Как сделать дефрагментацию в Windows 10?
И так, заходим в «Пуск» и нажимаем на кнопку «Компьютер». Теперь выбираем любой логический диск и делаем, по нему, клик правой кнопкой мыши. Откроется меню, в нем потребуется выбрать «Свойства». Появится окошко свойств, со множеством вкладок. Нам нужна вкладка «Сервис», откройте ее.
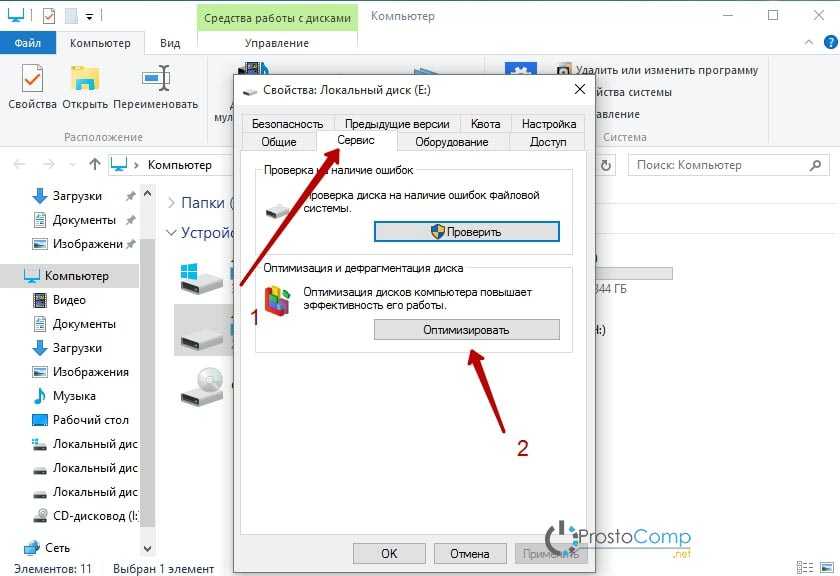
Здесь, прям посередине, будет нужный нам раздел «Оптимизировать».
В следующем окне будет табличка, со списком дисков. Выберите тот, что хотите избавить от фрагментации и нажмите снизу нажмите «Анализировать».
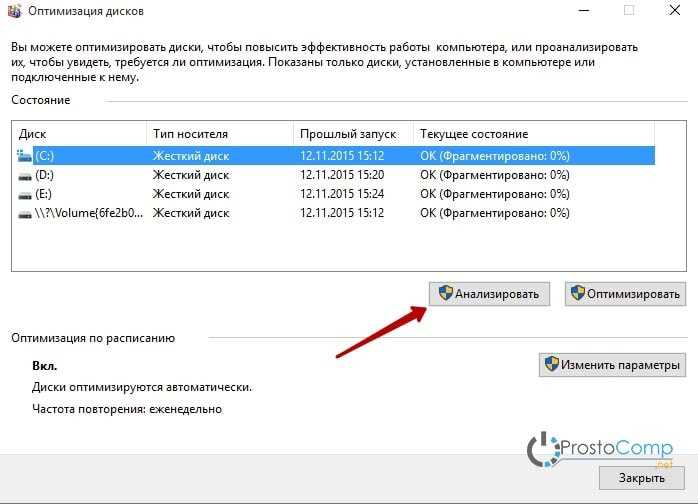
Некоторое время будет происходить анализ, придется немного подождать.
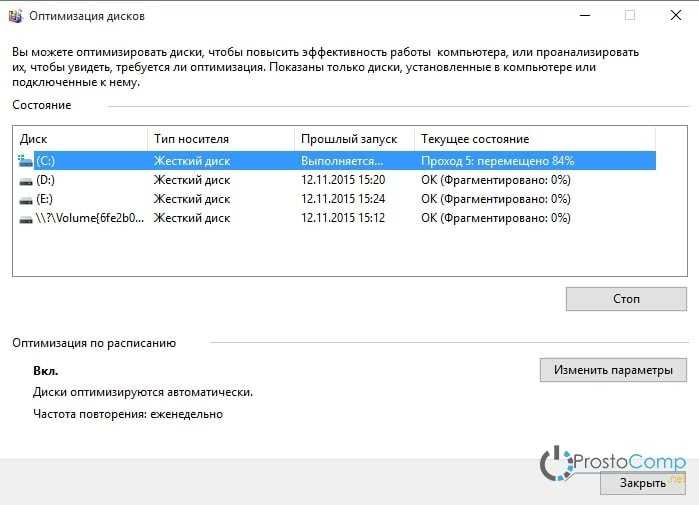
В нашем примере оказалось, что проверяемый диск требовал дефрагментации (оптимизации).
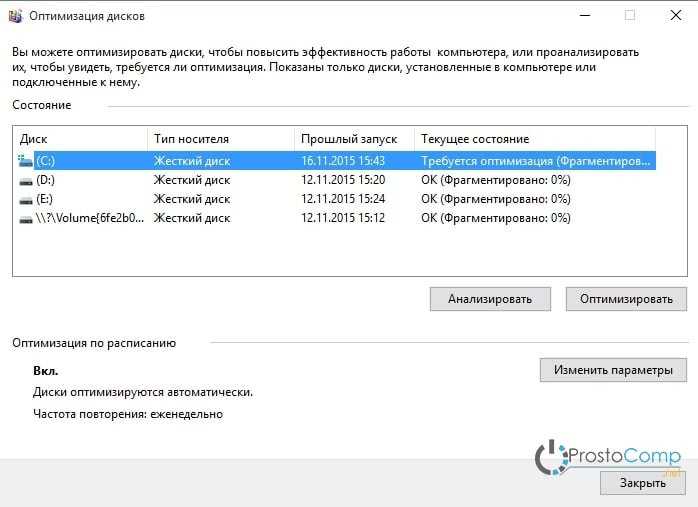
Вот таким нехитрым способом можно избавиться от фрагментации информации на жестком диске.
Вы можете не утруждать себя постоянными запусками дефрагментации вручную и установить запуск этого процесса по расписанию. В том же окне дефрагментации, нажмите «Изменить параметры».
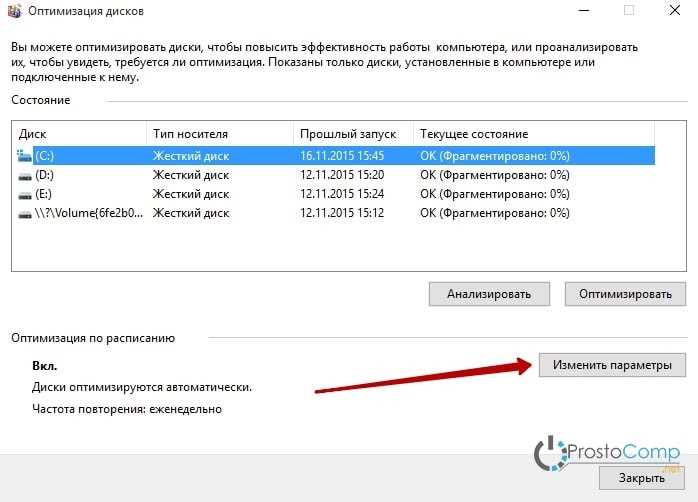
Появится небольшое окошко, поставьте галочку «Выполнять по расписанию (рекомендуется)». А дальше устанавливаете необходимую частоту.
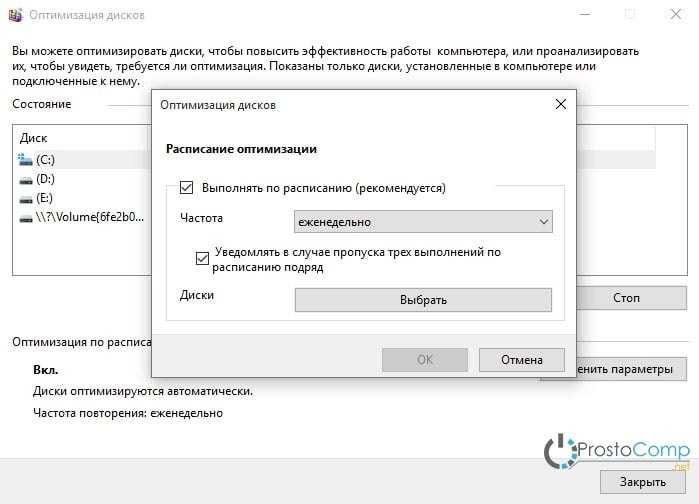
Вы можете выбрать дефрагментацию по расписанию и для отдельных дисков. В том же окошке нажмите «Выбрать» и укажите нужные. Хотя рекомендую выбирать все диски.
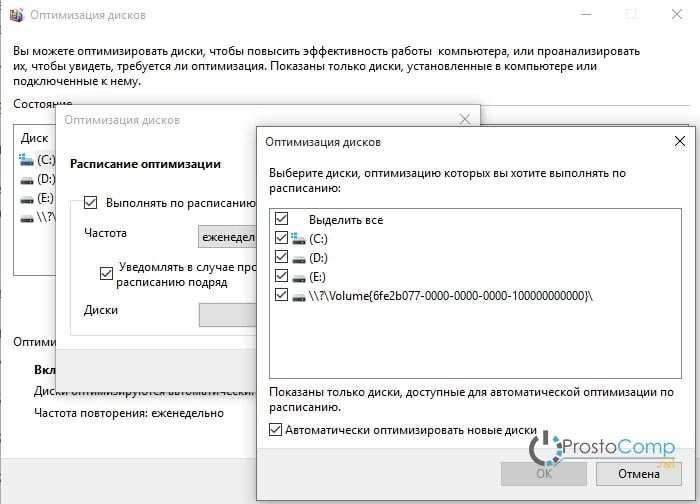
Чтобы эффект от дефрагментации был максимальным, рекомендую воспользоваться следующими простыми советами:
- Для дефрагментации необходимо определенное количество свободного места. Желательно не менее 10-15%. Много свободного места значительно ускорит данную процедуру.
- Когда идет дефрагментация на определенном разделе жесткого диска, старайтесь его не использовать. Не запускайте на нем программ, не копируйте, не удаляйте и не перемещайте файлы.
- Дефрагментацию нужно делать часто, оптимально до одного раза в месяц. Если эксплуатируете свой диск в повышенном темпе (постоянно записываете и удаляете крупные файлы), то можно и раз в неделю, например.
Чем ниже процент фрагментации информации на жестком диске, тем сильнее его производительность приближается к максимальной.
Теперь вы знаете больше про работу файловой системы на своем компьютере и умеете делать дефрагментацию жесткого диска. Можете прямо сейчас запустить этот процесс и по завершению оценить разницу в скорости работы всей системы.
На просторах сети мне попался еще один интересный, но немного мудреный, способ. Заключается он в использовании дополнительного жесткого диска. Переписываете на него всю информацию, а на основном все удаляете. После этого, с дополнительного диска выполняете запись удаленных файлов на основной жесткий диск. Вся информация записывается по порядку и фрагментации не возникает. Но этот способ достаточно сложный, да и дополнительный жесткий диск нужно иметь. Поэтому описанная в этой статье стандартная процедура лучше всего подходит для профилактики фрагментации и повышению производительности вашего компьютера.
Как часто нужно дефрагментировать диски
Как правило, жесткий диск не нуждается в ручном запуске указанной процедуры, т.к., начиная с Windows Vista, операционная система выполняет ее в автоматическом режиме с низким приоритетом для центрального процессора.
Однако, если жесткий диск сильно заполнен, Windows может столкнуться с проблемами запуска автоматической дефрагментации. В этом случае ее можно выполнить вручную.
Частота дефрагментации жестких дисков зависит в первую очередь от интенсивности работы на компьютере. Если при работе ПК создается и удаляется множество файлов, это создает более серьезную фрагментацию дисков, чем, к примеру, чтение на компьютере только электронных писем.
Чтение электронных писем
Также дефрагментация чаще необходима, когда на одном диске ПК установлены операционная система и часто используемые приложения.
Тем не менее дефрагментация дисков часто не приводит к заметным улучшениям работы в приложениях, но в некоторых случаях она может повышать эффективность извлечения данных, приводя к ускорению работы ПК и, например, к сокращению времени запуска системы.
Ежегодной дефрагментации жесткого диска бывает достаточно в большинстве вариантов использования персонального компьютера. Однако, многие опытные пользователи дефрагментируют свой диск один или два раза в месяц.
Сам процесс дефрагментации также требует значительного количества операций чтения и записи на диск, однако в нормальном состоянии диск должен легко выдерживать это, и, к примеру, ежемесячная дефрагментация диска также достаточно уместна.
Что делает дефрагментация диска?
Дефрагментация диска производится в несколько этапов. Сначала утилита дефрагментации производит анализ занятости диска, и подсчитывает число фрагментированных файлов. Если она решает, что существующая степень фрагментации снижает производительность, то начинается сам процесс дефрагментации.
Он чем-то похож на составление поездов на станциях или раскладывание пасьянсов. Для маневрового диспетчера есть множество вариантов перемещения вагонов, точно так же для программ дефрагментации предложены различные алгоритмы, из которых она может выбирать наиболее подходящий.
Предварительный анализ выясняет, помогает ли сборка кластеров на старом месте собрать файл компактно или его лучше переписать на новое место. В зависимости от этого дефрагментатор принимает решение.
На диске требуется дополнительное свободное место, куда будут временно переразмещаться цепочки кластеров.
После окончания дефрагментации, производится оценка нового состояния диска и очистка временных файлов, созданных самой программой дефрагментации. Разумеется, при перемещении файлов на новое место, информация о начальном кластере обновляется в таблицах размещения файлов.
В конце каждого кластера есть информация о положении следующего кластера того же файла, поэтому кластеры, относящиеся к одному файлу могут размещаться практически произвольно. Однако, для быстроты считывания, наиболее выгодно размещать их рядом и последовательно. В этом и состоит суть дефрагментации.
Что такое дефрагментация диска
Процесс дефрагментации весьма простой и очень важный, но многие забывают о необходимости его проведения. Он представляет собой упорядочивание файлов на жестком диске таким образом, чтобы к ним операционная система при запросе могла проще и быстрее получить доступ.
Во время работы жесткого диска на нем постоянно появляется новая информация. Пользователь загружает файлы из интернета, устанавливает программы и игры, создает новые документы и делает ряд других задач. Когда информация сохраняется на жестком диске, она занимает на нем определенное количество свободных кластеров. В момент удаления, изменения, копирования файлов, кластеры очищаются, но между одним и другим файлом на жестком диске образуется свободное пространство. Дефрагментация диска необходима, чтобы упорядочить файлы на диске, и они последовательно шли друг за другом, а между ними не оставалось свободных кластеров.
Дефрагментацию диска на Windows необходимо выполнять, поскольку:
- Она позволяет продлить жизненный цикл жесткого диска. Связано это с тем, что когда данные на диске записаны в удаленные друг от друга кластеры, головке накопителя приходится постоянно перескакивать от начала в конец и в обратном направлении, тем самым совершая механическое действие, и это со временем может привести к выходу из строя жесткого диска;
- За счет дефрагментации можно повысить производительность системы. Немаловажный момент, что упорядочивание данных на жестком диске позволяет увеличить скорость работы компьютера за счет возможности более быстрого перехода считывающей головки от одной информации к другой;
- С помощью дефрагментации удается увеличить быстродействие системы в ресурсоемких задачах, например, в играх и мощных приложениях.
Некоторые пользователи знают о необходимости дефрагментации, но не выполняют ее. Связано это с тем, что данный процесс весьма продолжительный, и на упорядочивание файлов на объемном накопителе может уйти вплоть до десятка часов. При этом время процедуры можно существенно сократить, для этого достаточно выполнять ее ежемесячно, как и рекомендуют производители жестких дисков. Чем чаще делать дефрагментацию, тем меньше данных на накопителе придется перемещать, и оттого данный процесс будет происходить быстрее.
Важно: Выполнять дефрагментацию необходимо только на жестких дисках с вращающейся головкой, тогда как на SSD-накопителях она ни к чему. Процесс дефрагментации твердотельного диска приведет только к уменьшению количества циклов перезаписи на него, но не даст прироста производительности
Что это и зачем нужно
Самый основной вопрос касается того, зачем на компьютере нужна дефрагментация диска. И это действительно актуальная тема, поскольку большинство юзеров откровенно не понимают, что значит эта самая дефрагментация для диска и с какой целью её рекомендуется периодически проводить.
Для начала стоит узнать, что такое дефрагментация диска и какое место она занимает на компьютере. Если это новый жёсткий диск, то все файлы изначально будут записываться на него по порядку. Но в какой-то момент та или иная информация удаляется. Стираются программы, игры, фото и видео. Это образует разбросанные по всему дисковому пространству чистые ячейки. На них уже записываются новые данные.
Особенность ОС Windows заключается в том, что она настроена на запись новых данных на свободные ячейки, которые располагаются ближе к началу.
Если записываемый файл имеет большой объём, система автоматически делит его на несколько частей, и за счёт этого ранее высвободившиеся ячейки постепенно заполняются. Такой процесс принято называет фрагментацией. Но при этом ни о каком повреждении файла речи не идёт. Для пользователя он целостный.
И тогда возникает закономерный вопрос о том, что же тогда даёт проводимая дефрагментация диска и для чего она вообще нужна. Уже во многом понятно, что дефрагментация диска является процессом, обратным фрагментации.
Для воспроизведения разбитого на фрагменты файла операционной системе приходится искать его отдельные компоненты по всему жёсткому диску. Как результат, это естественно замедляет течение всех рабочих процессов, негативно отражается на показателях производительности.
Это во многом даёт понять даже начинающему юзеру, что такое дефрагментация диска и зачем она выполняется на компьютере. Эта процедура нужна для восстановления скорости работы ОС и производительности ПК.
Схематическое расположение файлов до дефрагментации и после
Дефрагментацией называют действие, при котором разбитые на части файлы снова собираются вместе. Это позволяет выделить для каждого из файлов собственную отдельную область. То есть они становятся ближе друг к другу, и системе не приходится искать отдельные фрагменты по всему дисковому пространству.
ВНИМАНИЕ. В случае с Windows 10 понятие дефрагментации не используется
Его заменили на оптимизацию.
Но происходящий процесс от этого не поменялся. Суть осталась той же.
Отдельно будет рассмотрен вопрос о том, нужна ли такая же дефрагментация (оптимизация) для ССД дисков, то есть твердотельных накопителей.
Во многом справедливо говорить о том, что оптимизируют в основном жёсткие диски, то есть HDD. А SSD имеют свои отличительные особенности.
Дефрагментация Windows 10
Если вы хотите выполнить дефрагментацию Windows 10 вручную, вот три способа сделать это. Вы можете выбрать любой из них на основе того, что вы считаете удобным. Так что, не теряя времени, здесь мы идем.
1. Дефрагментация Windows 10 с помощью встроенного инструмента
Как мы уже знаем, есть встроенный инструмент для дефрагментации Windows 10. Здесь мы узнаем, как вручную анализировать жесткий диск, а затем дефрагментировать его. Вы также можете настроить различные параметры, связанные с дефрагментацией. Вот шаги, чтобы сделать это.
1. Откройте окно «Выполнить», нажав одновременно клавиши Windows и R. Вот, введите dfrgui и нажмите ввод.
2. В этом окне выберите диск, который хотите дефрагментировать, и нажмите на кнопку «Оптимизировать», В случае, если вы хотите дефрагментировать весь жесткий диск, выберите все жесткие диски сразу и нажмите кнопку «Оптимизировать».
3. Windows запустит процесс дефрагментации
Обратите внимание, что время для завершения процесса будет зависеть от того, как долго вы используете компьютер. Вы получите лучшее представление о степень фрагментации под меткой «Текущий статус», Чем ниже, тем лучше
4. Кроме того, если вы хотите настроить автоматическую дефрагментациюзатем нажмите «Изменить настройки» в разделе «Оптимизация по расписанию». Здесь вы можете изменить частоту на ежедневную, еженедельную или ежемесячную. Также вы можете выбрать конкретные диски для автоматической дефрагментации. Вот как вы можете дефрагментировать Windows 10 без стороннего программного обеспечения.
2. O & O Defrag
Если вы обнаружили, что встроенный инструмент дефрагментации Windows ненадежен, то O & O Defrag — отличная альтернатива. Это популярный инструмент дефрагментации как для начинающих, так и для опытных пользователей. Вы можете просто нажать «Оптимизировать все», и он начнет процесс дефрагментации для всех дисков. Вы также можете нажать «Анализ», чтобы получить лучшее представление о фрагментации. Отличительной особенностью O & O Defrag является то, что Вы можете визуально понять фрагментацию памяти через круговые диаграммы и Disk Stats. Он также показывает выделенные и доступные блоки памяти. Кроме того, вы получаете запланированную дефрагментацию, аналогичную встроенному инструменту в Windows 10. В общем, если вы имеете дело с большим объемом памяти и нехваткой места, тогда эта утилита может вам очень помочь в дефрагментации жесткого диска.
Установить O & O Defrag (Бесплатная Премиум-версия при разовой покупке $ 29,95)
3. Другие сторонние дефрагментаторы
Встроенного инструмента для Windows 10 и O & O Defrag должно быть достаточно для вас. Однако, если вы все еще ищете альтернативу, тогда Defraggler и Auslogics Disk Defrag — два популярных варианта. Обе утилиты довольно хороши и делают работу достаточно хорошо. У тебя есть кнопка одним щелчком мыши, чтобы начать процесс дефрагментации.
Как сделать дефрагментацию диска
Чтобы сделать дефрагментацию диска, необходимо запустить соответствующий процесс. Операционная система Windows содержит в себе специальный инструмент, который позволяет выполнить дефрагментацию жесткого диска. К сожалению, он не идеален, и в большинстве случаев удобнее использовать сторонние утилиты. Разные программы содержат свои собственные алгоритмы проведения дефрагментации накопителя. Ниже мы приведем пример нескольких таких приложений и расскажем, как выполнить работу по упорядочиванию кластеров с помощью средств системы.
Дефрагментация жесткого диска средствами Windows
Если вы задаетесь вопросом, как выполнять дефрагментацию диска в Windows 10 или более ранних версиях операционной системы, то сделать это довольно просто. Чтобы запустить стандартный инструмент дефрагментации необходимо:
- Зайти на страницу выбора дисков в папке «Мой компьютер». Далее нажать правой кнопкой мыши на диске, которому требуется дефрагментация, и выбрать пункт «Свойства»;
- После этого откроется окно со свойствами накопителя, в нем необходимо перейти на вкладку «Сервис» и выбрать пункт «Оптимизировать»;
- Далее откроется окно, где вы сможете проанализировать жесткие диски на предмет наличия фрагментации. Выберите требуемый накопитель в списке и нажмите «Анализировать». Анализ пройдет довольно быстро, после чего система укажет вам процент фрагментированной зоны на накопителе;
- Остается только нажать на кнопку «Оптимизировать» и начнется процесс дефрагментации накопителя.
Обратите внимание, что также в данном пункте меню можно настроить «Оптимизацию по расписанию». При выборе соответствующего пункта, необходимо задать частоту выполнения процесса и жесткий диск/диски, которые будут ему подвергнуты
После этого система будет по выбранному расписанию автоматически выполнять дефрагментацию накопителя.
Программы для дефрагментации жесткого диска
Существуют десятки приложений, которые позволяют выполнить дефрагментацию жесткого диска. Каждое из них имеет свои плюсы и минусы. Некоторые лучше подходят для работы с большими жесткими дисками или накопителями, которые устанавливаются на серверах, другие же хороши для домашнего использования. Ниже мы предлагаем рассмотреть пару бесплатных программ для дефрагментации жесткого диска.
Defraggler
Самое простое и удобное приложение для дефрагментации жесткого диска на домашнем компьютере – это Defraggler. Бесплатная версия программы, которую можно загрузить с официального сайта разработчиков, не обладает широкой функциональностью, но со своей основной задачей она справляется.
Приложение официально локализовано на русский язык, и оно позволяет выполнить дефрагментацию не только диска целиком, но и отдельной программы или папки. Также программа предусматривает вариант с быстрой дефрагментацией диска.
Auslogics Disk Defrag Free
Auslogics Disk Defrag Free – это бесплатная версия одноименного приложения от компании Auslogics. Загрузить ее также можно с официального сайта разработчиков. Приложение чуть более функциональное, чем Defraggler, и оно не имеет русского языка, из-за чего работать с ним сложнее. При этом программа обладает рядом функций, которые недоступны в официальном средстве оптимизации жесткого диска от компании Windows и в приложении Defraggler.
Среди интересных возможностей программы можно отметить функцию просмотра файлов, которая позволяет узнать, какие именно из них фрагментированы. Также приложение имеет функцию слияния свободного места, за счет чего удается избежать фрагментации пространства на жестком диске в будущем.
FAQ. Вопросы по дефрагментации: зачем делать, как часто и т.д.
1) Что такое дефрагментация, что за процесс? Зачем ее делать?
Все файлы на вашем диске, во время записи на него, пишутся последовательно кусками на его поверхность, часто их называют кластерами (это слово, наверное, многие уже слышали). Так вот, пока жесткий диск пустой, то кластеры файла могут быть рядом, но когда информации становиться все больше и больше — разброс этих кусочков одного файла так же растет.
Из-за этого, при обращении к такому файлу, вашему диску приходиться затрачивать больше времени на чтение информации. Кстати, этот разброс кусочков и называется фрагментацией.
Дефрагментация же направлена как раз на то, чтобы эти кусочки собрать компактно в одном месте. В следствии чего, скорость работы вашего диска и, соответственно, компьютера в целом повышается. Если вы долго не проводили дефрагментацию — это может сказаться на производительности вашего ПК, например, при открытии каких-то файлов, папок, он начнет «задумываться» на некоторое время…
2) Как часто нужно проводить дефрагментацию диска?
Довольно частый вопрос, но однозначного ответа дать сложно. Все зависит от частоты использования вашего компьютера, от того, как его используют, какие диски на нем используются, какая файловая система. В Windows 7 (и выше), кстати говоря, есть хороший анализатор, который подскажет, нужно делатьдефрагментацию, или нет (так же есть отдельные спец. утилиты, которые могут проанализировать и вовремя вам сообщить о том, что пора… Но о таких утилитах — ниже в статье).
Для этого нужно зайти в панель управления, в поисковой строке ввести «дефрагментация», и Windows найдет нужную ссылку (см. скрин ниже).
Собственно, далее нужно выбрать диск и нажать кнопку анализа. Далее действовать согласно результатам.
3) Нужно ли дефрагментировать твердотельные SSD диски?
Не нужно! И даже сама Windows (по крайней мере, новая Windows 10, в Windows 7 — это сделать возможно) отключает кнопку анализа и дефрагментации для таких дисков.
Дело в том, что SSD диск — имеет ограниченное число циклов записи. А значит с каждой дефрагментацией — вы уменьшаете жизнь своему диску. К тому же, в SSD дисках нет механики, и проведя дефрагментацию — вы не заметите никакого увеличения в скорости работы.
4) Нужно ли дефрагментировать диск, если на нем файловая система NTFS?
На самом деле, есть мнение, что файловая система NTFS практически не нуждается в дефрагментации. Это не совсем так, хотя и отчасти верно. Просто эта файловая система так устроена, что дефрагментировать жесткий диск под ее управлением, требуется гораздо реже.
К тому же, скорость работы так сильно не падает от сильной фрагментации, как если бы это было на FAT (FAT 32).
5) Нужно ли чистить диск от «мусорных» файлов перед дефрагментацией?
Крайне желательно это делать. Причем, не только чистить от «мусора» (временных файлов, кэш браузеров и т.д.), но и от ненужных файлов (фильмов, игр, программ и пр.).
Если вы очистите диск перед дефрагментации, то:
- ускорите сам процесс (ведь придется работать с меньшим количеством файлов, а значит процесс завершиться раньше);
- сделаете более быструю работу Windows.
6) Чем дефрагментировать диск?
Желательно (но не обязательно!) установить отдельную спец. утилиту, которая будет заниматься этим процессом (о таких утилитах ниже в статье). Во-первых, она это сделает быстрее, чем встроенная в Windows утилита, во-вторых, некоторые утилиты могут проводить дефрагментацию в автоматическом режиме, не отвлекая вас от работы (например, вы запустили просмотр фильма, утилита, не мешая вам, дефрагментировала в это время диск).
Но, в принципе, даже стандартная, встроенная в Windows программа, делает дефрагментацию довольно таки качественно (хоть у нее и нет некоторых «плюшек», которые есть у сторонних разработчиков).
7) Делать ли дефрагментацию не на системном диске (т.е. на том, на котором не установлена Windows)?
Хороший вопрос! Все зависит опять таки же от того, как вы используете этот диск. Если вы на нем храните только фильмы и музыку — то большого смысла в дефрагментации его нет.
Другое дело, если вы на этот диск устанавливаете, скажем, игры — и в процессе игры, некоторые файлы подгружаются. В этом случае, игра может начать даже притормаживать, если диск не будет вовремя успевать отвечать ей. Как следует, при таком варианте — проводить дефрагментацию на таком диске — желательно!
Программы-дефрагментаторы
В интернете существует большое количество софта с подобным назначением. Однако при его скачивании следует проявлять бдительность во избежание вирусного заражения. Далее будут рассмотрены самые распространённые программы, с помощью которых можно оптимизировать работу жёсткого диска или SSD.
Defragger
Установка SSD на Windows 10 с флешки и настройка диска
С помощью данной утилиты дефрагментация осуществляется несложно. Нужно скачать, установить и запустить программу. Затем ознакомиться с информацией на главном экране утилиты. Здесь будут представлены сведения об объёме накопителей, который подключены к компьютеру.
Далее порядок действий таков:
- Проанализировать текущее состояние диска посредством нажатия на кнопку анализа внизу окна. По окончании проверки приложение выдаст заключение о состоянии накопителя.
- Один раз тапнуть по клавише «Дефрагментировать».
- Выбрать способ выполнения процедуры. Возможна полная или быстрая дефрагментация.
- Дождаться окончания процесса, который также может занять несколько часов. После выполнения процедуры Defragger предложит перезагрузить компьютер для применения изменений. С данным уведомлением лучше согласиться, нажав на соответствующую кнопку.
Дополнительная информация! Используя утилиту Defragger, можно не только проанализировать работу диска в целом, но и проверить каждую папку в отдельности.
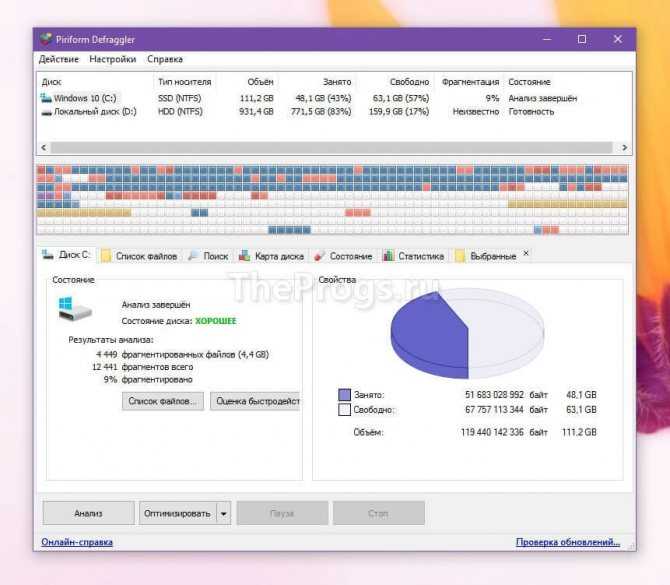
Интерфейс приложения Defragger
Auslogics Disk Defrag
Очередная программа, позволяющая оптимизировать работу системного накопителя, которая не менее эффективна, чем Defragger. Обладает следующими особенностями:
- Присутствует как русский, так и английский язык. Выбрать язык интерфейса можно в настройках софта после его установки.
- Возможность очистки жёсткого диска от лишних файлов, оптимизации операционной системы Windows в целом.
- Возможность проанализировать состояние накопителя. По окончании данного процесса проблемные участки будут отмечены красными точками в главном меню программы.
- Возможность сканирования отдельно выбранных папок на ЖД.
- Возможен запуск в фоновом режиме.
- В настройках Auslogics Disk Defrag пользователь сможет настроить время проведения дефрагментации, например, раз в месяц. По истечении данного времени софт пришлёт соответствующее уведомление.
Перед установкой Auslogics Disk Defrag рекомендуется временно отключить антивирус, иначе он может принять софт за вредоносное программное обеспечение и воспрепятствовать его загрузке.
Smart Defrag
Одна из самых популярных программ для выполнения поставленной задачи. Для проведения дефрагментации рекомендуется сделать несколько простых действий. Для начала, разумеется, скачать софт, установить и запустить.
В главном окне программы поставить галочку напротив диска, на котором установлена операционная система.Нажать на кнопку «Умная дефраг-ция» и кликнуть по строке «Анализ». По окончании анализа тапнуть по кнопке «Дефраг-ция и оптимизация». Дождаться окончания процедуры и перезагрузить ПК.
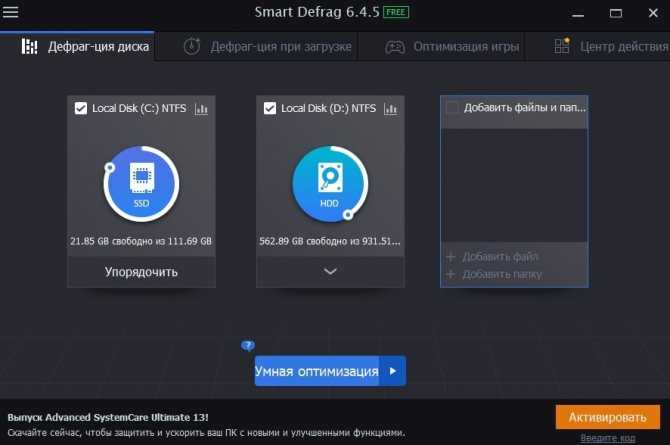
Главное меню программы Smart Defrag
Обратите внимание! Некоторые разделы ЖД не получится дефрагментировать с помощью представленного выше софта. В таком случае придётся применять средство, встроенное в систему
Как избежать дефрагментации SSD
В голову сразу приходит отключение задания ScheduledDefrag или автоматического обслуживания, но это решение неэффективно. В первом случае вы блокируете запланированную отправку команд TRIM и дефраг жестких дисков, если таковые имеются, а во втором — выполнение других задач обслуживания.
Изменение задания ScheduledDefrag прямо в планировщике тоже сопряжено с побочным эффектом. Графический интерфейс оптимизатора при запуске проверяет запланированное задание:
Если сохранить настроенные параметры, утилита не запускается. В противном случае она приводит задание к исходному виду.
При любом раскладе дисков задача решается за несколько минут двумя простыми действиями.
1. Исключите SSD из автоматического обслуживания
Наберите dfrgui на начальном экране, чтобы открыть оптимизатор дисков.
- Нажмите кнопку «Изменить параметры».
- Откройте выбор дисков и снимите флажки с разделов твердотельных накопителей.
2. Создайте новое задание для оптимизации SSD
Мой метод может показаться вам странным, но я объясню свой выбор через минуту.
- Щелкните правой кнопкой мыши задание ScheduledDefrag и экспортируйте его с именем TRIM-SSD.
-
Откройте файл в текстовом редакторе и измените описание и параметры команды. Смотрите выделенные строки в примере.Пример задания для оптимизации (TRIM) SSD
<?xml version="1.0" encoding="UTF-16"?> <Task version="1.4" xmlns="http://schemas.microsoft.com/windows/2004/02/mit/task"> <RegistrationInfo> <Source>Корпорация Майкрософт</Source> <Author>Корпорация Майкрософт</Author> <Description>Эта задача выполняет оптимизацию SSD.</Description> <SecurityDescriptor>D:AI(A;;FA;;;BA)(A;;FA;;;SY)(A;;FRFX;;;LS)(A;;FR;;;AU)</SecurityDescriptor> </RegistrationInfo> <Triggers /> <Principals> <Principal id="LocalSystem"> <UserId>S-1-5-18</UserId> <RunLevel>HighestAvailable</RunLevel> </Principal> </Principals> <Settings> <MultipleInstancesPolicy>IgnoreNew</MultipleInstancesPolicy> <DisallowStartIfOnBatteries>true</DisallowStartIfOnBatteries> <StopIfGoingOnBatteries>true</StopIfGoingOnBatteries> <AllowHardTerminate>true</AllowHardTerminate> <StartWhenAvailable>true</StartWhenAvailable> <RunOnlyIfNetworkAvailable>false</RunOnlyIfNetworkAvailable> <IdleSettings> <StopOnIdleEnd>true</StopOnIdleEnd> <RestartOnIdle>false</RestartOnIdle> </IdleSettings> <AllowStartOnDemand>true</AllowStartOnDemand> <Enabled>true</Enabled> <Hidden>false</Hidden> <RunOnlyIfIdle>false</RunOnlyIfIdle> <DisallowStartOnRemoteAppSession>false</DisallowStartOnRemoteAppSession> <UseUnifiedSchedulingEngine>true</UseUnifiedSchedulingEngine> <MaintenanceSettings> <Period>P7D</Period> <Deadline>P1M</Deadline> <Exclusive>false</Exclusive> </MaintenanceSettings> <WakeToRun>false</WakeToRun> <ExecutionTimeLimit>PT72H</ExecutionTimeLimit> <Priority>7</Priority> </Settings> <Actions Context="LocalSystem"> <Exec> <Command>%windir%\system32\defrag.exe</Command> <Arguments>C: D: -l -h</Arguments> </Exec> </Actions> </Task> - Импортируйте сохраненный файл в планировщик.
Все готово! Задание будет запускаться в рамках автоматического обслуживания, отправляя только перечисленным вами дискам команды TRIM (ключ -L).
Если автоматическое обслуживание у вас по какой-то причине отключено (что не рекомендуется), откройте задание и на вкладке «Триггеры» настройте его запуск еженедельно в любое удобное время.
Что мешает сразу создать в планировщике простое задание?
Ничего, если вы постоянно работаете с правами администратора. Однако мой метод также подходит тем, кто пользуется учетной записью с обычными правами. Оригинальное задание работает в контексте учетной записи «Система», равно как и задание, которое вы только что создали с минимальными усилиями!
Как проверить, подвергался ли ваш SSD дефрагу
Начиная с версии 2.0, моя утилита CheckBootSpeed включает необходимую информацию в свой отчет. Если вы желаете сделать все своими руками, отфильтруйте журнал приложений по событию 258 от defrag или выполните команду PowerShell:
Get-EventLog -LogName Application -Source "microsoft-windows-defrag" | sort timegenerated -desc | fl timegenerated, message
В результатах команды ориентируйтесь по буквам дисков и типу операции, которых ровно три:
- анализ
- повторная оптимизация (re-trim)
- дефрагментация
В приведенном ниже фрагменте наряду с оптимизацией была сделана дефрагментация SSD.
TimeGenerated : 14.03.2013 3:32:24 Message : Модуль оптимизации дисков успешно завершил повторная оптимизация на System (C:) TimeGenerated : 14.03.2013 3:32:24 Message : Модуль оптимизации дисков успешно завершил дефрагментация диска на System (C:)
Не наблюдалась она только у тех, кто установил систему недавно. В этом случае до дефрага дело могло и не дойти, потому что Windows толерантна к фрагментации дисков.
Программы для дефрагментации диска
Дополнительные возможности по обслуживанию дискового пространства предоставляют специализированные программы для дефрагментации диска в Windows 10, из которых мы вкратце рассмотрим три наиболее популярных.
Auslogics Disk Defrag
Быстрый бесплатный инструмент для дефрагментации и оптимизации дисков HDD. Отличается от стандартного дефрагментатора Windows более высокой скоростью работы и наличием опции перемещения фрагментов часто используемых файлов в быструю область жесткого диска. Программа поддерживает четыре режима работы, файловые системы FAT 16/32 и NTFS, визуальное представление фрагментированных объектов.
Среди функций приложения стоит отметить получение показателей SMART, добавление объектов в список исключений, обработку служебных файлов MFT, подкачки, гибернации, реестра и т.д. Также программа способна интегрироваться в контекстное меню Проводника, что позволяет выполнять дефрагментацию отдельных файлов и папок. В качестве бонуса идут удобный планировщик и поддержка работы с SSD-дисками в Pro-версии.
Defraggler
Еще одна утилита для дефрагментации диска на Windows 10 со всем необходимым для этого функционалом. С помощью программы можно произвести быструю и полную дефрагментацию, простой анализ, обработку отдельных файлов и каталогов. В интерфейсе приложения отображаются имена, пути и свойства фрагментированных файлов, а также другая полезная информация по нуждающимся в дефрагментации объектам. Возможности Defraggler включают обработку служебных файлов, поиск файлов по разным критериям, работу с файловыми системами NTFS и FAT32, использование встроенного планировщика заданий.
O&O Defrag Pro
Если вам нужно что-то более мощное, обратите внимание на O&O Defrag Pro – продвинутый инструмент для дефрагментации накопителей с ФС FAT, FAT32, NTFS и NTFS5, массивами Volume и Stripe Sets. На выбор программа предлагает пять режимов работы, включая оптимизацию путем перемещения часто используемых файлов в быстрые области винчестера, дефрагментацию при загрузке операционной системы, обработку MFT и прочих служебных файлов
Утилитой O&O Defrag поддерживаются визуализация процесса, просмотр общего состояния диска, вывод статуса файлов с указанием степени фрагментированности и расположения (кластера). Кроме того, есть еще целый ряд дополнительных функций, направленных на общую оптимизацию дискового пространства и файловой системы. В программе вы найдете встроенный чистильщик дисков, шредер, планировщик заданий, инспектор кластеров, средство проверки файловой системы на предмет ошибок.
Резюме
Выше мы расписали, как сделать дефрагментацию диска на Виндовс 10, и какие инструменты для этого лучше использовать. Однако не лишним будет знать, когда процедуру нужно выполнять, а когда не обязательно. Если степень фрагментированности диска не превышает 15%, с запуском дефрагментации можно повременить. Не следует также производить дефрагментацию на носителях, забитых файлами под завязку, так как необходимо как минимум 15% свободного места, чтобы система могла без проблем перемещать блоки данных.
Что касается SSD, дефрагментировать диски этого типа не рекомендуется, поскольку, во-первых, они не подвержены фрагментации в такой степени как HDD, во-вторых, принудительное выполнение оптимизации способствует сокращению срока службы SSD по причине ограниченного количества циклов перезаписи.


































