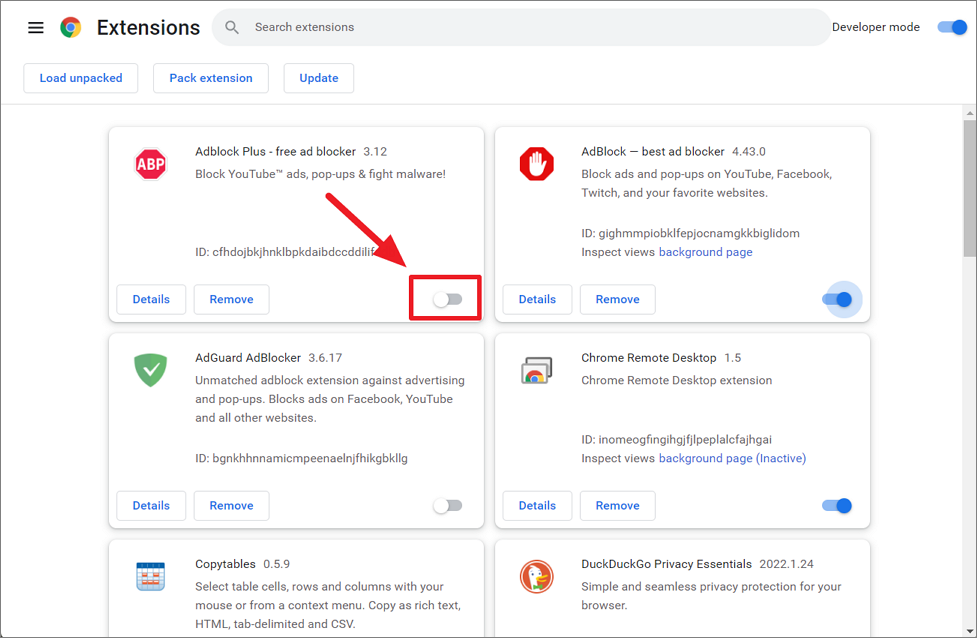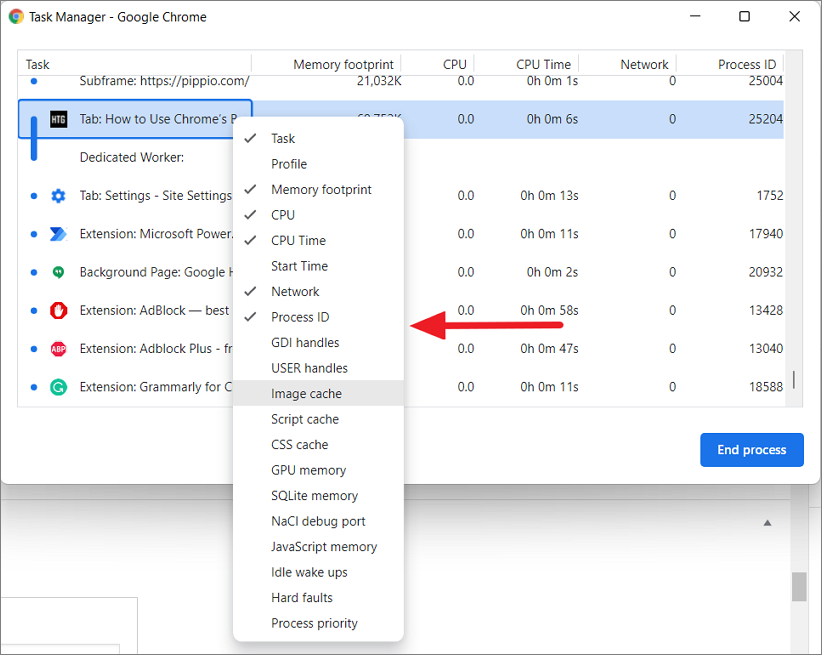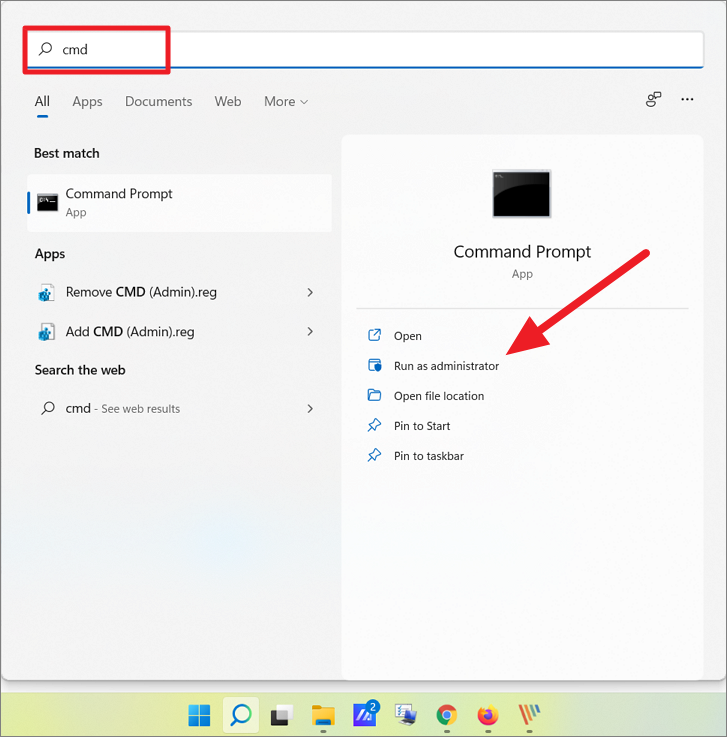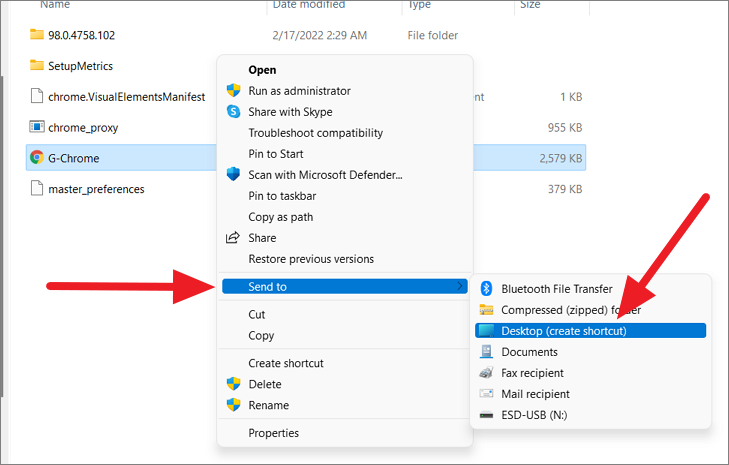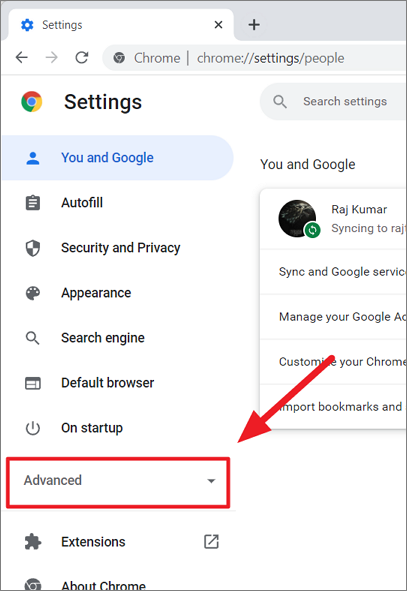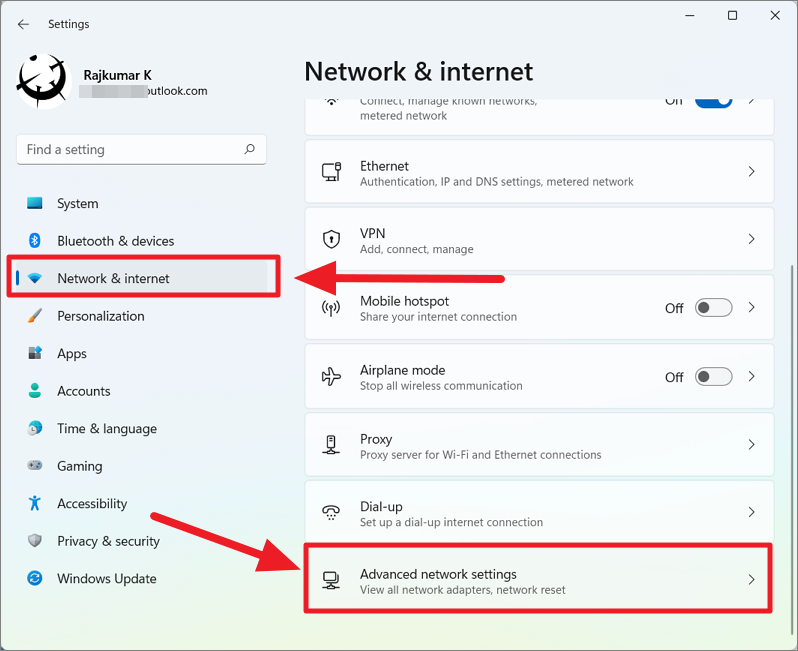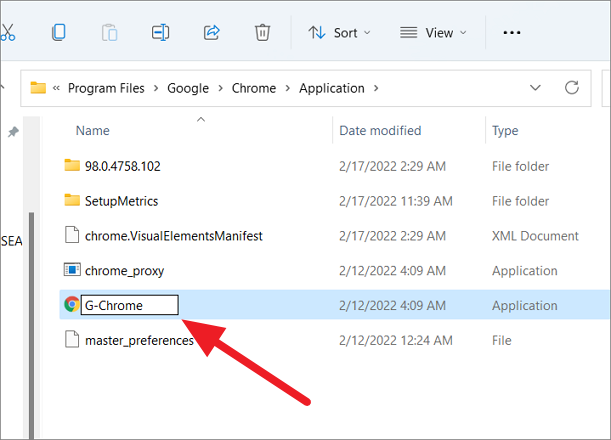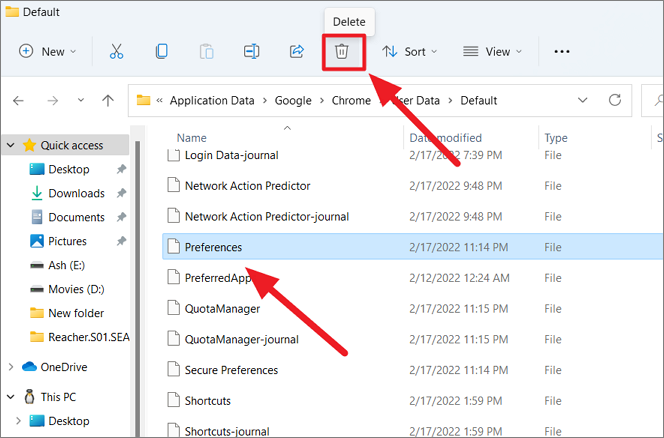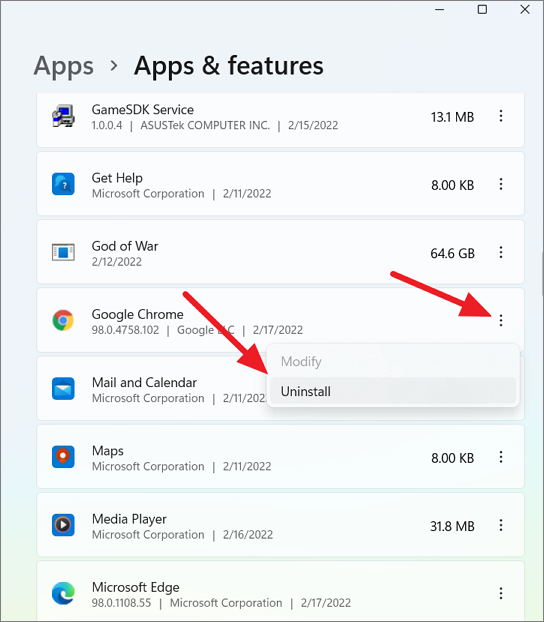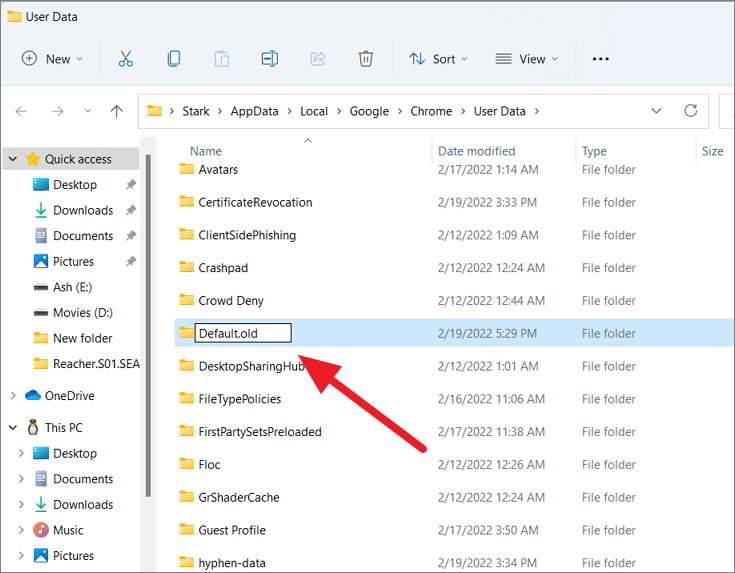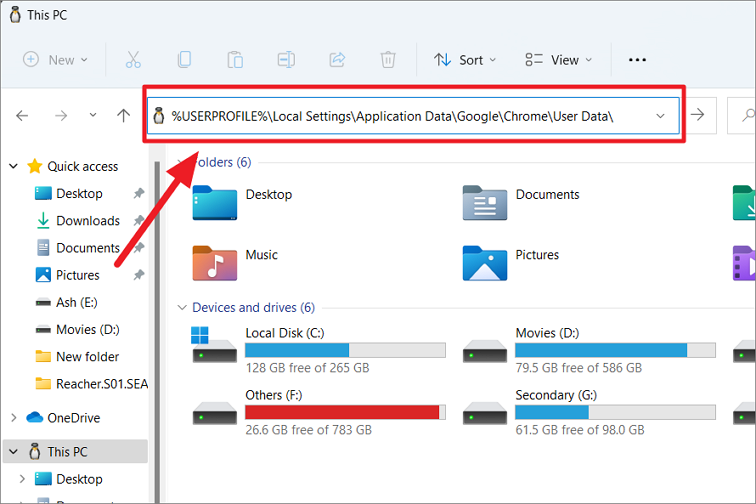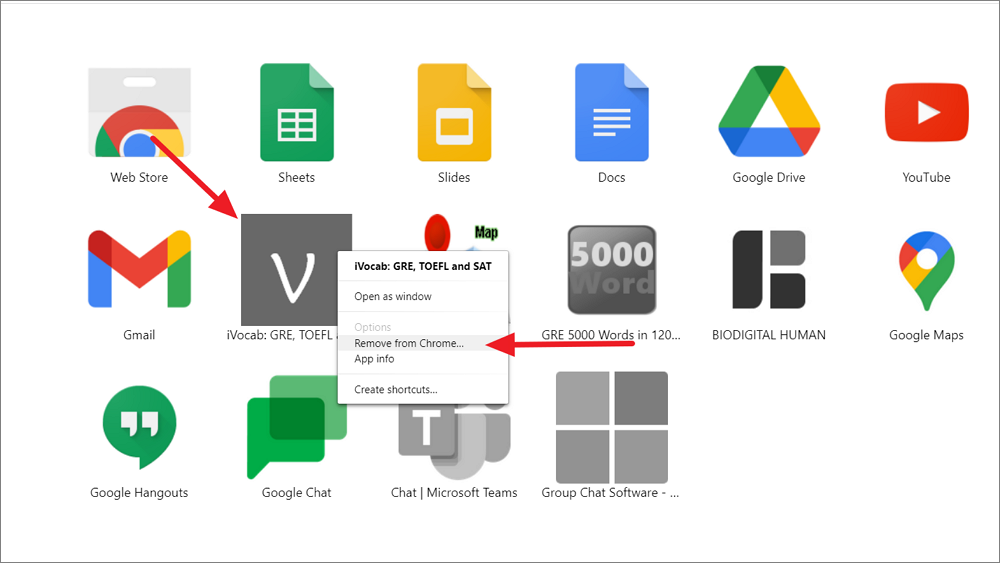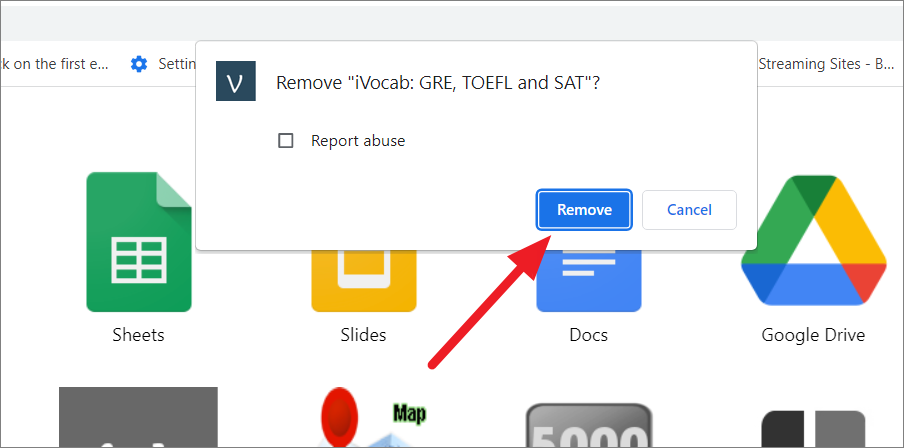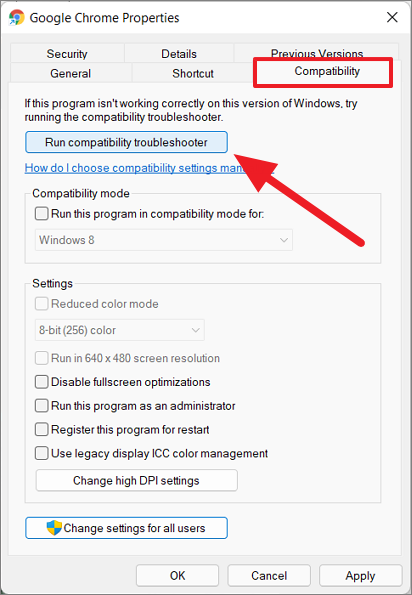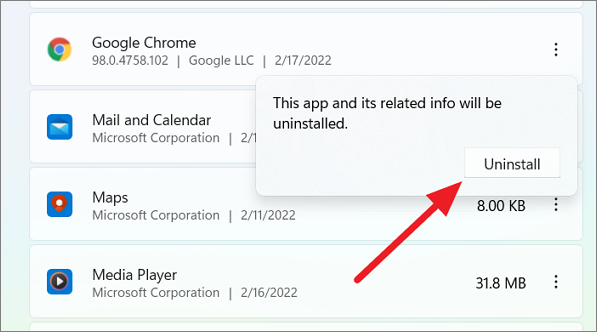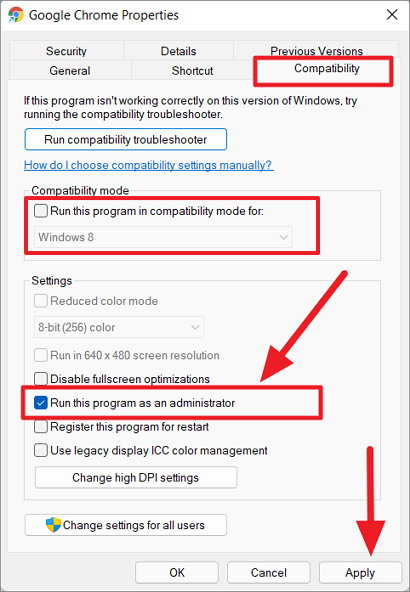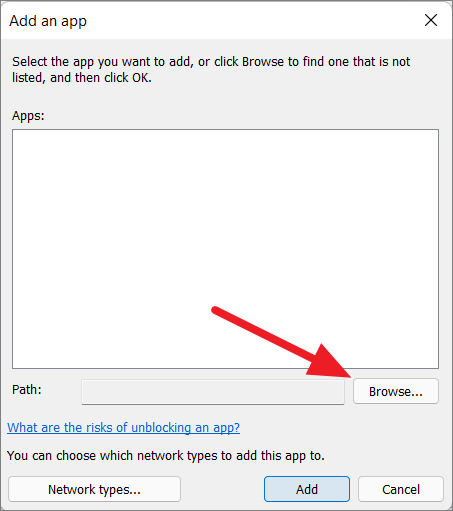Наводим порядок в ПК
После проверки на наличие вирусов целесообразно провести дополнительную чистку, удалив ненужные файлы и неиспользуемые приложения. Это позволит снизить нагрузку на аппаратную часть ПК, повысить его производительность и восстановить работу Chrome.
CCleaner: очистка системы
Утилита позволяет быстро просканировать файловую систему компьютера или ноутбука для обнаружения ненужных файлов. Для этого запустите приложение CCleaner, перейдите в раздел «Быстрая очистка», выполните «Анализ».
В результате на экране появится список файлов, обнаруженных программой и подлежащих удалению. Если Вы не хотите терять определенный тип данных, снимите отметку в меню справа, а для продолжения процесса нажмите «Очистка».
Revo Uninstaller: удаление ненужных программ
Если браузер Chrome не работает, освободить оперативную память ПК можно путем удаления ненужных приложений. Это можно сделать при помощи стандартных инструментов Виндовс, но проще использовать утилиту Revo Uninstaller.
Запустите приложение, по умолчанию открывается инструмент «Деинсталлятор», а на экране отображается список установленных объектов ПО. Выберите ненужные объекты и нажмите «Удалите» на панели опций, расположенной в верхней части экрана.
Разгрузка цп
Чтобы запустить Google Chrome может потребоваться разгрузка процессора, перегруженного задачами. Такое происходит, когда в системе одновременно запущенно несколько процессов, которые перегружают оперативную память, в результате чего на работу браузера «не хватает сил».
Чтобы привести в действие Google Хром, нужно закрыть все открытые программы, приложения, плеер и другие обозреватели. Если вы все закрыли, а проблема остается, тогда нужно посмотреть наличие активных процессов, которые не отражаются в отдельном окне, но все равно продолжают функционировать и забирать на себя оперативную память.
Сделать это нужно через Диспетчер задач. Вызовите его сочетанием клавиш Ctrl Alt Del, на экране появится окно с запущенными процессами. Посмотрите, есть ли открытые приложения или ресурсоемкие действия, которые занимают до 80% нагрузки на систему. Если есть, то отключите их, а после попробуйте снова запустить браузер Google.
Google Chrome 96.0.4664.110
| Все файлы проверены Антивирусом Касперского 2021 и не содержат вирусов. Однако, мы не даем 100% гарантии, что он не инфицирован. Всегда проверяйте загружаемые файлы из интернета на наличие вредоносных объектов! |
Рекомендуем Последние Популярные
- Yandex / Яндекс Браузер
22.12.2021
27 163
- Браузер Opera 2021
22.12.2021
35 470
- Download Studio
21.11.2021
25 159
- InstallPack / Инстал Пак
30.07.2021
36 896
- Браузер Opera GX
22.12.2021
972
- Блокировщик Adguard
18.12.2021
4 387
- Драйвера DriverPack Solution
29.09.2021
102K
- Kaspersky Internet Security
10.07.2021
1 000
- Браузер Google Chrome
19.12.2021
64 646
- Canva онлайн фоторедактор
29.11.2021
7 118
- Проигрыватель KMPlayer
15.12.2021
36 542
- Торрент клиент uTorrent
14.11.2021
31 139
- Advanced SystemCare Free
16.12.2021
7 254
- Проигрыватель AIMP
23.12.2021
22 337
- Лучшие программы
- AIMP 5.01 Build 2356
23.12.202122 337
- Blizzard Battle.net 2.8.1.13242
22.12.20211 000
- 21.12.21
22.12.202127 694
- SaveFrom.net 9.68
22.12.202128 365
- TikTok 22.5.3
22.12.20212 639
- Tor Browser 11.0.3
22.12.20218 700
- Браузер Atom 16.0.0.15
22.12.202115 688
- Браузер Opera GX 82.0.4227.50
22.12.2021972
- Zoom (Зум) 5.9.0
22.12.202117 292
- Яндекс Браузер 21.11.4
22.12.202127 163
- Браузер Опера 82.0.4227.43
22.12.202135 470
- Chromium 99.0.4782.0
22.12.202115 180
- Mozilla Firefox 95.0.2
22.12.202121 613
- Sublime Text 4.0 Build 4126
21.12.2021562
- Все новые программы
- Instagram
19.12.2021
221K
- Google Meet
19.12.2021
118K
- Глаз.ТВ
21.03.2021
69 957
- iTunes
29.10.2021
48 189
- Adobe Photoshop
20.11.2021
46 718
- Google Earth
25.07.2021
43 400
- Adobe Flash Player
8.12.2020
40 770
- Zona
14.04.2021
39 977
- DriverHub
17.11.2021
39 927
- MediaGet
10.04.2021
32 893
- SaveFrom.net
22.12.2021
28 365
-
22.12.2021
27 694
- Download Studio
21.11.2021
25 159
- NVIDIA GeForce Driver
2.12.2021
22 678
- Топ 100 программ
Подписчиков Наша группа ВК Подписаться 9809 –>
Будете удивлены, но очень многие пользователи даже не знают названия такого — браузер Google Chrome. Например, моя кума записывала его на клочок бумажки под диктовку.
Ужас, теперь понятна мнимая популярность встроенного в систему браузера — некоторые люди не подозревают о существовании альтернативы.
Внесу свою лепту в изменение такой ситуации. Ведь браузер Google Chrome самый быстроразвивающийся, самый технологичный, скоростной браузер в мире.
Владельцы (поисковик Google) внедряют в него постоянно самые передовые технологии, порой находящиеся ещё в зародыше, но обязательно становящиеся впоследствии стандартами Интернета.
Почему перестал запускаться или не работает Google Chrome на ПК
Браузер от Google – самый популярный и удобный проводник во всемирной паутине, но он не так уж идеален, как может показаться на первый взгляд. Уже много пользователей испытали на себе неудобства, которые вызывает ситуация, когда не запускается Google Chrome и перестает отвечать во время выполнения повседневных задач. Причин для подобных проблем можем насчитать с десяток, поэтому без опытного специалиста обычному пользователю не исправить неполадку. К счастью, мы здесь и знаем, почему не включается Хром, и подробно расскажем о необходимых мерах для исправления проблем с браузером.
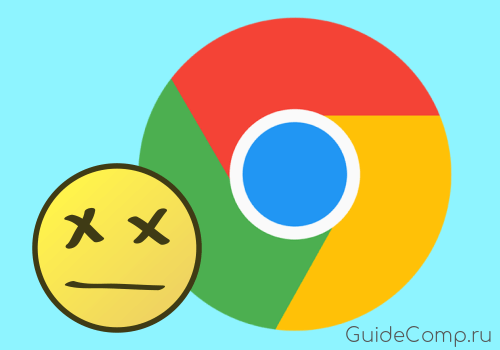
Устранение неполадок
Почему браузер еще вчера работал, а сегодня не запускается? Так как на функциональность программы влияет большое количество процессов, то необходимо рассмотреть все потенциальные причины и перепробовать их, пока не отыщите настоящую. Выполняйте ниже представленные рекомендации по порядку и переходите к следующей, только после того, как предыдущая не дала должного результата.
Проверка ПК на вирусы
Работая в интернете очень просто подхватить вирусы, даже если у вас на компьютере установлена антивирусная программа. Подобное может случиться при переходе на разные подозрительные источники или при загрузке файлов. Опасные вирусы поражают системные файлы, в результате чего та или иная программа перестает работать. Поэтому в первую очередь начните со сканирования компьютера. Перед сканированием обязательно проверьте актуальность версии антивирусной программы. Если в системе будут обнаружены вирусы, удалите их, перезапустите компьютер и попробуйте открыть Гугл Хром.
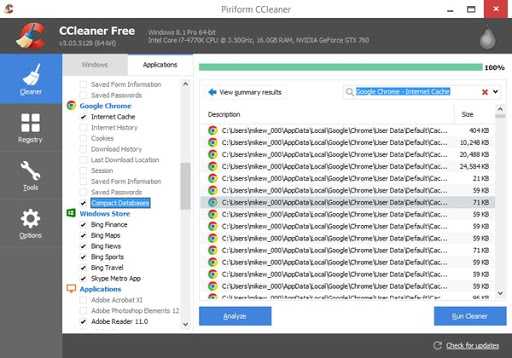
Перезапуск и чистка Гугл Хром
Проверка компьютера на вирусы
Существуют вирусы, которые, грубо говоря, направлены на поломку браузеров. Возможно, вы подцепили такой на просторах интернета, и теперь он дал о себе знать. Чтобы выяснить, в этом ли причина и устранить ее, выполните следующие шаги:
-
Откройте антивирус, установленный у вас на компьютере.
-
Перейдите в пункт «Проверка» или «Антивирус».
-
Выберите пункт «Полная проверка».
-
Дождитесь окончания процесса и удалите найденные вирусы. Можете поставить галочку, чтобы антивирус автоматически удалил все найденные угрозы и выключил компьютер.
Проверяем компьютер на наличие вирусов
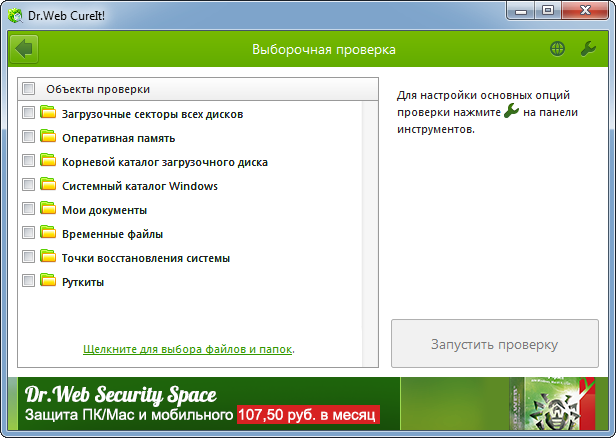
Причиной, почему не открывается Гугл Хром, может стать вирус. Чтобы проверить сайт на вирусы воспользуйтесь бесплатным сканером Dr.web или его аналогом:
- После загрузки на компьютер просканируйте систему антивирусом.
- Если зловреды выявлены – ликвидируйте их.
- Затем перезагрузите систему и попробуйте открыть Гугл Хром.
- Если вирус повредил браузер, читайте далее.
Ошибка в настройках пользователя
Браузер может не открываться из-за сбитых настроек профиля. Для того чтобы он снова заработал, нужно создать новый:
-
Открываем проводник.
-
В строке пути прописываем %LOCALAPPDATA%GoogleChromeUser Data.
-
Переходим по этому пути и переименовываем папку Default в любое другое название. Тогда при открытии браузер заметит, что папки Default нет и создаст новую.
-
Если это не помогло, то переходим по пути %LOCALAPPDATA%GoogleChrome и переименовываем папку User Data в любое другое имя. Опять открываем браузер и ждем, пока он пересоздаст папку User Data.
Удаление и обновление профиля
Что делать, если браузер запускается, но не выполняет все свои функции, например, не открывает некоторые страницы, не позволяет зайти в почту или не работают расширения? Возможно, причина лежит в повреждении отдельных файлов. Для этого необходимо удалить их, а после восстановить при следующем запуске Google Chrome:
- Запустите проводник через команду Win + R.
- В сроке для перехода введите следующий адрес: %LOCALAPPDATA%GoogleChrome.
- В открывшемся окне нужно удалить папку «User Data».
- А после снова запустите браузер.
Способ 6
Следующая инструкция поможет решить проблему, если она возникла из-за повреждения профиля пользователя.
- Открой командную строку сочетанием клавиш Win+R
- Пропиши команду %LOCALAPPDATA%GoogleChrome
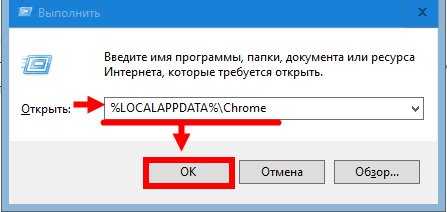
Удали папку User Data
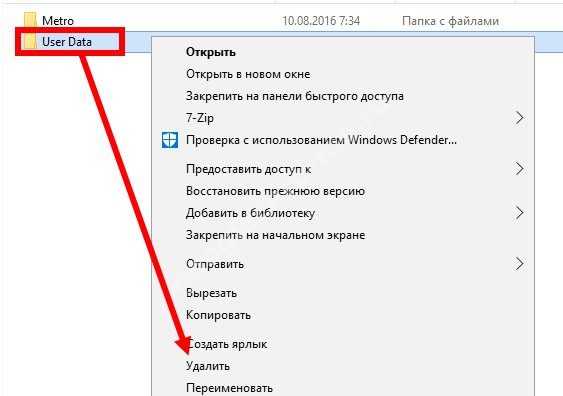
В этом случае из памяти устройства будут удалены все закладки, расширения и т.п., так что, по сути, вместо удаления папки пользователя можно снести и установить заново сам браузер. Выбирай, то, что будет наиболее удобно именно для тебя
Как исправить ошибку «Класс не зарегистрирован» в Google Chrome
- Настройте свой реестр
- Прикрепите новый значок Chrome для запуска
- Обновить Chrome
- Зарегистрируйте DLL файлы снова
- Удалить/переустановить Chrome
1. Настройте свой реестр
Выполните следующие шаги для устранения ошибки Chrome «Класс не зарегистрирован»:
- Перед выполнением этих настроек реестра вы должны сначала создать точку восстановления системы, на всякий случай
- После этого введите regedit в поле поиска, чтобы открыть редактор реестра.
- В редакторе реестра удалите следующие два раздела реестра:
HKLMSoftwareClassesChrome HKLMSoftwareClassesChromeHTMLopencommandDelegateExecute
- При удалении разделов реестра, которые включают DelegateExecute, они отключают AppID Chrome. Но проблема в том, что когда Chrome снова обновляется, вы можете обнаружить, что эти ключи были заново созданы. В таком случае вам, возможно, придется снова удалить эти ключи.
- Перезагрузите компьютер с Windows
2. Прикрепите новый значок Chrome для запуска
Если это не работает, удалите ярлык Chrome в меню «Пуск» и перейдите в следующую папку: C: UsersusernameAppDataLocalGoogleChromeApplication. Проверьте, работает ли chrome.exe (должно). Если он работает, верните его ярлык обратно в меню «Пуск», и теперь он должен работать правильно.
3. Обновление Chrome
Если вы давно не обновляли браузер Chrome, это может объяснить, почему вы не можете использовать браузер. Регулярная установка последних обновлений программного обеспечения имеет решающее значение для функциональности и безопасности вашего браузера.
- Откройте Chrome> щелкните значок «Дополнительно» в правом верхнем углу.
- Выберите Обновить Google Chrome, если опция доступна
- Запустите браузер снова и проверьте, работает ли он сейчас правильно
Примечание : если вы не видите какой-либо опции/кнопки для обновления Chrome, это означает, что вы уже используете последнюю версию браузера.
4. Зарегистрируйте DLL файлы снова
Если ваши библиотеки DLL не зарегистрированы должным образом, вы можете столкнуться с различными ошибками Chrome или браузер может перестать отвечать на запросы. Повторная регистрация ваших DLL должна быстро решить эту проблему.
- Зайдите в Пуск> запустите Командную строку от имени администратора
- Введите следующие команды: FOR/R C:% G IN (* .dll) DO «% systemroot% system32regsvr32.exe»/s «% G»
- Нажмите Enter , чтобы запустить команду (игнорируйте все сообщения об ошибках, которые могут возникнуть в процессе сканирования)
- Перезагрузите компьютер после завершения процесса сканирования, чтобы проверить, сохраняется ли ошибка.
Имейте в виду, что вы можете получить несколько сообщений об ошибках во время выполнения этой команды. После выполнения команды перезагрузите компьютер и проверьте, решена ли проблема.
5. Удалите/переустановите Chrome
Если ничего не помогло, попробуйте переустановить браузер.
Загрузить сейчас IObit Uninstaller PRO 7 бесплатно
Мы надеемся, что это решение работает для вас, и что вы удовлетворены. Но если у вас есть дополнительные комментарии, предложения или, возможно, другие решения, пожалуйста, не стесняйтесь оставлять свой комментарий в разделе комментариев ниже, мы хотели бы услышать ваше мнение.
Используйте восстановление системы, чтобы вернуться к предыдущей точке
Восстановление системы может отменить недавние изменения или повреждение системы, которые могут вызывать ошибки Chrome. Вы можете использовать «Восстановление системы», чтобы восстановить систему до более раннего состояния, когда ошибка Chrome не начала появляться.
Откройте меню «Пуск» и найдите «Восстановление системы» в поиске Windows и выберите в результатах панель управления «Создать точку восстановления».
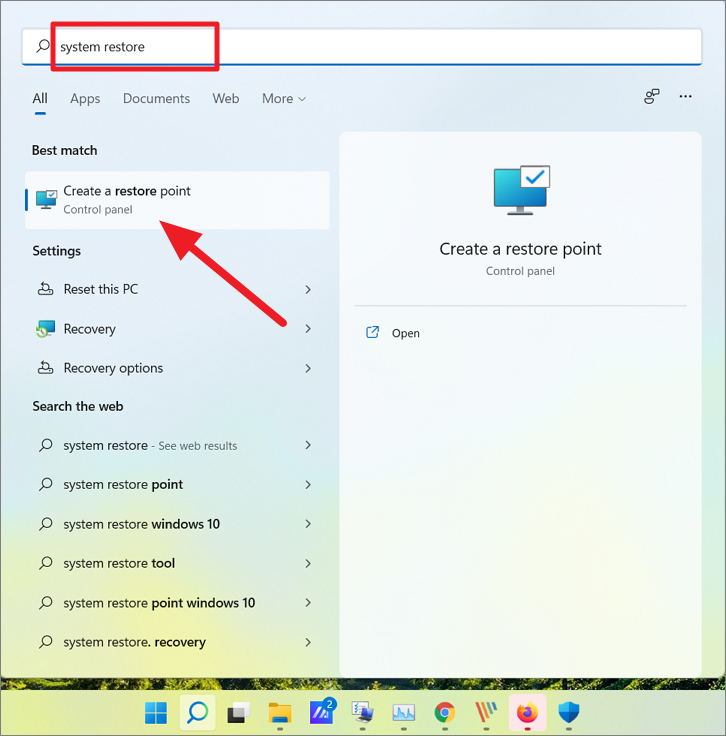
Когда откроется панель управления «Свойства системы», нажмите кнопку «Восстановление системы».
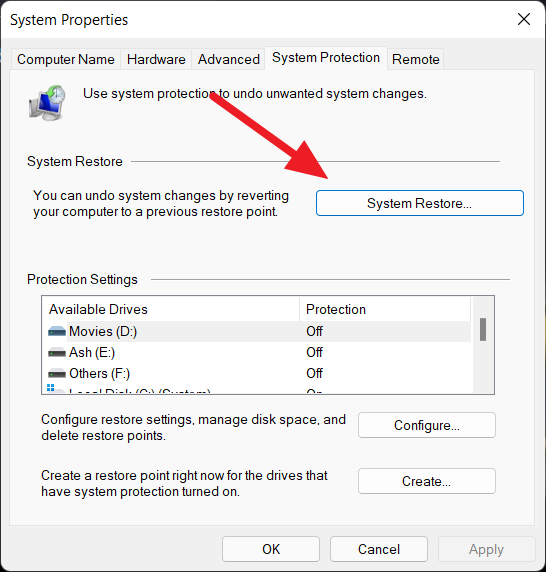
Затем нажмите «Далее». И если вы видите другой экран, на котором вы можете выбрать один из двух вариантов «Рекомендуемое восстановление» и «Выбрать другую точку восстановления», выберите параметр «Выбрать другую точку восстановления» и нажмите «Далее».
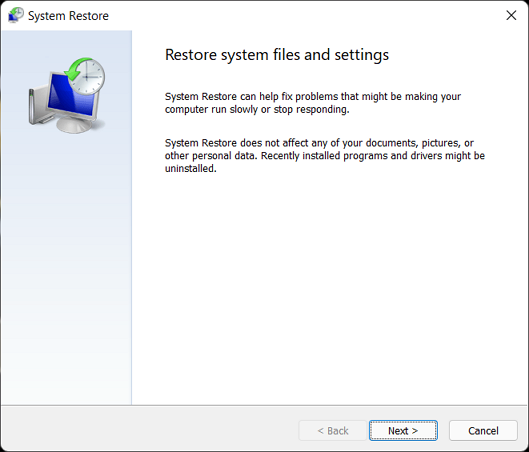
В следующем окне вы увидите одну или несколько точек восстановления, выберите нужную и нажмите «Далее».
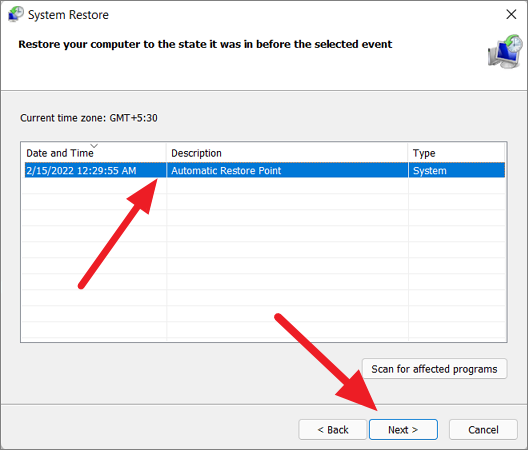
Наконец, нажмите кнопку «Готово», чтобы начать процесс восстановления.
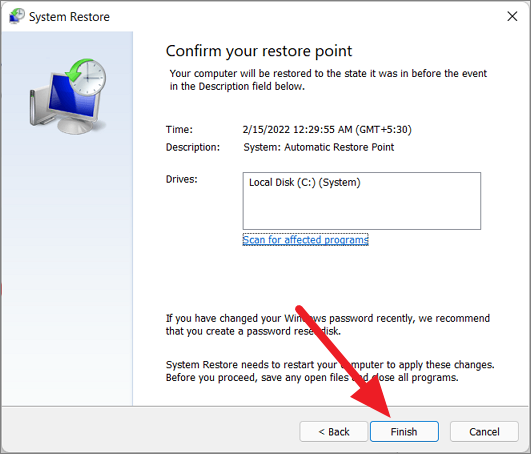
И ваша система автоматически перезагрузится, чтобы завершить процесс.
Устранение неполадок запуска
Частыми причинами, по которым не запускается обозреватель, могут быть ошибки при установке, неполадки в ОС, действия вирусов и т.д. Далее мы рассмотрим поочерёдно такие проблемы и узнаем, как их устранить. Итак, приступим.
Читайте подробнее о том, как убрать неполадки в известных веб-браузерах Opera, Google Chrome, Яндекс.Браузер, Mozilla Firefox.
Способ 1: переустановка веб-браузера
Если в системе произошёл сбой, то это вполне вероятно и привело к тому, что браузер перестал запускаться. Решение следующее: переустановить веб-обозреватель, то есть, удалить его с ПК и установить заново.
Читайте подробнее о том, как переустановить известные браузеры Google Chrome, Яндекс.Браузер, Opera и Internet Explorer.
Важно, чтобы при загрузке веб-браузера с официального сайта, разрядность загружаемой версии совпадала с разрядностью вашей операционной системы. Узнать, какая разрядность ОС, можно следующим образом
- Нажимаем правой кнопкой на «Мой компьютер» и выбираем «Свойства».
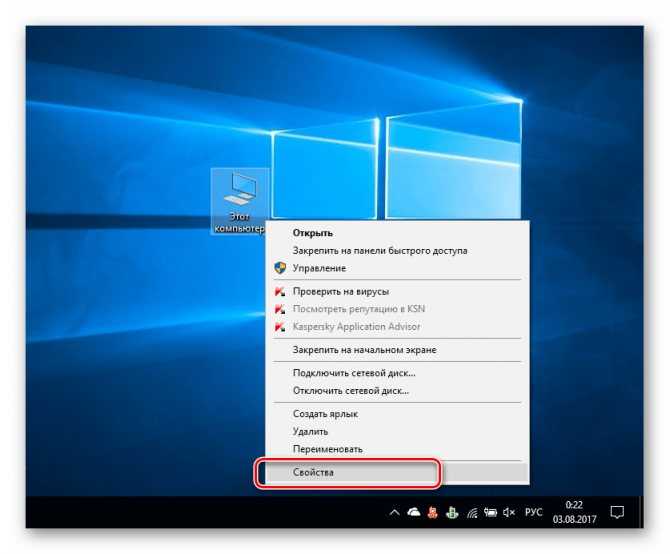
Запустится окно «Система», где нужно обратить внимание на пункт «Тип системы». В данном случаем у нас 64-разрядная ОС.
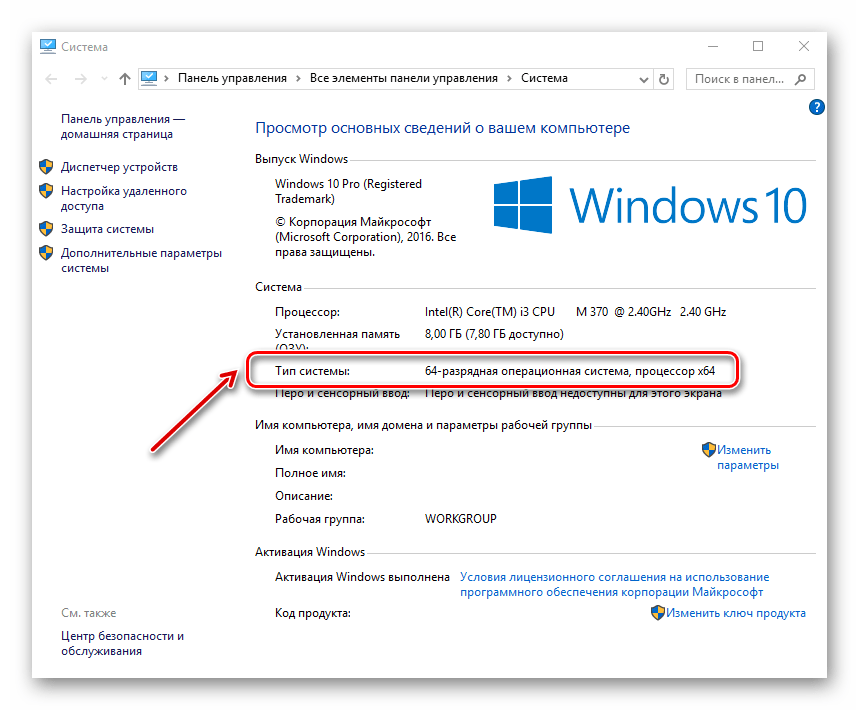
Способ 2: настройка антивируса
Например, изменения, вносящиеся разработчиками обозревателей, могут быть несовместимы с антивирусом, установленным на ПК. Для решения этой проблемы, необходимо открыть антивирус и посмотреть, что он блокирует. Если в списке найдётся название браузера, то его можно добавить в исключения. Следующий материал рассказывает, как можно это сделать.
Урок: Добавление программы в исключение антивируса
Способ 3: устранение действий вирусов
Вирусы поражают разные части системы и воздействуют на веб-браузеры. В результате последние работают некорректно или могут вовсе перестать открываться. Для того, чтобы проверить, действительно ли это действия вирусов, необходимо провести проверку всей системы антивирусом. Если вы не знаете, как произвести проверку ПК на вирусы, то можете ознакомиться со следующей статьей.
Урок: Проверка компьютера на наличие вирусов без антивируса
После проверки и очистки системы, необходимо перезапустить компьютер. Далее советуется рекомендуется обозреватель, удалив его прежнюю версию. Как это сделать, рассказано в пункте 1.
Способ 4: исправление ошибок реестра
Одна из причин того, почему не запускается браузер, может крыться в системном реестре Windows. Например, в параметре AppInit_DLLs может находиться вирус.
- Чтобы исправить положение, жмём правой кнопкой мышки «Пуск» и выбираем «Выполнить».
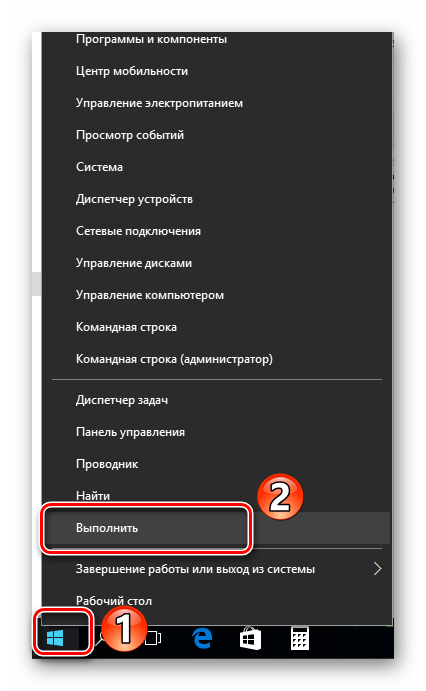
Далее в строке указываем «Regedit» и кликаем «ОК».
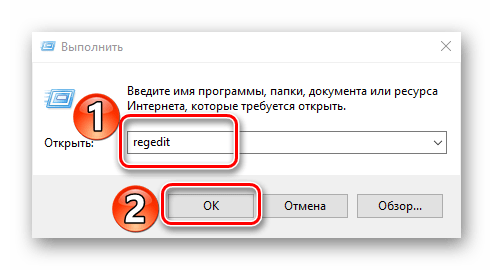
Запустится редактор реестра, где нужно перейти по следующему пути: HKEY_LOCAL_MACHINE\SOFTWARE\Microsoft\Windows NT\CurrentVersion\Windows\
Справа открываем AppInit_DLLs.
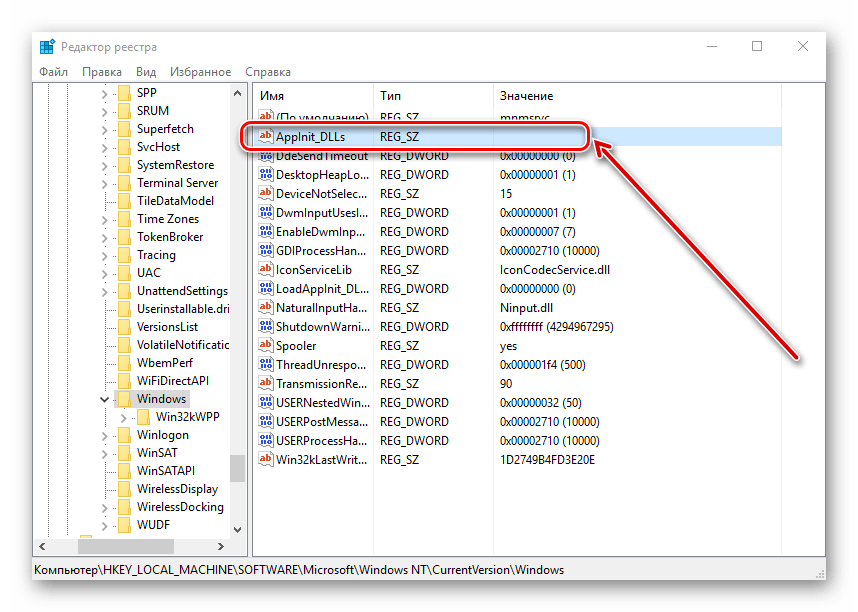
В норме значение должно быть пустым (или 0). Однако, если там стоит единица, то, вероятно, из-за этого и будет загружаться вирус.
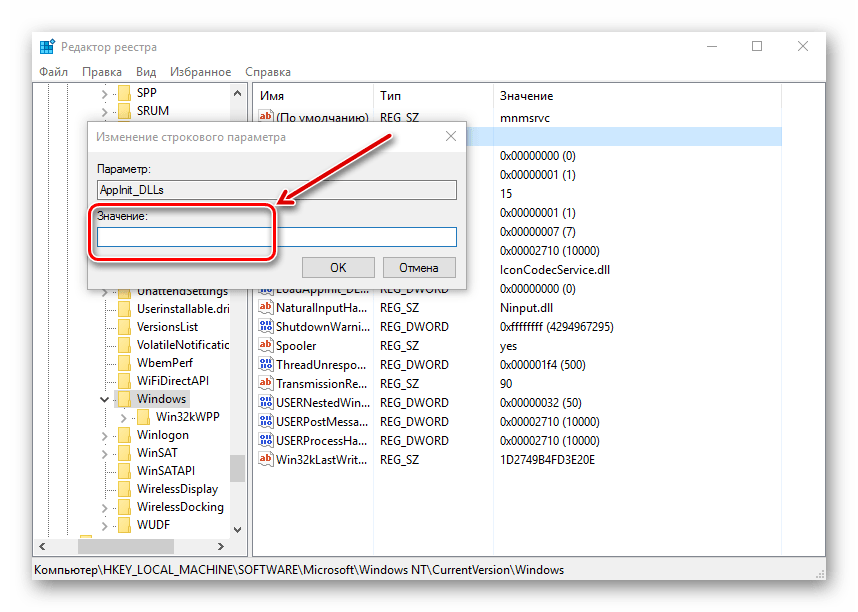
Перезагружаем компьютер и проверяем, работает ли обозреватель.
Вот мы и рассмотрели основные причины, по которым обозреватель не работает, а также узнали о том, как их решить.
На данный момент этот сайт посещает более 10 000 тысяч посетителей в сутки и среди них, Google Chrome пользуется – 30%, Яндексом – 18%, Firefox – 14%, Opera – 9%, Explorer – 5%.
Как видите, хром используют больше всего и если он почему-то не устанавливается, это многих бесит.
Прежде чем описать причину, почему браузер гугл хром не устанавливается и как эту ее устранить не лишним будет узнать, где он прячется.
Что делать, если не открывается гугл хром
Интернет – величайшее благо человека, которое, к счастью, доступно сегодня каждому. Чтобы процесс веб-серфинга был легким и приятным, пользователь стремится установить на свой компьютер самые лучшие программы и приложения. Огромное значение имеет браузер, посредством которого можно заходить на страницы различных сайтов. Все очень просто: от того, какому веб-обозревателю вы отдадите предпочтение, зависит, например, скорость загрузки открываемых вкладок. Очень популярным сегодня является Google Chrome, который обеспечивает быструю и эффективную работу. К сожалению, ни одна программа не застрахована от ошибок, и с этим браузером они также случаются. Например, не открывается браузер гугл хром, как же в таком случае поступить? Не спешите удалять Хром с компьютера, вполне вероятно, что ситуацию можно изменить!
Проблема с антивирусником
Думаю, что я не ошибусь, если скажу, что у каждого пользователя установлен антивирус на компьютере. Так вот, случается так, что в настройках антивируса устанавливается запрет на любые соединения с интернетом для Chrome. Проверить это достаточно просто: отключите свой антиврус и попробуйте запустить браузер. Если все пойдет гладко, значит, вы нашли проблему. Для того чтобы доступ к всемирной паутине не блокировался, добавьте Гугл Хром в исключения.
Конфликты программного обеспечения
Существуют программы, которые негативно воздействуют на работу Google Chrome. Чтобы выявить их, сделайте вот что: введите в адресную строчку браузера «chrome://conflicts» (без кавычек). После этого вы увидите модули, которые система идентифицировала как такие, что влияют на работу обозревателя, и сколько из них являются конфликтными. Таких может и не оказаться вовсе, а если же и найдутся, программа сама предложит вам действия, которые можно применить.
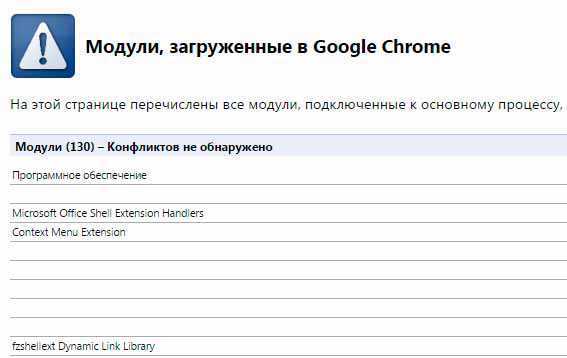
Вирус
Вполне реально, что причиной возникновения ошибки является банальный вирус. Обязательно проверьте свой компьютер, запустив антивирус и утилиту для чистки зараженных файлов. Если вы до сих пор раздумываете над вопросом, почему не открывается гугл хром, советую просто его удалить, после чего установить заново. С огромной долей вероятности проблема разрешится.
Если ваш любимый браузер перестал открываться, не спешите переходить на другой, к примеру, устанавливать Яндекс.Браузер. Возможно, всего несколько действий смогут реабилитировать эту программу на вашем компьютере.
Принцип работы пикфлоуметра
Действие пикфлоуметра основано на перемещении стрелки при давлении на неё воздушным потоком. На приборе имеется шкала от 0 до 1000. С её помощью определяется, какой объём воздуха пациент может выдохнуть за 1 минуту. Таким образом, можно приблизительно вычислить жизненную ёмкость легких. К прибору присоединяется мундштук. Именно в него больной производит выдох. Помимо цифр на приборе имеются цветные отметки. Они необходимы для оценки состояния дыхательной функции.
Несмотря на то что принцип работы пикфлоуметра довольно прост, в некоторых случаях отмечаются ошибки при его использовании. Чаще это касается пациентов детского возраста, которым нужно объяснять, как именно производить выдох. Чтобы ребёнку было понятно, ему говорят дуть так, как будто гасишь свечи на торте. Независимо от возраста пациента, все больные, страдающие бронхиальной астмой, должны посещать специальные занятия, организованные в поликлинике. Благодаря им люди узнают о правильном образе жизни, видах лекарственных препаратов и показаниях к их назначению. Для чего нужен пикфлоуметр, что это такое и как его использовать, тут также объясняют. Также пациентов информируют о целевых значениях данного прибора и выраженных отклонениях от нормы.
Почему Microsoft Edge не запускается
Бесспорно, если мы привыкли работать с Edge, любая проблема, возникающая вокруг него, может слишком сильно на нас повлиять. В этом случае возможно возникновение двух типов четко различающихся ошибок, которые могут возникать как в Windows 10, так и в Windows 11.
- он не открывается : в этом случае, даже если мы дважды щелкнем по его ярлыку или выберем его из меню «Пуск», браузер не откроется, поэтому он не запускается и не загружается, что делает невозможным для нас доступ к нему.
- Открывается, но перестает работать : в этом случае можно открыть Edge, но он работает некорректно, выдавая такие ошибки, как сбой, он открывается и затем закрывается, не разворачивает окно, очень тормозит и т.д.
Причины, по которым происходит один из этих двух вариантов, могут быть разными и наверняка не позволят нам получить доступ к Интернету. Среди них наиболее вероятные могут быть связаны с отсутствием системных обновлений, проблемами с историей посещенных страниц и кешем или повреждением самого приложения.
Какой бы ни была причина, по которой это происходит, единственное, что можно сказать наверняка, это то, что мы не можем нормально пользоваться браузером, как хотелось бы. По этой причине мы увидим различные типы действий, которые мы можем выполнить, чтобы решить эту проблему, в зависимости от того, открывается ли она или открывается, но работает неправильно.
Очистить историю посещенных страниц, кеш и файлы cookie от Google
Когда вы просматриваете Интернет в Google Chrome, он автоматически сохраняет различную информацию о веб-сайтах, такую как история просмотров, кеш, изображения, файлы cookie и другие данные сайта, чтобы ускорить загрузку веб-сайта при последующих посещениях. Со временем эти временные файлы накапливаются, заполняют память и замедляют работу вашего браузера. Это также может привести к ошибке «Браузер Google Chrome не отвечает».
Чтобы исправить это, вы должны периодически очищать историю, кеш и файлы cookie в своем браузере. Вот как это сделать:
Сначала откройте Google Chrome, затем нажмите «три вертикальные точки» в правом верхнем углу окна, выберите в меню пункт «Настройки».
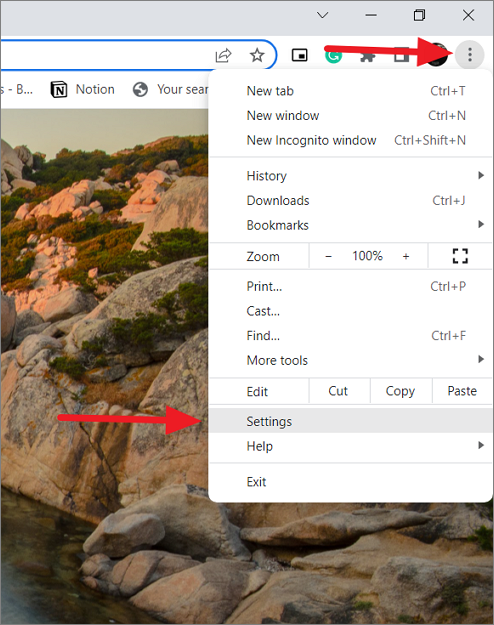
Затем выберите «Конфиденциальность и безопасность» слева и нажмите «Очистить данные браузера» в разделе «Конфиденциальность и безопасность» справа.
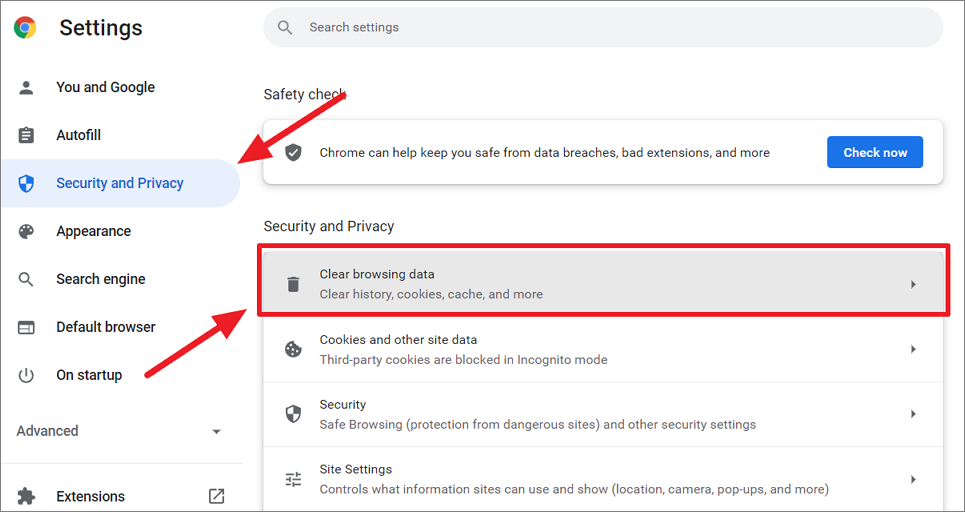
Кроме того, вы можете ввести адресную строку Chrome и нажать Enter.
Откроется панель «Очистить данные просмотра», где вы можете выбрать, что удалить, а что оставить. Здесь вы можете выбрать временной диапазон для удаления данных. Диапазон времени указывает, насколько давно вы хотите удалить данные просмотра, например, за последний час, за последние 24 часа или за все время. Здесь выберите «Все время» в раскрывающемся списке «Временной диапазон».
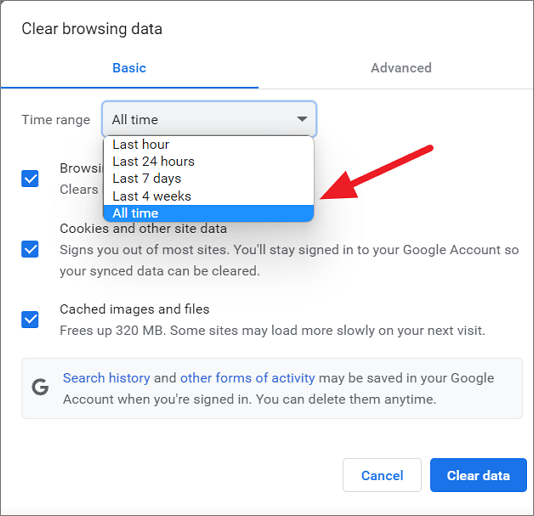
На вкладке «Основные» данные просмотра будут разделены на три варианта:
- История просмотров
- Файлы cookie и другие данные сайтов
- Кэшированные изображения и файлы
Теперь выберите типы информации, которые вы хотите удалить, и нажмите кнопку «Очистить данные». Лучше выбрать все три варианта, чтобы удалить их.
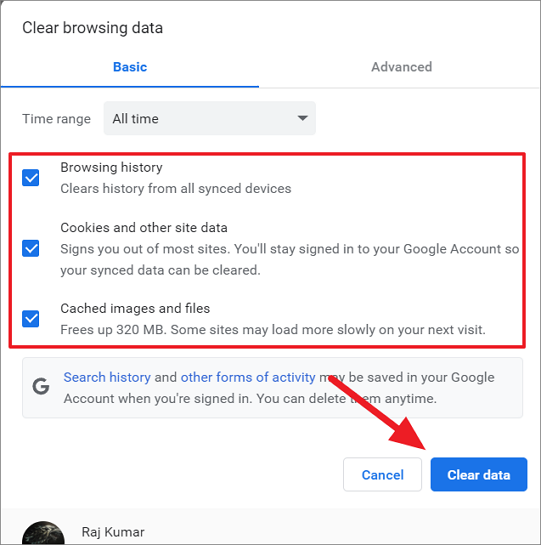
Если вы хотите выбрать, что удалить, а что оставить в данных просмотра, переключитесь на вкладку «Дополнительно» в диалоговом окне. Затем отметьте данные, которые хотите удалить, и снимите отметки с данных, которые хотите сохранить, а затем нажмите «Удалить данные». Например, вы, вероятно, хотите сохранить пароли веб-сайтов и другие данные для входа, поэтому можете снять этот флажок.
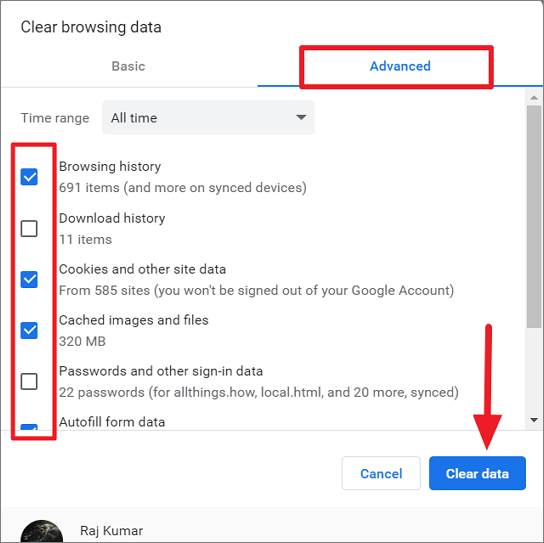
После того, как данные просмотра будут очищены, посмотрите, была ли устранена проблема с тем, что Google Chrome не отвечает.
Заключение
А теперь пришло время подвести итоги и сделать соответствующие выводы. Мы попытались найти ответ на вопрос о том, что не открывается Гугл Хром и что делать с Windows 10 в таком случае. Комплекс необходимых мер по устранению проблемы был представлен выше.
Стоит отметить, что наибольший эффект дадут именно комплексные меры. То есть, стоит попробовать все способы, о которых говорилось в данном материале. Тогда у вас точно все получится. Главное – строго следовать инструкции и не заниматься самодеятельностью, поскольку это чревато весьма серьезными последствиями.
Компания Microsoft выпустила для новой операционной системы свой браузер – Microsoft Edge. Однако отказаться от удобного и быстрого Google Chrome пользователи не смогли. В результате, практически после каждого обновления ОС, они сталкиваются с проблемой, когда не запускается браузер Гугл Хром на Виндовс 10. На сайте поддержки данного продукта способы решения проблемы представлены следующие.
Читайте на SoftikBox:Установка, настройка и использование браузера Google Chrome в Windows 10
Если на Windows 10 браузер Google Chrome не запускается, способы решения будут следующими.
- Изначально нужно проверить, не мешает ли запуску браузера работа антивируса, брандмауэра. Установленный антивирус лучше отключить на время и если софт запустится, значит, файлы программы и сам Chrome стоит внести в исключения защитника.
- Разработчики браузера в случае, когда Google Chrome не открывается, рекомендуют скачать версию для разработчиков и установить её на своем ПК.
Если программа работает, стоит переустановить сам браузер.
Также разработчики программы в случае, когда пользователь не может запустить Chrome, рекомендуют скачать Инструмент для очистки браузера.
После запуска инструмента появится сообщение о том, что будут сброшены все настройки и удалены расширения. Пароли будут сохранены. Жмём «ОК», чтобы запустить сброс.
Если установить или открыть Google Chrome все равно не удалось, стоит попробовать запуск в режиме совместимости. Для этого нужно нажать на ярлыке программы и во вкладке «Совместимость» выбрать версию операционной системы и поставить соответствующую отметку.
Часто пользователи жалуются, что мол не могу запустить браузер. При этом после перезагрузки системы он работает. В данном случае нужно запустить «Диспетчер задач» и завершить все процессы, которые связаны с браузером.
- Если браузер перестал открывать страницы, то стоит проверить файл hosts.
- Также стоит проделать некоторые операции с папками самой программы. Для этого нужно перейти по ветке «%LOCALAPPDATA%GoogleChromeUser Data» и переименовать папку «Default» в «Backup Default». После запуска браузера будет создана новая «Default». Если программа начала работать, стоит удалить её и переустановить.
Важно, если после тестирования данных методов решить проблему не удалось, стоит выполнить откат самой Windows 10 и переустановить браузер. О том, как настроить браузер на Windows 10 смотрите в видео:
О том, как настроить браузер на Windows 10 смотрите в видео:
- https://viarum.ru/google-chrome-ne-otkryivaetsya/
- https://chromeum.ru/faq/google-chrome-not-launch-in-windows-10
- https://softikbox.com/ne-zapuskaetsya-brauzer-google-chrome-na-windows-10-23764.html

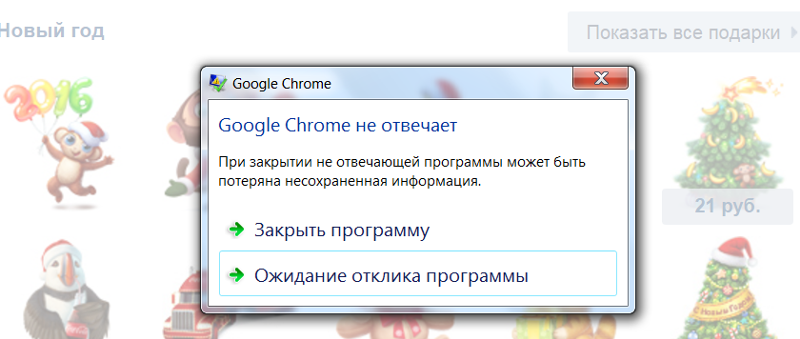
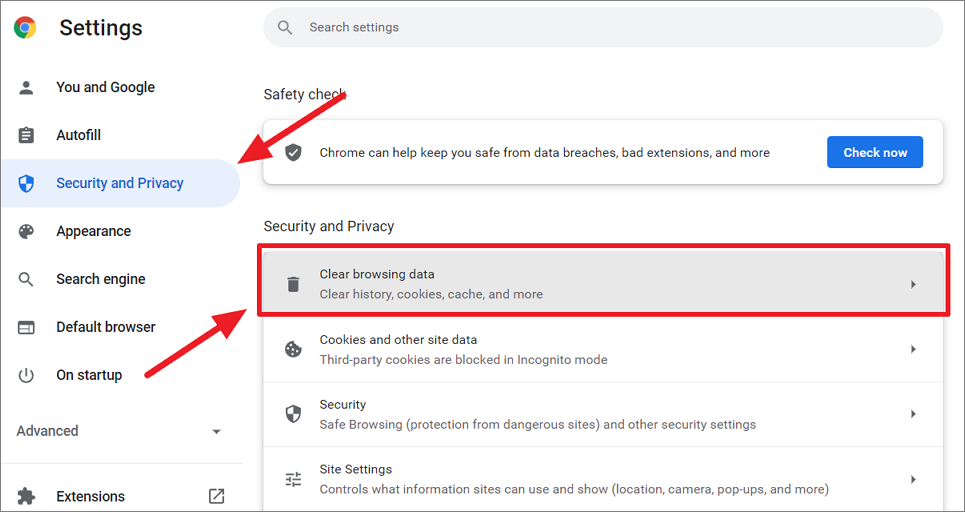
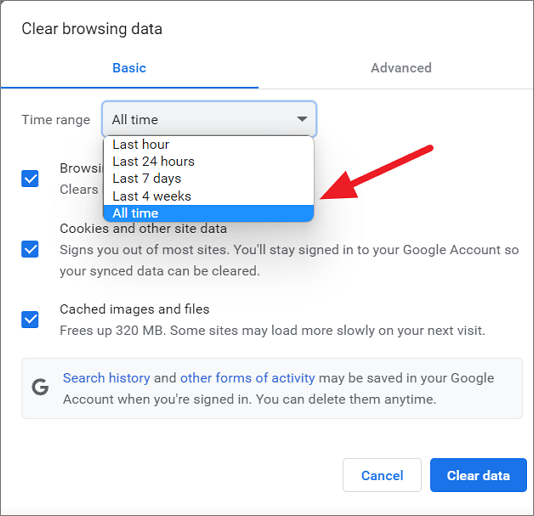
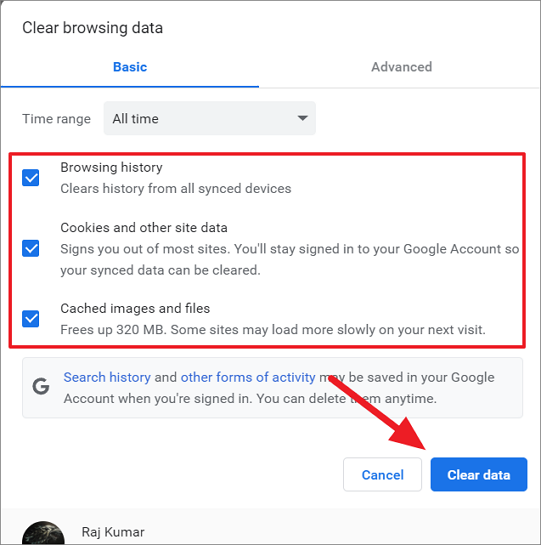
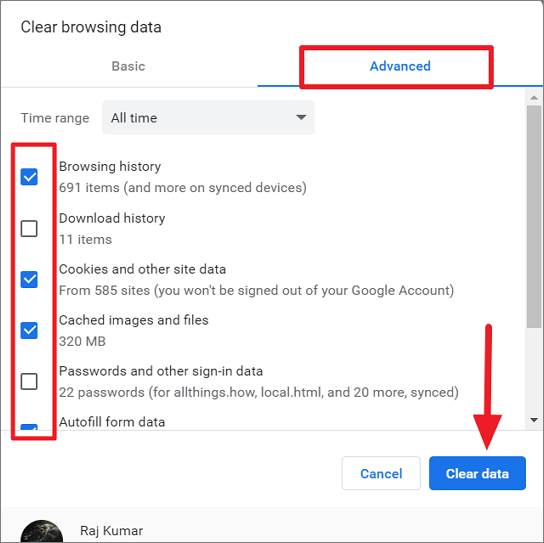
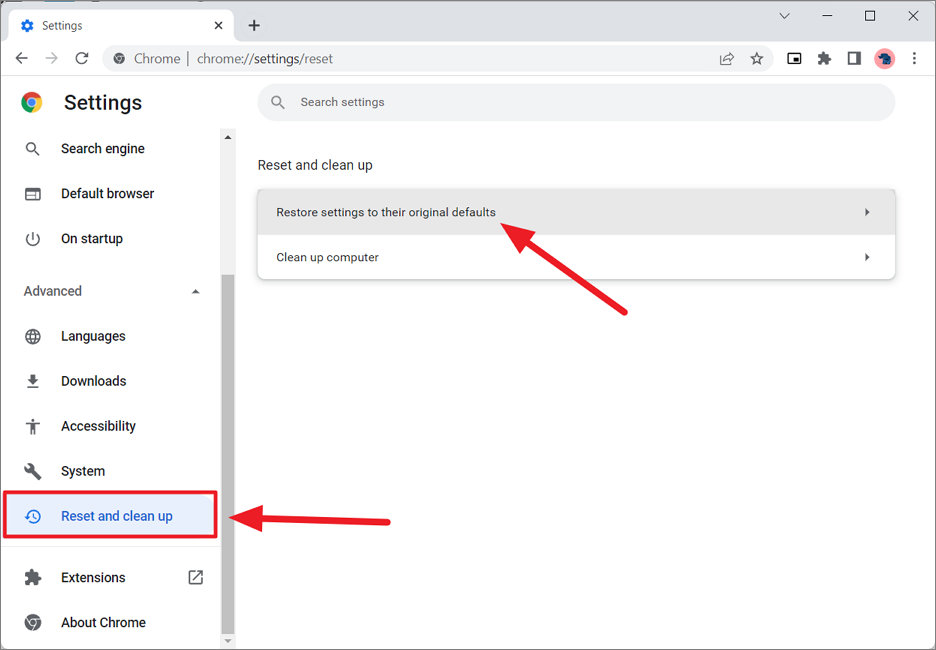
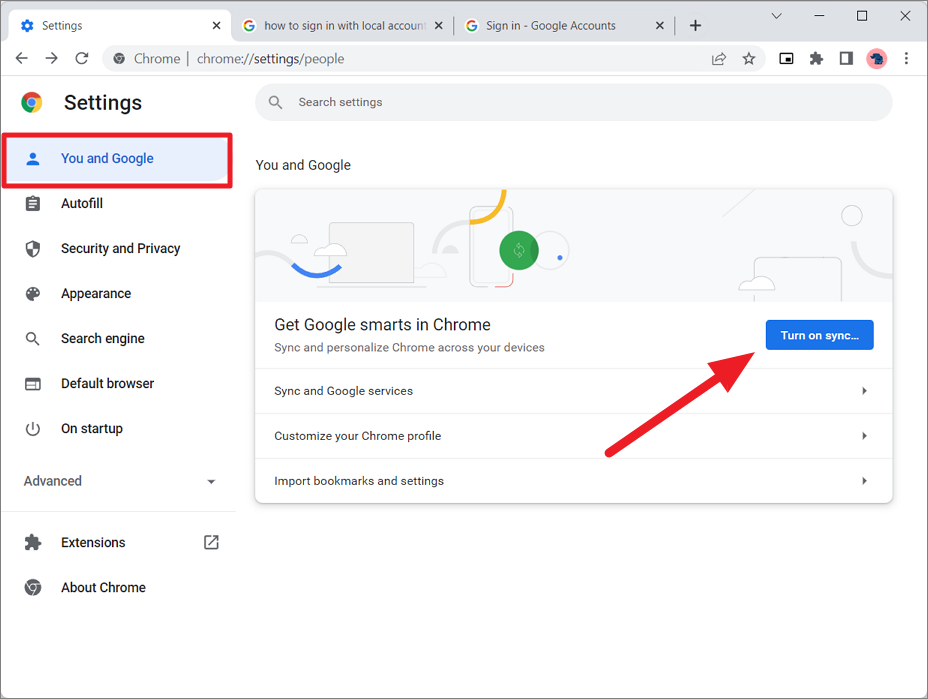
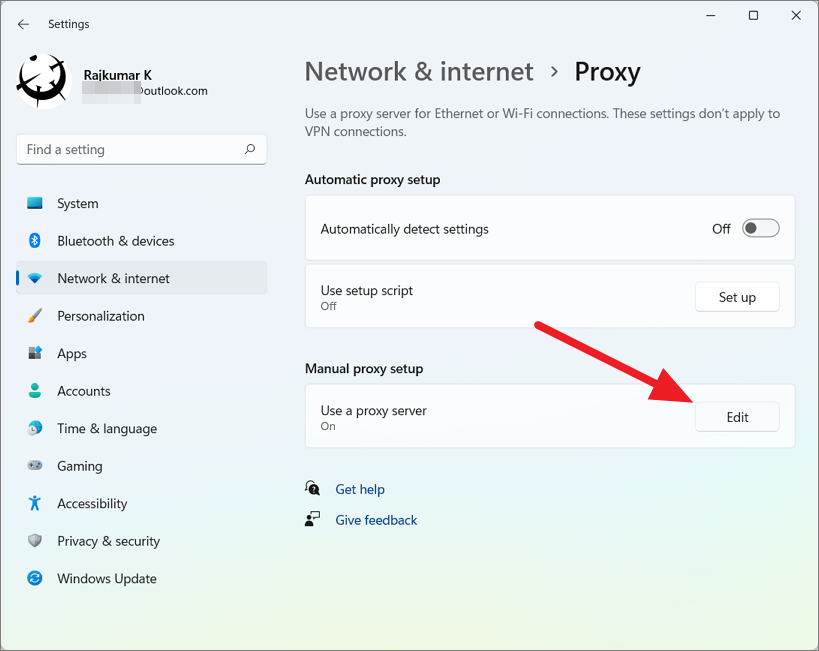
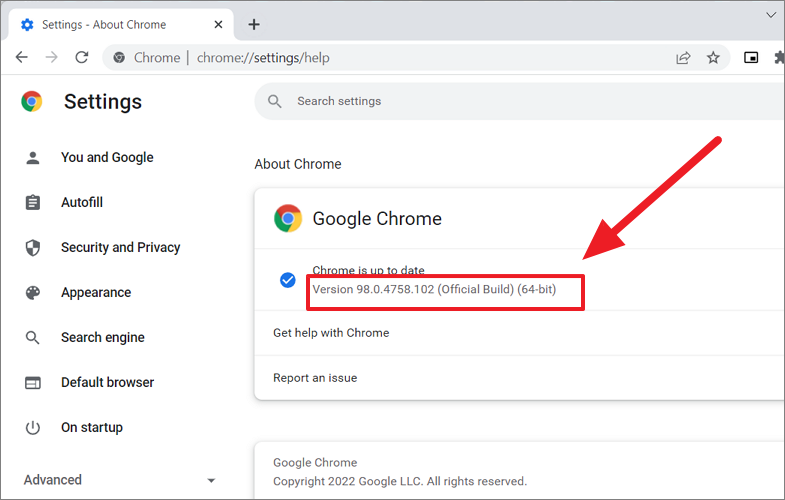
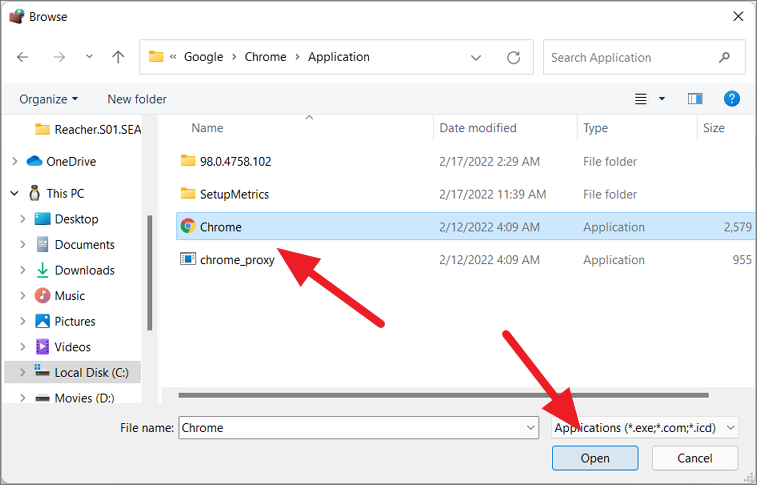
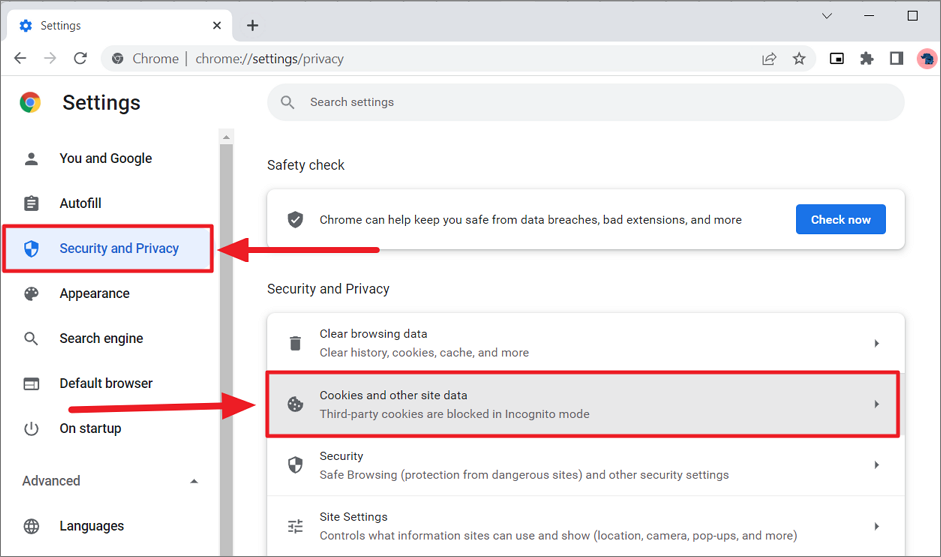
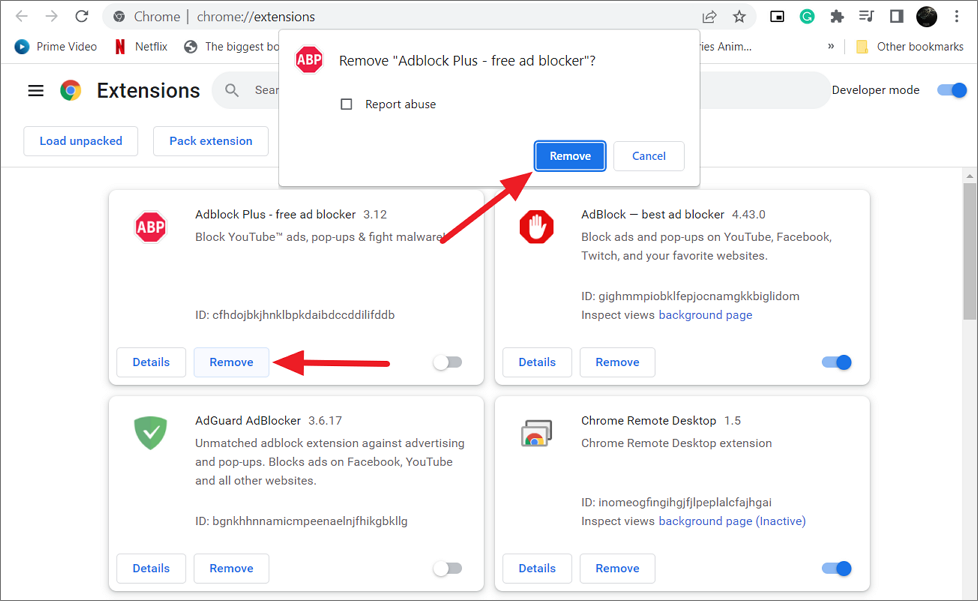
![Не запускается гугл хром – что делать? [2020]](https://tophallclub.ru/wp-content/uploads/1/5/9/159fcec1fec7314d430b5821735c28d0.png)