Функционал
Discord позволяет:
- обмениваться голосовыми и текстовыми сообщениями,
- блокировать пользователей по IP-адресу,
- создавать собственный сервер для общения с друзьями,
- сопровождать свои послания смайликами,
- искать друзей не только по нику, но и по адресу и иным параметрам,
- пересылать файлы (в том числе аудио и видео) или обмениваться ими с иными пользователями,
- настраивать горячие клавиши, обеспечивающие более удобное общение.
Внимание
С помощью Дискорд геймер может вести общение с другими игроками не отвлекаясь от игры. Программа не влияет на количество кадров в секунду (FPS), которое пользователь видит на экране ПК во время игры и не ресурсозатратен.
Программа обеспечивает:
- защиту от DdoS-атак,
- поддержку Push-To-Talk,
Шаг 4. Установите старую версию macOS на свой Mac
После того, как вы загрузили установщик, вы можете подумать, что можете просто щелкнуть, чтобы установить его, и ваш Mac будет обновлен (или, скорее, переведен на более раннюю версию) с более старой версией. К сожалению, это не так просто.
Если на вашем Mac установлена более новая версия macOS, вы не сможете установить поверх нее более старую версию. Вам придется полностью стереть свой Mac, прежде чем вы сможете установить старую версию macOS или Mac OS X.
Не хотите полностью стереть свой Mac? Есть варианты. Вы можете установить нужную версию на внешний диск или запустить две или более версий macOS одновременно.
На самом деле существует несколько методов, которые вы можете использовать для установки более старой версии операционной системы Mac на ваш Mac. Выбор наиболее подходящего для вас метода будет зависеть от ряда факторов, в том числе от того, хотите ли вы использовать более одной версии macOS.
Ниже мы рассмотрим следующие варианты:
У нас также есть специальные статьи по этим различным методам, в которых подробно рассказывается, ссылки вы найдете ниже.
Загрузка компьютера с флешки
Вставьте флешку с образом диска в компьютер и перезагрузите его. Если после перезагрузки вы попали в свою старую операционную систему, перезагрузитесь снова и при включении компьютера нажимайте F2 — это вызовет экран BIOS. В нём зайдите в раздел Boot и сделайте так, чтобы компьютер сначала пытался загрузиться с флешки, а потом уже с диска.
BIOS может выглядеть как-то так:
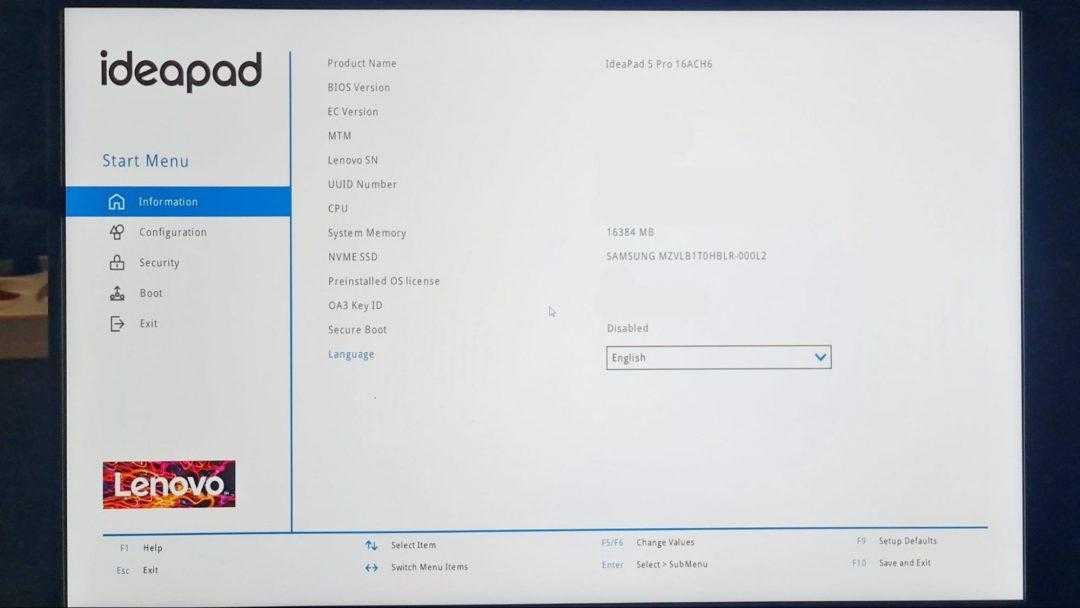
Экран BIOS на ноутбуке Lenovo. Вызывается клавишей F2 при загрузке. Нам нужно зайти на экран Boot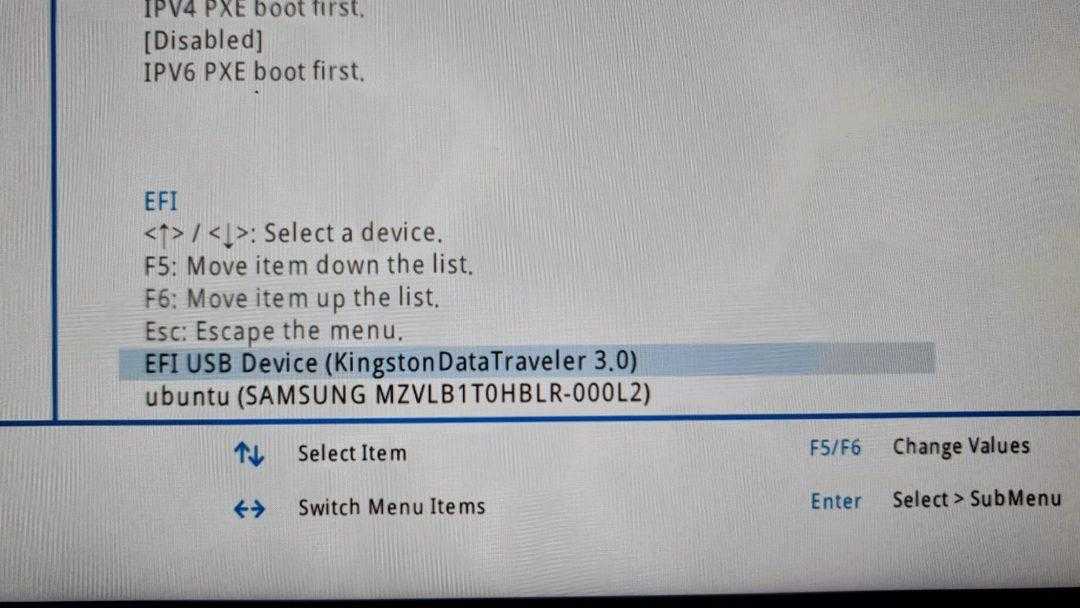
Экран Boot, в котором определяется, с чего загружаться. Нам нужно, чтобы вверху была USB-флешка. На этом скриншоте Ubuntu уже установлена на диск (строка внизу), но у вас там будет что-то другое
Почему геймеры выбирают Дискорд? Важная информация
Во-первых : Программа Discord потребляет минимум мощностей компьютера, планшета или телефона, что помогает сохранить плавную и качественную связь, не отрываясь от захватывающей игры.
Другие полезные функции Voip приложения:
- Совместим с любой версией Microsoft Windows, Mac OS X, iOS или Android.
- Есть возможность создания нескольких отдельных комнат (серверов) для общения.
- Устанавливается Дискорд бесплатно, основные функции доступны также на бесплатной основе.
- Если купить месячную подписку, появятся дополнительные опции — увеличенный размер передаваемых файлов, кастомные смайлы, анимированные аватары.
- В беседе могут одновременно участвовать до 10 человек, импортируются друзья из Steam.
- Вместе с программой пользователь получает защиту от DDoS-атак и попыток узнать его IP-адрес.
- Интерфейс интуитивно понятен и прост.
- Лучшая звуковая передача среди аналогов, регулируется громкость каждого собеседника.
- Приятный дизайн.
- Есть видеосвязь и демонстрация экрана.
Вход в аккаунт браузерной версии Discord
Альтернатива рассмотренного выше варианта — вход в аккаунт Дискорд без скачивания и установки программы на компьютере или ноутбуке. Такой способ подойдет людям, не планирующим загружать ПК дополнительным софтом. При этом удобство работы, функционал и другие особенности приложения сохраняются на таком же высоком уровне.
С регистрацией и авторизацией
Первый способ входа подразумевает регистрацию на сайте и авторизацию под своими данными.
Алгоритм такой:
жмите на кнопку Вход через Яндекс, Гугл Хром, Оперу или любой другой браузе;
После этого можно зайти в Дискорд путем ввода логина и пароля с последующей настройкой и общением. Выполнять дополнительные действия по регистрации не нужно.
Без авторизации
Более простой путь — войти в Дискорд через сайт по одному логину. При этом регистрироваться на сайте не нужно. Минус в том, что пользователь получает доступ на ресурс только в онлайн-сессию. После закрытия веб-проводника сохраненные данные также удаляются. Такой способ входа в аккаунт Discord, как правило, применяется для изучения возможностей и тестирования ресурса.
Алгоритм такой:
перейдите по кнопке ниже;
жмите на кнопку Открыть Discord в браузере;
введите имя пользователя и кликните на белую стрелку на синем поле;
- введите капчу или выберети рисунки, если система требует проведение проверки (робот пользователь или нет);
- создайте сервер после авторизации в аккаунте и общайтесь с другими людьми.
Как установить старую macOS с помощью загрузочного установщика
Это процесс, известный как чистая установка, который мы рассмотрим более подробно здесь: Как выполнить чистую установку macOS. Вы будете протирать свой Mac и устанавливать нужную вам версию macOS с чистого листа.
- Загрузите установщик нужной версии macOS из Mac App Store. Следуйте инструкциям здесь.
- Используйте этот установочный файл для создания загрузочного установщика на внешнем запоминающем устройстве. О создании загрузочного установщика читайте здесь.
- Далее вам нужно полностью стереть все с вашего Mac, вернув его к заводским настройкам. Чтобы начать этот процесс, перезапустите Mac в режиме восстановления, удерживая клавишу Command и R во время перезапуска.
- Ваш Mac откроется в Дисковой утилите. Щелкните Дисковая утилита> Продолжить.
- Выберите основной том и нажмите «Отключить», затем «Стереть».
- Закройте Дисковую утилиту (Дисковая утилита> Выйти из Дисковой утилиты).
- Теперь нажмите «Переустановить macOS» или «Переустановить macOS» и продолжить. Следуйте инструкциям по переустановке macOS с помощью установщика, который вы только что сохранили на внешний диск (ссылка на отдельную статью выше).
Discord на OpenSUSE
Несмотря на то, что для Fedora существует хороший инструмент автоматической установки, пользователям OpenSUSE не повезло. Заставить клиента Discord работать в этой операционной системе Linux немного сложнее. Сами пакеты легко найти в OBS, но сначала нужно найти некоторые зависимости.
Примечание: если у вас возникли проблемы с тем, чтобы Discord работал через OBS, попробуйте вместо этого следовать инструкциям Snap или Flatpak.
sudo zypper ar -n devel:tools:compiler https://download.opensuse.org/repositories/devel:/tools:/compiler/openSUSE_Leap_42.3/ devel:tools:compiler sudo zypper in libc++1
С Libc +++ в SUSE Discord будет работать правильно. Установите его, загрузив последнюю версию из службы сборки OpenSUSE.. Выберите свою версию SUSE, затем нажмите кнопку установки, чтобы начать работу.
Переходить или нет?
Здесь у каждого пользователя будет свой набор аргументов “за” или “против”, но вот полностью отказаться и не попробовать Linux даже в Live-режиме вряд ли кто-то сможет.
Простая и легковесная ОС с удобными инструментами, магазином приложений и возможностью полной кастомизации давно обзавелась большой армией поклонников.
Никто не утверждает, что Linux идеальна. С переходом на эту систему будут и потери: придется мириться с ограниченностью софта, решать возникшие проблемы при помощи командной строки, отказаться от некоторых привычных приложений или утилит. Однако, при этом вы будете повышать свой уровень знаний, учиться новому и приобретать полезные навыки.
Для себя я решил, что все компьютеры знакомых и родственников (кроме игровых) буду со временем переводить на Linux.
Если потенциальные трудности не пугают – Linux ждет вас!
iPhones.ru
Сейчас расскажем, как все сделать правильно.
Рассказать
Процесс регистрации
- Запускаем приложение на выбранной платформе.
- Диалоговое окно состоит из нескольких вариантов. Если вы еще не стали участником проекта, стоит нажать кнопку создания нового аккаунта.
- Система предоставляет унифицированную форму (анкету), где вы указываете адрес электронной почты, никнейм. С его помощью вас будут узнавать другие пользователи.
- Определяемся с количеством символов пароля безопасности, оберегающий персональные данные и аккаунт рассматриваемого человека.
Повторный запуск потребует указать «мыло» и пользовательскую буквенно-цифровую последовательность. Учетная запись хранит информацию о текущем статусе регистрации в Дискорде. Юзер может изменить никнейм, пароль или перепривязать адрес электронной почты. Система высылает письмо с подтверждением выполняемых действий.
Discord об общих дистрибутивах Linux
В неподдерживаемых дистрибутивах Linux есть много разных способов установить клиент Discord. Пользователи могут загрузить общий двоичный файл, сжать его и вручную установить в свою систему. Клиент также доступен в виде Flatpak на Flathub и недавно был добавлен в магазин Snap.
Примечание: вы пользователь Arch Linux? Discord легко доступен в пользовательском репозитории Arch Linux. Получи это здесь.
Пакет Snap
Снапсы работают практически в любом дистрибутиве Linux. Чтобы установить Discord через хранилище снапов, убедитесь, что ваша операционная система поддерживает использование снапов. Включите службу snapd с помощью systemd. После включения используйте систему управления пакетами моментальных снимков, чтобы установить программу в вашу систему.
sudo snap install discord
Во многих окружениях рабочего стола в Linux снимки не сразу появляются в меню приложений. Чтобы решить эту проблему, рассмотрите возможность входа и выхода, подождите пару минут или полностью перезапустите сеанс рабочего стола.
FlatPak
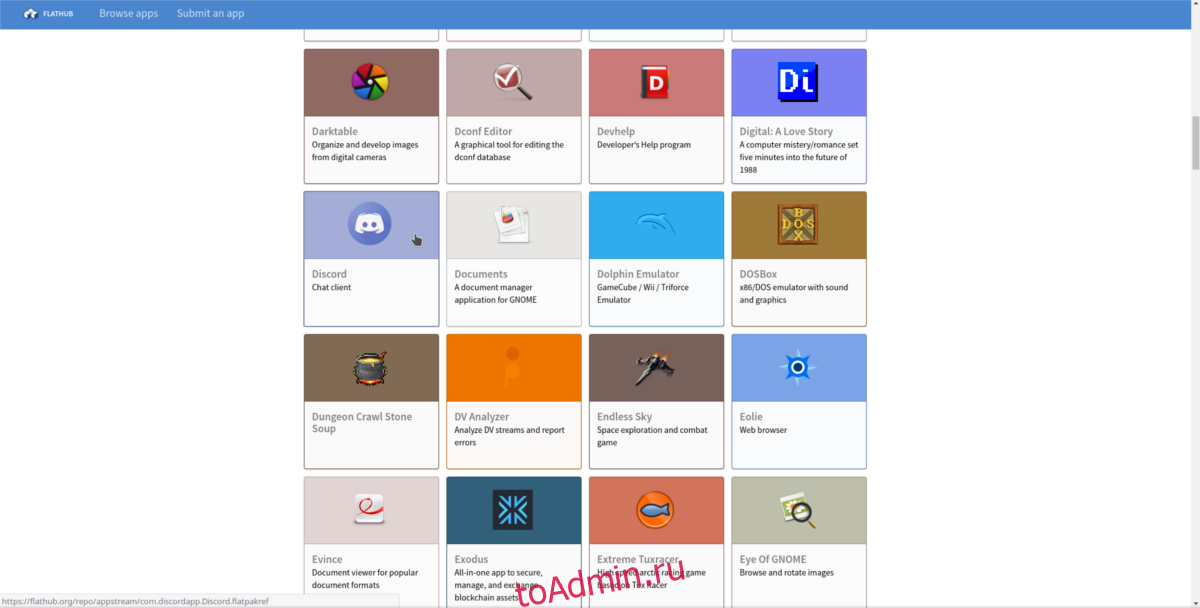
Благодаря Flathub любая операционная система Linux, в которой есть возможность запускать Flatpak, может использовать клиент Discord. Чтобы получить его, вам сначала нужно добавить Flathub в качестве источника для Flatpak. Откройте терминал и введите следующую команду:
sudo flatpak remote-add --if-not-exists flathub https://dl.flathub.org/repo/flathub.flatpakrepo
Теперь, когда источник программного обеспечения добавлен, просто используйте инструмент упаковки Flatpak, чтобы установить последнюю версию пакета.
Примечание: Flathub не идеален, и иногда установка Discord прерывается. Если это произойдет, лучше попробовать установить его снова или вместо этого установить как Snap.
sudo flatpak install --from https://flathub.org/repo/appstream/com.discordapp.Discord.flatpakref
Как и Snaps, программам Flatpak может потребоваться некоторое время, прежде чем они появятся в меню приложений в меню рабочего стола. Подождите несколько минут или перезапустите сеанс, если ничего не происходит.
Общий двоичный
Клиент Discord распространяется как общий файл пакета tar.gz для использования во множестве дистрибутивов Linux. Этот маршрут работает, когда вы используете дистрибутив Linux, который не поддерживает Snaps или Flatpak. У него есть серьезный недостаток: каждый раз, когда появляется обновление, вам нужно переходить на веб-сайт, загружать новую версию пакета и перезаписывать файлы.
Этот двоичный файл не нужно помещать в определенную область файловой системы для запуска. Если хотите, можно распаковать архив Discord и запустить его где угодно. Однако, чтобы приложение соответствовало остальной части вашего материала, сделайте следующее.
Шаг 1. Перейдите на веб-сайт, нажмите «Загрузить для Linux» и выберите опцию tar.gz.
Когда загрузка завершится, используйте компакт-диск для входа в каталог ~ / Downloads.
cd ~/Downloads
Шаг 2: Используйте команду tar, чтобы распаковать файл tar.gz.
tar -xvzf discord-*.tar.gz
Используя команду mv, переместите извлеченные файлы в каталог / opt. Если у вас нет / opt, поместите его в другое место, например / usr / lib и т. Д.
sudo mv Discord /opt/
Шаг 3. Используйте mv, чтобы взять включенный файл Discord.desktop и поместить его в / usr / share / applications /. Это гарантирует, что программа будет отображаться на вашем компьютере, как и другие программы.
sudo mv /opt/Discord/Discord.desktop /usr/share/applications/
Как подключить старый Mac к новому (общая информация)
Начиная с macOS Sierra, процесс подключения двух компьютеров с macOS друг к другу стал очень простым – достаточно их просто расположить рядом и включить Wi-Fi. Если же на одном из компьютеров установлена OS X El Capitan или более новая версия ОС, то понадобится подключение обоих ПК к одной сети Wi-Fi или прямое взаимодействие с помощью Ethernet-кабеля.
Для подключения старого компьютера к новому в формате внешнего накопителя, можно воспользоваться функцией Режим внешнего диска. Для этого понадобится специальный кабель или адаптер. При этом в Режим внешнего диска необходимо ввести старый компьютер.
Кроме того, для переноса данных можно воспользоваться резервной копией Time Machine, снятой со старого компьютера с Mac и подключенной к новой машине.
Руководство по установке Дискорд
Инсталляция программы – процедура простая, но у неопытных пользователей часто возникают вопросы в связи с тем, что имеется браузерный вариант программы, который не требует запуска процедуры установки и вообще скачивания на жёсткий диск. Но мы её рассматривать не будем, поскольку каждый уважающий себя геймер предпочитает пользоваться классическим десктопным вариантом, работающим намного стабильнее и не зависящим от нагрузки на сервер, на котором расположена браузерная версия. Особенно если учесть, что Дискорд по сравнению со Скайпом практически не использует ресурсы компьютера, ноутбука или смартфона. На сегодня приложение имеет многоязычный интерфейс, можно подключить и русский (всего программа поддерживает 18 языков), так что проблем с пользованием возникнуть не должно.
Кроме многоязычности, утилита может похвастаться многоплатформенностью – она может работать под всеми настольными ОС, включая Линукс, но есть и варианты под iOS и Android.
Рассмотрим вначале процедуру установки для всех популярных платформ, а затем приведём инструкции по переустановке утилиты, поскольку такая необходимость возникает часто, и эта процедура намного сложнее первоначальной инсталляции.
Как установить программу Дискорд на компьютер под Windows
После скачивания запускаем установочный файл DiscordSetup.exe. Программа установится автоматически – никаких действий и подтверждений делать не нужно.
После запуска утилиты потребуется создать учётный аккаунт, но это уже не входит в наши задачи.
Инструкция по установке Дискорда на Windows 7/8/10 и более ранние версии абсолютно идентична.
Инструкция для установки Дискорд на MacOS
Делаем всё то же самое – если вы зашли на сайт из под яблочной операционной системы, там автоматически будет стоять ссылка на приложение, предназначенное для MacOS. Останется нажать на кнопку, дождаться завершения закачки и кликнуть на установочный файл Discord.dmg. Затем привычным способом мышкой перемещаем картинку слева по стрелке в правую область. После завершения перемещения файлов останется зайти в папку «Программы», найти там Discord и открыть её.
Руководство для мобильных гаджетов
Здесь, как вы понимаете, тактика несколько иная. Скачивать приложение нужно не с официального сайта, а с соответствующего магазина приложений (AppStore для яблочных мобильных устройств, Google Play – для смартфонов под Андроид). В окошке поиска вводим Discord, нажимаем кнопку «Загрузить», а после загрузки тапаем по кнопке «Установить», ответив утвердительно на все предупреждения установщика.
Процедура переустановки приложения состоит из двух этапов независимо от платформы: удаление программы и её повторная инсталляция. Второй этап ничем не отличается от наших инструкций, поэтому переходим к рассмотрению способов удаления утилиты.
Рекомендуем:
Windows 7 и 8Скачать на компьютерНет звука, пропалIphoneОнлайнСкачать через Торрент
| Обновление: | 13-01-2018 |
| Язык программы: | Русский |
| Система: | Windows |
| Распространяется: | |
| Загрузок: | |
| Скачать Discord 0.0.300 (2018) PC |
Год выпуска: 2018Версия: 0.0.300Платформа: WindowsЯзык интерфейса: РусскийЛекарство: Не требуется
Описание:
DiscordВ это программа для общения, в большей степени предназначена для геймеров да и в общем то и заслужила довольно большую популярность в этом сообществе. Всё это благодаряВ низкому потреблению ресурсов компьютера, следствии чего программа не снижает количество кадров в секунду(fps) в играх, ещё плюсом является простота использования.
В
Конечно программойВ Discord пользуются не только игроки но и много других категорий людей, ведь вВ Discord очень просто создать онлайн конференцию для большого количества участников, делается это в пару кликов. Сначала в программе создаём сервер(бесплатно)В а дальше просто приглашаем сколько вздумается участников, ну а если кто то вдруг стал мешать его можно отключить от переговоров.
СкачатьВ Discord 0.0.300СкачатьВ Discord 0.0.300.exe55,200 КбСкриншоты кВ Discord 0.0.300
Скачать Discord 0.0.300 (2018) PC
Пожалуйста, Оцените:Бесплатно!uFiler</th></tr></thead>check</td>Официальный дистрибутив Discord 0.0.300 (2018) PC</td>check</td></tr>close</td>Тихая установка без диалоговых окон</td>check</td></tr>close</td>Рекомендации по установке необходимых программ</td>check</td></tr>close</td>Пакетная установка нескольких программ</td>check</td></tr>Скачать Discord 0.0.300 (2018) PC</td></tr></tbody></span>
| Скачать Дискорд для Windows 10 | |
| Скачать Дискорд для Windows 8 | |
| Скачать Дискорд для Windows 7 | |
| Скачать Дискорд для Windows XP |
Функционал
И теперь узнаем, что же умеет приложение «Дискорд» и какие его преимущества. По сути, его послужной список является и ответом на вопрос, почему же он так популярен:
- базовый функционал, отвечающий требованиям для актуальных онлайн-мессенджеров: бесплатная голосовая связь, отправка текстовых сообщений, видеоконференции, обмен файлами;
- трансляция музыки в чатных каналах;
- возможность создания собственного сервера для всех зарегистрированных пользователей с индивидуальной структурой (категории, каналы), оформлением и гибкими настройками эксплуатации и доступа (роли, рейтинги, игры);
- через профиль управление устройствами ввода/вывода звука, которые применяются на компьютере (отключение/переключение, уровень громкости);
- использование программ для модификации голоса в чате (MorphVOX, Clownfish, Scramby);
- трансляция экрана устройства собеседникам в чате;
- интеграция популярных сервисов с поддержкой управления через интерфейс (Twitch, Youtube, Reddit и др.);
- общение с участниками команды, не выходя из игры, без сворачивания окна;
- одновременная связь с несколькими каналами;
- высокое качество голосовой коммуникации и отличное быстродействие с минимальным потреблением аппаратных ресурсов устройства (компьютера, телефона);
- хорошо продуманный интерфейс: кнопки быстрого доступа, наглядное расположение панелей, отображение структуры сервера, уведомления;
- создание групповых чатов до 10 человек;
- защита от DDoS-атак, скрытие IP-адреса пользователя;
- подключение ботов, которые добавляют новые возможности в чатах, профиле и автоматизируют определённые операции (удаление переписки, назначение ролей, поиск видео и картинок на сторонних веб-ресурсах и многое другое).
И это только лишь базовые функции. Полезных особенностей мессенджера куда больше: по настройке внешнего вида, обеспечению безопасности, тематической специализации сервера.
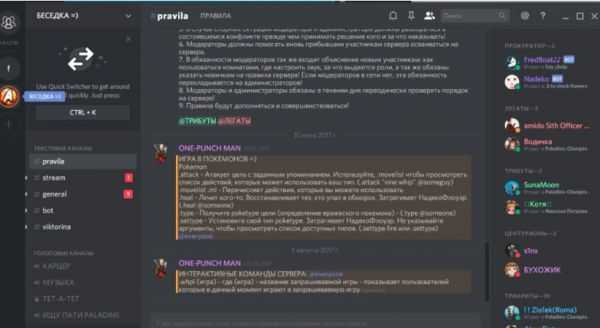
Первые минуты в Ubuntu
Когда всё установится, система предложит вам ввести пароль и пригласит на рабочий стол. Подключение к сетям — справа внизу. Все приложения — слева внизу. Если у вас более-менее распространённое железо, все нужные драйверы будут установлены сами и всё просто заработает.
Заходите в менеджер приложений Ubuntu Software и попробуйте скачать всё необходимое для работы. Походите по разделам и найдите знакомое и нужное. Пакет офисных приложений LibreOffice уже будет установлен.
«Телеграм» и другие мессенджеры можно попробовать установить через Ubuntu Software, а можно — через официальные сайты.
Ваш браузер — Firefox (иконка с лисой слева наверху). Также можно установить Opera или Chromium из магазина приложений.
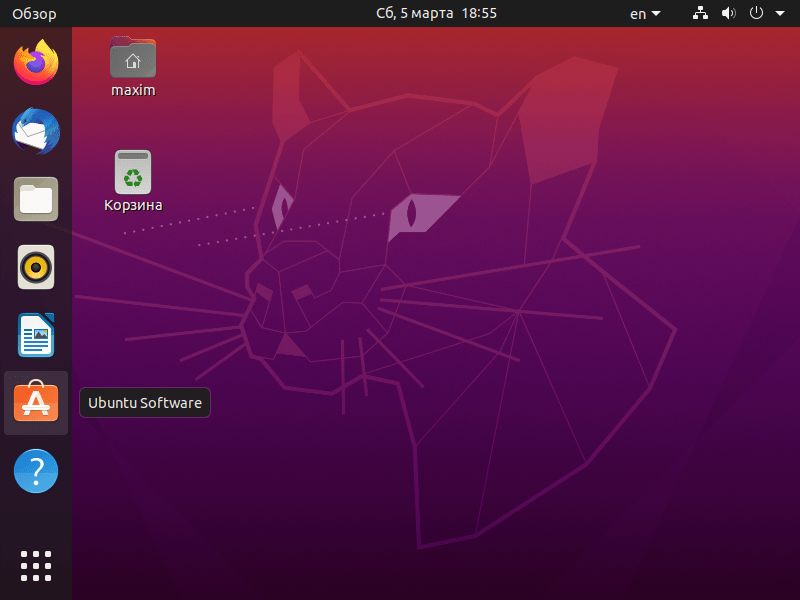
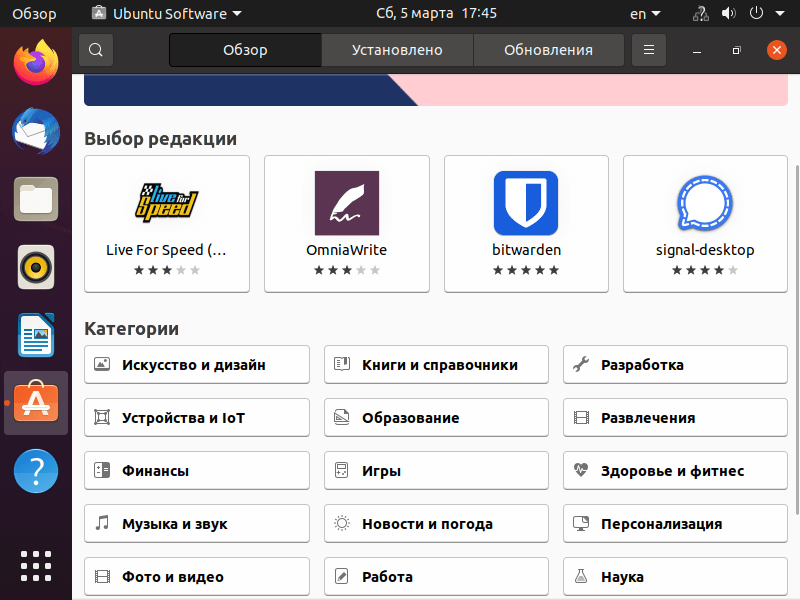
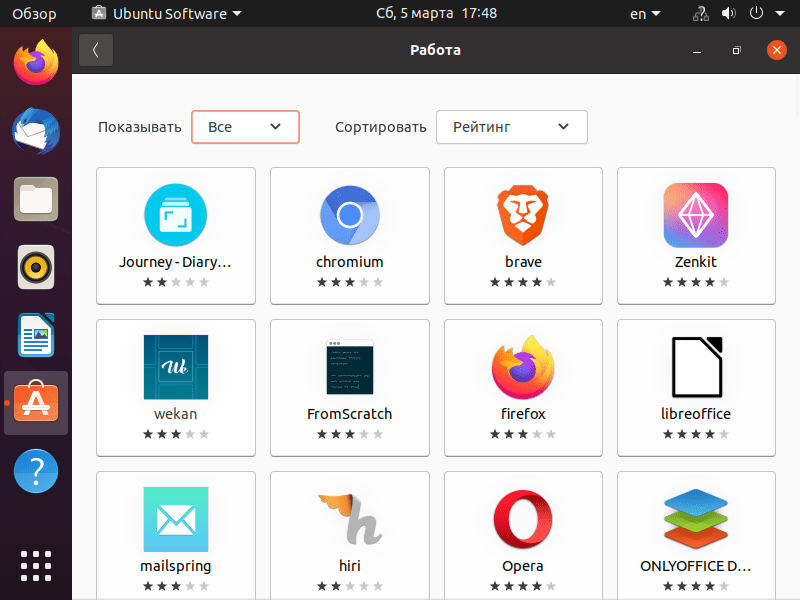
В магазине приложений прилично так всякого софта. Большая часть будет незнакома, и мы ещё сделаем обзор этого софта
Когда софт установлен, его можно вызвать из меню приложений слева внизу (где девять точек квадратом). Чтобы приложение появилось в меню слева, нажмите на него правой кнопкой мыши и скажите «Добавить в избранное».
Создаем сервер для работы команды
Если ваша компания решилась пользоваться Дискордом, то ниже мы рассказываем, как создать и настроить собственный сервер для работы команды.
Discord: как создать сервер
Если вы пользуетесь Дискордом давно и ни разу не создавали сервер, самое время научиться. Создается собственный сервер довольно просто, специальных знаний не требуется:
Сразу после создания появляются 2 возможности – текстовый и голосовой канал, но пока займемся обустройством сервера.
Discord: настройка сервера для команды
Чтобы команда могла слаженно работать в рамках Дискорда, можно быстро настроить созданный сервер так:
Открыть настройки. В левом верхнем углу кликнуть на сервер, внутри всплывающего меню найти «Настройки».
Дискорд предлагает массу возможностей в настройках
Найти роли. Когда откроется меню по настройкам всего сервера, открываем «Роли».
Забрать права. В «Правах по умолчанию» забрать все роли у @everyone – кликнуть на роль, в открывшемся меню кликнуть «сбросить права» и сохранить изменения. Если вас не пугает, что все люди на сервере смогут читать каналы на сервере, можно не сбрасывать настройки.
Сбросить настройки роли @everyone очень просто – кликнуть по кнопке
Создать необходимые роли. Кликнуть на «Создание ролей» в основном поле настроек. Дать роли имя и права доступа – что сможет делать человек, которому выдали роль. Например, просматривать каналы, раздавать и забирать роли, создавать приглашения и все остальное. Обязательно сохранить изменения.
Роли работают, как конструктор – что им присвоят, то и будет доступно пользователю с этой ролью
Готово. Можно приглашать команду и присваивать им роли.
Настольный ассистент Google
Виртуальный помощник Google Assistant (в России известен как «Google ассистент») заработал на операционных системах Windows, Linux и даже macOS. Это неофициальный порт сервиса – сама Google за все время существования у нее фирменного голосового ассистента (с мая 2016 г.) так и не реализовала в нем поддержку этих платформ.
Всю работу за специалистов , пишет портал Android Police, выполнил сторонний разработчик Мелвин Абрахам (Melvin L. Abraham) – он выложил все необходимую информацию для запуска «Ассистента» под Windows, macOS и Linux в своем профиле на GitHub. По словам Абрахама, созданное им приложение построено на фреймворке Electron. Оно также используется в фирменных приложениях сервисов Discord и Spotify.
Свое творение Абрахам распространяет на полностью бесплатной основе, и оценить приложение в действии может потенциально каждый владелец ПК или ноутбука под управлением указанных ОС. На деле все не так просто, потому что клиент неофициальный, и для его запуска придется выполнить немало дополнительных действий – для этого Абрахам даже подготовил инструкцию, состоящую из 30 пунктов.
Функций у настольного Google Assistant не меньше, чем у мобильного
Помимо прочего, от пользователя потребуется зарегистрироваться в облачном сервисе Google Cloud, который сам по себе платный, хотя и имеет бесплатный базовый тариф. Он вполне подойдет для реализации задуманного. Как пишет Android Police, запуск голосового помощника Google на ПК по методу Мелвина Абрахама – процесс довольно непростой, однако программистом для этого быть не обязательно – хватит багажа знаний обычного ПК-пользователя.
Обновите Discord в Windows 10
В Discord есть специальное настольное приложение для Windows 10. Это похоже на большинство других приложений для платформы, но есть некоторые отличия, например, как устанавливается обновление для приложения. Хорошая новость в том, что Discord можно обновить на месте, то есть вам не нужно удалять приложение, а затем загружать и устанавливать последнюю версию. Плохая новость заключается в том, что нет кнопки, по которой можно было бы обновить приложение.
1. Обновите Discord при запуске.
Discord — это приложение, которое автоматически проверяет наличие обновлений при запуске, поэтому, если приложение не запущено, вы можете обновить его, выполнив следующие действия.
Программы для Windows, мобильные приложения, игры — ВСЁ БЕСПЛАТНО, в нашем закрытом телеграмм канале — Подписывайтесь:)
- Открыть Discord.
- Разрешите клиенту проверить наличие обновлений.
- Если обновления доступны, Discord загрузит и установит их.
- Когда приложение обновится, вы просмотрите журнал изменений / список новых функций, и вы сможете использовать Discord для отправки и получения сообщений.
2. Обновляйте Discord во время работы.
Вам не обязательно закрывать и перезапускать Discord, чтобы проверить наличие обновлений. Вы можете проверить наличие обновлений и установить их, пока приложение еще работает.
- Разверните окно приложения Discord.
- Нажмите Сочетание клавиш Ctrl + R.
- В Пользовательский интерфейс приложения обновится / перезагрузится.
- Если доступно обновление, Discord обнаружит и загрузит его.
- Когда ты в следующий раз откройте приложение, оно установит обновление.
Ошибка обновления Discord
Discord обычно обновляется без каких-либо проблем, однако иногда возникает цикл обновления. Вам следует подождать разумное время, пока приложение загрузит и установит обновление, но если оно не обновляется, попробуйте эти исправления.
Проверьте подключение к Интернету (и отключите VPN или прокси)
Хотя сам Discord должен работать над виртуальная частная сеть или прокси-соединение, это не гарантируется. Определенные службы VPN блокируют определенные службы, в то время как Discord может блокировать определенные диапазоны IP-адресов VPN, которые, по его мнению, могут быть разрушительными. Общие службы VPN могут быть непреднамеренно заблокированы, что приведет к невозможности обновлений.
Если вы не используете VPN или прокси-соединение, не исключайте проблему с вашим интернет-соединением напрямую, которая не позволяет Discord загружать необходимые файлы обновлений. An прерывистое интернет-соединение или, например, сбой DNS может остановить работу самого Discord.
Проверьте это сами, перейдя в Сайт Discord и проверка того, что вы можете использовать сервисы Discord через веб-интерфейс. Если Discord работает через веб-сайт, скорее всего, проблема не связана с вашим подключением.
Полное описание
Discord — программа для голосового общения и обмена текстовыми сообщениями, предоставляющая возможность быстро создать собственный сервер и пригласить в него ваших товарищей. Одно из главных качеств, ради которых хочется установить программу, а не воспользоваться альтернативой — минимальная задержка для видеосвязи и текстового общения в режиме реального времени.
Утилита популярна среди геймеров, так как позволяет общаться в играх без влияния на FPS. Обеспечивает высокое качество звука, не содержит рекламы, имеет средства защиты от DDoS-атак, позволяет блокировать пользователей по IP-адресу, регулировать громкость разговора собеседников и многое другое.
Перед запуском клиента, потребуется создание учетной записи. Для этого достаточно ввести свой электронный адрес и придумать пароль. Интерфейс Дискорд на русском языке, получил удобные и интуитивно понятные элементы управления. Разработчики создали несколько версий приложения для мобильных устройств iOS и Android, компьютеров на базе Win и Mac OS, а также для веб-браузеров Google Chrome и Mozilla Firefox.
































