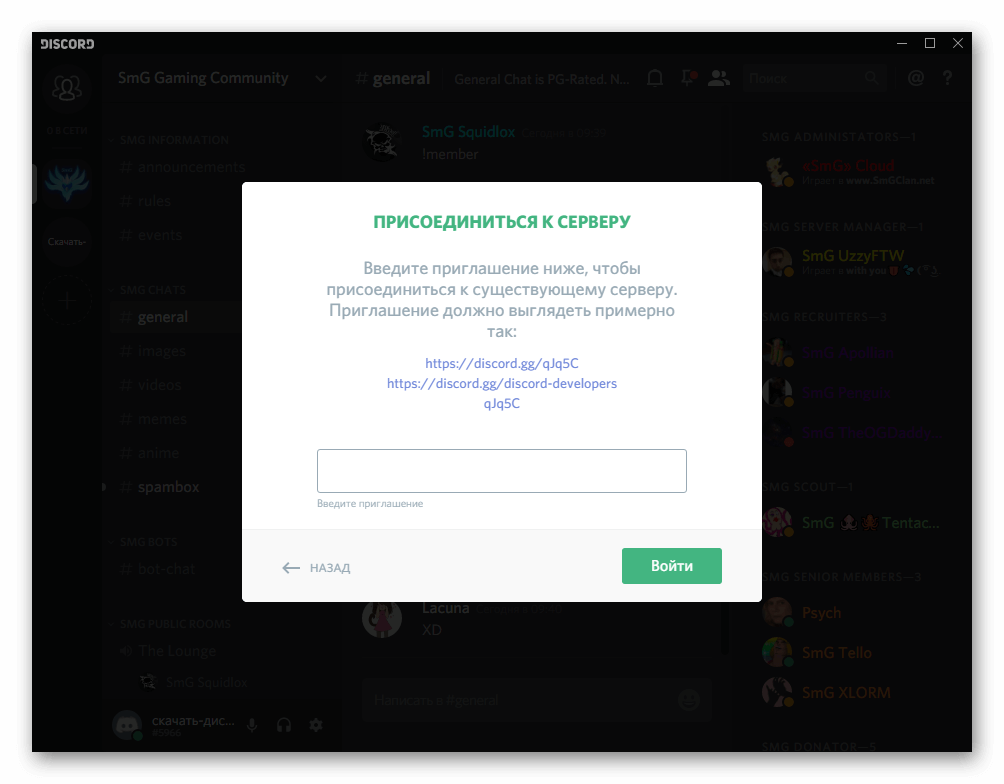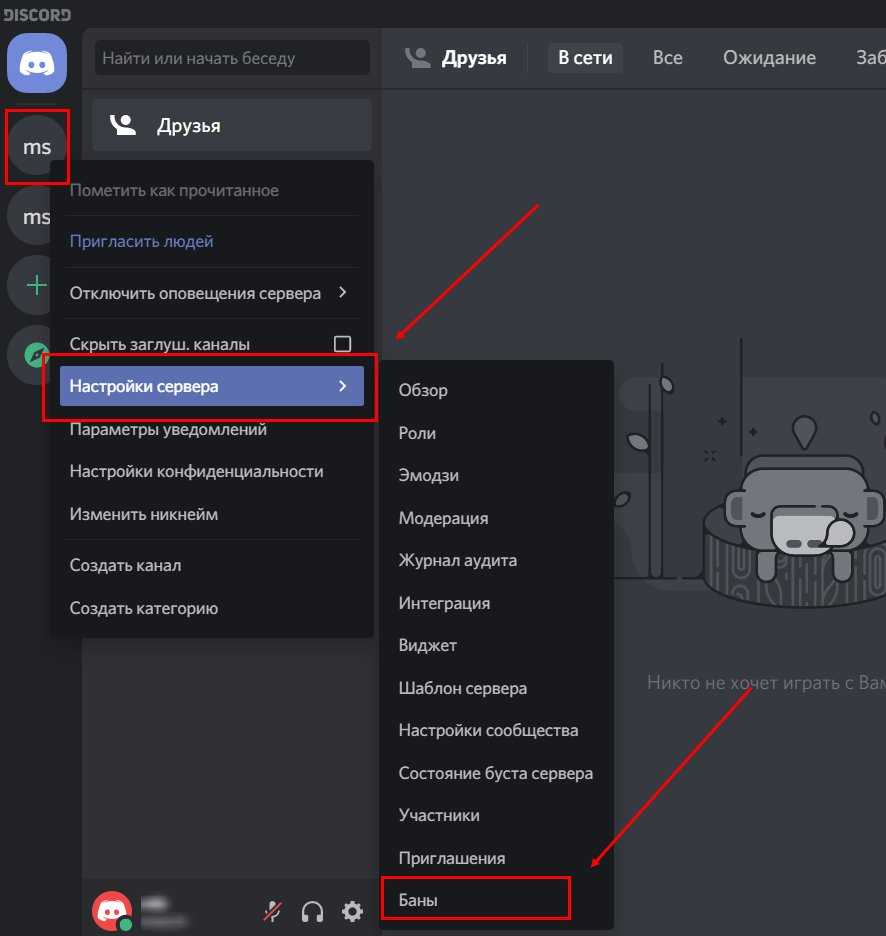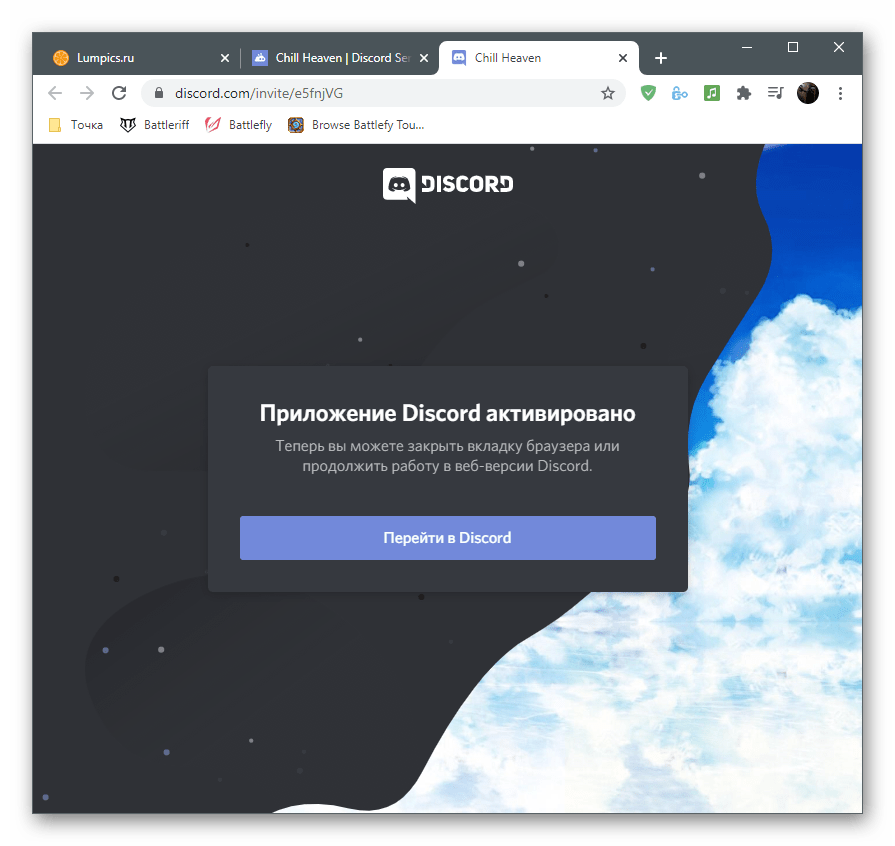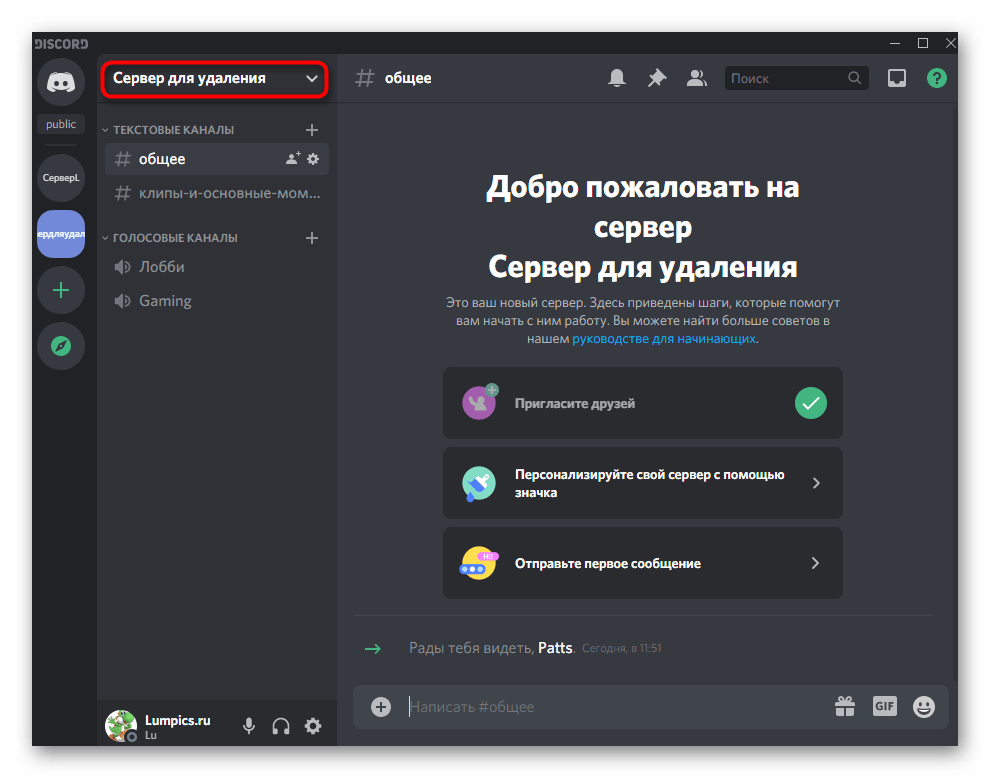Приглашение участников в чаты
Для того, чтобы пригласить других пользователей Discord в созданный сервер, необходимо проделать несколько действий:
- Открыть приложение;
- Кликнуть правой кнопкой на имя сервера для присоединения;
- В настройках сервера выбрать «Moderation» и «Invites» в следующем из окон;
- Далее необходимо нажать на ссылку «Create One», находящуюся наверху экрана;
- После этого система в отдельном окне сформирует ссылку-приглашение;
- Ее останется передать адресатам для присоединения.
Стоит отметить, что по умолчанию предлагаемые ссылки-приглашения действуют в течение определенного времени. Для того, чтобы воспользоваться ссылкой можно было в любое время, необходимо при ее создании в одном из окон дополнительно выставить флажок напротив предложения «Сделать ссылку неистекающей». Аналогичным образом работа ведется и при приглашении новичков в конкретный канал (чат). Единственное отличие, генерация ссылки на канал происходит в списке доступных каналов нажатием на кнопку с изображением человечка и знаком «Плюс».
Конечно, нельзя не отметить, что отсутствие возможностей поиска групп является серьезным ограничением проекта Discord, данная проблема не является непреодолимой, и справиться с ней можно. По крайней мере, найти для себя интересный чат через интернет сможет любой желающий.
Как отправить приглашение в Discord
Итак, вы создаете сервер Discord и должны заполнить его людьми. Это означает рассылку им приглашений в Discord присоединиться к чату. Вы можете отправлять приглашения в Discord как в мобильном, так и в настольном приложении.
Программы для Windows, мобильные приложения, игры — ВСЁ БЕСПЛАТНО, в нашем закрытом телеграмм канале — Подписывайтесь:)
Как добавить кого-то в Discord на вашем компьютере
Чтобы отправить приглашение в Discord со своего рабочего стола, выполните следующие действия. Инструкции одинаковы для Windows и Mac.
- Откройте Discord на своем компьютере.
- Выберите сервер, на который вы хотите добавить новых пользователей.
- Если вы только что создали новый сервер, на главном экране появится приветственное сообщение. Под приветственным сообщением выберите Пригласить друзей, чтобы добавить людей.
Если это сервер, который вы создали некоторое время назад, щелкните стрелку вниз в верхнем левом углу экрана, чтобы открыть раскрывающееся меню. В меню сервера выберите Пригласить людей.
- На экране появится меню приглашения.
Здесь у вас есть три варианта. Вы можете использовать панель поиска «Поиск друзей», чтобы найти своих друзей в Discord, используя их имена пользователей, и добавить их на свой сервер. Вы также можете выбрать «Пригласить друзей», которые у вас уже есть в списке друзей Discord. Или же выберите Копировать, чтобы скопировать ссылку с приглашением и отправить ее любому, кому вы хотите присоединиться к вашему серверу.
Как добавить кого-то в мобильное приложение Discord
Чтобы отправить приглашение в Discord со своего мобильного телефона, выполните следующие действия. Инструкции одинаковы для Android и iOS.
- Откройте приложение Discord на своем смартфоне.
- Выберите сервер, на который вы хотите добавить новых пользователей.
- Если вы только что создали новый сервер, на главном экране появится приветственное сообщение. Под приветственным сообщением выберите Пригласить друзей, чтобы добавить людей.
- Если вы хотите добавить новых людей на уже существующий сервер, выберите «Пригласить участников» под именем сервера.
Как и настольное приложение Discord, мобильная версия дает вам три варианта добавления друзей на сервер Discord. Вы можете использовать панель поиска «Поиск друзей», чтобы найти своих друзей в Discord, используя их имена пользователей, и добавить их на свой сервер.
Вы также можете выбрать «Пригласить друзей», которые у вас уже есть в списке друзей Discord. Либо выберите «Поделиться ссылкой», чтобы скопировать ссылку с приглашением и отправить ее любому, кому вы хотите присоединиться к вашему серверу.
Когда вы закончите, приглашенный вами пользователь получит сообщение в Discord со ссылкой для приглашения. После того, как они выберут «Присоединиться», они станут участником вашего сервера Discord.
Как проверить, если кто-то Покинул сервер Discord с ботом Discord
Боты предлагают членам сервера уникальный пользовательский опыт. У них есть многоцелевые функции, и вы можете использовать их для воспроизведения музыки, обеспечения соблюдения правил сервера, предоставления советов и автоматизации таких задач, как отправка сообщений.
Один из самых популярных ботов Discord — MEE6.
Он не только дает вам больше контроля над управлением вашими серверами, но и выступает в качестве приветствия. Это означает, что вам не придется беспокоиться об отслеживании того, кто присоединяется к вашей онлайн-группе и покидает ее. Вместо этого MEE6 решает проблему, уведомляя вас приветственными сообщениями и сообщениями прощания.
Хотя приветственное сообщение будет появляться автоматически всякий раз, когда заходит новый пользователь, вам нужно выполнить несколько шагов, чтобы иметь возможность отслеживать, кто покинул сервер. К счастью, этот процесс одинаков для всех ПК, iPhone и планшетов Android.
Во-первых, вам нужно настроить бота на своем устройстве и добавить его в Discord.
Как проверить, не покинул ли кто-то сервер Discord на ПК
Хотя вы можете выбирать из нескольких ботов, MEE6 остается популярным выбором из-за его удобства и надежности. Вот как добавить его на свой сервер на ПК:
- Перейдите на страницу MEE6 в браузере.
- Выберите “Добавить в Discord” option.
- Введите данные для входа в Discord для аутентификации учетной записи. Вы можете увидеть окно с запросом разрешения на использование вашей учетной записи, поэтому нажмите “Авторизовать”
- Нажмите кнопку “Настроить MEE6” кнопку рядом с именем сервера.
- Выберите сервер во всплывающем окне. вверх и нажмите “Продолжить”
- Решите, какие разрешения будут у бота, и нажмите “Авторизовать” в нижней части окна.
Теперь бот будет частью вашего сервера и действовать в соответствии с его разрешениями.
Что такое группа?
Необходимо отметить, что для программы Discord такого понятия как «группа» не существует. Одни называют группой отдельный сервер, другие набор каналов на сервере или даже отдельный канал. Между тем, между этими субъектами колоссальная разница. Например, сервер и канал совершенно различные между собой, и даже каналы можно разделить на голосовые и текстовые, совершенно несовместимые друг с другом.
При этом удаление отдельного канала не сказывается на других каналах, в то время как удаление сервера, приводит к потере всех каналов, созданных на данном сервере.
Между тем, процесс поиска серверов и каналов имеет идентичные принципы построения, поэтому в данном случае их можно назвать группами и описывать процесс по единому шаблону, пригодному для работы с обоими объектами.
- https://discords.ru/gruppy-v-discord.html
- https://discord.ru.net/kak-najti-gruppu-v-discord.html
- https://discord.com.ru/kak-nayti-druga-v-discord/
- https://discord-s.ru/najti-gruppu-v-discord.html
- https://discord-ms.ru/instruktsii/servera/
- https://discord-ms.ru/instruktsii/priglasit-po-ssylke/
- https://discord.com.ru/discord-groups/
Изучаем Discord: как найти и добавить себя в сервер
Рассмотрим еще один популярный случай – когда надо найти сервер своей компании или подходящий по интересам.
Найти определенный Discord сервер
Есть несколько способов найти нужный сервер:
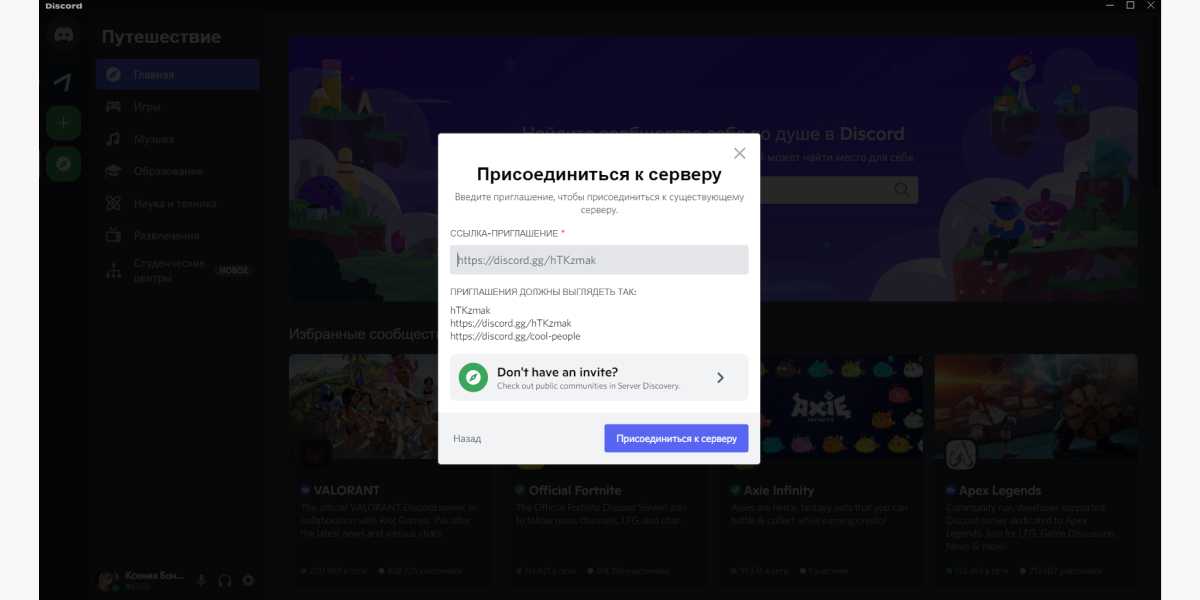 Вводим ссылку на сервер – и готово, можно переписываться и работать
Вводим ссылку на сервер – и готово, можно переписываться и работать
Еще можно искать по id сервера в Discord – принцип тот же, что и при поиске через название, только вместо названия вводим id.
Поиск серверов Discord
Если вы не знаете, какой сервер нужен, можно поискать подходящий. Есть 2 пути:
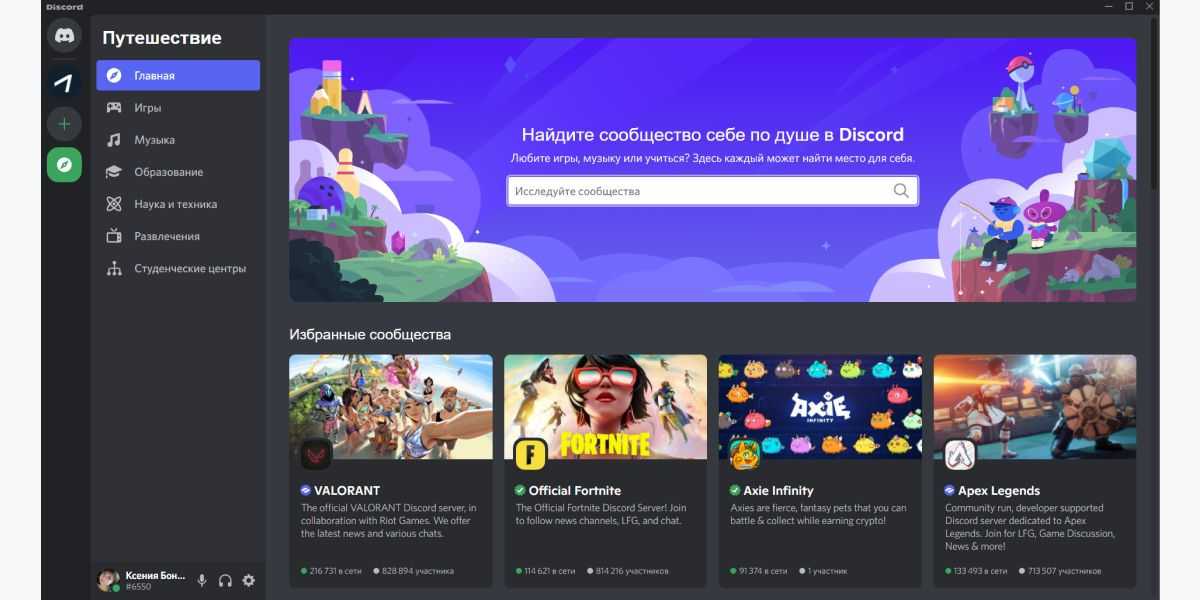 Некоторые каналы не на русском, но когда это нас останавливало?
Некоторые каналы не на русском, но когда это нас останавливало?
Список полезных серверов Discord
Чтобы вам было проще искать интересные и полезные сервера в Дискорде, мы собрали несколько:
DISKCLUB | ТВОЯ РЕКЛАМА – проект, который помогает в развитии и рекламе новых серверов, в том числе бесплатно. Здесь можно заказать рекламу сервера в Discord.
ELYSIUM – душевное место, чтобы пообщаться и найти друзей в любой теме.
БАР «ПЬЯНЫЙ ШАКАЛ» – сервер, где можно поболтать, посмотреть совместно кино, поиграть в игры, в том числе в настольные.
IT_DUNGEON – сервер для программистов. Чаты поделены на языки и технологии, есть чаты для общения на отвлеченные темы. Много специалистов, которые с удовольствием помогают новичкам.
RASTAFARI – комьюнити по общению, играм и розыгрышам. Здесь турниры, чаты, соревнования и куча всего игрового.
БЕСПЛАТНЫЕ ШАБЛОНЫ – сервер с шаблонами для создания вашего сервера. Много полезной информации, готовые шаблоны и немного активной аудитории.
Technique – сервер, где рассказывают про программирование, математику, физику, железо, радиоэлектронику и все, что связано с новыми технологиями.
Получение информации об IP-адресе в Discord
Многих пользователь интересует – как вычислить IP человека ил сервера? Интересуются этим по разным причинам – кто – то хочет найти понравившегося ему человека, а кто –то хочет отыскать обидчика из Сети.
Способов вычисления IP – адреса известно достаточно много – от обычного «подглядывания» до вычисления через логин Skype. Однако, надежных и абсолютно рабочих способов достаточно мало.
Пригласить друга в Дискорде из основного окна
В верхнем меню есть кнопка «Добавить друга». Кликните на ней. Если вкладка уже активирована, она будет подсвечена синим.
На открывшейся вкладке есть поле, куда необходимо вписать Discord-тэг человека. Его можно посмотреть в профиле или составить самостоятельно. Он состоит из следующих элементов:
Можно ли получить IP сервера в Дискорде
Сервисы в Дискорде, так же как и пользователи, имею свой собственный IP – адрес. Обычно они не нужны пользователям, однако, могут произойти ситуации, когда нужно узнать IP – адрес конкретного сервера.
- Перейти в дискорде в раздел «Настройки» и активировать режим разработчика.
- Для вычисления айпи дискорда нужно кликнуть на название сервера в списке каналов.
- Чтобы перенести ссылку на IP- в буфер обмена, пользователь должен воспользоваться «Копирование IP». Эту функцию также можно найти в «Настройках».
После этого пользователю станет доступен IP – адрес сервера в дискорде.
К примеру, кто – то хочет узнать больше о том человеке, с кем он общается в Дискорде. Или найти страницу и данные обидчика, вычислив его IP – адрес – это очень хорошо помогает в борьбе с оскорблениями в сети.
В целом, пользователям практически никогда не нужно вычислять чей – то IP – адрес, кроме как для поиска человек. Исключение – серверы, на которые у пользователя нет прямых ссылок.
Как найти сервер в Discord?
Найти интересное сообщество по интересам или группу для знакомств несложно. Для этого можно поискать Дискорд-серверы по интересующим тематикам через приложение мессенджера или на специализированных сервисах в интернете.
Через приглашение
Создать подобную инвайт-ссылку может любой пользователь Discord:
Нажмите на стрелочку рядом с названием канала.
- Перейдите в пункт «Пригласить людей».
- Скопируйте ссылку из специального поля.
После этого можно отправить приглашение любым способом (в личных сообщениях или опубликовать в группе социальной сети).
Поиск открытых сообществ
В приложении Discord есть специальная вкладка под названием «Путешествие». На ней отображаются популярные группы по следующим тематикам:
- игры;
- музыка;
- техника;
- развлечения;
- образование.
Чтобы открыть этот раздел, нужно нажать на иконку «Компас» на главной странице мессенджера. Кроме того, на этой странице есть строка поиска, которая позволяет найти официальные группы по ключевым словам. Здесь можно отыскать сообщества для поиска тиммейтов или клана по самым известным онлайн-играм.
Чтобы присоединиться к интересующему комьюнити, необходимо кликнуть по интересующей группе. На экране отобразится ее описание, внизу которого расположена кнопка «Я тут осмотрюсь». С помощью этой функции можно зайти в конференцию в тестовом режиме, без возможности отправки сообщений. Чтобы начать общаться в чате, необходимо нажать кнопку «Присоединиться» в правом верхнем углу. После этого сообщество добавится в избранное и будет доступно с главной страницы мессенджера.
Сайты для мониторинга серверов
К сожалению, стандартный поиск серверов Discord отображает преимущественно англоязычные конференции. Кроме того, поисковая страница предлагает присоединиться только к группам с большим количеством участников.
Выбрав интересующее сообщество, можно к нему подключиться, нажав на кнопку «Вступить» рядом с его названием. После этого сайт откроет страницу с приглашением присоединиться.
Важно! Чтобы присоединиться к группе, необходимо авторизоваться в браузере под своим аккаунтом Discord
Поиск серверов в добавленных
К сожалению, клиент Дискорда для компьютеров и телефонов имеет не самую удобную навигацию по друзьям и добавленным серверам. Если вступить в большое количество групп, будет сложно быстро перейти к нужному диалогу. Однако в приложении есть функция поиска по чатам. С ее помощью можно найти нужного пользователя или групповой чат по никнейму или названию.
Откройте клиент мессенджера.
Перейдите на главную страницу (иконка «Дискорд» в левом верхнем углу).
Введите название в поле «Найти».
Выберите нужную беседу из списка.
Нажмите кнопку «Войти».
После этого произойдет перенаправление на страницу диалога, где можно будет продолжить общаться.
Важно! Значок последней открытой конференции будет отображаться сверху в левом столбце
Через ID сервера
Каждый пользователь или сообщество в Discord имеет свой уникальный номер. Он предназначен для создания ссылок-инвайтов, а также используется разработчиками, которые создают ботов или интегрируют свой канал в другие сервисы. Однако обычные пользователи могут использовать этот ID-номер для того, чтобы искать сообщества.
Преимуществом этого способа является то, что если ввести этот номер в поисковую строку, Дискорд перенаправит пользователя на необходимый групповой чат. (Если искать сообщества по имени, приложение может показать конференции со схожими названиями).
Важно! Узнать ID сервера может только его администратор!
Перейдите в настройки сообщества.
- Кликните по пункту «Виджет».
- Скопируйте цифры из поля «ID сервера».
После этого можно поделиться этим уникальным номером с другими пользователями. Если ввести этот номер в строку поиска на главной странице, он автоматически добавится к серверу.
Как найти группу в Дискорде по ссылке или названию?
- Открываем приложение Discord на компьютере. Для этого будет достаточно дважды кликнуть по ярлыку программы на рабочем столе.
- Нажимаем по нужному серверу, отыскав его в боковом меню. Вместо названия там будет располагаться только картинка, выбранная в качестве аватарки.
Обращаем внимание на боковую панель – там располагается небольшое окошко, где потребуется кликнуть по силуэту человека. Именно эта кнопка используется для получения нужного URL-адреса
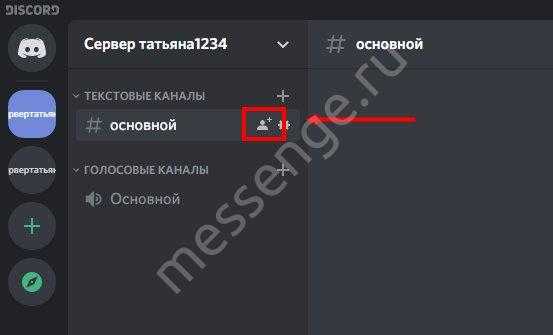
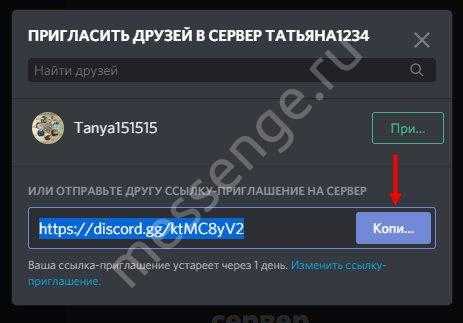
Но теперь нужно разобраться, как присоединиться к каналу в Дискорде? Итак, если мы выступаем в роли обычного пользователя, который хочет стать участником группового чата, то выполняем следующие действия:
- Сначала открываем программу на компьютере. Как и в предыдущем случае, дважды кликаем по значку на рабочем столе.
- В левом меню видим список всех серверов, а под ними иконку плюса (+).

Несложно догадаться, как добавиться в группу в Дискорде – для этого понадобится кликнуть по этому значку, после чего выбрать «Войти на сервер»,
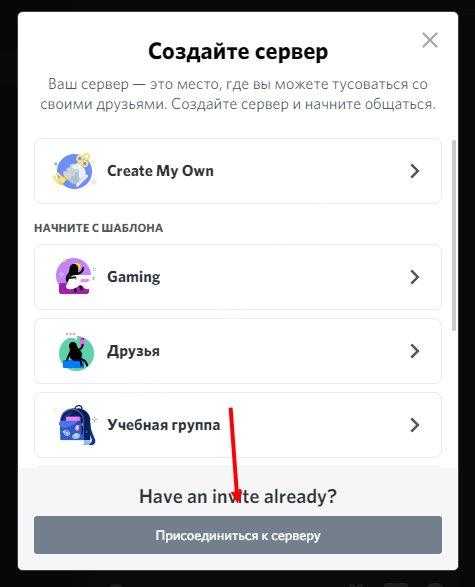
А затем вставить в строку полученный ранее URL-адрес.
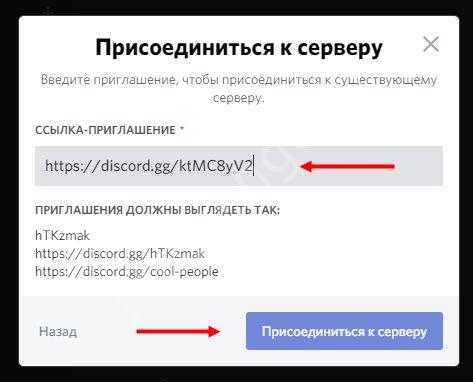
В конце остается еще раз подтвердить вход, воспользовавшись одноименной кнопкой.
В результате вы сможете зайти на канал в Дискорде, а точнее стать полноценным участником беседы. Перед вами откроются все стандартные возможности, начиная с написания сообщений и заканчивая выполнением звонков через Discord.
Как выключить автозапуск Discord?
Есть три способа отключения автозагрузки дискорда:
- Конфигурация системы
- С программы
- С помощью сторонних приложений
Способ 1: Для отключения автозапуска дискорд, запускаем утилиту «Конфигурация системы», Пуск > Панель управления > Система и безопасность > Администрирование > Конфигурация системы;
Далее в открывшемся окне переходим на вкладку автозагрузки:
Убираем галочку, нажимаем применить, готово — программа больше не запуститься автоматически после загрузки windows.
Способ 2:
Очень простой:
- Открываем «Отображение скрытых значков» — Она находится справа в углу.
- Ищем логотип Discord
- Нажимаем правой клавишей
- Убираем галочку «run Discord when my computer starts»
3 Способ
Скачиваете CCleaner думаю он будет Вам полезен, заходите в Сервис > Автозагрузки, наводите на Discord и нажимаете выключить, так же можете выключить с автозагрузки и другие нежелательные программы.
- https://xn--d1aaliume.xn--p1ai/vojti-v-gruppu-v-diskorde.html
- https://discords.ru/gruppy-v-discord.html
- https://discordgid.ru/kak-naiti-server/
- https://discord-ms.ru/instruktsii/servera/
- https://discord.com.ru/registracia-discord-nastroiki/
Поиск группы-сервера в приложении-мессенджере
Итак, для того, чтобы другие фанаты могли найти свежесозданный сервак в чате коммуникатора, его создателю нужно предпринять следующие шаги.
Шаг 1 Создание пригласительной ссылки
Для того, чтобы зазвать в сообщество новых единомышленников, нужно дать им специальную ссылку-адрес на созданный сервак. Чтобы создать такое приглашение, надо произвести следующие действия:
- Запустить мессенджер Discord.
- Кликом мыши по иконке активировать требуемый сервер.
- Напротив имени любого текстового канала кликнуть мышкой по пиктограмме человеческого силуэта с плюсиком (должна появиться подсказка «Создать экспресс-приглашение»).
- Появится форма с интернет-ссылкой. По умолчанию ссылка-приглашение активна сутки. Чтобы снять ограничение срока ее жизни, надо в форме поставить «галочку» напротив надписи «Сделать эту ссылку неистекающей».
- Нажать кнопку «Копировать» для переноса в буфер обмена.
- Продемонстрировать ссылку-адрес на игровом форуме или послать по электронной почте друзьям, чтобы те смогли подключиться к сообществу.
Шаг 2 Определение ID сервера для приглашения новых членов в чат-группу
Вместо пригласительной ссылки можно предоставить ID своего сервака. Чтобы узнать ID, надо сделать следующее:
- Запустить Дискорд.
- Открыть настройки нужного сервака. Для этого необходимо кликнуть правой кнопкой мыши по значку группы-сервера, выбрать в меню пункт «Настройки» и в предложенном перечне щелкнуть мышкой по надписи «Виджет».
- Откроется окно, где в специальном поле можно узнать ID, так как он нужен, чтобы найти группу в Discord.
Шаг 3 Добавление в сервер-группу
Чтобы найти нужную чат-группу в Дискорде и присоединиться к общению в ней, пользователю надо произвести следующие манипуляции:
- В списке групп-серверов в левой части окна приложения нажать «плюс».
- В появившемся окне выбрать пункт «Войти».
- Далее появится форма ввода приглашения. В специальном поле нужно ввести текст пригласительной ссылки-адреса или ID сервера (в зависимости от того, какую информацию предоставит администратор).
- Нажать «ОК». Если все сделано как надо, юзер сразу будет добавлен в сообщество единомышленников без каких-либо дополнительных действий.
Заключение
Благодаря информации, приведенной в данной статье, пользователь теперь имеет понятие, как правильно войти в группу мессенджера Дискорд, используя полученные от администратора чата ссылку-приглашение или уникальный идентификационный номер (ID) сервера-группы. Найти русские Discord сервера вы можете в интернете.
Руководство
Начать хотелось бы с вопроса о том, как найти группу в Дискорде. Так вот, в самой программе до недавнего времени не была предусмотрена функция поиска. Как правило, людей добавляют в групповые чаты через знакомых или отправляя ссылку с приглашением. Существует немало сторонних сайтов, где они опубликованы. Один из самых популярных – server-discord.com.
Но сейчас в программе появился специальный раздел с поиском сообществ. Добраться до него выйдет из главного окошка, если кликнуть на иконку с компасом и подписью «Исследуйте публичные серверы».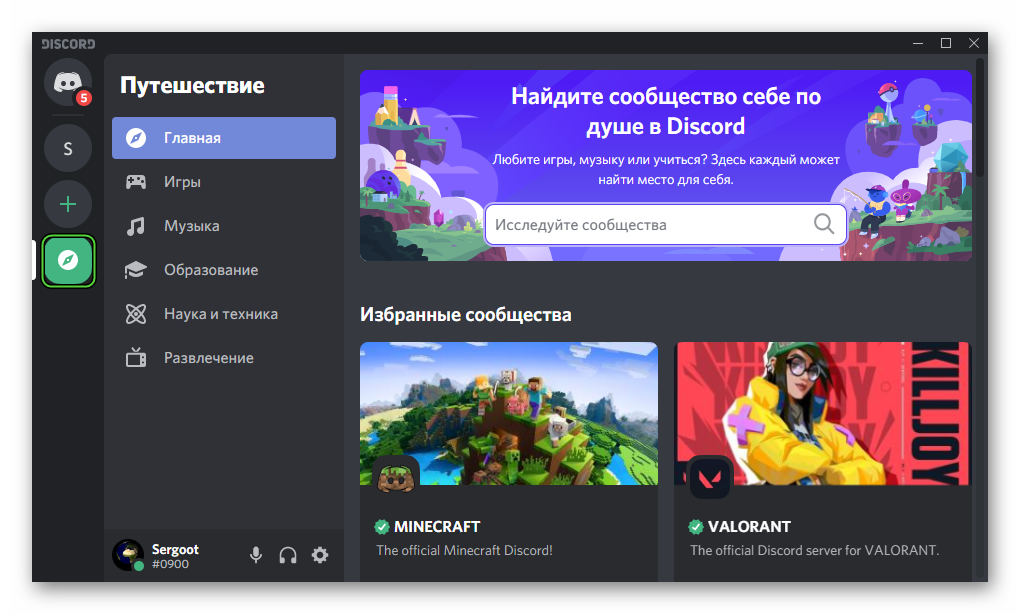 Сверху раздела расположена поисковая строка, но также есть и категории с самыми распространенными сообществами. Кликните по понравившемуся названию, чтобы ознакомиться с содержимым.
Сверху раздела расположена поисковая строка, но также есть и категории с самыми распространенными сообществами. Кликните по понравившемуся названию, чтобы ознакомиться с содержимым.
Если у вас есть специальная ссылка-приглашение, то воспользуйтесь ей так:
- Открываем Discord и кликаем ЛКМ по зеленому плюсу в левой части пользовательского окна.
- Нажимаем на кнопку «Присоединиться к серверу».
- Вставляем ссылку в соответствующее поле.
- Подтверждаем серьезность намерений кнопкой «Присоединится…».
Теперь перейдем уже к созданию своей группы в Дискорде.
Создание
Данная возможность доступна на всех устройствах, но в качестве примера мы рассмотрим инструкцию для компьютеров:
- Открываем мессенджер и кликаем на уже знакомый нам зеленый плюсик.
- В новом окне вы можете выбрать сразу же готовый шаблон из списка, например, Gaming (игровой).
- Прописываем название для сообщества, по желанию загружаем аватарку.
- Нажимаем кнопку «Создать».
Для приглашения товарищей в созданную комнату есть несколько способов. Рассмотрим наиболее простой вариант:
- Кликаем на кнопку «Пригласите друзей», мимо нее вы точно не пройдете.
- В новом окне автоматически генерируется ссылка на ваш канал. Ее можно сделать «вечной» или ограниченной по времени. Для редактирования кликните на шестерню в правом нижнем углу экрана.
- Отправляем приглашение всем желающим.
В расширенных настройках можно задать точный «срок годности» ссылки, а также максимальное количество использований. Временное членство подразумевает доступ любого пользователя на канал. Если ему не была присуждена роль, то система автоматически его удалит спустя время.
Система автоматически создаст в сообществе текстовый и голосовой каналы. Для их редактирования:
- Наводим курсор на название канала.
- В правой части кликаем на появившийся значок шестеренки.
- В первой вкладке открывшегося окна («Обзор») прописываем название и заголовок, настраиваем другие параметры.
- Во вкладке «Права доступа» создаются и распределяются роли, при наличии которых пользователь сможет открыть данную комнату.
- Сохраняем внесенные изменения соответствующей кнопкой.
Для создания нового канала достаточно:
- Нажать на «плюсик» рядом с нужным разделом (текстовый или голосовой).
- По желанию меняем тип комнаты и задаем название для нее.
- Подтверждаем серьезность намерений кнопкой «Создать».
Удаление
Для удаления канала в Дискорде достаточно:
- Открыть его настройки кликом по уже знакомой шестеренке.
- Найти красную кнопку «Удалить канал» в левом меню.
- Кликнуть по ней ЛКМ и подтвердить серьезность намерений.
Чтобы удалить группу в Дискорде потребуется:
- Перейти к главному окну сервера и кликнуть по ее названию.
- Из контекстного меню открыть страницу настроек.
- Прокрутить левое меню до заветной красной кнопки.
- Активировать ее.
- Ввести название сервера и подтвердить свое решение.
Нижняя граница
Следуя приведенным выше подробным руководствам, вы должны знать, как добавлять людей в Discord и приглашать друзей на сервер Discord прямо сейчас.
Другие сопутствующие руководства по Discord могут быть вам интересны:
Если вы хотите сбросить или изменить пароль учетной записи Discord, вы можете проверить: Как сбросить / изменить пароль Discord на компьютере / мобильном устройстве .
К вашему сведению, если вы хотите восстановить удаленные / потерянные на ПК с различных дисков, вы можете использовать бесплатные MiniTool Power Data Recovery . Для восстановления данных на Mac и устройствах, связанных с Mac, звездный Программное обеспечение для восстановления данных Mac Полезно.
Как загрузить и посмотреть историю канала и сообщений в Discord?
Ищите способ загрузки копии всего группового канала Discord, чтобы посмотреть историю сообщений? Узнаем подробно, как это сделать в различных форматах, включая в легко открываемых HTML и текстовых файлах.
Если уже используете Discord, скорее всего, присоединились к нескольким группам и участвовали в бесчисленных разговорах. Большинство из них, возможно, не стоит просматривать и создавать резервные копии. Однако, если также используете Discord для более значимых диалогов, и история не просто усеяна одноразовыми переписками об игровом контенте, есть вероятность, что захотите загрузить и посмотреть эти стенограммы.

Поскольку Discord официально не предлагает способа загрузки / экспорта записи чатов или истории сообщений, нужно использовать сторонние инструменты. Можете скептически относится к тому, как работают эти решения, но есть один исключительный способ, который делает загрузку истории сообщений Discord достаточно простым.
Как получить запись чатов канала и сообщений из Discord?
Чтобы начать загрузку (экспорт) чата из канала и истории сообщений, перейдите на страницу GitHub и скачайте Discord Chat Exporter. Для этого сделайте запрос в интернете по имени этого приложения и после отображения результатов поиска перейдите на сайт, указанный на рисунке.
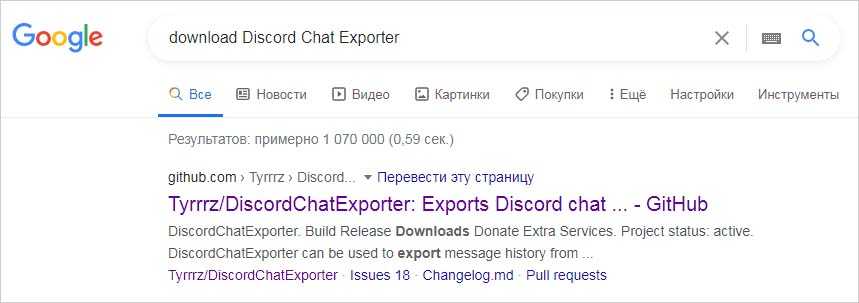
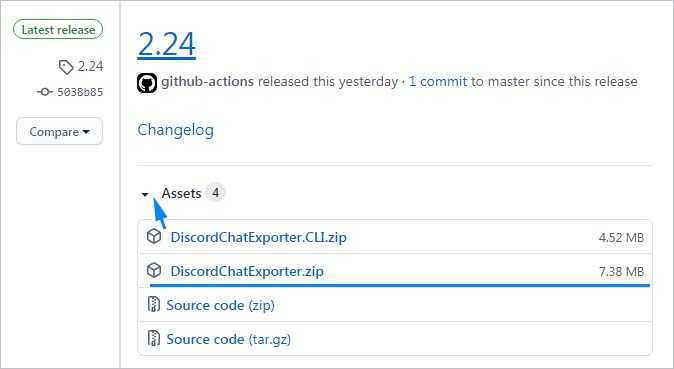
Перейдите на вкладку Releases и загрузите последнюю версию DiscordChatExporter.
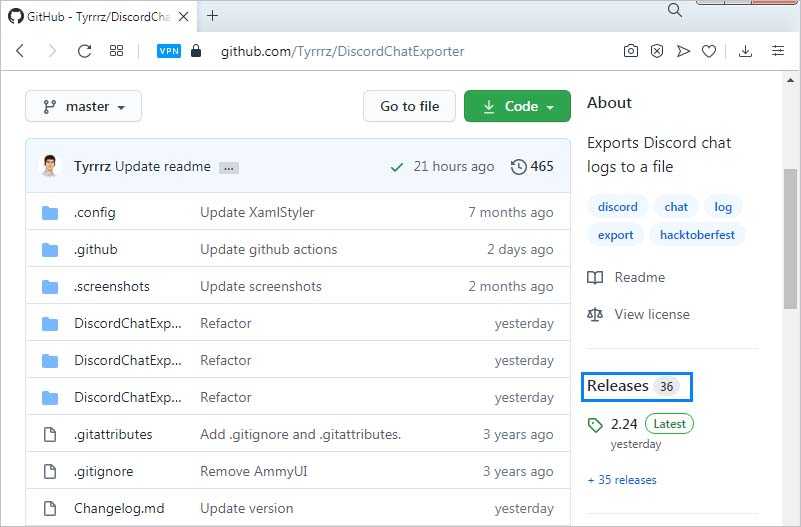
Приложению будет загружено в zip-архиве. Распакуйте его в выбранное место и запустите файл DiscordChatExporter.exe. Теперь следуйте указанной инструкции.
Откройте Discord и войдите в свою учетную запись. Затем нажмите Ctrl + Shift + I, чтобы открыть меню разработчика (Developer Options). Нажмите на вкладку Application в верхней части страницы. Возможно, придется развернуть опцию с помощью стрелки, если она скрыта.
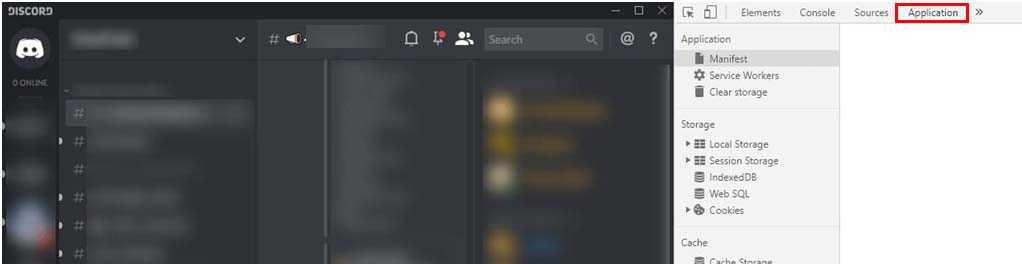
Выберите опцию Local Storage — https://discordapp.com на левой панели. Теперь нажмите Ctrl + R, чтобы обновить страницу. Это позволит отобразить опцию токена, которая не видна при первом доступе к расположению.
Если пытаетесь найти токен и он невидим, обновите страницу и щелкните на кнопку стоп, когда появится код токена. Это заблокирует код, позволяя его скопировать.
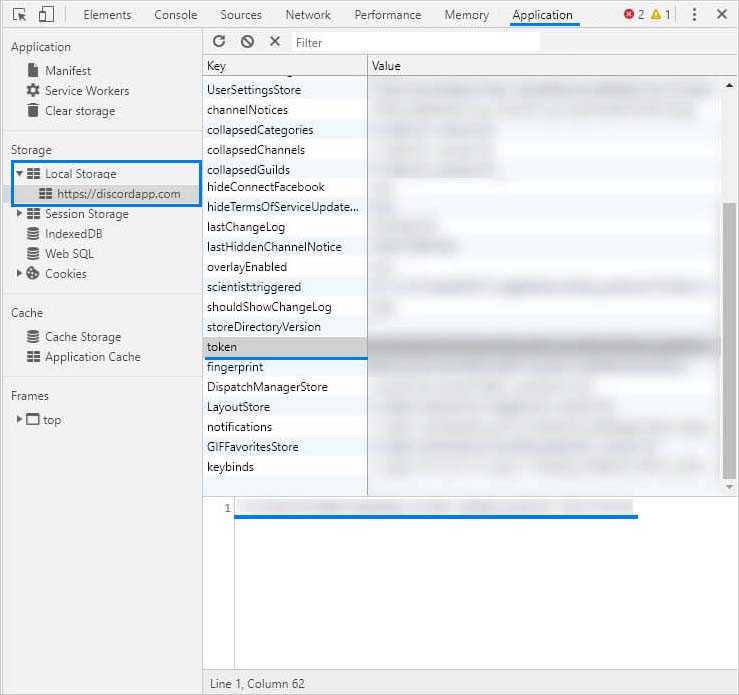
Теперь просто скопируйте и вставьте этот код в верхнюю часть DiscordChatExporter без кавычек, нажмите стрелку, и вся информация Discord будет загружена.
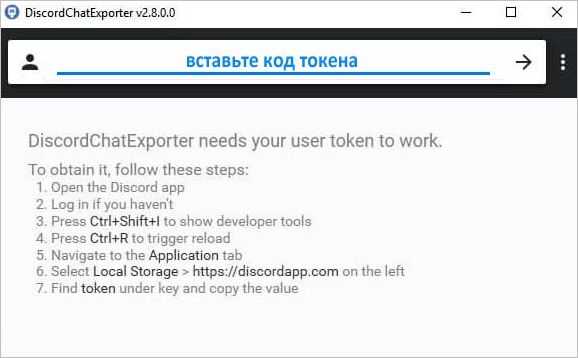
Чтобы скачать историю, все, что нужно сделать, это выбрать группу Discord, из которой хотите экспортировать чат или сообщения, затем укажите канал в средней панели.
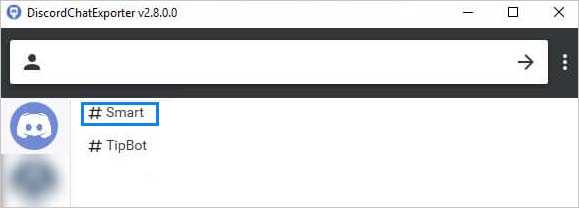
Как только щелкните на канал, увидите окно с параметрами экспорта. Настройте их в соответствии со своими предпочтениями. Выберите Browse, чтобы указать место для загрузки файла, затем Export для извлечения данных.
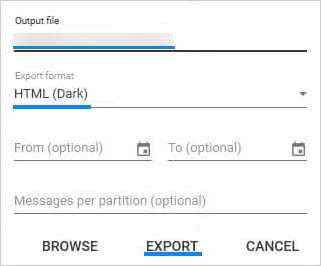
Удобным форматом для экспорта истории сообщений является HTML. Поскольку его можно легко посмотреть в текстовом формате, аналогичном исходному макету Discord. Включает в себя значки пользователей, смайлики, эмодзи и ссылки.
Discord Server Finder – Как присоединиться к общедоступным серверам?

- Загрузите Discord на рабочий стол (к сожалению, эта функция не доступно на мобильных устройствах).
- Нажмите значок зеленого компаса, на котором написано Исследовать общедоступные серверы, когда вы наводите на него указатель мыши.
li>
В строке поиска введите ключевое слово, связанное с вашим поисковым запросом.
Например, если вы хотите чтобы присоединиться к сообществу Genshin Impact, введите Genshin Impact.
Вы увидите официальный сервер, а также многие другие, созданные фанатами игры.
Прочитайте описания, а затемприсоединяйтесь к понравившемуся. Easy-peasy!
Чтобы найти других пользователей-единомышленников, которым нравятся и не нравятся игры и все остальное, прокрутите страницу до конца, чтобы просмотреть несколько хороших веб-сайтов Discord Server Finder. .
Disboard.org
- Перейдите на Disboard.org/search.
- В строке поиска введите категорию сервера, к которому вы хотите присоединиться.
- >Есть много предложений, упомянутых ниже. Это Genshin Impact, Roblox, Valorant, Youtube, Anime, Chill, Minecraft и другие.
- Отфильтруйте результаты, выбрав “Язык сервера” раскрывающийся список.
- Сортировать по “Число участников” или “Недавно натолкнулись”.
- Прочитайте описание сервера и нажмите кнопку ПРИСОЕДИНИТЬСЯ К ЭТОМУ СЕРВЕРУ.
- Это приведет вас к ссылке Discord сервера и все, что вам нужно сделать сейчас, это принять приглашение.
Discordservers.com
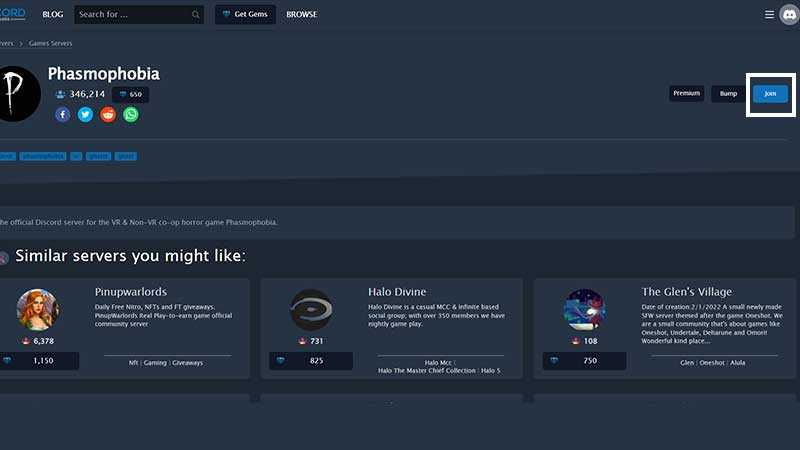
- Если вы ищете серверы Discord, связанные с конкретными играми, такими как «Среди нас», «Фазмофобия», «Овервотч» и т. д., попробуйте Discordservers.com.
- Загрузите сайт, введите ключевое слово в строку поиска и нажмите на кнопку с увеличительным стеклом.
- Нажмите на предложение, которое вас интересует, и вы должны увидеть синюю кнопку «Присоединиться» на его странице.
- Нажмите на нее, и это позволит вам присоединиться сервер оттуда.
- Однако будьте осторожны, потому что некоторые серверы могут быть небезопасны для работы/учебы. Прежде чем присоединиться, внимательно изучите описание.
Top.gg – Поиск лучших серверов Discord
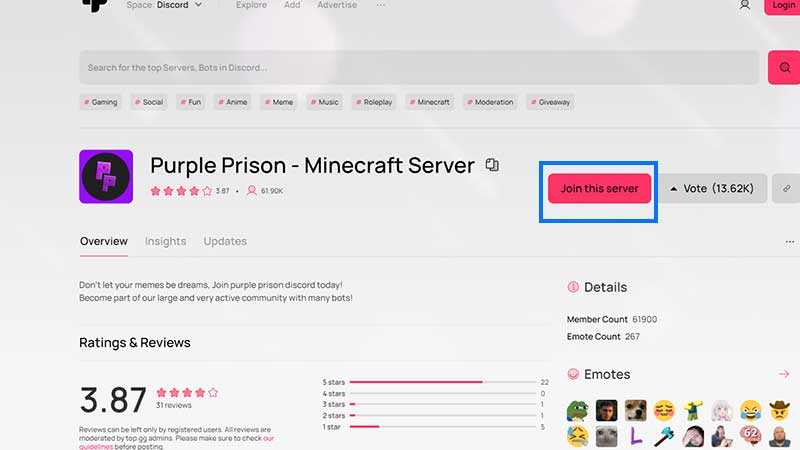
Один из самых известных способов найти новые серверы Discord для присоединения — это зайти на Top.gg
В нем собрано множество серверов, а также ботов Discord, которые вы можете опробовать.
Перейдите на веб-сайт, найдите тип сервера Discord, к которому вы хотите присоединиться, и нажмите ENTER на клавиатуре.
Если какой-либо сервер привлек ваше внимание, нажмите на него, а затем нажмите кнопку «Присоединиться к этому серверу» на его странице.. Это все Discord Веб-сайты Server Finder, которые я предпочитаю использовать для поиска новых общедоступных серверов, к которым я могу присоединиться
Если вы хотите ознакомиться с нашим списком лучших музыкальных ботов Discord, которые до сих пор работают, а также с лучшими игровыми ботами, на которые стоит обратить внимание, мы’ ;я вас прикрою!
Это все Discord Веб-сайты Server Finder, которые я предпочитаю использовать для поиска новых общедоступных серверов, к которым я могу присоединиться
Если вы хотите ознакомиться с нашим списком лучших музыкальных ботов Discord, которые до сих пор работают, а также с лучшими игровыми ботами, на которые стоит обратить внимание, мы’ ;я вас прикрою!