Как включить темную тему в тик ток?
Если у пользователя не получается выполнить операцию стандартным методом, темная тема может быть активирована через IGDarkMode. Последовательность действий в подобной ситуации выглядит так:
- На айфоне следует найти и открыть окно
- Далее кликается значок увеличительного стекла в тик токе. Это функция поиска, что находится в правом углу снизу.
- В строке следует ввести igdarkmode. Твик автоматически появится в поле с результатами. На него необходимо нажать.
- На странице с информацией выбирается и активируется Изменить. Кнопка расположена справа в верхней части.
- Далее активируется Установить. Делать это требуется после появления на дисплее соответствующего запроса.
- Проведенную операцию необходимо подтвердить. Для этого нажимается соответствующая кнопка. После этого осуществляется появление твика на используемый гаджет.
- На этом схема действия не заканчивается. Чтобы осуществить завершение, стоит включить перезагрузку.
После проведения данной операции пользователь tiktok сможет при необходимости активировать соответствующие опции в настройках телефона. Следует перейти в этот раздел и нажать на IGDarkMode.
Активация функции производятся при помощи встроенного регулятора и переключателя. Также можно снимать установленную темную тему. Пользователь может без сложностей подобрать для себя хороший режим просмотра видео в соцсети.
Как изменить фон, если у вас нет такой возможности?
Если у вас относительно новый компьютер с поддержкой AVX2, но вы по-прежнему не видите параметр «Виртуальный фон», вы можете попробовать одно из возможных решений ниже.
Включи камеру
Скриншот через: Microsoft 365
Microsoft Teams имеет довольно мощную виртуальную фоновую систему, но, похоже, она не соответствует выставленным счетам, если у вас не включена камера. Многие пользователи, которые раньше не могли видеть опцию «Виртуальный фон», добились успеха после включения камеры. Поэтому, прежде чем терять надежду, попробуйте один раз включить веб-камеру.
Связанный: Как использовать две учетные записи WhatsApp на одном устройстве без сторонних приложений
Используйте правильного клиента
Как и Zoom, Microsoft Teams также имеет кроссплатформенную поддержку, что означает, что приложение легко доступно на всех ведущих платформах. Помимо обычных ПК и мобильных клиентов, в Teams также есть довольно надежный веб-клиент, который позволит вам легко участвовать в собраниях.
Однако веб-клиент пока не поддерживает механизм виртуального фона. Итак, чтобы заставить его работать, вам необходимо загрузить настольный клиент Microsoft Teams. Вы можете скачать его бесплатно, перейдя по этой ссылке здесь.
Используйте последнюю версию Microsoft Teams
Вам не только нужен настольный клиент для использования Virtual Backgrounds, но также вам необходимо использовать последнюю версию.
Чтобы проверить и загрузить новые обновления, щелкните изображение своего профиля и выберите «Проверить наличие обновлений». Microsoft Teams будет искать обновления, пока вы продолжаете использовать приложение.
Если доступно обновление, установите его и перезагрузите компьютер. Войдите в свой клиент Microsoft Teams и посмотрите, изменится ли он что-нибудь.
Связанный: Фоны Microsoft Teams
Поговорите со своим администратором
Если администратор учетной записи отключил эту функцию, никакие настройки, которые вы пытаетесь сделать, не принесут желаемого результата. Было много случаев, когда администраторы учетных записей выбирали отключение опции виртуального фона для пользователей в этой учетной записи.
Поскольку этот параметр включен по умолчанию, администратор вашего аккаунта мог отключить его намеренно. Так что будет лучше, если вы позвоните им и разберетесь как можно скорее.
СВЯЗАННЫЕ С
Программы для Windows, мобильные приложения, игры — ВСЁ БЕСПЛАТНО, в нашем закрытом телеграмм канале — Подписывайтесь:)
Как использовать хромакей во время записи видео
Эта инструкция поможет вам начать использовать хромакей с программным обеспечением для захвата видео с экрана уже сегодня.
Шаг 1: Загрузите приложение для захвата видео с экрана с поддержкой технологии хромакей.
— Нажмите сюда, чтобы скачать бесплатную версию Bandicam.
Шаг 2: Откройте вкладку вебкамеры и выберите опцию «Добавить наложение вебкамеры в видео».
— Запустите Bandicam, выберите кнопку «Настройки» во вкладке «Видео» и поставьте отметку напротив параметра «Добавить наложение вебкамеры в видео».
— Отметьте параметр «Предпросмотр вебкамеры на экране» для удобной проверки и настройки хромакея.
Шаг 3: Выберите опцию «Использовать хромакей», затем щёлкните на фон вебкамеры.
— Предпросмотр скрываемого цвета доступен в окне настройки. Нажмите на клавишу «Выбрать» возле окошка с цветом, затем используйте инструмент Пипетка для определения цвета, который будет удалён с видео.
— Для более точной настройки наложения отрегулируйте значения параметров «Сходство» и «Смешивание» (0 – 100%). Если вы используете самодельный цветной экран для хромакей, это может помочь удалить остаточные цветовые артефакты с фона.
Шаг 4: Начните захват экрана. Если всё сделано правильно, вы увидите своё лицо без зелёного фона в записанном видео.
* Пример использования 1) Презентация PowerPoint – обучающее видео
* Пример использования 2) Видео геймплея с и хромакеем
Точные способы
Цветовой диапазон
Инструмент работает примерно по тому же принципу, что и «Волшебная палочка», но при этом он гораздо более гибкий и потому подходит для сложных изображений. Если «Волшебная палочка» захватывает в выделение лишь пиксели одного конкретного цвета или близких цветов, то при помощи инструмента «Цветовой диапазон» (Color Range) в выделение можно добавить сколько угодно цветов.
- Убедитесь, что слой с вашим изображением активен, и выберите в верхнем меню «Выделение» → «Цветовой диапазон» (Select → Color Range);
- в открывшемся окне кликните пипеткой по цвету фона ― на превью он окрасится белым. Изображённое на превью получилось похожим на маску;
- к этой маске можно добавлять сколько угодно областей новых цветов: выберите пипетку со знаком «+» и кликайте по тем областям, которые вы также хотите убрать. Параметр «Разброс» (Fuzziness) отвечает за то, насколько точным будет выделение;
- после того как вы выбрали все цвета, которые хотите удалить, нажмите кнопку ОК и создайте маску, как описано в начале статьи. В данном случае её инвертировать не нужно, поскольку она будет точно совпадать с превью из окна «Цветовой диапазон».
Видео: Женя Травкина / Skillbox Media
Кисть и маска
При помощи кисти можно стереть абсолютно любые участки изображения, в том числе фрагменты. К изображению достаточно лишь добавить маску слоя и далее, кликнув по её превью на панели слоёв, рисовать инструментом «Кисть» (Brush) прямо поверх неё.
Для более точной работы:
- лучше увеличить масштаб изображения ― он регулируется сочетаниями клавиш Ctrl + «+» и Ctrl + «−»;
- можно регулировать размер кисти и её жёсткость. Для этого кликните правой кнопкой с активным инструментом «Кисть» на любом участке изображения ― появится меню с настройками;
- если какой-то штрих ошибочен, то отмените действие сочетаниями клавиш Ctrl + Z или же подкорректируйте неудачное место, изменив цвет кисти на белый.
Видео: Женя Травкина / Skillbox Media
Такой метод удаления фона требует усидчивости и внимательности, поэтому подходит только для небольших участков. Обычно его используют для коррекции уже готовой маски, созданной одним из автоматических методов ― «Волшебной палочкой», «Цветовым диапазоном», через каналы.
Читайте об истории Adobe:
- Компания, навсегда изменившая дизайн: Adobe
- Люди, на которых держится современный дизайн: создатели Figma, Photoshop и других сервисов
«Выделение и маска» (Select & Mask)
Этот способ также подходит, если нужно оставить лишь фрагмент изображения со сложной фактурой. Например, таким образом хорошо вырезать один куст из зарослей или несколько опавших листьев на осеннем газоне.
Чтобы попасть в рабочее пространство «Выделение и маска» (Select & Mask):
- выберите инструмент «Прямоугольная область» (Rectangular Marquee, клавиша М);
- в правой части панели настроек вверху нажмите на кнопку «Выделение и маска» (Select & Mask).
Суть этого инструмента в том, что он выделяет не целое поле сразу, как это делает «Волшебная палочка» или «Цветовой диапазон», а вы задаёте программе размер участка, который хотите обособить.
В рабочем пространстве «Выделение и маска» существует несколько вариантов отображения будущего выделения, наиболее удобны «Марширующие муравьи» (Marching Ants) или «На слоях» (On Layers). Изменить режим отображения можно в выпадающем меню «Просмотр» (View) в правой части рабочего пространства.

Три типа предпросмотра: «Марширующие муравьи», «Перекрытие», «На слоях»Изображение: Freepik / Skillbox Media
- Подберите размер кисти, которой будете выделять участок, ― кисть должна не выходить за его границы, но и не быть сильно меньше.
- Для этого на панели настроек в окне рабочего пространства в поле «Размер» (Size) введите числовое значение размера кисти и примерьте её на отделяемый объект.
- Изменить размер кисти можно также на панели настроек или воспользовавшись горячими клавишами «».
- Кликайте этой кистью по нужному фрагменту изображения ― программа сама определит границы объектов на основе контраста.
- Участки можно расширять, двигая курсор безотрывно, или же добавлять к выделению новые места, изменив при желании размер кисти.
- Если в выделение попало что-то лишнее, участок можно подкорректировать ― для этого нужно перейти в режим кисти «Вычитание» (Subtract), нажав на знак «−» в кружочке слева на панели настроек.
- Под меню «Просмотр» справа находятся тонкие настройки выделенной области, при помощи которых сразу же в режиме предпросмотра вы можете модифицировать уже созданное выделение.
- После того как всё будет готово, нажмите Enter, чтобы вернуться в рабочее пространство Photoshop. При этом маска для слоя будет создана автоматически.
Популярные эффекты
Основной перечень эффектов в Тик Ток находится во вкладке «Популярное». Здесь большое количество платных или «бесплатных масок для лица». Они разделены на категории. Это нужно для удобства пользователей:
- Папка «Тренды» состоит из актуальных фильтров. В 2022 году популярность обрели такие эффекты как raindrop, слоумо, различные животные и изменив внешности;
- На странице с фильтрами представлены фоны и маски. Их часто применяют подростки в клипах;
- Раздел Дэнс состоит из гифок. На них изображены популярные танцоры по всего мира;
- Папка «Животные» маски с котиками и собаками.
Переходи по вкладкам и долистай страницу до конца. Все маски не помещаются на одной странице. Листай вкладку до конца.
Чтобы применить фильтры, запустите программу и открыть переднюю камеру. Теперь выбирайте вариант из списка и применяйте на себя. Во время первого включения, на дисплее высветятся подсказки и советы по использованию.
Raindrop
При запуске такого фона на экране появляются капельки дождя. В основном, такой фильтр применяют в грустных видео. Чаще всего во время музыкальных клипов.
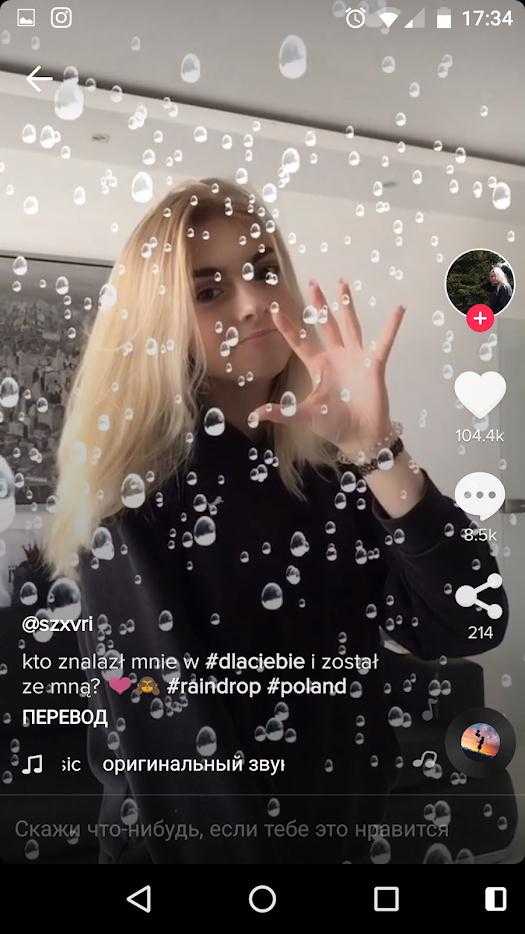
Слоумо
В переводе с английского языка слоумо – это замедленная съёмка. При снятии клипа специальный фильтр, постепенно замедляет время съемки. За счёт этого удаётся достичь плавного перехода. Такие ролики смотрятся особенно эффектно. Возможно создавать крутые танцевальные клипы, челленджи или проводить эксперименты на камеру.
Вода
Ещё один интересный фон, который показывает зеркальное отражение человека на воде. Этот фильтр дополнит любой ролик и придаст определенную загадочность. Большой спрос на него среди женской аудитории.
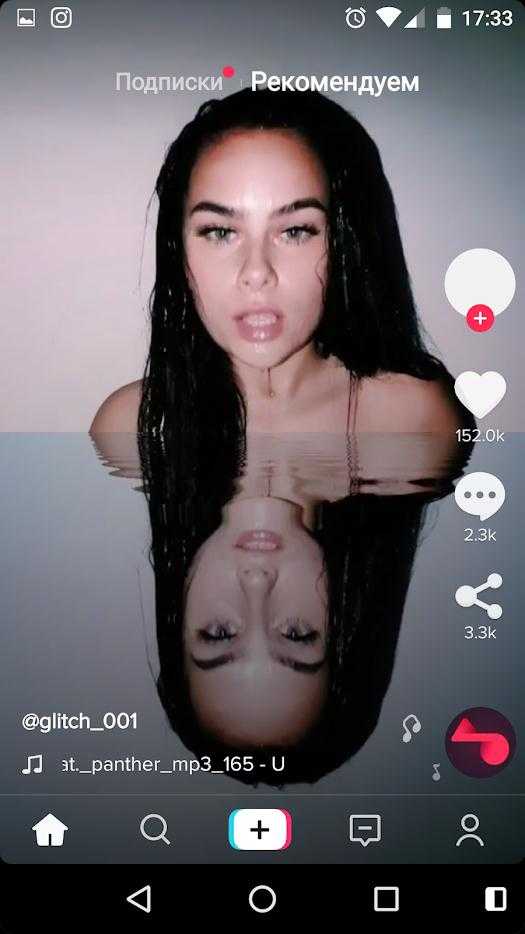
Красота
«Эффект красоты» автоматически фотошопит лицо человека. Он убирает все недостатки и делает лицо более привлекательным. Стоит отметить, что этот вариант не искажает внешность человека. Скорее, подчеркивает его красоту.
Черные глазницы
Следующий вариант – устрашающая маска, которая делает глаза чёрными. Такой облик чаще всего используется для роликов в дуэте.
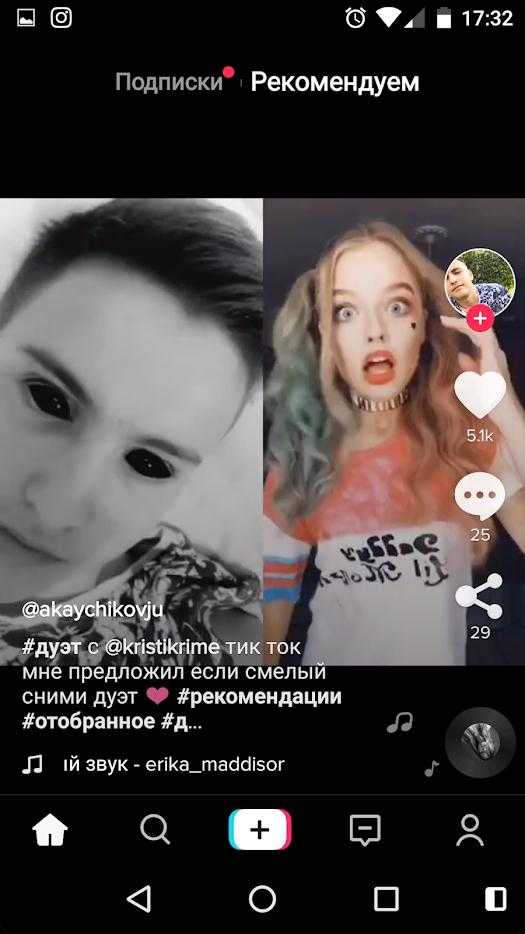
Опция смены цвета глаз в Tik Tok позволят также менять радужную оболочку. Существует много интересных махинаций с лицом, бровями и ртом.
Клонирование
Клонирование – это появление в кадре несколько одинаковых людей. На экране фильтр выглядит устрашающе. Он позволяет добавить неограниченное количество людей в одном кадре.

Большие глаза
Такой вариант расширяет глаза во время удивления. Этот прикольный эффект используют для записи реакций. Достаточно сильно искажает внешность. Поэтому не пользуется большим спросом.
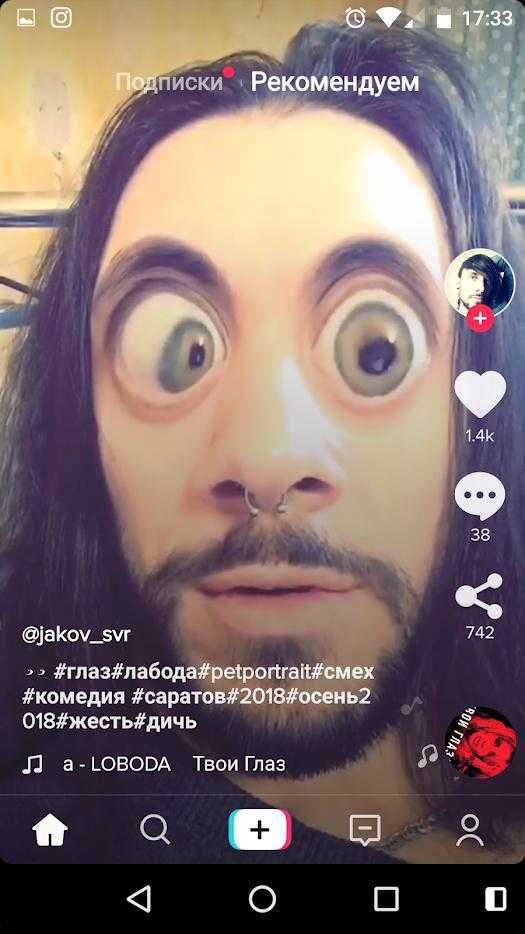
Волшебное зеркало
Этот эффект популярен среди многих пользователей платформы. Он представляет собой соединение нескольких роликов для создания зеркала. Многие сравнивают его с порталом. Для снятия такого клипа понадобится картонка и немного фантазии.
Симметрия
Этот метод создает синхронное отображение некоторых движений. Особенно актуальный для категории клипов finger dance.
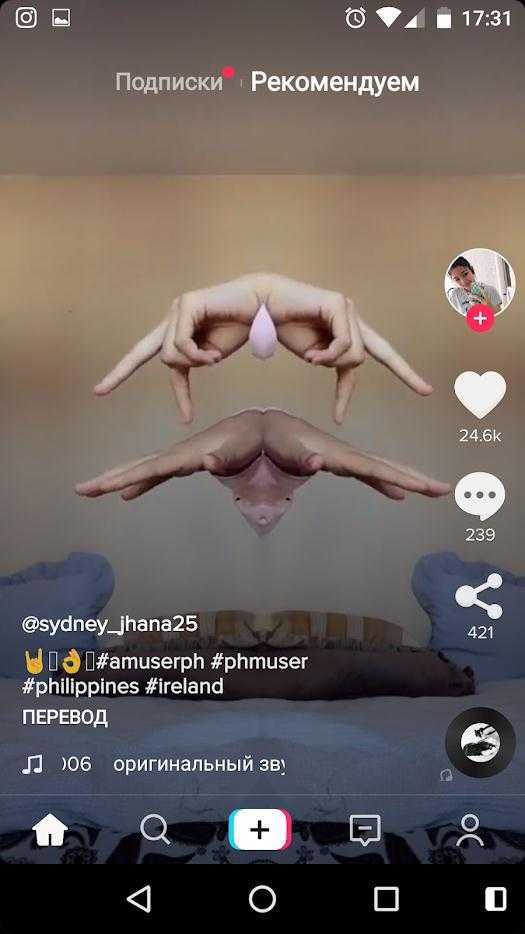
Волны
В 2022 году волны появляются практически каждом ролике. В кадре они выглядят как легкие подергивания. Однако, именно они придают динамичность и ритмичность любому файлу. Отлично работают в такте с популярным треком.
Изменение пропорций лица
Такие опции меняют внешность человека. Они способны уменьшить или увеличить лицо, глаза, нос, губы. Не всегда пропорцию изменяются красиво. Человек становится похож на какое-то существо.
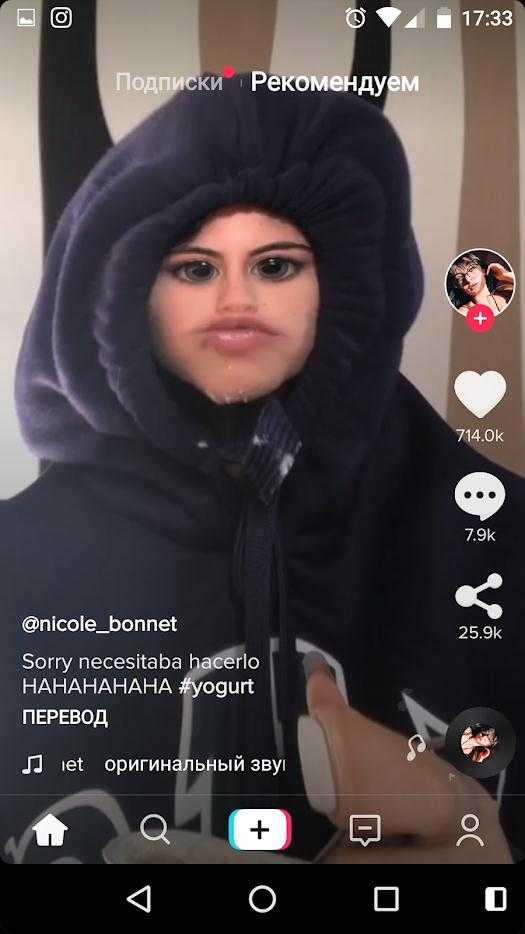
Чередование
Опция чередования позволяет соединить несколько кадров. Это необходимо для создания видеоряда. Стоит отметить, что такая функция серее популярна на платформе.
Остальные возможности
В папке «Популярное» множество трендовых опций. Посетите ее и найдите нужный вариант. Воспользуйтесь системой поиска, чтобы ускорить процесс. Вносите основные запросы и получите результат.
Как удалить зеленый фон видео в VSDC?
Теперь откроем редактор и загрузим туда ролик с хромакеем. Как загрузить ролик мы рассказывали в первом обзоре на программу – почитайте здесь.
Нам нужно открыть вкладку «Видео эффекты», выбрать «Прозрачность» и далее – пункт «Удаление фона».
После этого фон не удаляется сразу. Кликаем правой кнопкой мышки по слою «Удаление фона» и выбираем «Свойства».
Находим пункт «Хромакей» и выбираем пипетку, затем кликаем ею по зеленому фону нашего видео. Таким образом программа точно определит, какой цвет у фона.
Зеленый цвет удалился не полностью. Вокруг Ван Дамма осталась зеленая окантовка. Возможно, это связано с техническими моментами – неравномерный цвет зеленого фона, непродуманное освещение и т.д. Хотя трудно представить, чтобы Ван Дамма снимали некачественно.
Попробуйте снова применить пипетку к оставшимся зеленым пятнам. Также подкрутите настройки яркости и цветности.
Кстати, в интернете мы нашли любительский ролик – свои эффекты наложили на готовый хромакей с Ван Даммом. И видим, что до конца справится с окантовкой вокруг тела не удалось – она стала не зеленой, но черной.
Что такое пользовательский фон в Тик ток
Эффект называется замещением фона на видео. В современном кино технология называется «Green Screen». Съемка ведется на фоне зеленого экрана, затем сзади дорисовывается необходимый фон.
Пользовательский фон, используемый в приложении ТикТок, имеет тот же принцип работы. Различие заключается в том, что вместо зеленого фона используется алгоритм, фиксирующий движения в кадре и затем накладывающий их на выбранный пользователем фон.
Теперь сделать такой эффект своими руками может любой блогер. Создать уникальный фон для видео теперь можно за считанные секунды. Многие блогеры создают настоящие шедевры, сами рисуют композиции, и их видео обретает неповторимые черты. Однако, можно использовать уже готовый фон, взяв его из популярных тем или видео других блогеров.

Проблемы с загрузкой фона в «ТикТоке»
Иногда «Пользовательский эффект» может давать сбой.
Основные причины следующие:
- Приложение давно не обновлялось. Старая версия быстро устаревает, поэтому ее работа некорректна. Разработчик постоянно добавляет новые опции, что создает более благоприятные условия для тиктокеров – не забывайте скачивать обновления.
- Плохое соединение с интернетом. Приложение требует высокой скорости подключения. Помочь может подсоединение к другой сети или перезагрузка телефона.
- Недостаточно памяти. Переполненный кеш приводит к тому, что TikTok совсем не открывается или вылетает автоматически в процессе съемки. Лучший выход – не забывать очищать кеш по мере его заполнения.
- Наличие вирусов. Для устранения неполадок установите любое антивирусное приложение и просканируйте систему.
- Неполадки в самом смартфоне или старая версия прошивки. Обратитесь к хорошему мастеру, обновите прошивку или купите новый гаджет. Платформа не рассчитана для модели 2015 г. и старше, т.к. они не могут поддерживать функциональность «ТикТока» в полной мере.
- Телефон марки Honor. Для данной версии обновления выпускаются с опозданием, что иногда приводит к некорректной работе. В этом случае поможет только терпение.
Если обновление приложения, очистка кеша и перегрузка смартфона не дали положительного результата, за помощью следует обратиться к администрации или в техническую службу поддержки социальной сети.
Часть 3. Получайте удовольствие от работы с UniConverter AI Portrait
Что UniConverter AI Portrait может сделать для влогеров?
Если вы влогер, то наверняка знаете, как важно, чтобы снятое видео было информативное, впечатляющее и запоминающееся одновременно. В некоторых случаях во время записи видео не удается подобрать идеальный или желаемый фон, и в такой ситуации на помощь приходит приложение UniConverter
UniConverter позволяет персонализировать и добавить в качестве фона однотонное цветное или индивидуальное изображение. В программе также доступны несколько шаблонов изображений для использования в качестве фона.

Измените фон видео истории Instagram.
Видеоролики Instagram должны быть четкими и запоминающимися, чтобы получить лайки и внимание подписчиков. С помощью ИИ-портрета вы можете быстро удалить размытый или нежелательный фон из вашего видео
При необходимости вы также можете добавить индивидуальное изображение или выбрать один из шаблонов для использования в качестве фона вашего видео. Более того, инструмент конвертации программы поддерживает более 1 000 форматов, устройств и программ, включая Instagram, так что вы можете конвертировать свои видео, чтобы избежать любых проблем с совместимостью.

Сделайте обложку для видео YouTube.
С огромной коллекцией видеороликов на YouTube во всех категориях, создание места для вашего видео — дело утомительное и непростое. Среди многих факторов, играющих решающую роль, привлекательная обложка является одним из ключевых. С помощью AI Portrait вы можете быстро добавить нужное видео в интерфейс, а затем настроить его фон для использования в качестве обложки.

Осуществите мечту о глобальном путешествии во время пандемии COVID-19.
Если пандемия COVID-19 разрушила все ваши мечты о глобальных путешествиях, не волнуйтесь, ведь Wondershare UniConverter поможет вам хотя бы виртуально осуществить их. Используйте любое ранее записанное видео о путешествии или запишите новое в вашем нынешнем месте и добавьте его в приложение. Далее, с помощью ИИ-портрета вы можете изменить его фон на любое желаемое место в мире или любую туристическую достопримечательность. Вы даже можете использовать интеллектуальную обрезку и другие функции редактирования программы, чтобы получить желаемое видео. Так что, получите ощущение глобального путешествия даже в условиях пандемии, используя программу Wondershare.
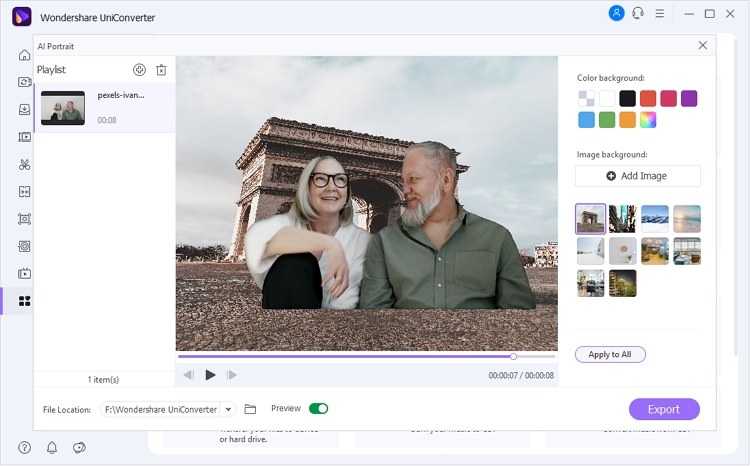
Вывод
Создаём новый эпизод
Cейчас мы создаем новый эпизод.Кликаем по значку и создаем новый эпизод.Я люблю делать это всё в пресетах RED R3D. Cобственно мне меня устраивать то, что это 1080p и 29 кадров и квадратные кадры.То есть квадратный пиксель. Вот поэтому эти секвенции подходят для выгрузки на Youtube.
Это такие пресеты и походят для выгрузки на Youtube, для выгрузки куда угодно и при этом за счет того что это 29 кадров картинка получается чуть-чуть более резкая, но при этом она не очень резкая, как на 50 кадров или на 60 кадров то есть она чуть-чуть резче, чем 25 кадров в секунду, но не «глазовыдерательная» как 50 кадров в секунду.
Поэтому мне нравится такое соотношение.Но это мое личное предпочтение.Вы можете делать видео как вам хочется.
Итак я создал новый эпизод.
Мы берем наше видео и перетаскиваем этот эпизод. Здесь вот выдается предупреждение о том что у нас видео не соответствует эпизоду. Видео у нас не соответствует эпизоду потому, что видео на записи 4к, но это собственно скорее удобства монтажа, потому что 4k… видео в 4k можно для FullHD увеличить в четыре раза без потери качества.
Итак мы сохраняем существующие параметры секвенции.
Но видите… у нас здесь не влезает модель… не влезает в кадр полностью. Поэтому мы нажимаем правой кнопкой мыши и выбираем «масштабировать по размеру кадра». У нас модель полностью в кадре.
Как снимать хромакей?
Вот краткое изложение 7 ключевых элементов для создания великолепного видео с использованием зеленого экрана.
Расстояние
Поскольку использование зеленого или синего экрана влечет за собой использование физического объекта позади вашего объекта, вам нужно обратить внимание на то, какое расстояние между объектом съемки и фоном
- Удостоверьтесь, что ваш объект достаточно далеко, избежать тени на экране позади него.
- При съемке крупным планом только головы (только голова и плечи) ваш объект может быть расположен ближе к зеленому экрану.
- Для съемки в полный рост, не только ваш объект должен быть подальше от экрана, но вы также захотите снимать с определенного расстояния, что даст естественный внешний вид и предотвратит искажения.
Правильное освещение
При освещении сцены вы должны сосредоточиться на освещении экрана и объекта независимо. То есть, нужно отдельно осветить фон, и отдельно осветить объект съемки. Выможетекомбинировать освещение, но это может привести к возникновению тени на экране.
- Сначала сосредоточьтесь на равномерном освещении экрана без объекта съемки.
- Для источников света вы можете использовать светодиодные осветительные системы, люминесцентные лампы.
- Вы можете использовать настройки зебры вашей камеры, чтобы проверить, освещен ли равномерно ваш экран.
- Затем осветите свой объект съемки. Сосредоточьтесь на освещении его таким образом, чтобы он соответствовал тому, какую сцену вы поставите в пост-продакшн.
Как включить Хромакей в Zoom
Хромакей — это фон, чаще всего зеленый или голубой, для замены заднего вида, при фото или видео. Яркий пример, это ведущие, которые рассказывают о погоде, а позади идет видео с городом и предстоящей погодой.
Как поставить Хромакей в Zoom
Для того чтобы использовать хромакей в Zoom, необходимо находиться впереди зеленого оборудования. Это может быть специальное устройство или большой лист бумаги А0, ткань. После того, как вы оборудовали хромакей, необходимо настроить платформу, для корректного изображения:
- Зайдите в настройки Зума, перейдите на Виртуальный фон;
- Поставьте галочку, возле слов “У меня есть зеленый экран”.
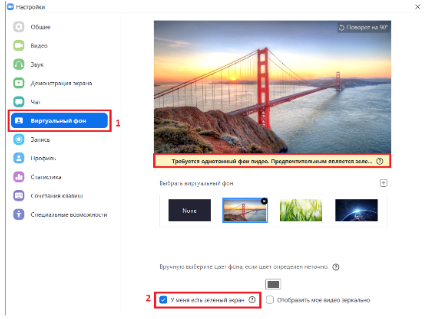
Зачастую, эта функция стоит по умолчанию, но все же стоит проверить, для того чтобы картинка передавалась качественно.
Теперь, при установке, во время конференции, будет идти трансляция с ровной картинкой, без искажений. Это отличное решение для более слабых компьютеров и ноутбуков.

Как сделать фон без Хромакея в Zoom
Чтобы сделать фон без хромакея в Zoom и не заморачиваться по его поиску, можно сесть у стены, которой будет однотонный цвет. Программа автоматически выбирает цвет, но если он указан неверно, его можно отредактировать вручную:
- Зайдите в настройки Зума;
- Перейдите на Виртуальный фон;
- Кликните на цвет.
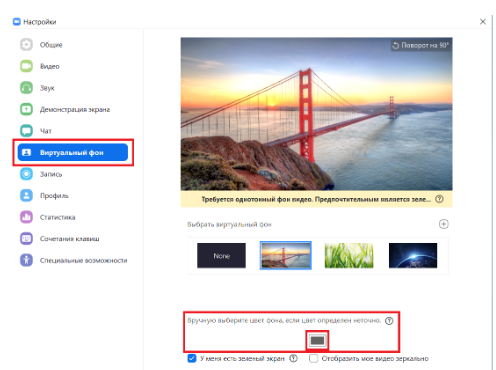
В открывшимся окне, выберете новый цвет.
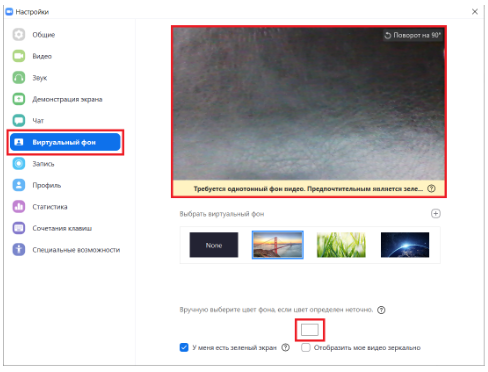
Вот так можно использовать виртуальный фон для Zoom без хромакея. Там же в настройках можно загрузить новые картинки, чтобы не использовать стандартные, для этого нажмите на “+”, возле предлагаемых изображений.
Рекомендуем выбирать с высоким разрешением, но обратите внимание на их вес, картинка должна весить не более 1,6 — 1,8 Гб, для того чтобы не перегружать процесс компьютера
Убедитесь, что виртуальный фон включен
Удивительно, но если вы не можете увидеть настройки для настройки виртуального фона в настольном клиенте или мобильном приложении, скорее всего, он был отключен по умолчанию, и вам нужно будет снова включить его вручную.
Следуйте приведенному ниже руководству, которое поможет вам включить виртуальный фон для настольного клиента Zoom.
Шаг 1: Откройте эту ссылку в браузере на рабочем столе и войдите в свою учетную запись Zoom, используя свои учетные данные.
Шаг 2: После входа в систему нажмите ‘Настройки‘на левой боковой панели окна браузера и выберите’Встреча‘в верхней части правой панели.
Шаг 3: Теперь прокрутите вниз, пока не найдете вариант под названием ‘Виртуальный фон‘. Включите переключатель рядом с ним, чтобы включить виртуальный фон для вашей учетной записи, и ваши настройки будут сохранены автоматически.
Шаг 4: Перейдите к настольному клиенту Zoom в вашей системе, щелкните изображение своего профиля в правом верхнем углу и выберите ‘выход‘. После выхода из системы войдите снова, используя свои учетные данные Zoom.
Теперь инициируйте собрание Zoom, как обычно, и теперь вам должна быть доступна возможность добавить виртуальный фон в свой видеопоток.
Вы можете проверить то же самое, нажав на значок «Стрелка вверх‘в нижнем левом углу окна вашего настольного клиента Zoom для параметра Видео. Вы должны увидеть опцию под названием ‘Выберите виртуальный фон‘.
Как сделать эффект хромакей: постобработка
Не спешите скачивать сложный софт, который используют профессиональные монтажеры: все необходимые инструменты можно найти в русскоязычной программе для монтажа видео «ВидеоМОНТАЖ».
Процесс замены фона в редакторе продуман до самых мелочей, поэтому вы быстро
сможете справиться с поставленной задачей. Следуйте подсказкам: последовательно выполните несколько простых шагов и сохраните обработанный материал в удобном вам виде. Скачать «ВидеоМОНТАЖ» с хромакеем можно
на нашем сайте.
Шаг 1. Запустите программу. В стартовом меню кликните по кнопке «Хромакей». Загрузите в рабочую область ролик, который хотите отредактировать. Не забывайте, что это видео должно быть снято на одноцветном фоне! В противном случае заменить
задний план попросту не получится.
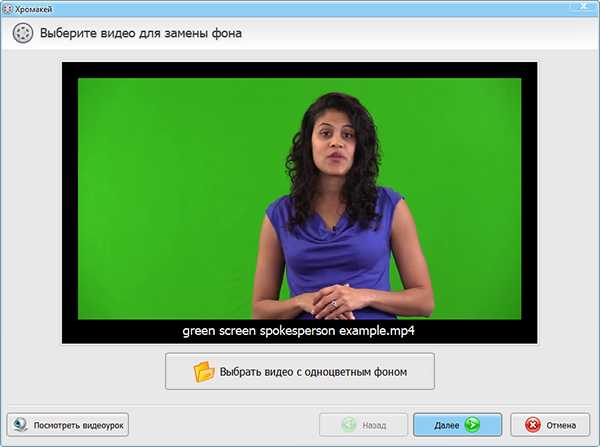
Шаг 2. Добавьте новый фон. После софт предложит загрузить файл, который в дальнейшем выступит в качестве новой подложки. Это может быть любое видео или изображение с ПК.
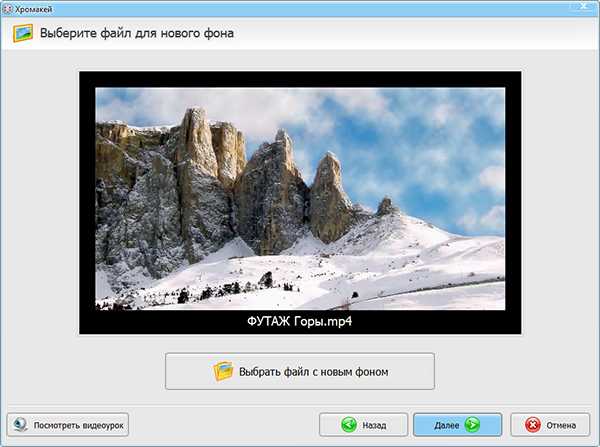
Шаг 3. Выберите цвет для замены. Просто щелкните по фону, программа запомнит ваш выбор и автоматически удалит однотонную подложку при переходе к следующему шагу. Не паникуйте, если случайно выделили не тот цвет — просто выберите новый.
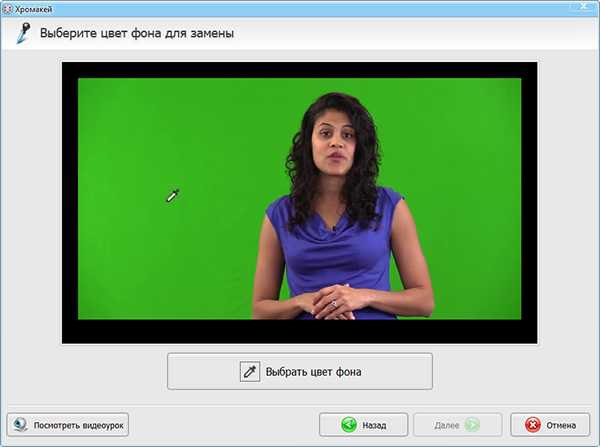
Шаг 4. Настройте процесс соединения слоев. Вы почти узнали, как самому сделать хромакей — осталось только скорректировать положение видео. Вы можете сдвинуть его влево, вправо, вниз или вверх, а ещё увеличить или уменьшить. Если вокруг вырезанной
фигуры виден удаленный ранее зеленый фон, то поэкспериментируйте с параметрами «Допуск» и «Смешивание» на панели слева.
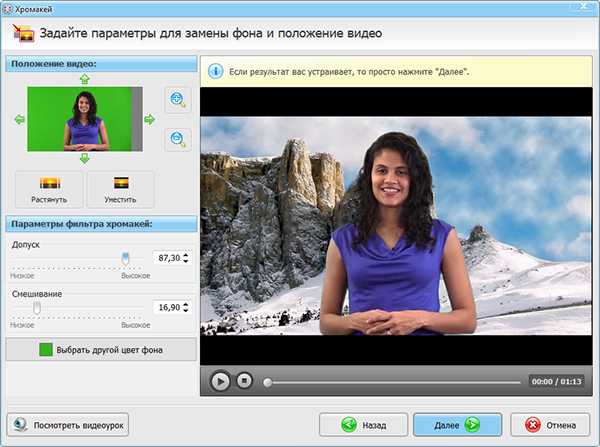
Шаг 5. Улучшите материал. Фон заменен! ВидеоМОНТАЖ — это еще и удобная программа для нарезки видео! Дальше при желании вы можете скорректировать длительность, обрезав из видео лишние сцены в начале и конце: просто обозначьте с помощью черных маркеров новые границы и нажмите «Далее». Программа автоматически
сохранит внесенные изменения.
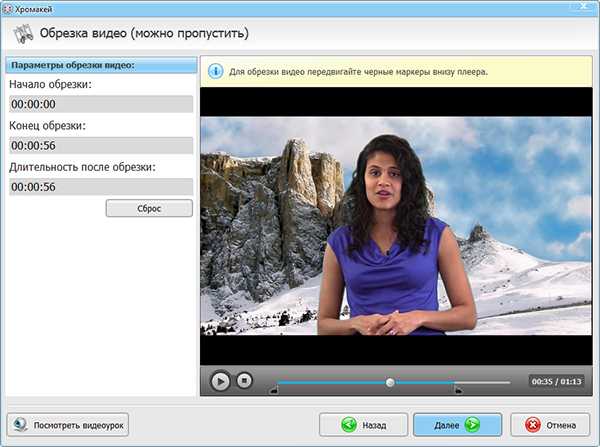
Также вы можете заменить звук в видео или добавить фоновую музыку. Загрузите любой трек со своего компьютера или же подберите подходящую мелодию из встроенной в «ВидеоМОНТАЖ» коллекции, а затем настройте громкость и переходи к последнему, шестому,
шагу.
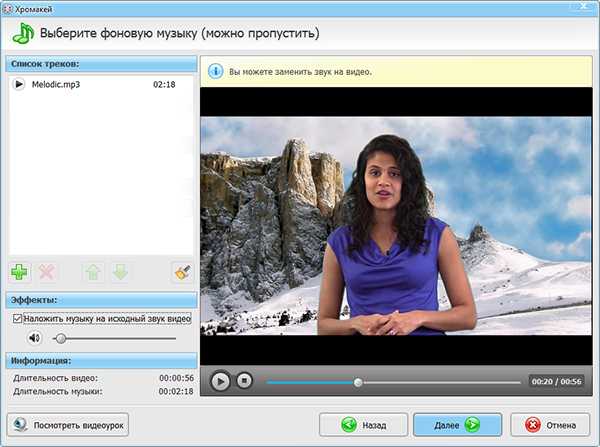
Шаг 6. Сохраните видео. Вы смогли сделать домашний хромакей, осталось только экспортировать обработанный материал из программы удобным вам способом. Вы можете создать HD-видео или ролик в формате AVI, подготовить видеофайл для просмотра с
экранов телефонов и плееров или адаптировать его для загрузки на популярные видеохостинги: YouTube, Яндекс.Видео, Vimeo и другие.
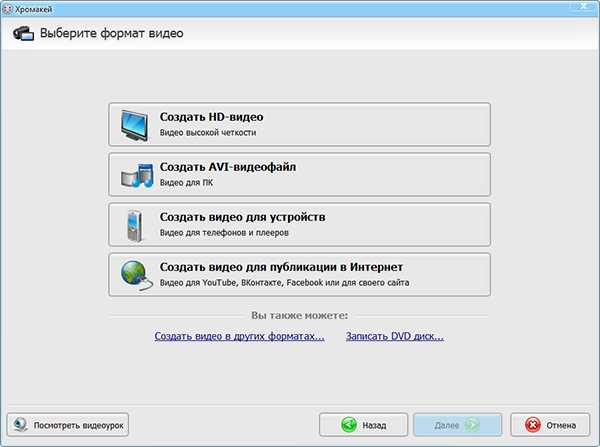
После вы сможете открыть видеозапись в редакторе и усовершенствовать ее при помощи других инструментов, предусмотренных в «ВидеоМОНТАЖе». Добавляйте поверх видеоряда текст и графику, применяйте к ролику эффекты или улучшайте качество вручную,
ускоряйте снятое видео, склеивайте с другими файлами и добавляйте между ними впечатляющие переходы, заменяйте звук.
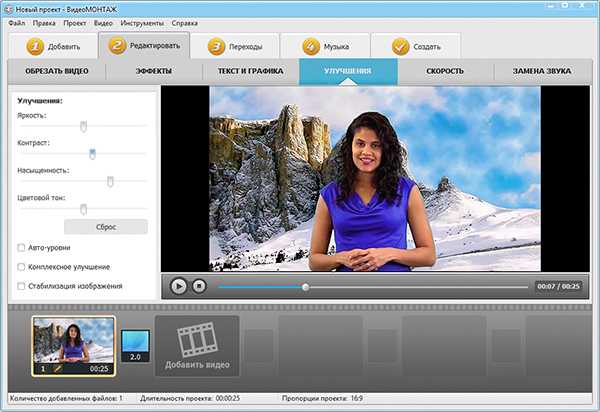
Теперь вы знаете, как убрать зелёный фон и заменить его на любой другой. Воспользуйтесь полученными знаниями на практике и смонтируйте качественный фильм с голливудскими эффектами прямо у себя дома!
Проверьте, правильно ли работает ваша веб-камера
Если вы по-прежнему не можете применить виртуальный фон в Zoom, пора проверить веб-камеру по умолчанию. Во-первых, убедитесь, что вы дали разрешение камеры для Zoom, и что никакое другое программное обеспечение на вашем компьютере не использует веб-камеру.
Во-вторых, перед началом встречи проверьте, правильно ли работает ваша веб-камера при использовании веб-клиента, и что вы разрешили доступ к камере в браузере. Наконец, проверьте программное обеспечение драйвера веб-камеры и убедитесь, что оно обновлено
Чтобы виртуальный фон работал, важно, чтобы ваша камера могла снимать ваше лицо и вещи вокруг вас
Как поменять фон для Телеграмма
Фон Telegram — картинка, появляющаяся на заднем плане чата при взаимодействии с другими пользователями. По умолчанию установлено стандартное изображение, но вы можете изменить его в любое время в настройках программы обмена сообщениями на мобильном или ПК.
Изменение заднего плана переписки не повлияет на то, как другие люди будут видеть ваш профиль. Тем не менее, это хорошая возможность сделать свои диалоги уникальными, используя любимые цвета или картинки, которые вы можете загрузить из галереи телеграмма или даже со своего устройства.
Если вы считаете, что ваш диалог в телеграмме выглядит слишком скучным, вы можете настроить для него цвет, чтобы сделать его более красивым и живописным. Независимо от того, используете ли вы настольное или мобильное приложение, вы можете изменить задний план в любое время. Вот краткое руководство, как сделать это.
В сообщениях или чате
Вы можете изменить цвет для всех сообщений, которые используете со своего профиля, или одной конкретной переписки с неким человеком. Это поможет выделить его сообщения от других, что обретает смысл, если вы общаетесь с кем-то особенным. Чтобы поменять фоновое изображение в чате телеграмма:
- Откройте приложение и перейдите к нужной переписке.
- Нажмите на троеточие, чтобы открыть меню.
- Щелкните на элемент «Изменить цвета».
- Здесь вы можете выбрать только одну из готовых тем.
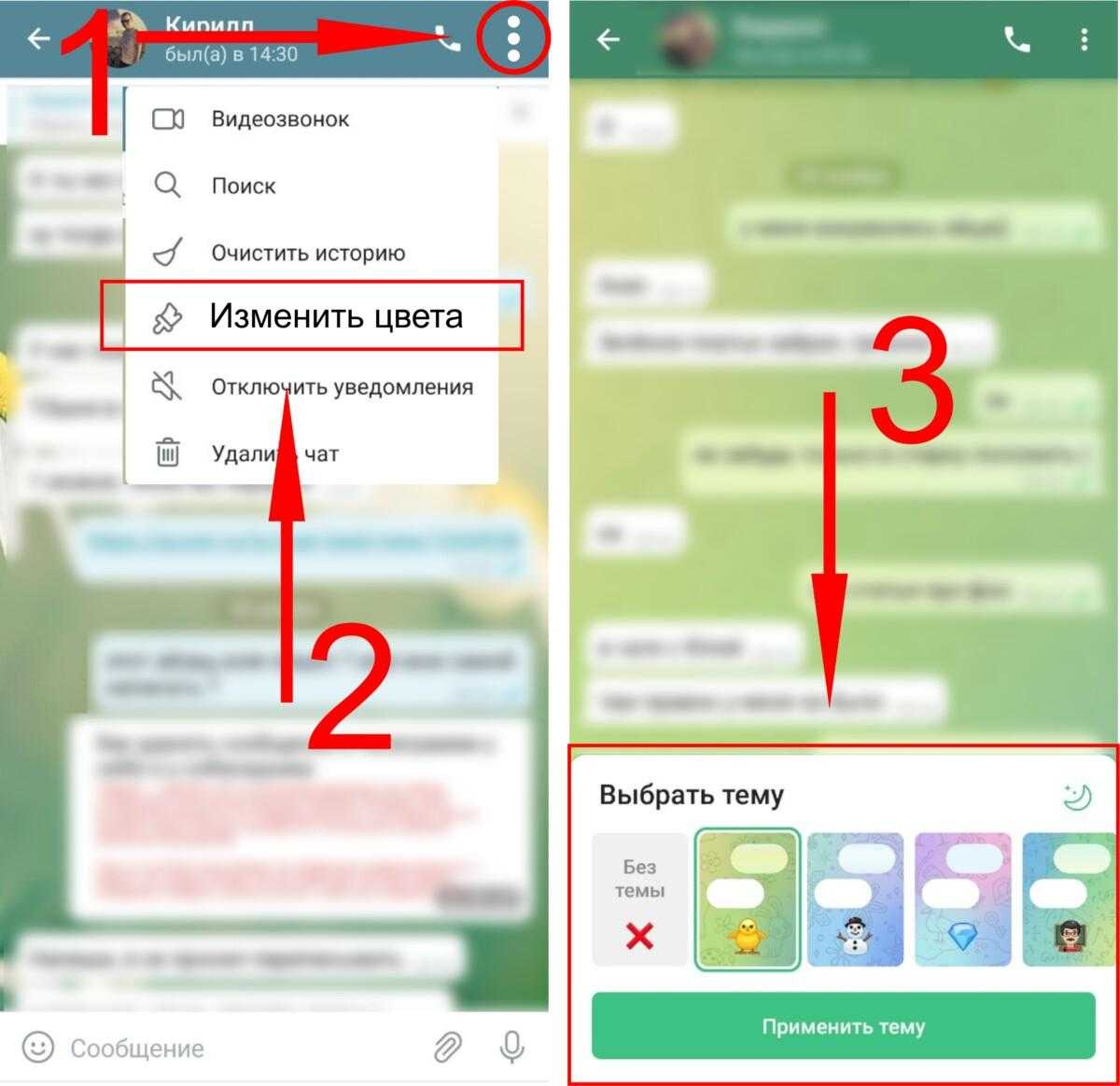
Обратите внимание, что данные изменения также отразятся в в чате вашего собеседника
На канале
Создать отдельно на канал не получится, можно только изменить общий план для всех переписок, изменения отразятся и в сообществе. Читайте далее, чтобы понять, как это сделать с телефона или компьютера.
С телефона
Многие люди используют мессенджер на своих мобильных устройствах, поэтому давайте посмотрим, как установить фон в Telegram с телефона. Для этого нужно сделать следующее:
- Войти в мессенджер Telegram.
- Кликнуть на три полосы в верхнем левом углу.
- Щелкнуть элемент «Настройки».
- Зайти в настройки чата.
- Щелкнуть «Изменить фон чатов».
- Выбрать одну из предложенных разновидностей или нажать «Выбрать из галереи».
- Назначить соответствующее изображение.
- Нажать на кнопку в этом разделе — «Установить фон».
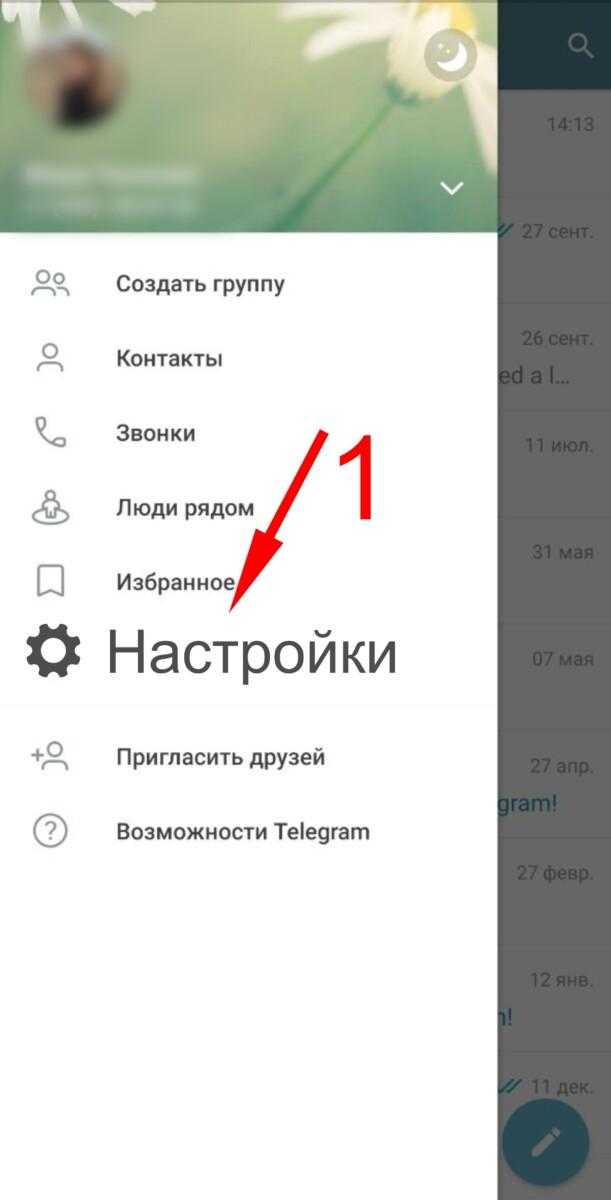
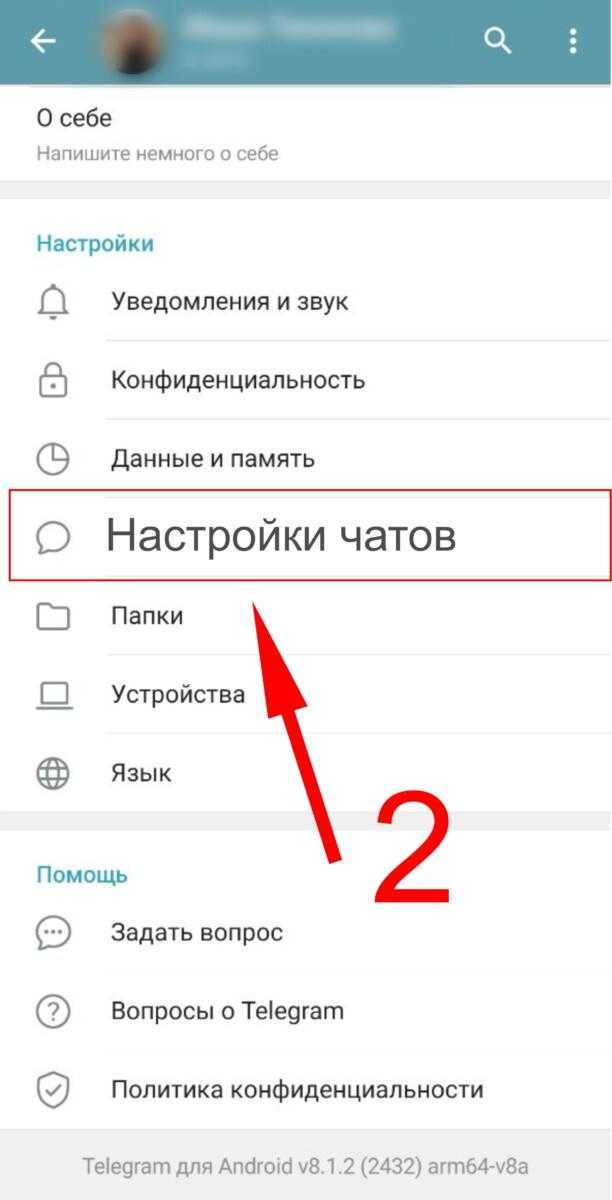
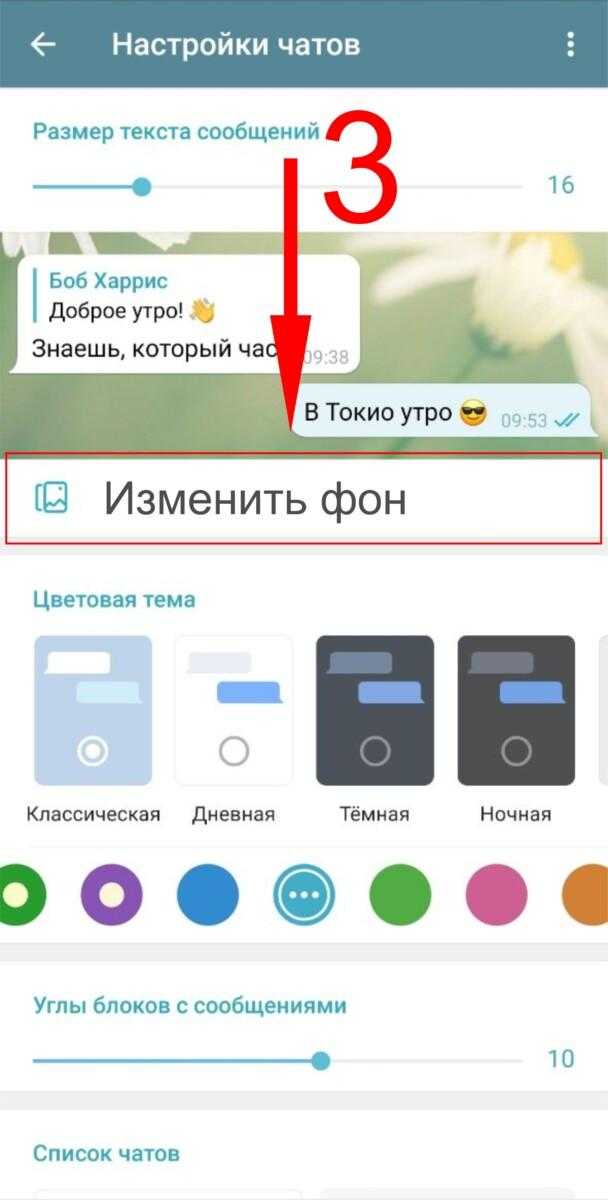
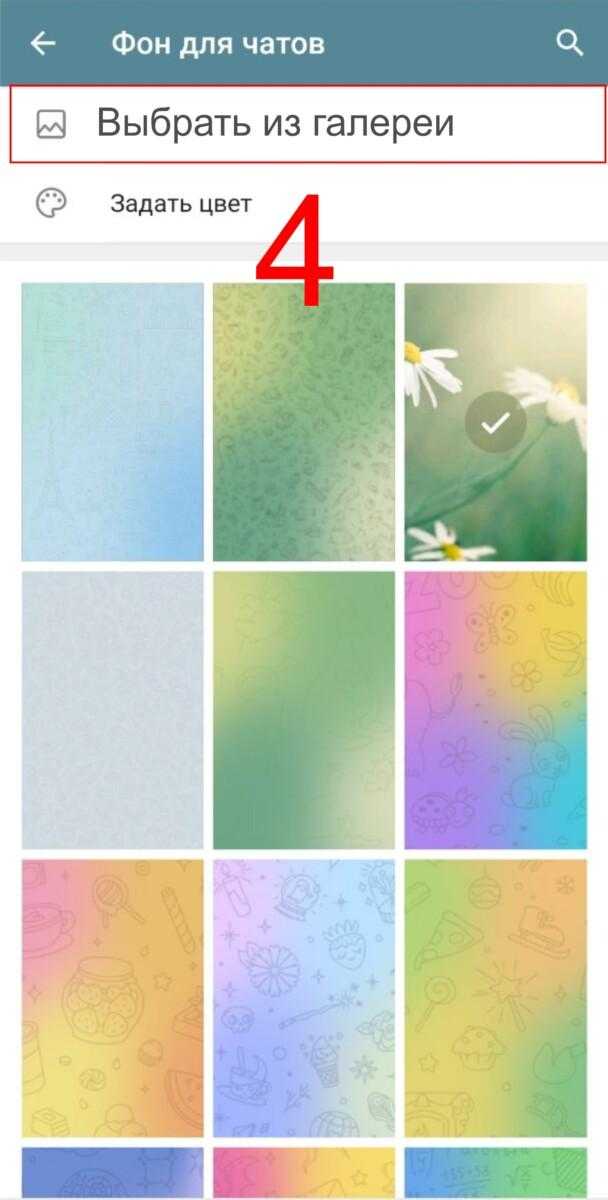
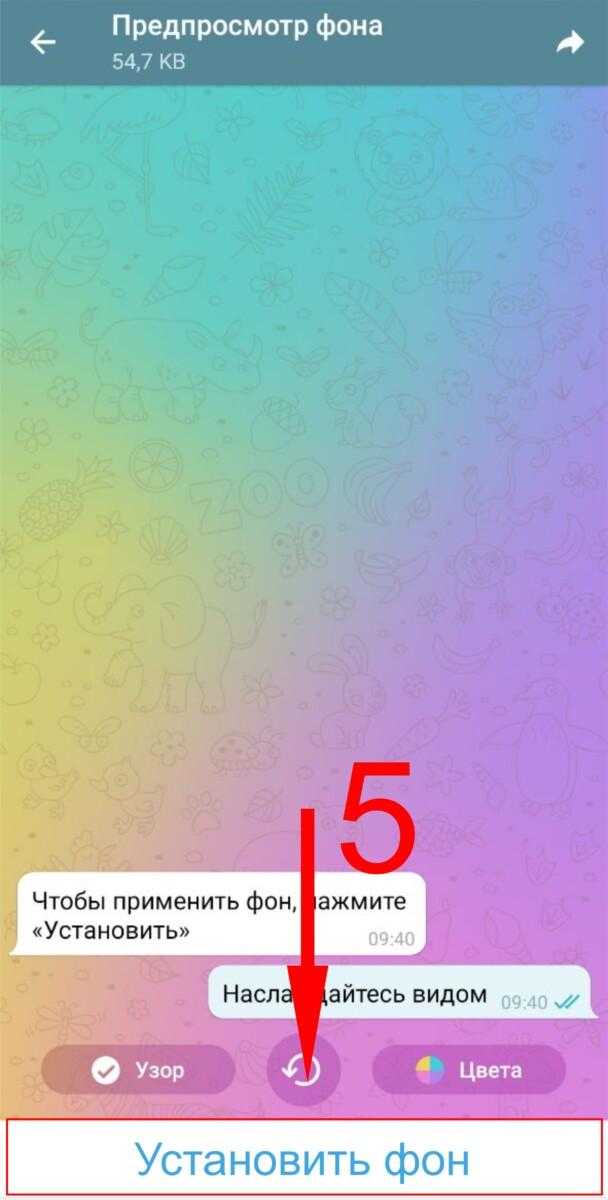
Пошаговая инструкция
Пошаговая инструкция
Пошаговая инструкция
Пошаговая инструкция
Пошаговая инструкция
Теперь вам известно, как поменять фон вашего чата Telegram с помощью мобильного устройства. Здесь же вы можете задать другие параметры — отрегулировать размер изображения и установить другие цветовые схемы.
С компьютера
Столь же просто изменить задний план Telegram на вашем компьютере. Для этого:
- Входим в мессенджер с компьютера через специальное настольное приложение.
- Нажимаем на три полосы в верхнем левом углу.
- Щелкаем элемент «Настройки».
- Переходим в раздел настроек чата.
- Далее прокрутим вниз и выберем подходящий вариант — выберите из галереи или выберите файл.
- Первый позволяет выбрать один из доступных образов , а второй поможет назначить изображение с вашего компьютера или ноутбука .
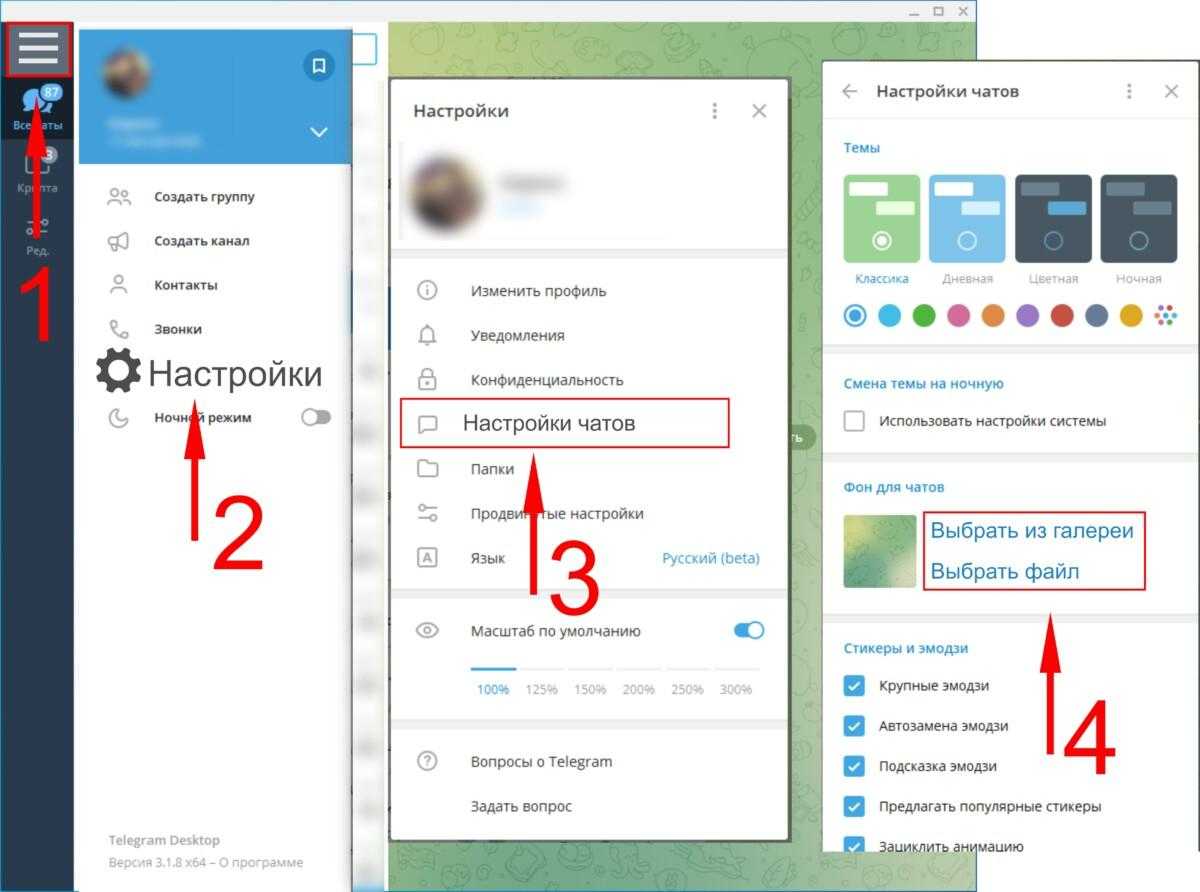
Вы также можете установить здесь другие настройки: изменение тем, изменение размера смайликов, использование популярных наклеек, мозаичный дизайн, выбор набора смайлов и многое другое.

































