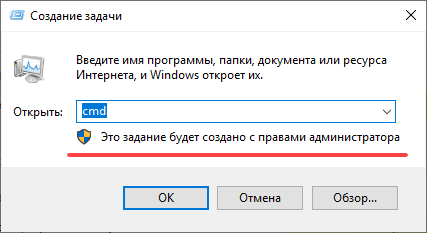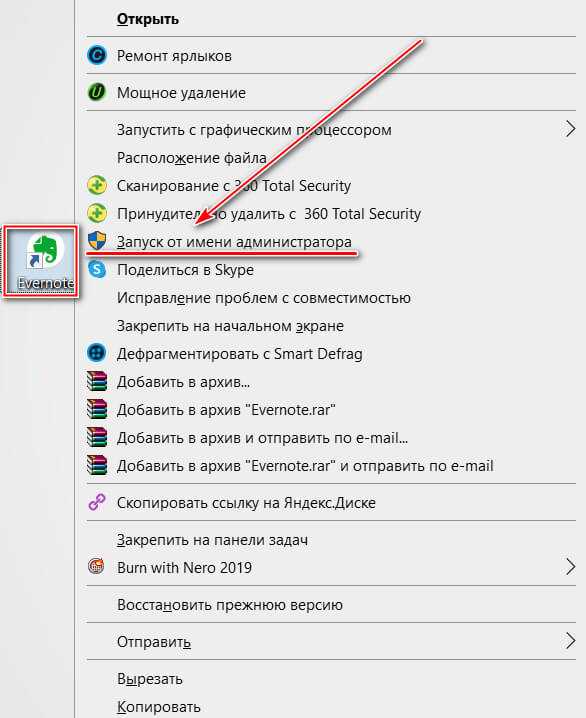Не запускается «Диспетчер задач»
Отказ запуска «Диспетчера задач» имеет под собой несколько причин. Чаще всего это удаление или повреждение файла taskmgr.exe, находящегося в папке, расположенной по пути
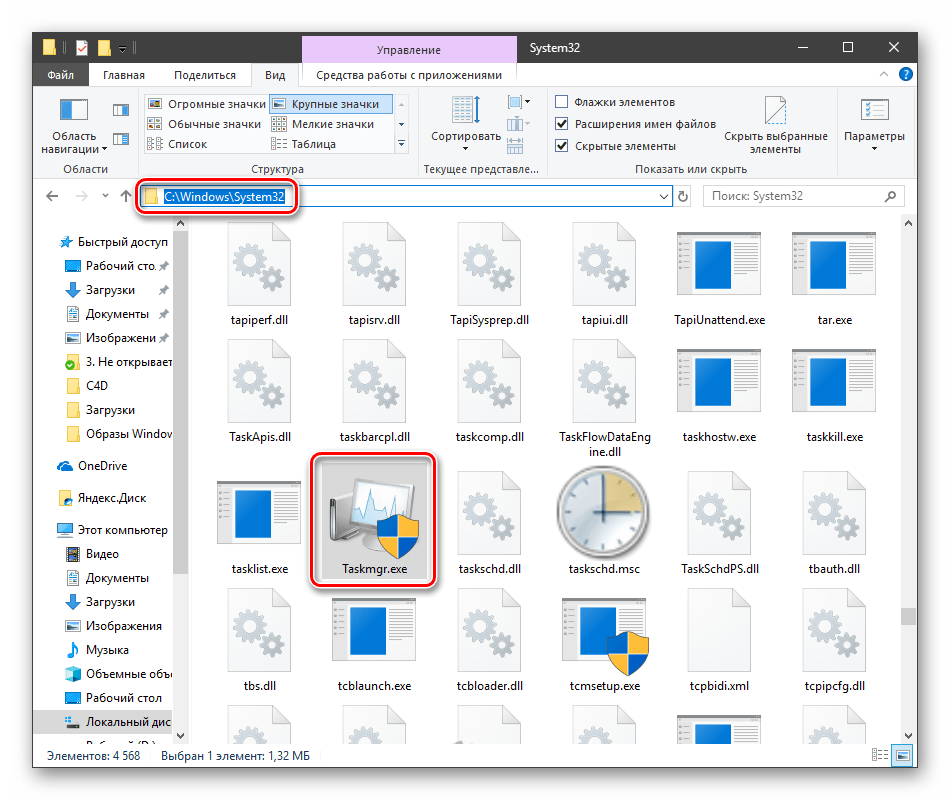
Происходит такое из-за действия вирусов (или антивирусов) или самого пользователя, по ошибке удалившего файл. Также открытие «Диспетчера» может быть искусственно заблокировано все теми же вредоносными программами или системным администратором.
Далее мы разберем способы восстановления работоспособности утилиты, но для начала настоятельно рекомендуем проверить ПК на наличие вредителей и избавиться от них в случае обнаружения, иначе ситуация может повториться снова.
Подробнее: Борьба с компьютерными вирусами
Способ 1: Локальные групповые политики
С помощью данного инструмента определяются различные разрешения для пользователей ПК. Это касается и «Диспетчера задач», запуск которого можно запретить с помощью всего одной настройки, выполненной в соответствующем разделе редактора. Обычно этим занимаются системные администраторы, но причиной может стать и вирусная атака.
Обратите внимание, что данная оснастка отсутствует в редакции Windows 10 Home
-
Получить доступ к «Редактору локальных групповых политик» можно из строки «Выполнить» (Win+R). После запуска пишем команду
Нажимаем ОК.
-
Раскрываем по очереди следующие ветки:
-
Кликаем по пункту, определяющему поведение системы при нажатии клавиш CTRL+ALT+DEL.
-
Далее в правом блоке находим позицию с названием «Удалить диспетчер задач» и кликаем по ней дважды.
-
Здесь выбираем значение «Не задано» или «Отключено» и жмем «Применить».
Если ситуация с запуском «Диспетчера» повторяется или у вас Домашняя «десятка», переходим к другим способам решения.
Способ 2: Редактирование системного реестра
Как мы уже писали выше, настройка групповых политик может не принести результата, так как прописать соответствующее значение можно не только в редакторе, но и в системном реестре.
-
Кликаем по значку лупы возле кнопки «Пуск» и в поисковое поле вводим запрос
Нажимаем «Открыть».
-
Далее идем в следующую ветку редактора:
-
В правом блоке находим параметр с названием, указанным ниже, и удаляем его (ПКМ – «Удалить»).
- Перезагружаем ПК, чтобы изменения вступили в силу.
Способ 3: Использование «Командной строки»
Если по каким-то причинам не удается выполнить операцию удаления ключа в «Редакторе реестра», на помощь придет «Командная строка», запущенная от имени администратора
Это важно, так как для совершения приведенных ниже манипуляций требуются соответствующие права
Подробнее: Открытие «Командной строки» в Windows 10
-
Открыв «Командную строку», вводим следующее (можно скопировать и вставить):
Жмем ENTER.
- На вопрос, действительно ли мы хотим удалить параметр, вводим «y» (Yes) и снова нажимаем ENTER.
- Перезагружаем машину.
Способ 4: Восстановление файла
К сожалению, восстановить только один исполняемый файл taskmgr.exe не представляется возможным, поэтому придется прибегнуть к средствам, с помощью которых система проверяет целостность файлов, а в случае их повреждения заменяет рабочими. Это консольные утилиты DISM и SFC.
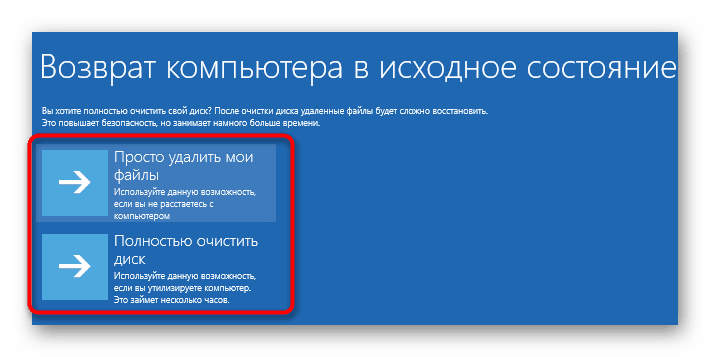
Подробнее: Восстановление системных файлов в Windows 10
Способ 5: Восстановление системы
Неудачные попытки вернуть «Диспетчер задач» к жизни могут говорить нам о том, что в системе произошел серьезный сбой. Здесь стоит задуматься о том, чтобы восстановить Windows до того, состояния, в котором она была до его возникновения. Сделать это можно с помощью точки восстановления или вовсе «откатиться» к предыдущей сборке.
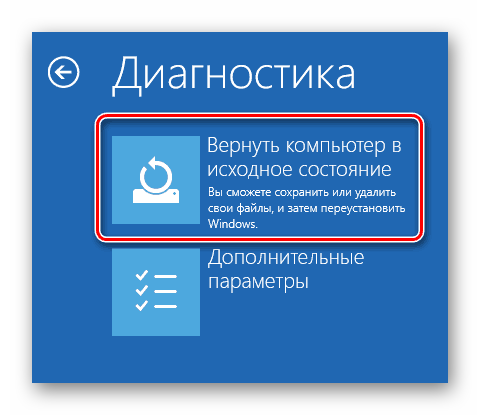
Подробнее: Восстанавливаем ОС Windows 10 к исходному состоянию
Заключение
Восстановление работоспособности «Диспетчера задач» приведенными выше способами может не привести к желаемому результату из-за значительного повреждения системных файлов. В такой ситуации поможет только полная переустановка Windows, а если имело место заражение вирусами, то и с форматированием системного диска.
5 способов запуска программ от имени администратора в Windows 7 и Windows 8
Как запускать программы от имени администратора с начального экрана в Windows 8
Найдите ярлык программы, которую вы хотите запустить и щелкните правой кнопкой мыши на нем. Это вызовет контекстное меню в нижней части экрана.
В числе опций контекстного меню кнопка с названием «Запуск от имени администратора». Нажмите на эту кнопку и выбранная программа будет запущена. Если вы попытаетесь запустить приложение из-под учетной записи без прав администратора, вам будет предложено ввести пароль администратора. Если вы не укажите пароль, программа не будет запущена.
Приложения, установленные из Windows Store, нельзя запустить с правами администратора. Только настольные программы могут работать с такими привилегиями.
Как запускать программы от имени администратора с рабочего стола или в проводнике
Если в находитесь на рабочем столе или в проводнике (в Windows 8 или 7), существует еще один способ запустить любую программу с правами администратора.
Во-первых, найдите программу (это может быть исполняемый файл или ярлык), которую вы хотите запустить. Затем нажмите правой кнопкой мыши и выберете «Запуск от имени администратора».
Как сделать, чтобы программа всегда запускалась с правами администратора
Что делать, если нужно, чтобы программа всегда запускалась от имени администратора? Выход есть.
Найдите программу, которую вы хотите запустить (опять же, это может быть ярлык или исполняемый файл). Нажмите правой кнопкой мыши, чтобы открыть контекстное меню и выберете пункт «Свойства».
В окне «Свойства» перейдите на вкладку «Совместимость». В нижней части активируйте опцию «Выполнять эту программу от имени администратора» и нажмите на кнопку OK.
После применения этого параметра программа всегда будет запускаться от имени администратора.
Вышеупомянутый способ подходит как для ярлыков программ, так и для исполняемых файлов. Но в свойствах ярлыков есть еще одна опция, позволяющая сделать, так чтобы программа всегда запускалась от имени администратора.
В окне свойств ярлыка, на вкладке «Ярлык», нажмите на кнопку «Дополнительно».
Активируйте опцию «Запуск от имени администратора» и нажмите на кнопку OK. Затем еще раз нажмите на кнопку OK в окне «Свойства».
Заключение
Большинство программ вам не требуют администраторских прав, и тем не менее, для кого-то это руководство будет полезным. Если вы знаете другие методы, не стесняйтесь поделиться ими со всеми, используя форму комментариев.
Запуск проводника с полными правами
Я открыл и выполнил explorer.exe /separate. Теперь запущенный процесс проводника (PID 5948) имел высокой уровень целостности.
— Значит, «Текущий пользователь» (Interactive User) соответствует маркеру безопасности с обычными правами, который по умолчанию выдается даже администратору?— Абсолютно верно, Ватсон! Вспомните историю . Когда команда выполняется от имени администратора, «Запускающий пользователь» уже соответствует маркеру безопасности администратора. Поэтому теперь у проводника высокий уровень целостности, а его права полноценно повысились.
Я ввел в адресной строке проводника cmd, и командная строка открылась с полными правами (PID 2612).
— Можно вызывать мисс Уинсли?— Конечно, Ватсон! И думаю, девушке будет приятно, если вы добавите ей в контекстное меню пункт для запуска проводника от имени администратора. Это послужит наглядным объяснением для распорядителей последней воли мистера Гейтса.
Способы убрать «Это приложение заблокировано в целях защиты» и исправить запуск программы
Есть несколько способов запустить программу, для которой вы видите сообщение о том, что «Администратор заблокировал выполнение этого приложения».
Использование командной строки
Самый безопасный из способов (не открывающий «дыр» на будущее) — запуск проблемной программы из командной строки, запущенной от имени администратора. Порядок действий будет следующим:
- Запустите командную строку от имени администратора. Для этого вы можете начать вводить «Командная строка» в поиске на панели задач Windows 10, потом нажать правой кнопкой мыши по найденному результату и выбрать пункт «Запустить от имени администратора».
- В командной строке введите путь к файлу .exe для которого сообщается, что приложение было заблокировано в целях защиты.
- Как правило сразу после этого приложение будет запущено (не закрывайте командную строку до прекращения работы с программой или завершения ее установки, если не работал установщик).
Использование встроенной учетной записи администратора Windows 10
Этот способ исправить проблему подойдет только для установщика с запуском которого происходят проблемы (поскольку каждый раз включать и выключать встроенную учетную запись администратора — не удобно, а держать ее постоянно включенной и переключаться для запуска программы — не лучший вариант).
Суть действий: включаем встроенную учетную запись Администратора Windows 10, входим под этой учетной записью, устанавливаем программу («для всех пользователей»), отключаем встроенную учетную запись администратора и работаем с программой в своей обычной учетной записи (как правило, уже установленная программа будет запускаться без проблем).
Отключение блокировки приложений в редакторе локальной групповой политики
Этот способ потенциально опасен, поскольку позволяет не доверенным приложениям с «испорченными» цифровыми подписями запускаться без каких-либо сообщений от контроля учетных записей от имени администратора.
Выполнить описанные действия можно только в редакциях Windows 10 Профессиональная и Корпоративная (для Домашней редакции — см. способ с редактором реестра далее).
- Нажмите клавиши Win+R на клавиатуре и введите gpedit.msc
- Перейдите в раздел «Конфигурация компьютера» — «Конфигурация Windows» — «Параметры безопасности» — «Локальные политики» — «Параметры безопасности». Дважды нажмите по параметру справа: «Контроль учетных записей: все администраторы работают в режиме одобрения администратором».
- Установите значение «Отключен» и нажмите «Ок».
- Перезагрузите компьютер.
После этого программа должна будет запуститься. Если вам требовался однократный запуск данного приложения, настоятельно рекомендую вернуть параметры локальной политики безопасности в исходное состояние тем же самым образом.
С помощью редактора реестра
Это — вариант предыдущего способа, но для Windows 10 Домашняя, где не предусмотрен редактор локальной групповой политики.
- Нажмите клавиши Win+R на клавиатуре и введите regedit
- В редакторе реестра перейдите к разделу HKEY_LOCAL_MACHINE SOFTWARE Microsoft Windows CurrentVersion Policies System
- Дважды нажмите по параметру EnableLUA в правой части редактора реестра и задайте для него значение 0 (ноль).
- Нажмите Ок, закройте редактор реестра и перезагрузите компьютер.
Готово, после этого приложение, вероятнее всего запустится. Однако, ваш компьютер будет под угрозой, и я настоятельно рекомендую вернуть значение EnableLUA в 1, как было до изменений.
Удаление цифровой подписи приложения
Поскольку появление сообщения об ошибке Приложение заблокировано в целях защиты имеет своей причиной проблемы с цифровой подписи исполняемого файла программы, одно из возможных решений — удаление цифровой подписи (не выполняйте этого для системных файлов Windows 10, в случае, если проблема происходит с ними, выполните проверку целостности системных файлов).
Сделать это можно с помощью небольшого бесплатного приложения File Unsigner:
На этом цифровая подпись приложения будет удалена, и оно запустится без сообщений о блокировке администратором (но, иногда, с предупреждением от SmartScreen).
- https://winda10.com/oshibki-i-problemy/administrator-zablokiroval-vypolnenie-etogo-prilozheniya-windows-10.html
- https://windows10i.ru/bezopasnost/administrator-zablokiroval-vypolnenie-etogo-prilozheniya-windows-10.html
- https://remontka.pro/app-has-been-blocked/
Учетная запись администратора
Второе решение ошибки «Запрошенная операция требует повышения», которое мы рассмотрим, это активация учётной записи администратора, встроенной в систему Windows, и выполнение нужных операций из под пользователя Администратор.
Данный способ не очень желателен, так как после входа в систему под учётной записью Администратор юзеру станет доступно большее количество функций и возможностей, которые, с одной стороны, абсолютно не нужны рядовым пользователям ПК, а с другой — могут навредить системе и её компонентам при бесконтрольном использовании.
Тем не менее, возможность активации встроенной учётной записи Администратор есть, и данную возможность нужно рассмотреть. Приведём три способа активации пользователя Супер Администратор.
Активация Администратора через утилиту Локальные пользователи и группы
Чтобы вызвать окно настроек пользователей, запускаем программу Выполнить из Пуск — Все программы — Стандартные — Выполнить (в Windows 10 утилита Выполнить находится в каталоге Служебные) либо одновременным нажатием кнопок Win и R и выполняем команду lusrmgr.msc (сокращённо от local user manager, что с английского и означает «управление локальными пользователями»)
В левой части открывшегося окна переходим в папку Пользователи, после чего в основной области окна находим пользователя Администратор, который будет помечен кружочком со стрелочкой, указывающей вниз. Эта иконка означает, что данная учётная запись отключена и находится в неактивном состоянии.
Щёлкаем по строчке Администратор правой кнопкой мышки и открываем Свойства записи. В окне Свойства: Администратор на вкладке Общие находим пункт Отключить учетную запись и снимаем у этого пункта флаг-галку. Нажимаем кнопку OK.
В дальнейшем для отключения встроенного администратора нужно будет просто снять галку в этом же месте.
Активация Администратора через утилиту Локальная политика безопасности
Для перехода к настройкам локальной политики безопасности компьютера также запускаем программу Выполнить из Пуск — Все программы — Стандартные — Выполнить (в Windows 10 утилита Выполнить находится в каталоге Служебные) либо одновременным нажатием кнопок Win и R и выполняем команду secpol.msc (от английского security policy — «политика безопасности»)
В открывшемся окне в левом древовидном списке параметров разворачиваем ветку Локальные политики и выделяем курсором пункт Параметры безопасности. Теперь в правой части окна находим пункт Учетные записи: Состояние учетной записи ‘Администратор’, щёлкаем по нему правой кнопкой мыши и переходим к Свойствам
В открывшемся окне на вкладке Параметры локальной безопасности активируем вариант Включен и нажимаем кнопку OK.
Для деактивации учётной записи администратора нужно, соответственно, переключить флаг-галку в положение Отключен.
Активация Администратора из командной строки
Последний способ активации встроенной в Windows учётной записи администратора, который мы рассмотрим, будет выполняться в командной строке. Ввиду необходимости работы с консолью Windows этот вариант не самый популярный, но, на самом деле, он даже быстрее двух предыдущих.
Для начала запускаем командную строку от имени администратора. Сделать это можно как привычным вызовом меню по правой кнопке мыши на ярлыке, так и следующим образом на примере Windows 10: правой кнопкой мышки нажимаем на кнопку Пуск в левом нижнем углу монитора и в открывшемся списке выбираем пункт Командная строка (администратор)
Далее в открывшемся окне консоли выполняем следующую команду:
net user Администратор /active:yes
В ответ мы должны получить уведомление от консоли о том, что Команда выполнена успешно. Если вместо этого командная строка отвечает, что «Не найдено имя пользователя. Для вызова дополнительной справки наберите NET HELPMSG 2221.», это означает, что мы используем версию операционной системы, предназначенную для другого языка.
В таком случае активируем администратора другой командой:
net user Administrator /active:yes
net user Администратор /active:no
net user Administrator /active:no
Далее, независимо от выбора способа активации пользователя Администратор, нам нужно перезагрузить компьютер. При запуске системы после перезагрузки нам будет предложено на выбор несколько пользователей для входа в ОС, среди которых выбираем активированную нами ранее запись Администратор.
Мы настоятельно рекомендуем вам входить в систему под администратором только в случаях возникновения необходимости, а в повседневной работе с ПК использовать свою учётную запись, пусть и наделённую правами администратора.
Ну, и зачем тебе права?
Программа может запрашивать права администратора условно в двух случаях:
- Когда хочет получить доступ туда, куда «простым смертным» нельзя: например, создавать файлы в системных каталогах.
- Когда программу скомпилировали со специальным флагом «Требовать права администратора».
С первым случаем все понятно: берем в руки замечательную программу Марка Руссиновича Process Monitor, смотрим, что происходит, и куда программа пытается залезть:
Куда это лезет этот 7Zip?
И по результатам исследования выдаем права пользователю на нужный каталог или ветку реестра.
Сложнее, если случай клинический, и так просто выдать права не получится: например, программа требует сильного вмешательства в работу системы вроде установки драйверов. Тогда придется придумывать всякий колхоз, про который речь пойдет в последнем разделе статьи. Пока подробнее освещу второй случай — когда стоит флажок.
:/> Как установить обновление Windows 10 Fall Creators Update прямо сейчас » MSReview
Если сильно упростить, то в специальном манифесте программы (к слову, установщики — это тоже программы) могут быть три варианта запуска:
Если разработчик твердо решил требовать права администратора, даже если они не нужны, то обойти это можно малой кровью.
Запуск от имени администратора не работает?
Иногда вы обнаружите, что ни один из вышеперечисленных способов запуска программы от имени администратора не будет работать. Если это произойдет, вы можете попробовать несколько разных исправлений.
Просмотр настроек UAC
Как упоминалось ранее, Контроль учетных записей пользователей в Windows Контроль позволяет вам контролировать работу программ с правами администратора. Если вы вошли в учетную запись администратора, вам нужно будет предоставить подтверждение, когда программа хочет работать от имени администратора. Те, кто вошел в стандартные учетные записи, должны предоставить учетные данные администратора для этого.
Чтобы проверить текущие настройки, введите uac в меню «Пуск» и откройте параметр « Изменить настройки контроля учетных записей» . Здесь вы увидите четыре уровня UAC на выбор.
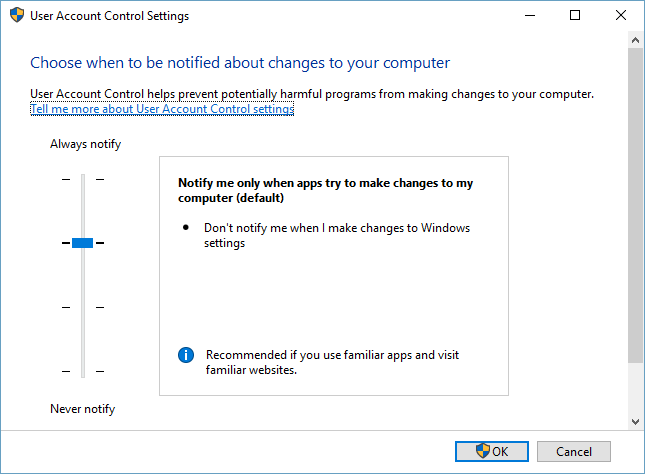
Сверху вниз, это:
- Всегда уведомляйте, когда вы вносите изменения в настройки Windows или приложения вносят изменения . Это эквивалентно первоначальной реализации UAC в Windows Vista.
- Уведомлять только тогда, когда приложения пытаются внести изменения . Это настройка по умолчанию, которую следует использовать большинству людей.
- Уведомляйте только тогда, когда приложения пытаются внести изменения, но не уменьшайте яркость рабочего стола . Это то же самое, что и выше, за исключением того, что окно UAC не затемняет рабочий стол.
- Никогда не уведомляй . Это отключает запросы UAC в целом. Мы не рекомендуем этот параметр, поскольку при использовании учетной записи администратора он автоматически одобряет все запросы на запуск от имени администратора без вашего разрешения. И если вы используете стандартную учетную запись, она автоматически отклоняет все запросы администратора.
Таким образом, если вы отключили UAC, вы не сможете правильно использовать команду « Запуск от имени администратора» . Убедитесь, что он включен, затем повторите попытку.
Убедитесь, что у вас есть доступ к учетной записи администратора
Для правильного использования UAC необходим доступ к учетной записи администратора. Если у вас нет пароля администратора или вы вводите учетные данные для учетной записи, которая не является администратором, она не будет работать. Таким образом, вы должны убедиться, что ваши учетные записи прямо.
Самый простой способ проверить это — ввести netplwiz в меню «Пуск», чтобы открыть панель « Учетные записи пользователей» . Здесь вы увидите список всех пользователей на вашем ПК и в какой группе они находятся. Дважды щелкните по одному и переключитесь на вкладку Членство в группе, чтобы изменить уровень разрешений учетной записи.
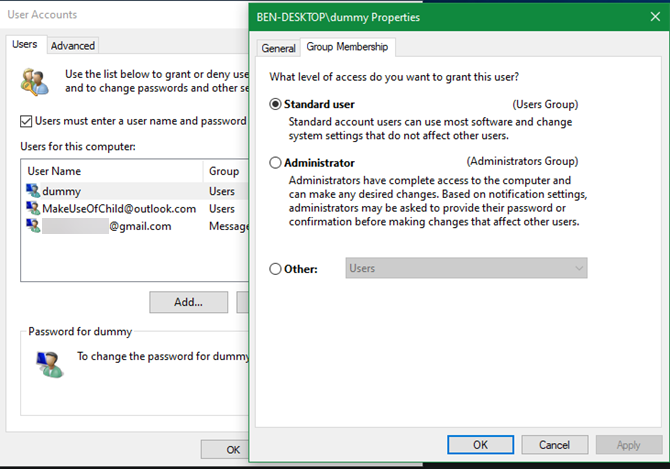
Конечно, вам нужно войти в учетную запись администратора, чтобы изменить это. Если вы забыли пароль для всех учетных записей администратора, вам необходимо сбросить утерянный пароль Windows. Если после этого у вас по-прежнему будут проблемы, попробуйте создать новую учетную запись и посмотрите, будет ли это иметь значение.
Запустите сканирование SFC
Сканирование SFC или System File Checker проверит наличие поврежденных системных файлов Windows и попытается восстановить их. Стоит попробовать, если вы зашли так далеко без решения, хотя для этого вам потребуются права администратора.
Чтобы использовать его, нажмите Win + X и выберите « Командная строка» («Администратор») или Windows PowerShell («Администратор») в появившемся меню. Затем введите следующую команду:
Как только это будет сделано, вы увидите сообщение, если оно выполнило какие-либо исправления.
Попробуйте безопасный режим
Если вы дважды проверили все вышеперечисленное и обнаружили, что по-прежнему не можете запускать программы от имени администратора, вам следует в следующий раз попробовать загрузиться в безопасном режиме Это отключит все, кроме основных служб, от запуска, что позволит вам увидеть, мешают ли какие-либо сторонние службы запуску в качестве функции администратора.
Права администратора — что это? кто это? как запустить с этими правами?
Очень часто ваш компьютер или ноутбук спрашивает вас «хотели бы вы внести изменения в операционной системе windows» при установке каких либо игр или программ. Что мы делаем — ну конечно соглашаемся, мы же умышленно что-то устанавливаем. Бывает, что для настройки системы и какого-либо программного обеспечения вам нужны права администратора. Так кто же такой этот мать его — администратор, как запустить с правами администратора, как настроить (включить или выключить) эти права, где и для чего администраторские права нам понадобятся. Собственно об этом и статья.
Кто такой этот администратор?
В операционных системах windows по умолчанию создаются 2 пользователя: ваш, который вы выбираете при установке системы, второй — тот самый Администратор. Своего рода права администратора являются специальной защитой Windows XP, 7, Vista, 8, 8.1 от нежелательных изменений настроек, которые может внести неопытный пользователь. Эти изменения могут привести к сбоям Windows или нестабильной работе системы. В последних версиях windows, при попытке внести какие либо изменения, операционная спрашивает вас о необходимости этих изменений, например:
Как видим на рисунке выше эти администраторские права называются еще «контроль учетных записей» Windows.
Как запустить приложение, программу от имени администратора?
Рассмотрим 3 способа запуска приложений с правами администратора:
1. Выделить нужное приложение или ярлык и нажать ctrl+enter; 2. Нажать правой клавишей мыши на программе или ярлыке и в контекстном меню выбрать «запуск от имени администратора», при необходимости ввести логин и пароль;
3. Снова нажать правой клавишей мышки на ярлыке нужной проги, выбрать свойства и в настройках выставить постоянный запуск от имени администратора.
Как отключить права администратора, контроль учетных записей, UAC?
Пуск > Панель управления > Учетные записи пользователей > Изменения параметров контроля учетных записей > Опускаем флажок в самый низ и применяем настройки.
Может потребоваться перезагрузка компьютера.
Где и в каких случаях права администратора нам понадобятся?
Самый частый пример это «запуск командной строки с правами администратора». Как это сделать? Да легко. В Windows XP Пуск > Командная строка (cmd). В Windows Vista, 7, 8, 8.1 Пуск > В строке поиска пишем CMD и нажимаем ctrl+enter.
Случаев необходимости внесения каких либо важных изменений в настройке Windows много и их рекомендуется делать опытным пользователям (глубокая настройка системы под себя). Сейчас очень много интернет ресурсов публикуют различные инструкции по решению определенных проблем таких как: не запускается какая-то игра или программа, удаление ошибок системы, не работает интернет или другие функции. Практически в каждом руководстве на каком либо этапе, вам необходимо запустить программу от имени администратора, а благодаря этой статейке вы уже подкованы в этом вопросе. Делимся с друзьями. Удачи!
1pchelp.ru
Как всегда запускать программу или ярлык от имени администратора в Windows 10
Это реализовывается достаточно просто.
- Для этого также необходимо кликнуть правой клавишей мышки по файлу, что требуется запускать от имени администратора, но в этот раз необходимо в появившемся контекстном меню выбрать последний пункт, именующийся Свойства.
- В открывшемся окне свойств необходимо перейти во вкладку Совместимость. Там в самом низу имеется пункт, у которого необходимо поставить галочку, дабы программа всегда открывалась от имени администратора.
Поставив её, нажмите по кнопке OK, дабы сохранить настройку. - Всё, теперь программа будет запускаться от имени администратора всегда. Вам останется только подтверждать её запуск с данными правами в окне контроля учётных записей.
Помните, что запуск от имени администратора сомнительных файлов может быть опасен. Если файлу требуются права администратора, то как минимум это должно насторожить. Такие файлы перед запуском весьма рекомендуется проверить на безопасность.
Если у вас на компьютере отсутствует антивирусное ПО, то вы можете проверить файл через Интернет, воспользовавшись соответствующим сервисом, о котором рассказывается в материале «Как проверить файл без антивируса (онлайн)».
Большинство пользователей рано или поздно сталкиваются с уведомлением, в котором Windows спрашивает: можно ли ей запустить определённое приложение с правами администратора. Перед тем как дать согласие, необходимо разобраться, какие же права получит данная программа.