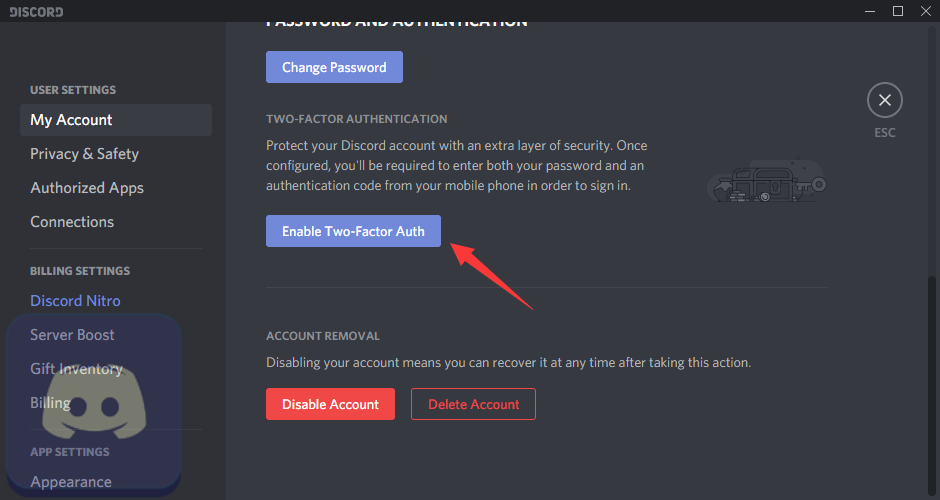Как закрыть учетку?
Почему мне нужно знать, как выйти из учетной записи Discord? Возможно, вам придется отказаться от своей учетной записи — особенно если вы используете чужое устройство для быстрой проверки входящих сообщений
Неважно, на компьютере или на смартфоне!. К конфиденциальности также следует относиться серьезно, если устройство используется совместно с другими людьми
Это не редкость для домашних компьютеров. Вы, вероятно, не хотите, чтобы все видели, что вы обсуждаете или в каком сообществе участвуете, поэтому самое время узнать, как отключиться от discord!
К конфиденциальности также следует относиться серьезно, если устройство используется совместно с другими людьми. Это не редкость для домашних компьютеров. Вы, вероятно, не хотите, чтобы все видели, что вы обсуждаете или в каком сообществе участвуете, поэтому самое время узнать, как отключиться от discord!
Инструкции по созданию сервера и его настройке доступны здесь.
На телефоне
Алгоритм довольно прост! В мобильном приложении вы можете
Вот как выйти из учетной записи Discord на мобильном устройстве (инструкции для iOS и Android не отличаются)
На компьютере
Если вы работаете на компьютере (в браузере или на компьютере), вы можете использовать следующие шаги
- Найдите иконку «Настройки пользователя» в виде шестеренки, она снизу слева;
- Нажмите и пролистайте боковое меню до конца;
- Нужный значок выхода вы отыщете внизу, он подсвечен красным;
- Жмем и подтверждаем желание покинуть учетку!
Однако трудно ответить, как отключиться от несоответствия всем устройствам. В настоящее время нет специальной кнопки для режима мессенджера. Это позволяет немедленно завершить все активные сеансы. Возможно, он появится в будущем — нам остается только ждать.
Как войти
Есть три способа выполнить вход в систему Дискорда через веб-обозреватель. Давайте каждый разберём с подробностями.
Способ №1: авторизация
Для тех, кто ранее регистрировался на компьютере или телефоне, все действия по входу сводятся к минимуму. Всего-то требуется:
1. Открыть главнейшую страницу официального сайта – https://discordapp.com. И, конечно, в браузере.
2. Нажать кнопочку «Вход», которая находится в панели вверху справа.
4. Кликнуть мышкой по надписи «Вход».
И опа! Всё на дисплее по горизонтали и вертикали ваше, родное. Ваша учётка Дискорд: сервера (свои и подключенные), контакты, непрочитанные сообщения, уведомления и пр. Пожалуйста, пользуйтесь.
Примечание. Приглашение загрузить приложение (вверху страницы) можно удалить: клик по крестику справа.
Способ №2: вход по никнейму (без регистрации, авторизации)
Для товарищей, жаждущих пошариться в браузерной версии без особых обязательств, – ну так, заглянуть, что да как – этот способ самое то. Главная фишка – возможность попасть в систему налегке. Не нужно указывать логин и пароль, и регистрироваться не нужно. Только одно «НО»: такой доступ только на онлайн-сессию; закроется браузер, очистятся данные – и всё. Если образно – это, как бы, экскурсия с упрощённым профилем.
Вход делается так:
1. На офсайте, в панели под меню, нажимается кнопка «Открыть Discord в браузере».
2. Вводится никнейм. Какой только хотите, но чтобы он соответствовал правилам сервиса. Что-нибудь вполне приличное латинскими буквами, ну и можно цифры какие-нибудь добавить, если требуется.
3. Капча. Этот пункт может быть, а может и нет. Но если вдруг появится блок «Я не робот», особо нервничать не стоит. Если хотите, это цифровая бюрократия. Требуется доказательство того, что вы человек. Щёлкаете мышкой окошко возле надписи и выполняете задание (выбор картинок – каких именно, сообщат).
4. Хоть и аккаунт ненадолго, а всё-таки сервер создать свой можно. Впрочем, выбор за вами. В панели «Добро пожаловать… » сделайте выбор: «Пропустить» – идём дальше, «Начать» – создаём сервер.
Если согласились, добавьте данные для сервера: его название и регион. Потом жмите «Готово».
5. Когда система запросит ввод логина и пароля – смело игнорируйте. Данных никаких вводить не нужно, а просто кликните мышкой вне панели ввода, по фону.
В принципе, больше ничего не нужно. Увидите интерфейс профиля, значит, вам удалось проникнуть в мессенджер только под ником.
Способ №3: регистрация
Самая обычная процедура создания аккаунта. И очень, похожа, на способ №2, кроме ответственного этапа ввода авторизационных данных.
1. Необходимо перейти на офсайт.
2. Кликнуть кнопку «Открыть в браузере… ».
3. Ввести никнейм.
4. После того как открывается панель «Добро пожаловать… », желательно выбрать «Начать» (рекомендуется, но не обязательно). А потом ввести атрибуты своего сервера.
6. Нажать кнопку «Присвоить учётную запись».
Кульминация операции: профиль открыт – можно пользоваться; данные для авторизации тоже есть (для входа используйте способ №1, описанный выше).
Вариант 2: Мобильное приложение
Перед пользователями мобильного приложения Discord также стоит задача удаления пользователя из друзей, которая осуществляется аналогичным образом, а основные отличия заключаются в реализации интерфейса и расположении элементов из меню. Предлагаем вам ознакомиться с такими же способами и выбрать лучший.
Способ 1: Контекстное меню
Общаясь на сервере через мобильное приложение, вы также можете открыть окно действий с конкретным человеком. Среди всех доступных элементов есть один, отвечающий за стирание друзей.
- Выберите нужный сервер в панели и проведите пальцем влево, чтобы перейти в раздел со списком участников.
- Найдите там нужного пользователя и нажмите и удерживайте его аватарку.
- Когда появится список доступных действий, нажмите кнопку с тремя вертикальными точками справа.
- Коснитесь его и в новом маленьком окошке выберите «Удалить из друзей».
- Подтверждения не появится, будет отображаться только сообщение «Друг удален», говорящий о том, что операция прошла успешно.
- Это же меню вызывается при переходе в профиль пользователя в сообщениях сервера.
- Нажмите на три горизонтальные точки и устраните своего друга.
Действительно ли зарабатывают на фотостоках
Звезды фотостоков зарабатывают до 50 000 $. Но тут мы, скорее всего, говорим про зарубежных фотографов, которые давно засели на сайтах. Их меньше 1 %. Что же происходит в русских реалиях?
Анастасия в 2013 году заработала 200 евро на fotolia.com. Это примерно 20 рублей в сутки. Выкладывала по 1 – 2 фотографии пейзажей, людей ежедневно.
Ирина выкладывает фото детей и детской атрибутики: соски, игрушки, бутылочки. В месяц получает 1 300 – 4 836 рублей.
Егор Камелев пробовал продать фото насекомых на 3 фотостоках: Pexels, Pixabay и PxHere. За пару месяцев он залил 2 000 снимков в хорошем качестве. И заработал всего 2 598 рублей. Получается каждое изображение стоило чуть больше рубля.
Одна из работ Егора. Выглядит классно. А как вам? Пишите комментарии.
Фото продаются в среднем за 0,25 $, с лицензией иногда выходит 1 – 1,8 $. Вам понадобится 100 – 200 скачиваний, чтобы набрать минималку.
Если в день загружать хотя бы 3 снимка с ключами и рекламировать их, то 20 – 40 $ набежит за пару месяцев. Но это на первых порах. Когда раскрутитесь и откопаете правильную нишу, не исключена и 1 000 $ в месяц.
Особенности безвозвратного удаления личных сообщений в Discord
Стандартная опция мессенджера не позволяет выполнить полную очистку личной переписки. Но есть вариант их поочередного удаления, что гарантирует 100% удаление из диалога. Этот метод занимает достаточно много времени, но и он дает отличный результат, и восстановить сообщения не получится. Для того чтобы его применить, сделайте следующее:
- Выберите раздел со списком диалогов.
- Кликните на чат, который желаете очистить.
- Курсор наведите на любое сообщение в нем.
- На экране появится значок с тремя точками, нажмите на него.
- В контекстном меню выберите пункт «Удалить сообщение», кликните по нему.
- Подтвердите подтверждение об удалении.
Дальше запаситесь терпением, и выполняйте повтор этой процедуры с каждым текстом из чата. В итоге у вас будет чистая страница переписки с этим юзером.
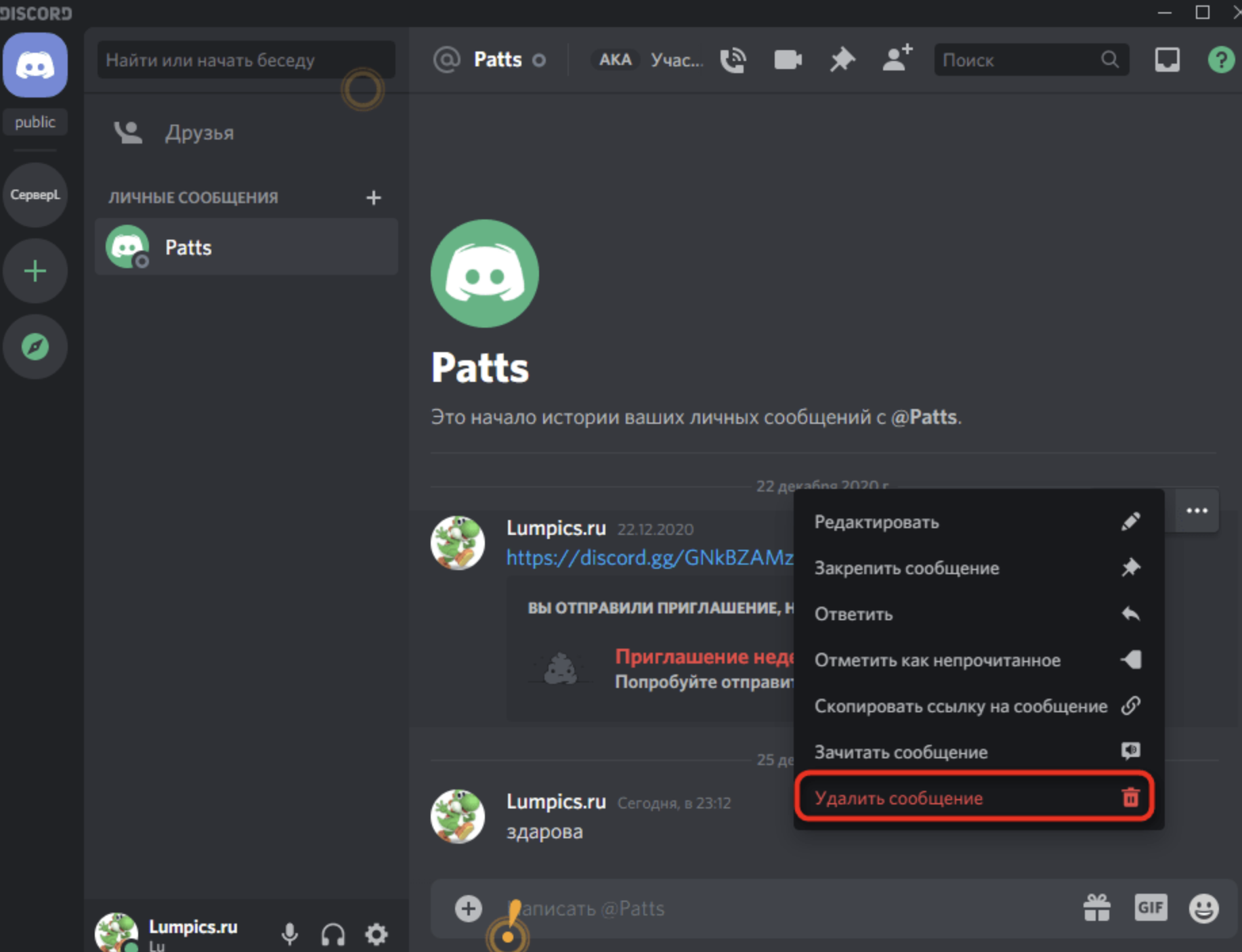
Как выйти из Discord Mobile
Откройте приложения раздора
Вы замечаете их домашний экран.
В левой верхней части экрана есть опция значка линии.
Нажмите на эти три линии в левом верхнем углу.
Нажмите на три строки, прокрутите вниз и обратите внимание на нижнюю строку, и вы можете увидеть там значок шестеренки, который ничего не значит, но есть окно настроек.
Вам нужно нажать на настройки, так что это пользовательские настройки.
Если вы наблюдаете приложение для Android, это символ вперед рядом с фотографиями вашего профиля.
Поэтому, когда вы нажимаете на символ вперед,
он просит выйти из системы, поэтому просто попросит еще один разговор.
Просто нажмите на символ вперед кнопку, чтобы выйти из приложения Discord.. вы увидите, как выйти из мобильного приложения Discord, так что это мой мобильный телефон Android, чтобы выйти из мобильное приложение
вы увидите, как выйти из мобильного приложения Discord, так что это мой мобильный телефон Android, чтобы выйти из мобильное приложение.
Что такое серверы на Discord?
Если вы спросите, как работает Discord, я отвечу одним словом: серверы.
Сервер — это компьютерная система, которая позволяет пользователю получать и отправлять запросы на веб-документ. Discord позволяет создать чат-комнату (также известную как сервер). Эта система является основным сообществом Discord, потому что вы можете приглашать в нее людей. Приглашенные пользователи получают ссылку, которая позволяет им присоединиться к серверу и в текстовом или голосовом чате с другими людьми, использующими этот сервер. Каждый сервер можно разбить на небольшие текстовые и голосовые каналы для обсуждения одной игры или темы. Чтобы избежать гигантского живого форума, вы также можете создать частные индивидуальные каналы и разрешить использовать их только приглашенным людям.
Весь сервер может быть частным, для чего требуется приглашение присоединиться, или публичным, в котором может принять участие любой желающий.
Как закрыть учетку?
Почему вам стоит знать, как выйти из аккаунта Дискорд? Иногда покинуть учетную запись просто необходимо – особенно, если вы воспользовались чужим устройством, чтоб быстренько проверить входящие
Не важно, на компьютере или на смартфоне!. Также серьезно подходить к вопросам приватности стоит, если вы пользуетесь одним девайсом с другими людьми – нередкая ситуация для домашнего компьютера
Уверены, вы вовсе не желаете показывать каждому, о чем переписываетесь, в каких сообществах состоите – именно поэтому и пора разобраться, как выйти из Дискорда!
Также серьезно подходить к вопросам приватности стоит, если вы пользуетесь одним девайсом с другими людьми – нередкая ситуация для домашнего компьютера. Уверены, вы вовсе не желаете показывать каждому, о чем переписываетесь, в каких сообществах состоите – именно поэтому и пора разобраться, как выйти из Дискорда!
На телефоне
Алгоритм очень простой! В мобильном приложении это делается так:
- Откройте мессенджер и нажмите на иконку профиля на нижней панели справа;
- Пролистайте открывшееся меню до значка «Выход», подсвеченного красным;
- Кликните и подтвердите действие.
Вот как выйти из аккаунта в Дискорде на мобильном (инструкция не имеет отличий для iOS и Android).
На компьютере
Если вы поработали на компьютере (не важно, в браузере или десктопе), можно воспользоваться такой инструкцией:
- Найдите иконку «Настройки пользователя» в виде шестеренки, она снизу слева;
- Нажмите и пролистайте боковое меню до конца;
- Нужный значок выхода вы отыщете внизу, он подсвечен красным;
- Жмем и подтверждаем желание покинуть учетку!
А вот как выйти из Дискорда на всех устройствах, ответить сложно. Специальной кнопки, позволяющей моментально завершить все активные сеансы, сейчас в функционале мессенджера нет. Возможно, она появится в будущем – остается только ждать.
Смена пароля
Вам кажется, что вы оставили открытый профиль на чужом компьютере/телефоне, но возможности проверить это нет? Единственный ответ на вопрос, как выйти из учетной записи Дискорд на всех устройствах разом – поменять пароль. Если вы сбросите пароль, все активные сеансы автоматически будут завершены, вас «выбросит» из профиля на всех устройствах.
Создали сервер, но не хотите его поддерживать? Узнайте, как передавать права другому участнику с помощью этой статьи
- Откройте мессенджер и нажмите на кнопку настроек пользователя;
- В разделе «Моя учетная запись» ищем вкладку «Аутентификация»;
- Нажимаем на значок «Сброс пароля»;
- Вводим старый ключ и дважды вписываем новую комбинацию;
- Подтверждаем внесенные изменения.
Только так вы можете выйти из учетной записи в Дискорде на всех устройствах одновременно. Не забудьте, что для повторного входа придется вводить новый пароль – выберите надежную и запоминающуюся комбинацию!
Как выйти из аккаунта Гугл на Андроиде Xiaomi?
Выход из профиля Гугл на устройствах от компании Xiaomi практически идентичен описанному выше методу. Единственное отличие заключается в том, что производитель использует сильно измененную оболочку MIUI и необходимые разделы расположены иначе. Рассмотрим процесс пошагово:
- Открыть настройки, затем раздел «Синхронизация».
- В группе «Другие аккаунты» выбрать строку «Гугл».
Нажать кнопку «Еще», расположенную внизу.
Выбрать пункт «Удалить аккаунт».
Во всплывающем окне с предупреждением о потере всех связанных сообщений, контактов и прочих данных подтвердить действие.
В этом же разделе можно настроить автоматическую синхронизацию всех сервисов. Для этого нужно напротив каждой строки поставить или удалить галочку. Если требуется выполнить немедленное обновление данных, то следует нажать на название сервиса.
Есть и более кардинальный метод, который подразумевает не только выход из профиля, но и его полное удаление. Для этого необходимо:
- Открыть настройки телефона или планшета.
- Перейти в раздел «».
- Выбрать пункт «Настройки аккаунта».
- Прокрутить список вниз и нажать на строку «Удалить аккаунт Google».
- Подтвердить право владения учетной записью, введя пароль. Нажать «Далее».
- Система сообщит о безвозвратном удалении данных. Подтвердить действие и дождаться завершения очистки.
После выполнения процедуры профиль в поисковой системе будет полностью удален, включая адрес электронной почты, подписки на YouTube и прочую информацию.
Представленные инструкции помогут разобраться, как выйти из аккаунта Гугл на Андроиде. Различные способы подразумевают частичное отключение обмена данными, выход на одном устройстве или полное удаление учетной записи.
Выход из учётной записи в web-версии
У Telegram есть и веб-версия для браузеров, которой пользуются многие юзеры на компьютерах, так как в данном случае не требуется выполнять установку отдельного приложения. Функционал и интерфейс данной версии практически аналогичен приложению для компьютера. Давайте подробно рассмотрим, как можно выйти с текущего устройства или завершить сессию на других с веб-версии Телеграмм.
Вариант 1: Выходим из текущей учётной записи
Здесь нет ничего сложного, так как процесс во многом похож на аналогичный в приложении для компьютера на Windows. Инструкция выглядит следующим образом:
- Откройте веб-версию Telegram. Здесь нужно будет перейти в главное меню, воспользовавшись иконкой в виде трёх полос, что расположена в левой верхней части окна.
- Из контекстного меню выберите вариант «Settings».
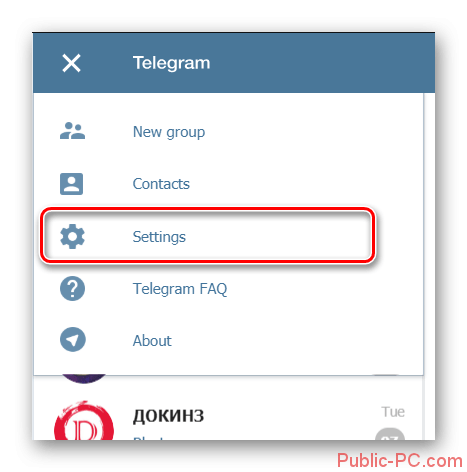
В списке настроек найдите пункт «Log out». Он расположен в самом низу.
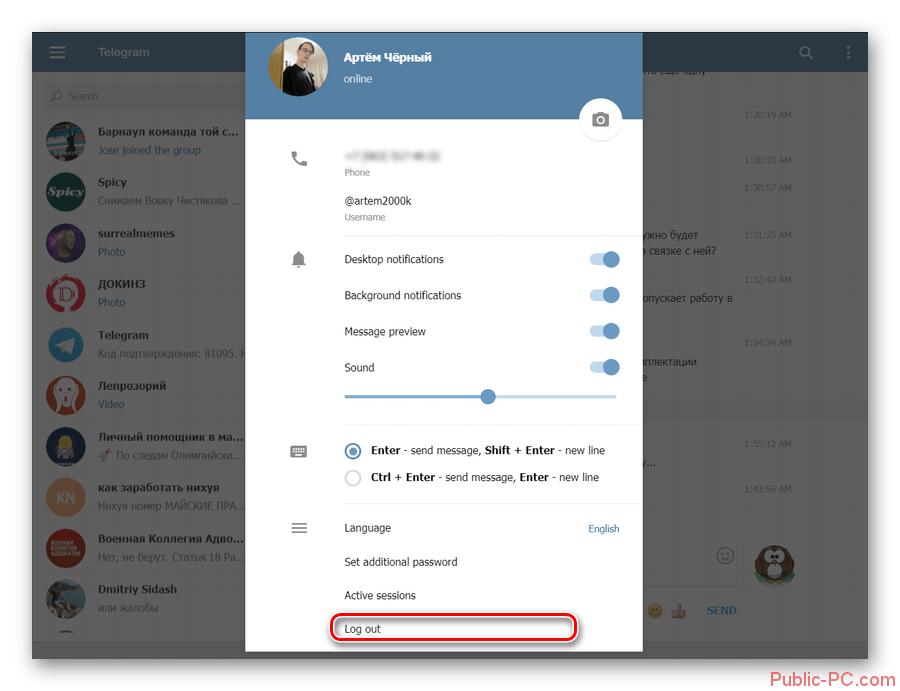
Подтвердите выход.
Как видите, выйти из веб-версии Телеграмма даже проще, нежели из специализированного приложения для компьютера.
Вариант 2: Выход с других устройств
Функционал веб-версии практически полностью идентичен функционалу специального приложения. Здесь пользователь также может выйти из учётной записи, которая активна в данный момент на другом устройстве. Делается это по следующей инструкции:
- Откройте главное меню веб-версии. Подробно об этом было написано в предыдущей инструкции.
- Перейдите в пункт настроек («Settings»).
Практически в самом низу списка возможных настроек будет расположен пункт «Active sessions». Нажмите на него.
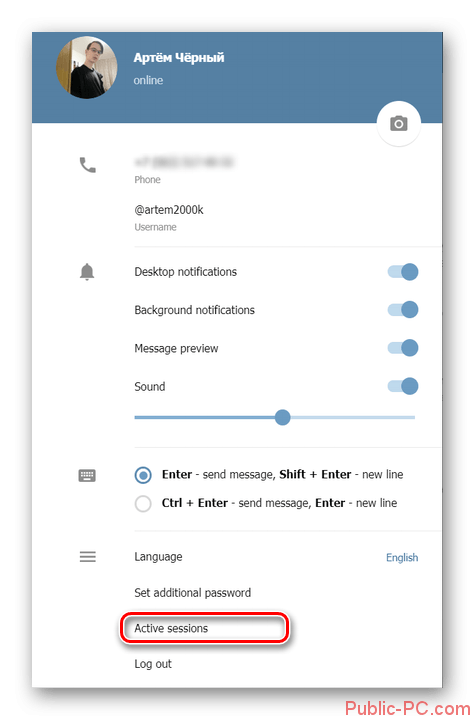
Если нужно закрыть все активные сессии разом, кроме той, через которую вы в данный момент сидите, воспользуйтесь надписью «Terminate all other sessions», которая будет расположена в самом верху списка. Подтвердите выход из всех активных в данный момент устройств.
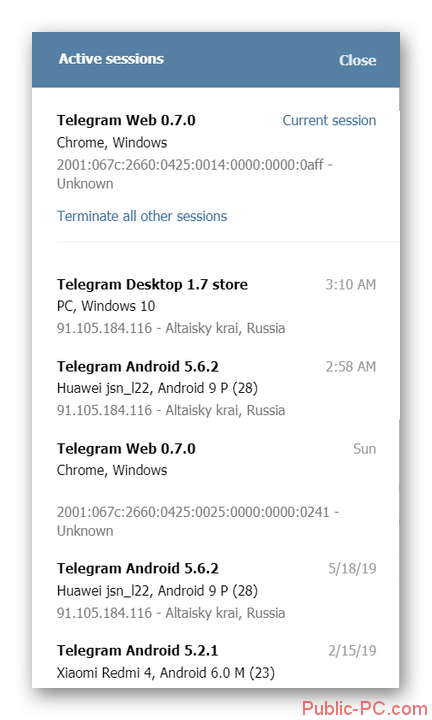
Вы можете закрывать их по одной. Для этого нажмите на название сессии. Должна появится надпись «Terminate». Воспользуйтесь ею.
Далее вас попросят подтвердить закрытие сессии. Нажмите на кнопку «Ок».
Как сохранить приватность в Discord
От назойливых сообщений и уведомлений избавились. Теперь давайте разберемся, что о вас знает Discord и что могут узнать другие пользователи. Возможно, часть этой информации вы хотели бы оставить при себе.
Как отключить персонализацию в Discord
Разработчики Discord не скрывают, что собирают данные о вас и ваших привычках, чтобы улучшать работу программы. Если вам это не очень нравится, можно ограничить сбор и использование данных мессенджером. Для этого:
Откройте раздел Конфиденциальность.
Найдите секцию Как мы используем ваши данные и отключите опции:Использование данных для улучшения Discord
Использование данных для персонализации опыта использования Discord
Разрешить Discord отслеживать использование экранного диктора
Обратите внимание: этого пункта нет в Android-версии мессенджера.
Как узнать, какие данные собирает Discord
Учтите, что Discord в любом случае будет собирать информацию о вас. Чтобы посмотреть, какие данные хранит мессенджер, и скачать их на случай блокировки аккаунта, можно запросить у мессенджера файл с архивом личных сведений. Для этого:
- Откройте раздел Конфиденциальность.
- Нажмите кнопку Запросить данные в нижней части экрана.
- На iPhone или в десктопной версии нажмите Запросить мои данные.
- Нажмите ОK.
Ссылка на архив через некоторое время придет на вашу электронную почту.
Как скрыть личную информацию от других сервисов
Помимо самого мессенджера вашими данными могут интересоваться сторонние сервисы, которые вы подключили к Discord. А мессенджер, в свою очередь, может кое-что подсмотреть у них. Если такой обмен вам не по нраву, откройте раздел Интеграции и отвяжите аккаунты сервисов, с которыми вы не хотите делиться информацией из Discord.
Заодно в десктопной версии отключите опцию Автоматически обнаруживать учетные записи с других платформ на этом компьютере. Мессенджеру вовсе не обязательно знать, где еще вы зарегистрированы.
Как скрыть лишнюю информацию от посторонних
Не всем на сервере нужно знать, во что вы играете прямо сейчас. И не всем зрителям стримов нужно знать все подробности вашего профиля. Чтобы посторонние не увидели лишнего:
- В разделе Игровая активность отключите опцию Отображать в статусе игру, в которую вы сейчас играете.
- В разделе Режим стримера проверьте, включена ли опция Скрывать личную информацию. Она делает ваши данные недоступными для зрителей стрима.
- В том же разделе Режим стримера убедитесь, что включена опция Скрыть ссылки-приглашения. В этом случае тролли со стрима не набегут на ваш сервер в Discord.
Восстановление
Пароль к учетной записи устанавливается вместе с логином при регистрации в программе при первом запуске или на сайте. Он позволяет пользоваться аккаунтом. Стоит отметить, что одной учетной записи достаточно, чтобы пользоваться различными версиями приложения. Соответственно, используя одну комбинацию логину и пароля можно зайти в Discord с ПК, смартфона или же через браузер.
Что делать, если вы забыли пароль? Его можно легко восстановить. Для этого достаточно обладать доступом к адресу электронной почты, который был указан при регистрации. Восстановить пароль и вновь вернуть возможность использовать Discord получится без каких-либо проблем. Это же будет актуально для инструкции, как сменить пароль в Дискорде.
- Если вы авторизированы в системе, то вам нужно выйти из нее. Для того чтобы отключиться от текущей учетной записи, необходимо зайти в настройки пользователя и нажать на кнопку «Выйти»
, которая расположена в конце списка. - После этого, перед вами откроется диалоговое окно авторизации. Для начала процесса восстановления пароля, вам потребуется ввести логин, он же адрес электронной почты, который был указан в процессе регистрации.
- После этого необходимо нажать на кнопку «Забыли пароль?»
. - Далее, на вашу почту придет сообщение с дальнейшими инструкциями и ссылкой для восстановления утерянного пароля. Обычно сообщение доставляется мгновенно, однако в частных случаях это может занять несколько минут.
- Отправленное письмо содержит ссылку для сброса пароля, по которой необходимо перейти.
- Вы автоматически будете переадресованы на страницу сброса пароля, где вам потребуется придумать новый пароль и подтвердить его.
- После этого достаточно нажать кнопку «ОК»
, и вы сможете снова зайти в свой аккаунт.
Как можно понять, если вы забыли пароль от Discord,
то вы без проблем сможете его восстановить, с помощью вышеописанной инструкции.
Стриминг
Активируйте специальный режим для стрима.
Он необходим для автоматического установления оптимальных настроек для обеспечения стабильной передачи изображения и звука в ходе стрима.
- Перейдите в Настройки пользователя;
- В нижней части меню выберите пункт Стример;
- Для активации режима установите галочку в чекбокс напротив пункта Включить режим Стример;
- В графе Скрыть личную информацию также поставьте галочку, так как это нужно для того, чтобы ваш никнейм и прочая игровая информация не были видны случайным пользователям;
- Включите функцию Скрыть ссылки экспресс-приглашений, если вы не хотите, чтобы в ваш чат попадали случайные игроки;
- Функция Выключить звук приводит к отключению любых уведомлений (игровых и неигровых), единственным звуком остается ваш голос, что часто бывает удобно, как для зрителей, нормально слышащих комментарии, так и для стримера, которому не приходится «перекрикивать» лишние звуки;
- Функция Отключить уведомления отключает все уведомления и всплывающие окна на Рабочем столе операционной системы, благодаря чему зрители точно не получат доступа к вашей конфиденциальной информации;
- Нажмите кнопку Готова после окончания настроек.
Функционал
Программа имеет достаточно обширный базовый функционал.
Все его возможности легко подстроить под себя:
- Текстовый чат с возможностью форматирования текста;
- Голосовой чат с настройкой уровня звука для каждого пользователя;
- Изменение вашего имени пользователя в зависимости от того, на каком сервере идет игра (только при публичном общении – для частных сообщений эта функция не действует);
- Настройка разного имени для игр в разных командах или разных играх;
- Оверлей – функция, отображающая говорящего пользователя, что удобно при игре на полный экран;
- Режим стриминга;
- Обозначения рядом с никами пользователей, помогающие определить в сети ли игрок, стримит он или заблокирован;
- Отображение названия игры, в которую тот или иной пользователь из вашего списка друзей играет в данный момент – вы также можете указать игру сами отображения названия можно включить или отключить.
Такой функционал делает программу удобным и функциональным решением для комфортного игрового процесса и стриминга, а также общения между участниками.
Adobe Lightroom пресеты
Кроме этого, автор делится на своем сайте бесплатными и платными пресетами для Adobe Lightroom. Пресеты действительно красивые и впечатляют.
Красивые пресеты LightRoom
Не смотря на то, что у Пита нет миллиона подписчиков и о нем мало кто знает, его история вдохновляет. Пит молодец. Он смог осуществить свою мечту. Создал массу неверотяного контена, создал крутую площадку и внес свой вклад в развитие фото творчества и travel индустрии. https://www.bucketlistly.blog
Everypixel помогает найти творческим людям лучшии фотографии и сэкономить время, деньги и нервы. Это мощная поисковая система, которая индексирует 50 платных и бесплатных веб-сайтов с изображениями и позволяет пользователям выполнять поиск в огромной базе данных стоковых фотографий за секунды.
Дискорд для ПК
Следует понимать, что версия мессенджера для ПК и мобильная несколько отличаются по принципу работы, меню. Соответственно, способы выходы из аккаунта также могут быть различными. Для начала разберемся, как выйти из мессенджера в десктопном варианте.
Завершение работы программы
Выключение ПК само по себе не останавливает работу мессенджера. При повторном запуске, если настроена автозагрузка, Дискорд с активированным аккаунтом опять появится на дисплее. Чтобы выйти из мессенджера на компьютере, необходимо проделать несколько простых действий
Очень важно выполнять следующие шаги последовательно, ничего не пропуская:
- Нужно зайти в свой аккаунт, открыть приложение Дискорд.
- Теперь переходим в нижнюю часть экрана, где слева находится логотип приложения с наименованием учетной записи. Чуть в стороне расположены еще 2 дополнительные кнопки.
- Следует войти в меню «Настройки» мессенджера, нажав на иконку с шестеренкой. Произойдет перенаправление в соответствующий раздел программы.
- Отроется новый экран с множеством строчек. То, что нам нужно, находится в самом низу. Листаем до тех пор, пока не появятся позиции, отвечающие за личный кабинет мессенджера.
- Остается нажать кнопку выхода из аккаунта.
Теперь не будет выполняться автоматическая авторизация, вход в мессенджер. Это удобно, когда работаешь с чужого компьютера или имеется несколько учетных записей.
Удаление программы
Кардинальный способ решения проблем с навязчивым запуском Дискорда относится к полному удалению мессенджера с ПК. Это необходимо в том случае, если пользователь не хочет больше участвовать в обсуждениях или решил сменить платформу.
Производится на Панели управления, где находится вкладка «Программы». Следует выбрать пункт с приложением, нажать кнопку «Удалить». Иногда удаление происходит не полностью, остаются «хвостики». Чтобы их найти, нужно знать, в какую директорию устанавливался Дискорд.
Остановить работу мессенджера на ПК без выхода из учетной записи возможно и с помощью Диспетчера задач. Запускается на разных Windows не одинаково, но похоже. В «семерке» – кликом ПКМ по Панели задач. Когда отроется окно Диспетчера, листаем вкладку «Приложения» или «Процессы». В первом случае нажимаем «Снять задачу», во втором – «Остановить процесс». Виндовс остановит работу Дискорда (без выхода из учетной записи). Данный режим полезен, если приложение подвисло, отключить его по-другому не получается.
Как сменить пользователя
Для смены пользователя мессенджера Дискорд выполняются те же действия. Если их проделать несколько раз, то можно довести до автоматизма, выполнять уверенно:
- Сначала – клик по своему аватару.
- На втором этапе нужно щелкнуть на логотип шестеренки, чтобы попасть в меню с настройками.
- В нижней части должна быть кнопка «Выход» («Log out»).
В свою очередь, чтобы войти в другую (эту же) учетную запись, проделываются действия по авторизации. Для этого запускается мессенджер, затем на экране программы вводятся логин и пароль, подтверждаются.
Все, вход успешно выполнен. Главное – не перепутать данные, внимательно вводить пароль. Чтобы не пришлось потом восстанавливать доступ к Дискорду, если вдруг забыли свое секретное слово.
Как выйти из аккаунта
Выход из аккаунта на ПК осуществляется нажатием кнопки «Log out». Но добраться до нее не так уж и просто. Что нужно сделать:
- Попасть в «Настройки».
- Оказавшись в новом меню, опуститься в самый низ.
После того, как произведены данные действия, каждый новый запуск приложения не будет сопровождаться автоматической авторизацией.
Discord: выход из системы на всех устройствах
Если вы забыли выйти из Discord после использования другого устройства, если вы не можете найти свои старые устройства, на которых выполнен вход в учетную запись Discord, или если вы потеряли свои устройства, на которых все еще был выполнен вход в Discord, тогда вы будете нужна функция выхода из учетной записи Discord на всех ваших устройствах, включая упомянутые.
К сожалению, в Discord не было такой функции, которая позволяла бы делать это напрямую, хотя это действительно полезная утилита, и многие пользователи утверждали о ней. Тогда что делать, если вы столкнулись с вышеуказанными ситуациями? Просто сидеть без дела и ничего не делать для защиты от несанкционированного доступа к аккаунту?
НЕТ! К счастью, все еще существуют решения, позволяющие косвенно выйти из Discord на всех ваших подключенных машинах. Посмотрим, какие они есть.
Решение 1. Измените пароль Discord
Как правило, если вы измените свой пароль Discord с помощью одного из своих устройств, вы автоматически выйдете из Discord на всех других устройствах. После этого, если вы хотите войти в систему на других устройствах, вам нужно будет вводить новый пароль на каждом устройстве по очереди.
Решение 2. Включение / отключение двухфакторной аутентификации.
Помимо изменения учетной записи Discord, вы также можете выйти из Discord везде , включив / выключив двухфакторную аутентификацию своей учетной записи Discord. Просто перейдите в « Настройки пользователя»> «Моя учетная запись» , нажмите кнопку « Включить двухфакторную аутентификацию» и следуйте инструкциям.
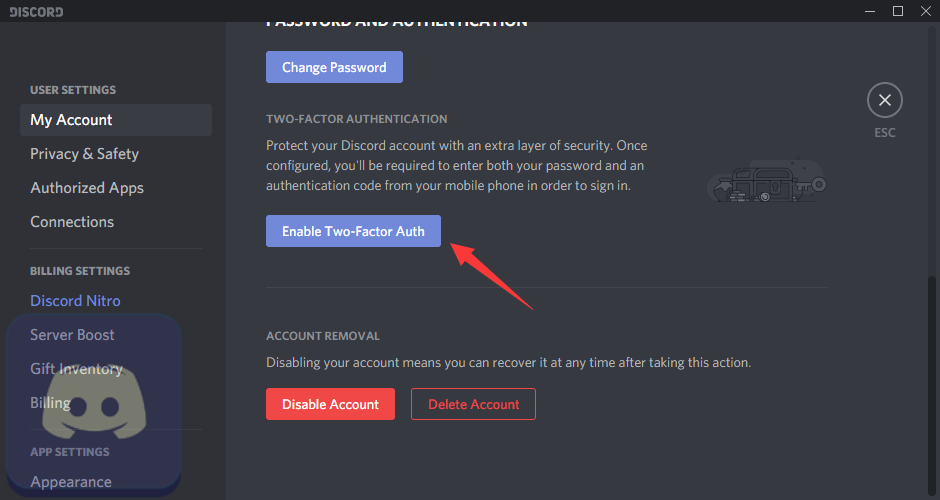
После настройки двухфакторной аутентификации вам необходимо ввести 6-значный код вместе со своим паролем, чтобы с тех пор войти в свою учетную запись Discord. Чтобы запустить эту задачу в первый раз, Discord автоматически выйдет из системы на всех ваших устройствах. Таким образом, вы можете не только полностью выйти из Discord, но и сделать свою учетную запись более безопасной.
Однако, если вы уже включили двухфакторную аутентификацию раньше, вы можете отключить ее, чтобы выйти из Discord со всех ваших устройств. Тем не менее, вам рекомендуется снова включить двухфакторную аутентификацию, как только вы выйдете из системы на всех своих устройствах.
Как выйти из Discord через мобильное приложение
Если у вас нет доступа к ПК/ноутбуку или Mac, вы можете сделать это так же легко со своего мобильного устройства: Вот краткое руководство о том, как это сделать:
- Откройте приложение Discord на своем устройстве.
- В левом верхнем углу экрана нажмите на значок трех горизонтальных линий.
- Откроется навигационное меню. Чтобы открыть это меню, можно даже провести пальцем вправо от левой стороны экрана.
- В появившемся окне (окно навигации) нажмите Изображение профиля. Вы увидите его в правом нижнем углу экрана.
- Откроется страница Настройки пользователя.
- Теперь нажмите на значок выхода, на котором изображена стрелка вправо. Он расположен рядом с тремя вертикальными точками в правом верхнем углу экрана.
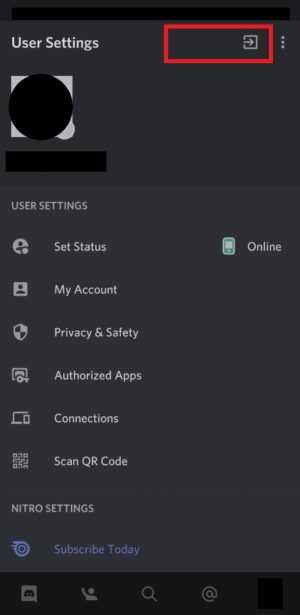
Нажав на нее, вы выйдете из своей учетной записи на iPhone (iOS) или Android.