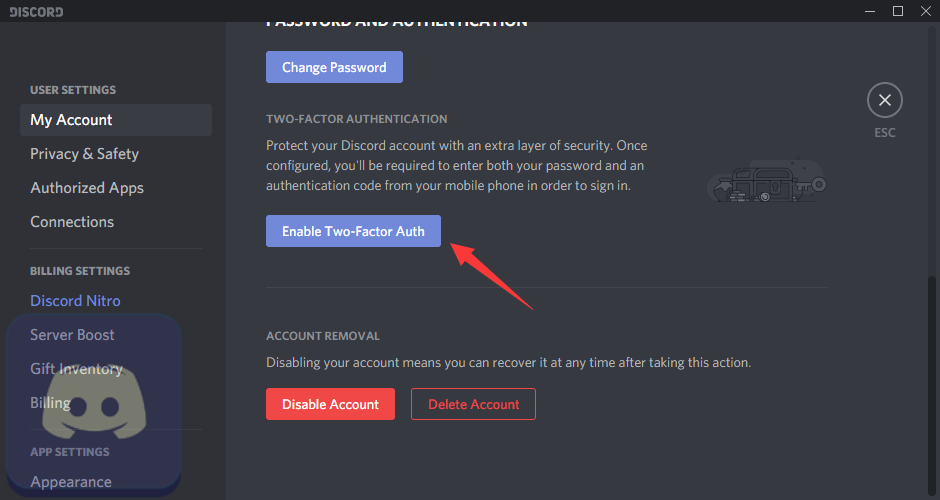Что такое Оверлей в Discord и как им пользоваться
Оверлей — функция, которая позволяет, не выключая игру, общаться с товарищами-геймерами. Но не только общаться, ведь тогда можно было бы обойтись тем же Skype и без всяких Оверлеев. Благодаря программе Discord прямо внутри онлайн-игр можно смотреть, чей голос доносится из наушников, регулировать громкость друзей. Работает опция почти для всех игр, использующих DirextX 9, 11 и OpenGL. Однако по факту некоторые могут поддерживать не совсем корректно или вовсе не поддерживать Оверлей.

Оверлей в Дискорд позволяет общаться, не отключая игру.
Включение
Установить и настроить эту фичу очень просто.
- Открываем настройки Дискорда.
- Выбираем вкладку с говорящим за себя названием, ставим маркер «Включить внутриигровой Оверлей».
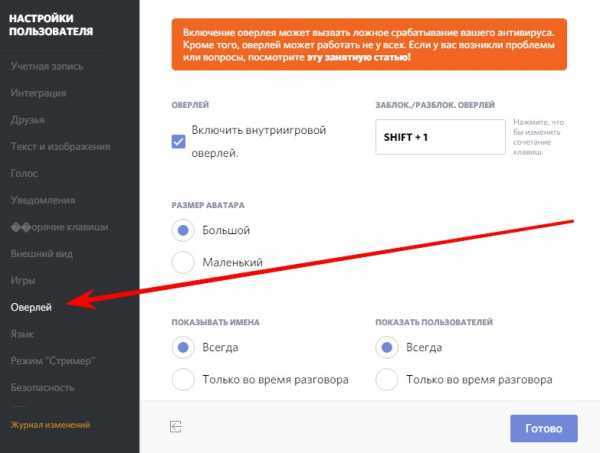
С этого момента функция активна. Остальные настройки важны, но не так сильно:
- можно выбрать горячие клавиши для разблокировки;
- можно определить, когда будут отображаться имена и пользователи.
После этих действий отмечаем галочку во вкладке «Игры» напротив той, где он нужен.
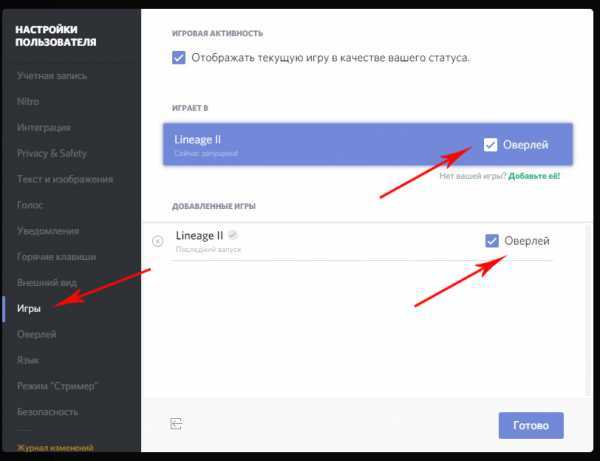
Использование
После включения самое время протестировать опцию. Заходим в нужную игру, где должен появиться значок программы Дискорд. Иконку можно перетаскивать мышкой так, чтобы она была подальше от напряжённых глаз.
- Нажатие заданного сочетания клавиш (по умолчанию shift+’) активирует панель со списком каналов.
- Клик левой кнопкой мыши по участнику — регулировка громкости.
- Клик мышкой в любое другое место — панель закрывается.
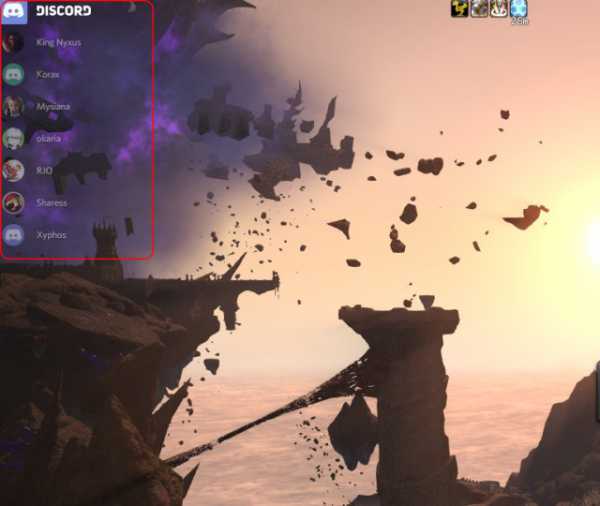
Проблемы при запуске
Не всегда Discord и, в частности, Оверлей работают так, как хотелось бы. Неполадки чаще всего вызывает антивирус. Чтобы он дал спокойно функционировать программе, необходимо добавить в список исключений этот процесс:
Вместо *highest-number* вводим свою версию программы. По заверениям разработчиков никакой опасности в процессе нет (даже не содержит ГМО), так что можете быть спокойны.
ВНИМАНИЕ. Проблемы появляются не только из-за антивирусного ПО
Сами по себе игры, как уже упоминалось выше, редко хорошо переваривают Оверлей в силу его новомодности, поэтому могут глючить, вылетать и делать прочие неприятные вещи.
Вот список игр, где с этой опцией всё точно в порядке:
- Dota 2 ;
- CS: GO ;
- League of Legends;
- World of Warcraft;
- Diablo 3;
- Guild Wars 2.
Список можно продолжить.
Как видите, настраивать эту удобную штуку легко. Легче после этого и общаться с товарищами по команде, не сворачивая заветного главного окна. Пользуйтесь профессиональным геймерским приложением, задействовав весь его функционал.
Особенности мобильной версии Дискорд
Многие пользователи, не знакомые с функционалом программы задаются вопрос, как настроить Дискорд на телефоне или как включить видео в Дискорде на телефоне. Разработчики приложения создали детальную инструкцию, чтоб больше таких вопросов не возникало.
Дискорд – это программа для общения, функционал которой полностью бесплатный. Версия мобильного телефона обладает рядом преимуществ. Первое – дизайн будет интуитивно понятным каждому пользователю. Мобильная версия весит немного, поэтому не перегрузит процессор в процессе работы. В этом отличие от популярного Вайбера или Скайпа, которые могут «глючить» при большом потоке передаваемой или принимаемой информации.
Разработчики приложения постоянно совершенствуют функционал. Разработаны разные версии, предназначенные для операционных систем на компьютер Виндовс или Линукс. Присутствуют версии для Андроид и ИОС. Дизайн несколько отличается, но большинство функций остаются идентичными. Поэтому инструкцией пользуются и, если переходят на компьютер.
Мобильной версией или приложением пользоваться довольно удобно. Отличия от десктопной ее минимальные. Скачивают программу из магазина приложений для смартфона или айфона. Обязательно проводится авторизация по номеру телефона. Для новых пользователей предлагают пройти регистрацию. После заполнения анкеты о себе на почту приходит моментально письмо. Там будут указаны входные данные для программы. У многих возникает вопрос о том, что такое дискриминатор, который тоже указывается в письме. Это четыре цифры рядом с решеткой, которые идут после имени или логина человека.
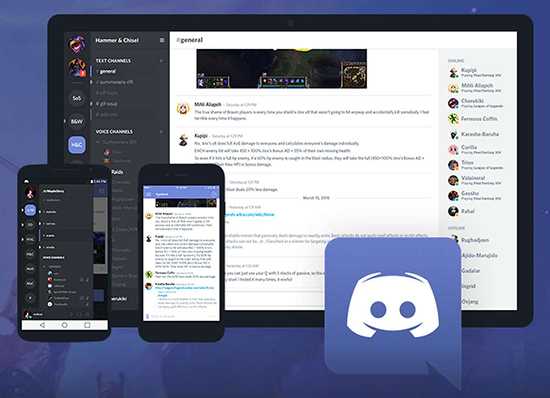
Их для доступа к некоторым опциям или для смены настроек нужно вводить. Если человек уже зарегистрирован был ранее, то он просто вводит данные. Если информация забылась, то выполняется сброс настроек.
АФК каналы
В Discord есть несколько интересных и очень полезных функций. Один из них можно назвать комнатой AFK. Благодаря этой функции можно автоматически переводить пользователя на голосовой канал AFK, если он отсутствует в течение определенного периода времени. Вы можете установить этот интервал самостоятельно.
Для начала вам необходимо войти в приложение с профилем администратора. Рядом с именем сервера появится символ «A». Это необходимо, поскольку только администратор сервера может создать канал AFK. Настройки задаются по пути Server Admin — Server Properties. Чтобы установить время отсутствия пользователя (тайм-аут), необходимо зайти на вкладку «Бездействие пользователя». Устанавливаем Action = Move to channel. Далее необходимо указать канал, на который будут переводиться пользователи по истечении периода тайм-аута.
Как удалить учетную запись Discord
Через сколько аккаунт Discord будет удален?
Удаление учетной записи Discord зависит от причины удаления. Если учетная запись будет удалена из-за нарушения Условий использования, она будет удалена немедленно. Если учетная запись будет удалена по любой другой причине, она будет удалена через 14 дней.
Может ли быть удалена ваша учетная запись Discord?
Да, ваш аккаунт Discord может быть удален. Если вы нарушите условия обслуживания Discord, ваша учетная запись может быть закрыта без предупреждения.
Как мне запросить удаление учетной записи Discord?
Чтобы удалить свою учетную запись Discord, сначала войдите на веб-сайт Discord. После входа в систему нажмите «Настройки» в правом верхнем углу страницы, а затем выберите «Удалить учетную запись» в появившемся меню.Вас попросят подтвердить удаление учетной записи, после чего ваша учетная запись будет удалена навсегда.
Как удалить Discord навсегда?
Чтобы окончательно удалить Discord, вам необходимо удалить приложение со своего устройства. Для этого откройте приложение «Настройки» на своем устройстве и нажмите «Приложения» или «Диспетчер приложений». Найдите Discord в списке приложений и нажмите на него. Затем нажмите «Удалить» и следуйте инструкциям по удалению Discord.
Как узнать, удалена ли моя учетная запись Discord?
Если ваша учетная запись Discord будет удалена, вы не сможете войти в нее и увидите сообщение «Ваша учетная запись была удалена».
Почему Дискорд удалить мой аккаунт?
Discord мог удалить вашу учетную запись по ряду причин, например, из-за нарушения условий обслуживания. Если вы считаете, что ваша учетная запись была удалена по ошибке, вы можете обратиться за помощью в службу поддержки Discord.
Что дает удаление вашей учетной записи Discord?
Удаление вашей учетной записи Discord приведет к удалению всех ваших данных с наших серверов. Это включает в себя ваше имя пользователя, аватар и любые сообщения, которые вы отправили или получили.
Удалит ли Discord неактивные учетные записи?
Discord не удаляет неактивные учетные записи, но они могут быть удалены из списков серверов, если они не активны в течение определенного периода времени.
Удаляет ли вашу учетную запись Discord удалить все свои сообщения?
Да, удаление вашей учетной записи Discord приведет к удалению всех ваших сообщений.
Как удалить мою учетную запись Discord 2022?
Чтобы удалить свою учетную запись Discord, сначала войдите на веб-сайт Discord.. Нажмите на свое имя в правом верхнем углу и выберите «Настройки». Прокрутите вниз до раздела «Удалить учетную запись» и нажмите кнопку «Удалить мою учетную запись».
Почему моя учетная запись Discord вызывает подозрения?
Ваша учетная запись Discord может быть подозрительной по одной или нескольким из следующих причин:Вы не подтвердили свой адрес электронной почты.Вы не подтвердили свой номер телефона.Вы не привязали свою учетную запись Discord к своей учетной записи Twitch.Вы не привязали свою учетную запись Discord к своей учетной записи Blizzard.Вы не привязали свою учетную запись Discord к своей учетной записи Battle.net.
Срок действия чатов Discord истекает?
У чатов Discord нет срока действия, но они могут быть удалены участниками.
Должен ли я беспокоиться, если Discord отключит мою учетную запись?
Нет, вам не о чем беспокоиться. Discord отключение вашей учетной записи является обычным явлением и обычно просто означает, что вы нарушили одно из условий обслуживания сайта. Если вы не знаете, почему ваша учетная запись была отключена, вы можете обратиться в службу поддержки Discord за дополнительной информацией.
Могу ли я создать новую учетную запись Discord после отключения?
Да, вы можете создать новую учетную запись Discord после отключения. Однако ваша старая учетная запись по-прежнему будет связана с вашим старым адресом электронной почты. Если вы хотите полностью удалить свою старую учетную запись, вам необходимо обратиться в службу поддержки Discord.
Список горячих клавиш в Discord по умолчанию
Горячими клавишами называют комбинации кнопок на клавиатуре, которые при нажатии включают определенные привязанные функции без использования мыши и визуального интерфейса. Такие наборы команд актуальны для работы с ПК. Чаще всего для управления используются сочетания, которые нельзя нажать случайно, но клавиши, не требующие серьезной перестановки положения рук.
В только что установленной программе некоторые горячие клавиши уже настроены по умолчанию. Нужно только проверить, насколько удобны готовые варианты. Способа два:
- Как и все элементы управления, настройки спрятаны за значком шестеренки. Она находится в нижней части экрана рядом с изображением наушников и микрофона. Для проверки, какие команды выбраны, нужно нажать эту пиктограмму и в выпадающем меню найти строку «Горячие клавиши» и промотать страницу.
- Для самого вызова вкладки-подсказки придумано горячее сочетание. Это комбинация ctrl+/. Во всплывшем окне нельзя будет внести изменения, она дается только для ознакомления или напоминания. Если клавиши отпустить, подсказка пропадет.
Чтобы оценить необходимость такого функционала, надо попробовать его на практике. Самые востребованные режимы:
- отключение собственного микрофона или наушников, если во время диалога с игровой тимой кто-то зашел в комнату или нужно ответить на телефон;
- ответ на входящий звонок в самом Дискорде без отключения текущей игры, переключение между каналами;
- развертывание текстового чата без дополнительных кликов — необходимость прочитать какую-то информацию на канале во время игры.
При постоянной практике оказывается, что даже открыть коллекцию эмодзи для ответа проще сочетанием пары кнопок, а не мышью.
Как создать канал в Дискорде
Мы предполагаем, что большая часть наших читателей уже имела дело с мобильной, Desktop или веб-версией сервиса Discord и понимает значение слова «канал», но все же уточним его значение в Дискорде.
Канал – это своего рода общий чат для всех или только избранных участников на сервере. По доступности последние делятся на публичные и приватные. Поговорим о каждом отдельно.
Публичный
К публичному имеют доступ все участники сервера. Отлично подойдет для разговоров на общую тему, приветствий, правил либо общих собраний. Не рекомендуется создавать публичный чат для обсуждения тем, не подлежащих общей огласке. Так как подключиться к нему смогут не только знакомые участники, но и даже только прибывшие пользователи.
Алгоритм создания с компьютера:
Откройте компьютер
Неважно, сделаете ли вы это через устанавливаемое Desktop-приложение или через веб-версию.
Перейдите на сервер, где необходимо создать чат. Вы должны быть владельцем, администратором либо иметь роль, для которой представлены нужные разрешения.
В левой части окна сервера будет навигационное меню по категориям
Кликните на значок плюса («+») напротив нужной категории.
- Выберите тип. Он может быть голосовым или текстовым. Для обсуждения новостей лучше использовать текстовый, а для общения во время игры отлично подойдет голосовой.
- Введите название.
- Нажмите на большую синюю кнопку «Создать».
Создание с телефона на базе Android и iOS не сильно отличается от алгоритма выше. Только при открытии мобильного приложения у вас не сразу откроется список категорий. Для этого необходимо кликнуть на три горизонтальные кнопки в левой верхней части экрана. А дальше все по инструкции выше (с пункта 4).
Приватный
Довольно неприятно, когда в разговор друзей встревает невежественный незнакомец. Причем речь идет не о реальной жизни, а об интернет-общении. В таком случае рекомендуем сделать закрытый канал. Чтобы избежать таких неприятных ситуаций, в Дискорде предусмотрены приватные чаты, которые легко закрыть от посторонних глаз. Доступ к ним обеспечивается по роли или никнейму.
Чтобы создать приватный чат, достаточно поставить галочку напротив «приватный» при создании. Откроется второе окно, где нужно указать, каким ролям или пользователям будет открыт доступ. Для создания самих ролей необходимо выполнить следующие действия:
Откройте настройки сервера. Для этого кликните ПКМ по значку сервера, раскройте подраздел «Настройки» и выберите «Роли».
- Нажмите на синюю кнопку «Создать роль».
- Укажите ее название, права и цвет. Сохраните изменения.
- Выдайте роль нужным участникам.
Готово. Теперь только они смогут зайти в приватный чат. Примечательно, что для остальных участников недоступный канал станет невидимым.
Как найти и вступить в чужую группу
Чтобы ускорить процесс поиска, лучше с помощью браузера сразу найти специальные сайты, которые посвящены – Группам в Дискорде. Выбрав любой из их, с помощью встроенных фильтров подбираете тематику группы и нажимаете вступить.
Не все группы могут оставлять кнопку с прямой ссылкой. Иногда оставляются только адрес. В таком случае выделяете адрес и копируете, затем открываете Дискорд и нажимаете на – Плюс в пунктирном круге.
Далее выбираете – Войти на сервер.
Вставляете приглашение в нужную графу и подтверждаете вход.
В списке слева, должна добавиться новая иконка с группой.
Затем выбираете необходимый раздел в чате и начинаете знакомиться со всеми. После чего добавлять в друзья кого сочтете нужным или всех сразу.
Как редактировать сообщение в ВК после 24 часов?
Редактировать переписку можно в течение 24 часов после отправки….Изменить сообщение в ВК на телефоне тоже очень просто:
- Открываем приложение Вконтакте для телефонов.
- Заходим в диалог к пользователю.
- Касаемся своего сообщения, которое нужно изменить.
- Выбираем пункт «Редактировать».
- Меняем текст и касаемся галочки.
Сколько дней можно редактировать запись в ВК?
При необходимости изменить опубликованную информацию целесообразно воспользоваться функцией редактирования. Редактирование записи в группе Вконтакте возможно только в течение 1 суток с момента публикации. Если запись еще не устарела, то для внесения исправлений нужно найти и нажать иконку в виде карандаша.
Как редактировать старые сообщения в ВК?
Как редактировать (изменять) отправленные сообщения ВКонтакте
- Нажми на сообщение или наведи на него курсор. В мобильном приложении надо просто нажать на сообщение один раз, держать палец не нужно.
- Выбери пункт «Редактировать» или нажми кнопку редактирования, она выглядит как карандаш:
Как изменить время в сообщениях ВК?
Изменить отправленное сообщение в личной переписке можно в течение суток (24 часов) с момента его отправки.
- Нажми на сообщение или наведи на него курсор.
- Выбери пункт «Редактировать» или нажми кнопку редактирования, она выглядит как карандаш:
Как изменить время в ВК на компьютере?
При использовании компьютера поменять параметры времени в системе можно по инструкции:
- На панели задач нажмите правой кнопкой мыши по времени.
- Выберите «Настройка даты и времени».
- Настройте часовой пояс.
Как удалить человека из строки поиска диалога?
Зайдите на сайт ВКонтакте под своей учетной записью, слева выберите «Друзья», найдите того, кого хотите удалить и нажмите на три точки напротив него, затем выберите «Удалить из друзей».
Как можно удалить диалог в ВК у собеседника?
Диалог вы удаляете визуально, только для себя, у вашего собеседника он не пропадёт. Даже если ваш собеседник удалит диалог и для себя — он все равно останется на стороне сервера, а там его можно достать и при наличии ордера использовать информацию оттуда против вас.
Как удалить диалог в инстаграме у собеседника?
Удалить переписку в Инстаграм у обоих участников возможно лишь на своей странице. Для этого необходимо нажать на значок бумажного самолетика. После выбрать переписку и удерживать палец до появления меню. В меню выбрать и подтвердить удаление.
Что будет если удалить переписку в контакте?
Когда вы удаляете сообщение, на странице появляется надпись «Сообщение удалено. Восстановить». Нажав эту кнопку, вы отмените удаление. Если вы закроете или перезагрузите страницу, то сообщение будет безвозвратно потеряно.
Как редактировать сообщение в вк если прошло 24 часа?
Редактирование сообщений в ВК Совсем недавно у пользователей появилась возможность редактировать сообщения. Сделать это можно в течение 24 часов с момента отправки. Что внести изменения в свое сообщение, наведите на него курсор мыши и нажмите на иконку карандаша, которая должна появиться справа от него.
Как создать канал AFK в Discord на ПК и Mac
Вы можете легко создать канал AFK на Discord с ПК или Mac, используя настольное приложение или веб-клиент. Чтобы сделать это в первую очередь, вам потребуется правильная роль сервера в Discord — обычно в качестве администратора сервера или модератора.
Для этого вам также понадобится запасной голосовой канал. Если у вас его нет, выполните описанные выше шаги, чтобы сначала создать его на своем сервере.
Чтобы создать канал AFK в Discord с помощью ПК или Mac:
- Открыть Дискорд-приложение или посетите веб-клиент Discord в вашем веб-браузере.
- Выберите свой сервер из списка слева.
- Нажмите имя сервера над списком каналов и выберите «Настройки сервера».
- В меню «Обзор» прокрутите вниз до параметра «Неактивный канал».
- В раскрывающемся списке «Неактивный канал» выберите существующий голосовой канал для использования в качестве канала AFK.
- Затем выберите время, в течение которого пользователь может оставаться неактивным, прежде чем его переведут, в раскрывающемся меню «Время неактивности».
- Нажмите Сохранить изменения внизу после внесения изменений.
Особенности программы
Достоинств у мессенджера очень много. Синхронизация с играми позволяет быстро найти себе команду, чтобы начать играть и получать ещё больше удовольствия от любимой игры. Гибкая система опций позволяет в голосовом чате задать индивидуальную громкость микрофона каждому из участников в отдельности.
Если нужно, вы легко сможете усилить громкость тому кого плохо слышно и на оборот понизить если кто-то через чур громкий. В голосовой чат можно пригласить бота, который на фоне вашей беседы будет проигрывать вашу любимую музыку. Слышать будут ее все участники вашего чата.
Discord является универсальным в том плане, что включает в себя преимущества со всех взятых, ранее созданных мессенджеров. Более того, для использования клиента, пользователю не нужно покупать подписку или подключать тариф. Достаточно просто зарегистрироваться в качестве пользователя и начать использовать веб-версию клиента, либо скачать клиент на компьютер, ноутбук или планшет.
Тем не менее, как оказалось на практике, мало кто из пользователей разобрался как пользоваться Дискордом. Поэтому в этой статье мы постараемся максимально подробно расписать каждый шаг – от начала регистрации аккаунта до первого сообщения пользователю.
Как закрыть учетку?
Почему вам стоит знать, как выйти из аккаунта Дискорд? Иногда покинуть учетную запись просто необходимо – особенно, если вы воспользовались чужим устройством, чтоб быстренько проверить входящие
Не важно, на компьютере или на смартфоне!. Также серьезно подходить к вопросам приватности стоит, если вы пользуетесь одним девайсом с другими людьми – нередкая ситуация для домашнего компьютера. Уверены, вы вовсе не желаете показывать каждому, о чем переписываетесь, в каких сообществах состоите – именно поэтому и пора разобраться, как выйти из Дискорда!
Уверены, вы вовсе не желаете показывать каждому, о чем переписываетесь, в каких сообществах состоите – именно поэтому и пора разобраться, как выйти из Дискорда!
Также серьезно подходить к вопросам приватности стоит, если вы пользуетесь одним девайсом с другими людьми – нередкая ситуация для домашнего компьютера. Уверены, вы вовсе не желаете показывать каждому, о чем переписываетесь, в каких сообществах состоите – именно поэтому и пора разобраться, как выйти из Дискорда!
На телефоне
Алгоритм очень простой! В мобильном приложении это делается так:
- Откройте мессенджер и нажмите на иконку профиля на нижней панели справа;
- Пролистайте открывшееся меню до значка «Выход», подсвеченного красным;
- Кликните и подтвердите действие.
Вот как выйти из аккаунта в Дискорде на мобильном (инструкция не имеет отличий для iOS и Android).
На компьютере
Если вы поработали на компьютере (не важно, в браузере или десктопе), можно воспользоваться такой инструкцией:
- Найдите иконку «Настройки пользователя» в виде шестеренки, она снизу слева;
- Нажмите и пролистайте боковое меню до конца;
- Нужный значок выхода вы отыщете внизу, он подсвечен красным;
- Жмем и подтверждаем желание покинуть учетку!
А вот как выйти из Дискорда на всех устройствах, ответить сложно. Специальной кнопки, позволяющей моментально завершить все активные сеансы, сейчас в функционале мессенджера нет. Возможно, она появится в будущем – остается только ждать.
Как пользоваться программой Дискорд
Попадая на более или менее развитый сервер вас может шокировать обилие информации, но боятся не стоит. В этой статье мы подробно расскажем, как начать пользоваться Discord на компьютере и не запутаться в изобилии функций и возможностей.
Интерфейс программы
Интерфейс программы разделен на 4 вертикальных блока. Четвертый блок иногда скрыт — нажимаем на иконку «Список участников», чтобы развернуть его. Этот блок содержит список всех пользователей данного сервера, у которых включен Discord. Основное окно чата не сильно отличается от других подобных программ. Второй слева блок содержит доступные голосовые и текстовые каналы. Простым кликом левой кнопки мыши по ним можно перемещаться. Чтобы выйти из голосовой комнаты нужно нажать на кнопку «Отключиться». Текстовые чаты помечены решеткой, а голосовые динамиком.
Чуть ниже есть кнопки для отключения микрофона и наушников. А кликнув на свою аватарку, вы можете указать статус. Нажав на шестеренку, вы попадаете в личные настройки. В самом верху этой колонки мы видим название сервера, нажав на него выпадает список различных настроек.
В левой колонке отображаются все сервера, на которых вы зарегистрированы. Если вам придет личное сообщение, то в этой колонке появляется аватарка человека, написавшего вам. Кликнув по ней, вы попадаете в личную переписку. Самая верхняя кнопка с изображением логотипа Discord называется «Главная» перекидывает вас также в личные сообщения.
В разделе «Друзья» отображается весь список ваших друзей. В верхней части главного окна есть переключатели, с помощью которых вы можете отсортировать список друзей: «В сети», «Все», «Ожидающие подтверждения» и «Заблокированные». Кнопка «Добавить в друзья» предоставляет возможность добавить друга — напишите его ник и дискриминатор (четыре цифры с решеткой) и нажмите «Отправить запрос дружбы». Кликнув на кнопку «Новая группа личных сообщений» вы можете объединить до 10 друзей и общаться всем вместе.
Звонки
В Discord вы можете звонить друг другу совершенно бесплатно. Кроме того во время звонка есть возможность расшарить свой рабочий стол. Отличная функция, благодаря которой можно помочь справиться с проблемой другу. При наличии веб-камеры вам также будут доступны видеозвонки.
Система ролей
Система ролей позволяет разделять участников по группам. Помимо обычных ролей у вас есть возможность получить роль с названием конкретной игры. Если кто-то захочет в нее поиграть вы получите уведомление. Делается это простым вводом команды в игровом чате.
Форматирование текста.
Иногда бывает очень нужно выделить какой то участок текста жирным или курсивом, чтобы акцентировать на нем внимание. Функция форматирования позволяет сделать ваше сообщение красивым
Поиск друзей для совместных игр
Написав заявку в игровой чат, и зайдя в голосовую комнату, вы сможете общаться с другими игроками с помощью микрофона. В голосовых комнатах можно убавить или увеличить звук конкретного участника. При этом можно использовать активацию микрофона по голосу (включено по умолчанию) или назначить специальную кнопку.
В программе есть отличная система игрового оверлея, благодаря которой видно, кто говорит и позволяет сделать голос, слишком надоедливого, игрока тише или совсем его заглушить, даже не заходя в Discord.
Можно создавать своих или использовать уже готовых и бесплатных ботов. Например использовать бота, который будет отвечать за порядок в чатах, или чтобы включал музыку с Ютуба в игровых комнатах.
Система оповещений
Есть несколько способов оповестить нужных участников — они получат всплывающее сообщение в области уведомлений на ПК со звуковым сигналом. Однако если адресат, которому вы пишете заглушил сервер, то оповещение он не получит.
Чтобы оповестить конкретного пользователя введите в поле для сообщения символ @ и в появившемся списке участников выберите пользователя. Или кликните на его ник и правой кнопкой мыши в контекстном меню выберите «Упомянуть». При клике левой клавишей мыши на нике конкретного пользователя появится окно с полем для ввода сообщения. Написав здесь необходимый текст, и кликнув Enter, сообщение уйдет ему в личку. Кликнув на кнопку «Упоминания» можно проверить не упоминал ли вас кто.
Отключить голосовые каналы
Что касается голосовых каналов, вы можете дать альтернативу отключению звука вместо того, чтобы оставлять его, это допустимый вариант, если вы не хотите слышать, о чем говорят другие люди, или просто не хотите участвовать в разговоре. В этот момент . Вы можете сделать следующее:
- Нажмите на изображение, которое идентифицирует вашу учетную запись, то есть на свой аватар.
- Это даст вам ряд альтернатив, из которых вы можете выбрать:
- Онлайн, если доступно.
- Праздный, когда вы не предпринимаете никаких действий.
- Не беспокоить, будет означать, что вы не хотите, чтобы с вами связывались.
- Невидимый, Это даст вам доступ, но не покажет, что вы в сети.
Иконы
- Микрофон, эта альтернатива позволит вам отключить микрофон.
- Наушники, он отключит звук и в микрофоне, и в наушниках.
- Пользовательские настройки, покажет несколько различных альтернатив.
Вы также можете: Как разблокировать телеграм каналы айфонаКак вернуть музыку в InstagramКак активировать NFC на iPhoneКак сердце сделано с помощью клавиатуры мобильного телефонаКак удалить водяной знак с Tik TokКак активировать NFC на iPhoneКак обновить YoutubeКак бесплатно скачать майнкрафт на айфонКак узнать, игнорирует ли кто-то сообщения в MessengerКак узнать IP-адрес человекаКак сохранить истории из Instagram с музыкойКак изменить электронную почту Supercell IDКак удалить заблокированный контакт в WhatsAppКак увидеть скрытую фотографию профиля WhatsApp
Демонстрация экрана в Дискорде: как включить, настроить, выключить
Прежде чем разбираться, как включить демонстрацию экрана в Дискорде, нужно проверить, есть ли у вас такой функционал. Сейчас эта возможность доступна не всем, а только для малого процента пользователей. Но в будущем функция будет включена у всех.
Демонстрация экрана – это удобная возможность, позволяющая показать, что происходит на экране одного из участников общения. Для ее активации необходимо начать групповой видеочат или сделать обычный видеозвонок другу. Показ картинки со своего монитора можно организовывать в компании до десяти человек.
Предварительная настройка демонстрации в Дискорде
Прежде чем начать демонстрацию экрана, необходимо запустить сам видеочат. Для этого откройте чат с пользователем и нажмите на кнопку видеокамеры вверху, над сообщениями, либо запустите видеочат любым другим способом.
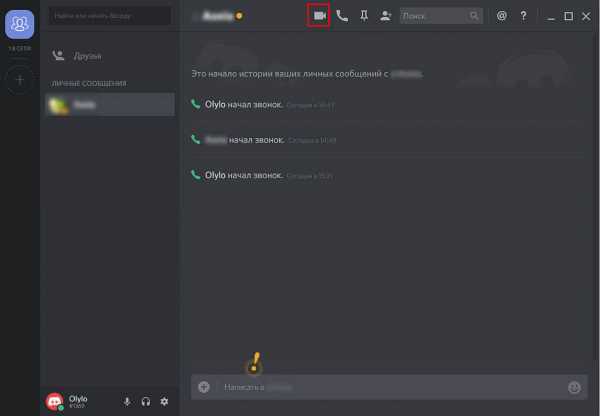
При желании сначала можно посетить настройки. Там, на вкладке «Звук & Видео», есть выпадающий список, где дается возможность выбрать нужную камеру. Эта функция требуется, если у вас есть камера в ноутбуке и внешний модуль. Тут же можно проверить, насколько хорошо работает видео.
Демонстрация экрана в Дискорде
Когда видеочат загружен, у вас есть доступ к функции Демонстрация в Дискорде. Чтобы ее активировать, наведите мышь на активное окно чата, где размещено видеоизображение говорящего. Внизу появится небольшое меню.
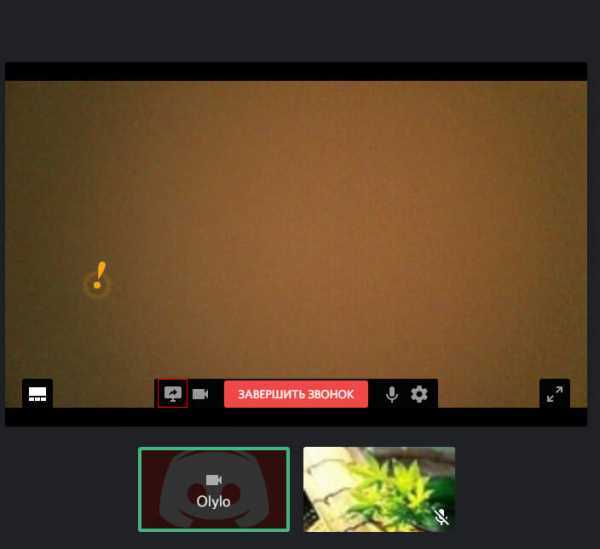
Вам необходима кнопка в виде монитора со стрелочкой. По нажатию на нее появится меню. Не забывайте, что экран будет виден всем пользователям, которые подключились к беседе.
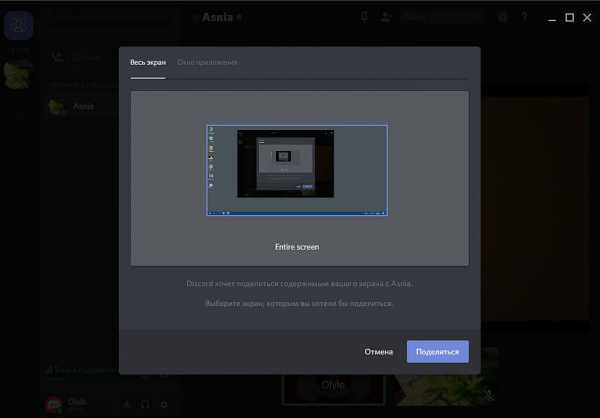
В меню кнопки демонстрации экрана две вкладки.
Если вы выбираете «Весь экран», то пользователи увидят вообще все, что будете видеть вы сами. Если же указать вариант «Окно приложения», то можно транслировать только картинку определенного приложения, например, игры. Тогда, если вы свернете игру, демонстрация закончится. Для успешной настройки программа, которую планируется стримить, должна быть уже запущена.
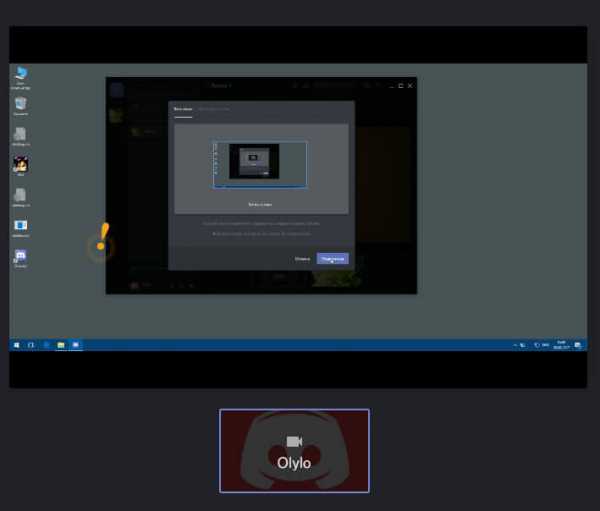
После клика по кнопке с монитором и стрелкой вместо видео появляется изображение экрана. Отключить его можно, вызвав точно такое же меню. Наведите мышь на картинку демонстрации и подождите, пока полоска с кнопками появится. После этого сделайте клик по картинке с маленькой видеокамерой. Программа перейдет в режим общения, а пользователи увидят вас, а не рабочий стол или приложение.