Как использовать Telegram для рабочего стола
После того, как мы его установили, использовать его очень просто. С левой стороны мы увидим группы чата, отдельных лиц или группы, к которым мы можем получить доступ. В меню слева мы увидим разные значки, если мы создали группы чата. В случае примера: университет, предложения или «все». Здесь мы увидим чаты или группы, соответствующие каждой ранее созданной папке.
В чате мы можем отправлять все виды контента: отправлять сообщения, отправлять смайлики, прикреплять файлы… Вверху мы можем позвонить и, нажав на три точки в правом верхнем углу, мы можем получить доступ к контактной информации, управлять уведомлениями и другими аспектами.
В левой части экрана мы можем создать новая группа или канал или мы можем пойти в » настройки », где мы можем управлять всем, что связано с чатами, конфиденциальностью и безопасностью, где мы можем выбирать, кто видит телефонные номера, кто видит в последний раз, пересылаемые сообщения, кто может звонить нам и т. д.
Устанавливаем Телеграмм на компьютер
Telegramm отличается от прочих подобных сервисов тем, что для него не нужно устанавливать особую программу на смартфон. Можно просто загрузить утилиту и дождаться СМС сообщения на смартфон. Данное приложение также есть возможность загрузить без смартфона, применив виртуальный номер. Как я уже заявил, я для скачивания данного элемента применяю браузер Тор.
- Но, есть такие сайты, про которые власти или не знают, или закрывают на них глаза. Оттуда можно скачать нужный элемент без всякого брузера Тора. Итак, нужно выбрать ОС для ПК. Это может быть Виндовс 7, 10, Mac ОС, Линукс. Установка данного элемента похожа на любой системе. Я вам дам инструкцию для системы Виндовс, самой распространённой среди пользователей;
- После того, как мы загрузили данный элемент, его нужно запустить, выбрав «Русский» и кликнув по ОК;
- Следующим действием нам нужно выбрать папку, куда мы будет устанавливать скаченный элемент. Я всем рекомендую устанавливать программы на любой диск, кроме системного. Например, диск D. Для этого нажимаем «Обзор» и выбираем нужный диск. Затем кликнем по кнопочке «Далее»;
- В следующем шаге можно создать иконку данной программы через кнопочку «Пуск». Параметры менять не стоит, жмём «Далее»;
- В следующем окошке желательно согласиться, чтобы иконка Телеграмм появилась на рабочем столе. Другими словами, флажок снимать не стоит;
- После того, как мы выбрали папку для данного файла, кликнем по кнопочке «Установка»;
- Наш элемент начинает установку по заданному адресу.
- После нашей установки на мониторе появляется иконка Telegramm;
- Флажок мы не убираем и нажимаем «Завершить».
Завершив установку, нужно перейти к регистрации на данном мессенджере. Рассмотрим, как она проходит на ПК и частично на мобильных гаджетах.
Преимущества Telegram
Существует достаточно веских причин для использования Telegram в качестве основного мессенджера:
- Безопасность. Риск перехвата данных практически отсутствует, а взлом аккаунта хоть и возможен, но маловероятен.
- Инновации. Программа получила ряд уникальных функций, вроде возможности устанавливать дополнения от сторонних разработчиков. Сейчас Telegram разрешает создавать не только собственные стикеры, но и программировать ботов.
- Быстрый поиск. Система поиска позволяет найти любую добавленную информацию за считанные секунды.
- Минимальная задержка. С современной системой кеширования сервис обеспечивает мгновенную передачу сообщений и файлов.
- Пересылка файлов. Каждый пользователь через приложение может передавать файлы любого размера: от фото из галереи и текстовых документов до видео и игр.
- Возможность бесплатного совершения звонков.
Возвращаемся к главному вопросу, можно ли скачать Telegram на компьютер? Да, сервис кроссплатформенный и позволяет пользоваться им через мобильное приложение, десктопную программу и веб-сайт.
Как скачать и начать использовать
Настольное приложение загружается с официального сайта инструмента, из приложения для обмена сообщениями. Нам просто нужно перейти на веб-сайт Telegram, и в верхней части экрана мы найдем раздел «Приложения» или раздел, где мы найдем все доступные платформы или все версии, которые мы можем получить для Windows, Linux или macOS.
Версия для компьютеров есть для Windows, для macOs, для Linux64 бит. Кроме того, мы также можем скачать портативную версию для компьютера с Microsoft операционной системы или мы можем скачать версию для Apple из Мак App Store напрямую, а не с сайта Telegram.
Оказавшись в Интернете, мы выбираем тот, который нам подходит, и нажимаем кнопку, чтобы загрузить его. Если мы выбираем портативную версию, мы не должны ее устанавливать. Если мы выберем остальных, да. И мы шаг за шагом объясняем, как это легко сделать.
Нажмите на кнопку, скачайте и запустите файл, который сохранится на вашем компьютере. Идем по шагам установки программы и касаемся «Далее», если согласны с тем, что указывает окно. Мы можем выбираем папку куда будем устанавливать Telegram или если мы хотим ярлык на рабочем столе, например. Когда мы достигли последнего шага, мы просто нажимаем «Установить».
Настройте и свяжите Telegram Desktop с телефоном
У нас уже будет установлен Telegram. Нам останется только настройте его или свяжите с нашим номером или учетной записью на нашем мобильном телефоне. Для этого дважды щелкаем по программе, которую мы только что установили, и она нас приветствует. Вы увидите кнопку с надписью «Начать чат», и нам нужно будет нажать на нее, чтобы начать процесс.
Здесь Telegram покажет нам шаги, и у нас есть два варианта: отсканировать QR-код, который появляется на экране, или просто войти с нашим номером телефона. В первом случае надо подойти к телефону, открыть приложение, откройте параметр настроек, перейдите в «устройства» и отсюда в «сканировать QR».
Если мы выбираем «войти с номером телефона» нам просто нужно ввести код (+34, если мы живем в Испании) Мы автоматически получим код в нашем Telegram-чате на телефоне. Мы получим не SMS, а чат в рамках разговора в приложении для обмена сообщениями. Мы должны скопировать его в соответствующее поле в настольной версии, чтобы связать оба.
Установка на ПК
Установка Телеграмма на компьютер ничем не отличается от установки других программ. После скачивания файла, зайдите в папку «Загрузки» и найдите его там. В названии будет слово «tsetup» и версия приложения. Запустите его двойным кликом мышки.
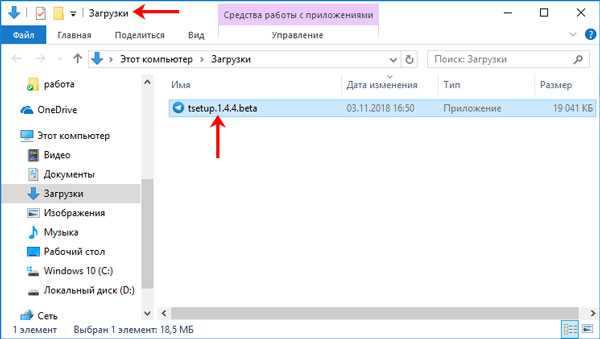
Затем выберите язык и жмите «ОК». Учтите, что это не язык приложения, а язык, который будет использоваться во время установки.
В следующем окне будет указан путь, куда на ПК установится утилита. Если все устраивает кликайте «Далее», чтобы его изменить, выберите «Обзор» и укажите другую папку.
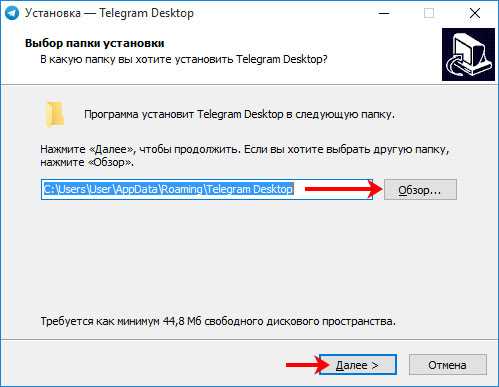
Программа создаст значок, с указанным в поле названием, в меню Пуск. Чтобы его изменить, кликните «Обзор». Если ярлык в пуске не нужен, отметьте галочкой пункт «Не создавать папку…».
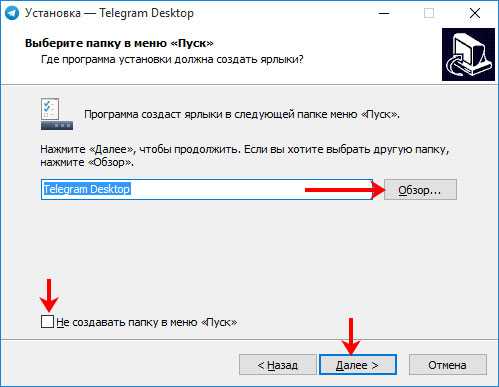
Дальше будет вопрос о создании ярлыка на Рабочем столе. Если он нужен, отметьте поле галочкой, если нет – уберите ее.
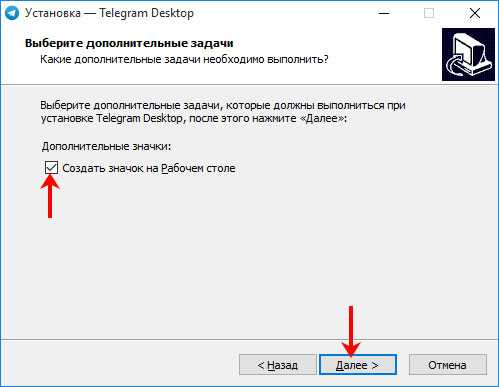
Когда все будет готово, посмотрите еще раз все, что вы выбрали, и жмите «Установить».
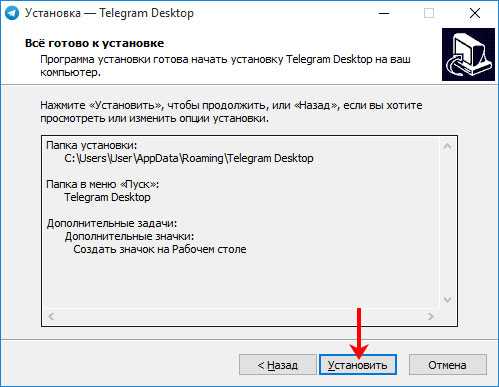
Немного подождите. Когда Telegram приложение для компьютера будет установлено, появится такое окно. Чтобы мессенджер сразу запустился, отметьте галочкой пункт «Запустить…». Потом можете закрывать окошко кнопкой «Завершить».
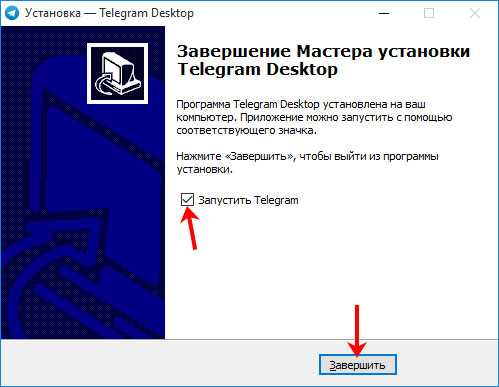
Если сразу начинать использование мессенджера вы не хотите, то всегда можно воспользоваться ярлыком на Рабочем столе для его запуска.
Пошаговая инструкция по установке Telegram на компьютер и ноутбук
Лента
Телеграмм позволяет своим пользователям обмениваться мгновенными сообщениями. Кроме основного приложения, разработчики предлагают версию программы для компьютеров и ноутбуков, которая идеально подходит для известных операционных систем таких, как Windows, macOS и Linux.
Телеграм на любой компьютер или ноутбук
Для использования Телеграмм подходит практический любое устройство, имеющее выход в Сеть. Это может быть персональный компьютер, ноутбук, планшет или смартфон. Также можно использовать некоторые модели телевизоров и даже умные часы. Для этого лишь нужно загрузить приложение с официального сайта, выбрав версию, которая совместима с компьютером пользователя. И зарегистрироваться.
Загрузка для Windows
Инструкция по установке Телеграмм на компьютер с ОС Windows:
- для начала необходимо открыть официальный веб-сайт и произвести загрузку программы;
- для этого нужно обнаружить на странице ресурса клавишу «Telegram для Windows» и нажать на нее;
- В открывшемся окне определяется место хранения установочного файла;
- после скачивания следует нажать кнопку «Запустить», таким образ произойдет установка программы на компьютер;
- теперь необходимо пройти авторизацию с подтверждением своего номера телефона.
Загрузка для Linux
Загрузку можно произвести с помощью менеджера приложений. В репозитариях Ubuntu имеется сборка приложения как в классическом виде, так и в качестве snap-пакета, что дает возможность загрузить Телеграмм всего лишь за пару минут:
- открыть менеджер-приложений;
- набрать в поисковой строке Телеграмм;
- выбрать из перечня программ Telegram Desktop;
- нажать клавишу «Установить»;
- ввести свой пароль;
- дождаться полной установки;
- запустить Телеграмм.
Загрузка для Mac
Инструкция по установке Телеграм на компьютеры Mac:
- на официальном сайте Телеграмм необходимо скачать установочный файл;
- когда загрузка завершится снизу на экране будет отображаться иконка мессенджера, необходимо открыть программу;
- нажать на «Start messaging»;
- далее — выбрать «Продолжить на русском»;
- теперь осталось пройти активацию; для этого понадобится смартфон, поскольку на него придет шестизначный код, который потребуется ввести на компьютере.
Как установить телеграм на ПК
Скачивание Телеграм на компьютер происходит путем использования трех вариантов. Наиболее простой и понятный — скачать загрузочный файл с официального сайта программы. Далее осуществить установку в соответствии с инструкцией. Для двух других вариантов установка не потребуется — необходимо скачать портативное приложение или открыть Telegram в web-браузере и зарегистрироваться.
Инструкция по установке приложения telegram на ноутбук
Как скачать Телеграмм для ноутбука:
- на официальном сайте найти версию загрузочного файла, подходящего вашей операционной системе;
- загрузить файл на ноутбук;
- открыть окно установки, нажать клавишу «Запустить» и дождаться пока программа установится;
- открыть программу, пройти процедуру активации учетной записи; для этого необходимо будет ввести шестизначный код, который придет на смартфон.
В каких вариантах существует телеграмм для компьютера
Существует особенность, которая отличает Телеграм от подобных приложений. Есть три типа программ Telegram Messenger. Кроме desktop-версии имеется еще мобильная и веб-версия. Все виды Телеграмм русифицированы, кроме третьего варианта.
Учитывая платформу ноутбука и установленную на нем операционную систему, доступны такие версии приложения:
Отличия от веб-версии
Есть некоторые вещи, которые мы не можем делать в веб-версии Telegram, но мы можем делать это в десктопной или десктопной версии приложения для обмена сообщениями. Главный недостаток по сравнению с веб-страницей заключается в том, что мы должны загрузить программу, в то время как Интернет не заставляет нас загружать что-либо, кроме просто зайдите на страницу в браузере и привяжите его к нашему номеру.
Взамен есть варианты, которые веб-сайт не позволяет: мы не можем управлять некоторыми параметрами безопасности, а также не можем выбирать, кто добавляет нас в группы или каналы, или мы не можем настраивать параметры, чтобы выбирать, кто видит или не видит ваше имя или изображение профиля. . Веб-версия соответствует основным принципам: мы можем отправлять сообщения в индивидуальных или групповых чатах или отправлять фотографии и всевозможные файлы и т. д. Хотя мы не сможем изменить настройки таких как информация о группе или канале или добавление администраторов из Интернета, мы можем из мобильного или настольного приложения.
Когда использовать то и другое? Веб-версия удобна для использования на работе или на компьютере, который является общим или на который мы не можем ничего установить, например, ваш класс в университете. Но десктопная версия удобна, она позволяет отвечать на все с компьютера например, без необходимости брать трубку, когда мы работаем. Кроме того, это позволяет нам передавать файлы между устройствами или не зависит от смартфона, поскольку он продолжает работать, даже если наш мобильный телефон выключен, разрядился аккумулятор, без покрытия и т. д.
Процесс установки
В различных операционных системах, процесс установки может отличаться в незначительных моментах. Установку Телеграмм, рассмотрим на наиболее распространённой ОС Windows 7.
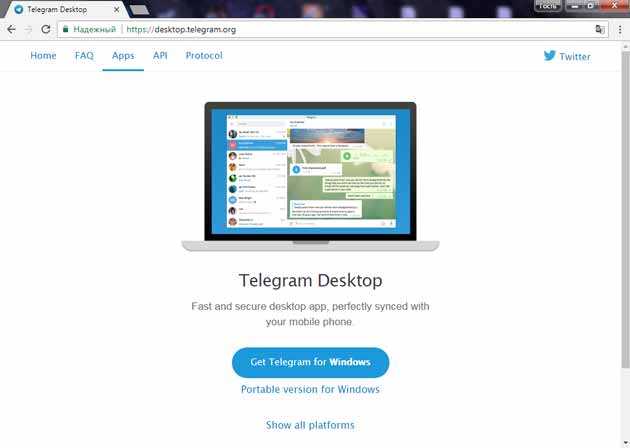
Важно! Скачивать программу-установщик нужно только с официального сайта, иначе вы подвергаетесь риску заражения вредоносным ПО
- Нажимаем на кнопку «Get Telegram for Windows».
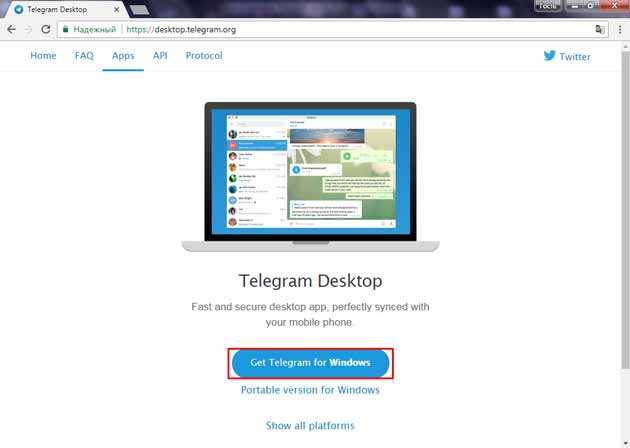
- Ожидаем загрузку файла «tsetup.1.1.19.exe» (цифры в названии могут быть другими, так как выходят новые версии программы).
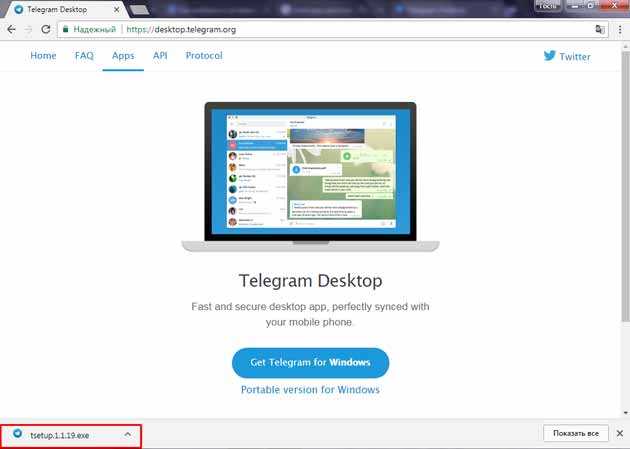
- Нажимаем на метку «дополнительные функции» и выбираем «показать в папке».
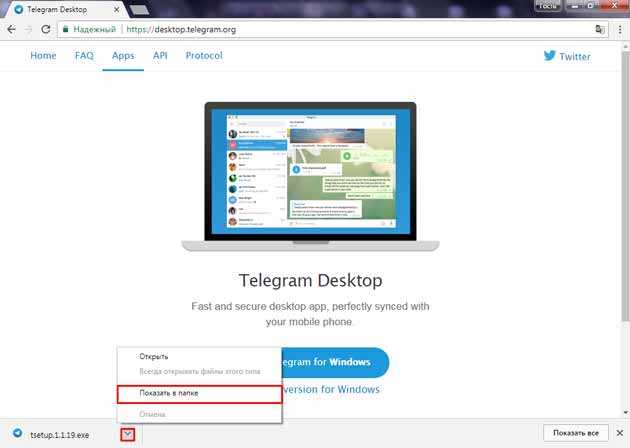
- Находим файл «tsetup.1.1.19» и двойным нажатием левой кнопки мыши открываем его.
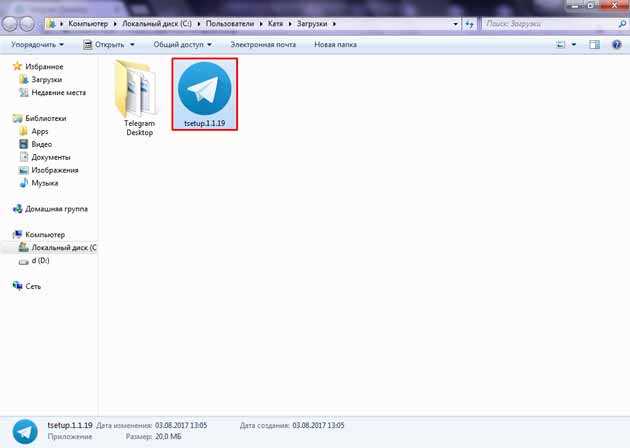
- В появившемся окне установочной программы нажимаем «Next».
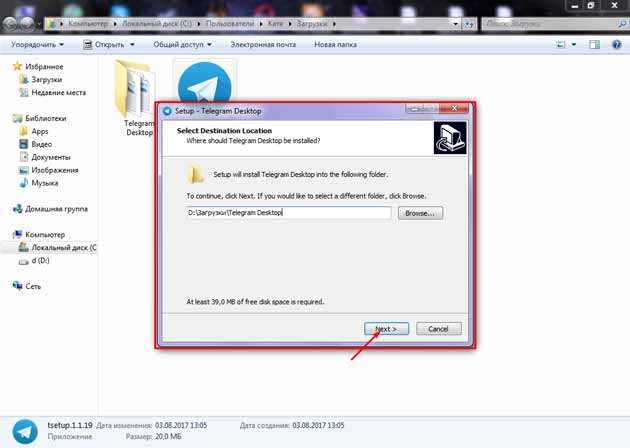
- Отмечаем пункт «Don’t create a Start Menu folder»(если хотите чтобы ярлык Telegram не был создан в меню Пуск) и снова нажимаем «Next».
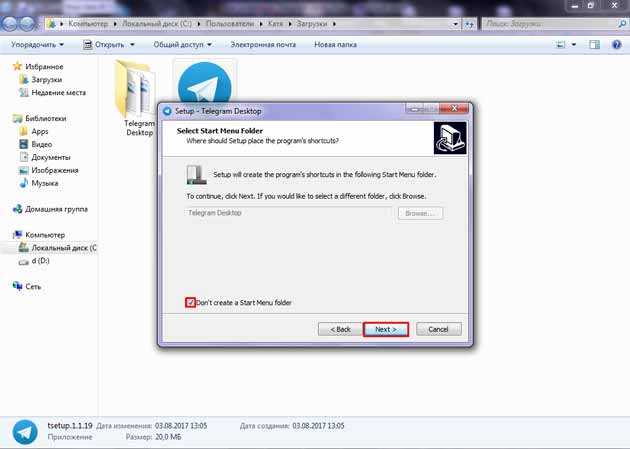
- Отмечаем пункт «Create a desktop shortcut» (создать ярлык на рабочем столе) и «Next».
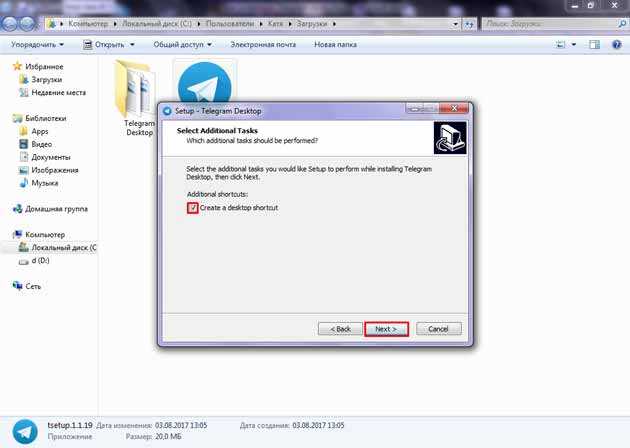
- В новом окне нажимаем «Install».
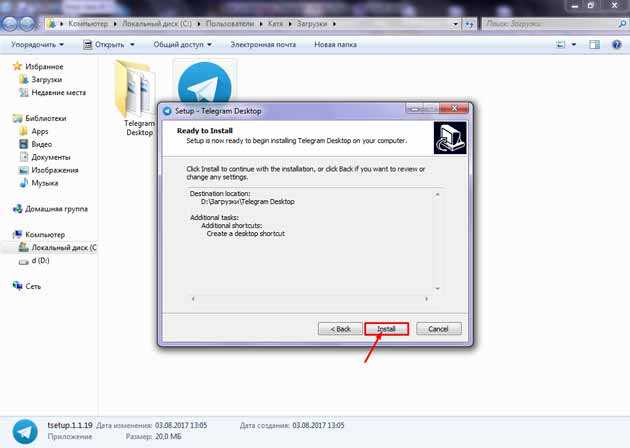
- Ожидаем окончания установки и нажимаем «Finish».
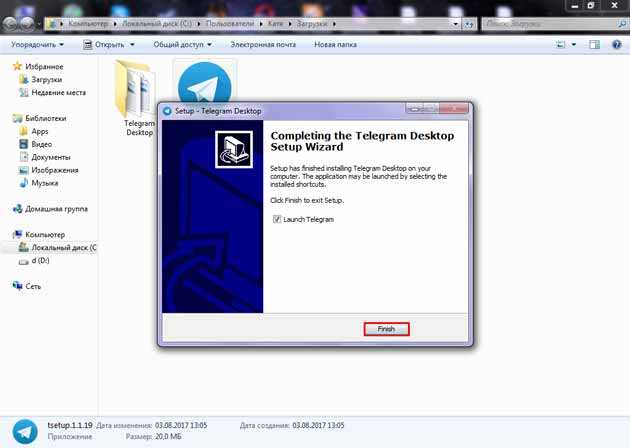
- Появляется стартовое окно Telegram Desktop, в котором нажимаем «START MESSAGING».
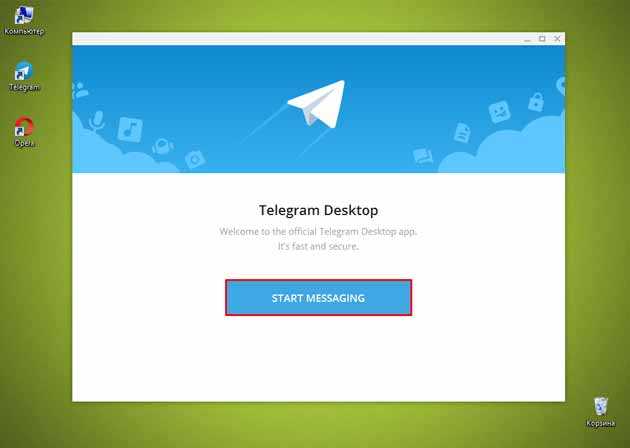
- Далее нужно пройти процесс регистрации. Выбираете вашу страну, вводите номер телефона и нажимаете «NEXT».
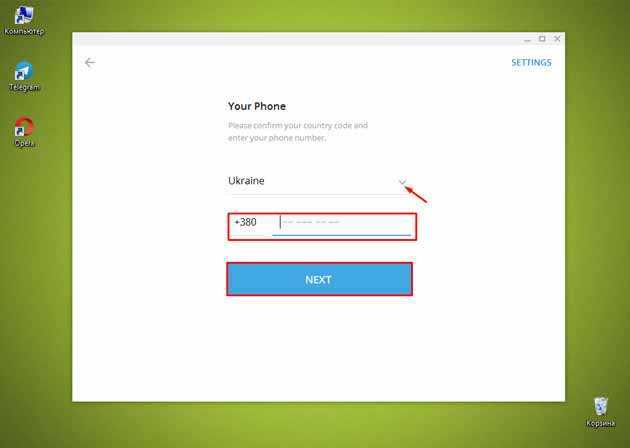
- Введите код, полученный из SMS, завершите регистрацию нажатием кнопки «NEXT».
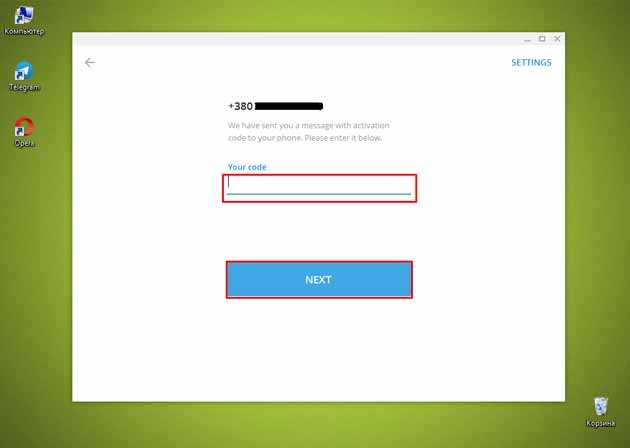
Для Айфона
Для загрузки и установки Телеграмм, то есть программы, позволяющей быстро обмениваться сообщениями и делать много других действий быстрее, чем в интернете, нужно всего лишь сделать все согласно инструкции, приведенной ниже:
1.Зайдите в магазин вашего устройства AppStore (он обычно располагается в главном меню).
2.Введите в поисковую строку название «Telegram».
3.В результатах, найденных в магазине, зайдите в тот, который с классическим логотипом бумажного самолетика.
4.Нажмите «Загрузить».
6.Открыв установленный Телеграмм, вы уже становитесь почти участником системы. Остается пройти только шаг быстрой аутентификации, предварительно пролистав вступительное слово разработчиков, водя пальцем горизонтально по экрану смартфона.
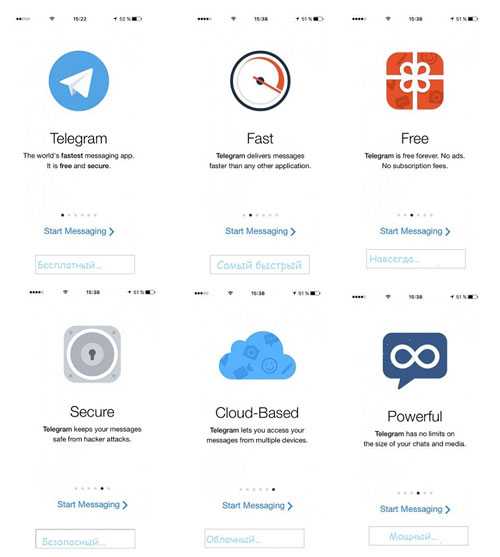
7.Теперь останется нажать на «Старт…», далее выберите страну, напишите телефон, нажмите «Далее», введите полученный в сообщении код, опять нажмите на кнопку продолжения («Далее» или «Next»).
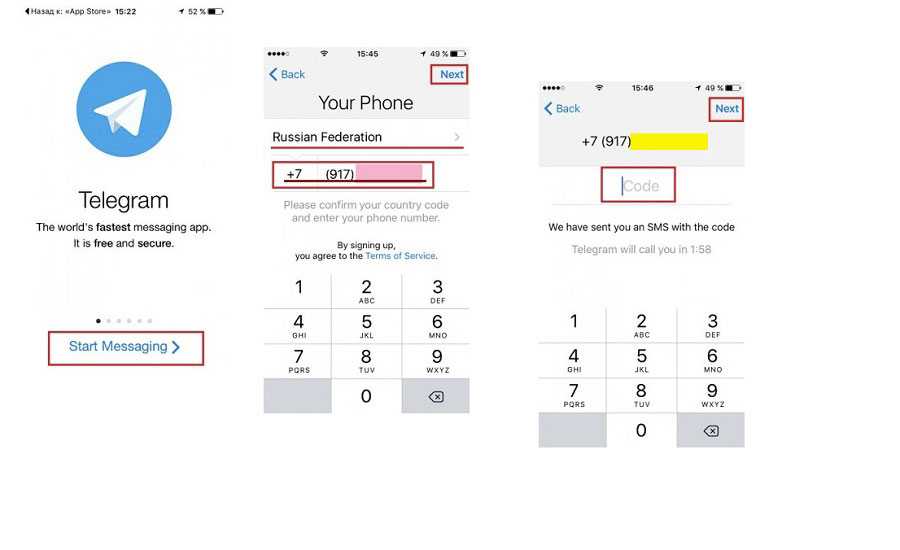
Скачивание и установка Телеграм на компьютер Windows
Теперь давайте более подробно рассмотрим процесс скачивания и установки десктопной версии Телеграм для двух популярных операционных систем: Windows и Mac OS.
Microsoft Windows
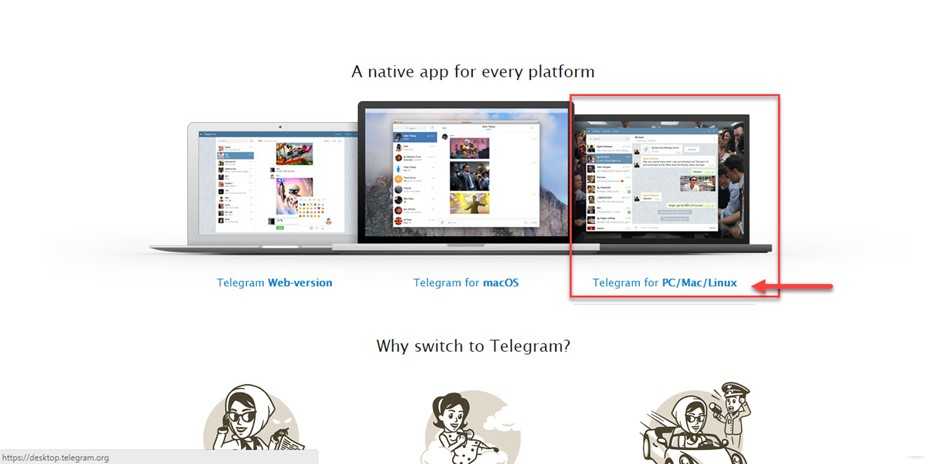
Перед вами откроется новое окно из раздела «Apps» Telegram Desktop. Здесь нажмите на синюю кнопку, на которой написано «Get for Windows».
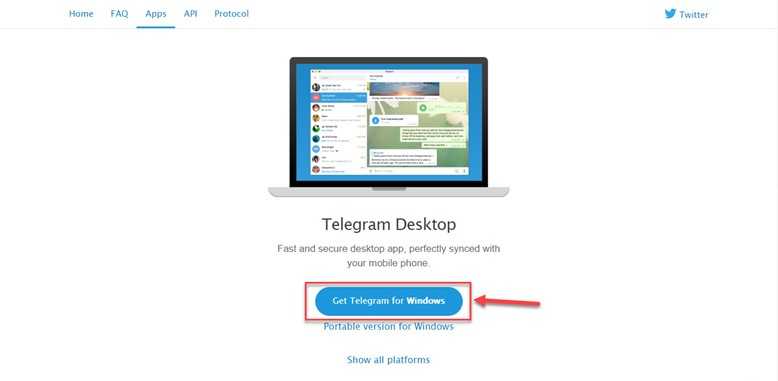
После выполнения этого действия начнется процесс скачивания установочного файла для винды.
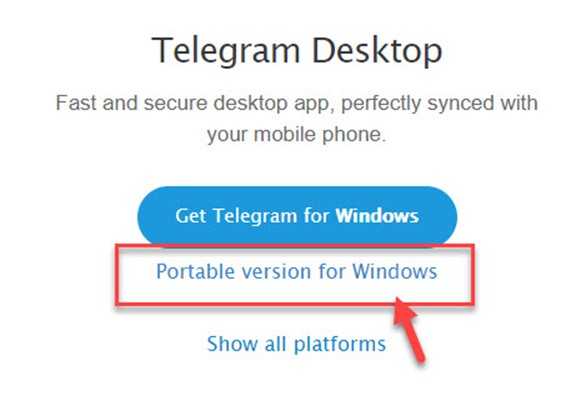
После того, как вы скачали установочный файл – запустите его.
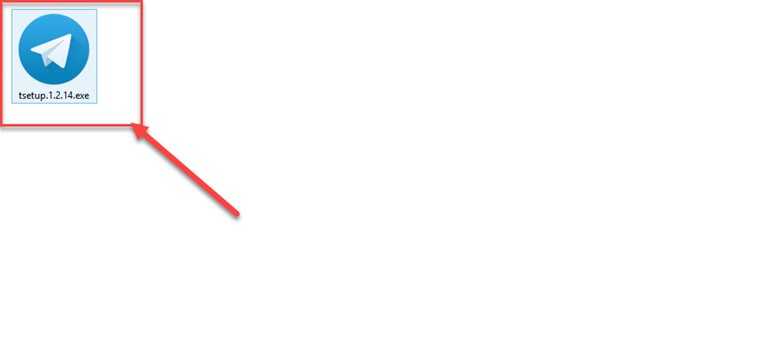
Откроется окно выбора языка установки. Выберите English, так как во время процесса установки русский язык не доступен. Нажмите «ОК» для продолжения.
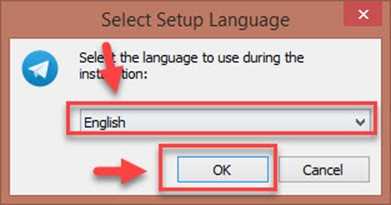
Далее вам нужно выбрать директорию, в которую будет установлен мессенджер.
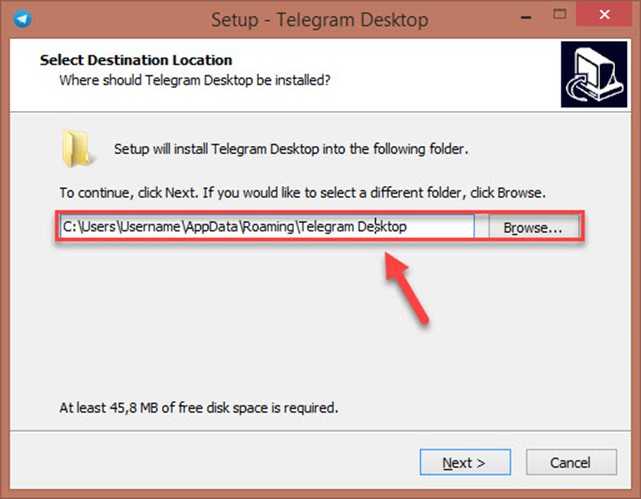
Для установки вам потребуется всего 45,8 MB свободного пространства на жестком диске.
Нажмите «Next» для продолжения. В следующем окне установки Telegram Desktop оставьте все без изменений.
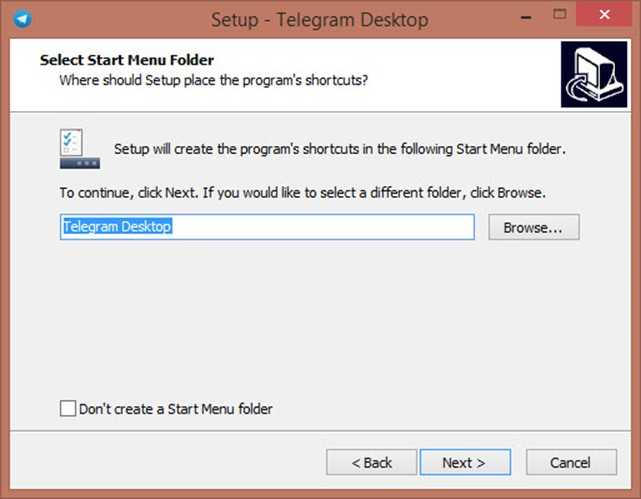
Установите или уберите галочку с пункта создания ярлыка на рабочем столе.
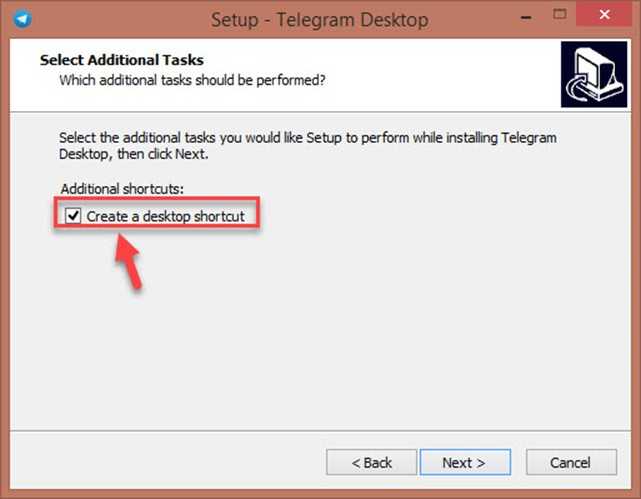
На этом весь процесс настроек завершен. Нажмите «Install» и мессенджер будет установлен на ваш ПК под управлением ОС Windows.
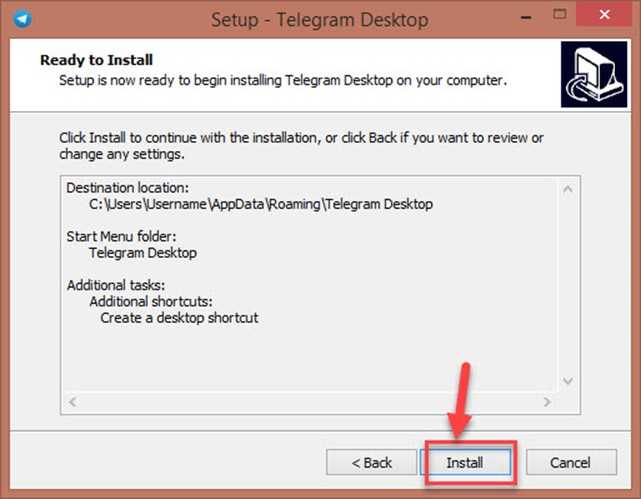
Установка Телеграм на пк с Mac OS
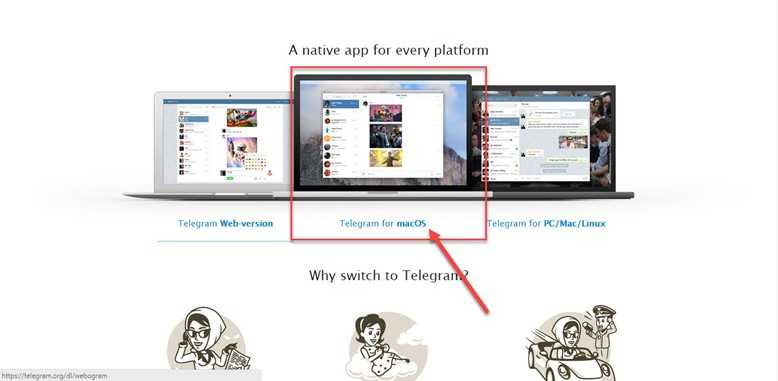
В открывшемся окне нажмите на синюю кнопку «Get for macOS». После этого начнется скачивание файла для произведения установки мессенджера.
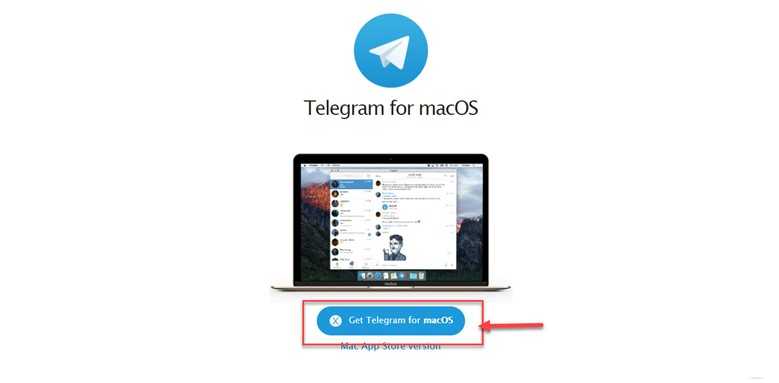
Немного пролистав эту страницу, вы можете посмотреть подробную информацию о последних версиях приложения: какие баги в каждой из версий были исправлены, что нового появилось в приложении мессенджера для мака и т.д.
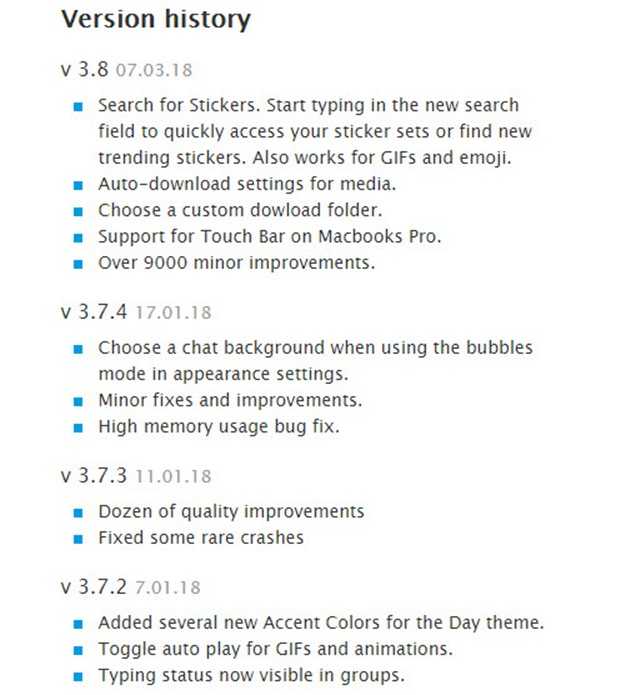
Если вы не хотите производить скачивание с официального сайта, то тогда нажмите на «Mac App Store Version».
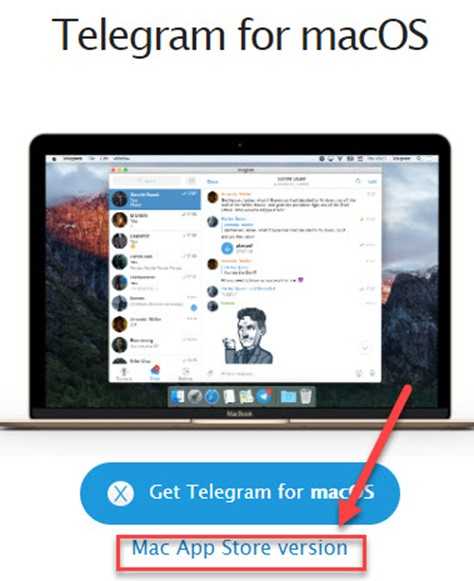
После этого вы попадете на страницу приложения в iTunes, где вы также сможете скачать его на свой ПК.
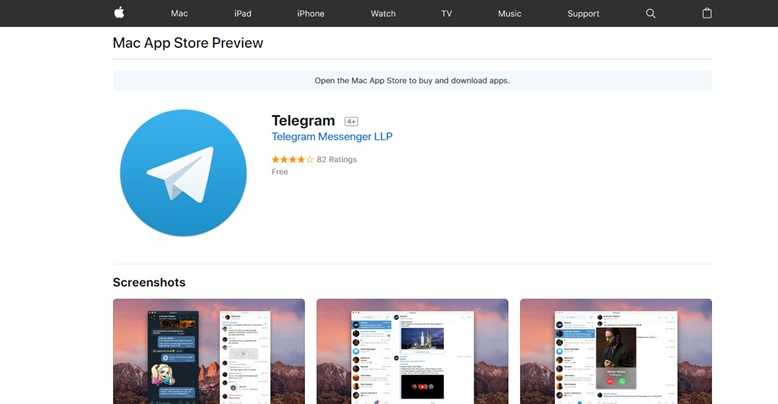
По завершению скачивания установочного файла – запустите его. Весь процесс установки точно такой же, как и в случае мессенджера для ОС Windows.
Web-версия Telegram и комп
В том случае, если вы не хотите скачивать и устанавливать программу на свой компьютер можно воспользоваться веб-версией мессенджера. Главное его преимущество – это то, что использование всех возможностей программы производится в режиме онлайн.
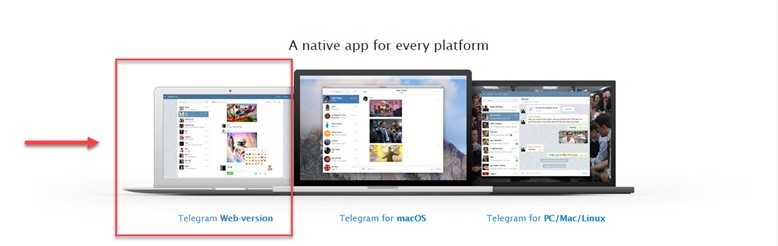
Перед вами откроется новое окно веб-клиента. Здесь нужно войти в свой аккаунт. Для этого выберите страну из общего списка и введите номер телефона.
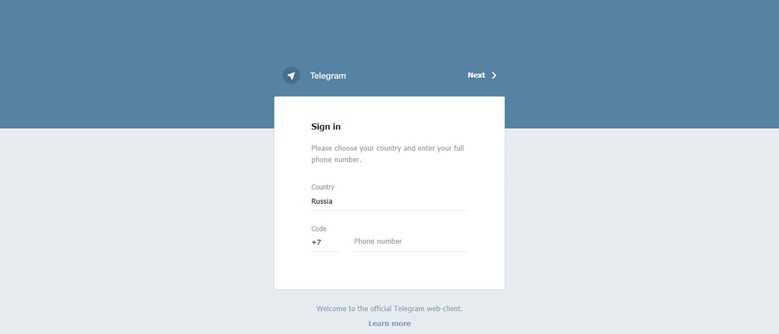
Функции веб-клиента ограничены. В большей степени web-версия Телеграм предназначена для более быстрого обмена сообщениями.
Также перед тем как начать пользоваться этой возможностью вам нужно зарегистрировать новый аккаунт через приложение для компьютера или мобильных устройств.
Можно ли установить Телеграм на компьютер без телефона
Будет ли работать Телеграм на компьютере без смартфона? Войти в профиль или зарегистрироваться можно за несколько секунд. В мессенджере поддерживается два варианта входа:
- С помощью сканирования QR-кода смартфоном.
- Путем ввода своего номера.
Для входа используется только номер симки. Мобильник потребуется только при входе, чтобы принять СМС с кодом. Полученные цифры вводятся в специальном поле на ПК в момент подтверждения авторизации.
Способ 1: Telegram Web
Первый вариант понравится тем абонентам, которые не любят устанавливать приложения. Для запуска мессенджера нужно открыть браузер и запустить специальную страничку. Вход можно выполнить по QR и по своему контакту. Если нет мобильника для сканирования кода, выбирайте второй вариант.
Как открыть Telegram Web на компьютере:
Способ 2: официальное приложение для Windows и Mac OS
Второй способ, как установить Телеграмм на ноутбук или компьютер и войти в профиль по номеру телефона – использовать официальный клиент. Установить его можно на операционные системы Windows, Mac OS, Linux. Сервис работает на русском языке и поддерживает два варианта авторизации.
Как установить Телеграм без телефона на ПК:
Запустить Телеграм на компьютере без телефона можно. Для этого также используется вход по своему контакту. При регистрации или авторизации потребуется только код, который придет по SMS на указанный смартфон. Устанавливать мессенджер в мобильник и сканировать QR не нужно.
Способ 3: Telegram Portable
Портативный Телеграм не занимает много места, он скачивается в архиве. Для запуска достаточно распаковать архив и нажать на специальный ярлык. Вход выполняется без установки, но и браузер открывать не нужно.
Как работать в Telegram на компьютере?
Принцип использования мало отличается от других компьютерных программ, а функционал соответствует мобильной версии сервиса. Есть и некоторые особенности, вроде возможности быстро набирать текст на клавиатуре, отсутствия секретных чатов и исчезновения необходимости во включенном телефоне. Все данные добавляются на сервера и доступны одновременно на всех устройствах.
Несколько примеров, как работать в Telegram на компьютере
Поиск контактов. В поисковую строку в левом меню вводим номер телефона или логин пользователя и выбираем его из списка. Чтобы в будущем его не потерять, лучше нажать на кнопку в переписке «Добавить в контакты».
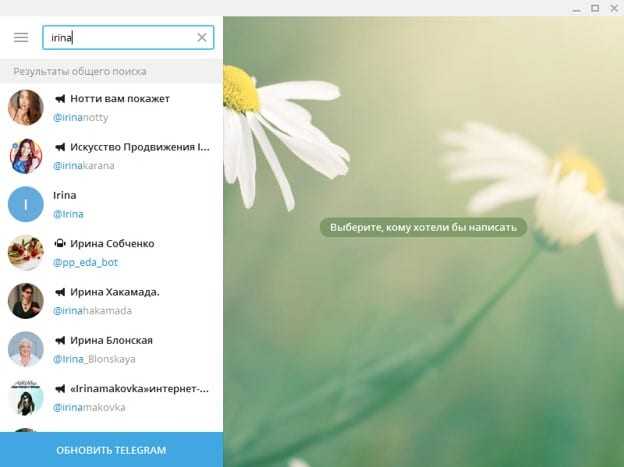
- Отправка сообщений. Достаточно выбрать контакт из списка, в текстовое поле снизу написать желаемое и нажать Enter или клавишу в видео бумажного самолета.
- Быстрый поиск по переписке. В верхней области чата нажимаем на значок лупы и вводим ключевое слово в подсвеченную.
Другие основные функции интуитивно понятны и не требуют детального описания.
Установка Telegram web
Когда скачивание завершится, откроем папку, которую выбрали ранее, и запустим установочный файл, кликнув по нему.
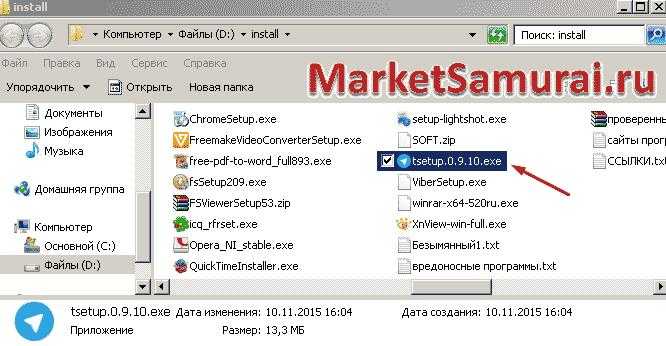
Его название должно быть: «tsetup.0.9.10.exe». Цифры могут отличаться (это номер версии). После запуска файла (делаем двойной клик по нему мышкой) начнется инсталляция Telegram web.
В процессе будет несколько всплывающих окошек. Везде нажимаем «ОК», «Next» для продолжения установки. Ничего не меняем, все оставляем по умолчанию.
Сначала предложат выбрать язык. Выбираем английский, так как русского в списке нет. Далее, идет окно приглашения установки, где рекомендуется закрыть другие работающие программы. Это устаревшее правило, рассчитанное на Windows XP и более ранние операционные системы, а также на компьютеры с одноядерными процессорами и ОЗУ менее 1 Гб. Я устанавливаю такой софт, не закрывая офисные программы. Вы можете воспользоваться рекомендацией и произвести установку со всеми закрытыми приложениями.
На следующем шаге мы можем выбрать папку инсталляции
Обратите внимание, что Telegram для Windows хочет разместиться в папке пользователя компьютера, но не в «Program Files». Это нормально
Такое место выбирают также другие программы, например, некоторые браузеры. Давайте доверим установщику выбранное место и перейдем далее.
Затем идет стандартное окно выбора папки меню программ, где я обычно ничего не меняю при инсталляции любого софта. Поступим здесь так же. Потом мы можем выбрать: нужен ли нам ярлык Телеграм веб на рабочем столе. Я оставляю галочку напротив «Create a desktop icon» и иду дальше. Приглашаю последовать моему примеру.
Когда в очередном окне встретится кнопка «Install», нажмем ее.
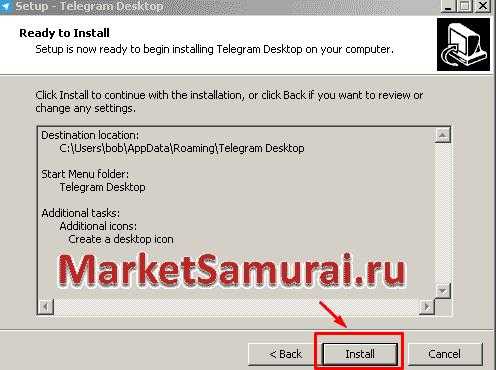
Индикатор покажет ход инсталляции. Обычно это происходит в течение нескольких секунд.
В конце останется кликнуть по «Finish». После чего Telegram приложение само запустится. Нажмем «Start messaging».
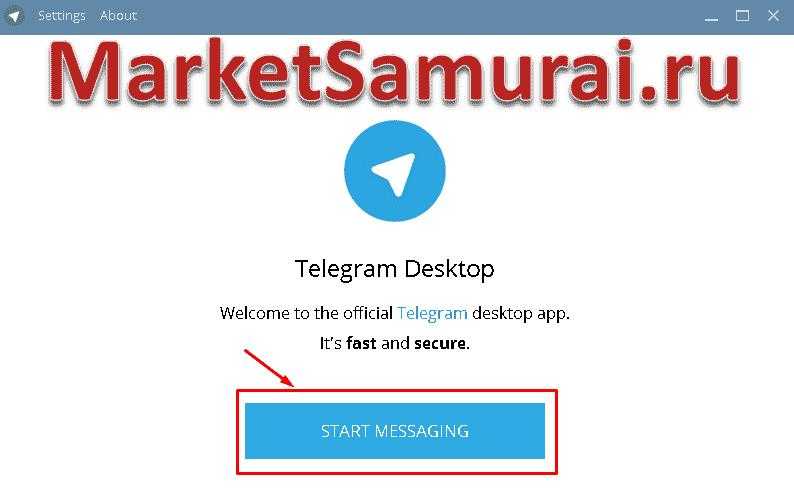
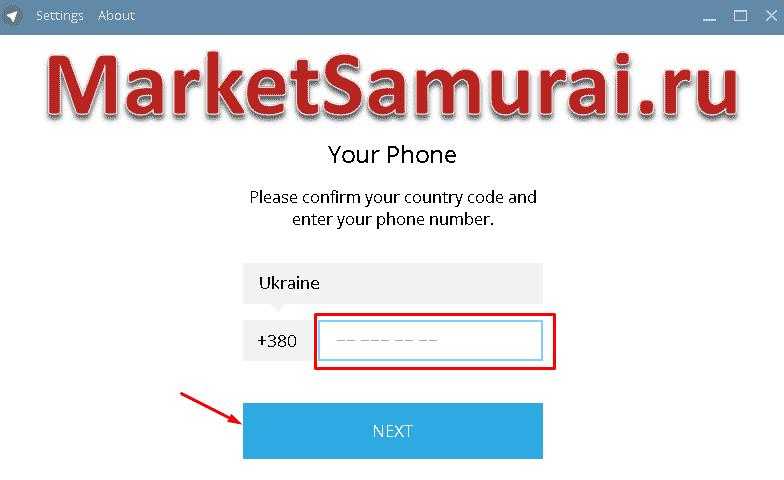
Пишите реальный свой номер, так как на указанный телефон придет сообщение с кодом верификации. Нажимаем «Next».
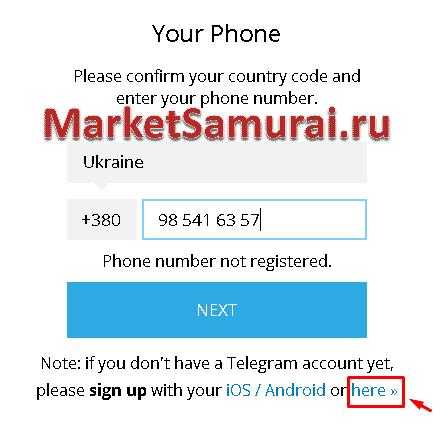
И на следующем шаге вводим полученный код.
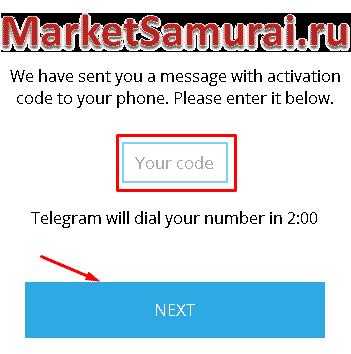
Еще нас попросят ввести имя и фамилию.
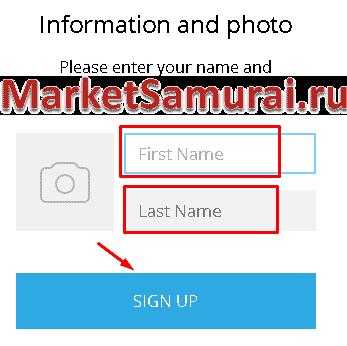
Когда вы это сделаете, нажмите «Sign up», и попадете в окно программы. Поздравляю вас: вы установили мессенджер на компьютер! Мне он понравился лучше, чем Whatsapp. Но мы ведь хотели Telegram на русском? Давайте этим сейчас займемся!
Активные сессии
Если мы хотим увидеть, какие активные сеансы у нас есть в Telegram, мы можем сделать это, чтобы выйти из системы в настольной версии. Мы можем проверить это с телефона или из веб-версии, по мере необходимости. Мы будем знать сеансы и сможем их закрыть удаленно, если они нас не интересуют или ставят под угрозу конфиденциальность.
- Зайдите в мобильное приложение Телеграм
- Нажмите на три линии в верхнем левом углу
- Перейдите в настройки
- Откройте приложение Параметр конфиденциальности и безопасности
- Зайдите в «Безопасность»
- Откройте «Активные сеансы»
- Вы увидите текущую сессию или все те, которые вы открыли
- Нажмите на сеанс, который вы хотите закрыть, и подтвердите «закрыть».
- Или все в «Закрыть все остальные сеансы»
Подтвердите во всплывающем окне, если хотите завершить все сеансы.
Мы также можем сделать это с компьютера в веб-версии. Или настольная версия. Заходим в три строчки слева, открываем настройки и переходим в «безопасность и конфиденциальность». Здесь, внизу, мы увидим «Активные сессии », и мы можем нажать «показать все сеансы». Мы можем нажать «закрыть все другие сеансы», чтобы удалить любой чат, кроме того, который вы используете.
Windows
Большинство ПК в нашей стране работают именно на этой операционной системе. Установка ничем не отличается независимо от того, какой версией Windows вы пользуетесь. Несколько отличаться будет процесс удаления.
Итак, чтобы установить «Telegram» на Windows, выполните такие шаги.
- Скачайте установочный файл программы с официального сайта мессенджера по адресу https://desktop.telegram.org/. Кликните большую синюю кнопку и выберите папку, в которую хотите сохранить файл.
-
Дважды кликните по установочному файлу, чтобы запустить мастер установки. Следуйте его указаниям и без необходимости не меняйте настройки по умолчанию.
- Запустите клиент, дважды кликнув по ярлыку на рабочем столе.
- Введите номер телефона, на который зарегистрирован аккаунт, после чего введите пятизначный пароль, который пришлёт система на ваше мобильное устройство.
- Начните общаться с друзьями, поскольку все переписки сразу же будут синхронизированы с телефоном.
Чтобы удалить софт, можно воспользоваться либо встроенными возможностями Windows, либо поставить приложение-деинсталлятор. Наиболее известными являются Revo Uninstaller, Your Uninstaller, а также Uninstall Tool.
Чтобы удалить стандартным методом, выполните такие шаги:
- Если вы пользуетесь Виндовс 7, 8, или XP, нажмите кнопку «Пуск», затем перейдите в «Панель управления» — «Программы и компоненты». Если же у вас Windows 10, кликните правой кнопкой мыши по кнопке «Пуск» и выберите «Приложения и возможности».
-
Найдите в списке программ «Телеграмм», нажмите на него, после чего выберите команду «Удалить».
Выводы
Стоит ли ставить Telegram
Итак, Telegram доступен для всех платформ и браузеров. Устанавливайте его хоть на декстоп, хоть на смартфон.
Синхронизация все равно останется на наивысшем уровне, вдобавок с быстродействием и системой защиты конфиденциальных данных.
Функции мессенджер имеет предостаточно. Исключением является отсутствие видеосвязи. Зато аудиосообщения передавать реально.
Если вы любите использовать приложения как новостной канал, то можете отключить оповещения. Получать новости вы будете, просто не будете слышать трель под ухом каждые пять минут.
Защита — главная прерогатива мессенджера, что подтверждается на практике. Конкурс на поиск уязвимостей остался без победителя. Лишь однажды смогли найти уязвимость.
Впрочем, разработчики постоянно заботятся о приватности своих пользователей.
Среди недостатков мессенджера только его нераспространенность в некоторых странах, но это поправимо.
Популярность растет и подогревается различными скандалами по поводу блокировки и использованием приложения знаменитыми людьми.





























