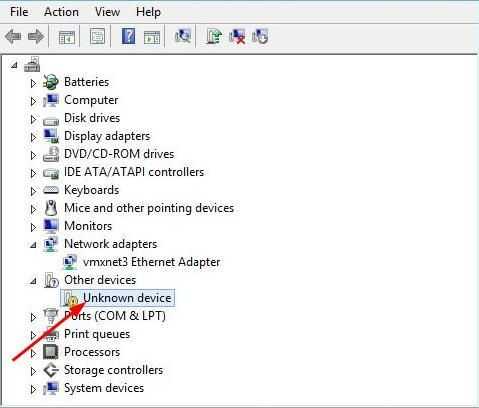Как удалять неудаляемые приложения в Android
Если её нет, то проделайте следующее.
В самом низу списка есть пункт «О телефоне». Зайдите в него. Прокрутите список до пункта «Номер сборки».
Тапните по нему 5-7 раз, пока не увидите сообщение о разблокировке параметров разработчика.
Включите в настройках разработчика режим отладки по USB. Для этого зайдите в «Параметры разработчика». Активируйте параметры переключателем вверху, а затем прокрутите список и поставьте галочку напротив «Отладка по USB».
Возвращайтесь в основное окно настроек и прокрутите список опций вниз, до блока общих. Тапните по пункту «Безопасность».
На Android 8.0 и 8.1 эта опция называется «Местоположение и защита».
Далее следует обнаружить опцию администраторов устройства. На устройствах с версией Андроид 7.0 и ниже она так и называется «Администраторы устройства».
Очистка телефона от ненужных файлов
Если память телефона Android заполнена, первым делом рекомендуем удалить приложения, загрузки и системный мусор. Наибольшее количество места на смартфоне занимает папка загрузки и установленные приложения. Действенный способ освободить достаточное количество памяти – убрать всё ненужное.
Как очистить внутреннюю память телефона:
Проанализировать все приложения на рабочем столе смартфона. Скорее всего удастся найти несколько ненужных или мало полезных приложений, которыми уже давно не пользуются. Их лучше удалить в целях высвобождения памяти;
- Ещё одна распространённая причина, почему память телефона заполнена – в ней хранится много видео и фото. Можем отфильтровать неудачные фотографии и бесполезные видео. Это уже может решить проблему. Если же все медиаданные нужны или их удаление не помогло высвободить достаточный объём памяти, остаётся только перенести файлы. Рекомендуем переместить данные на флешку или перебросить на компьютер;
- Очистить загруженные файлы из мессенджеров. Они по умолчанию загружают присланные фотографии на телефон. Из-за этого, в хранилище смартфона скапливаются различные открытки, поздравления, фото посторонних людей и прочее. Проще всего очистить этот раздел — использовать компьютер. Через проводник можем открыть одноимённую папку с мессенджера и убрать её содержимое;
- Проверить папку, в которую браузер загружает все файлы. Здесь скапливается много данных, их очистка поможет высвободить немало места.
Это самые эффективные способы освободить место на телефоне, но и они не всем помогают. Проблема с недостатком памяти сохранилась? – Читайте дальше.
Наиболее частые причины возникновения трудностей
Нередко те или иные приложения начинают работать некорректно из-за действий юзеров
Если пользователь по неосторожности удалит нужный файл, то это приведет к сбою. Поэтому некоторые разработчики просто пытаются предупредить подобные ситуации
Они повышают уровень безопасности файлов. Поэтому их не удалить просто так. Юзер должен обладать правами администратора. В этом случае требуется 644-е разрешение на удаление файлов на «Андроиде». В противном случае можно забыть о подобных манипуляциях с системными файлами.
Есть еще одна ошибка, которая встречается очень часто. Проблема заключается в том, что пользователь первоначально установил приложение в корневую папку телефона, а потом перенес его на SD Card. В работе таких носителей часто происходят сбои, которые препятствуют последующему удалению файлов.
В первом случае есть несколько методов решения проблемы. Но если все дело в работе карты памяти, то тут придется воспользоваться сторонними приложениями. Их можно в большом количестве найти на Google Play.
Зачем нужны разрешения на удаление в смартфонах OC Android
Разрешения — свод определенных правил и возможностей, которые пользователь устанавливает для приложения. По сути, это «пропуск» в определенные разделы устройства.
Каждый пользователь хотя бы раз сталкивался с непонятным списком возможностей программы. Большинство пользователей дает автоматическое согласие, даже не задумываясь о возможных последствиях.
Подобные соглашения являются гарантией отсутствия вирусных программ и прочего софта, способного навредить системе.
Можно привести понятный пример. При скачивании утилиты обработки и увеличения качества фотографии, ПО автоматически попросит дать доступ к камере и некоторым файлам. В случае выдачи разрешения — повысится скорость отклика системы. Как итог — более комфортное функционирование программы.
Выдавая разрешение незнакомому приложению, очень важно ознакомиться с каждым пунктом. Если некоторые строки вызывают сомнения, стоит связаться с разработчиком или найти дополнительную информацию в интернете
Удаление кешированных данных для очистки памяти смартфона от невидимых файлов
По мере того, как вы используете всё больше и больше приложений на вашем телефоне, они создают файлы кеша. Последние являются ненужными файлами и занимают много места. В зависимости от частоты и особенностей использования конкретных приложений, размер кешированных файлов у ряда программ может составлять десятки мегабайт. Также имеется другой тип кешированных данных, которые хранятся на вашем телефоне, и не принадлежит конкретному приложению.
Вы можете легко удалить два перечисленных типа кэшированных данных.
Для этого выполните следующее:
- Откройте настройки вашего телефона, и перейдите в раздел «Приложения»;
-
Нажмите на любое приложение, и в открывшемся меню выберите «Хранилище» (или «Память»);
-
Найдите в перечне опцию «Очистить кэш» и тапните на ней для очистки файлов кэша приложения.
Также необходимо поступить с общими кешированными данными:
- Откройте приложение «Настройки»;
- Там выберите «Хранилище»;
- Прокрутите страницу вниз до параметра «Кешированные данные»;
-
Нажмите на опцию кешированных данных для их удаления.
В некоторых версиях ОС нам поможет кнопка «Оптимизировать», находящаяся в разделе обслуживания устройства.
Этот способ поможет вам освободить достаточное количество внутренней памяти Андроид в случае, если она забита скрытыми файлами.
Виды памяти на устройствах Android
В смартфонах на Android три вида памяти:
- Оперативная (ОЗУ) – в ней размещаются уже запущенные приложения и модули операционной системы. Чем больше оперативки, тем больше одновременно работающих приложений (и меньше «тормозов»);
- Пользовательская (ПЗУ) – здесь хранятся фотографии, видеоролики, установленные игры и программы, а также операционная система Android;
- Карта памяти – используется для хранения любых пользовательских данных. На некоторых смартфонах сюда переносятся установленные приложения.
Если оперативка переполнена, телефон тормозит. Он пытается выгрузить часть неиспользуемых данных в пользовательскую память, но на это уходит время. Пользователь нервничает, пытается запустить нужно приложение снова и снова, чем усугубляет ситуацию. Чтобы ускорить телефон, необходимо освободить его от мусора в оперативке. Для ускорения нужно очистить оперативную память телефона. Неиспользуемые фрагменты данных отправятся в утиль, работоспособность трубки улучшится.
Классические признаки заканчивающейся пользовательской памяти:
- Телефон выдал соответствующее уведомление;
- Невозможна установка софта из Play Маркет;
- Камера не может сохранить фото или видео.
Пользователю необходимо срочно очистить внутреннюю память – удалить ненужные фотографии или отправить их в облако, удалить неиспользуемые приложения, очистить кэш.
Кэш – это область ПЗУ, где хранятся временные данные, необходимые для работы операционной системы
Проще говоря, это своеобразный перевалочный пункт, требующий регулярной очистки (ничего важного здесь нет). Заполненный кэш – ещё одна причина отсутствия места в ПЗУ
Наиболее частые причины возникновения трудностей
Нередко те или иные приложения начинают работать некорректно из-за действий юзеров
Если пользователь по неосторожности удалит нужный файл, то это приведет к сбою. Поэтому некоторые разработчики просто пытаются предупредить подобные ситуации
Они повышают уровень безопасности файлов. Поэтому их не удалить просто так. Юзер должен обладать правами администратора. В этом случае требуется 644-е разрешение на удаление файлов на «Андроиде». В противном случае можно забыть о подобных манипуляциях с системными файлами.
Есть еще одна ошибка, которая встречается очень часто. Проблема заключается в том, что пользователь первоначально установил приложение в корневую папку телефона, а потом перенес его на SD Card. В работе таких носителей часто происходят сбои, которые препятствуют последующему удалению файлов.
В первом случае есть несколько методов решения проблемы. Но если все дело в работе карты памяти, то тут придется воспользоваться сторонними приложениями. Их можно в большом количестве найти на Google Play.
5. Восстановите заводские настройки телефона.
Самый радикальный способ навсегда удалить личные файлы — выполнить сброс настроек. Это приведет к удалению всех данных на вашем телефоне, поэтому лучше всего использовать его перед продажей или утилизацией устройства. Вам следует заранее создать резервную копию любых данных Android, которые вы хотите сохранить.
Дважды проверьте, что ваш телефон зашифрован, чтобы гарантировать невозможность восстановления данных после сброса настроек. Перейдите в «Настройки» > «Безопасность» > «Дополнительно» и нажмите «Шифрование и учетные данные». Выберите Зашифровать телефон, если этот параметр еще не включен.
Затем перейдите в «Настройки»> «Система»> «Дополнительно» и нажмите «Сбросить параметры». Выберите Стереть все данные (сброс настроек) и нажмите Удалить все данные. У нас есть подробное руководство о том, как восстановить заводские настройки телефона Android.
При появлении запроса введите защитный код или графический ключ, затем нажмите «Удалить все данные», чтобы восстановить заводские настройки телефона. Вы можете стереть его свободное место с помощью файлового шредера, если вы все еще параноидально думаете о восстановлении ваших данных. Но именно так вы можете удалить все свои данные с телефона.
Причины сбоев в работе мобильных приложений
Чаще всего неполадки с запуском мобильных приложений возникают из-за проблем с аппаратной и программной составляющей телефона и с самим приложением. Как только на дисплее появилось сообщение об ошибке, необходимо первым делом перезагрузить телефон или планшет. Большинство разовых сбоев устраняется этим путем.
Еще одним эффективным решением является очистка памяти. Некоторые «тяжелые» программы, вроде Youtube или ВКонтакте, очень чувствительны к недостатку свободного места на устройстве. При необходимости следует удалить лишние файлы с карты памяти . Также следует зайти на сервис Google Play Store, где можно найти информацию о последних обновлениях приложения.
Что делать, если память заполнена, хотя там ничего нет?
Если пользователь проверяет файловую систему и видит, что память полностью заполнена, но при этом никаких файлов он найти не может, необходимо делать сброс. Эта процедура есть в любом смартфоне, она создана для того, чтобы полностью вернуть смартфон в исходное состояние
Удаляются все файлы пользователя, все сторонние приложения, все данные, поэтому заблаговременно нужно перенести все самое важное на флешку или компьютер
Выполнить эту процедуру довольно просто:
- Открыть настройки.
- Ввести в поиске «сброс».
- Выбрать пункт «полный сброс настроек».
- Подтвердить сброс паролем, установленным на телефоне ранее.
После того, как сброс будет выполнен, необходимо будет заново настраивать смартфон, входить в аккаунт Google, загружать все необходимые приложения и задать им параметры работы. Но при этом память телефона очистится и проблема будет решена.
Как удалить удаленные файлы с Андроида
Как удалить файлы с телефона с помощью специальных приложений
Первый способ потребует установки специальной программы, которая позволяет действительно удалять файлы с системы со всеми хвостами и безвозвратно. Таким программ множество, но самая известная из них – iShredder Standard. По заверениям разработчиков, они подошли к проектированию и программированию приложения настолько ответственно, что утилита прошла множество этапов апробации и позволяет обеспечить на любом Android устройстве безопасность данных, сравнимую по своей ответственности с военными стандартами.
- Переходим в официальный магазин Google Play и вводим в поиске “iShredder”. Скачиваем приложение с иконкой, как на следующем скриншоте:
- Запускаем установленное приложение, пролистывая экраны с подсказками;
- Основными функциями можно воспользоваться прямо на главном экране, благодаря простому и интуитивно понятному интерфейсу. Выбираем любую опцию: “Выборочное удаление” или “Файловый проводник” и удаляем нужные файлы навсегда.
Кроме того, существует и альтернативный вариант программы – Andro Shredder. Эта утилита имеет более простой интерфейс и свои ключевые возможности и особенности.
Удаление через безопасный режим
Данный способ будет полезен для тех, кто не может удалить какой-либо вредоносный софт. Безопасный режим в ОС Android позволяет при запуске системы отключать все компоненты, не относящиеся к встроенным. Это значит, что при запуске любые программы, которые были установлены пользователем и не относятся к системным компонентам, просто не будут работать. А значит и вредоносные процессы не смогут разгуляться в памяти и начать вредить системе.
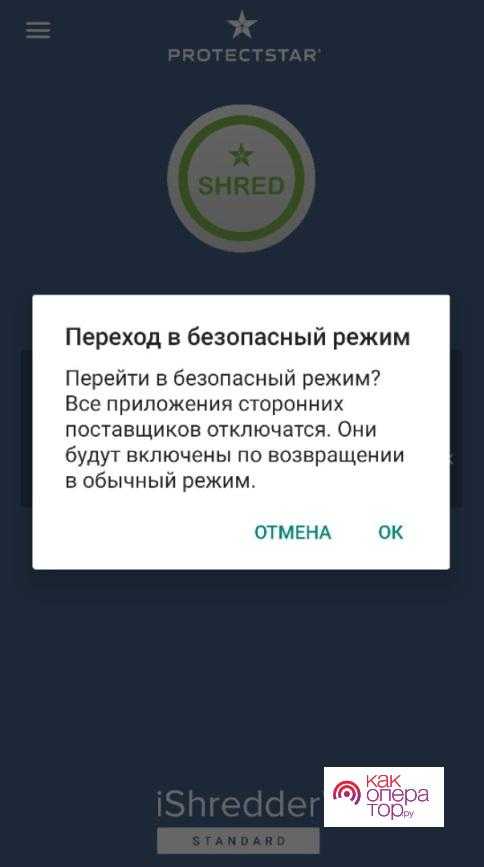
- Чтобы перейти в безопасный режим на своем устройстве, зажимаем кнопку включения до появления меню с выключением/перезагрузкой (в зависимости от производителя устройства и версии Android способ перехода в данный режим может отличаться, поэтому в случае чего придется искать нужную документацию в Интернете);
- Зажимаем иконку выключения на несколько секунд, после чего появляется примерно такая табличка:
- Ждем перезагрузки. Заходим в настройки устройства и спокойно удаляем приложения, которые не могли удалить ранее. При необходимости можно вручную почистить память от остаточных файлов, которые также могут негативно влиять на работу.
Используем компьютер
Способ очистки файлов через компьютер также потребует установку стороннего софта. Речь идет о таком приложении, как CCleaner. Это довольно известная программа, которая занимается очисткой системы от мусора и справляется со своими задачами довольно эффективно. Существует и мобильная версия CCleaner, но именно версия для Windows имеет больший функционал и способна лучше справляться с очисткой. Единственный минус данного способа – он работает только для внешнего хранилища устройства. То есть, учитывая, что очистка будет осуществляться на компьютере, работать можно только с внешней SD-картой мобильного устройства, так как доступа к внутреннему разделу памяти на Android у CCleaner для Windows нет.

Исправить сбои при попытке удалить файлы
Как мы расскажем ниже, мы собираемся дать вам серию решения что вы можете попробовать по очереди исправить этот сбой. Таким образом можно освободить место в операционная система и использовать его для других, более полезных или необходимых задач. Конечно, первое, что нужно проверить при попытке выполнить этот процесс удаления, — это то, что этот файл не открыт какой-либо другой программой. Это довольно распространенная ошибка, так как она случается с собственными важными файлами операционной системы.
Полностью перезагрузите компьютер
Одно из самых эффективных и простых решений, когда мы обнаруживаем множество ошибок в операционной системе, — это перезагрузить компьютер. Прежде всего, мы должны убедиться, что сохранили все задания, которые у нас открыты в запущенных программах. Затем, например, мы можем перейти в меню «Пуск» системы, где находим параметры для выключения или перезагрузить компьютер .
Следовательно, в этом случае нам нужно будет только перезапустить систему, чтобы позже попытаться стереть те файлы, которые дали нам ошибку.
Перезапустите системный обозреватель.
После того, как мы убедились, что файл свободен использования на тот момент ошибка при его удалении может возникнуть по другим причинам. Возможно, что этот сбой происходит из-за того, что Проводник не обновил существующие файлы на диске. Вот почему наиболее рекомендуется перезапустить вышеупомянутый проводник и решить эту проблему. После перезапуска мы должны снова попытаться удалить файлы.
Для этого первым делом мы получаем доступ к Диспетчеру задач Windows, например, с помощью комбинации клавиш Ctrl + Shift + Esc. Теперь в появившемся новом окне нам просто нужно найти запись, соответствующую проводнику, и щелкнуть по ней правой кнопкой. В завершение выбираем перезапуск вариант и подождите несколько секунд.
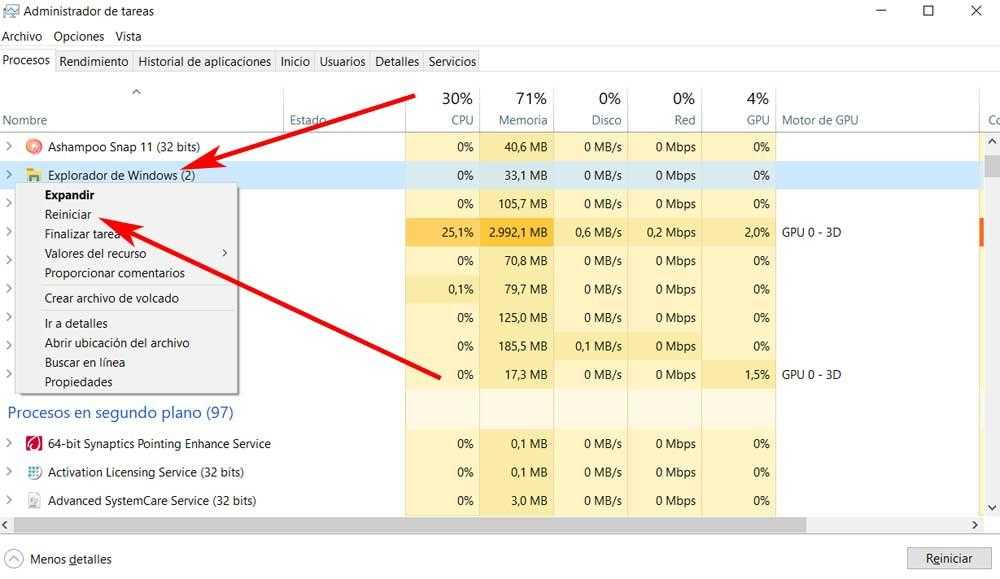
Загрузите систему в безопасном режиме
С другой стороны, мы вам скажем, что загрузка в безопасном режиме запускает ПК с минимальным набором драйверов и программ. Они будут важны для работы ПК, но не более того. После загрузки в безопасном режиме попробуйте удалить файлы, для которых возникает ошибка.
Для того, чтобы запустить рыбу в этом режиме, первое, что мы делаем, это заходим в приложение Windows Settings через Win + I. Далее переходим в Обновление и безопасность в разделе «Восстановление» на левой панели найдите запись «Восстановление». В появившемся новом окне мы увидим, что можем перезагрузить компьютер из Advanced Start.
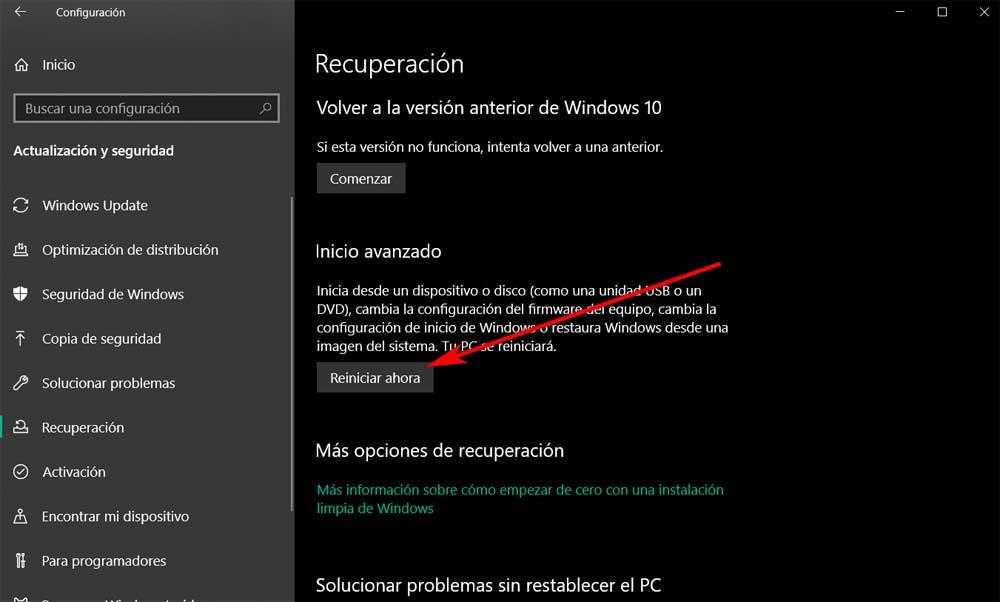
После перезагрузки компьютера в появившемся на экране окне нажмите Устранение неполадок / Дополнительные параметры / Параметры запуска. Это даст нам возможность снова перезапустить Windows, но теперь в безопасном режиме, чтобы попытаться стереть те файлы, которые вызывают ошибки.
Используйте CMD, чтобы удалить проблемный файл
Вместо использования графического интерфейса операционной системы мы также можем использовать командную строку или CMD окно. Отсюда у нас будет возможность использовать различные команды для удаления файлов, которые могут быть эффективны при обнаруженной нами ошибке.
Мы открываем окно командной строки, набирая cmd в поле поиска на панели задач. Мы рекомендуем запускать это приложение с правами администратора, щелкнув запись правой кнопкой мыши. Как только мы окажемся в окне командной строки, мы напишем следующее команду :
Запустите команду CHKDSK
Это еще не все, что мы можем сделать из окна командной строки для устранения ошибок при попытке удалить файлы . Да Возможно, эта ошибка возникла из-за неисправности или плохого состояния жесткого диска. Поэтому мы должны убедиться, что жесткий диск как таковой находится в полном рабочем состоянии.
В этом случае мы рекомендуем повторно открыть окно CMD, как мы видели ранее, с разрешениями администратора. Далее нам просто нужно выполнить эту команду:
Он отвечает за проведение анализа дисковый блок и позволит нам исправить ошибки, если таковые имеются. Как только все будет решено, мы должны попытаться удалить файлы еще раз.
SD горничная
Если вы предпочитаете провести чистку (или просто хотите простое приложение), SD горничная — отличный способ удалить оставшиеся данные приложения на телефонах Android. Это приложение для общей очистки, некоторые параметры которого заблокированы за платный доступ премиум-класса. Однако возможность очистки мертвых файлов не заблокирована.
Как только вы запустите SD Maid, вам будет предложено несколько вариантов. Тот, который вам нужен, — это трупоискатель с болезненным названием. Коснитесь имени, чтобы увидеть, что оно делает, или коснитесь круговой стрелки справа, чтобы начать.
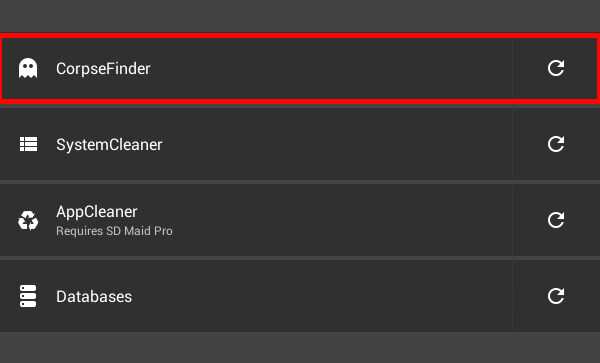
Он будет искать файлы, оставленные удаленными приложениями. После поиска он сообщит вам, нашел ли он какие-либо файлы. Вы можете нажать на кнопку «CorpseFinder», чтобы просмотреть файлы, которые, по его мнению, осиротели, или нажать значок корзины справа, чтобы выбросить их.
На экране результатов файлов вы можете нажимать отдельные файлы, чтобы удалить их, или удерживайте нажатой кнопку, чтобы выбрать файлы для удаления. Это особенно полезно, если вы хотите указать конкретные файлы, обнаруженные CorpseFinder.
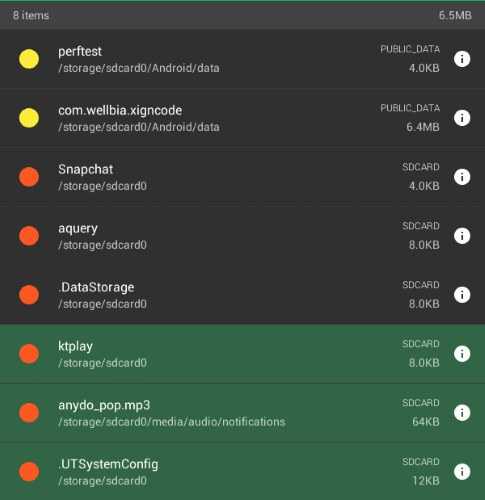
Если вы хотите исключить файл, убедитесь, что другие файлы не выбраны, затем удерживайте и нажмите файл, который хотите сохранить, и выберите булавку вверху.
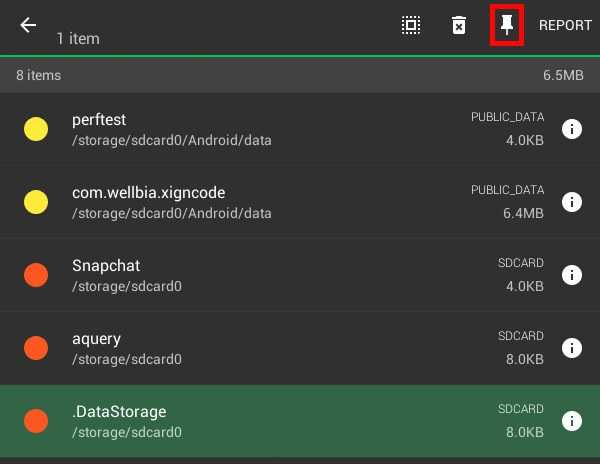
Как удалить системные приложения без рут: ADB + App Inspector
Это самый непростой из перечисленных, но при этом наиболее продуктивный метод убрать из ОС устройства неудаляемое приложение при отсутствии root-доступа. Чтобы прибегнуть к нему, потребуется загрузить на ПК Android Debug Bridge, а на смартфон – App Inspector. Это основной метод удаления системных приложений android через пк.
Алгоритм действий таков:
1. Подключить мобильник к ПК и установить драйвера, если это необходимо.
2. Выяснить, распакован ли архив с ADB в корень системного диска.
3. Вызвать «Командную строку» через «Пуск» и написать в ней cmd. На появившийся ярлык нажать правой кнопкой манипулятора и отметить «Запуск от имени администратора».
4. В командной строке набрать последовательность команд:
cd c:/adb adb devices adb shell
4. Теперь открыть App Inspector на смартфоне. Здесь можно увидеть список всех утилит в системе, расположенных по алфавиту. Найти и отметить то, что подлежит удалению.
5. Запомнить содержимое строки «Package Name» — эти сведения окажутся нужны немного позже. 6. Снова обратиться к командной строке ПК, где написать: pm uninstall -k —user 0 *Package Name* Вместо *Package Name* указать сведения, которые требовалось запомнить.
7. Проверить правильность написания команды и подтвердить действие нажатием Enter.
Как получить разрешение на удаление на «Андроид»
Данный метод позволит не только отобразить папки гаджета на ПК, но и удалить ненужные файлы непосредственно на самом устройстве. В этом случае речь идет о получении доступа разработчика и активации отладки через USB.
Для этого необходимо найти в настройках пункт «О телефоне» (или о планшете). После этого нужно отыскать строку «Номер сборки» и кликнуть по ней не менее 5-7 раз. После этого в общих настройках устройства должен появиться пункт «Параметры разработчика». Это означает, что пользователь получил нужный уровень доступа. Теперь можно подключать гаджет к ПК или деинсталлировать программы и папки, которые ранее не удавалось удалить.
Список файлов, которые нельзя удалять, и последствия их изъятия
Иногда список папок на разных версиях Андроид может отличаться, однако, в большинстве своем он одинаков. К важным данным ОС относятся папки:
- cache – отвечает за временные обновления, поэтому, если обновлять систему в планы не входит, ее можно удалить, но тогда ни одно обновление больше не сможет попасть на ваше устройство;
- data/app – хранит установочные данные приложений, ее можно убрать только в том случае, если вы не собираетесь работать с этими приложениями;
- data/clipboard – утилизировать эту папку категорически не рекомендуется, так как она отвечает за обмен данными;
- data/dalvik-cache – место, где хранится кеш-память, его нужно регулярно очищать, но ни в коем случае не удалять;
- documents – хранилище документов, которое можно очищать без вреда для работы смартфона, но не удалять;
- efs, etc, lib, mnt, proc, sbin, sys – эти названия нужно запомнить навсегда и обходить их стороной в процессе очистки памяти, так как в этих папках хранится важная информация для работоспособности смартфона, удаление которой может привести к серьезным проблемам;
- system – это костяк всей системы телефона, устранив его, придется заново прошивать гаджет.
Восстановить данные можно, но для этого нужно произвести сброс всех параметров до первоначальных настроек, поэтому это крайний метод, который приведет к удалению всего, что было в устройстве.
Итак, перед удалением любой папки в смартфоне, нужно узнать, стоит ли предпринимать такие действия
Неосторожное устранение файлов может привести не только к проблемам с работоспособностью телефона, но и к необходимости заново делать прошивку и установку исходных данных
Способ 3: Форматирование
Если предыдущий метод оказался неэффективен, стоит перейти к более радикальным решениям, первое из которых – полное форматирование устройства памяти.
- Первым делом стоит попробовать выполнить операцию на компьютере. Подключите вашу карту к нему (как это сделать, рассказано в Способе 1), откройте её контекстное меню и выберите в нём «Форматировать».
В следующем окошке снимите галочку с опции «Быстрое (очистка оглавления)», остальные настройки не трогайте. Кликните «Начать» и ожидайте, пока процедура завершится.
- Эффективным будет и форматирование карты памяти средствами гаджета, в который она вставлена. Например, в Android новейших версий это делается посредством приложения «Файлы»: запустите его, вызовите меню, тапнув по кнопке с тремя полосками, затем выберите требуемый накопитель.
Тапните по трём точкам для вызова меню, в котором воспользуйтесь пунктом «Настройки хранилища».
Нажмите «Форматировать» и подтвердите операцию.
- Если сбойное устройство устанавливается в фотокамеру, в большинстве из них присутствуют средства форматирования – пример использования таковых найдёте в статье далее.
Подробнее:
Как правило, стирание информации с карты помогает устранить проблему.
Метод №1 – Очистка кэша устройства
Этот метод позволяет устранить все ошибки в запущенных процессах путем очистки временных данных, которые хранятся в оперативной памяти и вызывают неполадку.
Чтобы удалить кэш вручную, используя встроенные , следуйте инструкции:
- Откройте окно настроек;
- Перейдите во вкладку приложений;
- Откройте пункт «Все» и нажмите на «Телефон» , чтобы перейти в окно встроенной утилиты. В этом окне можно управлять основными параметрами компонента, включая и удаление кэша;
Рис. 2 – перечень всех приложений системы
- Кликните на «Очистить кэш» и дождитесь завершения выполнения процесса;
- Советуем также нажать на клавишу «Стереть данные» , чтобы запустить начальную правильную конфигурацию работы телефона;
Рис. 3 – функции «Стереть данные» и «Очистка кэша»
После успешной очистки кэша клавиша опции станет неактивной, как показано на рисунке выше.
Теперь нужно перезагрузить смартфон, чтобы все настройки вступили в силу и телефон снова заработал в нормальном режиме без различных ошибок.
Если ли функция восстановления данных на Леново?
На телефонах Леново отсутствуют специализированные инструменты для восстановления удалённых данных. Для решения проблемы используйте перечень описанных выше способов, актуальных для всех Андроид-устройств.
В нашем материале мы детально разобрали, где же именно хранятся после ваши удаленные файлы на ОС Андроид, как их можно отыскать и установить после удаления. Перечень представленных нами инструментов является универсальным, и работает для всех Android-устройств. Хорошие результаты даёт метод восстановления с помощью ПК и специализированных программ. Но до этого необходимо избегать пользования телефоном и установки на него дополнительных приложений. Последние могут наложиться на сектора, использующиеся для хранения данных, после чего возможность восстановления последних будет утрачена.
Всем привет! Пользователи, ранее взаимодействовавшие с компьютером на операционной системе Windows знакомы с таким интерфейсом, как корзина. В этот раздел попадали файлы, удаленные пользователем на компьютере. Когда смартфон есть практически у каждого человека, появляется вопрос: а где на Андроиде находится корзина? – Давайте разберемся вместе.
Корзина также есть в разделе «Фото» – нажимаем на три линии в левом верхнем углу и находим нужный пункт. Фотографии там хранятся ровно 60 дней, а потом удаляются. Также этот раздел можно увидеть в личном аккаунте Google – зайдя в него через любой браузер. Если же вам нужно восстановить другие файлы, то читаем статью ниже.
Почему при удалении у вас нет возможности сохранять данные приложения?
Что ж, для этого есть несколько причин.
Ваша ОС Android не поддерживает такую функцию
Как обсуждалось выше, эта функция в настоящее время доступна только для систем Android 10. Таким образом, если вы не используете последнюю версию Android, вы не сможете удалить приложение, и сохранить его данные. Система Android Pie или более ранняя не позволяла разработчикам использовать эту функцию, что заставляло пользователей отказываться от своих драгоценных сохранений и каждый раз начинать с нуля.
Приложение не поддерживает эту функцию
Даже если вы используете Android 10, вы можете столкнуться с ситуациями, когда приложение, которое вы пытаетесь удалить, не дает вам возможности сохранить его данные. В этих случаях вам просто нужно предположить, что разработчики приложения не обладали возможностями или не сочли необходимым включить подобную функцию.
Как исправить ситуацию с синхронизацией данных и удалить файлы со смартфона навсегда
Если вам необходимо удалить данные для освобождения памяти или по другим любым причинам, необходимо лишь избавиться от причины восстановления информации. Синхронизация данных — это всего лишь функция, которую можно отключить. Нужно лишь определить, какая программа или приложение отвечает за её работу. В разных телефонах пути к установкам могут разниться, однако в большинстве случаев настройки очень схожи между собой.
Чаще всего восстанавливаются медийные файлы, фото и видеоролики. Функция синхронизации в таком случае зачастую находится в настройках галереи.
- Открываем среду «Галерея» и тапаем по значку с вертикальным троеточием.
Тапаем по значку с вертикальным троеточием
- Выбираем пункт «Настройки».
В выпашем меню выбираем «Настройки»
- Переводим тумблер с пункта «Синхронизация фото и видео» в неактивное положение, затем перезагружаем телефон.
Убираем тумблер пункта «Синхронизация фото и видео»
Аналогичным образом снимается синхронизация и в меню сообщений.
- Переходим в «Настройки» сообщений.
В меню сообщений выбираем «Настройки»
- Открываем меню «Синхронизация с …».
В меню «Синхронизация с …» отключаем тумблеры хранения данных
- Отключаем тумблер хранения и восстановления сообщений на телефоне.
Более широкие и общие возможности для синхронизации даёт аккаунт Google. Он может хранить уйму данных с вашего смартфона и восстанавливать их без особого на то согласия владельца.
- В настройках смартфона открываем вкладку с учётной записью Google.
В настройках телефона открываем учётные записи Google
- Выбираем текущий аккаунт из списка.
Открываем актуальный аккаунт Google
- Снимаем галочки с необходимых пунктов синхронизируемых данных, а после кликаем «Синхронизация», чтобы информация в облаке перезаписалась должным образом.
Снимаем галочки и кликаем «Синхронизировать»
- Перезагружаем смартфон и повторяем процедуру удаления лишних данных.
На более поздних версиях Android отключить синхронизацию можно быстрее.
- Открываем настройки смартфона и переходим в пункт «Синхронизация».
В астройках смартфона кликаем «Синхронизация»
- Отключаем тумблер «Автосинхронизация данных», затем перезагружаем устройство.
Убираем тумблер с автоматической синхронизации и перезагружаем смартфон
Как отменить синхронизацию со сторонних приложений
В отличие от встроенных сервисов стороннее ПО может наносить вред не только несвоевременным восстановлением информации, но ещё и кражей (потерей) личных данных. Потому необходимо с большой опаской подходить к использованию подобных приложений.
Программу синхронизации довольно просто выявить из других через частое употребление в названии Sync, что означает сокращение слова «Синхронизация». Подобных приложений очень много, и если вы отключили все встроенные функции по восстановлению данных, а информация по-прежнему восстанавливается — наверняка проблема в стороннем ПО, и его лучше оперативно найти и обезвредить.
Программы в целом похожи между собой, потому на примере часто используемой программы FolderSync легко отследить отключение синхронизации.
- На главном экране программы вызываем меню. Для этого тапаем по значку трёх вертикальных линий.
Открываем меню программы FolderSync
- В выпавшем списке команд выбираем «Настройки».
В меню выбираем пунтк «Настройки»
- Находим пункт «Отключить синхронизацию» и ставим галочку напротив него.
Ставим галочку у пункта «Отключить синхронизацию»
После этого программу можно закрывать и вновь пробовать удалять информацию.
В настройках подобных приложений часто бывают подводные камни, неточные формулировки и несколько пунктов об отключении синхронизации, также не стоит забывать, что программы не всегда бывают добросовестными. Потому, если «колдовство» внутри приложения вам не помогло — лучше просто её деинсталлировать, а сохранять необходимую информацию через встроенные инструменты.
- Для удаления приложения открываем настройки смартфона и переходим в апплет «Приложения».
В настройках смартфона кликаем «Все приложения»
- Находим программу и открываем её меню.
В списке приложений находим FolderSync и кликаем по её значку
- На странице управления тапаем «Удалить» и соглашаемся с действием.
На странице FolderSync кликаем «Удалить» и соглашаемся с действием
- Перезагружаем смартфон и чистим его от лишней информации.
Избавиться от синхронизации и удалить данные со смартфона можно довольно простыми способами. Необходимо лишь отключить заветную функцию или деинсталлировать соответствующее программное обеспечение и вы вновь станете полноценным властелином памяти смартфона.
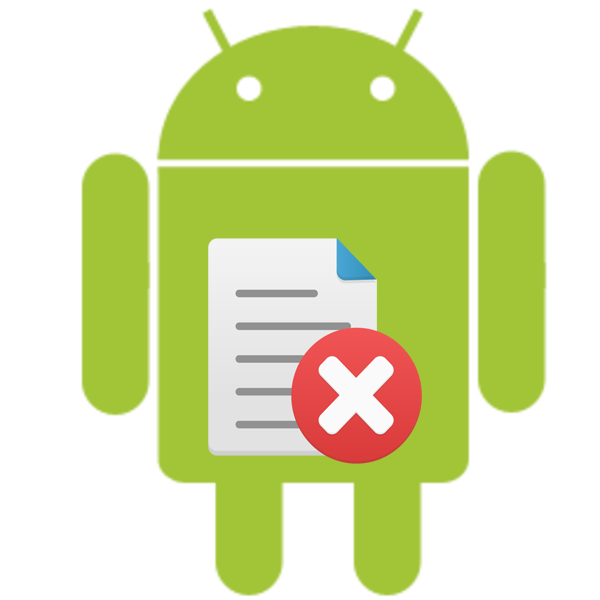
Безвозвратно удалить ваши данные
Никто не хочет, чтобы их личные файлы попали в руки шпионов и хакеров. Хотя встроенное шифрование Android должно сделать ваши удаленные данные невосстановимыми, использование других методов, которые мы описали, даст вам полное спокойствие.
Эти методы предлагают вам различные варианты того, как безвозвратно удалить ваши файлы и данные на Android, независимо от того, есть ли у вас телефон Samsung или любой другой.
Конечно, все это работает в обе стороны. Иногда вы удаляете файлы по ошибке. Если вы будете действовать достаточно быстро и получите нужные инструменты, вы все равно сможете восстановить эти удаленные фотографии и другие данные.
Программы для Windows, мобильные приложения, игры — ВСЁ БЕСПЛАТНО, в нашем закрытом телеграмм канале — Подписывайтесь:)
В заключение
Готово. Теперь вы знакомы со всеми способами очистки памяти вашего смартфона, путем удаления тех файлов, которые, казалось бы, уже были стерты. Остается лишь перейти к практике и попробовать все приведенные выше варианты на своем телефоне.
Мнение эксперта Василий Внимание, если у вас останутся вопросы, обязательно задавайте их нам. Кроме предоставления текстовой и видеоинформации мы отвечаем на комментарии и помогаем людям в различных ситуациях
Август 21st, 2019 Алексей Герус
При использовании смартфона можно столкнуться с ситуацией, когда удаляемые данные самопроизвольно восстанавливаются. Ситуация особенно печальна, если необходимо срочно уничтожить какое-то фото или видео личного плана. То же самое касается контактов, SMS и других сообщений, приложений и так далее. Примечательно, но дело не в вирусах или внешних угрозах, вероятнее всего, смартфон использует синхронизацию с облачным хранилищем.