Чат-бот «Маша»
Теперь давай сделаем простейшего чат‑бота, который будет болтать с пользователем. Для этого мы подготовим файл , содержащий строки с вопросами (в начале таких строк поставим метку ) и ответами на них в следующей строке.
Файл поместим в папку рядом со скриптом бота. Для поиска похожих вопросов используем модуль fuzzywuzzy, который позволяет сравнивать, насколько похожи между собой две строки. Естественно, сперва этот модуль нужно установить:
Ниже приведен исходный код бота. После его запуска напиши боту «Привет» и попробуй с ним пообщаться. Естественно, это не искусственный интеллект и набор его ответов ограничен фразами из файла .
Пример работы чат‑бота
Как разложить все каналы по папкам
Все каналы и чаты в Telegram можно разделить по темам и создать для них разные папки: например, обучение, новости, блоги, работа, боты и пр. Так весь поток поступающей информации станет более упорядоченным. Переключаться между папками гораздо проще, чем листать ленту с сотней каналов и чатов.
Кстати, если у вас много папок, то можно их переименовать, поставив эмодзи вместо буквенного описания: так на странице поместиться больше иконок.
Для создания папок и сортировки чатов зайдите в «Настройки» — «Папки с чатами» (iOS)/«Папки» (Android) — «Создать новую папку». Введите название и выберите, какие чаты и каналы отправятся в эту папку.
По умолчанию Телеграм предлагает сразу создать папки «Личное», где хранится вся личная переписка, и «Новое» — все новые сообщения и посты в каналах сплошным потоком.
Папки можно перемещать и переименовывать, вызвав меню длинным нажатием на их названии прямо на странице с чатами. Когда подписываетесь на новый канал, сразу отправьте его в соответствующую папку: зажмите его название и в выпавшем меню нажмите «Добавить в папку».
Популярные вопросы
Как сделать закладки в Телеграмме на телефоне и компьютере, теперь понятно. Пользоваться опцией можно бесплатно
С ее помощью можно быстро отыскать важное сообщение, ссылку или файл, не открывая чат
Рассмотрим основные вопросы:
- Как скрыть хранилище в Телеграмме? Такой возможности нет. Чтобы скрыть беседу, нужно создать специальную переписку с другом. В этом случае сообщения будут храниться только на этом устройстве, дополнительно можно настроить автоудаление.
- Можно ли восстановить пост, если он был удален случайно? Специальной кнопки для этого нет, однако всегда можно найти чат с постом и снова отправить его в мессенджер.
- Синхронизируется ли переписка с заметками с другими устройствами? Да, чат доступен на всех подключенных компьютерах и смартфонах.
Что такое Telegram избранное и как пользоваться опцией, теперь понятно
Используйте папку для хранения важной информации, ссылок, картинок, видео, песен или голосовых записей. Если информация устарела и больше не нужна, пост можно выделить и удалить
Как отправлять файлы через облачное хранилище Telegram
Настроить Telegram очень просто:
1. Установите приложение с сайта telegram.org и зарегистрируйтесь.
2. Просто укажите свой номер телефона — имя пользователя или пароль не потребуются (впрочем, создать имя пользователя можно, если вы этого захотите. Это позволит другим людям легче находить вас в сервисе из 400 миллионов других людей).
После того как вы появитесь в системе, самым простым способом создать чат с самим собой для получения доступа к облачному хранилищу для сброса файлов будет просто создать новый частный канал (не публичный), в котором будет участвовать лишь один пользователь — только вы.
фото: 1GAI.ru
3. Создание частного канала в Телеграм (на примере смартфона на базе iOS)
Перейдите в раздел «Чаты» и нажмите на значок листка с карандашом, располагающийся в верхнем правом углу:
Нас интересует пункт «Создать канал».
Вводим название будущего канала и жмем кнопку «Далее».
Здесь производим настройку, соответственно, частного канала, ставим галочку напротив данного пункта. Жмем кнопку «Далее».
И, наконец, просто нажимаем далее, игнорируя контакты.* Создание канала «для переброски файлов в облачное хранилище» готово.
*Telegram по-прежнему будет давать вам ссылку для приглашения знакомых из вашего списка контактов, приглашая пользователей присоединиться к вновь созданному каналу. Просто игнорируйте ее, если все, что вам нужно, — это обмен файлами между вашими собственными устройствами.
И вот теперь у вас есть облачное хранилище на 2 гигабайта, в котором вы можете обмениваться файлами между своими устройствами и операционными системами Windows, Android и iOS везде, где установлен активированный кроссплатформенный мессенджер. Для активации установленного, например на ПК, мессенджера, потребуется 30 секунд, просто введите номер своего телефона и подтвердите код на смартфоне.
А теперь достаточно нажать на значок скрепки возле строки ввода или просто перетащить файлы в поле чата, чтобы поделиться ими между устройствами. Очень удобно!
Но подождите, скажете вы, почему облачное хранилище файлов в «телеге» неограниченное, если объем его только 2 Гб? Все дело в том, что это ограничение на загрузку одного файла, объемом не более 2 Гб. Пользователи на форумах писали, что люди в течение нескольких лет помещали до 2 ТБ и более в чат Telegram и все файлы у них искались. И все это бесплатно!
Кстати, о файлах и поиске. Облако Telegram работает по принципу обычного чата, а это значит, что в облако можно загрузить все форматы файлов, которые можно отправлять по чату:
Фотографии;
GIF;
Текстовые сообщения;
Голосовые заметки;
Ссылки
Обложка: 1GAI.ru
Как открепить сообщение или чат в Телеграме
В Телеграме закрепить сообщение наверху чата несложно, как и диалог наверху списка. Отменить это действие также не составит труда.
Как открепить сообщение:
- кликните по закрепу, в ленте покажется закрепленное сообщение;
- тапните по нему или кликните правой кнопкой мыши;
- во всплывающем меню выберите пункт «Открепить».
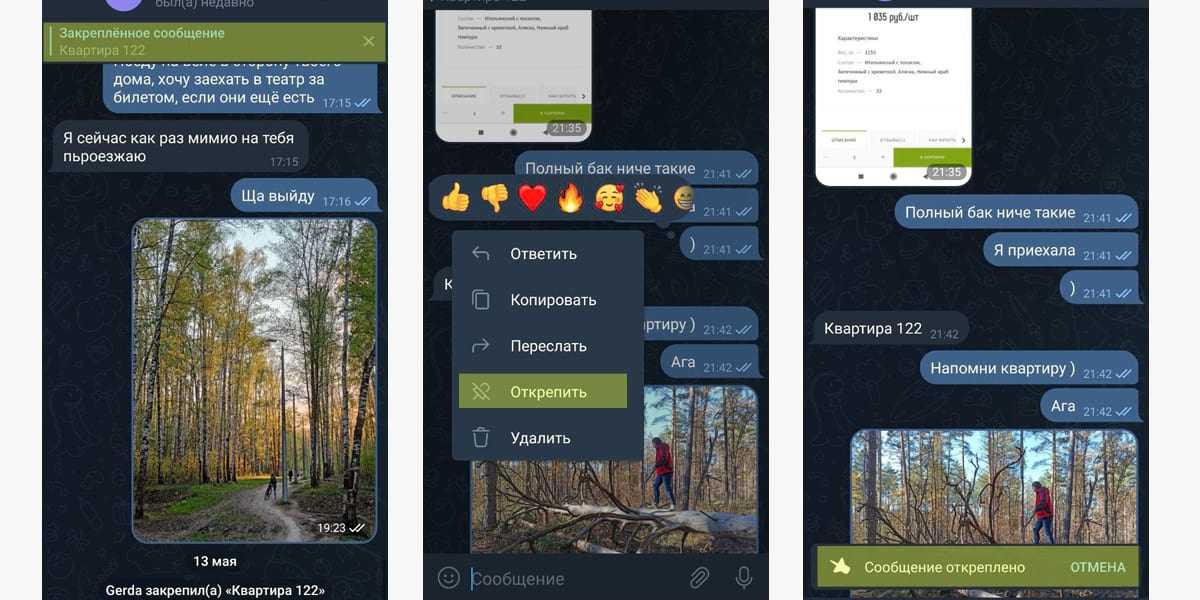 Внизу появится уведомление, что сообщение откреплено
Внизу появится уведомление, что сообщение откреплено
При необходимости всегда можно закрепить запись в Телеграме снова.
Как открепить канал:
- откройте общий список каналов или папку, в которой нужно открепить чат;
- выделите долгим нажатием или кликните по закрепленной группе или диалогу правой кнопкой мыши в десктопной версии;
- на компьютере сразу всплывет меню, где можно выбрать пункт «Открепить»;
- на телефоне нужно нажать на три точки в правом верхнем углу и во всплывающем меню выбрать «Открепить».
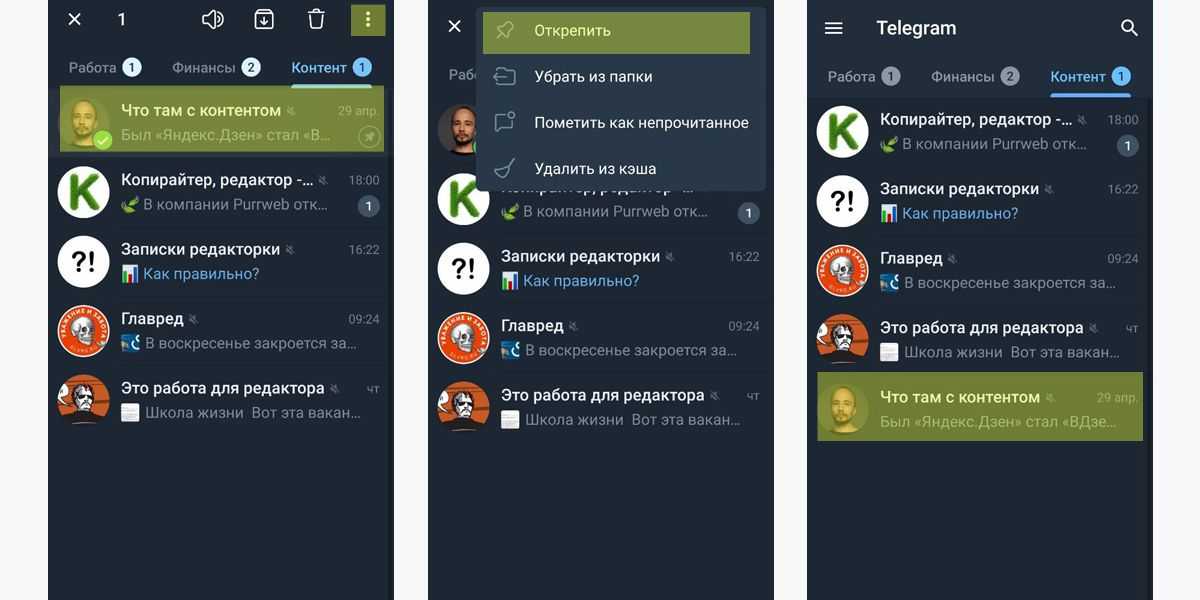 Чат переместится на свое место в списке
Чат переместится на свое место в списке
При необходимости в Телеграме можно снова закрепить канал наверху.
Что такое чат в Телеграм
В одной из предыдущих статей я уже писал про такой способ общения, как каналы. В ней же рассказывалось о функционале этого вида сообществ. Если подытожить, то каналы – это что-то на подобии микроблога: идеальный инструмент для создания торговой площадки или ленты новостей. Каналы не подразумевают обсуждение записи читателями, а оценка постов происходит только при желании автора настроить специального бота или при помощи эмодзи.
А вот чат или группа (на самом деле это одно и то же) – это средство для общения внутри мессенджера. Существуют несколько видов таких сообществ. Одни позволяют двум пользователям вести личную переписку, вторые рассчитаны на большие группы людей. Есть даже супергруппы, в которых могут состоять до 200 000 человек (когда они только появились, было всего 5 000). Это идеальное решение для крупных конференций, где каждый может обсудить запись другого участника диалога.
Вам может быть интересно — «Кто такой веб-дизайнер и сколько можно заработать начинающему специалисту?».
Обычный
Самый обычный чат создается между двумя людьми, когда один из них пишет другому. А еще так можно отправлять любые типы файлов.
Групповой
Групповой чат – это переписка между несколькими пользователями. Чтобы её начать, потребуется:
- Создать новую группу;
- Пригласить людей из списка контактов.
В дальнейшем можно приглашать новых пользователей просто отправив им специальную ссылку. Или, как вариант, администратор и участники беседы раскидают приглашения своим друзьям из списка контактов.
Секретный
Если вас интересует, как создать секретный (он же анонимный или закрытый) чат в Телеграмме, то, спешу обрадовать — это делается очень быстро и легко. Ну а о том, как это сделать я расскажу чуть ниже. Если же вы не знаете, что это такое, то это специальный диалог, который отлично подойдет для людей, беспокоящихся о своей конфиденциальности. Однако, существуют значительные ограничения. Например, анонимно отправлять сообщения не получится, но о переписке будете знать только вы и собеседник.
Отличия от классического диалога в следующих аспектах:
- сообщения, отправленные с одного устройства на другое, проходят шифровку-дешифровку;
- переданная друг-другу информация не хранится в облаке, а отправляется непосредственно с устройства на устройство;
- приложение запрещает делать скриншоты экрана смартфона, когда открыт секретный чат, что также защищает информацию от пересылки другому человеку в виде фотографии экрана;
- сообщения в переписке могут пропадать по истечении определенного времени;
- если удалить сообщение на одном устройстве, оно удалится на всех остальных автоматически.
Зная о том, как создать закрытый чат, в котором все сообщения проходят процесс шифрования и удаляются по истечении определенного периода времени, можно не переживать о своей личной жизни. Очень даже удобная фишка.
Вам может быть интересно — «Как добавить стикеры в Телеграм или удалить надоевшие».
В Telegram теперь можно сортировать и группировать чаты и каналы
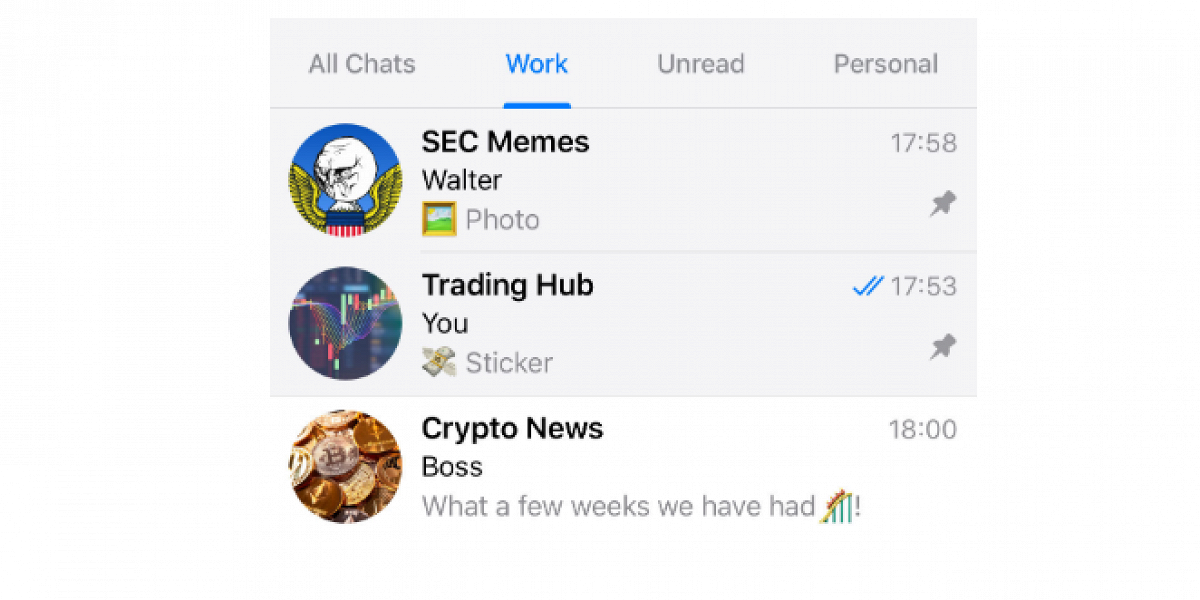
Telegram запустил несколько новых функций, среди которых возможность сортировать и группировать чаты, каналы и боты. Все изменения появились в новой версии мессенджера 6.0.
«Многие наши пользователи рассчитывают на телеграм в работе и учебе, особенно в последние недели. Чтобы все чаты справлялись с нагрузкой, а вы не пропускали важные сообщения, мы представляем папки для чатов. Теперь, если у вас слишком много чатов и каналов, вы можете отделить развлечение от работы, а семейные переписки от школьных», — говорится в сообщении Telegram.
В каждой из папок можно закрепить определенные чаты — лимита на их количество нет. Ненужные диалоги можно отправить в «Архив».
Взаимодействие с ботом
Ссылки на бота
Также существует прямая ссылка:
Диплинки
Как это выглядит:
Так бот может отреагировать на запуск не как на обычный «/start», а другим способом.
Часто диплинки используются для реферальных программ (в качестве параметра можно передавать id пользователя, который поделился ссылкой). Есть и другие применения.
Инлайн-режим
Инлайн-режим (inline mode) — это специальный режим работы бота, с помощью которого пользователь может использовать бота во всех чатах.
Выглядит это так: пользователь вводит юзернейм бота в поле для ввода сообщения. После юзернейма можно ещё записать запрос (текст до 256 символов).
Появляется менюшка с результатами. Выбирая результат, пользователь отправляет сообщение.
Инлайн-режим можно включить в BotFather, там же можно выбрать плейсхолдер вместо стандартного «Search…»
В группе можно запретить использовать инлайн всем или некоторым участникам. В официальных приложениях Телеграм это ограничение объединено с ограничением на отправку стикеров и GIF.
Результаты инлайн-режима
Результаты можно отображать двумя способами:
Сеткой. Удобно для выдачи картинок.
Вертикальным списком. Удобно для выдачи текста.
Можно совмещать два типа, но корректно отображается это только на Telegram Desktop.
Приватность и геопозиция в инлайне
Когда пользователь вызывает инлайн-режим, бот не может получить никакую информацию о контексте, кроме информации о пользователе. Таким образом, бот не может узнать ни чат, в котором вызвали инлайн, ни сообщение, на которое пользователь отвечает.
Но зато если включить в BotFather настройку «Inline Location Data», то бот сможет видеть геопозицию пользователей, когда они используют инлайн (на мобильных устройствах). Перед этим у пользователей показывается предупреждение.
Inline feedback
Inline feedback — это апдейты о выбранных инлайн-результатах. Включаются через BotFather.
Предполагается использование inline feedback для сбора статистики, но не всегда он используется так. Inline feedback позволяет «подгружать» не все результаты сразу, а только выбранный. Например, если бот используется для поиска музыки, то он может загружать не все песни сразу, а только одну.
Важный момент: если вы получили апдейт об отправке инлайн-сообщения, то вы можете его редактировать, только если к нему прикреплены инлайн-кнопки. (Если кнопок нет, то в апдейте не указывается id инлайн-сообщения, по которому происходит редактирование).
Создание наборов стикеров
Боты (и только боты!) могут создавать наборы стикеров. При этом каждый набор стикеров должен принадлежать какому-то пользователю. Посмотреть свои наборы стикеров пользователь может с помощью бота @Stickers.
Платежи через ботов
Телеграм предоставляет ботам возможность принимать платежи от пользователей. Это делается через провайдеров ЮMoney, Сбербанк, Stripe и ещё 7.
Эта возможность используются редко, потому что для использования провайдеров нужно юридическое лицо.
Платежи, к тому же, не работают на iOS из-за ограничений Apple.
HTML-игры в ботах
Боты могут позволять пользователям играть в HTML5-игры в чатах. Бот может отправлять сообщения-игры или создавать их через инлайн-режим. Как это работает, можно посмотреть на примере официального @gamebot.
Telegram Login Widget
Вы можете добавить на свой сайт авторизацию через Телеграм. Процесс авторизации будет проходить так:
-
Пользователь должен будет ввести свой номер телефона.
-
Бот Telegram попросит подтвердить вход.
-
Пользователь авторизуется и нажимает на «Принять» на сайте.
Telegram Login Widget не связан с Login URL button (см. выше), а является его альтернативой.
Как удалить бота в Телеграмме: инструкция
Вопрос, как удалить бота в Телеграмме, порой действительно волнует некоторых новичков. Практически каждый вновь прибывший пользователь Телеграма поначалу устанавливает себе на устройство громадное число всевозможных ботов. Но со временем они ему просто надоедают. Кроме того, тот или иной бот может служить и для различных вредоносных целей. И вот тогда-то вопрос об удалении бота встает, что называется, в полный рост.
Удалить бота в Телеграмм даже проще, чем создать его
Удаляем бота в Телеграме
Тем временем, удалить любого бота в мессенджере Телеграм не составляет никакого труда. Поскольку бот – это как бы самый обычный пользователь со своим аккаунтом, только виртуальный, а не живой, то и принципы взаимодействия с ним будут схожи. Итак, чтобы удалить бота, потребуется:
- Запустить Telegram у себя на компьютере или на мобильном телефоне;
- Среди контактов выбрать бота;
- Для компьютерной версии Telegram: нужно нажать на правую кнопку мыши и выбрать из появившегося контекстного меню пункт «Stop and block bot»;
- Для мобильных ОС (например, Android): нажимается специальная служебная кнопка в виде трех вертикальных точек – и в меню также выбирается команда «Delete and stop».
Нажмите на имя бота, удерживайте и выберите Delete and stop в меню После нажатия подтвердите выбор кнопкой ОК
Если требуется исключить чат-бота из беседы, но нужно отметить диалог с роботом, совершить долгое нажатие на заголовке беседы (в случае с компьютерной версией Телеграма – нажать на правую кнопку мыши). Появится список возможных действий с чатом. Нужно выбрать пункт «Удалить».
Немного о ботах в Телеграме
Мессенджер Telegram одним из первых (если вообще не самый первый) своих ботов «вывел из тени». Конечно, боты и до него применялись в разного рода социальных сервисах. Однако они все больше раздражали пользователей своим откровенно тупым искусственным интеллектом и неумелым подражанием живому человеку в общении.
Одни ищут нужную информацию в Сети, другие играют с пользователем, третьи переводят тексты с одного языка на другой, четвертые развлекают общением. Перечислить все возможные сферы применения ботов просто невозможно. Причем, отличить живого человека от бота не составит труда. Все боты в Телеграме имеют окончание «bot».
Зачем себе пересылать сообщения в Telegram
Некоторым людям важно иметь место для хранения документов или фрагментов текстов. Telegram предоставляет возможность хранить информацию в виде переписки с самим собой
Эта переписка называется «Избранное». Пользователям иногда нужно перебрасывать файлы с мобильного устройства на компьютер или наоборот. Telegram позволяет выкладывать в переписку файлы размером до 1,5 гигабайт. Если у вас файл больше этого значения — можно разбить его на несколько маленьких файлов. Вы можете указать сообщению задержку отправки. Оно прийдет через заданное время.
Чат переписка с самим собой может быть полезна в качестве хранилища информации. Благодаря инструкциям которые находятся в этой статье, люди смогут создать переписку с самим собой.
Как в Телеграме закрепить сообщение в группе (чате)
Чтобы никто из группы(чата) не пропустил важную информацию, сообщение лучше закрепить. Это можно сделать как на компьютере, так и на телефоне. Закрепить можно рекламу, напоминания о встрече, собрании.
На смартфоне
Для закрепа сообщения в группе с помощью мобильного телефона следуйте определенному порядку действий:
- Откройте диалог или группу, в которых хотите закрепить запись.
- Найдите сообщение, которое нужно закрепить и нажмите на него.
- Перед вами появится маленькое меню в виде раскрывающегося списка, в котором вам необходимо выбрать функцию «Закрепить».
- Нажмите на этот пункт и подтвердите действие.
Сохранить пост можно только для себя или для всех участников. Если вы выбираете закрепить пост для всех, то другие участники чата или группы смогут открепить его в любой момент – для себя или для всех.
На компьютере
Если вы используете приложение Телеграм для компьютера, порядок действий следующий:
- Откройте приложение.
- Выберите необходимую группу или чат, в котором нужно закрепить сообщение.
- Выберите то самое сообщение или объявление.
- Нажмите по нему правым кликом мыши или тачпада.
- В появившемся меню выберите «Закрепить сообщение» или «Pin message».
- Подтвердите действие, при необходимости закрепив его для всех участников.
Теперь вы точно не потеряете важную информацию, которая была опубликована в общем или личном чате.
Найти человека В Телеграм
Приложение Телеграм очень простое и интуитивно понятное. Представьте, что пользуетесь мессенджером, который создавали самостоятельно и решили внедрить туда какие-то фишки так, чтобы было «для людей». Так вот, мессенджер Дурова в это определение вписывается на все сто. Телеграм — для людей! Звучит почти как слоган.
Найти человека в Телеграм можно следующим образом:
- Откройте приложение Телеграм на своем смартфоне.
- Далее нажмите на значок Лупы в верхнем правом углу.
- Введите ник или имя интересующего вас человека.
- Перейдите по нужной ссылке.
Искать людей по имени или нику очень просто.
Найти по номеру телефона в Telegram
Чтобы в Телеграм найти человека по номеру телефона, вам необходимо:
- Открыть приложение Telegram на своем Android-смартфоне.
- Далее нажать на стопку в левом верхнем углу, перейти в Контакты.
- Нажать на кнопку Добавить контакт в правом нижнем углу.
- Ввести имя и номер пользователя, нажать на галочку наверху.
Если добавляете пользователя по номеру, в телефонной книге на смартфоне он не высветится.
После этого приложение автоматически перебросит вас в диалог с этим пользователем. Удобно, что Телеграм не добавляет этих пользователей в приложение Контакты на вашем смартфоне. Если вдруг вас такой расклад не устраивает, добавляйте человека сразу через Телефон, а потом ищите в поиске по имени.
Как быстро создать папку чатов в Telegram – простая инструкция для телефона и компьютера
Сегодня я поделюсь с вами полезной информацией о том, как создать папку чатов в Telegram. Их основное назначение – наведение порядка в мессенджере и сортировка каналов, переписок и ботов. Ведь когда диалогов набирается больше 50, становится сложно в них ориентироваться. Лично я уже давно пользуюсь исключительно поиском, чтобы среди своих подписок, количество которых уже давно перевалило за 100, найти нужную информацию. Теперь эта проблема решена.
Создание папок доступно практически на всех популярных платформах, которые поддерживает мессенджер:
- Android,
- iOS,
- Mac OS,
- Windows,
- Linux.
Вам достаточно лишь на одном устройстве создать папку. После синхронизации все параметры автоматически будут перенесены на другие гаджеты, на которых вы используете Telegram. Конечно, при условии, что приложение обновлено до версии 6.0 или выше.
На компьютере
Если у вас накопилось уже больше 100 диалогов, то панель просмотра и редактирования папок появится у вас автоматически. Если же этой панели нет, то ее можно активировать в разделе параметров – нужно создать первый каталог. Сделать это очень просто.
Откройте основное меню аккаунта. Для этого кликните на 3 вертикальные черты в левом верхнем углу мессенджера. В меню выберите пункт “Настройки”.
В настройках есть раздел “Папки”. Он нам и нужен.
Здесь можно активировать один из рекомендуемых каталогов или настроить собственный с нуля.
Рекомендованных на данный момент существует всего 2 вида:
- Новые. Здесь будут отображаться все каналы, группы и личные переписки, в которых есть непрочитанные сообщения.
- Личные. Этот тип группирует все ваши личные переписки, при этом исключает каналы, группы и ботов.
Для создания каталога с собственными параметрами кликните “Создать новую папку”.
Теперь укажите название и нажмите “Добавить чаты”.
Для большего удобства доступны фильтры. Если вы решите их использовать, нажмите кнопку “Исключить чаты”. Всего доступно 3 типа фильтров:
- Без уведомлений.
- Прочитанные.
- Архивированные.
В следующем окне вам предстоит выбрать группы, каналы или диалоги, которые нужно сгруппировать в отдельные каталоги. Можно добавить как чаты, созданные вами, так и те, в которые вы вступили. Также можно выбрать уже сгруппированные типы. Всего существует 5 видов, их вы можете увидеть на скриншоте ниже. Делать описания типов я не буду, так как их названия говорят сами за себя. После того как отметите все необходимые диалоги, кликните “Сохранить”. А в следующем окне нажмите “Создать” для завершения процесса.
Вас уже можно поздравить – первая папка готова. Вы можете сразу же добавить еще одну или несколько (но не больше 10 штук на одном аккаунте), а можете вернуться на основной экран мессенджера. Там вы увидите, что интерфейс немного изменился – в левой части окна появилась панель со списком ваших каталогов для быстрого переключения между ними. Там же вы увидите кнопку “Ред.”. Она позволяет быстро перейти в раздел параметров.
В телефоне
В интерфейсе мессенджера для iPhone и Android есть незначительные отличия, так что будут немного отличаться и инструкции. Для удобства разберем этот процесс для каждого устройства отдельно.
iPhone
Для начала выполните долгое нажатие на кнопке “Чаты” до тех пор, пока не появится всплывающее меню с надписью “Добавить папку”. Тапните на нее. Откроется окно параметров, в котором вы сможете добавить новый каталог или отредактировать существующий.
Создайте собственный новый каталог или выберите один из рекомендуемых. Добавьте в него несколько диалогов и нажмите “Готово”. В верхнем меню приложения появится панель, в которой будут сгруппированы все ваши переписки. Между ними можно будет переключаться тапом на название. Весь процесс очень прост. Посмотрите видео и убедитесь сами.
Android
На смартфонах под ОС Android процесс мало чем отличается от того, что мы уже делали на других устройствах. Первым делом нужно будет открыть настройки и перейти в раздел “Папки”.
Теперь добавьте новый каталог со своими параметрами или выберите подходящий вам из списка рекомендованных. После этого укажите название, добавьте необходимые переписки и завершите процесс нажатием кнопки “Сохранить”.
Заключение
Также в Telegram можно отправлять каналы и беседы в архив. Для этого нужно выполнить долгое нажатие на чат, который вы хотите архивировать, и тапнуть на соответствующую кнопку в появившемся меню. На компьютере вместо долгого нажатия нужно будет вызвать контекстное меню щелчком правой кнопки мыши.
Найти канал бывает очень сложно, особенно если он приватный. Архив помогает убрать с основного экрана каналы, которые в данный момент для вас неактуальны, но которые вы не хотите потерять.
Windows
Принципиально варианты создания чата c самим собой в Telegram для Windows не отличаются от вышеописанных, применимых в мобильных версиях мессенджера. То есть для решения озвученной в заголовке статьи задачи с ПК вам необходимо задействовать модуль «Избранное», создать состоящую исключительно из вашей персоны группу или ввести в приложение свой второй аккаунт.
Способ 1: Избранное
- Откройте Телеграм на компьютере и вызовите меню приложения, щёлкнув по трём чёрточкам в верхнем углу окна слева.
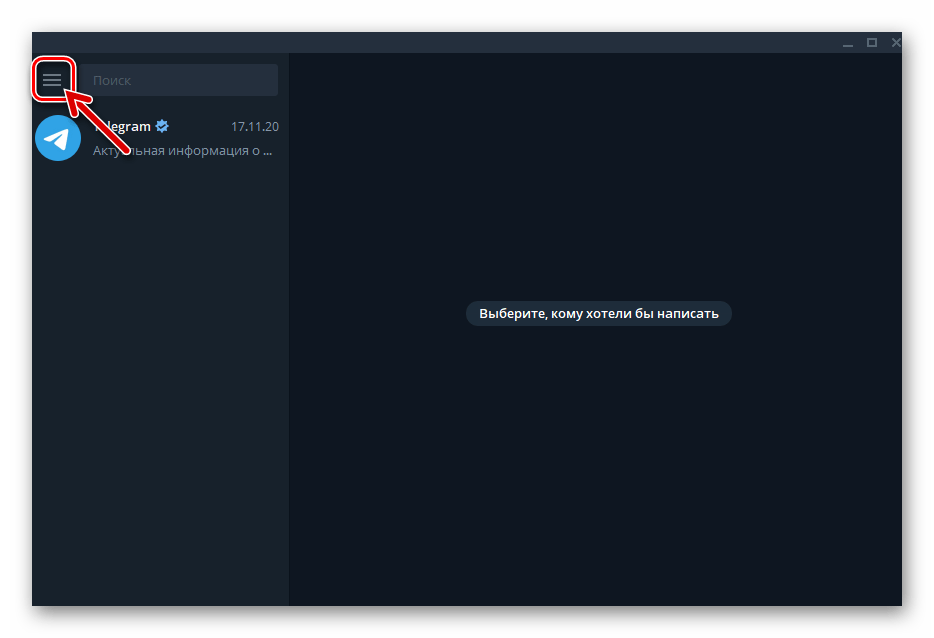
Нажмите на круглую кнопку «Избранное» в правом верхнем углу отобразившейся в окне области с информацией и опциями мессенджера.
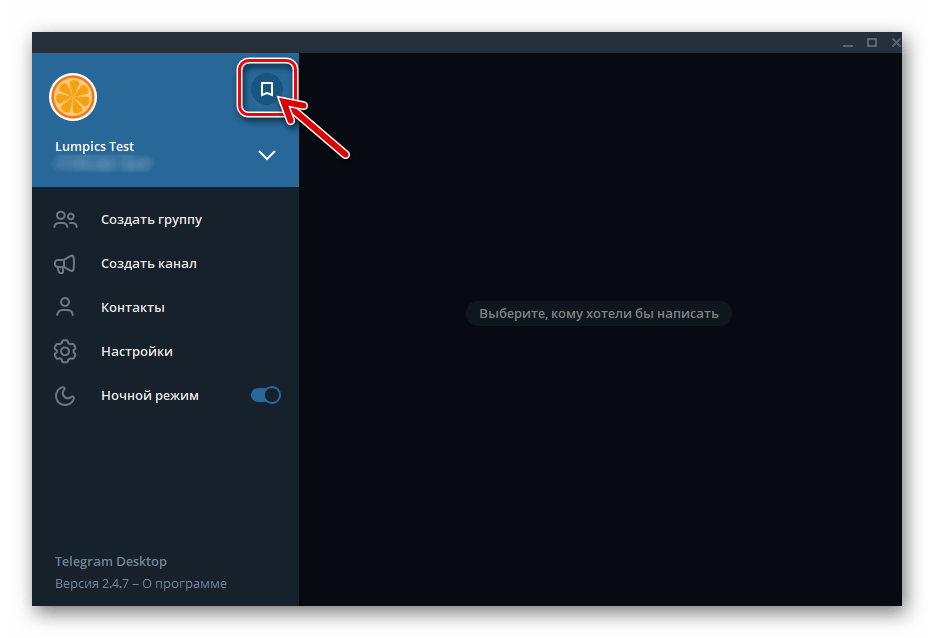 Создайте сообщение и отправьте его в открывшийся чат – доступ к нему можете получить только вы лично.
Создайте сообщение и отправьте его в открывшийся чат – доступ к нему можете получить только вы лично.
Никаких ограничений на сохранение информации по типам здесь нет (т.е. можно отправлять не только текст, но также ссылки, файлы и т.д.).
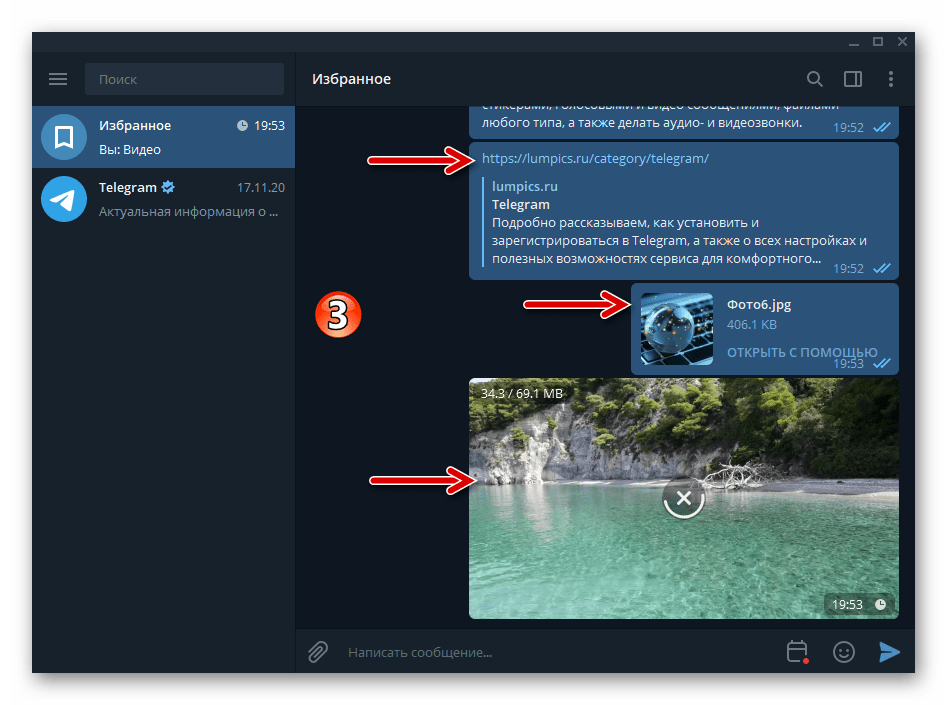 Кроме прочего, вы можете использовать рассматриваемое личное хранилище в качестве получателя пересылаемых из других чатов посланий:
Кроме прочего, вы можете использовать рассматриваемое личное хранилище в качестве получателя пересылаемых из других чатов посланий:
- Кликните в области копируемого из любой беседы сообщения правой кнопкой мыши.
- Выберите «Переслать сообщение» в открывшемся меню.
- Щёлкните «Избранное» в открывшемся окне «Выберите получателя».
В дальнейшем вы можете открывать «Избранное» и получать таким образом доступ к сохранённой в нём информации, выполнив пункты №№ 1-2 из этой инструкции. Кроме того, рассмотренное хранилище станет доступным в списке открытых в Telegram чатов.
Для обеспечения возможности быстрого перехода в «Избранное» вы можете закрепить этот чат вверху списка доступных – кликните по его названию правой кнопкой мыши и выберите соответствующий пункт
в отобразившемся меню.
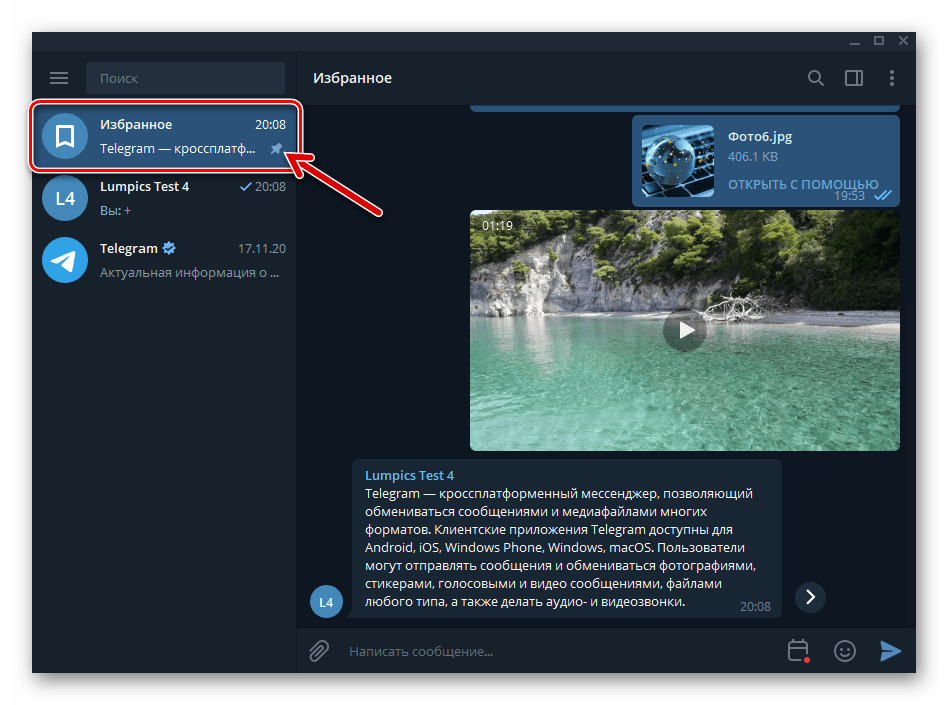
Напоминания
«Избранное» в вашем Телеграм можно дополнительно использовать для создания напоминаний, отправляя самому себе отложенные сообщения:
- Перейдите в «Избранное», напишите послание-напоминание в поле ввода сообщения.
- Кликните правой кнопкой мыши по элементу «Отправить»,
затем нажмите на отобразившийся блок «Задать напоминание».
- Щёлкните по значению даты,
выберите день получения послания в открывшемся календаре.
- Перейдите в поле ввода времени,
введите нужное значение с клавиатуры.
- Кликните «ЗАПЛАНИРОВАТЬ» в окошке «Время напоминания» — в результате сообщение отправится в «Избранное», а вы получите его в указанные день и время.
- Кликнув по появившемуся в «Избранном» справа от поля ввода сообщений элементу,
вы переместитесь в чат «Напоминания», откуда получите возможность управлять созданными вышеописанным образом напоминаниями (удалять, менять время поступления уведомлений).
Способ 2: Группа
- Откройте мессенджер, создайте групповой чат из двух участников – себя и любого другого пользователя.
Подробнее:
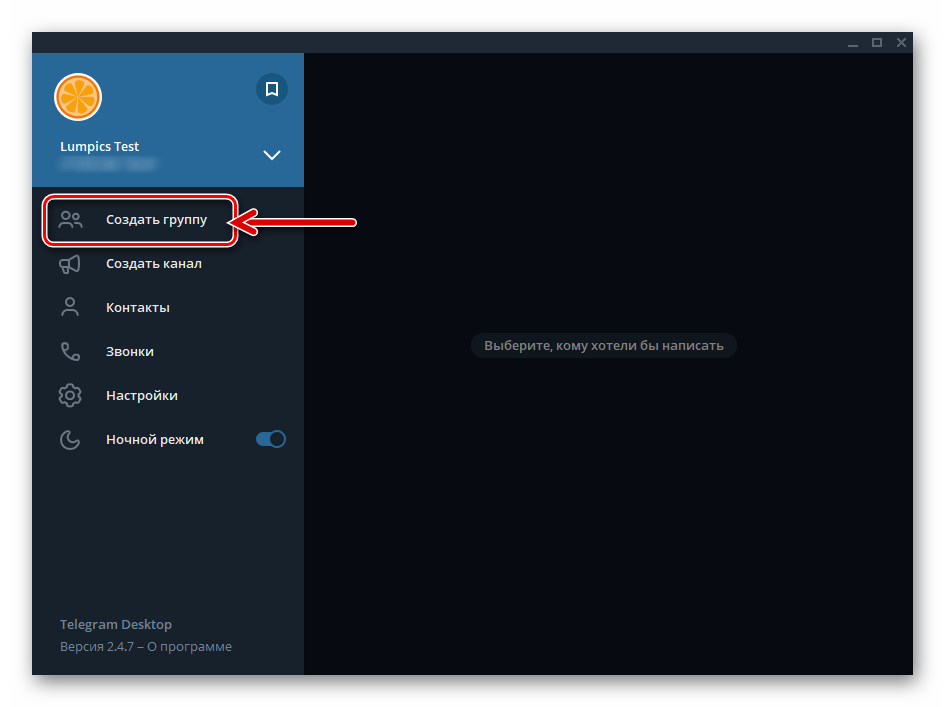
Перейдите в сформированную группу, кликните по трём точкам вверху окна Telegram справа и выберите «Информация о группе».
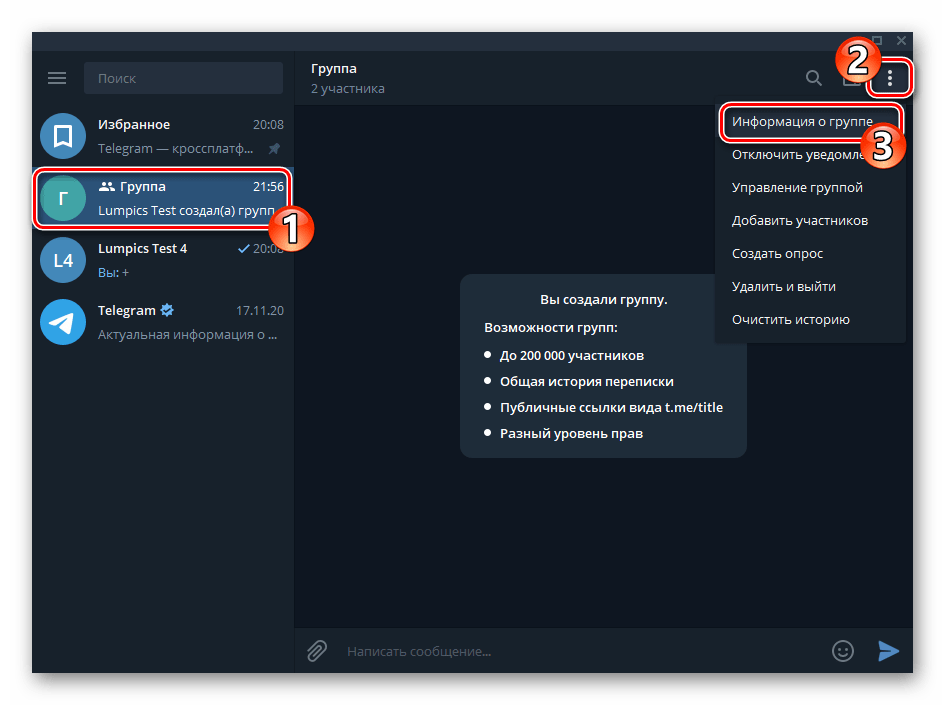 Наведите указатель мыши на имя второго пользователя группового чата, кликните по отобразившемуся в его области крестику,
Наведите указатель мыши на имя второго пользователя группового чата, кликните по отобразившемуся в его области крестику,
выберите «УДАЛИТЬ» под отобразившимся в мессенджере запросом.
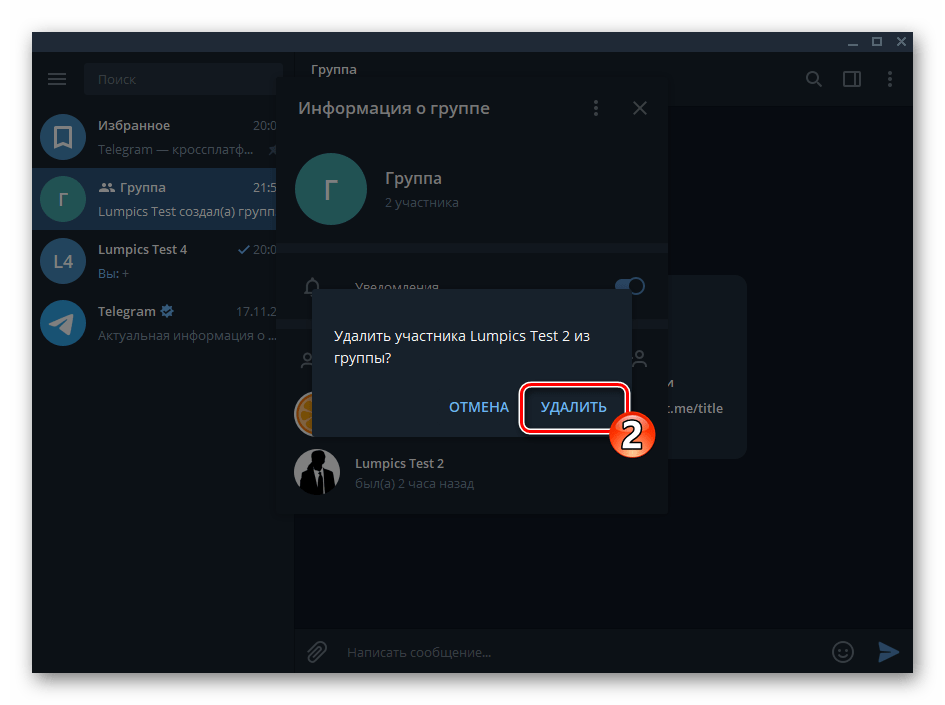 Проведите дополнительную настройку группы:
Проведите дополнительную настройку группы:
- Щёлкните по трём точкам справа от заголовка окна «Информация о группе», выберите «Управление группой» в открывшемся меню.
- Обязательно убедитесь, что в качестве значения параметра «Тип группы» установлено «Частная».
- По желанию измените название создаваемого для себя хранилища данных, добавьте изображение-аватарку, чтобы его было легче находить среди других чатов в Телеграм.
- Перейдите в «Разрешения»,
деактивируйте все опции в списке «Возможности участников»,
затем нажмите «СОХРАНИТЬ».
- Сохраните «Настройки группы»
и закройте окно с информацией о ней.
На этом создание беседы с самим собой путём формирования в мессенджере группы с единственным участником завершено, можно переходить к отправке информации в полученный чат.
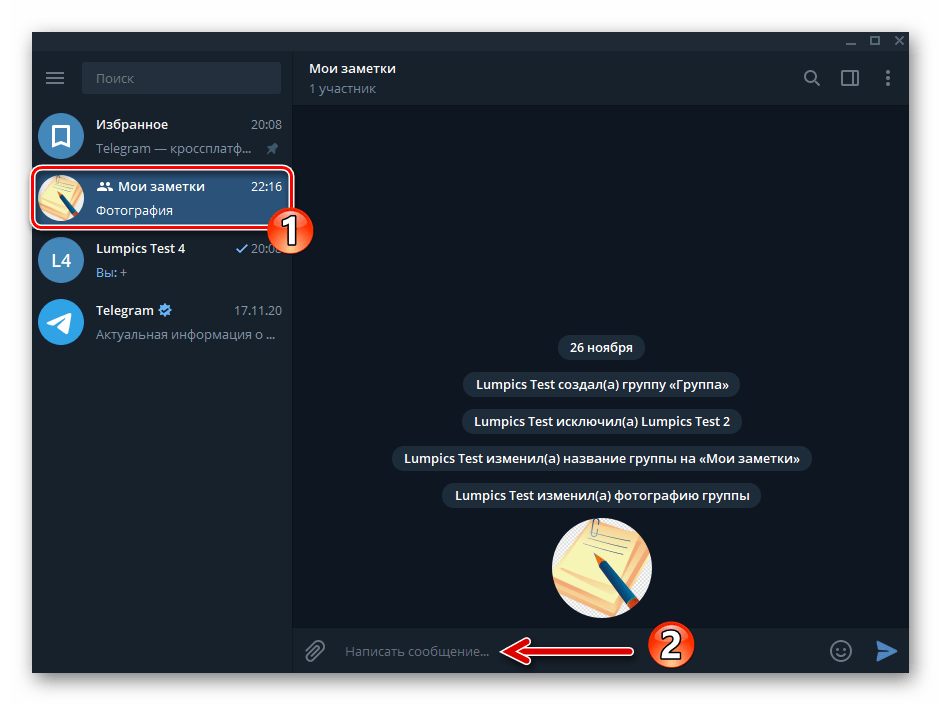
Как поделиться ссылкой на свой или чужой аккаунт Telegram на телефоне
Если вы хотите отправить другому человеку ссылку на свой профиль в Телеграм, после перехода по которой он сразу сможет написать вам, для этого можно воспользоваться несколькими способами. Чтобы поделиться ссылкой на профиль, для начала её нужно найти и скопировать. К счастью, данная процедура подразумевает выполнение всего лишь нескольких простых шагов.
Где найти ссылку на Андроиде и Айфоне
После регистрации в мессенджере, люди, чьи номера есть в вашей телефонной книге, получат уведомление, что вы теперь также используете Телеграм, ведь синхронизация со списком контактов в телефоне происходит автоматически.
Но если же у вас нет номера собеседника, но вы хотите начать общение с этим пользователем в Телеграме, то проще всего будет отправить ему ссылку на свой профиль. Для этого:
- Зайдите в мобильное приложение.
- Свайпните направо, чтобы вызвать боковую панель.
- Откройте раздел «Настройки».
- Выберите строку со своим именем, по которому вас могут находить другие пользователи, после чего скопируйте ссылку, открывающую диалог с вами.
Иногда также возникает необходимость поделиться чужим контактом, для чего необходимо:
- Открыть профиль нужного человека.
- Нажать на три точки в правом верхнем углу.
- Выбрать «Поделиться контактом» и отправить ссылку на профиль другому пользователю.
Все эти шаги идентичны для всех версий мобильного приложения, поэтому не важно, являетесь вы владельцем Айфона, или Андроид-устройства
Где взять ссылку на ПК
В Телеграме для компьютера логика действий сохраняется, но выглядит все несколько иначе. Чтобы найти и скопировать ссылку на свой профиль, потребуется:
- Нажать на три горизонтальных полосы.
- Перейти в «Настройки» и выбрать «Изменить профиль».
- В самом низу будет указано «Имя пользователя» в виде логина, установленного при регистрации, где нужно нажать на значок карандаша, тем самым открыв редактирование, где и находится ссылка на профиль, которую можно скопировать и поделиться.
В случае, если с Телеграма на компьютере надо поделиться ссылкой на профиль другого пользователя, то необходимые действия будут аналогичны тем, которые бы использовались и в мобильном приложении.


































