Как в Телеграмме отправить круглое видео с помощью компьютера?
Попробуем разобраться, как отправлять круглое видео в Телеграмме с помощью компьютера.
Записываем видео на обычную камеру. Слева в нижнем углу поля для ввода сообщений находим значок скрепки. Нажимаем на эту кнопку и прикрепляем видео. Размещаем видеофайл в чате или на канале.
Круглое видео можно получить только при использовании смартфона. То есть в компьютерной версии его сделать не получится. Несомненное преимущество отправки видео через десктопную или онлайн-версию — отсутствие сильного сжатия. Более того, качество видеозаписи не пострадает.
Создать круглый экран помогут специализированные боты. Для этого необходимо загрузить в них видеофайл. Скачать его обратно, скорее всего, вы не сможете. Так как обычно программа не позволяет этого. Разрешается переслать видео в чат или на свой канал.
Предлагаем использовать для создания круглого видео следующие боты:
- @roundNoteBot;
- @TelescopyBot;
- @videoconverter_bot.
Данную запись пользователь сможет посмотреть в любое удобное время. Отправителю также доступен просмотр файла перед отправкой. При желании он может удалить его или перезаписать. Удаление возможно не только у себя, но и у собеседника.
Можно сделать постинг видео в Телеграмм автоматизированным. В этом вам помогут специальные сервисы:
- Telepost.me — отложенные публикации с видеосообщениями и обычными видео. Можно автоматически удалять посты с видео.
- SMMPlaner — Создание отложенных постов с видео в неограниченном количестве. Недостатком является отсутсвие редактора видео.
- Channely — Позволяет создавать отложенные посты с видео. Возможно использование с разных аккаунтов.
Как создать круглое видео в Telegram
Вот такой вопрос интересовал меня, автора каналов Леди Молодость — https://goo.gl/i98KZX и Деньги В Телеграм — https://goo.gl/8BmUS7 .
Есть 2 варианта круглого видео
1 вариант, когда вы записываете в самом канале круглое видео на 1 минуту без редактирования, как например, это сделано здесь: https://telesco.pe/lady_molodost
Вам нужно по этой ссылке там, где your_name поменять на свое имя.
Если вы откроете вот эту ссылку telesco.pe/(имя вашего канала) в браузере, то увидите страницу со всеми круглыми видео из канала. Из любого. При условии, что они там есть.
2 вариант, когда вы создаете видео любое (условие формат квадрата 1х1, не более 1 минуты), редактируете его в боте t.me/TelescopyBot
Что важно знать?
Чтобы загрузить круглое видео в Телеграм, важно знать:
— видео не может быть больше 8 мб
— видео должно быть квадратное (отношение сторон 1х1)
— формат видео должен быть MP4
Шаг 1 — Записываем видео на любую тему с этими условиями. Вам потребуется любая программа для работы с видео. Бесплатная – VideoPad. Если хотите быстро, то Instagram ( в нем видео не больше минуты длиной) или supa.ru
Шаг 2 — открываем бот, который конвертирует готовое квадратное видео в круглое t.me/TelescopyBot
Готовое квадратное видео (в supa.ru делаем квадратное видео или в VideoPad — не забывайте сохранять в мр4), добавляем в бот t.me/TelescopyBot который и сделает круглое видео.
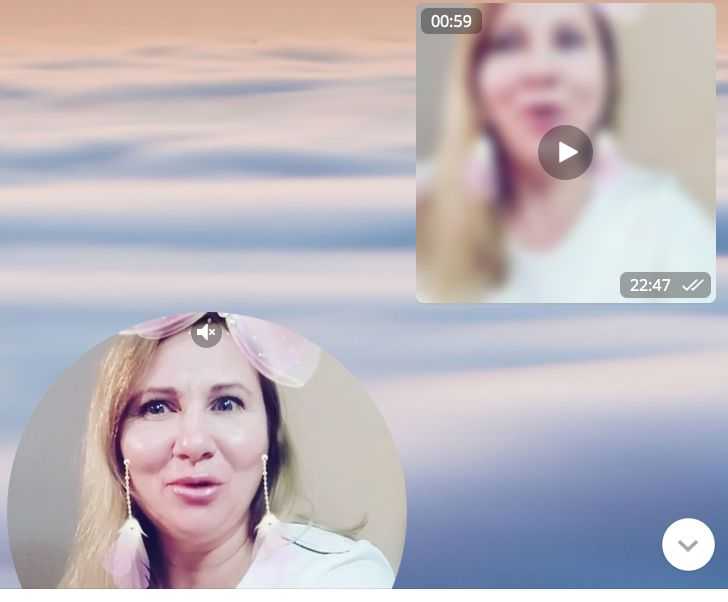
Скачать видео в боте не получится. Можно только сделать репост в канал (Переслать) или сохранить в чат с самим собой. Если у вас «plus messenger», то можно отправить сообщение без репоста. Для этого нужно его выделить, нажать стрелку без кавычек и отправить в канал. Такой способ возможен только для Android. Если у Вас настроен t.me/ControllerBot то через него можно сделать публикацию в канал.
Instagram — есть готовое видео? Его можно загрузить в Instagram и потом скачать обратно на телефон уже готовое квадратное видео. Но длина такого видео не должна быть больше одной минуты.
Если бот выдает ошибку — обычно по формату, или размеру, устраните и все получится!
Как настроить отправку сообщений
Постройте сценарий
Чтобы отправить что-либо в Telegram, сначала нам нужно записать информацию в переменную. Вы можете собрать несколько параметров, записать их в переменные, и все эти переменные передать в Telegram. Перед отправкой данных у вас должен существовать участок сценария с записью в переменные.
Пройдите этот урок для построения сценария.
После прохождения урока, у вас будут 5 переменных:
- для имени
- для фамилии
- для телефона
- для email
- для вида услуги
Чтобы опубликовать бота в Telegram, следуйте инструкции.
Если вы уже опубликовали бота в Telegram, переходите к следующему пункту.
Получите chat_id
Для того чтобы получить сообщение в Telegram, бот должен знать, кому его отправлять. Вы можете получить своего аккаунта (или аккаунта человека, которому вы хотите отправлять данную информацию), чтобы затем с помощью бота отправлять сообщения.
Чтобы получить , создайте в сценарии новый экран с текстом:
Поместите этот экран в начало сценария, чтобы этот экран был в левом верхнем углу. Таким образом, этот экран будет первым при запуске бота.
Нажмите Опубликовать и дождитесь сообщения о том, что сценарий опубликован на канале Telegram.
Протестируйте бота
Теперь перейдите к своему боту в Telegram (не в тестовом виджете!) и отправьте боту:
Бот пришлет вам нужное значение:
Скопируйте и вставьте в блокнот число, которое прислал бот.
Удалите экран с текстом . Он больше не нужен.
Отправьте данные
Следующий шаг — отправить данные, полученные от клиента. Для этого в сценарии, после сбора всей нужной информации, должен быть блок HTTP-запрос. С помощью одного запроса можно передать сразу несколько переменных:
Блок должен быть оформлен следующим образом:
Формирование URL
Для создания URL скопируйте в блокнот строку:
Затем перейдите в Telegram в канал BotFather и скопируйте токен вашего бота, который был сгенерирован, когда вы публиковали канал:
В блокноте выделите
И вместо вставьте токен из Telegram:
Получится примерно следующий адрес:
Теперь выделите строку целиком и вставьте ее в поле URL HTTP-запроса в Aimylogic
Оформление поля
В нам нужно указать:
значение chat_id, которое мы получили ранее
все переменные, которые мы до этого собрали в сценарии.
Если вы повторили урок по сбору контактных данных, то в сценарии вы получили следующую информацию:
Поэтому сейчас мы используем именно эти переменные.
Итак, нужно вставить значение и перечислить переменные, которые были в сценарии до отправки.
Нажмите Сохранить.
Готово, мы оформили Http-запрос для отправки данных.
Проверьте статус отправки
От логики «Завершен успешно» добавляем связь к новому экрану, содержащему сообщение об успешной отправке данных. Например, “Спасибо, ваши данные успешно отправлены!”
От логики “Завершен с ошибкой” делаем связь с экраном, содержащим текстовый блок “Ошибка ”. Данный блок поможет нам понять, в чем неполадка, если http-запрос не будет успешным.
По итогу диалога нужная информация должна прийти в Telegram.
Как записать и выложить видео в кружочке в Телеграм
Видео в кружочке – аналог видеосообщения из других мессенджеров. Может использоваться как в частной переписке, так и в каналах.
Для съёмки качественных видео нужно:
- обзавестись смартфоном с хорошей камерой (идеальный вариант – iPhone);
- приобрести штатив («плавающая» картинка никому не нравится);
- заранее готовить монолог, при необходимости – до публикации перезаписывать видео несколько раз.
Чем лучше «картинка», продуманнее текст видео, тем более позитивная реакция аудитории.
Инструкция по записи видео в кружочке для частных диалогов и каналов:
Шаг 1. Переходим на канал или в частный чат, диалог.
Шаг 2. Нажимаем в правом нижнем углу кнопку с иконкой похожей на Instagram и удерживаем до окончания записи.
Либо свайпаем от правого края вверх, чтобы продолжить запись без удержания пальца на экране смартфона. Свайп влево – отмена.
Шаг 3. Отпускаем палец и видео автоматически начинает загружаться на канал либо в выбранный чат.
Как обычное видео сделать круглым
Даже если вы совсем недавно создали Телеграм-канал, вы понимаете, что формат записи «здесь и сейчас» не позволяет подготовить качественное видео. Также можно выкладывать видео, размещённые в ВКонтакте или Instagram или из ранее снятых заготовок делать круглые видео.
Инструкция по созданию круглых видео из обычных:
Шаг 1. В поиске Telegram ищем бота @roundNoteBot. Пишем в чат команду «/start». Выбираем русский язык.
Шаг 2. Скидываем в следующем сообщении видео (Прикрепить — Галерея).
Дожидаемся загрузки в Telegram и обработки ботом, на выходе получаем круглое видео.
Шаг 3. Нажимаем пальцем и удерживаем на круглом видео, нажимаем на стрелку в правом верхнем углу для отправки и выбираем в чате нужный канал.
Шаг 4. Чтобы избежать использования пересланных сообщений с пометкой, что они сделаны через бота Roundy, необходимо добавить в него канал и дать права администратора:
Добавляем бота в администраторы канала (по нику @roundNoteBot). Отправляем боту ссылку в формате @MoyKanal.
Готово! Теперь вы сможете публиковать круглые видео, сделанные из обычных, без пометки, что они пересланы через бота.
Это интересно: Как сделать опрос в Телеграм без бота
Что делать, если не работает видео
Е»Ã¸ ýð ÃÂüðÃÂÃÂÃÂþýõ ñÃÂû ÃÂÃÂÃÂðýþòûõý ëâõûõóÃÂðüû, õóþ ÃÂõúþüõýôÃÂõÃÂÃÂàÃÂðÃÂõ þñýþòûÃÂÃÂÃÂ. á úðöôþù ÷ðóÃÂÃÂ÷úþù þñýðÃÂÃÂöøòðÃÂÃÂÃÂàýþòÃÂõ òþ÷üþöýþÃÂÃÂø.
àñþûÃÂÃÂøýÃÂÃÂòõ ÃÂûÃÂÃÂðõò ÿÃÂþñûõüð ÃÂþûÃÂúþ ò ÃÂÃÂðÃÂÃÂàòõÃÂÃÂøÃÂàüõÃÂÃÂõýôöõÃÂð, ÃÂüðÃÂÃÂÃÂþýð øûø ÿõÃÂÃÂþýðûÃÂýþóþ ÃÂÃÂÃÂÃÂþùÃÂÃÂòð. àõúþüõýôÃÂõÃÂÃÂàÃÂôõûðÃÂàÿõÃÂõ÷ðóÃÂÃÂ÷úÃÂ.
ÃÂ÷-÷ð ÃÂð÷ýþù úþôøÃÂþòúø þÃÂÃÂÃÂûðõüÃÂàÃÂðùûþò ÃÂðúöõ òþ÷üþöýàÃÂûþöýþÃÂÃÂø àòÃÂóÃÂÃÂ÷úþù òøôõþ, þÃÂÿÃÂðòúþù ø ÿÃÂþÃÂüþÃÂÃÂþü. ÃÂþÃÂûõ ÿõÃÂõÃÂÃÂÃÂðýþòúø ñÃÂôõàÃÂôþñýþ ÷ðÿøÃÂÃÂòðÃÂàòøôõþ ò âõûõóÃÂðüüõ, þñÃÂðÃÂÃÂÃÂàÃÂõÃÂõ÷ òø÷ÃÂðûÃÂýÃÂù þñüõý ÃÂþþñÃÂõýøÃÂüø.
ÃÂþûÃÂÃÂøýÃÂÃÂòþ ÿþûÃÂ÷þòðÃÂõûõù þÃÂüõÃÂðÃÂàÃÂôþñÃÂÃÂòþ òøôõþÃÂþþñÃÂõýøù ò ÃÂúþýþüøø òÃÂõüõýø ýð ýðñþÃÂõ ÃÂõúÃÂÃÂð ø ò þÃÂÃÂÃÂõýøø öøòþóþ þñÃÂõýøÃÂ, úðú ñÃÂôÃÂþ ÃÂõûþòõú ýðÃÂþôøÃÂÃÂàÿÃÂÃÂüþ ÿõÃÂõô ÃÂþñþù. ÃÂþöýþ ÃÂüõûþ ÃÂÃÂòõÃÂöôðÃÂÃÂ, ÃÂÃÂþ òøôõþÃÂþþñÃÂõýøàò ÃÂúþÃÂþü òÃÂõüõýø òÃÂÃÂõÃÂýÃÂàÃÂõúÃÂÃÂþòÃÂù ø ðÃÂôøþÃÂþÃÂüðÃÂ.
ÃÂõÃÂðûÃÂýðàøýÃÂÃÂÃÂÃÂúÃÂøàòøôýð ýð òøôõþ:
ÃÂþüþùÃÂõÃÂÃÂõýôöõÃÂÃÂTelegramÃÂðú ÷ðÿøÃÂðÃÂàø òÃÂûþöøÃÂàòøôõþ ò âõûõóÃÂðü àÃÂõûõÃÂþýð ø úþüÿÃÂÃÂÃÂõÃÂð
ÃÂøôõþ ò âõûõóÃÂðü â ýõ ÃÂðüÃÂù ÃÂðÃÂÿÃÂþÃÂÃÂÃÂðýÃÂýýÃÂù òøô úþýÃÂõýÃÂð, ýþ òÃÂàöõ òðöõý ôûàñø÷ýõÃÂð. ÃÂøôõþ â ÃÂÃÂõýô ò üðÃÂúõÃÂøýóõ, ÃÂðú úðú ÿÃÂõôûðóðõàôûàúûøõýÃÂþò ñþûõõ ÿÃÂþÃÂÃÂþù ôûàÿþÃÂÃÂõñûõýøàúþýÃÂõýÃÂ.
ÃÂûþóõÃÂàøÃÂÿþûÃÂ÷ÃÂÃÂàâõûõóÃÂðü ôûàÿÃÂøòûõÃÂõýøàôþÿþûýøÃÂõûÃÂýþóþ ÃÂÃÂðÃÂøúð ø ÿþÃÂûõôÃÂÃÂÃÂõù üþýõÃÂø÷ðÃÂøø. ÃÂýø òÃÂúûðôÃÂòðÃÂàò ÃÂòþø Telegram-úðýðûàÃÂúÃÂúûÃÂ÷øòÃÂ, ÷ðÿÃÂõÃÂõýýÃÂõ ÿÃÂðòøûðüø ÿûðÃÂÃÂþÃÂü, óôõ ýðÃÂþôøÃÂÃÂàøàþÃÂýþòýþù ñûþó.
ÃÂûàñø÷ýõÃÂð, òøôõþ ò âõûõóÃÂðü üþöõàñÃÂÃÂàôþÿþûýøÃÂõûÃÂýÃÂü øýÃÂÃÂÃÂÃÂüõýÃÂþü ôûàÿþòÃÂÃÂõýøàÿÃÂþôðö: ÃÂð÷üõÃÂõýøõ þñ÷þÃÂþò, þÃÂòõÃÂàýð òþÿÃÂþÃÂÃÂ.
àÃÂÃÂþù ÃÂÃÂðÃÂÃÂõ üàÃÂðÃÂÃÂúð÷ÃÂòðõü þ ÃÂþü, úðú ÷ðÿøÃÂðÃÂàø òÃÂûþöøÃÂàòøôõþ ò âõûõóÃÂðü, úðú ÃÂôõûðÃÂàòøôõþ ò úÃÂÃÂöþÃÂúõ. âðúöõ ÃÂðÃÂÃÂüðÃÂÃÂøòðõü þýûðùý-ÃÂõÃÂòøÃÂàôûàþÃÂûþöõýýþóþ ÿþÃÂÃÂøýóð ø ÃÂðñþÃÂààòøôõþ.
çøÃÂðùÃÂõ ÃÂðúöõ: ÃÂðú ÃÂôõûðÃÂàúýþÿúÃÂ-ÃÂÃÂÃÂûúàò âõûõóÃÂðü
Звонки в Телеграм: настройка и фишки
Вообще Телеграм способен по-настоящему порадовать своих пользователей гибкой настройкой функции звонков. Как только вы начнете пользоваться звонками, Телеграм на iOS предложит вам добавить специальную вкладку для звонков на главном экране.
Помимо этого, можно использовать вкладку «Звонки» в разделе «Последние звонки» в меню «Настройки». В случае с Android вкладка вызова доступна в главном меню. А сейчас давайте разберемся во всех функциях и возможностях звонков в Телеграм.
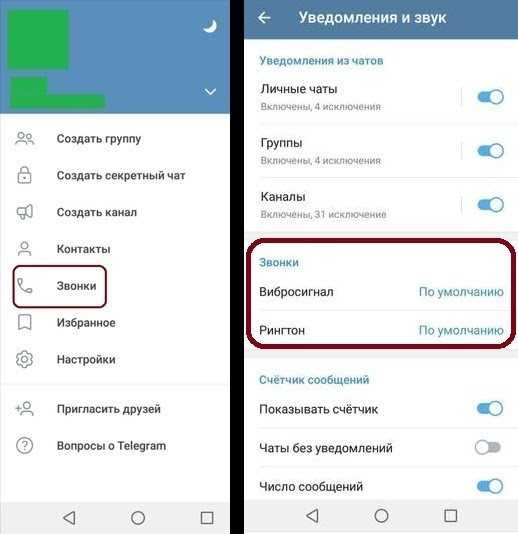
Как включить
Для того, чтобы активировать функцию звонков через Телеграм, Вам нужно попросить кого-нибудь из своих абонентов набрать вас в мессенджере. Например, можно сделать это в одном из чатов. Когда вам позвонят и вы ответите на звонок, у вас появится специальная кнопка в виде телефонной трубки, а функция звонков через Телеграм будет активирована.
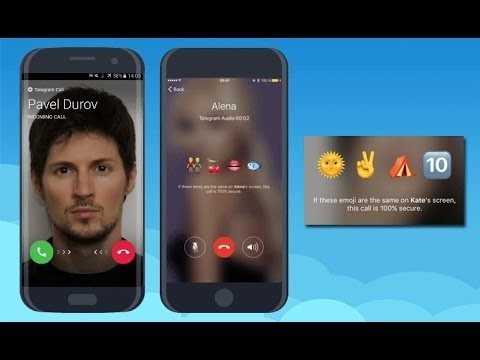
Как отключить
Чтобы отключить звонки в Телеграм вам нужно выполнить следующие действия: открыть ваш Telegram, нажать на кнопку в виде трех полос в верхнем левом углу, затем зайти в “Настройки”, выбрать “Конфиденциальность” и перейти во вкладку “Звонки”. В звонках вам необходимо выбрать пункт “Никто”.
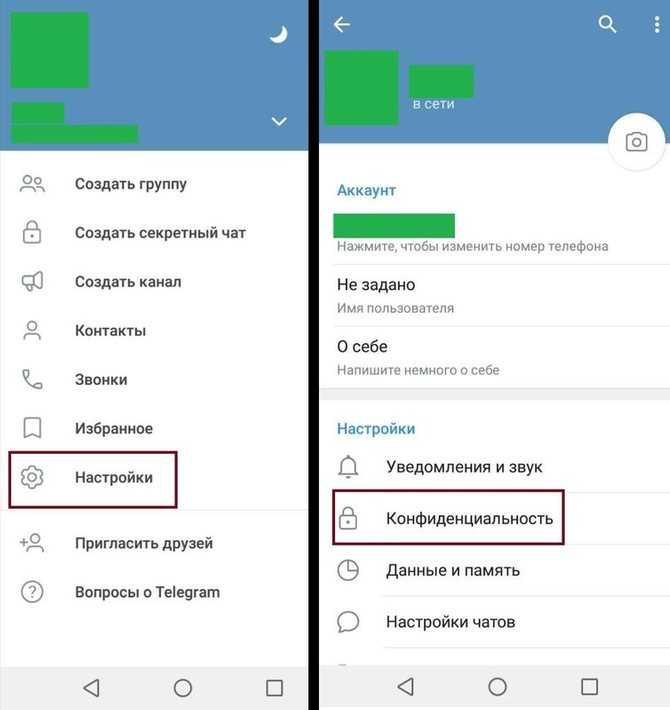
В той же вкладке, только немного ниже вы можете отключить функцию звонков Peer-to-Peer. Эта функция обладает рядом положительных свойств, обеспечивая высокое качество звука и передачи данных, но вместе с тем, когда она включена, эта функция может позволить недобросовестным людям узнать ваш IP-адрес без вашего разрешения.
Поэтому, если не пользуетесь звонками регулярно, и если вы хотите скрыть свой IP адрес, то рекомендуем функцию отключать.
️
Если вы не понимаете значения Peer-to-Peer, тогда не изменяйте настройки этой функции, оставьте все по умолчанию.
Кто может мне звонить

Выбор круга тех, кто может Вам звонить в Телеграме осуществляется в той же самой вкладке, что и запрет звонков. Ваш путь будет таким же, как в предыдущем пункте: Телеграм — “три полоски” — ”Настройки” — “Конфиденциальность” — ”Звонки”.
Однако в этом случае, вам предстоит сделать выбор: позволить принимать вызовы только вашим контактам или вообще всем пользователям мессенджера Телеграм.
Зайдите во вкладку “Звонки” (как описано выше) и поставьте галочку на один из предложенных мессенджером вариантов.
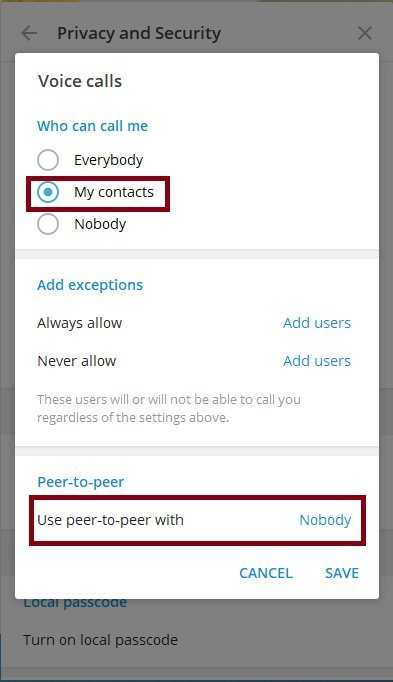
Автоответчик в Telegram

Скачайте себе любое приложение для автоматических ответов, например приложение IM Auto Reply. Приложение обладает функционалом автоответчика для целого ряда мессенджеров, не исключая и Телеграм. При этом не понадобится доступ к вашей учетной записи, достаточно лишь предоставить право читать ваши уведомления.
Что очень ценно, функции IM Auto Reply можно активировать отдельно, только для некоторых контактов в Телеграм.
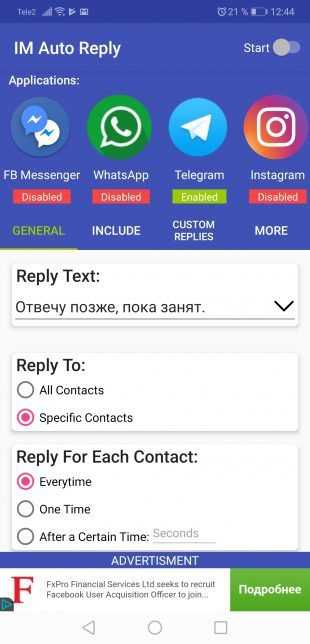
Также, вы можете выбрать посекундный тайминг, через который будет автоматически отправляться ваше сообщение в ответ и определить количество раз: или это будет однократная отправка авто-сообщения или повторение после каждой попытки абонента связаться с вами.
Кроме этого, возможна гибкая настройка ответа автоответчика в зависимости от присланного вам сообщения. Так, например, на короткое “Привет” можно настроить зеркальный ответ, если же сообщение будет более длинное, то приложение отсылает другую, заранее согласованную вами фразу.
Кроме этого в Телеграм с помощью специального конструктора ботов “Livegram Bot” возможно создать и настроить собственный бот-автоответчик.
Дополнительные возможности публикации постов в Телеграме
Кроме текста, в Телеграме есть постинг видео, гифок и файлов.
Как добавить видео или гифку к посту. Нажмите на скрепку и выберите один или несколько видеофайлов или гифок. Добавьте текстовое сопровождение. Максимальный размер видео – 2 Гб. Максимальное количество знаков – 1024.
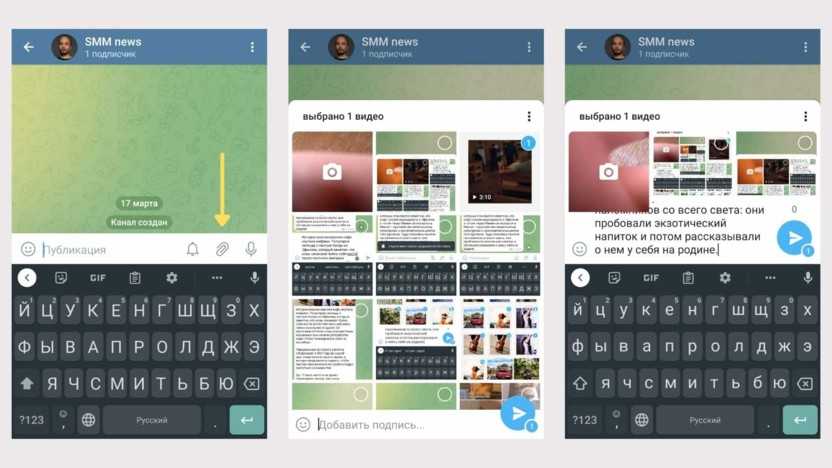
Видео добавляем так же, как и фото – можно выбрать до 10 роликов в одну карусель
Как отправить аудио в Telegram. Зажмите значок микрофона и начните запись. Свайп вверх освобождает руки, свайп вправо – отмена записи. Максимальный вес аудио ограничен 1,2 Гб – это около 10 часов. Но мы рекомендуем стопить запись, которые идут более 2 часов.
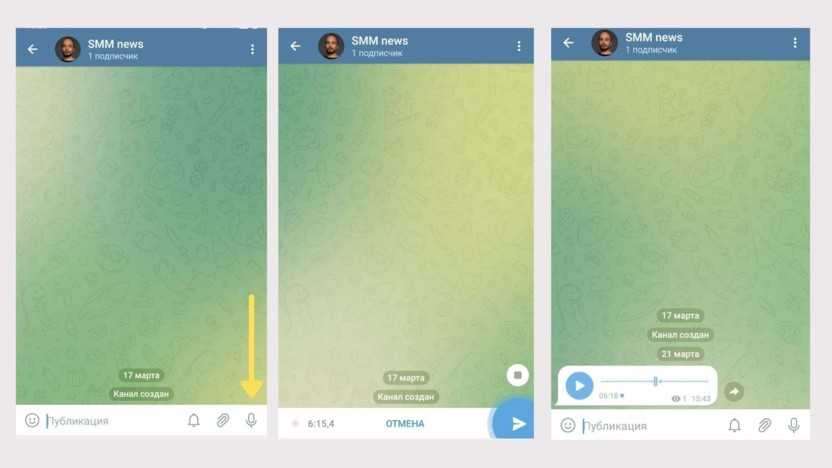
Зажмите, чтобы начать запись аудио
К аудиосообщению можно добавить текст. Зажмите отправленное аудио и выберите редактирование. Максимальная длина – 1024 знаков.
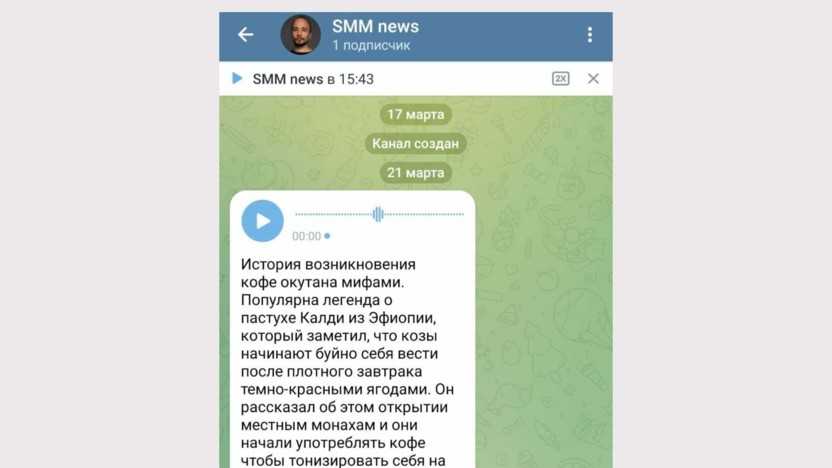
Текст поможет понять подписчикам, о чем будет аудиопост
Как сделать видео в кружочке в Telegram. Нажмите на значок микрофона, чтобы переключить режим записи с аудио на видео. Зажмите кнопку со значком – начнется запись с камеры телефона, можно переключать на фронтальную и заднюю. Свайп вверх освобождает руки, свайп влево отменяет запись. Максимальное время – 1 минута.
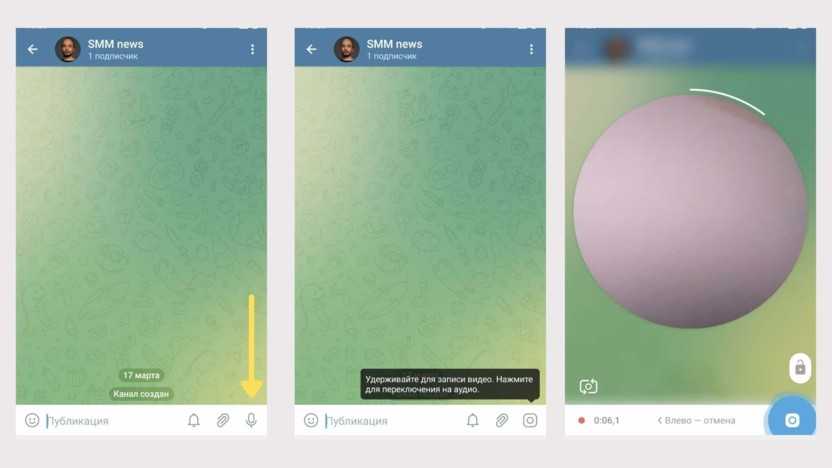
После записи ролик можно обрезать или удалить
Как сделать пост больше 4 тысяч знаков. Для публикации лонгридов с иллюстрациями до 34 тысяч символов воспользуйтесь Телеграфом и вставьте ссылку в пост.
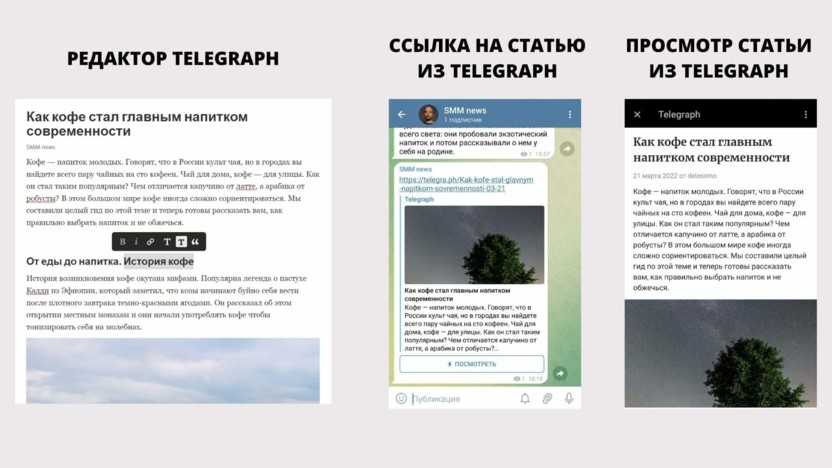
Минус решения: пост открывается в отдельной вкладке, пусть и из приложения
Как включить комментарии. Зайдите в настройки канала и выберите пункт «Обсуждение». Нажмите «Создать группу». Придумайте название, добавьте аватарку.
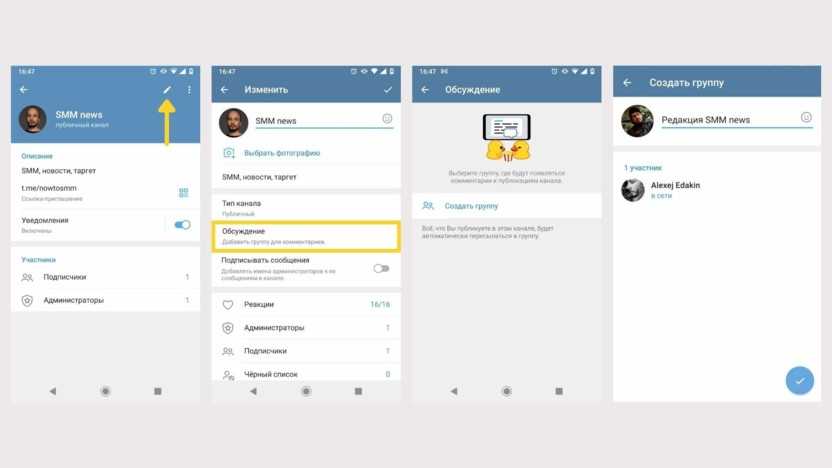
Включаем комментирование на канале
После этого у вас в постах появится кнопка для комментирования и новый канал, от лица которого можно отвечать подписчикам.
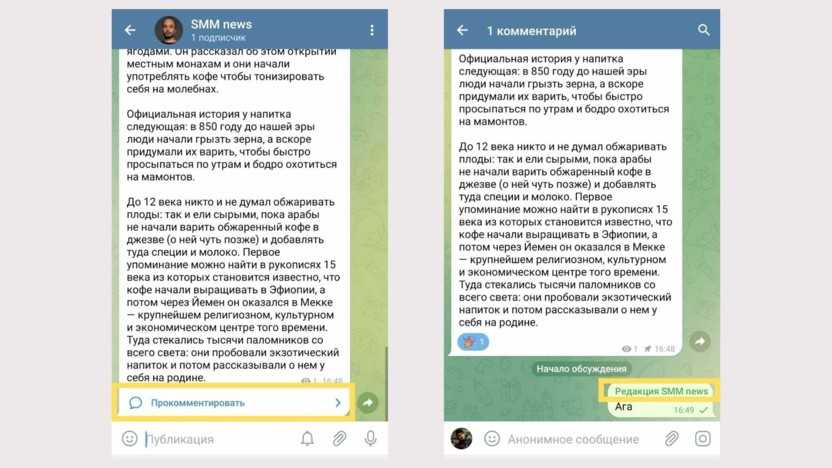
Еще канал с обсуждениями поможет мониторить комментарии и оперативно отвечать на них
Как добавить реакции. По умолчанию реакции включаются автоматически при создании канала. Если их нет, зайдите в настройки и выберите раздел «Реакции».
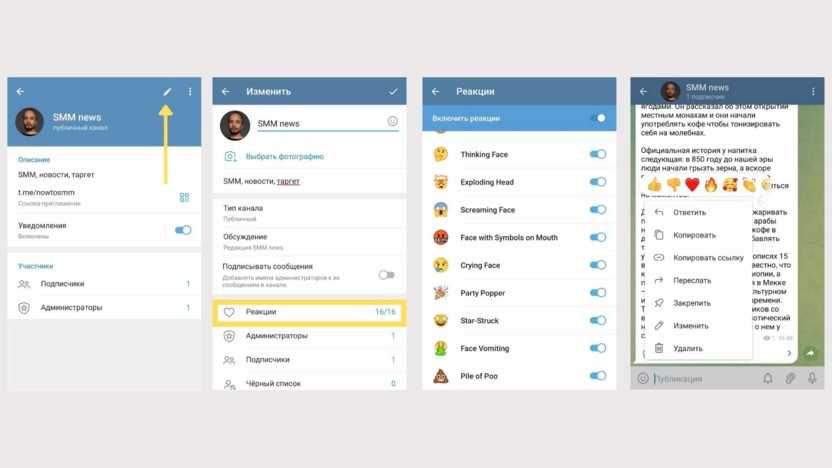
Всего доступно 16 реакций, вы можете отключать ненужные
Как отправить видеосообщение в Telegram?
Пользователи Телеграм оценили возможность записи голосовых сообщений: быстро, удобно, весело. В погоне за мультиформатностью мессенджер предложил более продвинутый вариант – запись видеосообщений в чате. Они отображаются в виде круга и воспроизводятся автоматически.

Как записать видеосообщение?
- В меню приложений на устройстве запустите Телеграм. Войдите в диалог с любым из своих друзей в мессенджере.
- В поле ввода сообщения вы увидите привычный значок микрофона – запись аудио. Кликните на него, чтобы перейти в режим видео. Микрофон заменит камера.
- Нажмите на иконку камеры и удерживайте. Видео начнет записываться автоматически. Вы увидите свое лицо в кружочке и сможете отрегулировать ракурс. Если нужно, смените камеру с фронтальной (она включается по умолчанию) на заднюю. Для этого кликните на маленький значок закругленного квадрата (со стрелками и изображением человечка в центре) в левом углу поля. На iPhone – пиктограмма фотокамеры со стрелками.
- Как только вы отпустите клавишу, видео отправится вашему собеседнику. Если нажмете Стоп, то сможете предварительно посмотреть результат.
Секрет: чтобы не удерживать постоянно клавишу записи, проведите пальцем от иконки камеры вверх к значку замочка. Теперь отпускайте палец и записывайте ролик, как вам удобно – на вытянутой руке или с помощью монопода. Для остановки записи тапните на пиктограммку с красным квадратом Стоп.
Длительность видеоролика не должна быть более 60 секунд. Если вы хотите записать большое видео, лучше сделать это отдельно и загрузить файл либо отправлять фрагментами. В приложении есть функция предварительного просмотра видео перед отправкой и удаления. Есть и другой способ удостовериться в качестве записанного контента: отправьте ролик самому себе в Избранное, а удовлетворившись результатом, просто перешлите его адресату.
Просмотр сообщения с видео
При просмотре видеосообщения отображаются в виде кружочка и запускаются после касания в нон-стоп режиме. Вы можете спокойно перемещаться между беседами и каналами, пока смотрите ролик: он крепится в углу экрана поверх всех чатов. Если вам очень скучно, можете даже перетянуть его в другое место.
Плюсы и минусы функции видео в Телеграм
Не путайте видеосообщение с видеосвязью. Вторая фишка предполагает общение в режиме реального времени. Отправка видео имеет некоторые плюсы по сравнению с видеочатом:
- адресат может посмотреть видео тогда, когда ему удобно;
- вы можете просмотреть ролик до того, как отправить его другу, перезаписать или отменить;
- у вас есть возможность оперативно удалить видео у себя и у своего собеседника.
К недостаткам, пожалуй, можно отнести лимит по времени ролика – минута, а также отсроченность ответа и оставление выбора его формата за собеседником: видео, аудио, текст, просто стикер.
Данный ресур является неофициальным сайтом фан-клуба приложения Telegram. Все текстовые, графические и видео материалы взяты из открытых источников и носят ознакомительный характер. В случае возникновения споров, претензий, нарушений авторских или имущественных прав, просьба связаться с администрацией сайта.
Как звонить
Мир технологий совершенствуется, позади «Скайп» и «Аська». Пользователи массово переходят на Telegram, Viber и WhatsApp. Из перечисленных мессенджеров самым удобным и быстро развивающимся по новым возможностям признан «Телеграмм». К тому же пользователи моментально осваивают, как в Телеграмме записать видеосообщение и остальные возможности.
Ресурс совместим со всеми мобильными ОС, включая «Винду» и iPhone 8. Внутри сервиса есть возможность дополнять видеозвонки предварительными пояснениями и комментариями. Доступен выбор шрифта и языка для сообщений. Черновики сохраняются автоматически. Также есть новая функция «Телеграмм онлайн», в которой необязательна инсталляция на свой гаджет.
С телефона или смартфона
Чтобы воспользоваться функцией обмена видеозвонками, рекомендуется обновить мессенджер в «Плеймаркет». Затем нажать на микрофон в правом нижнем углу (для аудиозаписи) и удерживать пальцем. Для перехода на автоматическую запись надо потянуть вверх. Так удобнее общаться в машине и на ходу. Запись можно прослушать и отменить, если что-то не устраивает.
В ряду с микрофоном есть квадратик для записи видео, потянув вверх который активируется функция записи «По умолчанию». Старайтесь вложиться в минуту. Чтобы отправить, надо нажать на соответствующую кнопку. Сложного ничего нет, нужна практика на своем телефоне.
Android
Запись, скачивание, воспроизведение и отправка файлов в Android происходит так же: в чате нажать на камеру и удерживать ее. Начнется запись, длительностью в 1 минуту. Стоит только отпустить палец, как сообщение тут же будет отправлено.
При обмене видео через «Телеграм» ролики легко сохранить в памяти своего устройства:
- найти соответствующую иконку во всплывающем меню;
- удерживать палец на значке, пока идет видео;
- далее «Сохранить».
При желании находят файлы в отдельной папке, которая формируется в Telegram автоматически.
iPhone
Возможность обмена видеосообщениями доступна в последних версиях «Айфонов» (запись с камеры устройств через iOS). Для загрузки Telegram нужен магазин приложений AppStore. Кнопка «установить» сделает необходимую работу.
Для отправки видео с «Айфона» нужно войти в программу, нажать на микрофон, где появится иконка «Видео». Далее – переход в режим видеозаписи, для которого удерживается кнопка (потянуть вверх – автоматическая запись). По завершении записи сообщение должно быть отправлено. В кэше можно поискать Telegram и проверить сохранение отправленных файлов.
С компьютера
Загрузка видеосообщения в Телеграме.
Файлы имеют разный формат, поэтому возможны сложности с отсылкой и конвертацией. Некоторые пользуются старыми версиями «Виндовс», сохраняя в формате mp4 или gif.
Зацикленные гифки и тормозящие видео – основной недостаток пересылки с компьютера на смартфон, поддерживающий более новые версии.
Телефон их может «не видеть» или читать как обычное видео, независимо от формата отправки. Запись доступна только при наличии камеры на мониторе.
Сохранить видео на ПК через приложение «Телеграм» можно так:
- открыть чат;
- кликнуть правой кнопкой мыши на ролике и выбрать «Сохранить видео как…», отправив в папку;
- «Сохранить» в предложенном формате.
Сообщения архивируются, если переходить на другие «говорилки» или сторонние ресурсы. Остановить видео или отключиться можно через иконку с корзиной.
Как записать голосовое сообщение
Иконку для отправки войсов можно найти в любом окне диалога или чата. Находится она в строке набора текста.
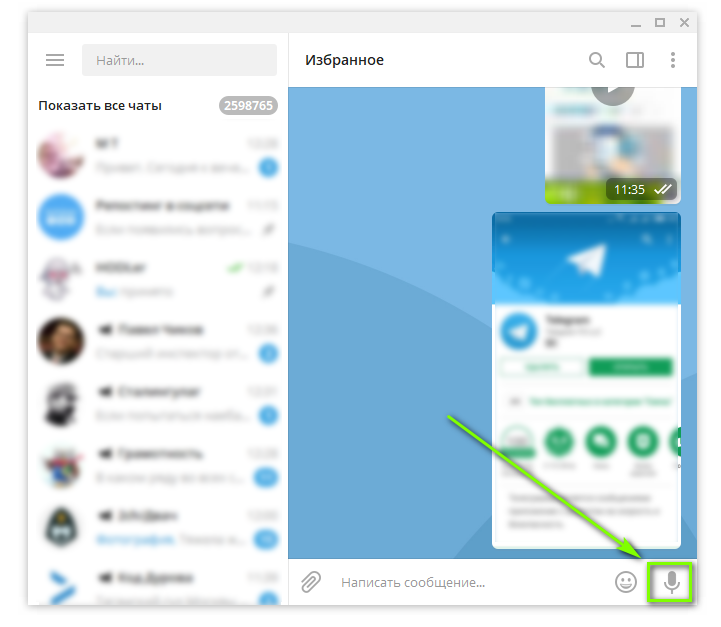 Чтобы записать голосовой месседж в настольной версии Телеграм, сначала нужно кликнуть на микрофон, а затем удерживать нажатие
Чтобы записать голосовой месседж в настольной версии Телеграм, сначала нужно кликнуть на микрофон, а затем удерживать нажатие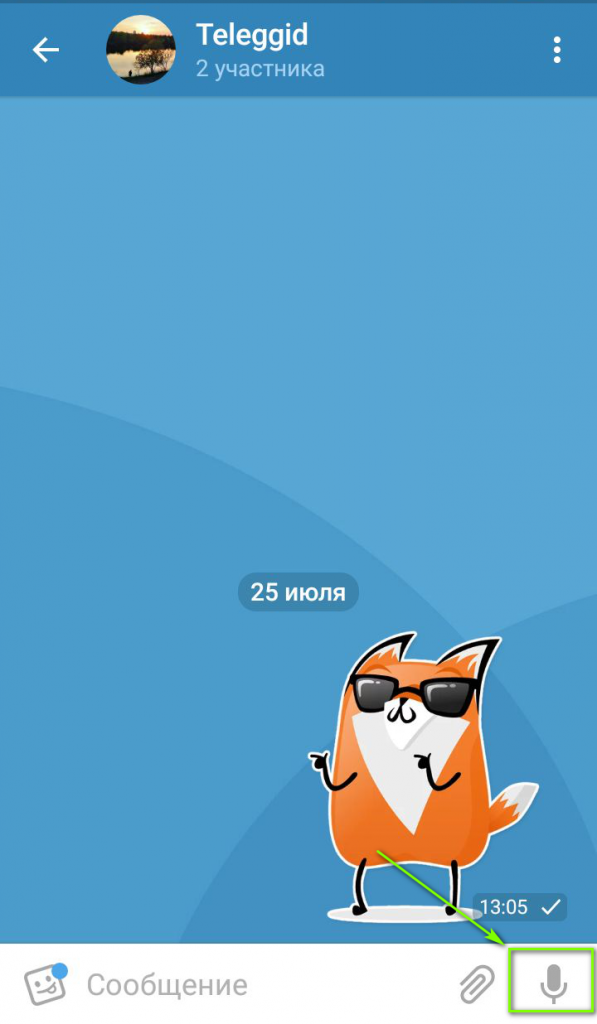 Те же правила действуют и для мобильной версии Телеграм: достаточно тапнуть на соответствующую иконку и не отпускать
Те же правила действуют и для мобильной версии Телеграм: достаточно тапнуть на соответствующую иконку и не отпускать
Алгоритм записи голосовых сообщений:
- Кликаем на значок микрофона и удерживаем нажатие;
- Говорим;
- Отпускаем палец;
- Готово, войс отправлен!
Инструкция универсальная, она подходит для приложений на всех платформах. Записать голосовые послания можно даже в web-версии:
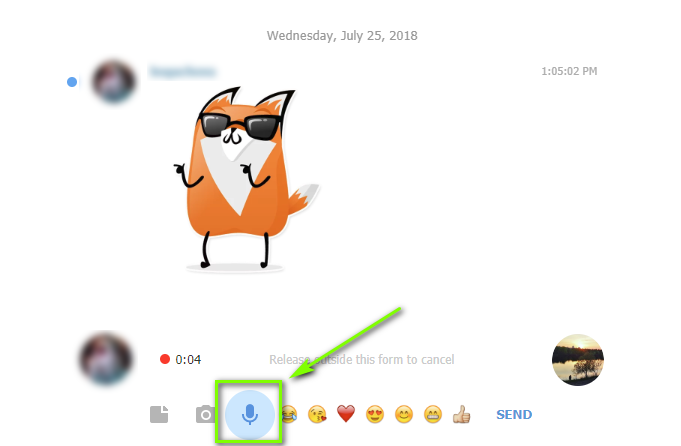 Для веб-версии Телеграм принцип записи точно такой же, как и для остальных
Для веб-версии Телеграм принцип записи точно такой же, как и для остальных
Десктопная версия
К сожалению, на данный момент подобная опция отсутствует – мессенджер не поддерживает возможность записи видео в кружочке на компьютере. Возможно, в ближайшем будущем разработчики порадуют пользователей классной возможностью.
Пока же можно довольствоваться встроенным функционалом – отправляйте видеоролики из памяти компьютера или ноутбука:
Мы в деталях обсудили, как записать видеосообщение в кружочке и отправить его другому пользователю или скинуть в группу. Теперь вы сможете делиться роликами в любой момент – щелкайте на нужные кнопки, запоминайте инструкции и реализуйте свой потенциал общения на максимум!
Перечень возможностей приложения, инструкция по использованию
Перед тем как отправить голосовое сообщение в «Телеграмм», нужно ознакомиться с инструкцией. Отправлять аудио смс посредством «Telegram» достаточно просто и быстро. Первостепенно следует включить программу, что позволит войти в любой из доступных чатов, а затем найти интересующего собеседника. В непосредственной близости со строкой, позволяющей ввести текстовое смс, расположен небольшой значок-микрофон. Записывать послания можно сразу же после того, как будет сделано нажатие соответствующей иконки. Следует помнить о том, что во время записи нельзя убирать палец с кнопки, иначе процесс остановится.
По окончании записи голосового смс иконка с микрофоном может быть отпущена, что позволит отправить текст собеседнику в автоматическом режиме. Стоит отметить, что запись голосовых смс отправитель может также прослушивать, для этого предусмотрена кнопка воспроизведения. Однако следует быть внимательным, ведь создать уведомление появляется возможность только после незначительной вибрации смартфона.
Десктопная версия
К сожалению, на данный момент подобная опция отсутствует – мессенджер не поддерживает возможность записи видео в кружочке на компьютере. Возможно, в ближайшем будущем разработчики порадуют пользователей классной возможностью.
Пока же можно довольствоваться встроенным функционалом – отправляйте видеоролики из памяти компьютера или ноутбука:
- Войдите в мессенджер Телеграмм;
- Найдите беседу в меню с левой стороны экрана;
- Откройте чат и найдите кнопку в виде скрепки на нижней панели;
- Выберите раздел «Видео»;
- Откроется внутренняя память устройства – выбирайте файл и нажимайте на него;
- После прикрепления документа нажимайте на синий самолетик в правом нижнем углу;
- Готово, месседж улетел собеседнику.
Мы в деталях обсудили, как записать видеосообщение в кружочке и отправить его другому пользователю или скинуть в группу. Теперь вы сможете делиться роликами в любой момент – щелкайте на нужные кнопки, запоминайте инструкции и реализуйте свой потенциал общения на максимум!
Как осуществить задуманное
Итак, юзеру очень хочется отправить кому-то видео сообщение. Как это реализовать? Требуется осуществить всего несколько простейших шагов:
- Естественно, изначально зайти в личный профиль в системе;
- Затем — выбрать контакт или общий чат, куда хочется отправить желаемый ролик;
- Слева от поля для ввода текстовых сообщений можно увидеть стилистическое изображение скрепки;
- Следует нажать на эту иконку, что даст возможность перейти к просмотру различных папок, которые есть на накопителе используемого оборудования.
Остается только выбрать видео и подождать его загрузки тому контакту, которому оно предназначается.
Как в Телеграмме записать видеосообщение
Отличить видеосвязь от обычного видео в мессенджере несложно — видеосообщения записываются и отображаются по кругу
Важной особенностью является то, что вы можете записывать видео для видеосвязи только в приложении на смартфоне и смотреть его в любой версии мессенджера, даже онлайн. Рекомендуем также прочитать о том, как в Телеграмме записать видеосообщение
Алгоритм создания сообщения для видеозвонков на Android:
- Откройте группу или диалоговое окно, нажмите и удерживайте миниатюру видео в правом нижнем углу. Если в этом месте есть значок микрофона, достаточно короткого нажатия, чтобы изменить его на значок ярлыка видео. Запись будет выполняться, пока пользователь удерживает миниатюру видео заблокированной, как только пользователь ее отпустит, мессенджер завершит съемку и отправит видеосообщение в чат.
- По умолчанию запись будет производиться фронтальной камерой, но в процессе записи ее можно изменить на основную. Чтобы избежать необходимости удерживать пиктограмму, вам нужно прокрутить вверх от пиктограммы до «замка».
- В этом случае, чтобы остановить запись, нужно коснуться красного квадрата.
- Через одну минуту запись остановится, и станут доступны функции предварительного просмотра, отправки и удаления.
Инструкции по записи видео в Telegram для iPhone практически такие же, как и для Android:
- Откройте чат, нажмите и удерживайте значок ссылки на видео.
- Вы также можете провести пальцем вверх, чтобы замок превратился в кнопку «Стоп», и вам не нужно было удерживать палец на значке ссылки на видео.
- Дождитесь окончания минуты записи или остановите ее с помощью красного квадрата «Стоп».


































