Как подключить к смартфону USB-флешку

Чтобы не возникало лишних вопросов, стоит написать краткую инструкцию, как подключить USB-флешку к смартфону:
- Берем ОТГ-переходник. Он обязательно должен обладать USB разъемом. Чтобы купить переходник нужного стандарта, лучше идти в магазин со смартфоном, тогда вы точно приобретёте, что нужно. Если ОТГ есть, подключаем его к microUSB разъему телефона или к планшету.
- К USB-разъему ОТГ кабеля нужно подключить флешку.
- Затем следует в файловом менеджере смартфона перейти по адресу sdcard/usbStorage, там будет содержимое накопителя.
Вот, как подключить к смартфону ЮСБ-накопитель.
Если нет функции OTG
Некоторые пользователи задаются вопросом, как подключить USB флешку к смартфону, если он не имеет функцию OTG. Увы, но смартфонов с USB-портами не существует, так как они достаточно габаритные. Единственный вариант – использовать ОТГ переходник, подключить флешку к телефону без OTG нереально.
Какие устройства можно подключить через OTG на телефоне
Ответ прост: практически любые. Исключение распространяется на узкоспециализированные гаджеты, для которых на Android просто нет нужного программного обеспечения
Также следует уделить внимание тому, что жёсткие диски требуют много электроэнергии, поэтому могут работать медленно или вовсе не подключаться, если при их создании не рассчитывался сценарий соединения с телефонами. Если это критично, лучше обратить внимание на вариант в виде SSD-накопителей, которые выигрывают у HDD по скорости, весу и энергопотреблению
Возможно, полезной окажется покупка NAS-хранилища для дома.
Примеры некоторых устройств, доступных по OTG:
Трекболы. Возвращающие утерянную популярность аналоги мыши, несмотря на свои непривычные конструкции, обладают множеством положительных отзывов, в основном касающихся возможности точного перемещения указателя.
Вертикальные мыши. Ещё один довольно необычный тип указателей совместим с Android-гаджетами при наличии у последних OTG.
Игровые рули. Такие устройства уже были упомянуты в этой статье
Они не всегда требуют OTG: есть и специализированные под мобильные гаджеты решения, причём с нужными портами и зачастую важной возможностью размещения смартфона по центру самого устройства.
Клавиатуры. В них нет ничего необычного, однако подключение подобных устройств очень рекомендуется пользователям, у которых скорость печати на физических клавиатурах значительно выше, чем на виртуальных
Это позволит также отказаться от автоматического исправления слов, нужного из-за частых опечаток ввиду небольшого размера экрана.
Эндоскопы – камеры для мест, куда телефон не пролезет по габаритам. У нас уже есть статья с подробным разбором типов этих устройств и способов их подключения. Очень удобно проводить с помощью эндоскопов диагностику технически сложных устройств: от стиральных машин до автомобилей.
Bluetooth-, Wi-Fi-адаптеры
Если с обычными модулями беспроводной связи возникли проблемы или же они не оправдали надежд по дальности работы и качеству связи, следует обратить внимание на вариант приобретения этих товаров. Аналогичное дело обстоит с USB-модемами.
Почему планшет не видит флешку
Даже если установить соединение удалось, порой случается так, что планшетный компьютер не хочет распознавать накопитель.
Существует несколько основных причин, из-за которых такое происходит:
- Большой объём. Как известно, мобильные девайсы поддерживают возможность чтения внешних накопителей. Но они ограничены в плане объёма последних. К примеру, некоторые планшеты не способны считать карту памяти объёмом более 16 ГБ. Другие же без проблем распознают карты и на 512 ГБ. Так и с USB картами. Технические параметры ограничивают возможности. Стоит попробовать подключить флешку меньшего размера. Если она считается, проблема в объёме.
- Несоответствие форматов. При неправильном формате накопителя также можно столкнуться с проблемой подключения. В большинстве случаев планшеты работают только с флешками, которые относятся к файловой системе FAT32. А пользователь пытается подключить NTFS. Решение проблемы довольно простое. Нужно просто поменять формат файловой системы. Для этого существуют утилиты и встроенные стандартные средства на компьютерах с ОС Windows.
- Программные преграды. Бывают и такие ситуации, когда планшетный компьютер никак не может распознать накопитель, и этому мешают программные препятствия. Опробовав все предыдущие решения, стоит обратиться к бесплатной утилите под название StickMount. Зачастую она решает такие проблемы. Но потребуются root-права и любой хороший файловый менеджер. Смысл в том, что StickMount создаёт отдельную папку для флешки, и её уже без проблем можно считать.
- Неисправности. Нельзя исключать и такой вариант, при котором USB накопитель вышел из строя, либо имеются какие-то неполадки со стороны планшетного компьютера. Проверить это можно подключив девайсы к ноутбуку или ПК.
- Поломка разъёма. Встречается не так часто, но всё равно это вероятная причина, почему флешка не открывается, хотя все условия были выполнены. В этой ситуации придётся провести диагностику и возможный последующий ремонт.
Несмотря на то, что у большинства планшетов полноразмерного разъёма USB нет, это вовсе не мешает читать через него обычную USB-флешку. Требуется лишь выбрать один из способов открытия накопителя.
Спасибо всем за внимание!
Подписывайтесь, комментируйте, задавайте актуальные вопросы!
Почему телефон не видит ЮСБ-флешку
Устройства под управлением операционной системы Андроид позволяют подсоединять к себе внешние накопители, например, USB-накопитель, жесткий диск. Это делается при помощи специального кабеля, именуемого OTG. Итак, давайте рассмотрим, почему телефон не видит флешку USB.
Если вам нужна качественная и не дорогая USB-флешка, закажите ее здесь.
Причина 1: Устройство не поддерживает OTG
Чтобы подключать к девайсу внешние накопители он должен поддерживать технологию On-The-Go. Ее суть в том, что телефон подает питание на накопитель, жесткий диск через ОТГ-кабель. Нужно проверить работает ли девайс с данной технологией:
- Заходим в Play Market, в строке поиска прописываем USB OTG Checker.
- Устанавливаем первое приложение из списка результатов.
Вот одна из причин, почему телефон не видит флешку USB через переходник OTG.
Причина 2: Версия Андроид
На телефоне должна быть установлена операционная система Андроид начиная с 3.1 версии, ниже не поддерживают USB 2.0 и 3.0.
Причина 3: Формат файловой системы
С другими, увы, телефон работать не будет. Есть два выхода:
- Форматировать свой накопитель под нужную ФС.
- Устанавливать приложение, поддерживающее иные файловые системы, однако понадобятся root-права.
Удобен, конечно, именно второй способ, ничего не придется удалять с накопителя, но не у каждого пользователя установлены рут-права и не все знают, как это делается. Поэтому проще всего, просто, отформатировать накопитель через компьютер. Это делается довольно просто:
- Устанавливаете USB-флешку в нужный разъем компьютера.
- Открываете «Этот компьютер» или «Мой компьютер» и правой кнопкой мыши кликаете по своей флешке.
- Откроется контекстное меню, где нужно нажать «Форматировать».
Запустится системная утилита, в строке «Файловая система» нужно выбрать «FAT32» и кликнуть по кнопке «Начать».
Далее произойдет форматирование и можно будет подключать флешку к смартфону.
Причина 3: Нехватка питания
Редко, но все же бывает, что телефон выдает недостаточно питания, для работы флешки или внешнего жесткого диска. В таком случае выход только один – использовать активный USB-хаб, к которому подключается внешние питание.
В таком случае о мобильности, увы, не может быть и речи.
Причина 4: Поврежден разъем
Возможно неисправен разъем, куда подключается OTG кабель и даже, если зарядка через него идет — это еще не значит, что он рабочий. Могут быть не рабочими контакты, отвечающие за передачу данных. В таком случае нужно идти в сервисный центр.
Причина 4: Поврежден ОТГ-кабель
Одна из причин, почему телефон не видит флешку, подключаемую через OTG кабель – неисправность самого кабеля. Нужно подсоединить его к другому устройству и подключить к нему флешку, если накопитель останется незамеченным, нужно менять кабель.
Причина 5: Сгорел контроллер питания OTG
Иногда случается, что смартфон на Андроид не подает питания или подает, но недостаточно. Это можно проверить:
- Подключаем к нему провод зарядки, обрезаем USB-штекер и зачищаем провода (красный и черный).
Далее нужно тестером проверить напряжение. Для этого выставляем на приборе 20V постоянного напряжения и красным щупом тестера касаемся оголённого красного провода, а черным – черного. На дисплее мультиметра должно выдавать не менее 5 Вольт. Если меньше или вообще ничего – значит контроллер неисправен.
В таком случае нужно нести аппарат в сервисный центр.
Несовместимость флеш-карты с телефоном
Ошибка чтения карты иногда случается из-за несовместимости флешки и телефона. Все современные мобильные гаджеты используют тип носителя формата microSD. Этот формат представлен в виде четырех поколений:
- SD 1.0.
- SD 1.1.
- SDHC.
- SDXC.
Отличие между этими носителями заключается в объеме представленной памяти, а также в скорости обработки данных. Например, флешки первого поколения вмещают до 2 Гб файлов, а вот накопители четвертого поколения способны вмещать в себе до 2 ТБ файлов.
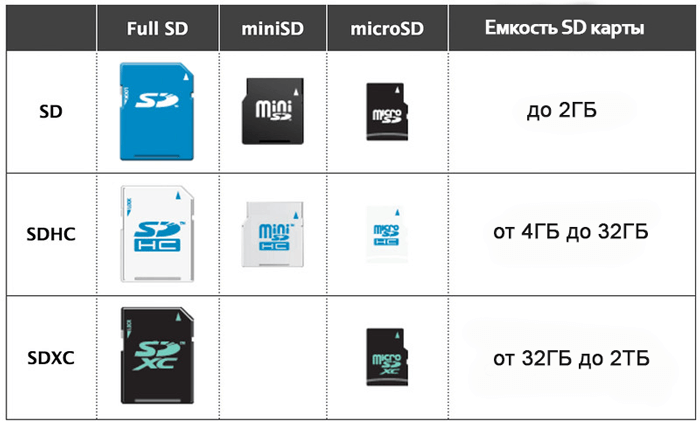
Ошибка чтения карты памяти случается в двух случаях:
- Мобильное устройство имеет устарелую операционную систему и не подходит для использования флешки формата SDHC или SDXC.
- SD-карта имеет слишком большой объем или использует неподходящую техническую спецификацию.
Чтобы решить проблему, необходимо достать документацию, которая входила в комплект к смартфону при покупке, и изучить информацию о подходящих к нему съемных накопителях памяти.
После этого необходимо приобрести подходящую карту памяти в магазине электроники. Пользователь может также показать свой телефон продавцу, и тот определит, какую флешку необходимо использовать в конкретном случае.
Как перенести контакты с телефона на телефон lg
Телефонная книга в смартфоне – место, где современный среднестатистический человек хранит около сотни контактов. Причем не только телефоны родных и близких, но и рабочие данные коллег и всевозможных учреждений. Время от времени у каждого владельца смартфона возникает необходимость перенести контакты с одного телефона на другой. Например, при покупке новой модели смартфона. Разумеется, делать это вручную совершенно не обязательно. Скопировать телефонную книгу со смартфона на смартфон очень легко самостоятельно, причем не одним способом, а несколькими.
При помощи средств Android
- Войдите в «Контакты» на вашем телефоне LG.
- Вам понадобится раздел «Настройки». Для этого нужно нажать клавишу, расположенную слева под экраном.
- Выберите раздел «Еще» (в зависимости от модели вашего смартфона LG он также может называться «Дополнительно»).
- В открывшемся меню найдите строку «Импорт / Экспорт». Нажмите ее.
- Смартфон предложит несколько опций дальнейших действий, в том числе перенести (экспортировать) контакты на SD-карту (карту памяти) или SIM карту.
- Скопируйте контакты более релевантным вам способом и перенесите на ваш новый телефон LG.
При помощи Bluetooth
- Включите режим Bluetooth на обоих смартфонах.
- Установите между ними соединение. Для этого в «Настройках» вам понадобится активировать опцию «Видимость для других устройств».
- Войдите в «Контакты» и в «Опциях» найдите функцию «Поделиться».
- Выделите все контакты (или те, которые хотите экспортировать) и нажмите способ блютус.
- Не прерывайте соединение до окончания процесса передачи данных.
При помощи
Все смартфоны, работающие на операционной системе Android, привязаны к аккаунтам Google, так что этот способ не потребует от владельца телефона LG дополнительных усилий. При нем контакты со смартфона копируются в учетную запись Gmail, привязанную к аккаунту, а оттуда затем их можно перенести на новый телефон LG. Этот способ также удобен для того, чтобы сделать резервную копию данных и хранить их на компьютере на экстренный случай (например, если телефон будет утерян или украден).
- Войдите в «Контакты» на вашем телефоне LG.
- Вам понадобится раздел «Настройки». Для этого нужно нажать клавишу, расположенную слева под экраном.
- Выберите раздел «Еще» (в зависимости от модели вашего смартфона LG он также может называться «Дополнительно»).
- В открывшемся меню найдите строку «Импорт / Экспорт». Нажмите ее.
- Выберите один или несколько аккаунтов, чьи контакты вы хотите скопировать.
- Выберите опцию «Экспортировать в VCF-файл».
Чтобы восстановить контакты из резервной копии, вам потребуется сделать следующее:
- В «Настройках» откройте Google.
- Найдите раздел «Сервисы», а в нем «Восстановление контактов».
- Нажмите на смартфон, с которого необходимо экспортировать данные.
- Нажмите кнопку «Восстановить».
- После окончания процесса вы увидите надпись «Контакты восстановлены».
Важно: Вы также можете включить опцию «Автоматическое резервное копирование контактов». Ваши данные будут автоматически сохраняться в резервном хранилище через регулярные промежутки времени. . При помощи приложений
При помощи приложений
Существует ряд специально разработанных приложений для переноса контактов с телефона на телефон.
Приложение, специально созданное для владельцев техники LG, с помощью которого можно переносить контакты из телефонной книги, а также файлы различных форматов (фотографии, видео, музыку, текстовые сообщения), календарь, приложение и многое другое на новое устройство LG. Особенно актуально, если вы хотите перенести данные со старого устройства LG (Android 4.1 и выше) на новое устройство LG (от LG G3 с передачей Wi-Fi, от N OS с проводной передачей).
Передавать данные с устройства на устройство можно беспроводным способом.
С помощью этой программы можно сделать резервную копию списка контактов телефонной книги, загрузив контакты в защищенный облачный сервис. Также есть опция отправки vcf-файла своей книги контактов на любой адрес электронной почты или в мессенджеры: WhatsApp, Gmail, Google Drive, SMS, Dropbox, Skype, Telegram и многие другие.
Резервное копирование и восстановление телефонной книги, приложений и локальных устройств с возможностью автоматической загрузки на диск Google и легкого восстановления, а также переноса на другой телефон.
Как проявляется проблема
Неисправность проявляет себя следующим образом: после замены карты “микро-СД”, после перезагрузки, перепрошивки или простого включения устройства, гаджет не видит флешку или ее содержимое. В результате теряются данные или установленное ПО, камера и программы начинают писать информацию на внутреннюю память устройства. Последняя быстро забивается, место для записи служебной информации ОС не остается и гаджет теряет производительность и начинает зависать.
В итоге, если внутренней памяти мало, становится невозможно работать без карты памяти.
Чтобы устранить проблему, необходимо установить причины поломки. Очень часто получается устранить дефект собственноручно, не обращаясь в мастерскую.
Какие устройства можно подключать через OTG
По теории можно подключить все те гаджеты, которые имеют определенный разъем. Однако же на практике пользователи сталкиваются с совершенно другой картиной, потому что далеко не все устройства можно подключить при помощи переходника к телефону.
Любое устройство может поддерживать флешку или же USB – накопитель всего до 32 ГБ. Это связано с памяти телефона. На некоторых устройствах можно попробовать и больший формат, но, как правило, работает это далеко не всегда.
Можно попробовать подключить внешние накопители, но многие телефоны вовсе не потянут подобную конструкцию. Если попробовать подключить питание через обычную розетку, то проблем не должно возникнуть.
С легкостью пользователь может подключить компьютерную мышку, а также клавиатуру. Если пользователю нужно что-то напечатать, то это удобно сделать с помощью подобной клавиатуры.
Также повезло геймерам, так как практически всегда можно подключить джойстик или же геймпад. Однако не все игры могут поддерживать эту функцию, поэтому нужно подстраиваться под приложение.
Можно присоединить точно такое же телефон для передачи файлов. Также очень удобная функция, когда необходимо передать фотографию. Достаточно подключить устройства при помощи дополнительного провода.
Также можно подключить принтер или телевизор, даже монитор. Если обобщить все, то пользователь получает устройство, при помощи которого можно управлять другими гаджетами.
Обратите внимание! Стоит учесть возможности собственного девайса, потому что далеко не все смартфоны могут подключить OTG USB, а также воспользоваться технологией в полной мере
Как узнать, есть ли в смартфоне OTG
Данная функция поддерживается на телефонах версии Android 2.3 и выше. Однако некоторые производители просто игнорируют установку специального программного обеспечения, чтобы снизить стоимость смартфона и расход аккумулятора. Самый простой способ проверить наличие OTG – осмотреть заводскую коробку телефона. Ищите специальный логотип, который может содержать соответствующие аббревиатуру. Если же вы ничего не нашли, то попробуйте просмотреть полный список характеристик смартфона, где должен быть пункт, содержащий фразу USB Host. Наконец, проверить поддерживает ли ваше устройства OTG или нет можно загрузив специальную утилиту USB OTG Checker из Play Market, которая быстро даст вам нужный ответ.
Способ 1 — Через бесплатное приложение USB OTG Checker
- Посетите магазин Google Play и установите специальную программу USB OTG Checker от разработчика FaitAuJapon.
- После запуска сразу появится информация о том, поддерживает ли устройство этот функционал или нет.
Способ 2 — Посмотреть характеристики устройства
Если нет желания устанавливать сторонние приложения для получения информации о поддержке функции OTG, как описано выше в первом способе, возьмите и осмотрите коробку устройства. О наличии этого функционала подскажет вот такой логотип или ему подобный:
Если коробка не сохранилась, узнать технические характеристики телефона Андроид можно на официальном сайте производителя или других специализированных ресурсах. Один из самых удобных — Яндекс.Маркет. Найдите свою модель через форму поиска и изучите характеристики. Должен присутствовать пункт USB-host.
Так же некоторые производители добавляют в «Настройки» соответствующий раздел, в котором включается и выключается опция.
Способ 3 — Узнать с помощью компьютерной мышки
Если у вас есть USB OTG кабель, то подключите с его помощью к смартфону мышку от ПК. Это самое простое периферийное устройство, которое рекомендуется использовать для проверки. В случае поддержки OTG, курсор появится на экране вашего телефона или планшета.
Как пользоваться OTG кабелем
Естественно, что не все что блестит — красиво. Наш android оснащен, как правило, микро USB входом, а большинство устройств, к которым можно получить доступ, оснащены портом USB. Поэтому нам и необходим кабель, как на предыдущей фотографии. Этот кабель USB OTG A-B позволяет нам соединять порт A (вход микро USB нашего гаджета) с портом B (флеш-накопитель). Этот кабель не стоит очень дорого. Действительно, если поискать в глобальной сети, то можно встретить огромное разнообразие цен и длин этих кабелей. Крупные компании по продажам электронных устройств обычно предлагают широкий каталог по выгодной цене.
Кабель USB OTG очень просто использовать, потому что его нужно просто подключить и готово! Однако, как было сказано выше, не все так просто, так как все аппараты нуждаются в источнике энергии, который будет заставлять их работать. И, естественно, если наше устройство не имеет заводской поддержки OTG, то даже подключив кабель и какое-либо устройство к нашему аппарату, не будет удивительным, что ничего не получилось. Отметим, что практически все электронные устройства работают от напряжения 5 В, и обычно это напряжение необходимо для подключения по USB порту, и если у нас нет заводской поддержки технологии USB OTG, то наш порт не сможет выдать необходимое напряжение и мы не сможем подключить к нему другое устройство.
Однако, даже в этом случае не нужно сдаваться, ведь существует решение любой проблемы. И если подсоединить дополнительный источник питания, то можно наслаждаться функционалом OTG, и наш гаджет будет видеть другие устройства. Такое соединение можно осуществить за счет так называемого кабеля HUB USB, то есть кабеля Y-образной формы, схема подключения которого достаточно проста.
5 способов использования OTG на Android:
- Клавиатура и мышьЭто выглядит как колдовство, но такое возможно. Просто используйте USB OTG для подключения клавиатуры и мыши, так вы сможете превратить свое мобильное устройство в обычный компьютер. Если вам нужно много печатать, это может сэкономить вам кучу времени.
- Звуковая картаВы можете использовать внешнюю звуковую карту, отличную от встроенной. Просто подключите ее к смартфону с помощью OTG-кабеля.
- ГеймпадСенсорный экран не всегда удобен, и это может стать проблемой для некоторых игр. Если вы геймер, то будете рады узнать, что контроллер можно подключить к телефону. Многие игры на Android позволяют использовать геймпад.
- Ethernet-соединениеЕсли по какой-то причине у вас отсутствует беспроводное подключение, возможно, единственным решением станет использование Ethernet-кабеля, который вы обычно подключаете к компьютеру. Вам понадобятся два устройства: кабель OTG и адаптер USB-Ethernet, подключенные к телефону.
- Печать файловС помощью Google Cloud Print вы можете легко печатать без кабеля. Но частые проблемы с настройками мешают достижению поставленных целей. Не волнуйтесь, этот процесс можно ускорить, подключив смартфон непосредственно к принтеру с помощью OTG-кабеля.
Как подключить флешку через OTG к Android
Процедура непосредственно самого подключения очень проста: вставляем аксессуар в адаптер, а адаптер подключаем к смартфону. Если флеш-накопитель успешно распознается операционной системой, на экране должно появиться соответствующее уведомление, на котором следует нажать «Разрешить». Внешняя флешка опознана девайсом, но как теперь читать с нее информацию?
Здесь помогут файловые менеджеры, их еще называют проводниками. Это приложения, позволяющие просматривать всю информацию, хранившуюся в памяти мобильного устройства и присоединенных к нему накопителей.
Но также можно установить любой сторонний менеджер, самый оптимальный вариант – ES Проводник, о котором мы развернуто рассказывали в статье «Как открыть zip-архив на Андроиде». Запускаем программу, переходим в корень меню и там должен высвечиваться внешний накопитель. Кликаем по нему и появляется перечень материалов. Таким образом, вы можете просматривать изображения, видео, читать документы и работать с архивами. Вся информация, хранившаяся на флешке, оказывается доступной со смартфона.
USB Media Explorer
Но что же делать, если накопитель не распознается? Единственный выход – специализированные утилиты. Например, отличной программой является Media Explorer, доступная для скачивания из Гугл Плей. К сожалению, она платная, и пробной бета-версии не существует.
OTG или On The Go — сравнительно новая технология, которая позволит вам, уважаемые пользователи, подключить к своему смартфону или планшету дополнительное устройство через разъем USB. Про саму технологию мы уже рассказывали, поэтому повторяться смысла нет. Расскажем о том, как включить функцию.
На самом деле ничего включать не нужно, все гораздо проще: просто подключите дополнительное устройство к своему смартфону и, если оно поддерживает функционал OTG, устройство заработает. Давайте покажем наглядный пример.
Нужен OTG-кабель, без него никак. Если у вас его нет, приобретите — кабель продается в любом магазине электроники.
Далее нужен девайс, который собираетесь подключать к смартфону. Пусть это будет мышка — A4tech D-320 в указанном примере.
Подключите мышь к кабель OTG.
Затем кабель подключите к смартфону. Можно и в обратном порядке, но лучше так.
Поскольку это мышка, на экране ничего появиться не должно — кроме указателя мыши. Мышка сразу же заработала.
Второй вариант — флешка. Подключаем точно также. При подключении видим сообщение о запуске файлового менеджера. Нажимаем ОК. Если сообщения нет, самостоятельно откройте файловый менеджер.
В файловом менеджере выберите USB-устройство.
Открылась файловая система флешки.
Можно ли подключить флешку к планшету хуавей
Напрямую, минуя переходник, воспользоваться флешкой не выйдет. Приобретите OTG кабель.
С одной стороны он оснащен microUSB, подключаемый к планшентному ПК, а с другой сам USB, куда и вставляется накопитель. Ранее для корректной работы требовалось устанавливать драйвера, теперь, начиная с версии Андроида 3.1 проблем возникнуть не должно.
Разработчики предусмотрели подобный метод подключения. То есть, любые современные гаджеты беспроблемно примут флешку. Дополнительно стоит отметить, что OTG переходник подходит не только для флешек. С его помощью можно подключать мышки, клавиатуры или беспроводные модемы.


























![Телефон не видит карту памяти: 8 основных причин [решено]](http://tophallclub.ru/wp-content/uploads/7/3/c/73c9044c8814fa4c97fa19d373de455b.jpeg)







