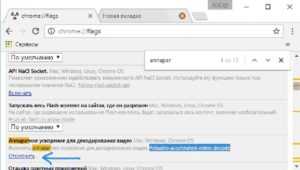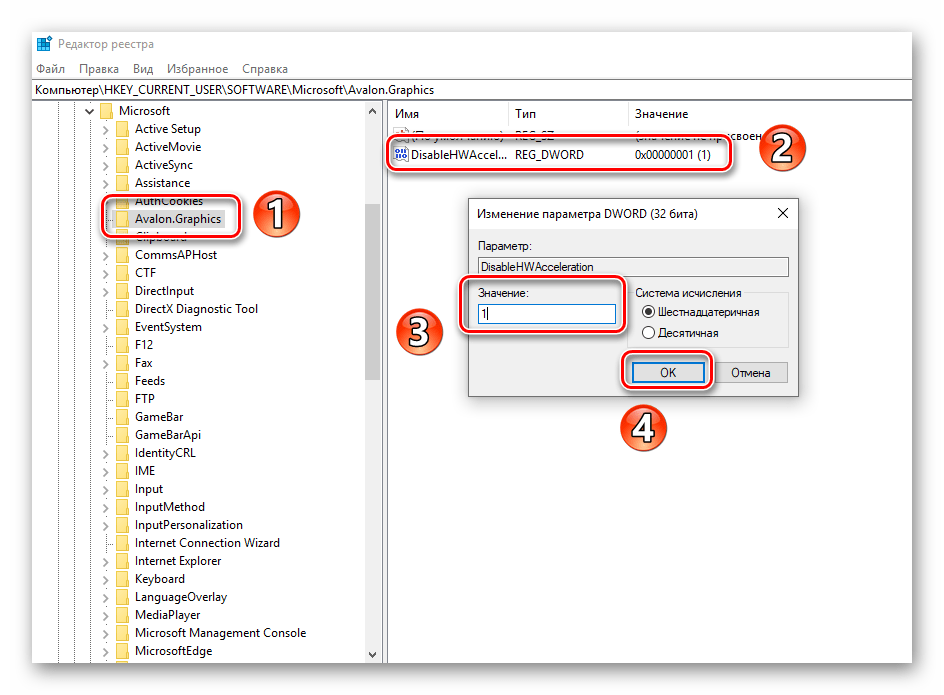Как включить аппаратное ускорение в Виндовс 7?
Поправить положение можно без замены оборудования и видеокарты. Надо определить причину, и действовать согласно инструкции. Следует узнать активно ли аппаратное ускорение на Виндовс 7. На рабочем столе открыть Разрешение экрана, используя Дополнительные параметры, нажать Диагностику. Если функция работает, кнопка Изменить параметры будет заблокирована. Если она активна, нужно ее нажать и потянуть мышкой вправо. Тогда аппаратное ускорение включится. Операцию нужно повторить, переустановив драйвера.
Меню рабочего столаМеню Дополнительные параметрыМеню ДиагностикаЗаблокированная кнопка Изменить параметры
Установка драйверов
Для нормальной работы компьютера, необходимо настроить постоянное обновление системы. Для windows 7 нужно зайти в Пуск — Панель управления – Система и безопасность – Центр обновления Windows — Проверить обновления — Установить обновления.
Панель управления в меню ПускМеню Система и безопасностьМеню Центр обновления WindowsКнопка Установить обновления
Для установления давности драйверов видеокарты, заходим в Пуск, открываем Панель управления, воспользовавшись поиском, находим Диспетчер устройств – Видеоадаптеры – Свойства (выплывшего адаптера) – Драйвер – Дата разработки. Дата укажет срок давности адаптера. Если необходимо обновление — нажать вкладку Обновить. Сделать это можно автоматически или вручную. Для самостоятельной установки следует зайти на сайт разработчика конкретной видеокарты и скачать новые драйвера.
Меню Диспетчер устройствСвойства видеоадаптераСведения о драйвереКоманда dxdiagСредство диагностики DirectX
Обновление DirectX
DirectX можно обновить, переустановив на компьютер обновленный пакет с официального сайта Microsoft. Скачивая со сторонних софт сайтов, можно попасть на битую версию. После переустановки, недостающие файлы .dll дополнятся, и программа аппаратное ускорение должна активироваться.
После установки библиотеки, нужно проверить появилась ли функция. Следует нажать Пуск – Выполнить – вбить в строку dxdiag – Экран – Возможности DirectX. Три позиции должны быть включенными.
Как его включить и выключить в Windows 10
Для начала нужно узнать, в каком состоянии находится опция. Проверить, включена ли функция, можно с помощью реестра:
Сочетанием клавиш «Win+R» нужно открыть реестр и ввести «dxdiag»;
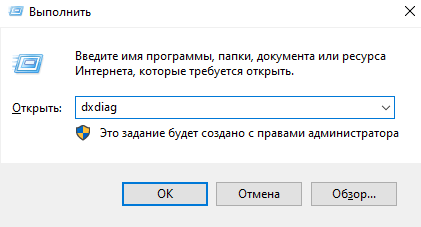
В открывшемся окне выбрать вкладку «Экран»;
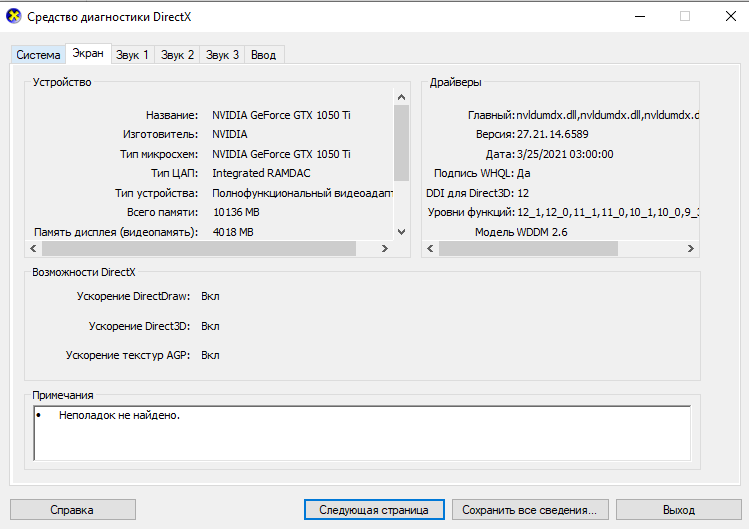
Посмотреть на «Возможности DirectX». Все три параметра должны быть включены.
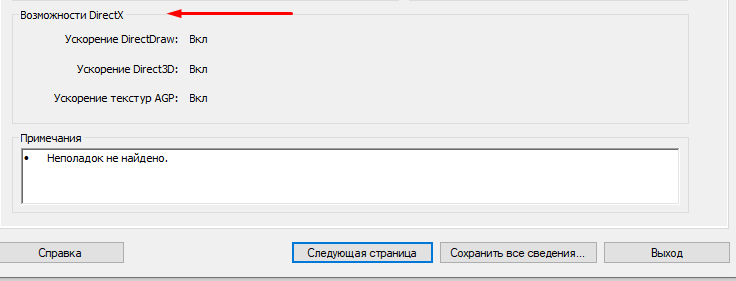
Если хотя бы один из них выключен, решить эту проблему несложно: нужно проверить обновления Windows, актуальность драйверов, а также обновления DirectX. Если аппаратное ускорение не поддерживается драйвером, необходимо обновить DirectX.
Ускорение графики
Наиболее простой способ — установка DirectX Control Panel. Скачать программу можно с сайта «Майкрософт». После установки нужны следующие действия:
- Выбрать вкладку «Direct Draw».
- Напротив параметра «Use Hardware Acceleration» поставить галочку.
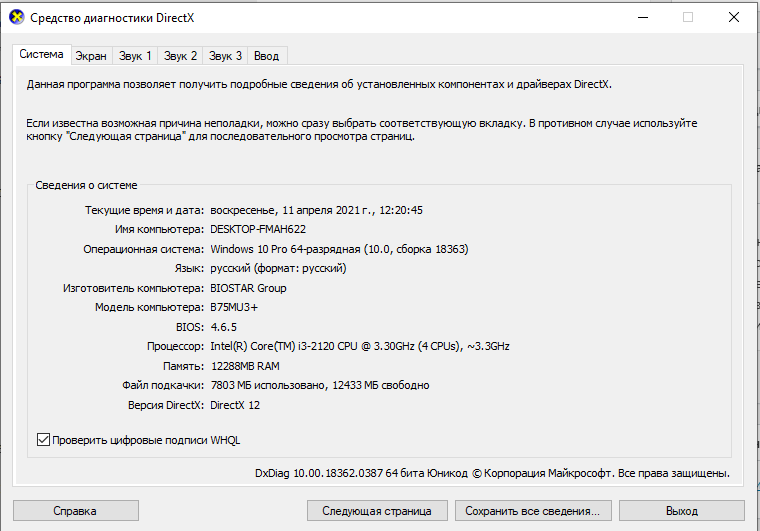
Таким образом, функция видеоадаптера включена. Отключить ее можно, убрав эту галочку.
Управлять опцией можно тоже с помощью реестра:
сначала нужно вызвать реестр («Win+R») и ввести команду «regedit»;
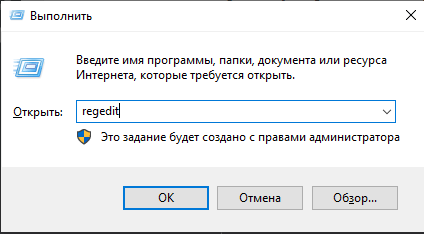
в открывшемся окне слева нужно выбрать папку «HKEY_CURRENT_USER» и открыть ее;
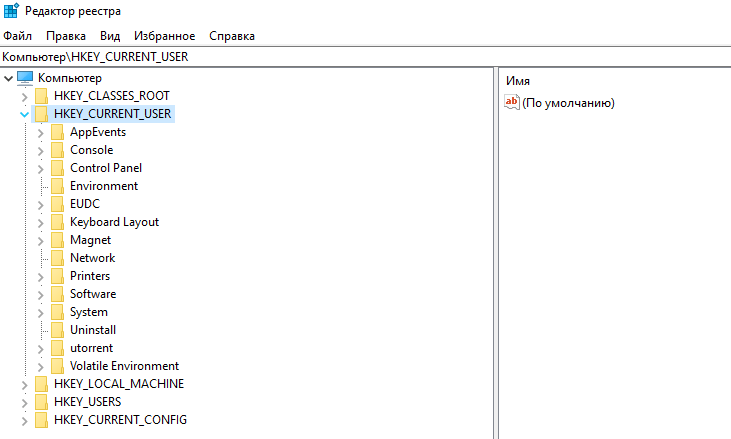
- пролистнуть вниз до папки «Software», открыть ее и выбрать «Microsoft»;
- найти «Avalon.Graphics» и перейти к правой части, где напротив «DisableHWAcceleration» написано значение. При «0х00000001 (1)» функция будет включена.
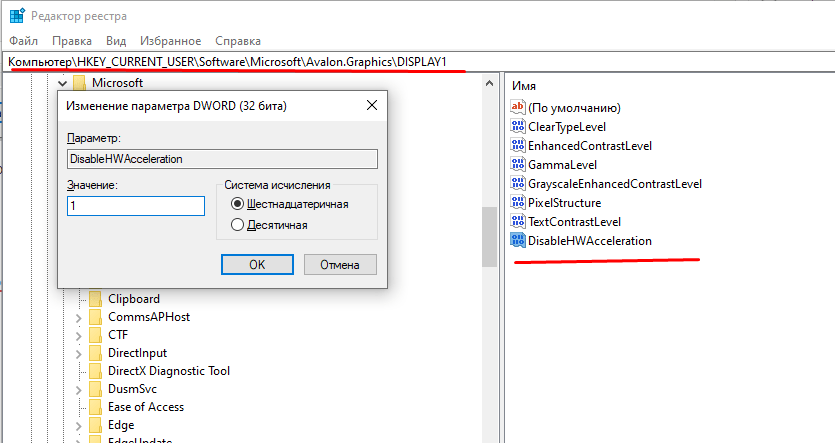
Чтобы включить аппаратное ускорение видеокарты, это значение нужно изменить. Единицу в скобочках меняют на ноль. Значение выключенной опции выглядит так: «0x00000001 (0)». Чтобы вернуть опцию, нужно снова заменить «0» в скобках на «1». Управление не очень удобное, но в некоторых случаях это единственный возможный способ отключать опцию.
Ускорение звука
Аппаратное ускорение звука также упрощает работу. Изменение параметров перераспределяет нагрузку между звуковой платой и системой. С играми может возникать проблема неисправности: если происходят конфликты, устраняют их обычно обновлением драйверов или их переустановкой. Отключить функцию тоже несложно:
В программе DirectX SDK нужно выбрать вкладку «Аудио».
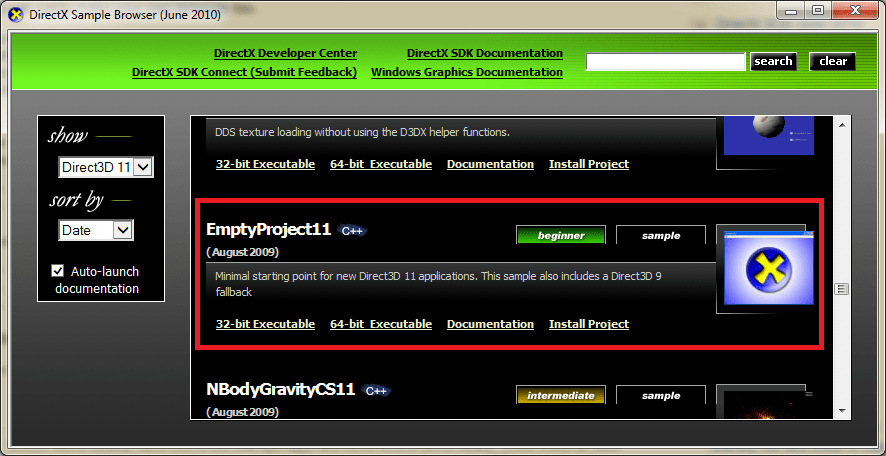
Выбрать «Direct Sound Debug Level» и сдвинуть в левый край. Так отключается ускорение звука.
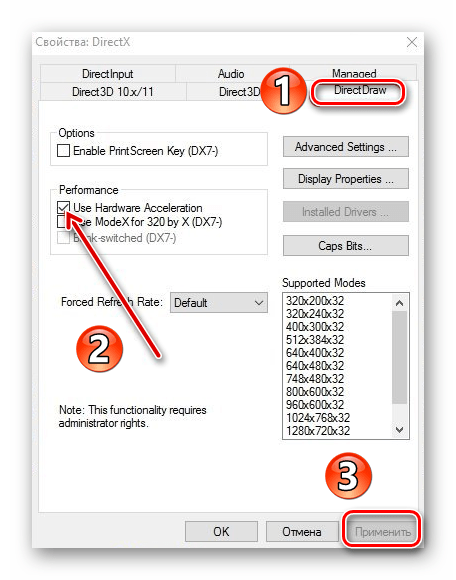
Включить функцию можно, передвинув ползунок вправо. Если поставить его посередине — опция будет работать наполовину. Отключение влечет за собой снижение производительности компьютера.
Такими способами можно управлять ускорением графики и звука в Windows 10
Изменение этих параметров серьезно влияет на производительность, поэтому переносить нагрузку нужно осторожно
Как включить аппаратное ускорение в Windows 11 [3 Methods]
Существует три разных подхода к выполнению этой работы: первый — через меню «Настройки дисплея», а два других — через редактор реестра. Мы перечислили преимущества и риски всех этих трех методов, поэтому просмотрите их один раз, а затем попробуйте тот, который соответствует вашим требованиям. .
Способ 1: через настройки дисплея
Это самый простой и простой метод, а также рекомендуемый, поскольку он заранее сообщит вам, поддерживает ли дисплей вашего ПК аппаратное ускорение или нет. И, как вы могли догадаться, его недостатком является то, что по сравнению с редактором реестра этот метод не позволит вам принудительно включить аппаратное ускорение на неподдерживаемых ПК (что на самом деле может быть хорошо). Итак, на этой ноте приступим.
- Откройте меню «Настройки» с помощью сочетания клавиш Windows + I.
- Затем перейдите в «Система» > «Экран» > «Расширенный дисплей».
- После этого нажмите Свойства адаптера дисплея для дисплея 1.
- Откроется диалоговое окно «Свойства графики», перейдите на вкладку «Устранение неполадок». .
- Теперь нажмите «Изменить настройки». и перейдите на панель устранения неполадок видеоадаптера.
- Наконец, включите переключатель или сдвиньте его в крайнее правое положение, чтобы включить аппаратное ускорение на ПК с Windows 11.
ПРИМЕЧАНИЕ. Если вкладка «Устранение неполадок» отсутствует в диалоговом окне «Свойства графики» (см. изображение ниже) или если кнопка «Изменить настройки» в разделе «Устранение неполадок» неактивна, то оба эти случая означают, что ваш компьютер не поддерживает аппаратное ускорение. Таким образом, ваш единственный вариант — принудительно включить его через редактор реестра, как описано в двух приведенных ниже методах.
Отсутствует вкладка «Устранение неполадок»
Способ 2: через редактор реестра
Преимущество этого метода в том, что он позволяет включить аппаратное ускорение на ПК, которые его не поддерживают. И это может быть и его недостатком. Принудительное включение этой функции на неподдерживаемом ПК может принести больше вреда, чем пользы. В любом случае, если вы хотите попробовать, сделайте резервную копию реестра заранее, а затем перейдите к следующим шагам. .
- Запустите редактор реестра и скопируйте и вставьте указанное ниже место в его адресную строку: Computer\HKEY_CURRENT_USER\Software\Microsoft\Avalon.Graphics.
- Теперь щелкните правой кнопкой мыши Avalon.Graphics и выберите «Создать» > «Значение DWORD (32-разрядное)».
- Назовите его DisableHWAcceleration и дважды щелкните, чтобы открыть его.
- Затем введите 0 в поле «Значение данных» и нажмите «ОК», чтобы сохранить его. Вот и все.
- Это включит аппаратное ускорение на вашем ПК с Windows 11.
Способ 3: через редактор реестра
Если первый метод редактора реестра не принес вам успеха, вы можете попробовать этот. Он имеет те же недостатки и преимущества, что и предыдущий, и вам следует сделать резервную копию реестра, прежде чем пытаться выполнить следующие шаги. .
- Запустите редактор реестра и скопируйте и вставьте указанное ниже место в его адресную строку: Computer\HKEY_LOCAL_MACHINE\SYSTEM\CurrentControlSet\Control\GraphicsDrivers.
- Теперь щелкните правой кнопкой мыши файл GraphicsDrivers и выберите «Создать» > «Значение DWORD (32-разрядное)».
- Назовите его HwSchMode и дважды щелкните, чтобы открыть его.
- Затем введите 2 в поле «Значение данных» и нажмите «ОК», чтобы сохранить его. Вот и все.
- Это включит аппаратное ускорение на вашем ПК с Windows 11.
Обновление драйверов для видеокарты
Даже если вы поставили драйвер для своей видеокарты, это совсем не значит, что можно больше ни о чем не думать. Иногда драйвер установлен «некорректно» и нужно его переустановить или вообще обновить до конечной версии.
- Как узнать, что драйвер поставлен неправильно? Это просто — необходимо перейти в диспетчер устройств. Зайти в него можно разными методами и вот вам один из них: отыщите на рабочем столе или в меню «Пуск» вкладку «Компьютер», нажмите на нее правой кнопкой мыши и в меню нажмите на «Управление» — «Диспетчер устройств».
- Потом переходим на видеоадаптеры и перед нами появится список установленных видеокарт. Если появился желтый треугольник, значит, драйвера установлены неправильно, придется их обновить. Сделать это можно тоже разными способами. К примеру, переводим курсор мышки на видеокарту, нажимаем правую кнопку и выбираем «Обновить драйверы». Потом — «Автоматический поиск обновленных драйверов». Система сама отыщем драйверы, и переустановит их.
- Если не получилось, не расстраивайтесь. Зайдите на сайт компании-разработчика вашей видеокарты и скачайте нужный драйвер. Основные изготовители видеокарт сейчас это — AMD и NVidia.
Как скачать драйвер аппаратного ускорения
Если проблема произошла не с компьютером, а с ноутбуком, значит, необходимо воспользоваться определенной утилитой. Все потому что для видеокарт, установленных в ноутбуках, не всегда в нужное время поступают обновления. Поэтому несколько лет назад выпустили утилиту, которая преобразовывает конечную версию драйвера для видеокарты, используемой в ноутбуках:
- Для этого можно скачать программу D. H. Mobility Modder. NET, конечный драйвер для видеокарты, и преобразуйте его при помощи указанной программы.
- Чтобы модифицировать драйвер видеокарты для ноутбука необходимо поставить приложение D. H. Mobility Modder. NET, а также загрузить нужную версию для видеокарты вашего компьютера. После этого программное обеспечение придется преобразовать при помощи приложения D. H. Mobility Modder. NET. После этого стоит перезагрузить компьютер и пробовать запустить вашу игру или приложение.
Обновление DirectX
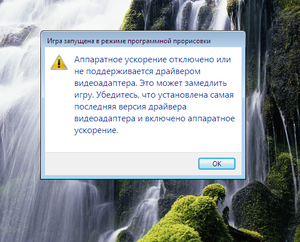 Во многих случаях может помочь обновление для DirectX до конечной версии. Скачивать его советуют лишь на официальном сайте разработчика Microsoft, чтобы не подхватить какой-либо вирус на свой ноутбук или ПК ненароком.
Во многих случаях может помочь обновление для DirectX до конечной версии. Скачивать его советуют лишь на официальном сайте разработчика Microsoft, чтобы не подхватить какой-либо вирус на свой ноутбук или ПК ненароком.
И еще помните. При загрузке DirectX с сайта Microsoft может загружаться вспомогательное обновление. Если вы не захотите, чтобы система обновилась, снимите галочки с обновлений перед загрузкой файла.
Ну, а если у вас ничего не получилось подключить, вам стоит вызвать мастера или купить себе новый ноутбук или ПК.
Ох уж эти игры! Сколько же проблем с ними возникает и как часто люди ломают голову над решением разных сложностей! На самом деле, проблемы с отключением аппаратного ускорения, можно решить очень быстро и без лишних нервов. В большинстве случаев, эта дилемма устраняется, но если ошибка аппаратного ускорения не исчезла, то, скорее всего, проблема в вашей технике, возможно, какие-то сбои внутри, что-то перегрелось.
В любом случае никогда не унывайте, читайте инструкции и пытайтесь решить свои проблемы, сразу мастера вызывать не стоит, зачем тратить лишние деньги, когда проблемы вы можете решить своими руками. Если у вас не получается понимать по инструкции, можно посмотреть видеоуроки или поискать соответствующие курсы в интернете.
https://youtube.com/watch?v=bAjIWgxH4vY
Как включить аппаратное ускорение на Виндовс 10
Причины, по которой включение аппаратного ускорения необходимо в играх или мультимедийный программах понятны — для повышения производительности. Обычно эта функция является по умолчанию активированной в случае её поддержки, однако, так бывает не всегда.
Для включения аппаратного ускорения в Windows 10 необходимо проделать следующие манипуляции в системном реестре:
- Нажмите «Win» + «R», в открывшимся окне впишите «regedit» и нажмите Enter.
- Откроется нужный нам реестр, в нём проследуйте по данной директории: HKEY_CURRENT_USERSoftwareMicrosoftAvalon.Graphics
- Создайте параметр с названием «DisableHWAcceleration». По умолчанию будет стоять значение (1), это значит, что аппаратное ускорение включено. Для деактивиации смените (1) на (0).
Также можно воспользоваться альтернативным способом, для которого понадобится специальная утилита «DirectX Control Panel». Скачать её можно с официального веб-сайта Microsoft или воспользовавшись пакетом приложений для разработчиков. Всё, что требуется, это лишь выставить галочку в разделе «DirectDraw» использования аппаратной акселерации.
Какие дополнительные элементы системы нужно установить
В некоторых случаях пользователь может перепутать причину возникновения неполадок в ОС. Не всегда общая производительность и правильность работы зависят от этой параметры. Иногда дело в отсутствующих элементах системы, которые и обеспечивают правильную работу. Большую их часть можно получить прямо из Windows 10, для этого достаточно перейти в центр обновления. Там удостоверьтесь в трёх факторах:
- Центр обновления правильно работает и не является выключенным правилами групповой политики.
- Отсутствуют проблемные пакеты обновлений, которые не могут быть установлены в систему из-за ошибок.
- Настройки центра обновления не замедляют время установки обновлений.
Если же имеются накопленные пакеты, которые нуждаются в перезагрузке системы для их установке, то просто нажмите на кнопку «Перезагрузить сейчас». Далее остаётся лишь подождать, пока все необходимые компоненты, высланные Microsoft, не будет установлены.
Также может оказаться, что в Windows 10 не достаёт некоторых важных библиотек. Для их установки скачайте с официального веб-сайта дистрибутив пакетов Microsoft Visual C++ с 2005 года по 2019. Чтобы ничего не перепутать или не забыть, загрузите готовый файл, в котором имеется весь необходимый набор. Также не забудьте об установке .NET Framework 3.5 и 4.5 и более новые версии.
Активируйте игровой режим
В Windows есть специальный игровой режим, который оптимизирует распределение ресурсов для игровых приложений. Таким образом, фоновые задачи не смогут помешать игре. Кроме того, вас не будут беспокоить всплывающие уведомления во время игры.
Чтобы его активировать перейдите в параметры Windows, затем «Игры». Слева будет пункт, который так и называется «Игровой режим». Активируйте ползунок. На более старых версиях Windows режим игры нужно дополнительно запускать из игрового оверлея (Win + G).
Если у вас слабый компьютер, да еще и нагруженный многочисленными фоновыми процессами, то режим может помочь. Но для слабых систем лучше предварительно закрывать все мешающие процессы: не оставлять открытым браузер, выгружать из автозагрузки ненужные процессы. Но в случае снижения производительности или других проблем, режим лучше выключить.
Что такое аппаратное ускорение в Windows 10, как включить и отключить
Аппаратное ускорение видеографики и звука в Windows 10 значительно повышает производительность работы компьютера при работе с мультимедийными приложениями и пользовательскими играми. Это происходит из-за того, что непосредственная обработка команд, используемых в медиафункциях, передаётся непосредственно на адаптеры видеографики и звука. Центральный процессор при этом освобождается от лишней работы, что существенно ускоряет параллельные процессы. В связи с этим многих пользователей возникают вопросы, как включить аппаратное ускорение. В то же время может существовать некорректная работа графики и звука при включённом аппаратном ускорении. Это требует его отключения.
Некорректная работа приложений может произойти при установке неподходящего драйвера видеокарты. Может происходить торможение в процессе игры, изображение на мониторе будет двигаться рывками. Это происходит если приложение не может получить доступ к аппаратному ускорению DirectX. В этом случае необходимо найти и установить драйвер, наиболее подходящий для адаптера.
В Windos 10 аппаратное ускорение включено по умолчанию. В этом легко убедиться, открыв вкладку «Панель управления» — «Экран» —- «Дополнительные параметры экрана» —-«Свойства графического адаптера». В свойствах вкладка «Диагностика», предназначенная для включения аппаратного ускорения отсутствует. Рассмотрим как выключить и включить аппаратное ускорение в Windows 10.
Отключение аппаратного ускорения звука
Так как в Windows 10 реализован алгоритм включения аппаратного ускорения по умолчанию при установке, то, как правило, возникает необходимость только его отключения. Это возможно сделать посредством реестра, через сторонние утилиты или в браузере. Возникает такая необходимость крайне редко. Ошибки, как правило, связаны с неправильными действиями пользователя. Поэтому главная рекомендация — это внимательно действовать при установке операционной системы и сторонних программ.
При воспроизведении звука и видео идет нагрузка на процессор. Чтобы снизить ее, включают аппаратное ускорение. Часть нагрузки берут на себя видеоадаптер и звуковая карта.
Иногда аппаратное ускорение – причина проблем со звуком или видео. Если вы убедились, что именно этот параметр вызывает неисправности в воспроизведении, а не драйверы, нужно отключить ускорение в настройках.
Источники
- https://ru.prankmike.com/how-enable-disable-hardware-acceleration-windows-10
- https://windd.ru/kak-otklyuchit-apparatnoe-uskorenie-v-windows-10/
- https://it-tehnik.ru/windows10/ispolzovanie/apparatnoe-uskorenie.html
- https://TwNews.ru/soft-info/kak-vklyuchit-apparatnoe-uskorenie.html
- https://wind10.ru/optimizatsiya/kak-otklyuchit-apparatnoe-uskorenie-v-windows-10
- https://microsoftclub.ru/windows10/kak-otklyuchit-apparatnoe-uskorenie-v-windows-10/
Варианты отключения аппаратного ускорения в Windows 10
Существует два основных метода, которые позволяют отключить аппаратное ускорение в указанной версии ОС. В первом случае нужно будет устанавливать дополнительное программное обеспечение, а во втором – прибегнуть к редактированию реестра. Приступим.
Способ 1: Использование «DirectX Control Panel»
Утилита «DirectX Control Panel» распространяется как часть специального пакета SDK для Windows 10. Зачастую рядовому пользователю он не нужен, так как предназначен для разработки ПО, но в данном случае нужно будет его установить. Для реализации метода выполните следующие действия:
- Перейдите по данной ссылке на официальную страницу пакета SDK для операционной системы Windows 10. Найдите на ней серую кнопку «Скачать установщик» и нажмите на нее.
В результате начнется автоматическая загрузка исполняемого файла на компьютер. По окончании операции запустите его.
На экране появится окно, в котором при желании можно изменить путь для инсталляции пакета. Делается это в самом верхнем блоке. Путь можно отредактировать вручную либо же выбрать нужную папку из каталога, нажав кнопку «Browse»
Обратите внимание, что данный пакет не самый «легкий». На жестком диске он займет порядка 3 Гб
После выбора директории нажмите кнопку «Next».
Далее вам предложат включить функцию автоматической анонимной отправки данных о работе пакета. Рекомендуем выключить ее, дабы не нагружать лишний раз систему разными процессами. Для этого установите отметку напротив строки «No». Затем нажмите кнопку «Next».
После этого вы увидите перечень компонентов, которые будут инсталлированы в составе пакета SDK. Мы рекомендуем ничего не изменять, а просто нажать «Install» для начала установки.
В результате запустится процесс инсталляции, он достаточно длительный, поэтому запаситесь терпением.
В завершении на экране появится сообщение с приветствием. Это значит, что пакет установлен корректно и без ошибок. Нажмите кнопку «Close» для закрытия окна.
Найдите нужный файл в списке и запустите его.
Также можно открыть окно поиска на «Панели задач» в Windows 10, ввести фразу «dxcpl» и кликнуть по найденному приложению ЛКМ.
После запуска утилиты вы увидите окно с несколькими вкладками. Зайдите в ту, которая называется «DirectDraw». Именно она отвечает за графическое аппаратное ускорение. Для его отключения достаточно снять галочку возле строки «Use Hardware Acceleration» и нажать кнопку «Принять» для сохранения изменений.
Для выключения звукового аппаратного ускорения в этом же окне необходимо перейти во вкладку «Audio». Внутри отыщите блок «DirectSound Debug Level», и переместите регулятор на полоске в положение «Less». Затем снова нажмите кнопку «Применить».
Теперь остается лишь закрыть окно «DirectX Control Panel», и перезагрузить компьютер.
В результате аппаратное аудио- и видеоускорение будут отключены. Если по каким-то причинам вы не хотите инсталлировать пакет SDK, тогда стоит попробовать применить следующий метод.
Способ 2: Редактирование системного реестра
Данный способ несколько отличается от предыдущего — он позволяет отключить лишь графическую часть аппаратного ускорения. Если вы захотите перенести обработку звука с внешней карты на процессор, придется в любом случае использовать первый вариант. Для реализации данного способа от вас потребуется следующий ряд действий:
- Нажмите одновременно клавиши «Windows» и «R» на клавиатуре. В единственное поле открывшегося окна введите команду regedit и нажмите кнопку «OK».
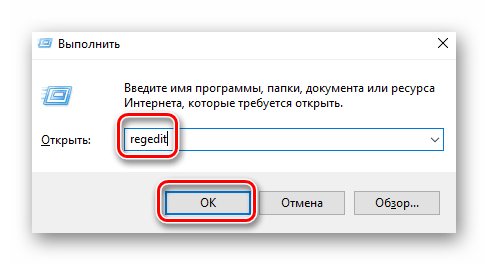
В левой части открывшегося окна «Редактор реестра» нужно зайти в папку «Avalon.Graphics». Она должна находиться по следующему адресу:
HKEY_CURRENT_USER => Software => Microsoft => Avalon.Graphics
Внутри самой папки должен находиться файл «DisableHWAcceleration». Если такового нет, тогда в правой части окна нажмите правой кнопкой мышки, наведите указатель на строку «Создать» и выберите из выпадающего списка строку «Параметр DWORD (32 бита)».
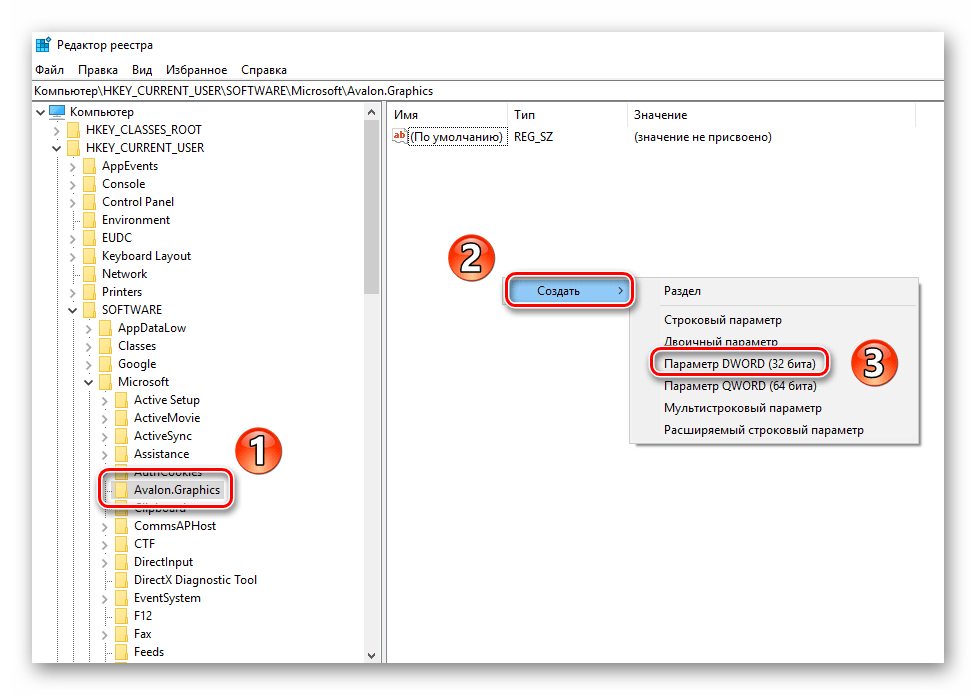
Затем двойным кликом откройте только что созданный ключ реестра. В открывшемся окне в поле «Значение» впишите цифру «1» и нажмите кнопку «OK».
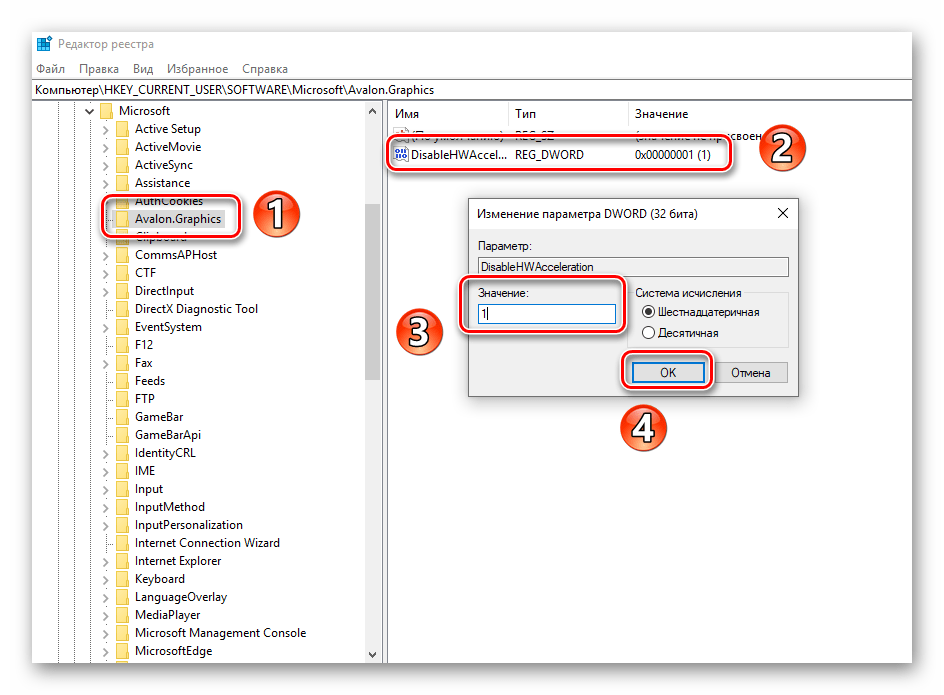
Закройте «Редактор реестра» и перезагрузите систему. В результате аппаратное ускорение видеокарты будет деактивировано.
Используя один из предложенных методов, вы без особого труда сможете отключить аппаратное ускорение. Хотим лишь напомнить о том, что без крайней необходимости это делать не рекомендуется, так как в результате может сильно снизиться производительность компьютера.
Включите аппаратное ускорение расписания графического процессора в Windows 11
Перед тем как начать, рекомендуется обновить графические драйверы на вашем ПК.
Для начала нажмите Windows + i, чтобы открыть приложение «Настройки». В разделе «Система» выберите параметр «Дисплей» справа.
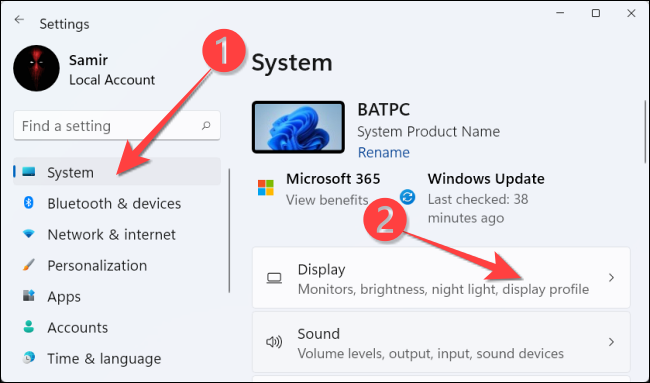
В разделе «Связанные настройки» выберите «Графика».
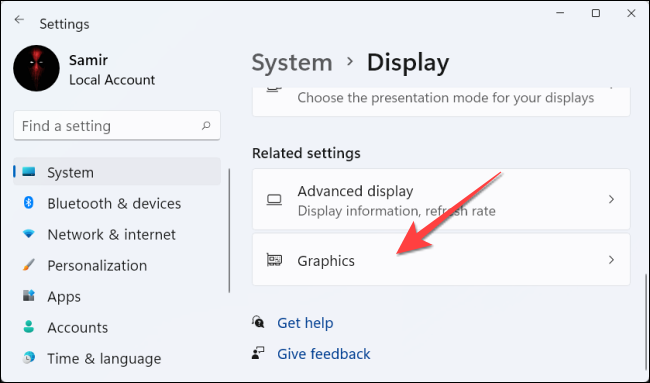
Выберите «Изменить настройки графики по умолчанию».
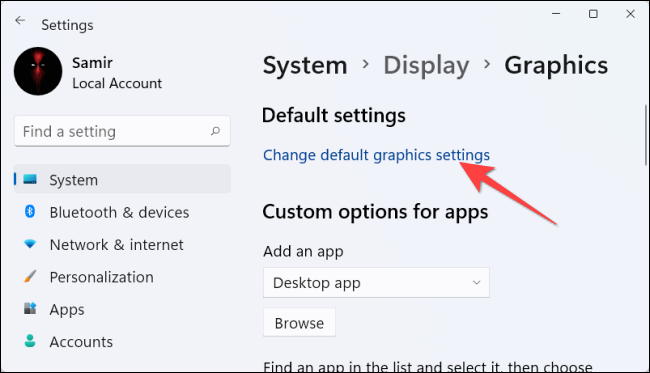
Затем включите переключатель в разделе «Аппаратное ускорение расписания графического процессора» и выберите «Да» в появившемся запросе управления доступом пользователей.
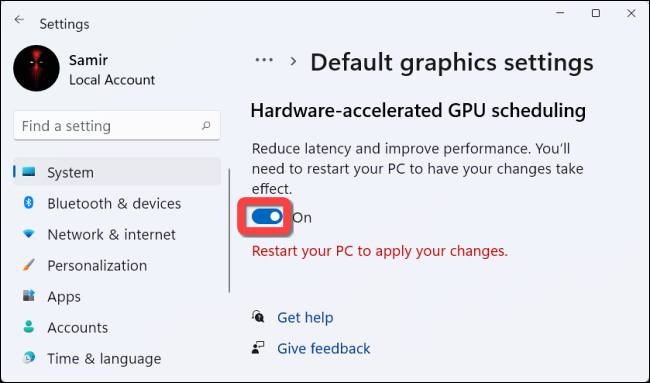
После этого вы можете закрыть приложение «Настройки» и перезагрузить компьютер, чтобы изменения вступили в силу.
Microsoft заявляет что вы не можете сразу увидеть какие-либо существенные изменения. Однако, если эта функция снижает производительность вашего ПК, а не улучшает ее, вы можете отключить ее.
Для этого зайдите в «Настройки»> «Система»> «Дисплей»> «Настройки графики»> и нажмите «Изменить настройки графики по умолчанию». Затем отключите переключатель в разделе «Аппаратное ускорение расписания графического процессора» и выберите «Да» в запросе управления доступом пользователей.
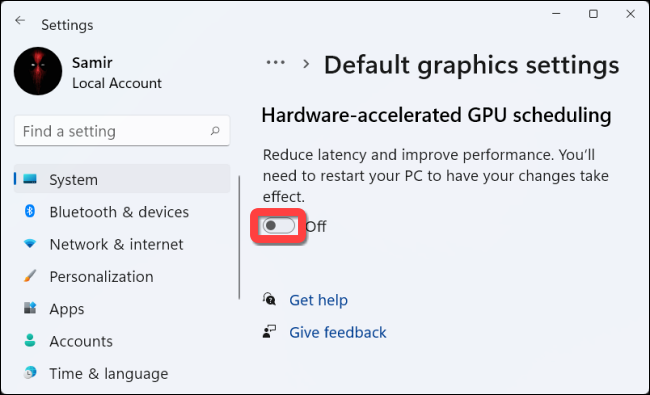
Вот и все! Вы можете увидеть, улучшит ли это качество игр и приложений на вашем ПК с Windows 11.
СВЯЗАННЫЕ С: Как обновить драйверы видеокарты для максимальной производительности в играх
Основные признаки отключенного аппаратного ускорения
- Кликнуть «Пуск» и от «Мой компьютер» вызвать контекстное меню;
- Далее щелкнуть строчку «Свойства»;
- В отобразившемся окошке войти во вкладку «Система»;
- Затем проанализировать содержание раздела «Оценка». В случае отсутствия цифрового значения оценки, то требуется произвести тестирование;
- Если кликнуть «обновить индекс производительности», то будет можно увидеть текущий индекс графической производительности (если он очень мал, то вероятнее всего требуется инсталляция драйверов для графического ускорителя);
- Если имеются в комплекте с ПК диски с программным обеспечением его комплектующего оборудования, то желательно воспользоваться и обновить драйвера с помощью этих дисков, а в случае их утери потребуется скачать ПО с официального ресурса производителя, например, видеокарты.
Аппаратное ускорение в Виндовс 7, 10
Отключаем (включаем) в настройках системы
Правой клавишей жмём по свободному от значков полю Рабочего стола. Выбираем Разрешение экрана.

Нас интересуют Дополнительные параметры.
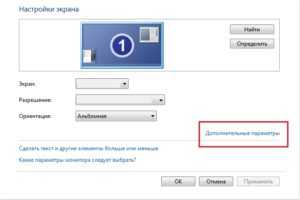
Запустятся свойства Вашей видеокарты и монитора. Переходим на «Диагностику» — Изменить параметры.
Не удивляйтесь, если эта кнопка окажется неактивна, как в нашем примере. Драйверы современных видеокарт в большинстве своем не поддерживают опцию отключения аппаратного ускорения.
Если же кнопка окажется доступной для нажатия, то перед Вами откроется такое окно.

Здесь с помощью перетягивания ползунка в крайнее левое или правое положение – можно соответственно выключить или включить данную функцию.
Запрет использования ускорения в браузере
Если проблемы у вас наблюдаются при просмотре видеоролика в браузере, то отключить эту функцию можно непосредственно в нём.
Покажем на примере Google Chrome. В остальных обозревателях принцип отключения аналогичен.
В Настройках обнаружите раздел Система, просто убираем флажок с пункта, как показано на картинке.

Отключить его также можно в параметрах Adobe Flash Player. Правой кнопкой по изображению ролика, снимаем галочку на вкладке Отображение.

Запустим Сервисы в браузере, для этого в адресной строке можно просто ввести chrome://flags
Поиск по слову Аппаратное и отключаем то, что нам нужно.