С приложением Busy Box:
Здесь мы используем приложение Busy Box вместе с другим бесплатным приложением для изменения Mac под названием ChamaeleMAC, оно недоступно в игровом магазине, но вы можете найти его в Интернете где угодно.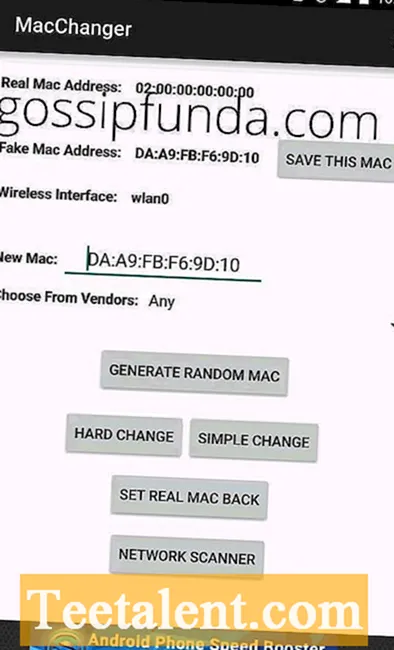
а) Загрузите и установите ChamaeleMAC и установите. После установки выполните все необходимые действия.
б) Предоставьте приложению root-доступ после его запроса.
c) Поскольку это приложение с графическим интерфейсом пользователя, вам нужно вводить меньше команд, чем в предыдущих интерфейсах, которые использовали Linux Terminal. Просто нажмите кнопки, чтобы установить поддельный MAC-адрес, а затем снова вернитесь к настоящему MAC-адресу.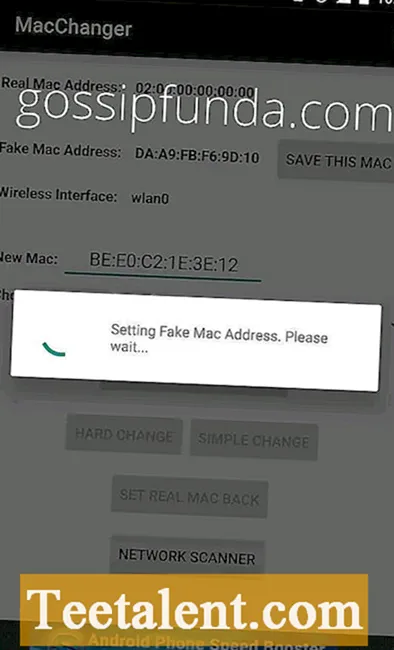
г) Либо вы можете создать случайный Mac, либо настроить его по своему усмотрению, приложение упрощает все эти процессы для любого новичка или непрофессионала, который не знаком с интерфейсом терминала.
д) После того, как вы закончите, приложение запросит подтверждение, дайте его, и все готово.
Лучшие VPN/Proxy приложения для смены IP на Андроид
1. Turbo VPN – Unlimited Free VPN
Быстрое и надежное приложение, которое сможет скрыть ваше настоящее местоположение. В программе простой и приятный интерфейс и простое управление. Всё что вам нужно – это выбрать необходимую страну и запустить подключение. Через некоторое время вы сможете открыть любой сайт или же приложение с заданного вами региона.
СКАЧАТЬ В GOOGLE PLAY
2. Hola Бесплатный VPN
Отличный инструмент для смены прокси-серверов, снимающий региональные запреты. Hola – ускоряет просмотр веб-страниц и разблокирует закрытые в вашей стране сайты. В том числе приложение снижает затраты на трафик и экономит 20-30% процентов в течение долгого времени.
СКАЧАТЬ В GOOGLE PLAY
3. VPN Master-Free·unblock·proxy
Один из лучших бесплатных и неограниченных VPN проводников для Андроид. С его помощью вы сможете открывать заблокированные сайты, смотреть онлайн видео, запускать приложения, с защищённым доступом с вашего IP, а также просто анонимно. Среди преимуществ – высокая скорость работы.
СКАЧАТЬ В GOOGLE PLAY
4. Opera VPN – Безлимитный VPN
Быстрый способ просматривать любимый контент бесплатно, с быстрыми VPN-серверами и другими бесплатными премиум функциями. Opera VPN блокирует рекламу и позволяет изменить ваше онлайн местоположение. Пользуйтесь любимыми сайтами и приложениями в любой точке мира – совершенно бесплатно.
СКАЧАТЬ В GOOGLE PLAY
5. Бесплатный VPN/ВПН-прокси (proxy)
СКАЧАТЬ В GOOGLE PLAY
6. VPN прокси – изменение IP адреса
Это приложение, которое поможет вам быстро изменить свой IP. Для работы не требуется регистрация и Root права. Вы сможете получить доступ к анонимному просмотру контента и многим другим преимуществам. Приложение является очень быстрым бесплатным программным обеспечением VPN, которому доверяют миллионы пользователей.
СКАЧАТЬ В GOOGLE PLAY
7. Hideman VPN
Ещё одно лёгкое и удобное решение для защиты вашей анонимности с помощью VPN подключения к сети интернет.
Активируйте VPN подключение без регистрации в одно касание с помощью специального виджета. Приложение бесплатное, но предусмотрена возможность покупки премиум доступа.
СКАЧАТЬ В GOOGLE PLAY
8. Hide My IP
Довольно неплохое приложение с условно бесплатным доступом, для анонимного сёрфинга в интернете с телефона или планшета Андроид.
Для работы потребуется устройство с версией Android 4.0 и выше. Интерфейс полностью на русском языке.
СКАЧАТЬ В GOOGLE PLAY
9. Super VPN – Best Free Proxy
В целом хорошее приложение, с 1 млн установок в Гугл Плей, на которое тоже стоит обратить внимание. Как и предыдущие программы, Super VPN предоставляет бесплатный Впн трафик без регистрации
Приложение просто и легко обеспечивает глобальные VPN-серверы сети (США, Великобритания, Япония, Сингапур, Германия, Австралия, Франция, Нидерланды, Канада, Индия, и т.д.)
СКАЧАТЬ В GOOGLE PLAY
10. TunnelBear VPN
Популярное для Android приложение, которое скрывает ваше физическое местоположение и помогает открывать любимые сайты, запрещенные цензурой или заблокированные в вашей стране или по IP адресу.
СКАЧАТЬ В GOOGLE PLAY
А каким способом для смены IP адреса пользуетесь вы? Поделитесь своим мнением, оставив комментарий внизу страницы, возможно ваше сообщение окажется полезным и поможет определиться с выбором другим пользователям.
Многие пользователи в последнее время начали задумываться над собственной безопасностью в интернете. В этом отлично помогают специальные программы для сокрытия и подмены АйПи. Но, чтобы выбрать наиболее удобный способ, требуется знать все методы, как скрыть свой IP адрес в интернете на ПК и телефоне.
Фильтрация MAC-адресов в компьютерной сети
Существует два типа сетевых адаптеров. Проводной адаптер позволяет нам настроить подключение к модему или роутеру через Ethernet на компьютере, тогда как беспроводной адаптер идентифицирует удаленные точки доступа и подключается к ним. Каждый адаптер имеет отдельную метку, известную как MAC-адрес, которая распознает и аутентифицирует компьютер.
Фильтрация MAC-адресов – это метод обеспечения безопасности, основанный на контроле доступа. При этом каждому устройству назначается 48-битный адрес, который используется для определения того, можем ли мы получить доступ к сети или нет. Это помогает составить список разрешенных устройств, которые вам нужны в вашей сети Wi-Fi, и список запрещенных устройств, которые вам не нужны в вашем Wi-Fi. Это помогает предотвратить нежелательный доступ к сети.
В некотором смысле, мы можем составить список запрещенных или разрешенных компьютеров на основе их MAC-адресов. Мы можем настроить фильтр, чтобы разрешить подключение только к тем устройствам, которые включены в белый список. Белые списки обеспечивают большую безопасность, чем списки запрещенных, поскольку роутер предоставляет доступ только избранным устройствам. Это используется в корпоративных беспроводных сетях с несколькими точками доступа для предотвращения связи клиентов друг с другом. Точка доступа может быть настроена так, чтобы клиенты могли общаться только со шлюзом по умолчанию, но не с другими беспроводными клиентами.
Роутер позволяет настроить список разрешенных MAC-адресов в своём веб-интерфейсе, позволяя вам выбирать, какие устройства могут подключаться к нашей сети. Роутер имеет ряд функций, предназначенных для повышения безопасности сети, но не все из них полезны.
Фильтрация MAC-адресов добавляет дополнительный уровень безопасности, который проверяет MAC-адрес устройства по списку согласованных адресов. Если адрес клиента совпадает с адресом в списке, доступ предоставляется, в противном случае устройство отклоняется.
Шаги для фильтрации Mac-адресов
- Установите список разрешенных устройств. Только те MAC-адреса, которые есть в списке, будут получать услуги DHCP.
- Установите список запрещенных устройств. MAC-адреса, которые находятся в списке запрещенных, не будут подключены к серверу DHCP.
- Если MAC-адрес находится как в разрешенном, так и в запрещенном списке, ему будет отказано в обслуживании.
Чтобы включить список разрешенных, запрещенных или обоих устройств, выполните следующие действия, указанные ниже:
- Перейдите в консоль DHCP, щелкните правой кнопкой мыши узел IPv4 и выберите свойства.
- Используйте текущие сведения о конфигурации фильтра на вкладке фильтра и используйте список разрешений, выбрав включить список разрешений, и используйте запрещенный список, выбрав включить список запретов.
- Нажмите OK и сохраните изменения.
Недостатки фильтрации MAC-адресов
- Это отнимает много времени и утомительно, особенно если у вас много устройств с поддержкой Wi-Fi, так как вам нужно будет получить MAC-адрес для каждого устройства. Список разрешенных устройств следует изменять всякий раз, когда мы приобрели новый компьютер или мобильное устройство или всякий раз, когда мы хотим предоставить разрешение новому устройству.
- Два MAC-адреса должны быть добавлены для ПК: один для проводного адаптера, а другой для беспроводного адаптера.
- Это не защитит от хакеров, которые знают, что делают. Но вы можете использовать его для защиты детей, чтобы запретить доступ.
- Это может сделать сеть менее безопасной, потому что теперь хакеру вообще не нужно взламывать ваш зашифрованный пароль WPA2.
Другие варианты решения проблемы
- Лучшим решением для контроля посторонних, которые хотят подключиться к вашей сети, является использование гостевой сети Wi-Fi. Это позволит другим подключаться к вашей сети, но не позволит им видеть что-либо в вашей домашней сети. Для этого вы можете приобрести дешёвый роутер и подключить его к своей сети с отдельным паролем и отдельным диапазоном IP-адресов.
- Шифрования WPA2 достаточно, так как его очень сложно взломать. Но ключ в том, чтобы иметь надёжный и длинный пароль. Если кто-то взломает ваше шифрование WPA2, ему не нужно будет пытаться обмануть фильтрацию MAC-адресов.
Насколько важно заботиться о нашем MAC-адресе и знать его?
Это то, что MAC, теперь кто угодно или в этих случаях хакеры могут узнать ваш пароль. Это очень сложно, потому что они могут получить доступ ко всей информации, вакансиям, транзакциям, которые вы делаете, украв вашу конфиденциальность. В наши дни эти преступные хакерские действия стали очень распространенными, и вы можете заметить это, посмотрев новости.
В этой новости вы увидите информацию о том, что даже есть страны, взламывающие конфиденциальную информацию из других стран, и приятно знать, что существуют приложения для защиты ваших устройств.
И чтобы не заходить слишком далеко, людей, которые взламывают эти пароли MAC, внимательно слышат, их цель — подключиться к Интернету и получить доступ к любому устройству в Интернете, которое находятся в целом подключены друг к другу ПК, мобильный, планшет.
Но это может пойти дальше, эти хакеры могут изменить ваш собственный MAC-адрес и поставить его.
Эти могут ограничить MAC-адреса, которые к нему подключаются , без возможности поиска их перемещений со своего собственного MAC-адреса, это еще хуже, когда вы подключаетесь к бесплатным сетям Wi-Fi, поскольку они могут легко отслеживать ваше устройство.
Если у них есть ваш MAC-адрес, они могут совершать преступления, за которые в худшем случае можно заплатить в тюрьме, многие хотят работать в сети, не имея никаких ограничение безопасности IP-адрес, поэтому они крадут ваш MAC-адрес.
Как узнать и поменять MAC адрес на роутере Zyxel Keenetic
Для того, чтобы изменить параметры интернета на роутере Zyxel Keenetic, мы находим в нижнем меню значок «Глобуса» и переключаемся в этом разделе на вкладку «Подключение». Здесь отобразится текущее сетевое соединение с названием «Broadband Connection» — нажимаем мышкой на него.
Откроются детальные настройки, среди которых находим пункт «MAC-адрес». Из выпадающего списка выбираем «Взять с вашего ПК». После чего нажимаем на кнопку «Применить».
Если говорить о новой прошивке, от функция смены MAC адреса находится в разделе «Интернет — Проводной». Здесь нужно найти блок настроек «Параметры IP и DNS». Выбираем из выпадающего списка «Взять с вашего ПК»
На случай, если по каким-то причинам этот вариант не работает, либо к провайдеру был привязан какой-то компьютер, которого давно у вас уже нет, то можно выбрать «Ввести вручную» и прописать его самостоятельно.
Как поменять MAC-адрес на Android?
На Android изменить MAC-адрес можно через инженерное меню с помощью программы MTK Engineering Mode (только на процессорах MediaTek).
Выключите Wi-Fi, откройте программу и кликните по вкладке MTK Settings. Перейдите во вкладку Connectivity — Wi-Fi — NVRAM.
В строке addr (h,byte) напишите 4, в length(byte) — 6. В строке value(h) высветится ваш действующий MAC-адрес. Вы можете стереть его и прописать необходимый. Далее нажмите на кнопку Write, и адрес изменится. Теперь можно подключить Wi-Fi и продолжить работу с устройством.
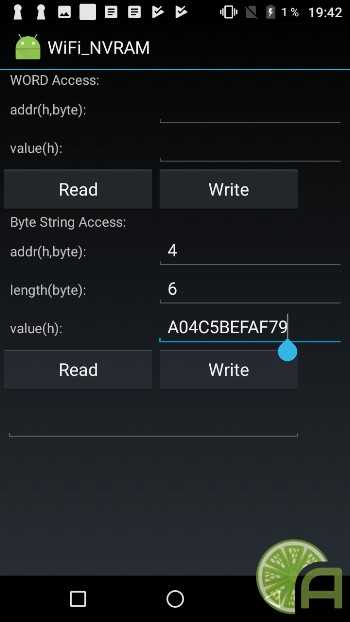
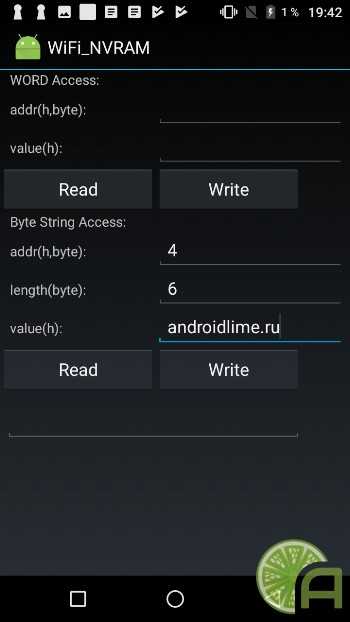
Чтобы изменить MAC-адрес на смартфоне с процессором Snapdragon, нужно получить рут-права и следовать инструкции на habrahabr.ru.
после входа во вкладку вай фай кидает ошибку что делать?
Определяем MAC-адрес в Windows
Для того, чтобы узнать MAC-адрес компьютера в Windows, можно воспользоваться тремя основными способами. Ни один из них не требует установки дополнительных программ или утилит, позволяя обойтись лишь внутренними возможностями «окон».
Способ 1. Узнаем MAC-адрес через командную строку
Командная строка Windows – обязательный инструмент для каждого пользователя из разряда «уверенных». Использование CMD (от англ. command prompt) в определении физического адреса устройства является универсальным и подходит для любой версии популярной операционной системы Microsoft (будь то проверенные временем Windows 7 или Windows 8, новенькая Windows 10 или старая добрая Windows XP).
Для того, чтобы открыть командную строку, необходимо воспользоваться одним из многочисленных вариантов. Мы выделим из них два наиболее удобных:
- Одновременно нажмите клавишу Win (кнопка с «окнами» в нижнем левом углу клавиатуры) и клавишу X (икс), после чего появится контекстное меню, в котором следует кликнуть по пункту «Командная строка»
- Одновременно нажмите клавишу Win и клавишу R, после чего появится окно «Выполнить». Введите слово cmd в поле и нажмите ОК.
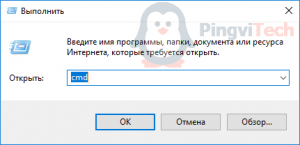 После доступа к командной строке можно опять же поступить двумя способами, точнее — воспользоваться двумя командами:
После доступа к командной строке можно опять же поступить двумя способами, точнее — воспользоваться двумя командами:
— покажет детальную информацию обо всех физических и виртуальных сетевых устройствах, используемых в компьютере. В моем случае система определила сразу два MAC-адреса: физический адрес стандартного Ethernet-порта (для сетевого кабеля) и Wi-Fi адаптера, который используется для доступа к сети (не люблю я все эти кабели, знаете ли!)
Обратите внимание, что, помимо информации о MAC-адресе, для Wi-Fi адаптера присутствуют другие сетевые данные (IP-адрес, адрес шлюза, DNS серверы и так далее).
— покажет информацию о MAC-адресе для всех физических устройств компьютера. По моему скромному мнению является предпочтительной, потому что не усложняет жизнь пользователю лишней информацией.
Используя дополнительные атрибуты для команды ( или ) вы получите информацию в развернутом виде.
Что ж, теперь вы знаете, как узнать MAC-адрес компьютера через командную строку!
Способ 2. Ищем MAC-адрес в сведениях о системе
Для получения доступа к сведениям об операционной системе необходимо воспользоваться уже известным вам инструментом «Выполнить» (комбинация клавиш Win + R), после чего ввести в поле msinfo32 как показано на рисунке и нажать «ОК».

В левой части появившегося окна развернуть пункт «Компоненты» (нажатием «плюсика» или двойным щелчком), выбрать «Сеть», далее «Адаптер», и в правой части окна отыскать графу «MAC-адрес».
Способ 3. Определяем MAC-адрес в сетевых подключениях
Для доступа к списку сетевых подключений воспользуемся все той же комбинацией Win + R (команда ncpa.cpl).
В открывшемся окне находим наше активное сетевое подключение и открываем его свойства (правый клик по иконке).
Затем наводим курсормыши название используемого адаптера и получаем его MAC-адрес в виде всплывающего текста!
Пожалуй, главный минус данного способа — невозможность скопировать полученное значение для дальнейшего использования. Да и быстрым этот способ узнать MAC-адрес компьютера назвать нельзя.
Как поменять MAC-адрес на Android
Для этого нужно обладать расширенными правами пользователя (Root). Фактически это означает взлом устройства: вы рискуете телефоном – в случае, если система повредится, вы не сможете перепрошить её по гарантийному талону
Root получают с помощью специальных приложений, типа Framaroot, только скачивать их нужно с осторожностью и лучше проверить на вирусы
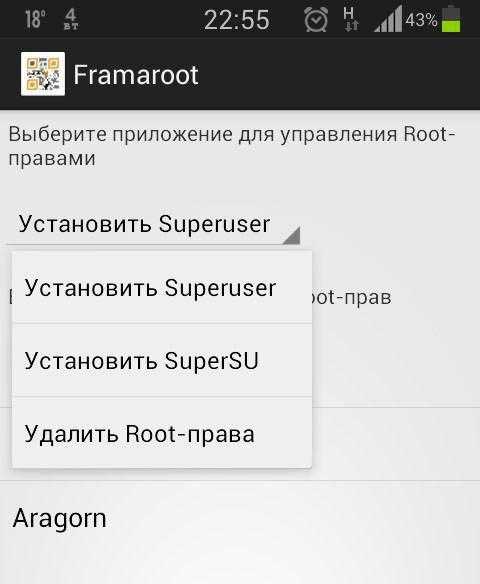
Также устанавливаем BusyBox – это непосредственно для смены MAC, и эмулятор терминала (он заменяет Андроидам «Командную строку»). Откройте последнее приложение, возле мигающего курсора впишите «su» и нажмите ОК. Вас спросят, можно ли использовать расширенные возможности – соглашайтесь. Далее пишите: «busybox ifconfig wlan0 hw ether новый адрес» (его можно сгенерировать с помощью онлайн-генератора).
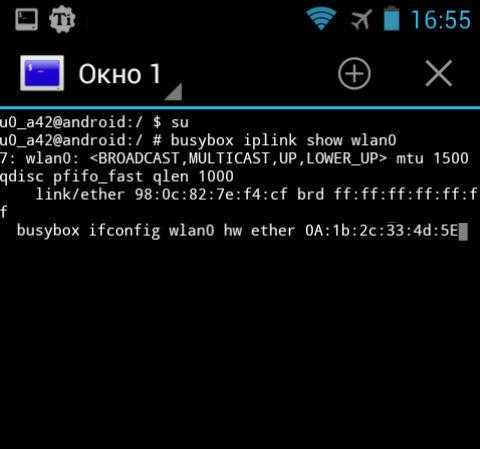
Бывает и совершенно обратная ситуация, о которой уже упоминалось: устройство меняет адрес после каждой перезагрузки/включения. Таким образом, если вы подключаетесь к Wi-Fi, придётся постоянно копаться в настройках и разрешать доступ разным МАС. Чтобы остановить этот процесс, снова понадобится эмулятор терминала:
- Снова вбиваем туда «su», подтверждаем, что можно воспользоваться расширенными правами и переходим: cd/data/nvram/APCFG/APRDEB/WIFI.
- Сохраните элемент и перенесите в ПК.
- Далее понадобится HEX-редактор – это такое приложение для коррекции данных, с которым обычно работают программисты, но на самом деле в нем нет ничего сложного, если знать, что делать. Можно воспользоваться онлайн-версией или скачать полную.
- Откройте в редакторе скачанный файл – вы увидите набор цифр, разбитых по парам: 04 01 00 00 00 00 00 00 00 00 00 00…
- Пропустите четыре первые пары, а остальные нули замените адресом вашего устройства, только вместо двоеточий, разделяющих числа и буквы, поставьте пробелы.
- Снова войдите в терминал для Андроид и поменяйте название оригинального элемента (который вы копировали в ПК), например, добавив лишнюю букву.
- Теперь сюда же поместите обработанный элемент и перезапустите ОС.
Меняем MAC-адрес в Андроид
Первое, что хотим отметить – большинство представленных ниже методов сработает только на девайсах с Root-доступом. В целом же способов смены озвученных значений существует три — это использование специального приложения, ввод команды в «Терминале» и правка одного из системных файлов.
Внимание! Поскольку при ошибках в процессе смены MAC-адреса возможны проблемы с доступом к интернету, все дальнейшие действия вы совершаете на свой страх и риск! Строго рекомендуется сделать резервную копию системы!
Способ 1: Change My MAC
Команда разработчиков Banana Studio уже довольно давно выпустила и поддерживает приложение для быстрого изменения сетевого идентификатора не только адаптера Wi-Fi, но и других интерфейсов.
- При первом запуске программа запросит рут-доступ, предоставьте его. Далее будут отображены предупреждения, внимательно с ними ознакомьтесь.

Затем появится основное окно приложения. Опций в нём не слишком много – можно просмотреть оригинальный идентификатор и подключение к текущей сети. Замена адреса происходит в пункте «Новый MAC» – введите адрес вручную (формат XX:XX:XX:XX:XX) или нажмите на кнопку случайной генерации. Для сохранения параметров воспользуйтесь кнопкой с иконкой дискеты.

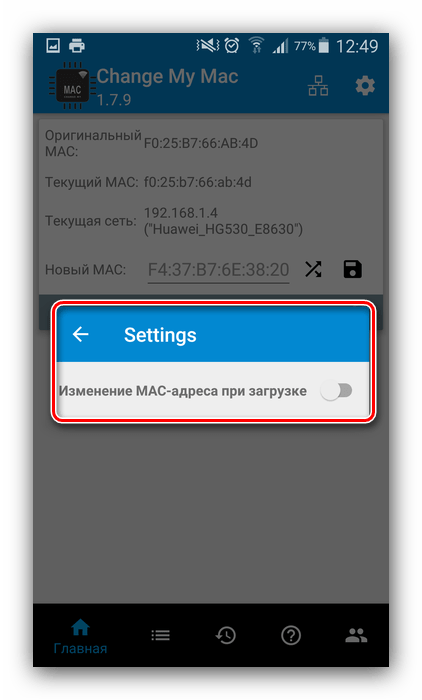
Если всё сделано правильно, идентификатор сменится.
Способ 2: Команда в эмуляторе терминала
Более сложный, но при этом действительно надёжный метод заключается в замене MAC-адреса посредством ввода специальной команды в эмуляторе терминала. Этот вариант, кроме рут-прав, требует также установки фреймворка BusyBox и приложения терминала.
- После установки обоих компонентов откройте Terminal Emulator и введите команду su .

Появится предложение предоставить Root, согласитесь с ним. Далее введите следующую команду:
busybox ifconfig wlan0 hw ether *новый адрес*
Вместо *новый адрес* впишите желаемый идентификатор по шаблону из шага 2 Способа 1.

Подтвердите ввод и перезагрузите устройство – теперь будет установлен новый MAC-адрес.
Данный метод довольно надёжен, однако и он порой даёт сбои, особенно на устройствах с сильно модифицированными оболочками.
Способ 3: Замена вручную в системном файле
Последний на сегодня вариант замены идентификатора сетевого оборудования заключается в самостоятельном вводе значения в специальном системном файле. Для доступа к нему понадобится файловый менеджер с рут-доступом, например, Root Explorer.
- Запустите приложение, перейдите в нём по адресу /root/sys/class/net/wlan0/ и найдите там файл с именем address. Для устройств с Android 4.3 и ниже адрес и название файла будут другими, а именно /efs/wifi/.mac.cob .

Дважды тапните по требуемому файлу. В следующем меню выберите вариант «Текстовый редактор».

Файл будет готов для редактирования. Как видите, он состоит исключительно из MAC-адреса – его можно удалить и ввести новый.
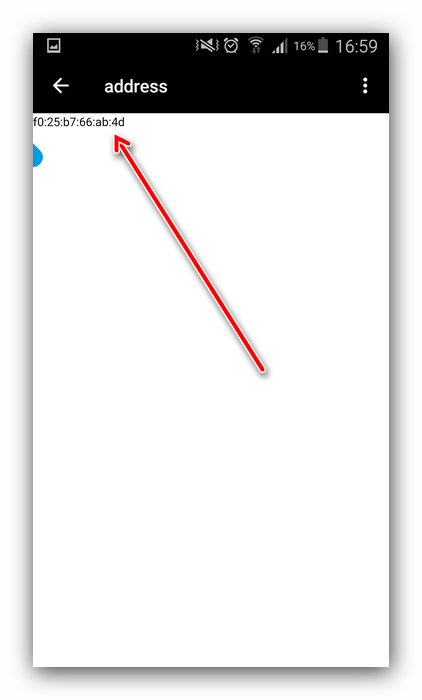
Не забудьте сохранить изменения перед выходом, после чего у беспроводного адаптера вашего телефона будет новый идентификатор.
Заключение
Теперь вам известно, как можно сменить MAC-адрес на устройстве, работающем под управлением Android. Однако злоупотреблять этим не рекомендуется – есть риск программно повредить сетевой адаптер и лишиться возможности выхода в интернет.
Адрес управления доступом к среде (MAC)
MAC-адреса – это уникальный 48-битный аппаратный номер компьютера, который встроен в сетевую карту (известную как карта сетевого интерфейса) ещё на стадии производства. MAC-адрес также известен как физический адрес сетевого устройства. В стандарте IEEE 802, канальный уровень разделен на два подуровня:
- Подуровень управления логическим каналом (LLC)
- Подуровень управления доступом к среде (MAC)
MAC-адрес используется подуровнем управления доступом к среде (MAC) уровня канала передачи данных.
MAC-адрес уникален во всем мире, поскольку существуют миллионы сетевых устройств, и нам необходимо однозначно идентифицировать каждое из них.
Формат MAC-адреса
MAC-адрес представляет собой 12-значное шестнадцатеричное число (6-байтовое двоичное число), которое представлено шестнадцатеричной нотацией с двоеточием. Первые 6 цифр (скажем, 00:40:96) MAC-адреса идентифицируют производителя и называются OUI (уникальный идентификатор организации). Комитет по регистрации IEEE присваивает эти префиксы MAC зарегистрированным поставщикам.
Вот некоторые OUI известных производителей:
- CC:46:D6 – Cisco
- 3C:5A:B4 – Google
- 00:9A:CD – HUAWEI
Крайние шесть цифр справа представляют контроллер сетевого интерфейса, который назначается производителем.
Как обсуждалось выше, для MAC-адреса используется шестнадцатеричное представление с двоеточием. Но это не обязательное преобразование. MAC-адрес может быть представлен в любом из следующих форматов:

Примечание. Шестнадцатеричная нотация с двоеточием используется ОС Linux, а шестнадцатеричная запись с разделителями-точками используется Cisco Systems.
Характеристики MAC-адреса
- MAC-адрес – отличительный номер оборудования, уникален во всём мире. Это позволяет идентифицировать каждое устройство в подключенное к сети.
- Общая длина MAC-адреса в байтах составляет 6 (или 48 бит). Согласно стандартам IEEE 802 этот адрес записывается в трёх широко используемых форматах:
- Шесть двузначных шестнадцатеричных чисел, разделенных дефисами (-), например 45-67-89-AB-12-CD.
- Шесть двузначных шестнадцатеричных чисел, разделенных двоеточием (:), например 45:67:89:AB:DE:23.
- Четыре трёхзначных шестнадцатеричных числа, разделенных точками (.), например ABCD.4567.1238.
Количество возможных MAC-адресов, которые могут быть образованы адресным пространством, составляют около 248 (более 281 триллиона).
- Правые 24 бита (4 байта) адреса называются номером уникального идентификатора организации (OUI). Этот номер OUI присваивается Управлением по присвоению номеров в Интернете (IANA). Этот глобально уникальный номер OUI всегда будет оставаться одинаковым для сетевых адаптеров, произведенных одной и той же компанией. Левые 24 бита (4 байта) адреса называются контроллером сетевого интерфейса (NICS), он отвечает за связь либо с помощью кабелей, либо по беспроводной сети через компьютерную сеть.
- Некоторые устройства, существующие на этом втором уровне, представляют собой сетевые карты, мосты и коммутаторы. Этот уровень также отвечает за безошибочную передачу данных по физическому уровню при передаче по локальной сети.
Преимущества MAC-адреса:
- Устройства, которые подключаются к сети, не должны платить за получение адреса
- На роутере или коммутаторе может быть установлена политика. Либо прикреплено разрешенное оборудование, либо прикреплено запрещенное оборудование, независимо от того, кто его прикрепляет.
- MAC-адреса всех устройств в одной подсети различаются. Следовательно, диагностика сетевых проблем, связанных с IP-адресом и т.д., проста из-за уникальности MAC-адресов.
- Сетевой администратор чувствует надёжность в идентификации отправителей и получателей данных в сети благодаря MAC-адресу. В отличие от динамических IP-адресов, MAC-адреса не меняются.
Недостатки MAC-адреса:
- По той причине, что первые три байта (OUI) для MAC-адреса зарезервированы для производителя, он ограничен тем, что у одного и того же производителя может быть только 2^24 уникальных адреса на OUI.
- Можно сказать, что спуфинг удобен для фильтрации MAC-адресов. Можно действовать замаскировавшись и просто прослушивать разрешенные MAC-адреса из-за широковещательной природы Ethernet
- В большинстве случаев злоумышленник может получить доступ к сети, постоянно меняя свой MAC-адрес на разрешенный
Поиск Mac-адреса на вашем телефоне Android:
Телефон Android (согласно Redmi 7A, Samsung, вы можете изменить имена в соответствии с моделью вашего телефона):
- Перейти к Настройки на вашем телефоне. Нажмите О телефоне.
- Нажмите Все характеристики. Прокрутите вниз и нажмите Статус. Прокрутите вниз и получите свой Вай-фай MAC-адрес.
- Без рут-доступа
- С корневым доступом
Использование эмулятора терминала и Занятая коробка Программы
Прежде чем перейти к двум вышеупомянутым методам, мы должны проверить статус root нашего телефона, только с его помощью мы можем выбрать любой из двух способов: рутирование или без рутирования. Ибо это простой способ — загрузить корень приложение для проверки с Android. Я загрузил Root Checker Basic (версия 6.5.0 для моего Android 7.0). Это бесплатное приложение, которое просто сообщает, рутирован ли ваш телефон или планшет Android.
Как вы можете видеть на изображении ниже, мое устройство не рутировано, поэтому сначала я расскажу вам о методе доступа без рута.
И, да, помните, что вы не меняете первые шесть цифр своего Mac-адреса, потому что он предоставлен вам производителем устройства Android, и изменение его позже вызовет трудности при подключении к любой сети Wi-Fi. Таким образом, вы должны изменить только последние 6 цифр своего Mac-адреса для спуфинга или сокрытия своей личности.
Давайте посмотрим на первый сценарий, в котором нам не нужно рутировать устройство Android для изменения или подделки Mac.
Вывод – как использовать MAC-адрес
И это всё, что нужно знать о MAC-адресе. Вам не нужно беспокоиться об этом большую часть времени, но иногда знание того, как изменить свой MAC-адрес, заставляет вас чувствовать, что у вас есть сила. Это приятно!
Кстати, если вы когда-нибудь задумывались, что произойдёт, если два устройства используют один и тот же MAC-адрес в сети. Ответ вполне предсказуем.
Хотя это происходит крайне редко, это может произойти, и я намеренно сделал это просто для удовольствия. В этом случае оба устройства получат один и тот же IP-адрес, и у вас возникнет ситуация конфликта IP-адресов, и ни одно из устройств не будет подключено. Фигово!
Просто выберите другой MAC-адрес. Их много.




















![Как сменить imei на android: шаг за шагом [2020]](http://tophallclub.ru/wp-content/uploads/8/b/1/8b1e3454d834072588772a235d2e4316.jpeg)









