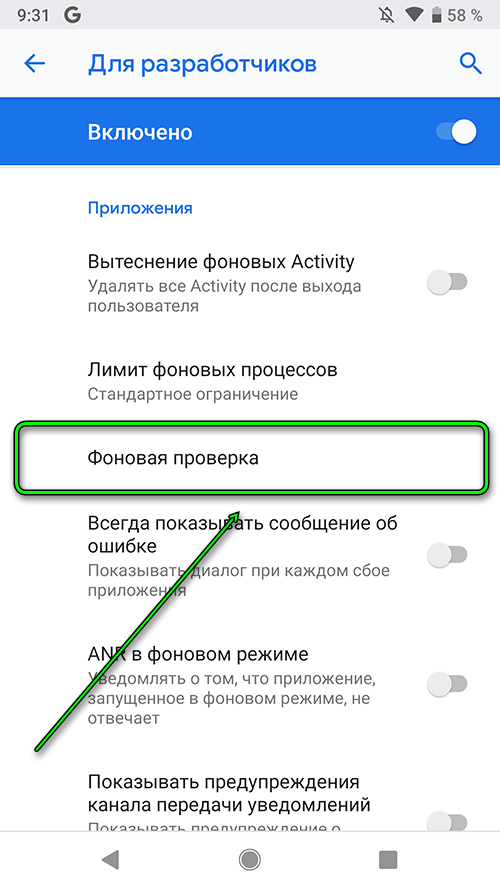На Samsung Galaxy
Владельцы новых смартфонов Самсунг могут воспользоваться возможностью быстрого удаления приложений. Для этого достаточно нажать и удерживать иконку на экране, дожидаясь появления меню сбоку от клавиши. В подразделах меню можно выбрать функцию удаления приложения. Если это не входит, значит, удаление приложения необходимо выбирать в настройках системы. Сначала необходимо отключить обновления данного приложения, а затем станет доступна функция безвозвратного удаления программы.
Для особо «неубиваемых» программ существует алгоритм отключения обновления или полное удаление с устройства при помощи root-доступа. Получить его можно по приложенной инструкции, после чего у вас автоматически снимается гарантия производителя с устройства. Вместе с тем, появляется возможность сделать все (или почти все) манипуляции с телефоном и программным обеспечением.
Активным пользователям мобильных программ будет интересно узнать, как удалить обновление приложения на андроиде. Это не только убережет систему от нехватки внутренней памяти, но и предупредит возможные сбои в работе при загрузке обновлений. Сделать это легко при помощи подсказок нашей статьи, а также наглядных материалов.
Эти специальные программы позволяют использовать устройство не только для звонков и отправки СМС. Они в разы увеличивают функциональность смартфона. Однако время от времени пользователь получает уведомления о наличии обновлений для той или иной утилиты. В статье рассмотрим, для чего это нужно, как поставить и как отменить обновление приложения на «Андроиде».
Как удалить старые обновления на Androind для системных программ
Гугл Плей Музыка — регистрация и настройка приложения на Андроиде
Вариант невозможности обновлять системные приложения работает только со старыми версиями ОС Android. Отказаться от новой версии возможно лишь для предустановленных, стандартных программ. Чаще всего это сервисы Google, такие как:
- Google Chrome;
- «Голосовой помощник»;
- Play Маркет и т. д.
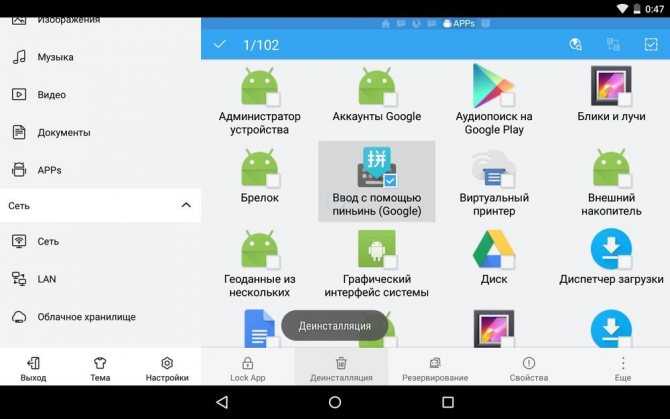
Удаление предустановленных приложений
Для подобных приложений возможно несколько способов удаления старых обновлений.
Через настройки
Алгоритм действий через настройки:
- Открыть пункт «Настройки».
- Войти в раздел «Приложения».
- Тапнуть на пункт «Системные приложения».
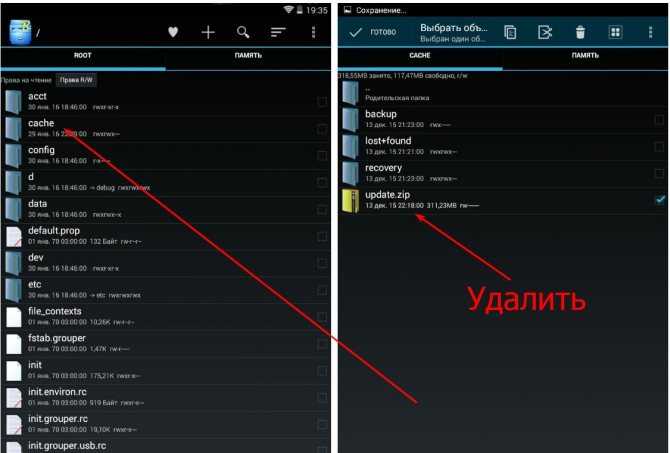
Удаление обновлений на андроиде
Из выпадающего списка нужно выбрать нужное приложение и нажать на него. Появится окошко, где будет предложено:
- очистить кэш;
- удалить программу;
- удалить последние обновления.
Из этих пунктов следует выбрать «Удалить обновления» и завершить операцию, активировав кнопку «Ок». Она появится в новом окошке. В итоге текущие обновления для выбранных приложений будут стерты.
Важно! Для положительного завершения операции выбранные приложения не должны быть открыты. Работающую программу нужно остановить, для чего следует в меню найти вкладку «Остановить» и кликнуть по ней
Через Google Play
Через Google Play возможно удалять только новые версии предустановленных приложений. Здесь все просто, с помощью вкладки «Удалить» сервиса Google Play стираются все обновления одним разом.
Для этого следует:
- Активировать Google Play.
- Выбрать нужное приложение.
- Нажать на него.
- Тапнуть вкладку «Удалить».
Важно! Эти действия приведут лишь к стиранию обновлений. Само приложение останется, что очень важно для сохранности личной информации, например, паролей, электронных адресов и т
д.
После активации кнопки «Удалить» система попросит подтверждения запроса. Нажав на «Ок», дают согласие.
Если эту операцию проделать со сторонним приложением, активация кнопки «Удалить» приведет к удалению программы.
Обратите внимание! Попытки перезагрузки через Google Play всегда приводят к загрузке последней версии. Чтобы не допускать этого, следует отключить автообновление
Причем можно поставить запрет на все программы или только на некоторые по выбору.
Сброс настроек для ПО телефона
Для предустановленных приложений есть еще один способ обнулить новые версии. Только он приведет к потере вообще всех данных на гаджете. Так как удалить обновление на андроиде выборочно невозможно, то аппарат станет таким, каким шел с завода. Это метод — полный сброс настроек ОС.
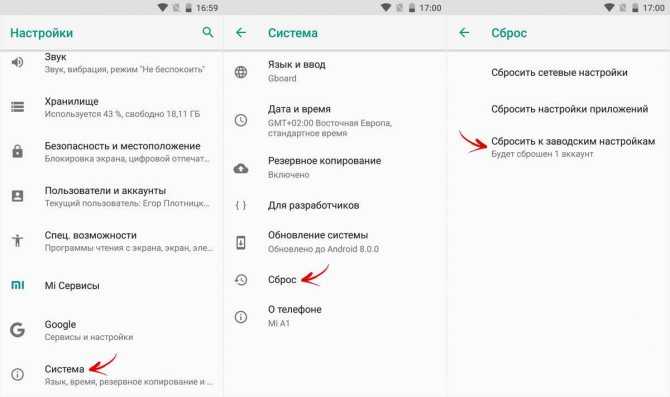
Сброс до заводских настроек
При сбросе настроек ПО смартфон вернется к заводской прошивке. Такая возможность очень кстати, если забыт пароль или аппарат не включается. Засорение гаджета неиспользуемыми файлами тоже может усложнить работу, вплоть до полного отказа операционной системы.
Важно! После сброса потеряется вся информация с аппарата, то есть он станет чистым, как только что выпущенный с завода. Поэтому настоятельно рекомендуется создавать копию данных, например, скопировать на SD-карту, переместить в облачное хранение или сохранить на ПК
Если сохранилась функция выключения, то сбросить настройки легче через настройки либо с использованием кодов.
В первом случае рекомендуется:
- Войти в «Настройки».
- Выбрать «Восстановление и сброс» — «Сброс» — «Сброс настроек» либо «Архивация и сброс».
Сброс при помощи кодов для каждого производителя свой. Нужную для определенной модели комбинацию придется поискать. Например, для Samsung могут подойти такие варианты:
- *#*#7780#*#;
- *2767*3855#;
- *#*#7378423#*#*.
Выключенный аппарат можно реанимировать через меню Recovery либо с помощью кнопки для сброса. Процесс с помощью Recovery происходит нажатием определенных кнопок. Комбинации могут быть разными. Это зависит от модели смартфона. Чаще используются клавиши регулировки громкости + кнопка включения.
Войти в меню можно при длительном нажатии на нужные кнопки. Перемещения внутри меню происходят нажатием на кнопки, регулирующие звук. Выбор подтверждается нажатием на кнопку «Вкл».
К сведению! Современные гаджеты нередко снабжаются специальной кнопкой для сброса настроек. Правда, ее очень сложно найти. Как правило, это очень маленькое отверстие. Саму кнопку можно активировать иголкой или скрепкой.
Отключение автоматических обновлений
В качестве профилактической меры специалисты рекомендуют отключать функцию автоматических обновлений мобильного устройства. Это поможет избежать установки «сырой» прошивки, что может привести к различным неполадкам, описанным выше.
- Зайдите в меню настроек в раздел «Система», пункт «О телефоне».
- Откройте «Центр обновлений».
- Выберите «Обновление ПО».
- Уберите галочку напротив пункта «Проверять и загружать обновления автоматически».
Теперь вы можете самостоятельно управлять процессом обновления устройства: дожидаться финальной версии прошивки или вовсе отказаться от установки обновлений, если вы чувствуете себя максимально комфортно с текущей версией и не хотите ничего менять.
Кроме обновлений удалятся все данные приложения: настройки и файлы. Приложение будет таким, каким вы запустили его в первый раз.
Выберите пункт «Приложения» или «Диспетчер приложений».
Выберите пункт «Диспетчер приложений», если он есть на вашем устройстве. Если этого пункта нет — перейдите к следующему шагу.
Найдите приложение, версию которого нужно вернуть до заводской.
Внизу указана установленная версия.
Нажмите на кнопку «Удалить обновления».
Если такой кнопки нет, сначала нажмите «Опции» (может выглядеть как три точки в правом верхнем углу),
а затем кнопку «Удалить обновления».
Если кнопок «Опции» или «Удалить обновления» нет, или они не нажимаются, значит: а) заводская версия уже установлена; б) это не системное приложение.
Нажмите «Удалить» или «ОК», чтобы удалить обновления, файлы и настройки приложения.
Готово. Заводская версия приложения восстановлена.
Обновил андроид, а теперь как вернуть старую версию андроид после обновления на заводскую? Получится ли откатить прошивку на android без глюков системы?
Здравствуйте! На сколько я знаю, вполне возможно вернуть заводскую прошивку. Вам нужно будет зайти в настройки телефона.
Там выбрать восстановление и сброс, но сделайте до этого резервную копию. Потом ищите название сброс настроек и нажимаете на сброс настроек устройства. После выбираете — стереть все. И ваш андроид вернется к начальному этапу. Должно все получиться!
Если вы не знаете как сбросить последнее обновление по андроид или не получается через телефон, то придется прошивать андроид через компьютер:
- Качайте в интернете прошивку предыдущей версии именно для вашего телефон на компьютер;
- Подключить устройство к компьютеру через кабель и запустить программу Rockchip batch tool, либо любую другую.
- В программе выбираете файл с прошивкой нужной версии, который вы скачали и начинаете прошивку.
Как откатить обновление Android: отмена и запрет установки новой версии

Разработчики Android периодически выкатывают для своего детища обновления, которые призваны улучшить функционал операционной системы. Производители мобильных устройств стараются идти в ногу со временем и внедряют эти обновления, при этом дополняя в них собственные оболочки с различными функциями и возможностями. И, казалось бы, все хотят все сделать лучше, но это не всегда получается. Всем не угодишь. Всегда найдутся пользователи, которым не понравятся нововведения, и они захотят все отменить и сделать откат обновления Android, вернув назад прежнюю версию операционной системы, к которой они привыкли.
В этой статье рассмотрим, как откатить обновление Андроид и вернуть обратно предыдущую версию системы на смартфонах и планшетах от популярных производителей.
Как откатить обновление Андроид до прошлой версии
Пользователям, которые желают узнать, как откатить обновление Андроид, предстоит столкнуться с весьма серьезной проблемой. И проблема эта заключается в том, что для того, чтобы вернуть предыдущую версию Android необходимо сделать перепрошивку телефона или планшета, скачав ее заново.
Неправильная установка прошивки может привести к фатальным последствиям для мобильного устройства: начиная с банальных глюков и мелких неполадок в его работе, и заканчивая полным выходом из строя устройства. И в последнем случае решить проблему самостоятельно уже, скорее всего, не получится, придется нести свой смартфон в сервис для ремонта, а услуги таких сервисов стоят не мало денег.
Поэтому, если вы неопытный пользователь, то стоит рассмотреть возможность отказа от отката последних обновлений Android. Если новая версия операционной системы не вызывает каких-либо глюков и лагов, а единственная причина отката – это непринятие дизайна или функциональных особенностей, то лучше ничего не менять и попытаться свыкнуться с новой версией ОС. Вот увидите, уже через несколько дней активного пользования вы к ней привыкните!
Если после вышеописанной информации желания вернуть предыдущую версию Android не улетучилось, то давайте перейдем к делу. И в первую очередь рассмотрим несколько очень важных моментов подготовительного этапа.
Перед прошивкой важно сделать резервную копию текущей операционной системы. Делается это для того, чтобы в случае, если новая прошивка окажется «кривой», то можно было бы восстановить устройство, вернув его в исходное состояние
Кроме того, нужно сделать копию личных данных. Инструкцию можно найти в видео ниже.
Перед выполнение операции прошивки следует зарядить свое устройство, так как если во время процесса заряд батареи упадет, и оно отключиться, то включить его без обращения в сервис ремонта не получится
Прошивка Android через ПК
И наконец самый важный шаг – установка прошивки. Для того, чтобы правильно прошить смартфон нужны: прошивка и программа для прошивки, либо – использование Recovery.
Краткое содержание инструкции по откату обновления Android с помощью перепрошивки через ПК:
- Необходимо найти нужную версию прошивки для своего телефона. Лучше всего это сделать на популярном форуме 4PDA. Там есть прошивки для всех популярных брендов: Samsung, Honor, Xiaomi, Huawei, Lenovo, Nokia и другие. Чтобы быстро найти нужную прошивку, введите модель телефона в поле:
- На странице прошивки нужно скачать саму прошивку, а также необходимые программы для ее установки;
- Помимо вложенных файлов, на странице есть инструкция, обязательная к прочтению и исполнению, в противном случае можно навредить своему мобильному устройству.
Прошивка телефона через Recovery
Можно также выполнить прошивку без использования компьютера, обойдясь лишь телефоном, использовав функцию Recovery.
Видео-инструкция по использованию Recovery:
Как отключить обновление Android после прошивки
Откат обновлений Android – это не последнее действие, которое следует выполнить. Так как у смартфонов, как правило, по умолчанию стоит автоматическое обновление Android до новой версии, то все ваши действия могут быть им перечеркнуты в один миг.
То есть, вы сделаете прошивку, и вернете предыдущую версию Android, пойдете спать, а на следующий день проснетесь с уже установленной новой версией.
Чтобы отключить автоматическое обновление Android нужно:
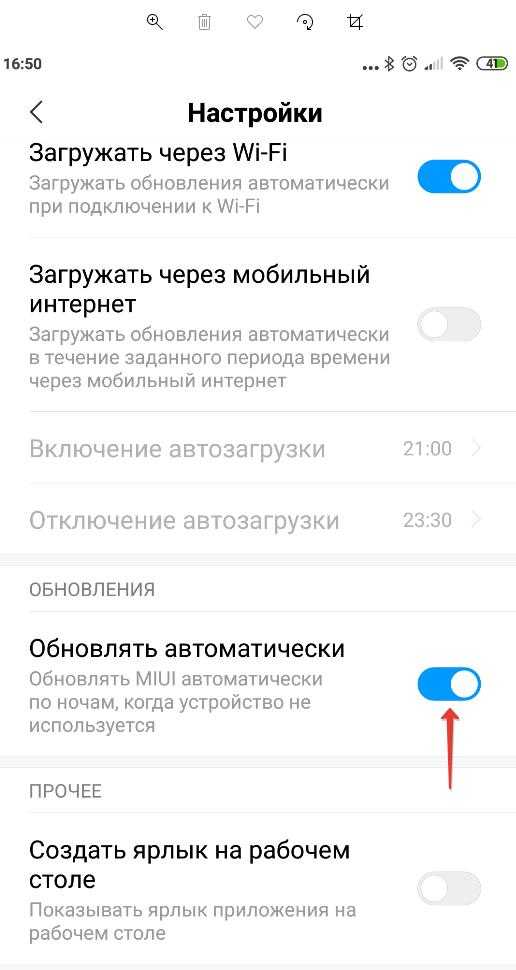
- Зайти в настройки устройства;
- Выбрать пункт «О телефоне»;
- Зайти в «Обновление системы»;
- Перейти в настройки обновления, нажав на значок с 3 вертикальными точками;
- И деактивировать функцию автоматического обновления.
Надеюсь, рассмотренные вопросы помогли вам сбросить назад обновление Android – до предыдущей версии, а также предотвратить повторное обновление, заблокировав его.
Как сделать откат системы на андроиде — на предыдущую версию
Итак, после обновления прошивки, работа смартфона или планшета вас не радует, значит будем делать откат на предыдущую версию, точнее на заводскую прошивку.
ПРИМЕЧАНИЕ: если нужна предыдущая прошивка, то ее можно лишь установить, так сказать перепрошить самостоятельно, предварительно скачав.
ВАЖНО: если сделаете откат обновления системы до заводской прошивки, то потеряете все данные, включая контакты, программы фото и так далее, за исключением тех, что хранятся на карте памяти. Поэтому подумайте хорошенько, возможно лучше что-то подправить в установленной на данный момент версии андроид и продолжить ею пользоваться. Поэтому подумайте хорошенько, возможно лучше что-то подправить в установленной на данный момент версии андроид и продолжить ею пользоваться
Поэтому подумайте хорошенько, возможно лучше что-то подправить в установленной на данный момент версии андроид и продолжить ею пользоваться.
Если все же решили делать откат выключите смартфон или планшет и задействуйте следующую комбинацию клавиш:
- чаще всего нужно зажать и держать две кнопки: включения и уменьшения громкости.
- на Samsung зажмите и держите включения и увеличения громкости;
- на Sony включения, уменьшения громкости и фотокамеру;
- на LG зажмите и держите кнопку включения, уменьшения громкости и главного экрана. появления логотипа отпустите кнопку включения, остальные при этом удерживайте до появления восстановления;
- на Huawei зажмите и держите кнопку включения, уменьшения громкости и увеличения громкости;
- на HTC – нажмите и держите кнопку уменьшения громкости, после чего кратковременно нажмите кнопку включения. Когда появится меню восстановления отпустите кнопку уменьшения громкости. Найдите «Clear Storage», выберите его кликнув на кнопку питания и подтвердите действие кнопкой уменьшения громкости.
При выполнении действий описанных выше вы попадете в «Android system recovery». Там увидите несколько опций.
- highlight – будет перемещать вас по меню;
- select – выбор определенного пункта меню;
- «wipe data / factory reset» — откат телефона до заводского (после нажатия требуется подтвердить).
После выбора «wipe data / factory reset» в новом меню спускаемся на подпункт подтверждения действия и выбираем его.
Теперь дождитесь перезагрузки, после чего получите прошивку андроид, которую установили на заводе. Кому из выше написанного мало что понятно — вот подробная инструкция с картинками.
КаквернутьстаруюверсиюАндроидпослеобновления
ДляначаласмиритесьстемфактомчтостандартныересурсысистемынепредусматриваютвариантоткатасистемыкакнапримервОСВиндовсСоответственнопривозвратекстаройверсиивсеустановленныепрограммыиличныефайлыудалятсяПоэтомунепосредственнопередпроцедуройвозвращениястаройверсиисделайтерезервныекопиивсехважныхдокументовфайловномеровтелефоновитакдалееБудьтеготовыпопрощатьсяспользовательскиминастройкамисохраненнымиаккаунтамиилиприложениямионисотрутсявсекромевстроенных
ДалеевампридетсясамостоятельновыполнитьсбросзаводскихнастроекКакэтосделатьзависиттолькоотвашейверсииоперационнойсистемыночащевсегоэтотпунктвстречаетсяеслизайтивНастройкиивВосстановлениеисбросТакжеэтотпараметрможетвстречатьсявКонфеденциальностиВлюбомслучаенайтисброскзаводскимнастройкамбудетлегкоДалеепотребуетсявыполнитьряддействийчутьсложнеетоестьвойтивАкаквернутьстаруюверсиюАндроидспомощьюнегочитайтедалее
Обновление программ вручную
Загружая последние новинки и версии ваших любимых программ вручную, вы сможете уменьшить потребление трафика и просто , ведь в фоновых процессах не будет постоянно вестись процесс скачивания данных.
Ручная работа с обновлениями подойдет для тех пользователей, но телефонах которых установлено слишком большое количество приложений, а ресурсы телефона не позволяют выполнять много фоновых операций.
Также, постоянно включённые апдейты быстро уменьшают заряд аккумулятора и заставляют гаджет работать медленно.
После отключения установки новых данных следует периодически проводить апдейты самому. Сделать это можно следующим образом:
- Зайдите в ;
- Кликните на значок меню в левом верхнем углу приложения;
- В открывшемся списке выберите пункт «Мои приложения и игры» ;
- Перейдите на вкладку «Установленные» ;
Рис.8 – просмотр и обновление установленных приложений вручную
Возле ПО, для которого доступен апдейт, появиться кнопка «Обновить» . Вы можете запустить процесс загрузки новой версии утилиты как для одного приложения, так и для всех сразу. Просто нажмите «Обновить всё» в правой верхней части открытой вкладки магазина.
После клика на одну только кнопку «Обновить всё» начнётся процесс выкачки и инсталляции последних данных программ из сервера магазина.
Это может занять продолжительное время, в зависимости от того, какое количество ПО есть на вашем гаджете.
Для каждой программы будет запущен процесс установки новых компонентов через :
Рис.9 – инсталляция новых компонентов
Плюс этого метода работы с приложениями заключается в том, что вы сами выбираете время установки компонентов и они не начнут скачиваться в неподходящее время, когда на телефоне мало трафика или низкая скорость соединения с сетью.
Еще один метод апдейта – отслеживание системных сообщений в окне запущенного приложения.
Когда разработчик выпускает важные обновления безопасности или функционала, а пользователь игнорирует их, сразу после запуска ПО будет появляться окошко с уведомлением о необходимости установить новую версию игры/утилиты.
В таком случае, просто согласитесь с установкой, и загрузите пакет данных разработчика, чтобы программа работала стабильно.
Даже если вы отключили автоматические обновления, Play Market будет периодически уведомлять вас о наличии новых версий игр и утилит.
В центре уведомлений появиться одно или несколько сообщений с информацией о новых возможностях программы и клавишей для установки.
Рис.10 – центр уведомления в Андроид
Обратите внимание, если в окне Google Play отсутствует клавиша для апдейта конкретных программ или всех установленных данных, следует установить новые компоненты для самого магазина:
- Зайдите в настройки девайса;
- Откройте окно «Приложения» — «Все» — «Play Store» ;
- Запустите процесс обновления, а также удалите кэш, чтобы предотвратить появления ошибок.
Рис.11 – обновление Play Market
Современным мобильным операционным системам свойственно обновляться. Благодаря обновлениям они становятся быстрее, экономичнее в плане потребления ресурсов и безопасными в плане обеспечения защиты пользовательских данных. Но в некоторых случаях постоянное получение новых файлов приводит к дикому расходу трафика. Как отключить обновления на Андроиде и избавиться от постоянных запросов на получение новых «обновок»?
В этом статье мы будем рассматривать:
- Отключение получения обновлений операционной системы – они выходят не так часто, но их объем может быть очень большим;
- Отключение обновления установленных приложений – объем данных здесь не меньший, так как приложения обновляются значительно чаще.
В результате мы получим устройство, которое будет обновляться лишь вручную, без самостоятельных действий.
Как отменить обновление приложения на андроиде
Если Android-приложение находится на стадии загрузки, то нужно перейти в меню Google Play. Там нужно найти вкладку «Загрузки» и выбрать загружаемый файл. Отменить его загрузку можно долгим нажатием на файл.
Как обновить приложения Android вручную
Заходим в Google Play, вызываем главное меню, затем переходим к вкладке «Мои приложения». Откроется страница, где будут отображены все установленные игры и программы, в том числе и заводские. Утилиты, к которым обновления есть, будут отделены от тех, к которым обновлений нет. На вкладке каждого приложения будет кнопка «Обновить». Также в этом подменю есть кнопка «Обновить все». С ней файлы будут обновляться «по цепочке». Если приложение будет требовать доступ к идентификационным данным, мультимедийным файлам или контактам, то оно уведомит вас об этом. Нажимаем кнопку «Принять». Если же программа не нуждается в дополнительных специальных разрешениях, то она выбросит соответствующее сообщение – нажимаем «Принять». Обновление мультимедийных файлов, однако, требует места в памяти смартфона (именно смартфона, а не карты памяти). Чтобы освободить его, следует удалить какие-нибудь файлы из памяти смартфона (музыку, картинки, другое приложение, кэш различных программ). Перед обновлением тяжеловесной утилиты Google Play предложит загрузить его через Wi-Fi, чтобы не тратить мобильный траффик.

Заходим в Google Play, в строке поиска вбиваем название требуемого приложения. В появившемся перечне игр и программ кликаем на него, потом нажимаем на троеточие, расположенное справа в верхнем углу. Вылетит пункт «Автообновление», с него нужно снять галочку.
 Дело в том, что приложения в Google Play не оптимизированы под новую систему. Яркий пример – обновление с Android 2.3 до 4.0. В этом случае лучше всего помогает: 1) Повторная переустановка приложений; 2) Полный сброс с копированием всех данных. Сначала лучше просто переустановить необходимые игры и программы. Не стоит волноваться, что Google повторно спишет средства за скачку платных приложений: после приобретения мультимедийных файлов в Google Play вы можете переустанавливать его бесчисленное количество раз. К слову, при удалении у большинства игр и программ стираются только исполнительные файлы: кэш (например, прогресс в Angry Birds) остается. Однако иногда приходится полностью сбрасывать параметры девайса. При этом перед этим требуется сделать бэкап данных. Загружаем и устанавливаем на ПК бесплатную версию утилиты Titanium Backup. Затем подключаем смартфон к компьютеру. После запуска утилиты пользователя спрашивают о root-правах, нажимаем на кнопку «Разрешить». Заходите в меню смартфона, далее – в «Обработки». Кликаем на «Резервное копирование». Дальше Titanium Backup предоставит список приложений, из которого вы должны выбрать, данные каких мультимедийных файлов нужно сохранить. Выбрав нужные приложения, нажимайте на кнопку «Запустить пакетную обработку». После проведения операции Titanium Backup выдаст список, где возле игр и программ будет стоять галочки как подтверждение успешно сделанных копий. Сам бэкап будет сохранен на micro-sd-карточке вашего смартфона, его для надежности можно сохранить и на ПК.
Дело в том, что приложения в Google Play не оптимизированы под новую систему. Яркий пример – обновление с Android 2.3 до 4.0. В этом случае лучше всего помогает: 1) Повторная переустановка приложений; 2) Полный сброс с копированием всех данных. Сначала лучше просто переустановить необходимые игры и программы. Не стоит волноваться, что Google повторно спишет средства за скачку платных приложений: после приобретения мультимедийных файлов в Google Play вы можете переустанавливать его бесчисленное количество раз. К слову, при удалении у большинства игр и программ стираются только исполнительные файлы: кэш (например, прогресс в Angry Birds) остается. Однако иногда приходится полностью сбрасывать параметры девайса. При этом перед этим требуется сделать бэкап данных. Загружаем и устанавливаем на ПК бесплатную версию утилиты Titanium Backup. Затем подключаем смартфон к компьютеру. После запуска утилиты пользователя спрашивают о root-правах, нажимаем на кнопку «Разрешить». Заходите в меню смартфона, далее – в «Обработки». Кликаем на «Резервное копирование». Дальше Titanium Backup предоставит список приложений, из которого вы должны выбрать, данные каких мультимедийных файлов нужно сохранить. Выбрав нужные приложения, нажимайте на кнопку «Запустить пакетную обработку». После проведения операции Titanium Backup выдаст список, где возле игр и программ будет стоять галочки как подтверждение успешно сделанных копий. Сам бэкап будет сохранен на micro-sd-карточке вашего смартфона, его для надежности можно сохранить и на ПК.
Наверняка вам приходилось слышать об операционной системе «Андроид», если только вы сами не являетесь владельцем устройства под управлением этой оболочки. Эта платформа пришлась по душе доброй части владельцев гаджетов и является самой распростаненной ОС среди мобильных устройств. Начиная еще с 2009 года, когда вышла первая версия «робота», разработчики не останавливались в усовершенствовании и модификации своего детища. Регулярно появляются новые версии и выходят обновления. Но всегда ли нужно обновлять свое устройство и как вернуть старую версию «Андроид» после обновления? Об этом мы и поговорим в данной публикации.
Как удалить старые обновления на Androind для системных программ
Вариант невозможности обновлять системные приложения работает только со старыми версиями ОС Android. Отказаться от новой версии возможно лишь для предустановленных, стандартных программ. Чаще всего это сервисы Google, такие как:
- Google Chrome;
- «Голосовой помощник»;
- Play Маркет и т. д.
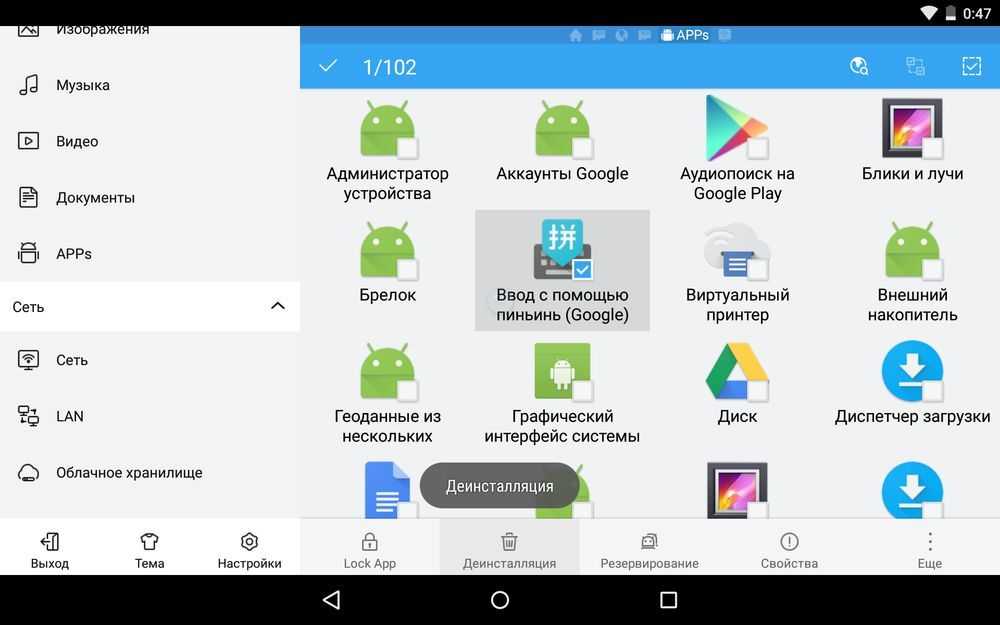
Удаление предустановленных приложений
Для подобных приложений возможно несколько способов удаления старых обновлений.
Через настройки
Алгоритм действий через настройки:
- Открыть пункт «Настройки».
- Войти в раздел «Приложения».
- Тапнуть на пункт «Системные приложения».
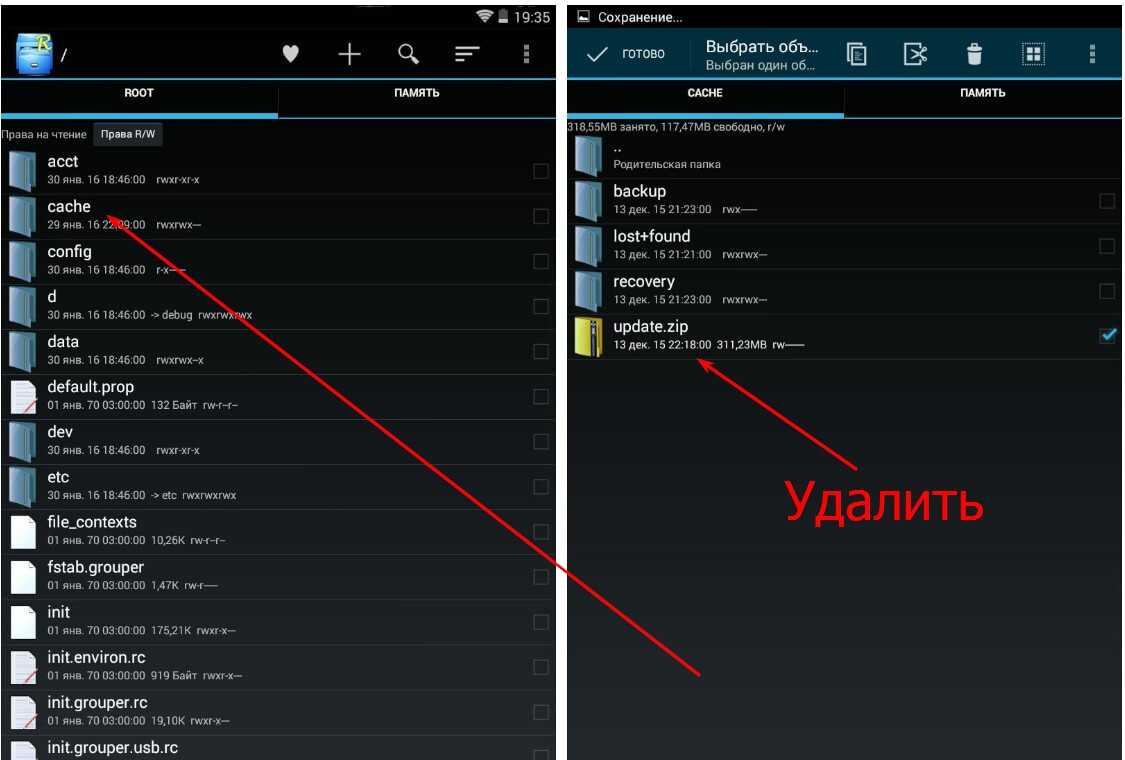
Удаление обновлений на андроиде
Из выпадающего списка нужно выбрать нужное приложение и нажать на него. Появится окошко, где будет предложено:
- очистить кэш;
- удалить программу;
- удалить последние обновления.
Из этих пунктов следует выбрать «Удалить обновления» и завершить операцию, активировав кнопку «Ок». Она появится в новом окошке. В итоге текущие обновления для выбранных приложений будут стерты.
Важно! Для положительного завершения операции выбранные приложения не должны быть открыты. Работающую программу нужно остановить, для чего следует в меню найти вкладку «Остановить» и кликнуть по ней
Через Google Play
Через Google Play возможно удалять только новые версии предустановленных приложений. Здесь все просто, с помощью вкладки «Удалить» сервиса Google Play стираются все обновления одним разом.
Для этого следует:
- Активировать Google Play.
- Выбрать нужное приложение.
- Нажать на него.
- Тапнуть вкладку «Удалить».
Важно! Эти действия приведут лишь к стиранию обновлений. Само приложение останется, что очень важно для сохранности личной информации, например, паролей, электронных адресов и т. д. После активации кнопки «Удалить» система попросит подтверждения запроса
Нажав на «Ок», дают согласие
После активации кнопки «Удалить» система попросит подтверждения запроса. Нажав на «Ок», дают согласие.
Если эту операцию проделать со сторонним приложением, активация кнопки «Удалить» приведет к удалению программы.
Обратите внимание! Попытки перезагрузки через Google Play всегда приводят к загрузке последней версии. Чтобы не допускать этого, следует отключить автообновление. Причем можно поставить запрет на все программы или только на некоторые по выбору
Причем можно поставить запрет на все программы или только на некоторые по выбору.
Сброс настроек для ПО телефона
Для предустановленных приложений есть еще один способ обнулить новые версии. Только он приведет к потере вообще всех данных на гаджете. Так как удалить обновление на андроиде выборочно невозможно, то аппарат станет таким, каким шел с завода. Это метод — полный сброс настроек ОС.
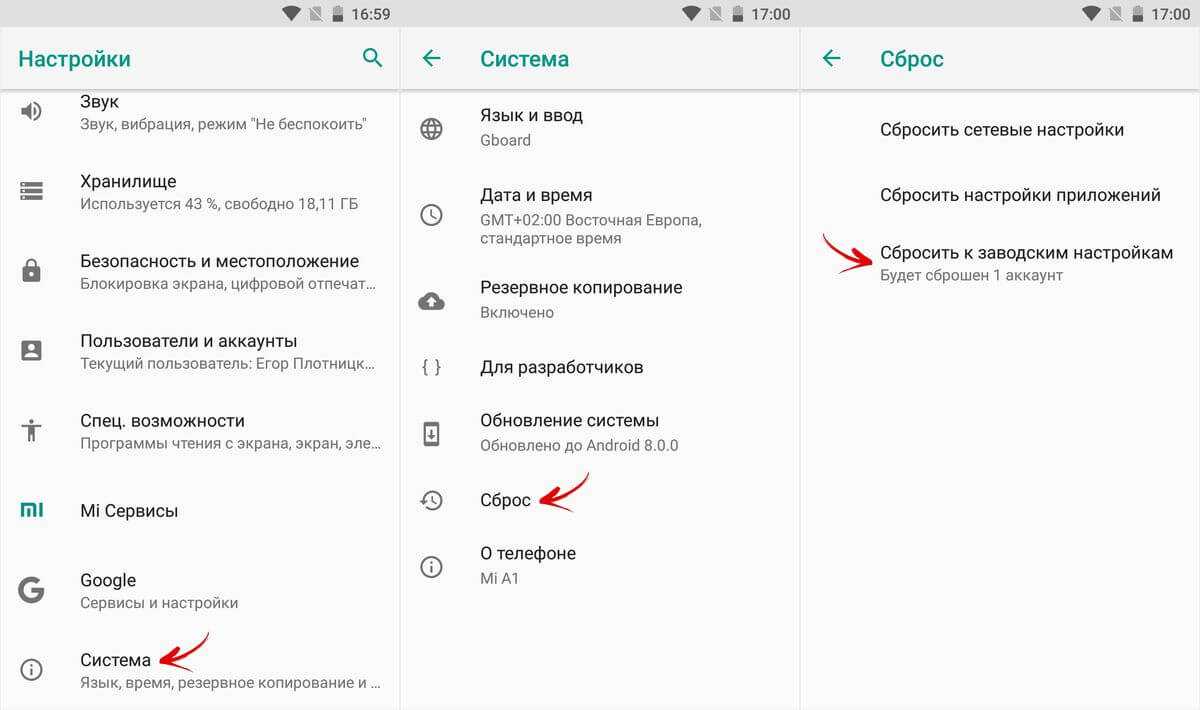
Сброс до заводских настроек
При сбросе настроек ПО смартфон вернется к заводской прошивке. Такая возможность очень кстати, если забыт пароль или аппарат не включается. Засорение гаджета неиспользуемыми файлами тоже может усложнить работу, вплоть до полного отказа операционной системы.
Важно! После сброса потеряется вся информация с аппарата, то есть он станет чистым, как только что выпущенный с завода. Поэтому настоятельно рекомендуется создавать копию данных, например, скопировать на SD-карту, переместить в облачное хранение или сохранить на ПК. Если сохранилась функция выключения, то сбросить настройки легче через настройки либо с использованием кодов
Если сохранилась функция выключения, то сбросить настройки легче через настройки либо с использованием кодов.
В первом случае рекомендуется:
- Войти в «Настройки».
- Выбрать «Восстановление и сброс» — «Сброс» — «Сброс настроек» либо «Архивация и сброс».
Сброс при помощи кодов для каждого производителя свой. Нужную для определенной модели комбинацию придется поискать. Например, для Samsung могут подойти такие варианты:
- *#*#7780#*#;
- *2767*3855#;
- *#*#7378423#*#*.
Выключенный аппарат можно реанимировать через меню Recovery либо с помощью кнопки для сброса. Процесс с помощью Recovery происходит нажатием определенных кнопок. Комбинации могут быть разными. Это зависит от модели смартфона. Чаще используются клавиши регулировки громкости + кнопка включения.
Войти в меню можно при длительном нажатии на нужные кнопки. Перемещения внутри меню происходят нажатием на кнопки, регулирующие звук. Выбор подтверждается нажатием на кнопку «Вкл».
К сведению! Современные гаджеты нередко снабжаются специальной кнопкой для сброса настроек. Правда, ее очень сложно найти. Как правило, это очень маленькое отверстие. Саму кнопку можно активировать иголкой или скрепкой.