Что вызывает ошибку «Windows не может обновить конфигурацию загрузки компьютера»?
Ошибка часто связана с неработающей утилитой Boot Manager, которая управляет загрузкой вашего компьютера и тем, что загружать с приоритетом. Это можно решить, сбросив его полностью.
В других случаях это UEFI, который не позволяет загрузке установки Windows правильно, поэтому вам следует отключить безопасную загрузку в BIOS.
Наконец, проблема может быть с вашим разделом. Если вы выполняете чистую установку, пожалуйста, убедитесь, что вы пытаетесь очистить ее с помощью diskpart.
Решение 1. Восстановите менеджер загрузки в командной строке
Диспетчер загрузки используется для управления загрузкой системы, приоритетом загрузки и обработкой установочного носителя Windows при его установке во время запуска. Его можно легко сбросить и исправить, если просто перезапустить расширенный запуск и запустить несколько полезных команд, которые будут представлены ниже.
Командная строка в Дополнительные параметры
Расширенные настройки через Настройки
Командная строка в Дополнительные параметры
bootrec / RebuildBcd bootrec / fixMbr bootrec / fixboot
Решение 2. Отключите UEFI в BIOS
Есть несколько параметров, которые вы можете изменить в настройках BIOS, чтобы обеспечить правильную установку программы установки Windows. Первая опция называется Secure Boot, которая использует UEFI. Это мешает правильной установке. Кроме того, вы должны включить Legacy Support или Legacy Boot и установить его включенным.
Безопасная настройка загрузки
Отключить безопасную загрузку
Решение 3. Используйте опцию очистки в DiskPart
Этот метод является своего рода последним средством для пользователей, которые выполняют чистую установку. Это состоит из очистки раздела, где вы, как правило, устанавливаете Windows. Это рекомендуется только для чистой установки, то есть вы должны сделать резервную копию данных из раздела. Этого должно быть достаточно для решения проблемы, но будьте осторожны, чтобы выбрать правильный раздел на основе его номера.
Иногда пользователь программы 1С может столкнуться с сообщениями программы «Ошибка режима доступа к файлу 1С»…
Рис.1 Ошибка режима доступа к файлу 1С
…а также «Ошибка совместного доступа к файлу» 1С 8.3.
Рис.2 Ошибка совместного доступа к файлу
Само название ошибки уже говорит пользователю о случившемся: в первом случае – о нарушении прав доступа. Такое сможет случиться, когда пользователь скопировал информационную базу, подключил, а при открытии по сети всплыла такого рода ошибка с указанием сетевого пути к объекту
В этом случае, первое, на что сразу надо обратить внимание – на права доступа, щелкнув правой кнопкой на свойства объекта. Нажав кнопку «Общий доступ», проверить настройки
Рис.3 Нажав кнопку «Общий доступ», проверить настройки
Доступ пользователя Windows, который запустил сеанс программы 1С, должен быть не только на чтение, но и на запись.
Рис.4 Доступ пользователя Windows, который запустил сеанс программы 1С, должен быть не только на чтение, но и на запись
Если база располагается на локальном ПК, необходимо проверить на закладке «Безопасность», что для пользователя установлено разрешение на запись или не стоит запрет на запись.
Рис.5 Разрешение прав
Предупреждение о проблемах с совместным доступом с указанием пути к конкретному объекту, кроме сбоя сетевых настроек, может быть следствием предустановок брандмауэра, антивирусных программ, которые стопорят сетевые подключения. Необходимо открыть их настройки и посмотреть, не будет ли 1С в списке заблокированных программ. Если это так, следует удалить ее из списка или добавить файл информационной базы 1С в исключения, предотвратив его блокировку.
Рис.6 Блокированные и разрешенные приложения
Высока вероятность появления такой ошибки – при одновременном запуске двух программ (ЗУП и Бухгалтерии), одна из которых была базовой версией. Когда программы запустили по очереди, ошибка не появлялась.
Для решения проблемы с ошибкой доступа, как видите, потребуется немного времени, главное – понять причину и исключить ее повторение.
При обновлении конфигурации выдается служебное сообщение «ОбщаяКартинка. Обсуждения: Имя не уникально!» даже на пустой базе. Что можно сделать не программисту, а просто уверенному пользователю? Спасибо.
Получите еще секретный бонус и полный доступ к справочной системе БухЭксперт8 на 14 дней бесплатно
Ошибка файловой системы 2147416359
Данная ошибка проявила себя относительно недавно при открытии различных изображений на компьютере. Точные причины появления данной ошибки пока не установлены.
Проверка через «Свойства»
- Отправляемся в Мой компьютер и выбираем диск, который требуется проверить.
- Нажимаем на него правой клавишей мыши и выбираем «Свойства».
- Далее выбираем раздел «Выполнить проверку».
- Проставляем маркеры на: автоматически исправлять системные ошибки и проверять и восстанавливать системные сектора и запускам проверку.
Так как приходится проверять системный раздел, то выскочит предупреждение, что Windows не может проверить жесткий диск, так как он сейчас используется. Потребуется нажать на Расписание проверки диска. После чего перегрузите ваше устройство, в процессе загрузки начнется процесс проверки и устранения ошибок. Он может длиться несколько минут, а может целый час. После окончания проверки загрузиться операционная система.
Проверка с помощью утилиты chkdsk
Для этого потребуется, воспользоваться правами администратора и активировать командную строку. В ней вводим chkdsk C: /F /R.
- C: — диск, который проверяем,
- /F — команда на исправление ошибок,
- /R — поиск поврежденных элементов.
После ввода команды появится сообщение, что проверяемый том занят другими действиями и будет предложено произвести проверку при перезагрузке компьютера. Соответственно разрешаем перезагрузку, процесс запустится в автоматическом режиме.
Следует подчеркнуть, что для осуществления подобной процедуры следует применять только внутренние утилиты. Сторонние программы могут не решить проблему, а только ее усугубить.
Совсем недавно появилась Windows 10. Различные издания, интернет-порталы по всему миру всячески расхваливают операционную систему, подчеркивая ее достоинства, функциональность, производительность. Хотя, по мнению многих пользователей, ее необходимо дорабатывать, так как постоянно проявляются различные ошибки, которые перекрывают все достоинства и положительные моменты. Усложняется все тем, что многие ошибки собственными силами не удается устранить, а компания Microsoft пока отвечает стандартными фразами. В результате пользователи самостоятельно ищут выход из затруднительных ситуаций.
Использование утилит для восстановления файлов в Windows 10
В ОС Виндовс создатели добавили возможность восстанавливать файлы с помощью специальных инструментов. Это небольшие программы, которые можно найти через поиск или вызвать средствами командной строки. На смену привычной многим системным администраторам командной строки приходит более гибкое приложение — Powershell.
Оно доступно на всех последних версиях Windows и открывается в меню «Пуск»:
-
Чтобы открыть его быстрее, нажмите ПКМ по значку «Пуск» и выберите этот инструмент в списке;
Запуск PowerShell в Windows 10
- Подтвердите запуск инструмента;
-
Теперь введите в строке команду: sfc /scannow и подтвердите Вводом;
Запуск утилиты sfc /scannow в PowerShell
- Дождитесь её завершения и проверьте наличие ошибки;
- Запустите ещё одну утилиту, пройдя такой же путь для открытия оболочки Powershell. Запишите в строке: chkdsk C: /r.
Первая команда попытается проверить целостность системных файлов и восстановить их в случае необходимости и возникновении ошибки -2147416359. Загрузка файлов для восстановления будет происходить онлайн из серверов Майкрософт. Поэтому в данный момент проверяемый компьютер должен быть подключен к Интернету. Вторая утилита проверит файловую систему жёсткого диска на Windows 10. И также попытается исправить проблемы, которые найдёт при сканировании.
Ошибку файловой системы 2147219196
Сказать что значит текущая ошибка файловой системы наверное смогут специалисты только с компании Майкрософт. Решение текущей проблемы были предложены простыми пользователями на английских форумах.
Помните что все действия Вы делаете на свой страх и риск. Поэтому рекомендуем всегда иметь возможность восстановить последнюю рабочую версию Вашей операционной системы.
Как получить доступ к папке WindowsApps Windows 10
Суть текущего способа в том, чтобы открыть доступ к папке WindowsApp пользователю. Другими словами нам необходимо завладеть правами владельца папки WindowsApps. Что делать когда пишет Вам отказано в доступе к этой папке Windows 10 мы уже рассматривали на примере именно этой папки.
- Первым делом включаем отображение скрытых файлов и папок.
- Открываем проводник и переходим по пути: C:\Program Files.
- В текущем расположении нажимаем правой кнопкой мыши на папку WindowsApps и в контекстном меню выбираем пункт Свойства.
- В открывшимся окне выбираем вкладку Безопасность и дальше Дополнительно.
- В окне дополнительных параметров безопасности нажимаем кнопку Изменить.
- В новом окне вводим имя учетной записи администратора и нажимаем кнопку Проверить имена > ОК.
После применения изменений обязательно сделайте перезагрузку компьютера. В большинстве случаев текущего решения проблемы вполне достаточно.
Перерегистрация приложений в Windows 10
Вторым актуальным на сегодняшний день способом является вариант после которого будут сброшены все Ваши приложения.
Запускаем Windows PowerShell от имени администратора с помощью поиска Win+Q. И выполняем ниже предложенные команды по порядку.
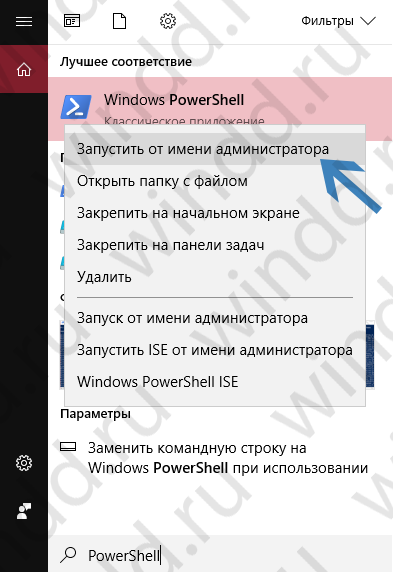
- Get-AppxPackage -AllUsers| Foreach {Add-AppxPackage -DisableDevelopmentMode -Register “$($_.InstallLocation)\AppXManifest.xml” -Verbose }
- reg delete “HKCU\Software\Microsoft\Windows NT\CurrentVersion\TileDataModel\Migration\TileStore” /va /f
- get-appxpackage -packageType bundle |% {add-appxpackage -register -disabledevelopmentmode ($_.installlocation + “\appxmetadata\appxbundlemanifest.xml”)}
- $bundlefamilies = (get-appxpackage -packagetype Bundle).packagefamilyname
Дождитесь завершения операции. Выполнение некоторых команд может занять длительное время. После выполнения текущих команд перезагружаем компьютер. Возможно Вам придется заново зайти в Microsoft Store и установить приложение фотографии.
Вернуть компьютер в исходное состояние
Перед использование текущего способа советуем проверить систему на обновления и обновиться до последней версии операционной системы Windows 10. Это также может решить текущую проблему.
Самый наверное надежный способ решения проблемы с ошибкой файловой системы. Операционная система Windows 10 позволяет быстро вернуть компьютер в исходное состояние. Более подробно можно ознакомиться с этим вариантом в инструкции как сделать сброс настроек на Windows 10.
- Открываем Пуск > Параметры и переходим в раздел Обновление и безопасность > Восстановление.
- В текущем местоположении нажмите кнопку Начать.
Этот вариант подходит во всех случаях, когда Ваш компьютер работает неправильно. Таким образом Вы сможете сохранить или удалить свои файлы, и затем переустановить Windows. После завершения процесса возвращения компьютера в исходное состояние пользователь получает чистую Windows 10.
Выводы
Для решения исправления ошибки файловой системы 2147219196 на Windows 10 в большинстве случаев пользователям рекомендуется использовать средства проверки целостности системных файлов. Как показывает опыт даже после обнаружения проблем утилиты хоть и восстанавливают проблемные участки операционной системы, но ошибка не исчезает.
Конечно же мы рекомендуем воспользоваться утилитами проверки целостности системы и проверить систему на наличие вредоносных программ. А также мы советуем использовать наши способы решения текущей ошибки файловой системы.
Data recovery tools can prevent permanent file loss
Data recovery software is one of the options that could help you recover your files. Once you delete a file, it does not vanish into thin air – it remains on your system as long as no new data is written on top of it. Data Recovery Pro is recovery software that searchers for working copies of deleted files within your hard drive. By using the tool, you can prevent loss of valuable documents, school work, personal pictures, and other crucial files.
About the author
Ugnius Kiguolis
— The problem solver
Ugnius Kiguolis is the founder and editor-in-chief of UGetFix. He is a professional security specialist and malware analyst who has been working in IT industry for over 20 years.
Contact Ugnius Kiguolis
About the company Esolutions
References
- Chris Hoffman. Everything You Need To Know About the Blue Screen of Death. How-to Geek. Site that explains technology.
- User Account Control. Microsoft. Docs.
- How Not to Accidentally Mess Up the Windows Registry. MakeUseOf. Technology, Simplified.
Простое форматирование диска или раздела RAW при отсутствии важных данных на нем
Первый случай самый простой: он подойдет в тех ситуациях, когда файловую систему RAW вы наблюдаете на только что купленном диске (это нормально) или если уже имеющийся диск или раздел на нем имеет данную файловую систему, но не имеет важных данных, то есть восстанавливать предыдущий формат диска не требуется.
В таком сценарии мы можем просто отформатировать этот диск или раздел стандартными средствами Windows (по сути, можно просто согласиться на предложение форматирования в проводнике «Чтобы использовать диск, сначала отформатируйте его)
- Запустите утилиту «Управление дисками» Windows. Для этого нажмите клавиши Win+R на клавиатуре и введите diskmgmt.msc, после чего нажмите Enter.
- Откроется утилита управления дисками. В ней кликните правой кнопкой мыши по разделу или диску RAW, после чего выберите «Форматировать». Если действие неактивно, а речь идет о новом диске, то кликните правой кнопкой мыши по его названию (слева) и выберите «Инициализировать диск», а после инициализации также отформатируйте раздел RAW.
- При форматировании вам потребуется лишь задать метку тома и желаемую файловую систему, обычно — NTFS.
Если по какой-то причине не удается форматировать диск таким образом, попробуйте также, путем правого клика по разделу (диску) RAW сначала «Удалить том», а потом кликнуть по области диска, которая не распределена и «Создать простой том». Мастер создания томов предложит вам задать букву диска и отформатировать его в желаемой файловой системе.
Примечание: во всех способах восстановления раздела или диска RAW используется структура разделов, изображенная на скриншоте ниже: системный диск GPT с Windows 10, загрузочным EFI разделом, средой восстановления, системным разделом и разделом E:, который определяется как имеющий файловую систему RAW (эта информация, предполагаю, поможет лучше понять шаги, изложенные далее).

Прочие способы
Что касается вопроса, как восстановить полностью удаленные системные файлы, тут всё и так должно быть ясно. Если позволяют размеры диска, регулярно создавайте резервные копии системного раздела или, по крайней мере, не отключайте защиту системы, чтобы в случае чего иметь возможность выполнить откат к предыдущей контрольной точке.
И последнее, на что хотелось бы обратить внимание. Если вы скачали и установили пользовательскую сборку, будьте готовы к тому, что SFC более чем наверняка найдёт в ней поврежденные файлы
Причина очень проста – сборщики очень часто модифицируют свои образы, заменяя, к примеру, оригинальные иконки в библиотеках и прочее. Поэтому перед тем, как производить восстановление оригинальных файлов, подумайте, действительно ли это вам нужно, если в работе системы не наблюдается неполадок.
Проверка оперативной памяти
Причиной повторяющихся сбоев Windows могут стать проблемы с оперативной памятью. Вместо того чтобы сразу бежать в магазин за новой, сначала проведите диагностику средствами системы.
В «семерке» и «десятке» нажмите на клавишу «Windows» и введите слово «памяти». Выберите вариант «Средство проверки памяти Windows». Закройте все открытые файлы и перезагрузите компьютер, кликнув по «Выполнить перезагрузку и проверку (рекомендуется)». После перезагрузки автоматически запустится тестирование оперативной памяти. Нажмите на «F1», чтобы активировать дополнительные проверки. С помощью кнопки «Стрелка вниз» на клавиатуре дойдите до опции «Extended» и нажмите на «F10», чтобы применить изменения.
Такой способ тестирования оперативной памяти считается самым точным, однако он имеет один важный минус: в процессе тестирования и анализа вы не сможете параллельно работать на ПК.
По завершении всех тестов Windows запустится в обычном режиме и отобразит результаты. Если средство проверки обнаружило ошибки, оперативную память придется заменить.
«Средство проверки памяти Windows» проверяет RAM на наличие ошибок
Файловая система повреждена
Что интересно, такой ошибки «Файловая система повреждена» может и не быть, вы просто отработаете в программе Acronis Disk Director, затем перезагрузитесь и очень удивитесь войдя в «Управление дисками», один диск станет меньше, а другой останется таким как был.
Последний раз я столкнулся с такой ошибкой так. На работе, подошёл ко мне сосед сисадмин и говорит шёпотом: — слушай, у меня какая-то мистика творится, вроде вчера не пил. На ноутбуке с установленной операционной системой Windows 7, нужно увеличить пространство диска C: программой Acronis Disk Director, беру пространство от диска E: и присоединяю к C:, а после перезагрузки это пространство пропадает в никуда, диск C: остаётся таким же, а диск E: становится всё меньше с каждой моей попыткой.
В «Управлении дисками» этого ноутбука была такая картина, диск C: занимал объём 97 ГБ, а диск E: 650 ГБ. Буква D: была занята дисководом, поэтому работать будем с дисками C: и E:.
Задача поставлена такая, взять с диска E: 100 ГБ и присоединить к диску C:, чтобы он составлял примерно 200 ГБ.
В данной ситуации с помощью средств самой операционной системы такую операцию не провернёшь, поэтому я решил использовать программу Acronis Disk Director,
Загрузившись с загрузочного диска программы я первым делом отщипнул от диска E: 100 ГБ. Щёлкаем правой мышью на диске E: и выбираем в меню «Изменить размер тома»,
появится вот такое окно. Изменим размер выбранного тома (E:) в меньшую сторону так, чтобы незанятое пространство оказалось перед томом (E:) и после диска (C:), ставим 100 Гб, затем освободившийся объём прибавим к диску (C:) и он станет на 100ГБ больше.
Цепляем правой мышью за своеобразный разграничитель и ведём его вправо, уменьшая тем самым пространство диска E: на 100 ГБ и нажимаем ОК. Появляется нераспределённое пространство 100 ГБ.
Теперь уже щёлкаем правой мышью на диске C: и выбираем в меню «Изменить размер тома»,
Появится следующее окно. В нём ведём разграничитель вправо до конца, этим самым увеличивая диск C: на 100ГБ и ОК.
Наша программа работает в режиме отложенной операции и чтобы все наши действия заработали нужно нажать кнопку «Применить ожидающие операции» и «Продолжить».
Вот здесь внимание друзья, иногда может выйти ошибка «Файловая система повреждена. Используйте средство проверки для обнаружения и исправления ошибок файловой системы
». Что делать? Рассказываю дальше.
Что делать? Рассказываю дальше.
Делаем выход из программы
Acronis
и перезагружаемся.
После перезагрузки сразу входим в «Управление дисками» и видим странную ситуацию. Диск C: какого был объёма такого и остался 97ГБ, а диск E: стал меньше 552, 13 ГБ.
В это время вы начинаете костерить меня и мою статью и ещё программу Acronis, а я тем временем начинаю соответственно икать.
Опять загружаемся с диска программы Acronis Disk Director. Проделаем вот что. Отщипнём от диска C: или D: небольшой кусочек пространства и оставим его нераспределённым, затем загрузимся в операционную систему и присоединим его обратно к диску С:, но уже с помощью служебной программы Windows «Управления дисками».
Щёлкаем правой мышью на диске C: и выбираем в меню «Изменить размер тома»,
В случае экстренного отключения электропитания включённый персональный компьютер аварийно завершает свою работу. Если повезёт, то после восстановления электропитания компьютер вновь можно включить и он будет продолжать исправно работать. Но в 5 процентах случаев возникает проблема. Она связана с тем, что возникают ошибки в файловой системе жесткого диска. Такие ошибки приводят к тому, что при загрузке не получается выполнить считывание необходимых файлов. И, разумеется, компьютер не включается. Для устранения ошибок в файловой системе необходимо проверти её проверку на ошибки. И тут возникает проблема. Ведь проверка файловой системы на ошибки требует исправного компьютера. А такого в следствие той самой ошибки как раз таки и нет.
Поэтому, для выполнения проверки можно воспользоваться загрузочным диском или загрузочной флешкой. Т.е. это будет Live CD или по аналогии Live Flash. Но в том случае, когда под рукой есть еще один компьютер можно поступить проще. В последний раз методом «поступить проще» я и воспользовался. 1. извлек жесткий диск на котором возникла ошибка в файловой системе 2. подключил к работоспособному компьютеру в качестве второго накопителя 3. встроенными средствами Windows выполнил проверку жесткого диска 4. извлек жесткий диск после проверки 5. и возвратил его в целевой компьютер. Запуск показал что работоспособность системы восстановлена. Вот такой не сильно сложный способ проверки и восстановления файловой системы после появления в ней ошибок.
Solution to «Game ended with bad state (exit code -1073740791)»
The current version of the Nvidia driver (v378.49) has a known bug that causes Minecraft to crash with exit code -1073740791 . No crash log is created, and Java stops responding. More information can be found on the issue tracker.
The solution is to install the previous version of the Nvidia driver (v376.33).
Minecraft closed with exit code: -1 или 1
Самая частая проблема с таким кодом, из-за модов. Обычно в логах можно опознать какой мод вызвал ошибку, но если это вызывает у вас затруднение, пробуйте следующее решения:
1) Полностью удалите все моды и устанавливайте по 1-3 моду, если работает, добавляйте еще по немного модов. Так, вы найдете тот, который вызывает краш.
2) Для модов, мы рекомендуем использовать нашу систему мод-паков, подробнее о ней можно узнать на отдельной странице.
3) Если вылетает такой код даже без модов, то попробуйте «Полный сброс» в настройках TLauncher (иконка «Шестерёнки» -> «Настройки» -> Вкладка «Настройки TLauncher» -> кнопка «Полный сброс».).
Java Error: Problematic frame
If you see such a text at the end of the console (if this will not happen, skip this) in the context of the «A fatal error has been detected by the Java Runtime Environment:» message, then you need to find a «Problematic frame».
On the next line, find ***.dll, in which the error occurs (for example, ig4dev32.dll). Refer to our guides to solve the problem:
If we don’t have a guide for a certain error, you can search on the Internet by the following request: «***.dll error Minecraft», where *** is the name after «problematic frame» (for example, ig4dev32.dll).
Please check out our help, for more information on the errors of the game and the launcher.
Full text of the error:
Minecraft was terminated due to an unknown error. The Developer Console was called to determine the cause.
Ошибка может возникать из-за обновления драйверов видеокарты NVIDIA до версии 378.49 . Симптомами являются: ошибка при запуске Майнкрафта с кодом -1073740791 или даже лаунчера.
1) Скачайте последнюю версию лаунчера с главной страницы TLauncher
2) Нужно проверить, действительно ли у вас данная версия драйверов видеокарты. Нажимаем «Пуск» пишем в поиск «dxdiag.exe» и запускаем данную программу. В ней выбираем вкладку «Экран» (Монитор) и если находим такую надпись возле «Версии:» . 3.7849 (что и означает версию 378.49), то у вас проблема в драйверах! Переходите к следующему пункту.
3.1) Установите более новую версию драйвера, например 378.66, через их программу Geforce Experience.
Или второй вариант:
На данной странице, вам придётся выбрать вашу модель видеокарты и версию операционной системы, нажать «Поиск» и скачать драйвера.
Если Ваша проблема остаётся актуальной, запросите поддержку у TLauncher:
Скриншот — Error code: — 1073741819
Способ 5. Измените параметры питания
- Переходим в «Панель Управления» — «Система и безопасность» — «Электропитание», выбираем настройки текущей схемы управления питания (обычно это «Сбалансированная»).
- Жмём там на «Изменить дополнительные параметры питания», устанавливаем параметр от сети и батареи в «Оптимальное энергосбережение».
Способ 6. Удалите AVAST
В довольно редких случаях причиной рассматриваемой проблемы выступал функционал антивируса AVAST, установленного на компьютере пользователя. Для избавления от ошибки 1073741819 рекомендуется полностью удалить данный антивирус с вашего компьютера, заменив его более стабильной альтернативой.
-
Teso испытания как найти группу
-
Что такое крайм самп
-
Где найти двемерского центуриона скайрим
-
Готика 2 арбалет драгомира где на карте
- Lords of the fallen где лежат сохранения
Repair your Errors automatically
ugetfix.com team is trying to do its best to help users find the best solutions for eliminating their errors. If you don’t want to struggle with manual repair techniques, please use the automatic software. All recommended products have been tested and approved by our professionals. Tools that you can use to fix your error are listed bellow:
Offer
Reimage — a patented specialized Windows repair program. It will diagnose your damaged PC. It will scan all System Files, DLLs and Registry Keys that have been damaged by security threats.Reimage — a patented specialized Mac OS X repair program. It will diagnose your damaged computer. It will scan all System Files and Registry Keys that have been damaged by security threats.This patented repair process uses a database of 25 million components that can replace any damaged or missing file on user’s computer.To repair damaged system, you have to purchase the licensed version of Reimage malware removal tool.
Восстановление повреждённого хранилища компонентов Windows 10 с помощью PowerShell
Привет друзья! Совсем недавно я написал статью о том, как правильно . Производится такая проверка в случае, если ваша операционная система работает нестабильно, периодически выскакивают различные системные ошибки, не запускаются стандартные приложения Windows и так далее. В этом случае нужно запустить командную строку от имени администратора и ввести команду sfc /scannow, далее начнётся проверка системы на предмет повреждённых системных файлов и если такие будут обнаружены, то произойдёт немедленная их замена оригинальными версиями.
Оригинальные версии системных файлов находятся в хранилище компонентов Windows, а именно в папке C:\Windows\WinSxS. Если данное хранилище повреждено или в нём отсутствуют некоторые компоненты, то при проверке целостности системных файлов выйдет ошибка Программа защиты ресурсов Windows обнаружила повреждённые файлы, но не может восстановить некоторые из них.
В таком случае нужно восстанавливать само хранилище компонентов Windows другой командой: Dism /Online /Cleanup-Image /RestoreHealth», при этом средство обслуживания образов Windows (DSIM) задействует Центр обновления Windows и скачает необходимые отсутствующие компоненты с серверов Майкрософт. В особо тяжёлых случаях, на этом этапе также возможны различные ошибки, например такая«Не удалось скачать исходные файлы. Укажите расположение файлов, необходимых для восстановления компонента, с помощью параметра «Источник»
Тогда нам ничего не остаётся, как задействовать для восстановления повреждённого хранилища — расширяемое средство автоматизации PowerShell.
Данное средство более тщательно произведёт восстановление хранилища компонентов операционной системы, задействуя Центр обновления (Windows Update) и у вас должен быть включен интернет.
Для запуска PowerShell находим на рабочем столе значок Поиск в Windows
и вводим в поле вводаPowerShell», в результатах выйдет соответствие заданному поиску — Windows PowerShell, щёлкаем на нём правой мышью и выбираем Запустить от имени администратора
Вводим команду:
Repair-WindowsImage -Online -RestoreHealth
и жмём Enter.
Если у вас отключен интернет, то процесс восстановления может остановиться на данном этапе.
Если с интернетом проблем нет, тогда процесс дойдёт до конца и компоненты будут восстановлены.
Об этом вы узнаете из содержания следующего окна.
ImageHealth State : Healthy (Восстановлен)
Если в следствии системных нарушений у вас отсутствует интернет, тогда для восстановления задействуйте оригинальный ISO-образ Windows 10. Как это сделать
К примеру у вас имеется ноутбук с установленной Windows 10 Single Language (Для одного языка).
В этом случае скачиваем ISO-образ Windows 10 Single Language (Для одного языка) на официальном сайте Майкрософт.
Щёлкаем на нём два раза левой мышью и подключаем к виртуальному дисководу. В моём случае виртуальный дисковод под буквой (G:).
В PowerShell запущенном от имени администратора выполняем команду:
Dism /Get-WimInfo /WimFile:G:\sources\install.wim, где G: буква виртуального дисковода с Windows 10.
Видим, что в моём образе находится один образ Windows 10 Single Language (Для одного языка) под индексом 1,
соответственно вводим следующую команду:
Repair-WindowsImage -Online -RestoreHealth -Source G:\sources\install.wim:1
Буква «G» соответствует букве подключенного образа с Win 10, а цифра «1» — индексу издания в образе, в нашем случае 1. Начинается восстановление хранилища компонентов Windows с помощью оригинального ISO-образа Windows 10 Single Language.
Хранилище компонентов Windows восстановлено.
ImageHealth State : Healthy (Восстановлен).
Хранилище компонентов Windows мы восстановили, теперь можем запустить утилиту проверки целостности системных файлов — sfc /scannow.
В этот раз повреждённые системные файлы должны быть восстановлены.
Статьи по этой теме, которые Вам помогут:
1. Восстановление повреждённого хранилища компонентов Windows 10 в Среде предустановки Windows (Windows PE) с помощью дистрибутива Win 10, а также виртуального диска VHD
2. Восстановление повреждённого хранилища компонентов Windows 10 при помощи Dism
3. Как произвести восстановление целостности системных файлов, если Windows 10 не загружается.
4. Что делать, если при запуске sfc/scannow выдается ошибка «Защита ресурсов Windows не может выполнить запрошенную операцию»
Solution 5. Rebuild User Account Control via Windows registry
Fix it now!
To repair damaged system, you have to purchase the licensed version of Reimage Reimage.
Note, modifying Windows registry is dangerous, as making incorrect actions may result in serious system malfunctions. To ensure that nothing goes wrong, please create a backup of your registry by pressing File > Export and saving it on a desktop or other location of your preference.
- Type in Notepad into Windows search and press Enter
- Copy and paste the following text into the Notepad:
- Click on File > Save As
- Under Save as type, pick All Files
- Name the document UAC.reg and close it down Rebuild User Account Control via Windows registry
- Next, double-click on the file you saved, and click Yes to prompts that show up
- After you see “The keys and values contained in path\\UAC.reg have been successfully added to the registry” notice, click OK and then restart your computer

























