VLC
Этот медиаплеер быстро завоевал популярность пользователей. Приложение обладало открытым кодом, а его «всеядность» делала проигрыватель поистине уникальным. VLC можно было бесплатно пользоваться на любых платформах, в том числе мобильных. Но далеко не все знают, что помимо простого воспроизведения контента в приложении есть еще множество сопутствующих инструментов, в том числе для редактирования видео. Имеется там и функция конвертации, которая позволяет сжимать ролики.
1. Скачайте приложение VLC с официального сайта. Запустите медиаплеер, а потом перейдите в меню Файл → Конвертировать/передавать.
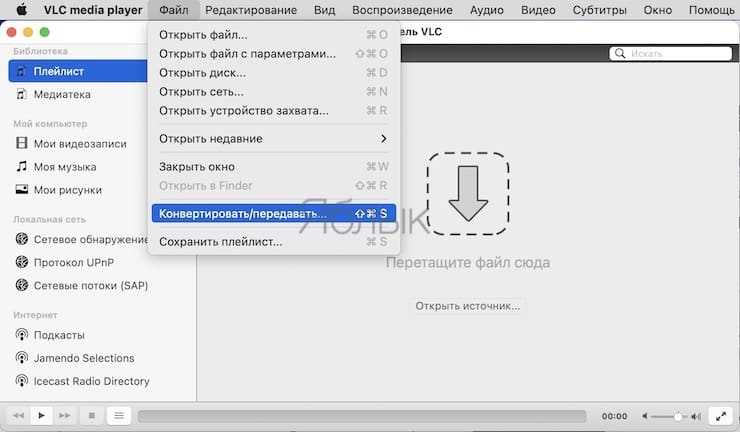
2. В окно приложения перетяните нужное вам видео.
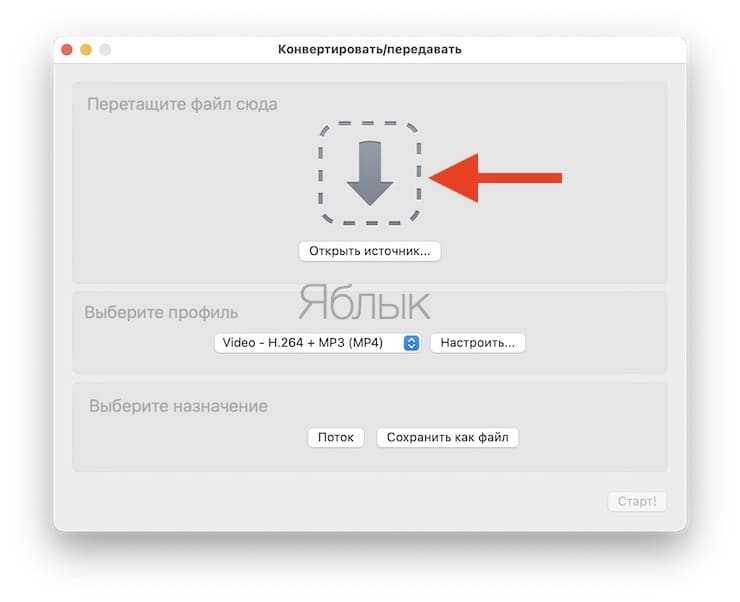
3. Выберите для него профиль Video – H.264 (MP4). Нажмите на «Настроить».
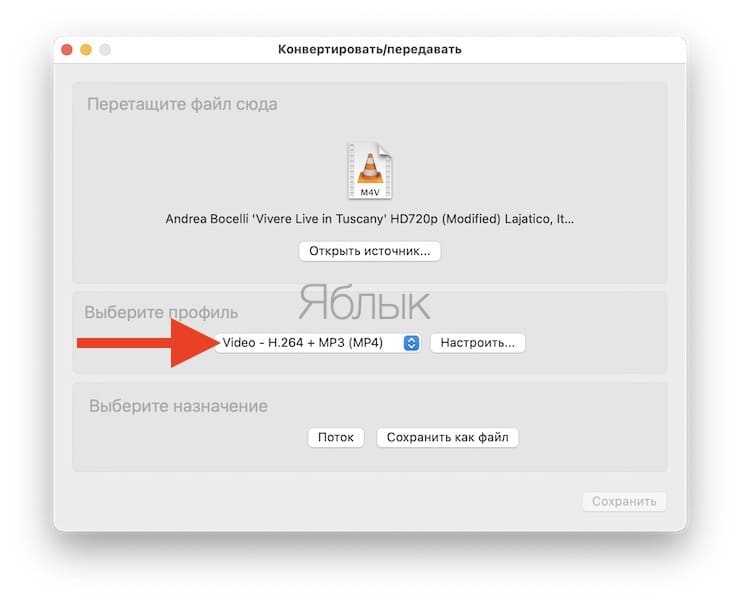
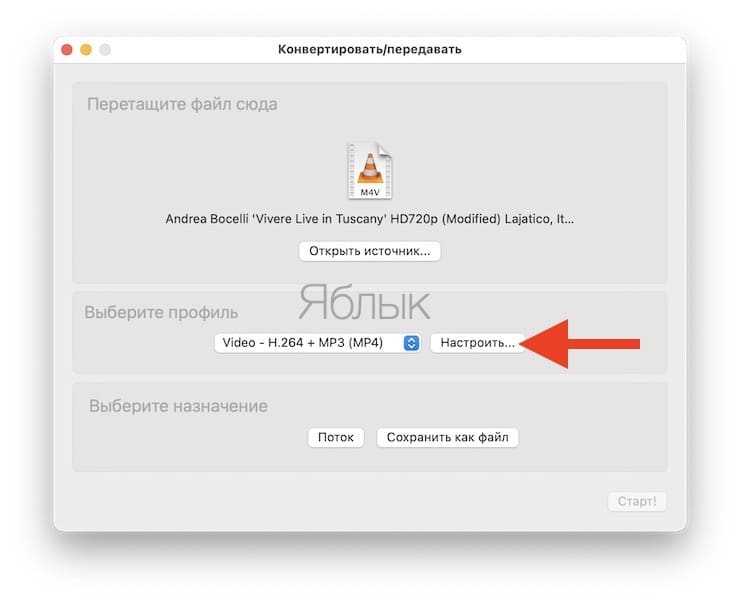
4. На вкладке «Видеокодек» выставьте битрейт в 6 000 – 8 000 кбит/с, нажмите «Применить». Остальные параметры можно не трогать.
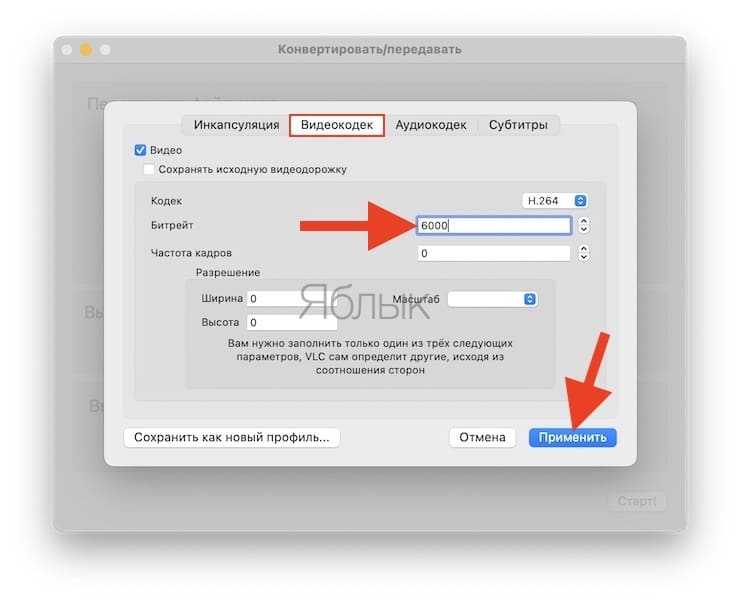
5. Теперь нажмите «Сохранить как файл», а затем «Обзор» и укажите место для сохранения нового файла. Нажмите «Сохранить».
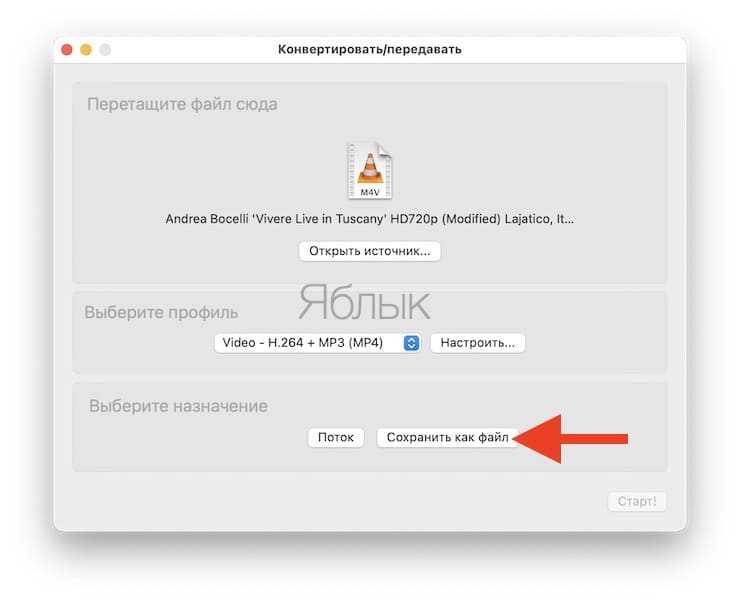
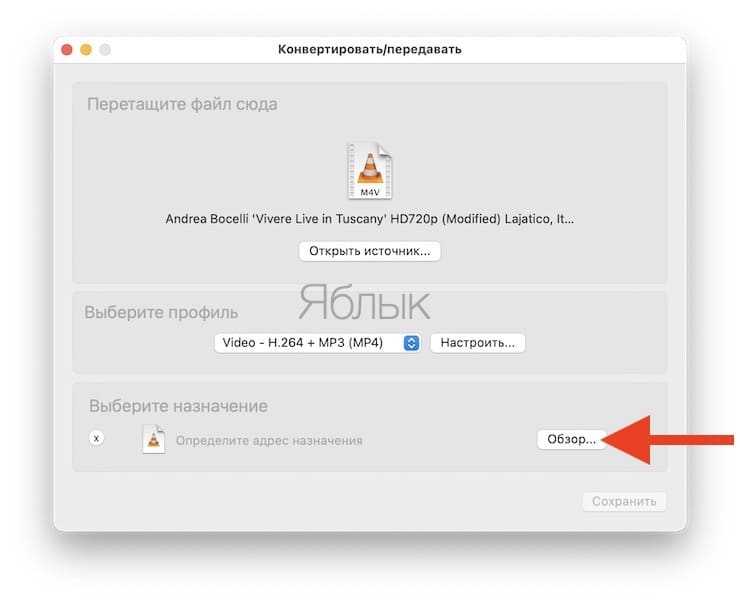
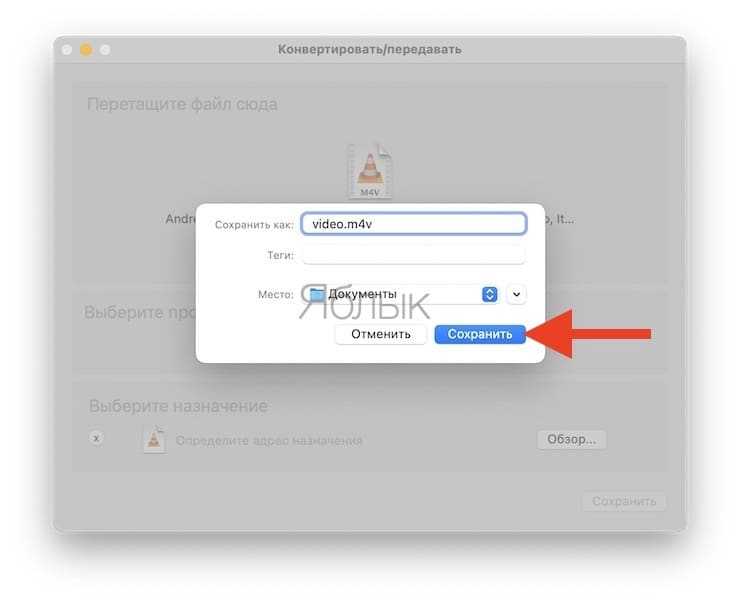
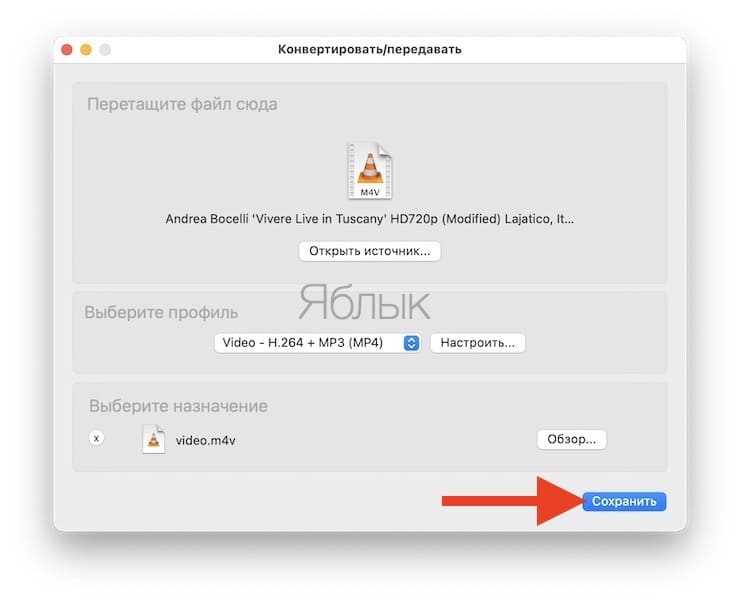
Как уменьшить размер фото и видео на Galaxy S10 и сэкономить память
Википедия

В изображениях формата HEIF может храниться вдвое больше информации, чем в JPEG того объема. Samsung не использует качественное преимущество, вместо этого флагманы Galaxy S10 могут сэкономить пространство за счет оптимизации этого формата. По данным ресурса Sammobile, фотографии сохраненные в HEIF занимают в среднем на 1-2 мегабайта меньше по сравнению с JPEG. С видео в формате высокой эффективности экономия места выглядит заметнее, особенно в том случае, если вы снимаете длинные видео.
Единственная проблема форматов HEIF и HEVC заключается в поддержке. На данный момент не все веб-сайты и операционные системы поддерживают высокоэффективные форматы на нативном уровне. Несмотря на это, Galaxy S10 может конвертировать HEIF в JPEG на лету, сразу после того, как вы нажмете кнопку «Поделиться». Для операционной системы Windows можно найти бесплатные плагины, которые обеспечат поддержку высокоэффективных форматов, а macOS позволяет их просматривать по умолчанию, без необходимости в установке дополнительного софта.
Экономим место на Galaxy S10 с помощью HEIF-изображений
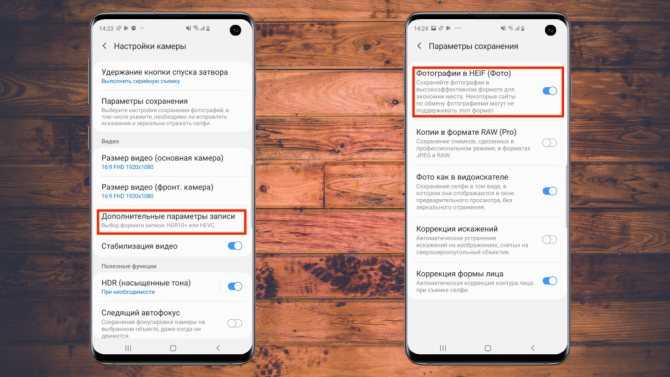
Откройте приложение камеры и нажмите кнопку настроек в левом верхнем углу (шестеренка), затем перейдите в раздел «Параметры сохранения
». Здесь нужно будет активировать параметр «Фотографии в HEIF ». После этого Galaxy S10 начнет сохранять фотографии с расширением «.heic» вместо «.jpg».
Экономим место на Galaxy S10 с помощью HEVC-видео
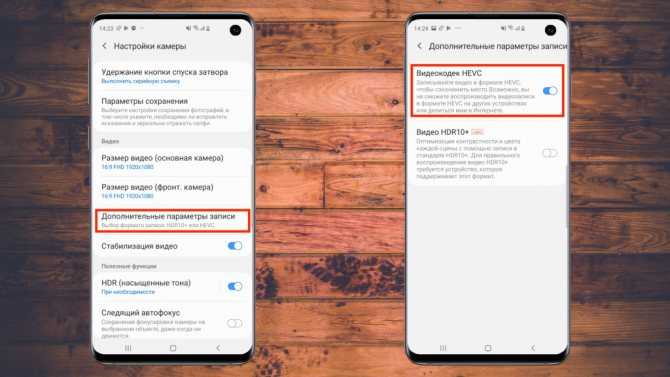
В разделе «Дополнительные параметры записи
» настроек камеры нужно активировать параметр «Видеокодек HEVC ». После этого все ваши видео записи с камеры будут сохраняться с помощью высокоэффективного кодека и занимать меньше пространства.
Как поделиться изображениями в формате HEIF
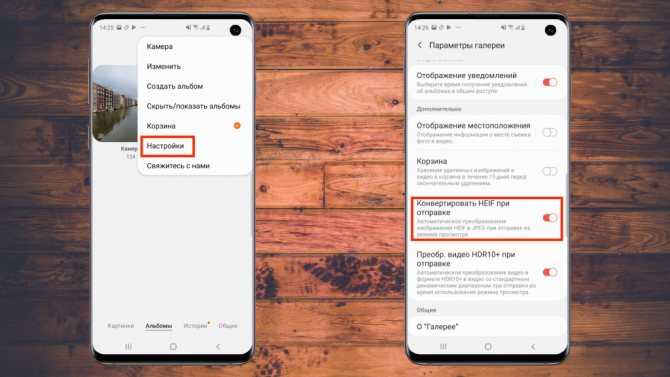
Приложение галереи смартфонов Galaxy S10 позволяет преобразовывать изображения «.heic» в «.jpg» без необходимости в дополнительных действиях и вы сможете ими поделиться с другими приложениями и устройствами. Для этого нужно запустить галерею и нажать кнопку с тремя точками в правом верхнем углу, затем выбрать Настройки
. В параметрах галереи включите «Конвертировать HEIF при отправке ». Теперь смартфон будет конвертировать изображения HEIF в JPEG через отправку с помощью меню «Поделиться».
Для высокоэффективного формата видео такая возможность отсутствует, потому что для упаковки HEVC-видео используется стандартный контейнер «.MP4», который поддерживают большинство современных устройств. В macOS их можно просматривать без необходимости в установки дополнительных кодеков и приложений.
Как просматривать высокоэффективные изображения и видео в Windows
Для операционной системы от Microsoft можно использовать дополнительные плагины, которые обеспечат возможность просмотра файлов HEIF и HEVC. Для просмотра изображений установите HEIF Image Extensions из магазина Windows, а для видео вам понадобится HEVC Video Extensions. В качестве альтернативы можно использовать медиаплеер VLC.
https://youtube.com/watch?v=yL2xVs6uI0s
AnyVideo Converter
Условно-бесплатная программа
AnyVideo Converter — довольно популярная программа среди пользователей, сталкивающихся с необходимостью форматирования и сжатия видеоконтента для последующей его загрузки в интернет. Поддерживает большое количество форматов видео, имеет много пресетов для его сохранения в подходящем формате/разрешении/качестве для мобильных устройств разных производителей и моделей, игровых приставок, браузерных HTML5-плееров и т.д.
Причем все это доступно в бесплатной версии AnyVideo Converter. Если же программу купить, то ее функционал значительно расширится, однако для уменьшения размера видео достаточно и бесплатных функций.
Работать в AnyVideo Converter удобней, чем в предыдущей программе:
Добавляем видео на обработку и выбираем подходящий пресет в правом верхнем углу.
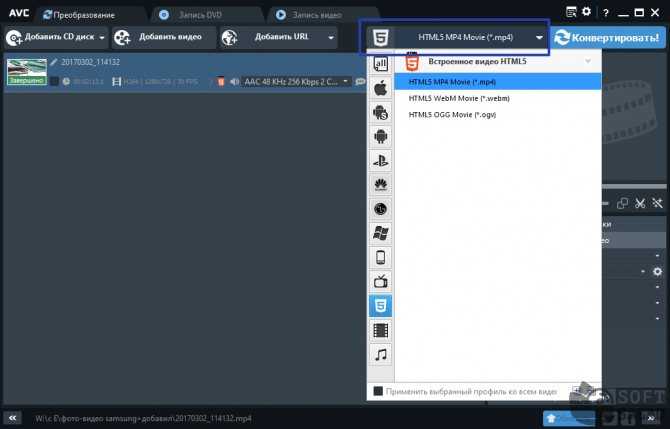
Выбираем требуемый (в нашем случае — меньший, чем у оригинала) размер (разрешение) видео ниже в блоке «Базовые установки».
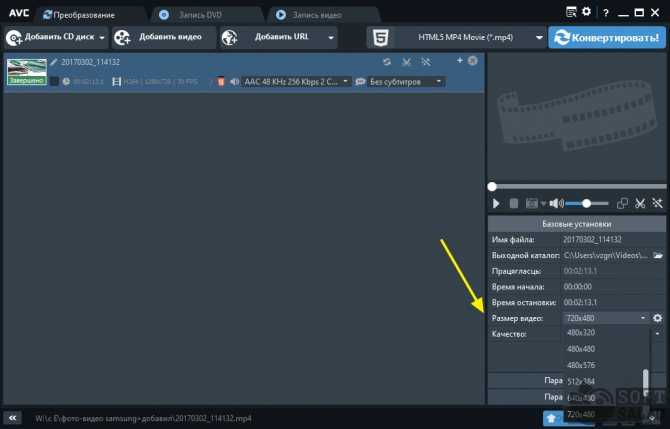
Также можно понизить битрейт видео в блоке «Параметры видео».
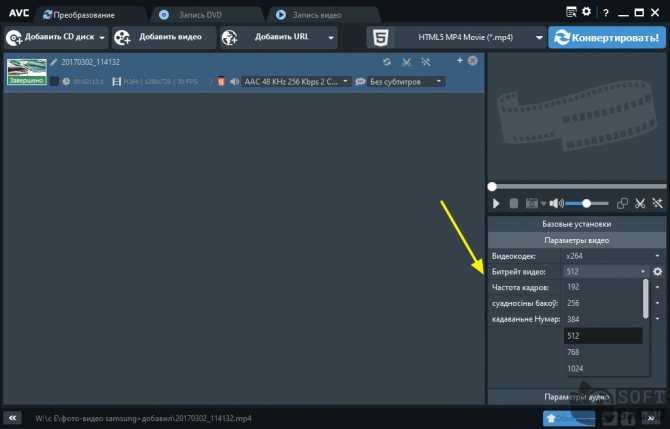
Нажимаем кнопку «Конвертировать» и ждем окончание процесса форматирования видео с выбранными установками.
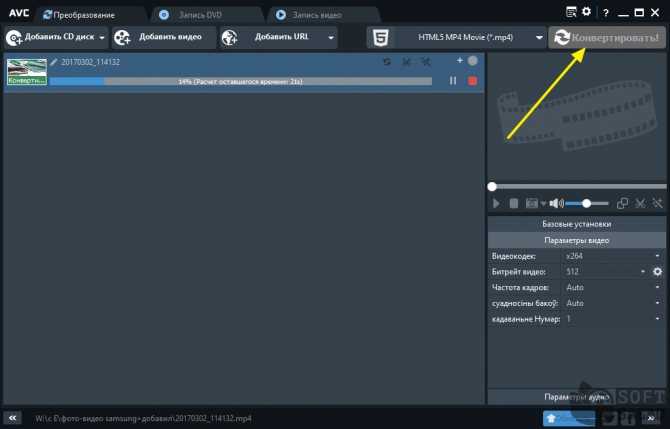
Недостаток бесплатной версии AnyVideo Converter — появление рекламного баннера с предложением купить «PRO» версию конвертера. Она появляется каждый раз по окончанию форматирования — но это можно пережить.
Конвертирование MP4 в Hamster Free Video Converter
Бесплатная программа Hamster Free Video Converter служит для конвертирования мультимедийных файлов, преобразования видео для различных устройств.
В программе Hamster Free Video Converter выполните последовательные шаги:
- Перетащите видео файл в окно приложения или добавьте видео с помощью кнопки в окне программы.
- Нажмите на кнопку «Далее».
- В разделе «Форматы и устройства» выберите формат — MP4, а затем примените необходимые настройки: подберите видеокодек, скорость потока, качество видео.
- Нажмите на кнопку «Преобразовать».
После окончания преобразования, откройте готовый видео файл на компьютере.
Как уменьшить размер файла MP4 в Any Video Converter
Программа Any Video Converter имеет бесплатную версию, в которой можно конвертировать файлы разных мультимедиа форматов.
Для того, чтобы сжать видео файл MP4 в программе Any Video Converter, проделайте следующие:
- В главном окне Any Video Converter нажмите на кнопку «Добавить видео», или перетащите видео в окно программы.
- Нажмите на кнопку «Выбрать выходной профиль», нам подойдет «Customize MP4 Movie (*.mp4)».
- В разделе «Базовые установки» выберите выходной каталог, размер видео — «Original», качество — «Нормальное».
- В разделе «Параметры видео» можно выбрать кодек: «x264», «x265», «mpeg4», «xvid». В поле «Битрейт видео» установите индивидуальный битрейт.
- Нажмите на кнопку «Конвертировать!».
После завершения процесса, откройте обработанный файл на компьютере.
Format Factory
Бесплатная программа
Format Factory — еще одна бесплатная программа, подходящая, в т.ч. и для уменьшения размера видео. Как и в предыдущем случае, здесь присутствует большое число пресетов, но без информации о том, где можно будет использовать выходное видео. Работать с программой Format Factory несложно, тем более что ее интерфейс выполнен на русском языке:
Файл можно перетащить мышкой в программу сразу либо, предварительно выбрав формат, в котором будет сохранено выходное видео: MP4, MKV, WebM, MOV, OGG, FLV, AVI, 3GP, WMV, MPG, VOB, SWF. Но если требуется лишь уменьшение размера видео без форматирования, первоначальный его формат лучше оставить как есть.
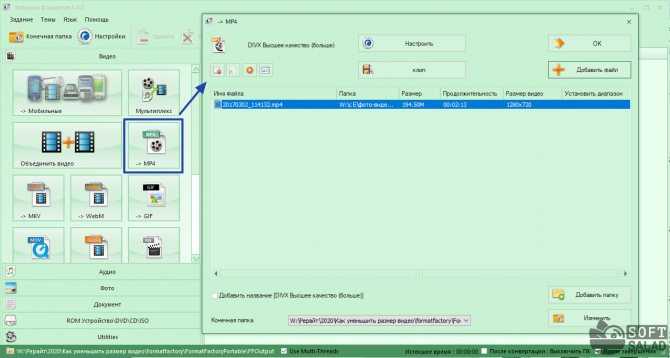
Далее кликаем кнопку «Настроить». В открывшемся окне в блоке «Профиль» можно будет выбрать один из множества пресетов. При необходимости любой из них можно дополнительно подстроить вручную — все доступные параметры для сохраняемого видео приведены ниже.
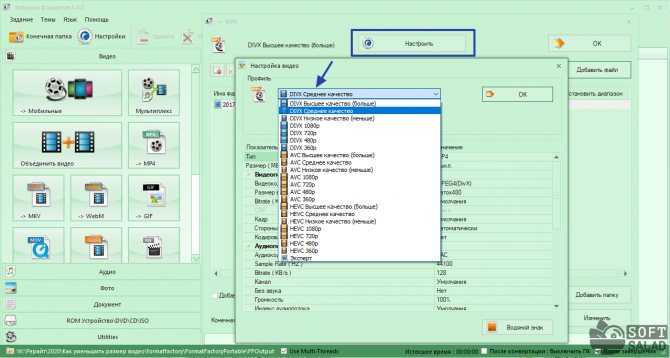
По завершению настроек останется запустить процесс кодирования видео в главном окне программы.
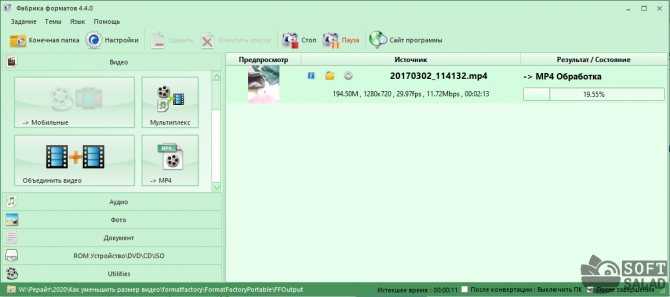
Завершение
Максимальный размер видео в Ватсапе – 17 МБ. Это неприятное ограничение для многих пользователей мессенджера. Но есть несколько вариантов, как отправить длинный ролик выбранному пользователю. Придумывать велосипед не понадобилось бы, однако разработчики ограничили размер передаваемых файлов, поэтому нужно изгаляться.
Для передачи видео вы можете сжать его с помощью онлайн-сервисов, или скачанных приложений, а также добавить в облако или почтовый клиент для дальнейшего копирования ссылки.
Какой бы вариант вы не выбрали, ни один не противоречит правилам использования мессенджера, так что бан за это, пусть и временный, вы не получите.
Теперь вы знаете, какой размер файла можно отправить по WhatsApp и какие есть способы, чтобы обойти ограничения мессенджера.
Как сжать видео без потери качества
- Файл-контейнер;
- Кодекю
Что такое кодек
Кодек — это программа, которая получает файл-контейнер и оптимизирует его с помощью кодирования. Каждый кодек имеет свое назначение и преобразует данные по своим собственным правилам. От выбранного кодека зависит окончательный внешний вид и размер.
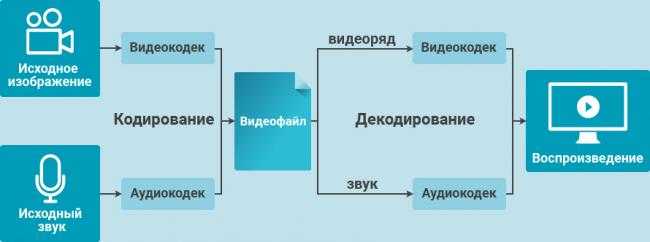
Для примера, 10 минут видеоряда без кодирования может занимать несколько гигабайт памяти. Если его прогнать через кодек — характеристики останутся одинаковыми, но размер уменьшается в несколько раз. Как работает алгоритм компрессии — совсем другая тема статьи.
Наиболее распространенными видеокодеками являются:
- 264;
- MPEG-2;
- 265 (MPEG-H);
- WMV.
Если провести аналогию, то формат — большой контейнер. Фото, аудио, субтитры — содержимое. Как плотно укладывается содержимое в контейнер — это кодек.
На данный момент наилучшим кодеком считается H.264, он плотно упаковывает содержимое и при этом сохраняет внешние характеристики.
ТОП-8 программ для сжатия видео без потери качества
№1. Handbrake
Программное обеспечение Handbrake разрабатывается с 2003 года в качестве Open Source (открытый код) проекта. Над ним работает множество программистов, и периодически выпускают обновления. Очень отлично подходит для сжатия форматов видео MP4 в 5 раз.
Плюсы:
- Мультиплатформенный (Windows, Linux, MacOS);
- Многоформатный;
- Интуитивно понятный интерфейс;
- Оптимизация под разные устройства.
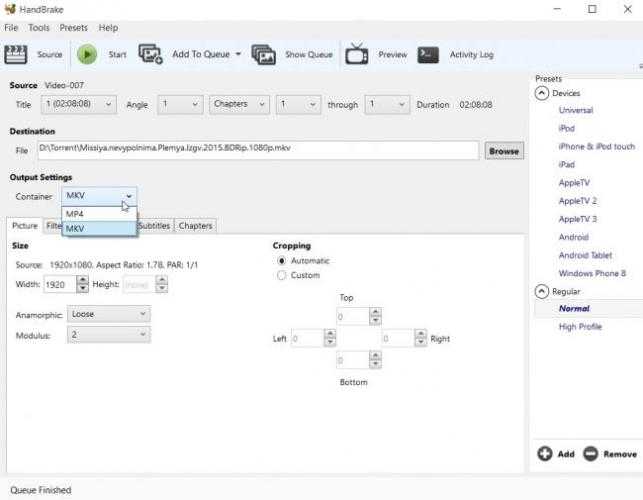
Недостатки:
нет русского языка.
Посмотрите видео с примером по настройке и работе в программе конвертации:
В отличие от конкурентов использует технологию NVIDIA CUDA для многопоточной работы. Во время функционирования задействуется мощность видеокарты, поэтому конвертация происходит в несколько раз быстрее.
Преимущества:
- регулярные обновления;
- имеется пробный период;
- современный интерфейс.
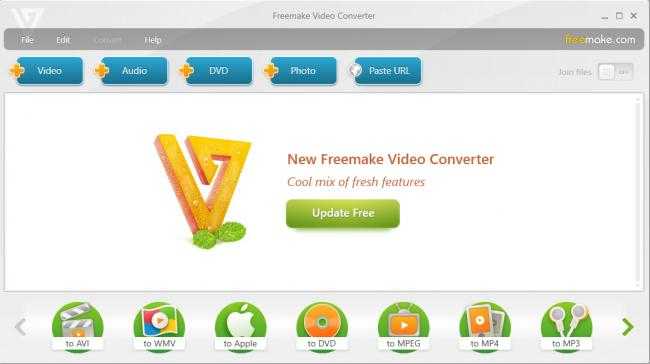
№3. Format Factory
Популярная и известная программа-конвертер. Поддерживает русский язык и содержит различные дополнительные инструменты для доработки полученного контента.
Плюсы:
- Поддерживает многие кодеки;
- Оптимизации под мобильные телефоны;
- Может конвертировать ISO образы;
- Определение приоритетов конвертирования;
- Сортировка медиа библиотеки.
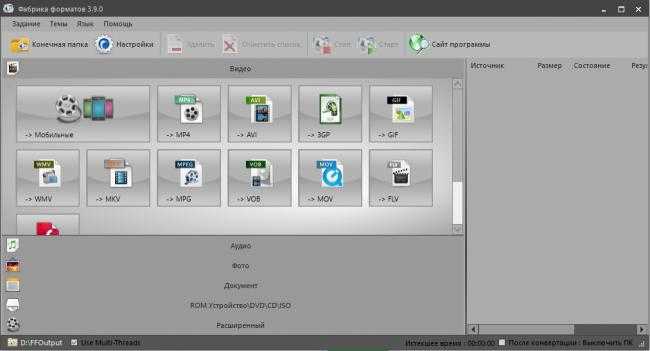
№4. MediaCoder
Многофункциональное решение, нацеленное на профессиональную обработку контента. Выдает подробнейшую информацию о полученной видео материале и предоставляет расширенный функционал для настройки конечного кодека.
Преимущества:
- Многофункциональность;
- Подробные сведения о видеоряде;
- Точная настройка.
Недостатки:
- сложный интерфейс.
- надо сначала разобраться со всеми возможностями.
Максимально упрощенный инструмент для конвертации. Поддерживает все необходимые функции и позволяет проводить компрессию до необходимых значений.
Плюсы:
- поддерживает более 20 устройств;
- Мультипоточность;
- Простой интерфейс.
В целом ничем не отличается от конкурентов. Предоставляет такие же возможности на некоммерческой основе. Одним заметным отличием является отсутствие обновлений с 2010 года.
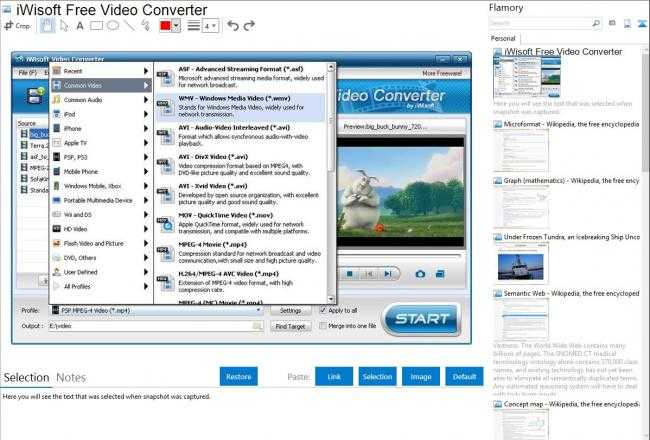
№7. Nero Recode
Этот софт используется профессионалами различных областей. Разработчики оптимизировали софт для перекодирования DVD в современные варианты. Полноценная версия стоит около 2000 рублей, у компании NERO также имеется множество дополнительного ПО для работы с CD и DVD дисками.
Преимущества:
- Аппаратное ускорение;
- Наличие отдельной функции компрессии;
- Оптимизация под различные устройства;
- Разрабатывается в комплексе с другим софтом NERO.
Компания Movavi занимается созданием ПО для фото и видеомонтажа, в данном ПО разработчики оптимизировали процесс конвертации и гарантируют высокую скорость обработки до 79 раз быстрее, чем у конкурентов. В бесплатной версии имеются ограничения на режим SuperSpeed , лицензия стоит от 990 рублей.
Movavi: программа для уменьшения размера файла.
Плюсы:
- Скорость конвертации до 79 раз быстрее аналогов;
- Встроенный редактор;
- Интуитивно понятный интерфейс;
- Множество встроенных библиотек;
- Регулярные обновления;
- Русский язык.
Встроенные конверторы в Sony Vegas, Premiere, Camtasia
Не стоит забывать, что в программах для видеомонтажа имеются встроенные конверторы. Как правило, они находятся в разделе «Экспорт».
Часть 1. Топ 5 Приложений для Сжатия Приложений на Android
Магазин приложений Android поставляется с широким спектром приложений во всех категориях, и сжатие видео не является исключением. Чтобы помочь вам с процессом выбора, перечислены ниже 5 лучших приложений сжатия видео для Android.
1. Video Compressor
Это популярное приложение от ANDROID PIXELS имеет рейтинг 3,6 в магазине Google Play и поставляется со всеми необходимыми функциями сжатия видео. Это превосходное приложение позволяет сжимать и уменьшать размер видео MP4, 3GP и AVI простым способом без потери качества. Видео может быть сокращено для использования на устройствах iOS или на множестве веб-сайтов. Приложение поддерживает Android-смартфоны под управлением ОС версии 3.0 и выше. Существует также опция предварительного просмотра, чтобы проверить видео перед их сжатием. Сжатые видео можно также распространять на различные сайты социальных сетей, такие как Facebook, WhatsApp и другие.
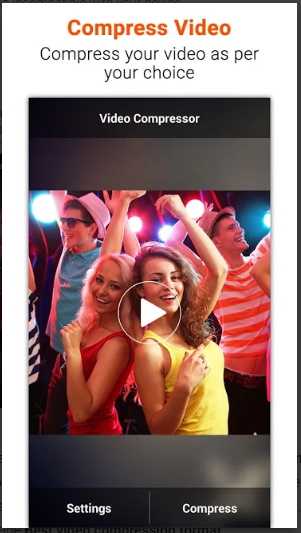
2. VidCompact
С рейтингом 4.5 в Google Play Store, это еще одно популярное приложение для сжатия видео для Android, которое можно использовать бесплатно и позволяет сжимать видеофайлы без потери качества. Приложение поддерживает практически все популярные форматы, такие как WMV, MKV, MP4, MOV и другие, для сжатия и других целей. В дополнение к сжатию видео, приложение поддерживает множество других функций, таких как обрезка видео, редактирование видео, стабилизация, поворот, обрезка, переименование видео, изменение частоты звука, преобразование видео. Интерфейс приложения прост в использовании, и процесс быстрый.
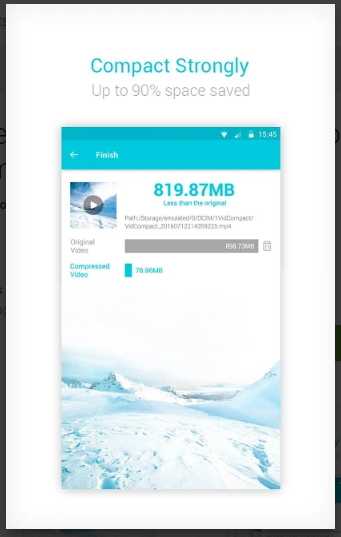
3. Video Transcoder
С рейтингом 4.2 Video Transcoder является достойным приложением для Android, которое можно бесплатно использовать и поддерживать все популярные типы видеоформатов, такие как FLV, MP4, GIF, AVI, WebM и другие. Приложение обрезает видео, чтобы сжать его. Программа с открытым исходным кодом FFmpeg используется приложением для перекодирования видео из одного формата в другой. Процесс сжатия быстр и прост.
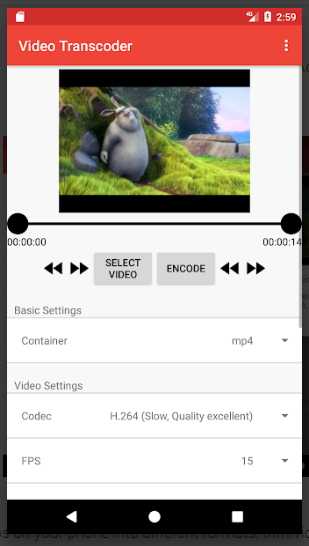
4. Resize Video
Это приложение, разработанное CodeEdifice, имеет рейтинг 3.4 в Google Play Store и позволяет изменять и сжимать видеофайлы по мере необходимости. Видео также можно обрезать, чтобы удалить ненужные детали. При необходимости музыку также можно добавить к желаемому видео для персонализации. Чтобы создать немое видео, его аудио может быть удалено при необходимости. Видео можно обмениваться через Facebook, Gmail и другие сайты социальных сетей, используя Resize Video.
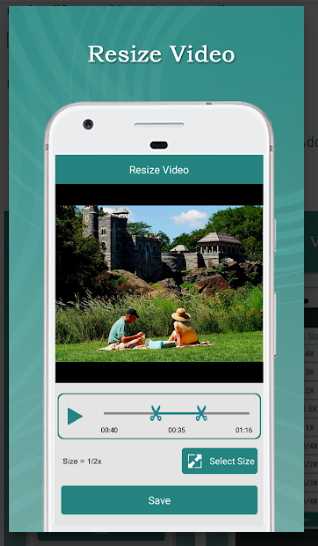
5. Video Compressor от Sunshine
Это приложение, получившее рейтинг Google Play Store 3.8, разработано компанией SPIKA INC и позволяет сжимать несколько файлов одновременно без потери качества. Приложение поддерживает настройки сжатия видеофайлов в формате FHD, SD и HD и облегчает воспроизведение видео в самом приложении. Видео могут быть переданы, а также поделиться с помощью приложения. Вы можете освободить до 90% памяти вашего смартфона, удаляя, сохраняя и перезаписывая видео по мере необходимости.
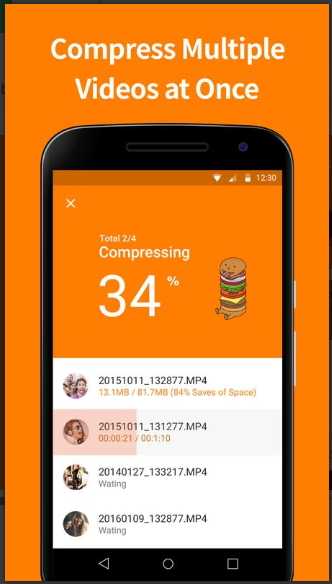
Способ 1: онлайн сервисы
Онлайн сервисы – это специальные сайты в интернете, которые умеют сжимать и изменять формат видео. Они просты в использовании, но имеют ограничение по объему загружаемого ролика – он должен быть не более 2-3 ГБ. Для файлов большего размера используйте специальные программы (см. далее).
Видео конвертер
Главное окно сервиса разделено на три части:
Добавить файл можно как с папки компьютера, так и с помощью ссылки на источник в сети. После загрузки выберите один из предложенных форматов:
В настройках разрешения подберите один из предложенных пресетов под ваше устройство.
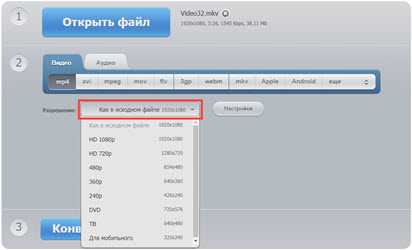
Затем щелкните по кнопке «Настройки» для выбора кодека. Также здесь можно указать размер, на основе которого будет производиться компрессия.
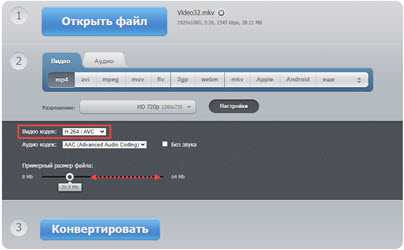
По завершению настроек кликните «Конвертировать» для запуска процесса. Дождитесь окончания и скачайте готовый файл.
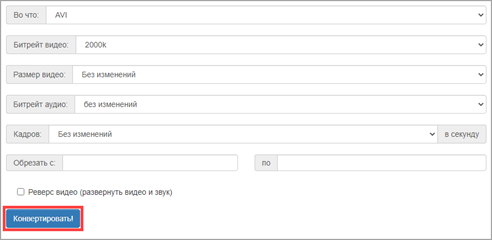
Дождитесь окончания и сохраните полученный файл.

Convertio
Сервис позволяет добавить файл с компьютера или указать ссылку на источник.
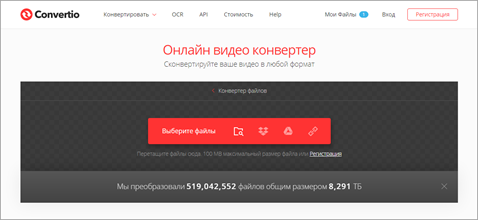
После загрузки щелкните на раскрывающийся список форматов и выберите один из предложенных в разделе «Видео».
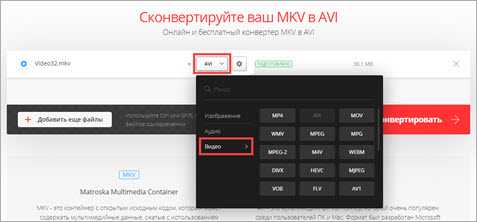
Нажмите на значок «шестеренки» для входа в настройки компрессии.
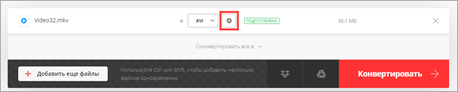
В поле «Изменить размер» укажите разрешение меньше исходного (для наилучшей компрессии).
Остальные пункты можно не изменять.
Кликните «ОК» для применения настроек. Затем нажмите «Конвертировать» для запуска процесса и сохраните готовый файл.
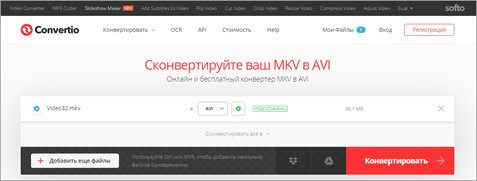
Видеокомпрессор — Компактное Видео (MP4, MKV, MOV)
Alyanah Video Compressor — это вполне пригодный для обслуживания компрессор. Он может сжимать в различные форматы, включая популярные, такие как MP4, MKV, AVI, FLV, WMV и другие. Видеокомпрессор поддерживает кодек HEVC, и вы можете изменить разрешение при сжатии видео. Есть и другие нишевые функции, такие как сжатие за счет уменьшения разрешения и битрейта, а также инструмент сравнения, позволяющий увидеть, как сжатое видео выглядит рядом с оригиналом.
Приложение дорогое, но мы понимаем, что это единовременная плата, позволяющая избежать ежемесячной платы.
Developer:
Price:
Free
Способ 2: специальные программы
Для компрессии фильмов и сериалов в высоком разрешении понадобится одна из специальных программ. Учитывайте, что сжатие объемного и длинного ролика займет определенное время (в зависимости от мощности ПК).
Рассмотрим несколько бесплатных программ, которые ничем не хуже платных аналогов.
Format Factory
Format Factory (Фабрика форматов) – одна из самых популярных и производительных бесплатных программ для конвертирования с функциями редактирования видео.
1. В главном окне, на вкладке «Видео», выберите формат для конвертирования.
2. Нажмите кнопку «Добавить файлы» и загрузите один или несколько файлов.
3. Нажмите кнопку «Настроить» для установки параметров сжатия.
В части «Профиль» можно выбрать один из подобранных профилей с заданными настройками компрессии.
Можно вручную указать кодек, разрешение, битрейт и другие параметры.
4. Снизу настраивается папка для выходных файлов.
5. Кликните «ОК» и «Старт» для запуска процесса.
Плюсы программы:
- Огромный функционал, большое количество форматов.
- Профили качества, которые автоматически подберут настройки сжатия.
- Возможность перекодирования Bluray и DVD дисков.
- Присутствуют инструменты редактирования, обрезки и склеивания.
Минусы: не полный русский перевод программы.
Any video converter
Any video converter – это бесплатный профессиональный видео конвертер с интуитивно понятным меню. Поддерживает множество форматов и предварительных настроек выбора качества.
1. Перетащите или добавьте вручную файл в главное окно программы.
2. Нажмите на панель настроек, подберите формат и качество для вашего устройства.
3. В базовых установках можно вручную указать:
- Путь выходного файла.
- Размер видео.
- Качество.
4. В параметрах можно изменить кодек сжатия, битрейт и частоту кадров.
Дополнительно в программе есть настройка для обрезки ненужных фрагментов.
5. Щелкнув по кнопке «Конвертировать» начнется сжатие и сохранение нового файла.
Плюсы программы:
- Дружественный и понятный интерфейс.
- Большое количество настроек и выходных форматов.
- Встроенный инструмент для нарезки.
- Быстрый процесс конвертации.
Минусов за время работы не обнаружил.
Handbrake
Handbrake – кроссплатформенная программа с открытым исходным кодом, работающая на Windows, Linux, MacOS. Отлично подойдет для уменьшения размера ролика и его загрузки в облачное хранилище или на YouTube. Есть портативная версия, не требующая установки.
Добавить видео в окно можно двумя способами: перетянуть в главное меню или через кнопку «Файл».
В программе уже есть предварительные настройки сжатия. Они доступны через пункт «Preset».
Для примера выберем настройку для загрузки в YouTube.
Переходим на вкладку «Видео» и настраиваем частоту кадров. Вполне достаточно указать частоту 24.
По умолчанию программа пытается обрезать черные края по бокам и не всегда правильно. Чтобы отключить эту функцию, открываем вкладку «Размеры», устанавливаем переключатель в «Пользовательский» и задаем все значения по нулям.
В настройках размера проверяем, чтобы разрешение соответствовало исходному.
Указываем папку для сохранения, кликнув по кнопке «Выбрать».
Дополнительно проверьте, чтобы разрешение на выходе было mp4, так как иногда программа устанавливает m4v.
Жмем «Начать кодирование» в верхней части программы и дожидаемся завершения процесса.
Плюсы:
- Большое количество заготовок для компрессии под конкретную задачу.
- Возможность кадрирования и изменения параметров видео.
- Портативная версия, не требующая установки.
Минусы:
- Мало выходных форматов.
- Проверка и изменение автоматических настроек.
- Не полный русский перевод.
Miro Video Converter
Предназначена для уменьшения размера видео на мобильные устройства.
1. После установки перетащите клип в окно программы.
2. На нижней панели будут кнопки для выбора мобильного устройства, через которые можно подобрать подходящее разрешение под ваш экран.
Также разрешение можно указать вручную в настройках.
3. Кликните по кнопке «Convert» и дождитесь окончания конвертации.
Плюсы:
- Минимум настроек и понятный интерфейс.
- Хорошее качество сжатия.
- Подобранные пресеты под разные устройства.
Минусы:
- Мало настроек компрессии.
- Мало форматов на выходе.
Free Video Compressor
Бесплатная программа
Free Video Compressor — узкоспециализированная программа с говорящим названием. Основная ее функция — сжатие (или компрессия) видео, но есть и вспомогательные две функции: обрезка, масштабирование и изменение соотношения сторон. Free Video Compressor поддерживает наиболее популярные сегодня видеоформаты: MP4, AVI, FLV, WMV, MPEG, MPG, MOV, VOB, MKV, F4V, M4V, 3GP, ASF, RMVB и RM. Но сохранение видео возможно только в формате MP4.
Хоть интерфейс программы и выполнен на английском языке, ее использование не составляет труда:
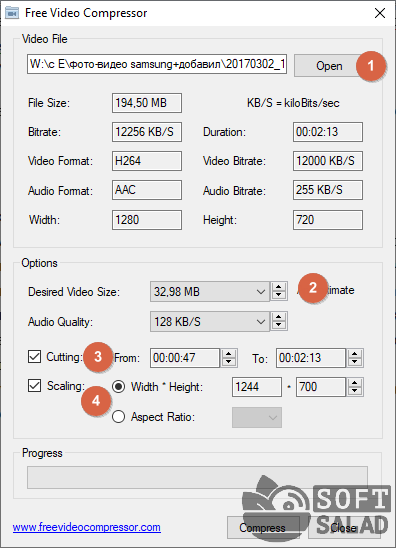
- Жмем кнопку «Open» и выбираем видео для компрессии.
- В выпадающем меню «Desired Video Size» устанавливаем нужный размер видео. При необходимости при помощи стрелок размер можно выставить вручную с точностью до сотой доли мегабайта. Дополнительно можно уменьшить размер аудио.
- Если требуется обрезать видео, используем функцию «Cutting»: нужно выставить время начала и конца обрезки (если обрезаемый отрезок находится в середине, он будет удален, а оставшиеся две части видео — склеены).
- При помощи функции «Scaling» осуществляется масштабирование видео, а по сути — изменение его разрешения. Здесь же можно изменить и соотношение сторон (нужно установить галочку напротив «Aspect Ratio»).
- Нажимаем «Compress» и ожидает окончания процесса сжатия.


































