Как сделать запись с экрана на Android
С помощью встроенного приложения
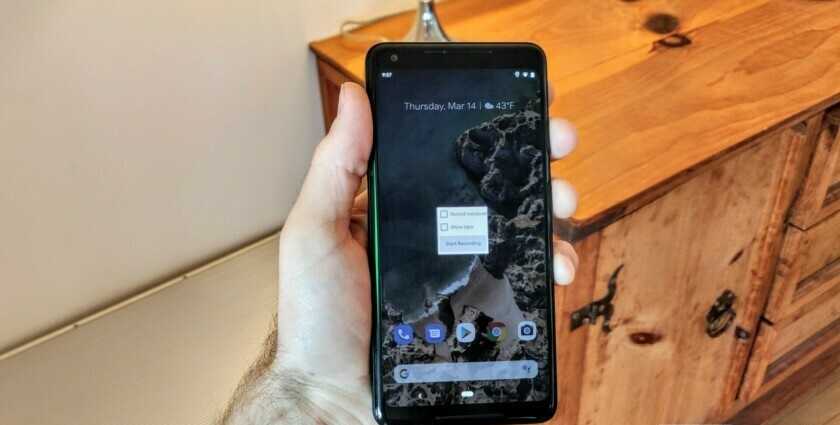
Пользователям
придется подождать выхода Android Q, чтобы запись с экрана стала доступной без
установки дополнительных приложений. Однако уже сейчас некоторые производители
обеспечивают свои смартфоны такой функцией.
OnePlus
Недавно в
телефонах от OnePlus появилась возможность записи экрана – случилось это с
выходом OnePlus 7 Pro. Запись экрана может перекочевать и в более старые модели
вроде OnePlus 6T и OnePlus 6. Вот что нужно сделать, чтобы активировать эту
функцию на OnePlus 7 Pro:
- Если в меню Быстрых Настроек нет
опции «Запись экрана» – ее нужно туда добавить. Для этого нужно
нажать на значок карандаша в конце панели быстрых настроек и перетащить кнопку
«Запись Экрана» наверх.
Затем надо нажать на переключатель
Записи Экрана.
Как только функция записи экрана
появилась, нужно нажать на красную кнопку для начала процесса записи.
Настройки записи экрана можно
открыть нажатием на значок шестеренки. Там можно настроить разрешение видео,
источник звука, ориентацию видео и многое другое.
Xiaomi
- На большинстве смартфонов Xiaomi
существует уже установленное в MIUI приложение Запись Экрана.
Это приложение можно найти в папке
Инструментов, которые находятся либо на одной из ваших домашних страниц, либо в
разделе приложений (если он у вас есть).
Нажмите на значок шестеренки в
правом верхнем углу для установки или изменения настроек вроде разрешения
видео, качества, ориентации, источника звука, частоты кадров и прочего.
Затем нажмите на красную кнопку
записи в правом нижнем углу, а затем – на «старт» для начала записи
экрана.
Huawei и Honor
1. В Huawei
и Honor также есть встроенное в EMUI приложение для записи экрана.
2. Как и в
OnePlus, включение записи экрана (значок видеокамеры) находится в меню Быстрых
Настроек, которые открываются при показе панели уведомления после движения
пальцем вниз.
3. Также
запись экрана можно запустить одновременным зажатием клавиш включения и
изменения звука.
4. Для
окончания записи нужно повторить одно из этих двух действий.
Запись игрового процесса
Samsung
1. На
смартфонах Samsung записывать происходящее на экране можно с помощью функции
Samsung Game Launcher.
2. Откройте
«Настройки» -> «Дополнительные функции» и включите
функцию Game Launcher. Все игры переместятся в папку с таким же
названием.
3. Во время
игры сделайте движение пальцем снизу вверх. В левом нижнем углу появится значок
для записи экрана и скриншота.
Через Google Play Games
1. На
некоторых смартфонах, в которых нет встроенной функции записи экрана, можно
записывать игровой процесс с помощью приложения Google Play Games.
2. Если оно
еще не установлено на вашем устройстве – его нужно будет скачать и пройти в нем
авторизацию.
3. Найдите
игру, которую хотите записать, а затем нажмите на значок видеокамеры наверху.
4. При
необходимости поменяйте настройки записи, а затем нажмите на кнопку Запуска.
Хотя этот метод и предназначен для записи именно в играх, после появления на
экране настроек записи можно выйти из игры и записывать что угодно.
Сторонние приложения
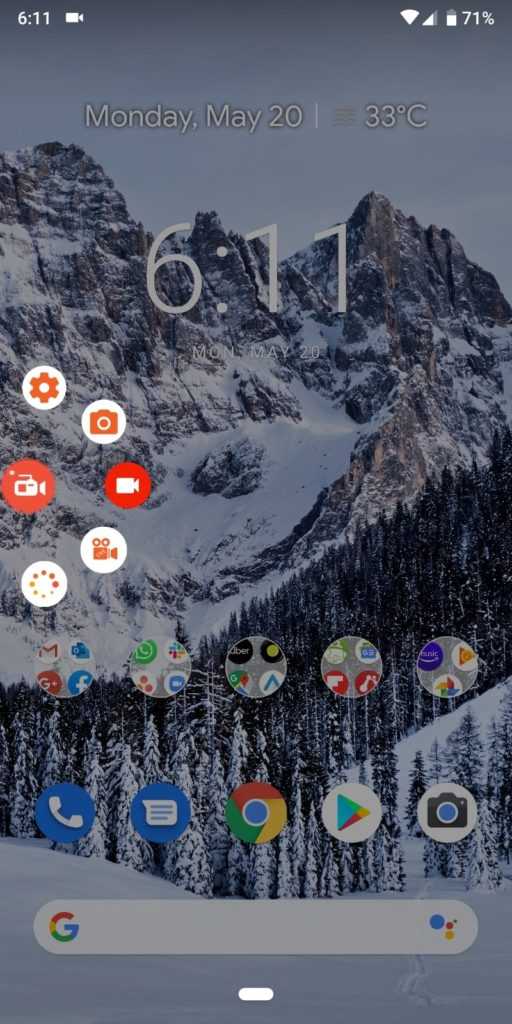
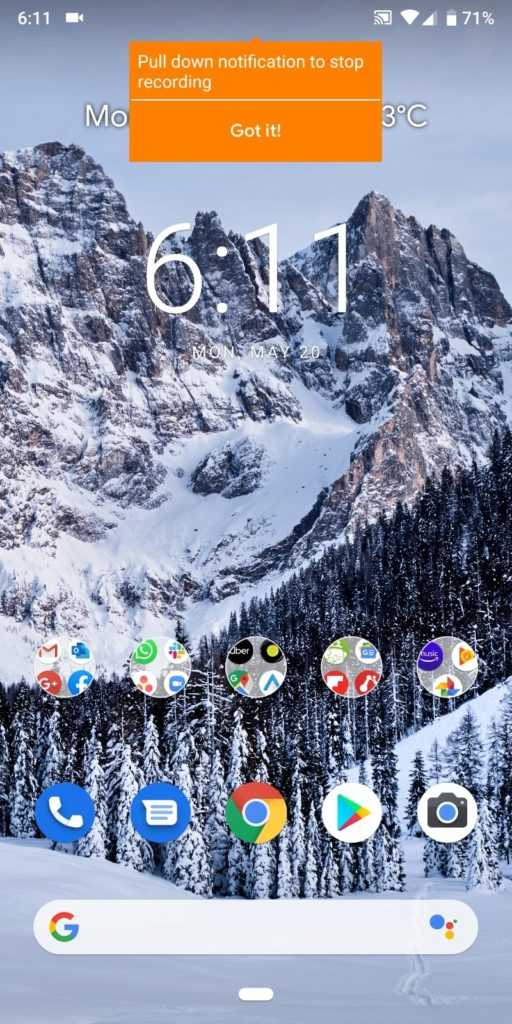
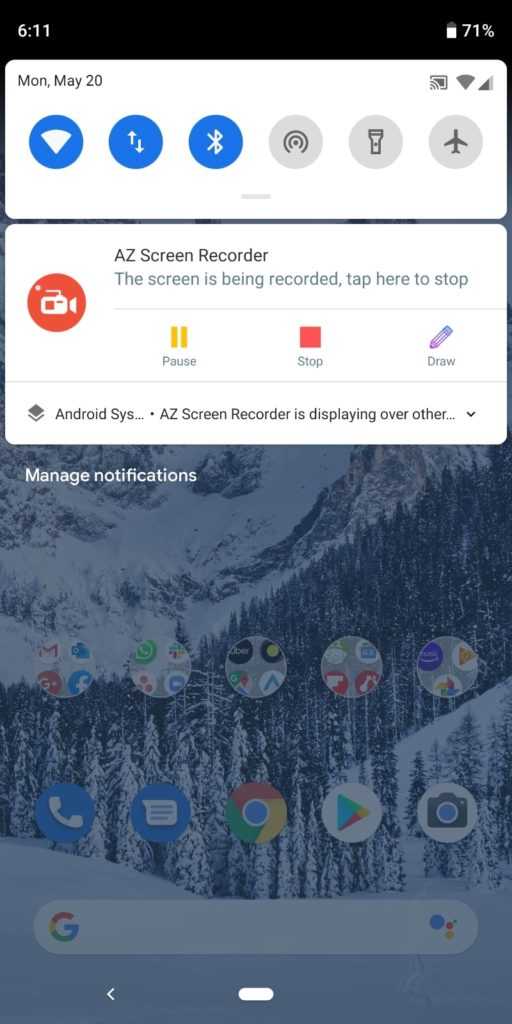
Использование
Google Play Games, по сути, позволяет имитировать встроенную функцию записи
экрана на любом устройстве на Android. Однако можно избежать постоянного
выполнения всех этих шагов и просто установить на телефон стороннее приложение.
Существует множество приложений для записи экрана, которые можно скачать с
Google Play Store. Одно из лучших – AZ Screen Recorder.
1. Установите
его с Google Play Store.
2.
Приложение попросит разрешения на наложение поверх окон. После этого меню
приложения будет висеть поверх экрана в его верхней части все время работы.
Нажмите на значок для начала записи.
3. Изменить
настройки можно путем нажатия на значок шестеренки, а начать запись – нажатием
на красную кнопку с видеокамерой.
4. Закончить
запись можно открытием панели уведомлений движением вниз и нажатием на кнопку
остановки в закрепленном уведомлении.
Приложение
не требует root-прав, не имеет ограничений на время записи, водяных знаков,
реклам, а также обладает парой простых инструментов для монтажа итогового
видео. Будь то запись игр или любых других действий, AZ Screen Recorder – одно
из лучших приложений для решения этой задачи.
Функция «Запись с экрана» на Хуавей и Хонор
Далеко не каждое мобильное устройство может похвастаться таким набором функций, который доступен Далеко не каждое мобильное устройство может похвастаться таким набором функций, который доступен на смартфонах Huawei и Honor под управлением прошивки EMUI. Одна из функций, которую редко встретишь на устройствах других производителей – это запись экрана. На телефонах Huawei и Honor она доступна по умолчанию: ее активация займет пару секунд, даже не придется устанавливать дополнительные приложения. Но обзором одной функции мы не ограничимся – также расскажем как снимать скринкасты с помощью компьютера и программ от сторонних разработчиков.
на смартфонах Huawei и Honor под управлением прошивки EMUI. Одна из функций, которую редко встретишь на устройствах других производителей – это запись экрана. На телефонах Huawei и Honor она доступна по умолчанию: ее активация займет пару секунд, даже не придется устанавливать дополнительные приложения. Но обзором одной функции мы не ограничимся – также расскажем как снимать скринкасты с помощью компьютера и программ от сторонних разработчиков.
Сценарии использования видеозахвата могут быть разными: от записи прохождения игры до сохранения Stories из Instagram или Facebook. В большинстве Android-прошивок такая функция отсутствует, поэтому для захвата изображения пользователям приходится использовать специальные программы, такие как Mobizen и AZ Screen Recorder. Владельцам же устройств Huawei сторонние приложения не нужны, ведь на смартфонах под управлением EMUI запись видео с экрана осуществляется с помощью нажатия одной кнопки.
Кнопка, отвечающая за старт и остановку записи, расположена на панели быстрых настроек, но по умолчанию скрыта. Поэтому сначала ее нужно вывести на «первый экран». Для этого раскройте шторку уведомлений и кликните по значку карандаша. Затем, удерживая палец на иконке «Запись с экрана», перетащите ее вверх. После этого кнопка начнет отображаться на панели быстрых настроек.
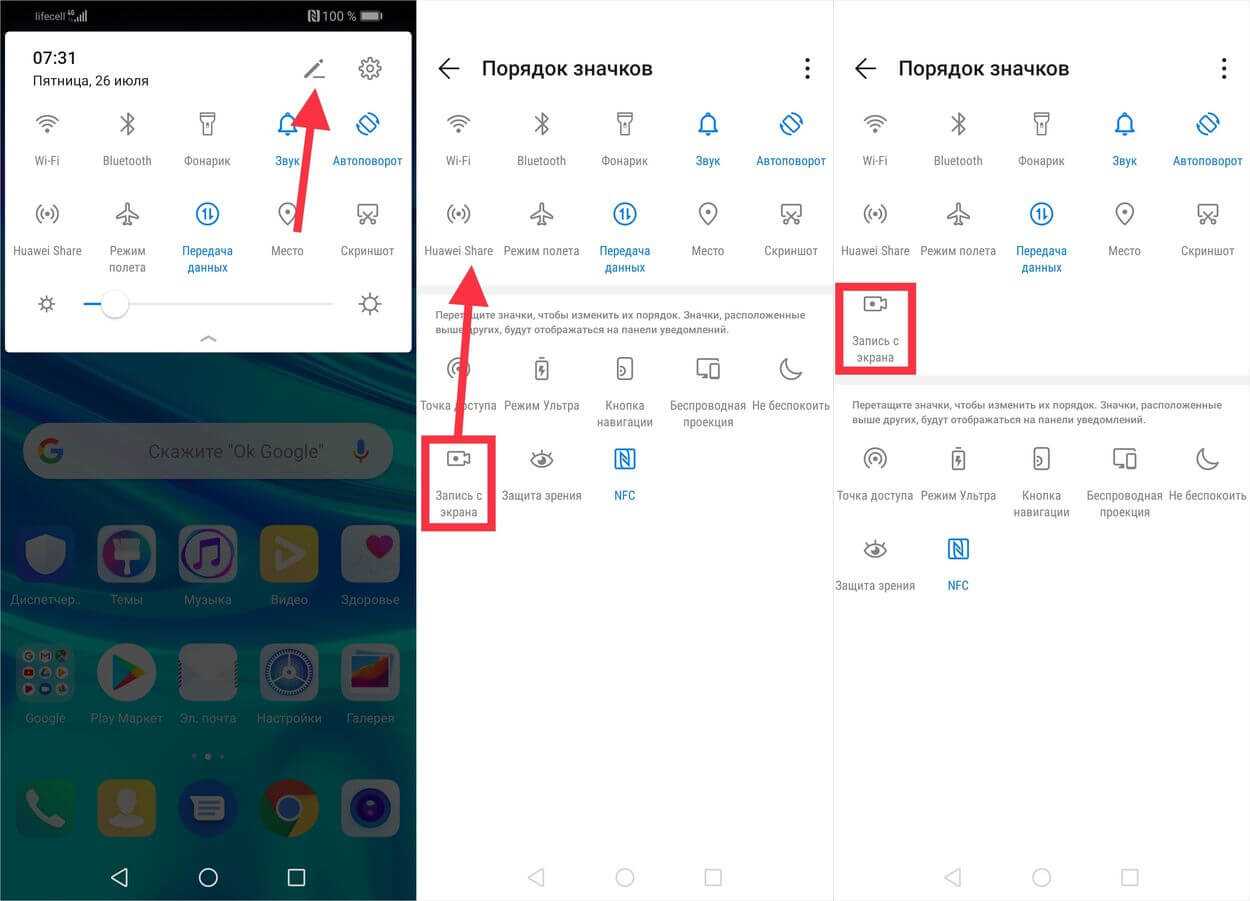
Чтобы начать съемку скринкаста, раскройте шторку уведомлений и кликните по добавленной кнопке. При первом использовании функции всплывет окно с уведомлением о необходимости предоставить определенные разрешения. Выберите «Включить» и активируйте тумблеры напротив пунктов «Микрофон» и «Память».
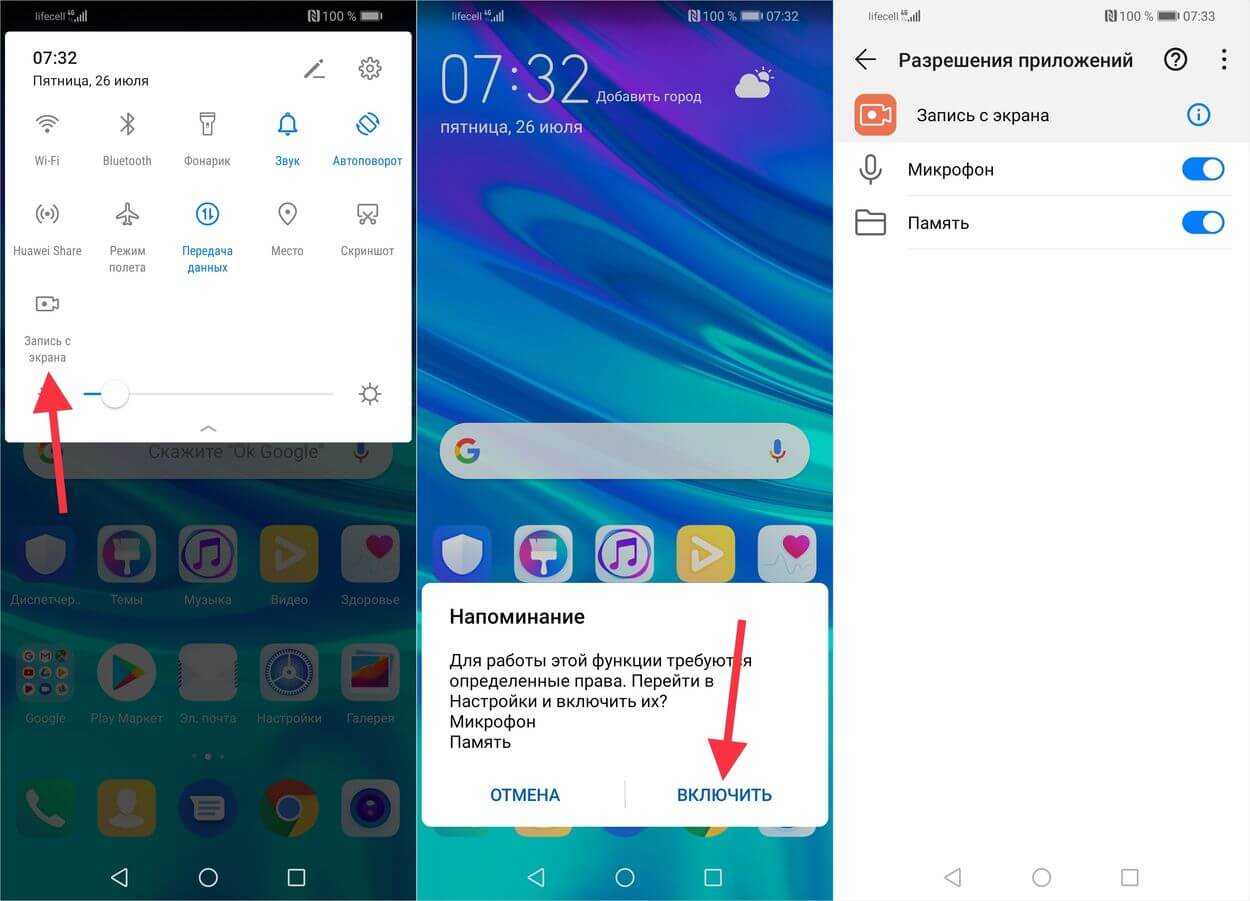
Записывать скринкасты можно как с включенным микрофоном, так и без него. Сразу после начала съемки в левом верхнем углу появится полупрозрачная кнопка с надписью «СТОП». Она будет видна на ролике, но во время записи ее можно переместить в любое место на дисплее. Также на видео будут отображаться касания экрана.

Остановить запись скринкаста можно четырьмя способами:
- Нажав кнопку «Стоп»;
- Раскрыв панель быстрых настроек и кликнув на иконку «Запись с экрана»;
- Щелкнув на синий квадрат в уведомлении;
- Зажав клавиши включения и повышения громкости.
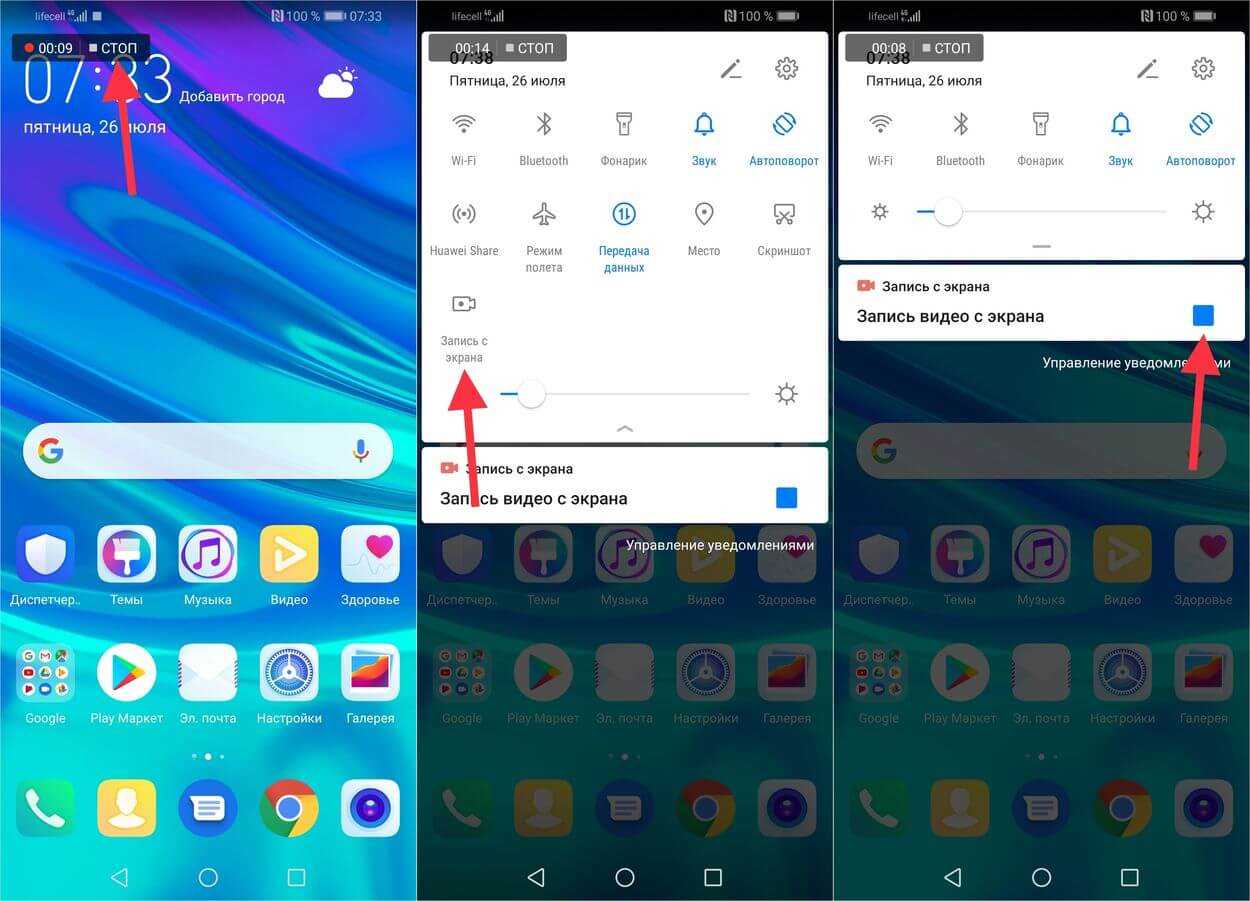
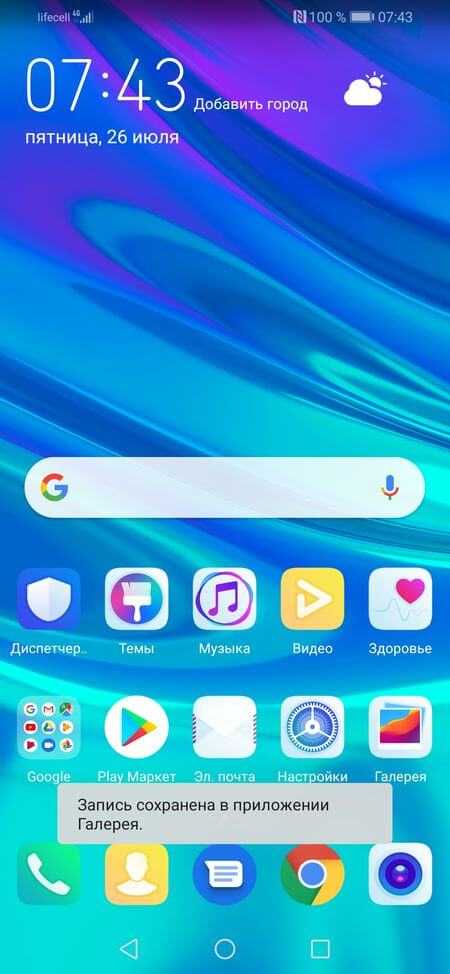
Созданные ролики сохраняются во внутренней памяти в папке «Pictures/Screenshots». Также они отображаются в Галерее в разделах «Все фото», «Видео» и «Скриншоты».
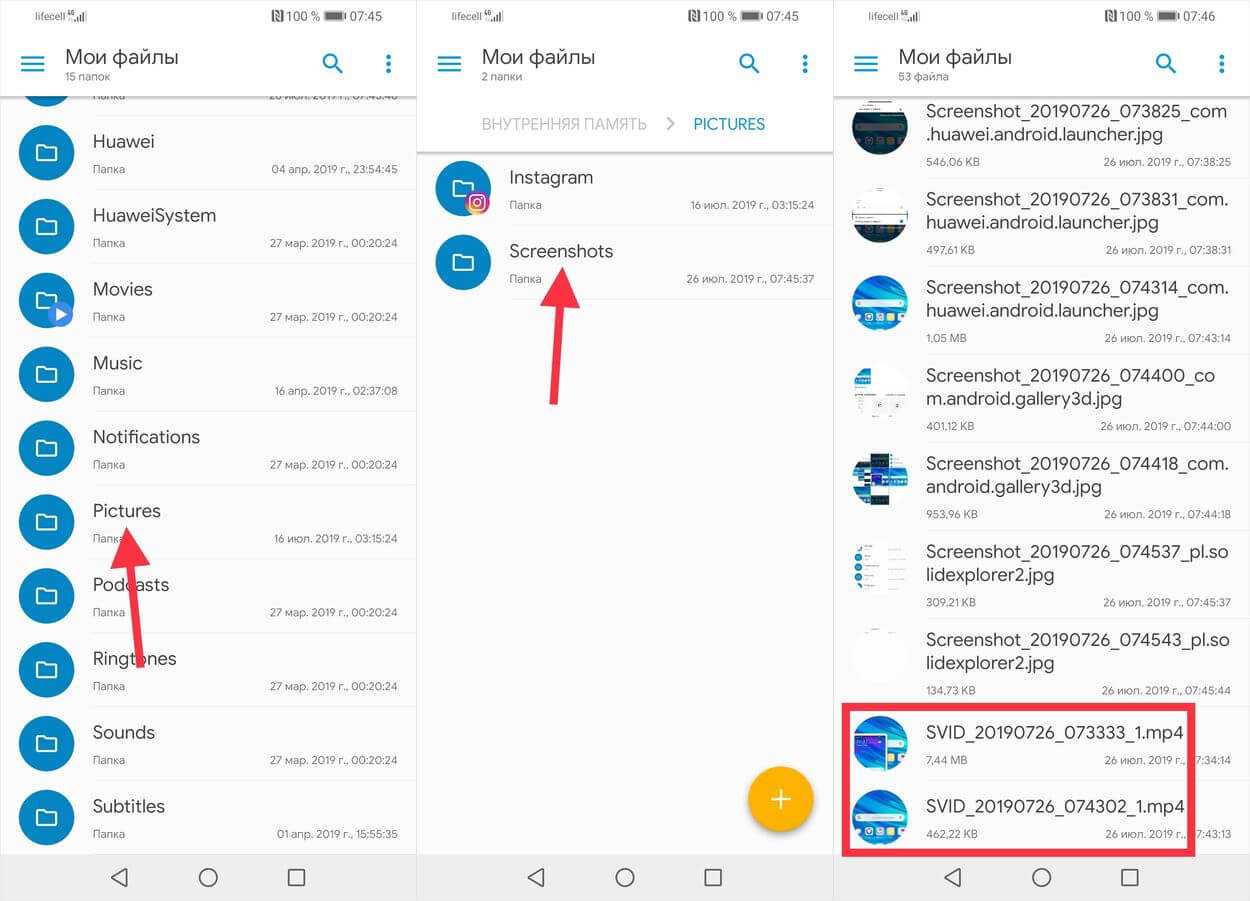
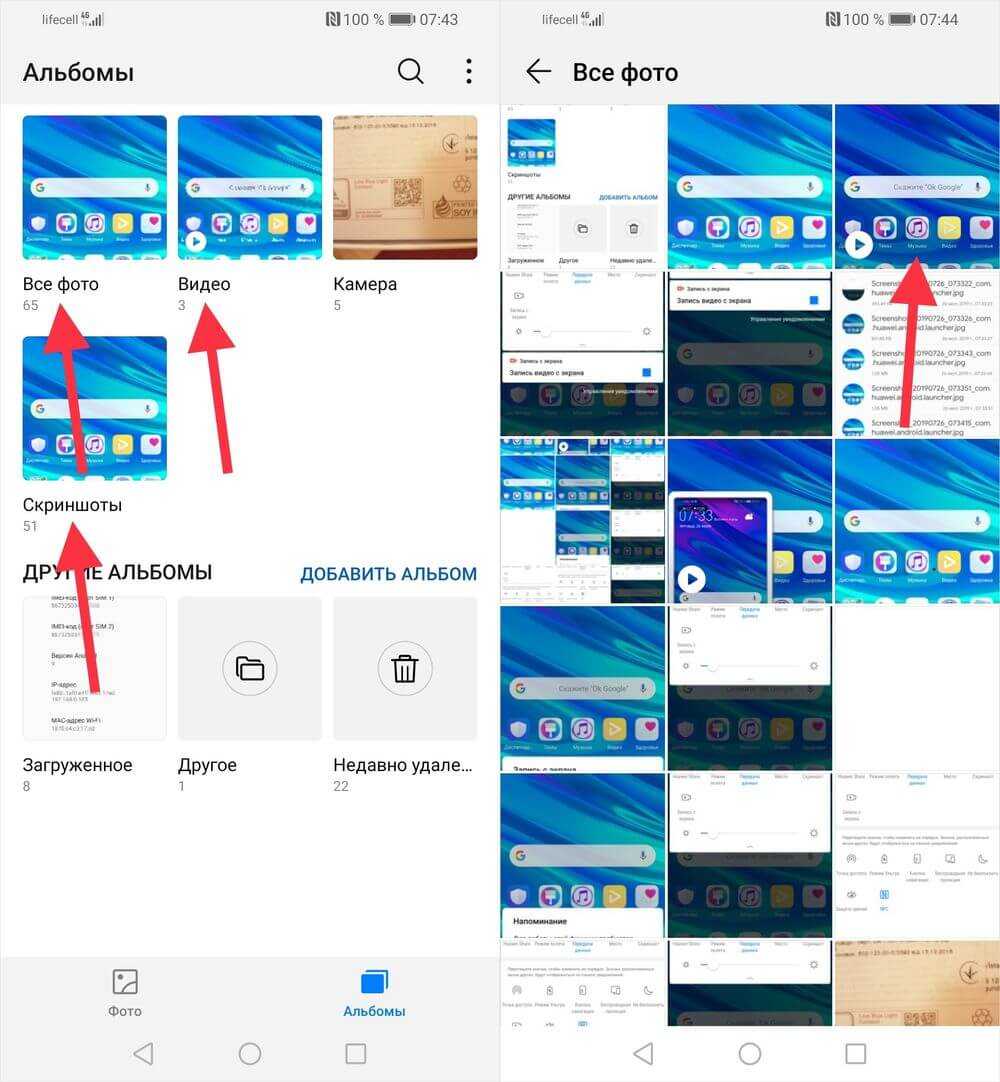
Правильная настройка встроенной записи экрана
Запись с экрана, «видеоскриншот» или скринкаст очень хорошо помогает объяснить кому-либо какую-то механику устройства, находясь при этом на дистанции. Ведь гораздо удобнее, вместо множества слов, просто отправить человеку видео с подробной инструкцией.
В самом использовании встроенной видеозаписи нет ничего сложного, нужно нажать кнопку и готово. Однако при воспроизведении иногда возникают дополнительные вопросы, например, почему на видео нет звука, или картинка плохого качества. Ниже мы все подробно разберем.
Как решить проблему отсутствия звука на видео?
Причиной пропавшего звука часто выступает системный сбой. Тогда для решения потребуется выполнить сброс настроек до заводских. Если использовался DU Recorder, то перейдите в параметры и во вкладке «Аудио» включите микрофон.
Если вы используете встроенную утилиту, то скорее всего произошел некий сбой. Исправить его поможет сброс настроек устройства до заводских. Для DU Recorder: зайдите в настройки — аудио, и поставьте галочку напротив пункта записи с микрофона.
Как видите, смартфоны компании Хуавей и Хонор, оборудованные оболочкой EMUI, обладают неплохим функционалом в плане создания видео с экрана. А сами видеоскриншоты являются гораздо более совершенным инструментом повествования информации, чем простая переписка.
Приложения для android бесплатно
Подробно будет описано одна программа бесплатно для android, остальные просто укажу ссылками и кратко объясню, почему они не на первом месте.
Лучшая программа на андроид
Разберу отличную бесплатную программу для андроида, называется . Понравился простотой использования, гибкостью настроек и редактором для последующей обработки. Для съемки нужна одна кнопка, расположенная внизу окна приложения.
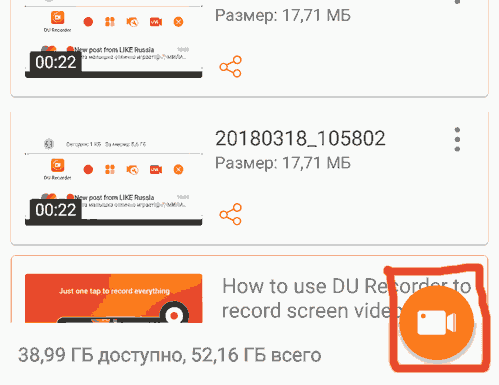
Нажимая, начинается процесс, делайте съемку, остановить можно выдвинув верхнее меню смартфона. Файл появится на главной консоли и автоматом запишется в память телефона (в зависимости куда был выставлен каталог).
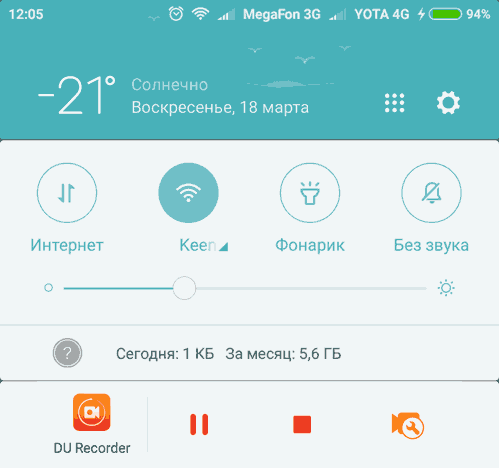
Снятые файлы можно:
Остальные без прав на root доступ
- Следующий претендент устанавливал на телефоне жены. Звук пишет тихо, и нельзя настроить громкость микрофона. Был пару раз глюк, нажимал на кнопку выключения записи, а она шла дальше, что приводило к лишним действия в видеоредакторе, надо вырезать ненужные участки и смещать дорожки по смыслу.
- , так и называется, созданная русскими разработчиками на платформе, взятой с заграницы. Работает не на всех устройствах, например, на моём xiaomi не установилось, вышел спор со службой безопасности телефона. У некоторых пользователей не отображается значок на рабочем поле. Но если работает то пользователи все довольны.
- Новый , дает хорошие показатели в работе. Некоторые функции заблокированы, открываются после оплаты лицензии. Наблюдается плохая аудиодорожка через гарнитуру, и запуск происходит не сразу. Обилие функций дает нагрузку, слабые смартфоны не потянут.
- Расширение от русских разработчиков. Отличается быстрой записью и высоким качеством снимаемого материала. Напрягают только задержки при самом запуске и остановке, что иногда приводит к вылету на рабочий стол. С удобством пользования проблемы не сразу разберешься.
- Популярный , заточенный под запись скринкастов по прохождению игр. В интерфейсе нет паузы, что бывает неудобно при съемке длинных роликов. Загрузка ведется только на внутреннюю память телефона, без вариантов сразу на флеш накопитель, root права не нужны.
Как записать с экрана Самсунг с помощью программ
Специальные приложения для смартфонов работают так же, как и программы для захвата изображения для ПК, которые используют геймеры. Для Самсунга разработано несколько ПО с разным функционалом и стоимостью. Мы рассмотрим бесплатные варианты, которые обеспечивают качественную картинку и записывают на Galaxy ролики в стандартных форматах.
Screen Recorder
Простой в использовании софт – Screen Recorder, оптимально справляющийся с поставленными задачами. Бесплатно скачать видеопомощника можно на Плеймаркете. После установки разрешаем программе доступ к экрану.
Софт работает предельно просто: на телефоне высвечивается плавающая кнопка. Если тапните на нее, выйдет меню с доступными функциями. Нажав на узнаваемые значки, можно записать ролик или быстро сделать скриншот.
К преимуществам программки относятся:
- остановка и дальнейшее продолжение записи в одном медиафайле;
- отображение касаний по тачскрину во время съемки;
- рисование кистью во время съемки;
- функция выбора качества и формата;
- редактирование снятого материала (монтаж, субтитры, музыка);
- редактирование скриншотов (рисование, надписи, кроп и создание коллажа).
Screen Recorder записывает не только манипуляции в меню или прохождение игр. С помощью приложения можно зафиксировать все, что отображается на экране, и даже видеозвонки.
Приложение будет полезно не только владельцам Самсунгов, не имеющих встроенную функцию захвата. Богатый функционал Screen Recorder оценили и владельцы современных “навороченных” моделей Honor и Xiaomi, предустановленные утилиты которых не дают столько возможностей для работы с материалом.
Filmit Pro
Еще одно бесплатное приложение, не ограниченное демо-версией – Filmit Pro. Но есть и минусы – нельзя снять Full HD и избавиться от встроенной рекламы.
Filmit Pro дает пользователям, помимо захвата:
- параллельно записывать данные с микрофона;
- обрезать ролик;
- редактировать снятое;
- накладывать на ролик современные фильтры;
- добавлять фоновую музыку.
Софт обладает удобным интерфейсом и поддерживает русский язык, поэтому даже неопытный пользователь легко разберется с его функционалом.
DU Recorder
Еще одно популярное бесплатное приложение для Android – DU Recorder. Главные его преимущества – отсутствие рекламы и мощный функционал:
- запись главного экрана, камеры и микрофона;
- разрешение до 1080р;
- скорость 60 к/сек;
- возможность захвата онлайн-трансляций с популярных платформ.
DU Recorder интересен своими возможностями редактирования: пользователи могут наложить на отснятый материал фильтры, обрезать ролики, переводить их в гифки. При этом исходники и отредактированные видео будут сохраняться как отдельные файлы.
Как записывать экран в Windows 10
Xbox Game Bar
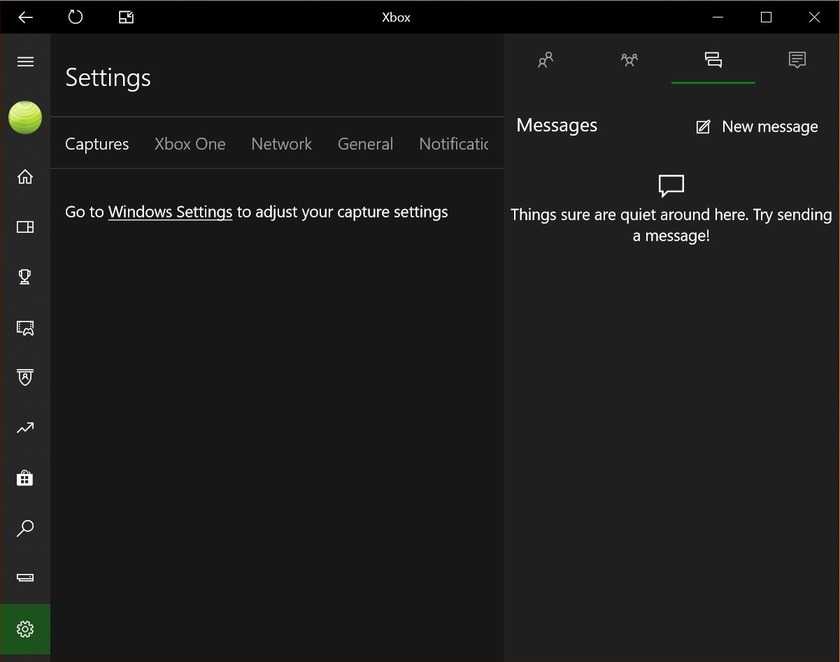
В Windows 10
есть встроенное приложение Game Bar, которое по своей сути предназначено для
записи игрового процесса, но на самом деле может использоваться для записи чего
угодно.
1. Нажмите и
удерживайте кнопки Win и G одновременно. Откроется окно, в котором вам нужно
поставить галочку около надписи «Да, это игра».
2. Нажмите
на большую кнопку записи для начала записи с экрана. Можно также изменить
другие настройки и включить функции вроде записи звука с микрофона, запуска
трансляции и так далее.
3.
Записанное видео будет лежать в папке Видео/Клипы.
4. Чтобы
изменить настройки записи, откройте приложение Xbox (нажмите на Пуск и введите
Xbox в поиске). Откройте Настройки через находящееся слева меню и перейдите на
вкладку Клипы. Если вы не хотите заходить в приложение Xbox, то же самое можно
найти в разделе «Настройка режима игры для оптимизации игр на компьютере»,
для открытия которого нужно ввести его название в поиск. Во вкладке «DVR
для игр» можно настроить качество видео, звука, его громкость, частоту
кадров и многое другое.
К сожалению,
не на каждом компьютере на Windows 10 можно делать запись экрана с помощью
«DVR для игр». Если компьютер не соответствует минимальным требованиям, придется
воспользоваться сторонним приложением.
Сторонние приложения
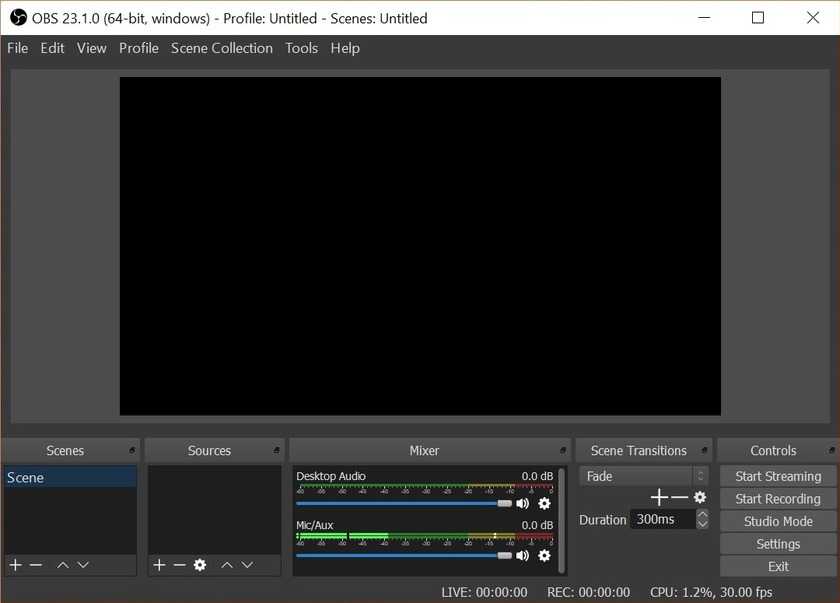
Также
существует множество сторонних приложений, позволяющих делать запись экрана на
Windows. Некоторые из них можно скачать и через Microsoft Store. Одно из лучших
подобных приложений – OBS Studio. Это бесплатная программа с открытым исходным
кодом, которая позволяет записывать или транслировать все, что происходит на
экране.
1. Скачайте установщик
OBS Studio. Программа поддерживает и предыдущие версии
Windows вплоть до Windows 7, а вместе с ними – MacOS 10.11+ и Linux.
2. В окне
«Источники» в нижней части экрана нажмите на значок с плюсом и
добавьте источники видео и звука. Чтобы записать происходящее на экране,
выберите «Захват экрана».
3. Нажмите
на «Начать запись» в меню справа. Для окончания нажмите
«Остановить запись».
4. По
умолчанию видеоролики будут сохраняться в папку Видео. Изменить место для
сохранения можно через Файл -> Настройки -> Вывод, где нужную папку можно
выбрать в строке Путь записи.
Данная
инструкция позволит вам просто записать все происходящее на экране. Однако на
самом деле это профессиональная программа, дающая пользователю полный контроль
практически над каждым аспектом записи видео и звука. Если вы ищете полноценный
набор инструментов для записи экрана – OBS Studio является идеальным вариантом.
Если вам не
хочется ничего устанавливать и настраивать и вы ищете что-то простое и быстрое,
хорошей альтернативой будет Apowersoft Free Online Screen Recorder.
У него богатый набор функций, которые вместе с тем представлены через
интуитивно понятный интерфейс.
Screen Recorder & Music
Screen Recorder & Music — это программа для записи видео с экрана телефона, которая отличается действительно широким функционалом. Приложение полностью бесплатно для использования, в нём отсутствует реклама и для его использования не нужны рут-права.
Помимо записи с экрана гаджета на ОС Андроид, приложение позволяет делать скриншоты и записывать звук с микрофона. Другими плюсами приложения являются:
- Отсутствие ограничений по времени в платной версии;
- Широкие возможности редактирования снятых видео;
- Высокое качество съемки 1080р;
- Лёгкое и быстрое начало записи по нажатию одной кнопки.
Единственным недостатком приложения является отсутствие русскоязычной версии. Однако благодаря удобному интерфейсу хватит базового знания английского языка, чтобы понять весь функционал. Чтобы скачать Screen Recorder & Music, перейдите по этой ссылке в Google Play. После установки выберите следующие настройки: разрешение, место хранение записей и FPS. Теперь можно приступать к съемке с экрана.
|
Преимущества |
Недостатки |
Оценка |
|
|
4,3 |
Другие программы для захвата видео с экрана
Среди возможных вариантов для записи видео с экрана мобильного устройство можно порекомендовать следующие:
- DU Recorder – характеризуется полностью бесплатным функционалом и отсутствием реклам, а запись проводится в высоком качестве. На выбор есть 20 языков, среди которых русский. Форматы для записи выбираются лично пользователем, любого качества, можно использовать паузу, возобновление захвата. Сохранять ролики можно в память телефона или на карту памяти. В дополнение пользователи смогут сразу вести трансляцию в Youtube, Facebook или Twitch, делать редактирование, создавать скриншоты.
- Filmit Pro – бесплатная программа для записи роликов с экрана без ограничений. Есть возможность добавить звуки с микрофона, а также редактировать ролики. Меню удобное на нескольких языках. При помощи утилиты можно наложить фильтр, обрезать ролик, сделать скриншот и отредактировать его, добавить музыку.
- QuickTime Player – программа, которая есть на любом ПК Mac, позволяет записать ролик из экрана подключенных iOS-устройств. Можно настраивать звуки, есть кнопка «Стоп». Подключение к ПК выполняется через кабель, на выбор представлено немало настроек.
В статье представлены основные и популярные варианты, как записать видео со звуком с телефона под управлением разных операционных систем. Кроме описанных вариантов есть и другие, у которых возможности будут отличаться.
Возможные проблемы
Препятствия для ведения съёмки с экрана устройств на базе Android заключаются в следующем:
Самые ранние версии Android — до 2.x, выпущенные в начале 2010 годов. Они просто-напросто не «потянут» почти ни одно из вышеперечисленных приложений.
Первые модели смартфонов с Android, имеющие слишком низкую производительность — они годились разве что для съёмки видео с разрешением не выше 640*480, в большинстве приложений для съёмки видео с экрана нет таких «слабых» видеорежимов.
Нет поддержки больших карт памяти. Отснятое видео должно сохраняться именно на SD-карту, а не во внутреннюю память гаджета — при внезапном тотальном зависании Android вы потеряете всё, т. к. нужен будет полный сброс или переустановка Android. Нужно хотя бы 8 ГБ на карте памяти для начала — SD-карта меньшего объёма быстро заполнится: секунда видеосъёмки со скоростью 15 Мбит/с требует около 120 МБ памяти на каждую минуту такой съёмки.
Любая видеосъёмка потребляет очень много энергии — нужна батарея как можно большей ёмкости. Если она потрёпанная — замените её
Выбирайте гаджет не только по характеристикам «начинки» — обратите внимание и на ёмкость батареи.
Современные гаджеты редко записывают видео в формате MKV (Matroska Video) — даже если преобразовать высококачественный видеоролик в запись MKV на компьютере, места на карте памяти он всё равно будет «отъедать» много, несмотря на то, что сжатие в MKV едва ли не самое лучшее — без потери качества кадра.
Видео: 5 лучших приложений для съёмки видео с экрана Android-устройств

Съёмка видео с экрана ничуть не сложнее обычной видеосъёмки со встроенной камеры устройства. Для записи видео с экрана устройства не нужен второй гаджет. Качество такой съёмки сравнимо с изображением в телевидении высокой чёткости или DVD-записи.
Рассказать друзьям
Как сделать скриншот на телефоне Самсунг — легко!
Как замедлить видео на Айфоне: быстро и легко
Как сделать скриншот экрана на планшете Андроид
Комментарии — 1: Oleg Сен 4, 2021 в 11:17
Здравствуйте. Подскажите пж с какой программой и какими настройками записывать видео с экрана. У нас планшет Samsung Galaxy Tab S2 Снимаем видео Brawl Stars , World of Tanks. Но когда загружаем видео на ютуб то всегда само видео имеет по краям справа и слева чёрные полосы. Или вообще со всех сторон чёрные полосы. Меняли различные форматы и разрешения ничего не изменилось.
Но на тел Apple снимали видео этих игр и всё загружается в отличном формате и нет никаких чёрных полос. Снимали с помощью функции запись экрана. Но на тел не очень удобно играть.
Вопрос стоит чтобы снимать на планшете и чтобы после загрузки на ютуб плэер показывал в полном формате без чёрных полос.
С Ув. Олег
Ответить
Как записывать без Android-приложений
На смартфонах и планшетах Андроид версий 4.4.х предусмотрена возможность записи видео без получения рут-прав. Приложение заменяет компьютерная программа. Последовательность действий для скринкастинга через компьютер:
- Установите на ПК программу Android Debug Bridge.
- Активируйте в настройках смартфона или планшета пункт «Отладка по USB».
- Подключите гаджет к компьютеру через кабель USB.
- На ПК откройте командную строку: меню «Пуск» — «Программы» — «Служебные» — «Командная строка».
- Введите команду adb devices для проверки соединения гаджета и компьютера.
- Введите команду adb shell screenrecord /sdcard/movie.mp4. Movie — название файла видеоролика, sdcard — название папки, в которой будет размещен файл.
- Начнется запись видео длительностью 3 минуты. По истечении отведенного времени запись прекратится.
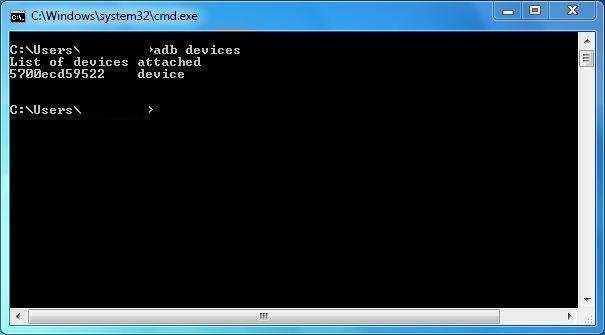
Командная строка программы Команды для изменения параметров записи:
- —size — смена разрешения;
- —time-limit — ограничение длительности ролика, максимум — 3 минуты;
- —bit-rate — смена битрейта, по умолчанию — 4 МБ/сек;
- —verbose — отображение данных записи в командной строке.
Способ 2: Game Launcher
Записывать игровые ролики удобнее в Game Launcher – сервисе от Samsung для запуска и установки игр, просмотра тематических роликов, общения с друзьями с помощью Discord и многого другого. Приложение обычно уже установлено на смартфонах корейской компании, но при необходимости его можно скачать в Galaxy Store.
- Чтобы во время игры получать доступ к функциям Гейм Лаунчера, на смартфоне должна быть включена навигационная панель. Для этого свайпом по экрану сверху вниз открываем панель быстрого доступа и активируем опцию.
Теперь табло будет всегда закреплено внизу экрана.
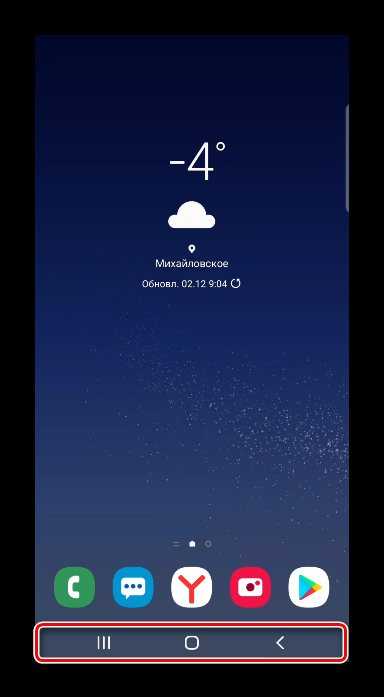
Не все игры автоматически добавляются в Game Launcher, иногда требуется сделать это вручную. Сдвигаем область с играми вверх и жмем иконку «Меню».
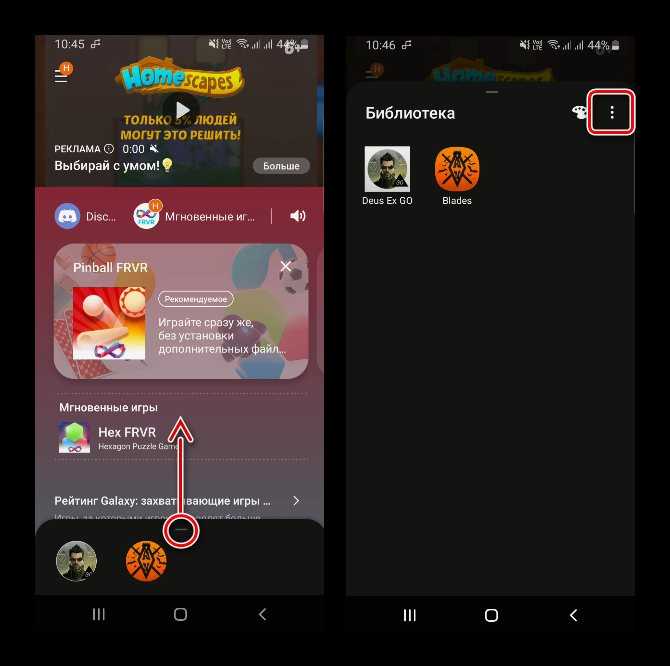
Тапаем «Добавить приложение», выделяем желаемое и подтверждаем выбор.
Теперь игра добавлена в сервис.
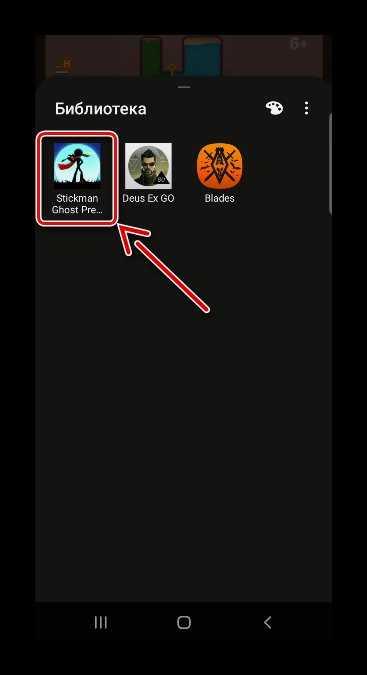
После запуска приложения свайпом к центру экрана вызываем навигационную панель.
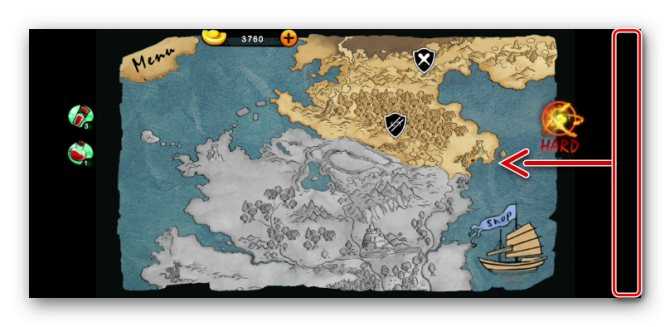
Открываем «Меню» Game Launcher.
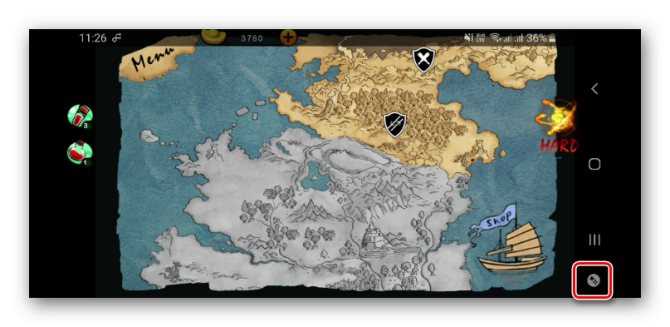
Тапаем иконку «Запись». О том, что она началась, можно узнать в области уведомлений. Если коснуться уведомления, видеозапись остановится.
Также остановить процесс можно, нажав иконку «Стоп».
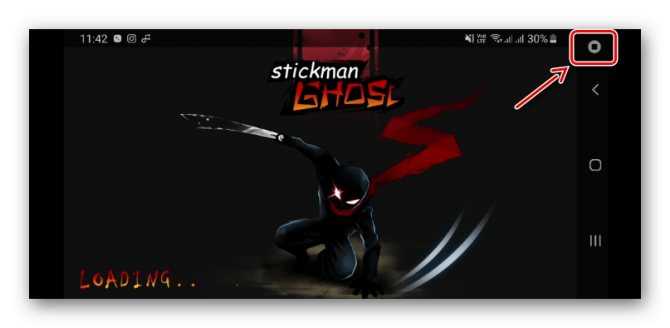
Можно посмотреть ролик сразу. Для этого нажимаем кнопку «Посмотреть записанное видео», которая появится на несколько секунд после остановки видеозаписи.
Потом его можно будет найти в «Галерее» устройства.
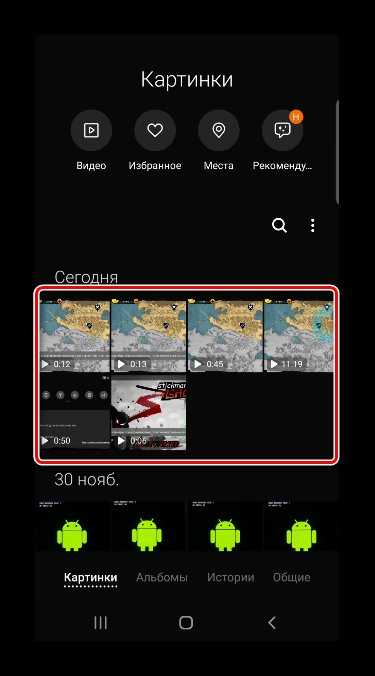
Чтобы добавить кнопку «REC» на навигационную панель, тапаем «Меню» и открываем «Настройки».
Выбираем «Ярлыки», а затем «Запись».
Нужная иконка появится на панели.
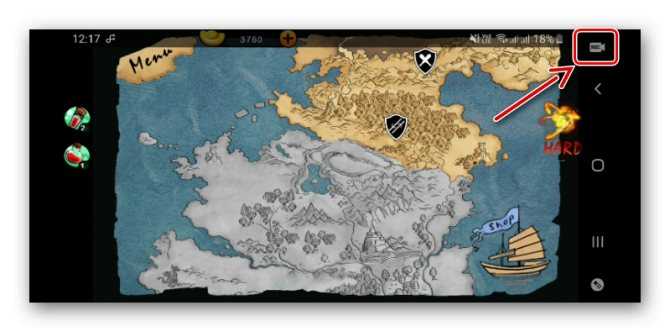
Чтобы во время видеозаписи транслировать картинку с фронтальной камеры или изображение профиля, в настройках выбираем «Запись» и активируем соответствующую опцию.
Ниже можно выбрать источник звука – внешний или внутренний (из игры). Есть возможность изменить качество видео.
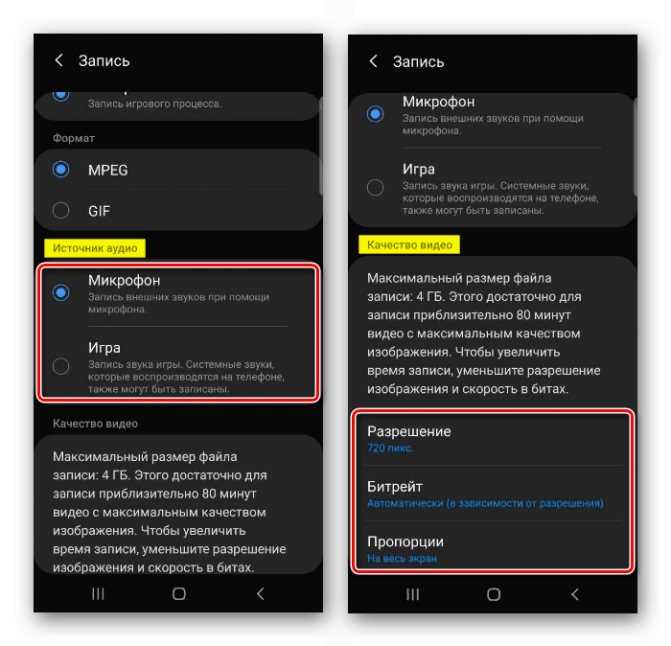
Google Play Games
Да, в Google Play Games также есть встроенная функция записи, и приложение уже установлено на вашем телефоне Android. Вы уже используете его для сохранения игрового процесса в облаке и достижения званий, чтобы конкурировать с вашими друзьями. Разумеется, функция записи не такая фантастическая, как другие приложения в этом списке. Хотя, поскольку у вас уже есть доступ к нему, стоит попробовать.
Приложение позволяет записывать видеоролики с разрешением до 720p и записывать только ваши игры. Чтобы записывать видео в Google Play Games, просто запустите игру и используйте виджет записи, чтобы начать или остановить запись.
Плюсы
- Приложение уже установлено на вашем телефоне
- Это очень удобно
- Полностью бесплатно
Минусы
- Очень ограниченная настройка
- 720p — это самое высокое разрешение, которое вы можете получить
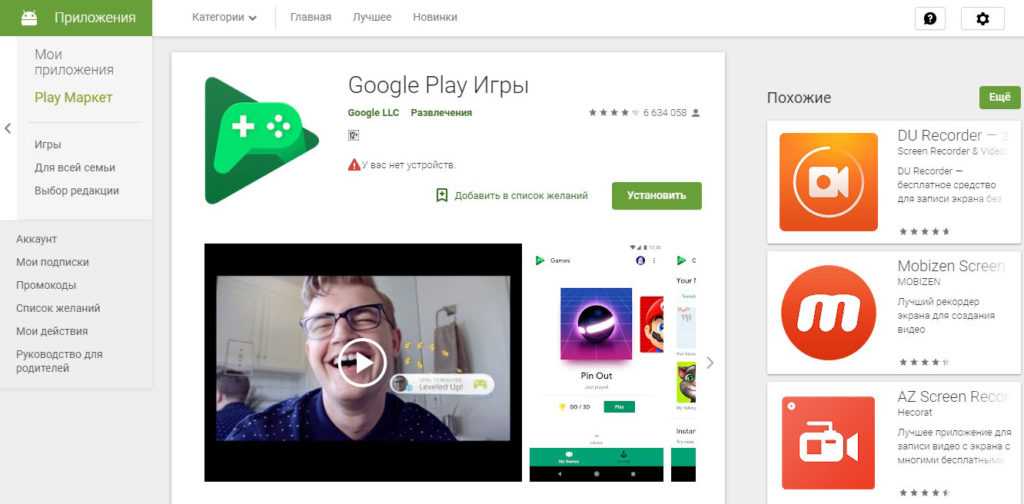 Google Play Market
Google Play Market
Каким способом получить root-доступ
Сегодня в Play Market представлено множество приложений-«рутеров» на Андроид. Предлагаем способ взлома root-доступа при помощи такого приложения, как Universal Androot.
- При запуске приложения, система спросит о поставленной версии Android на телефоне;
- Далее программа предлагает взломать систему. Если же мобильный телефон уже рутован – данное действие можно отменить, нажав нужную кнопку;
- Спустя несколько минут Universal Androot оповестит о том, что root-доступ открыт.
- Если данное приложение не подошло, советуем воспользоваться другими аналогичными приложениями для Android.
Официальный метод: захват экрана Вашего устройства с помощью ADB
Если Вы хотите перейти на официальный путь Google, Вам нужно иметь на Вашем компьютере adb (из Android SDK). Хорошей новостью является то, что у нас уже есть руководство по установке ADB.
Как только у Вас будет все настроено, захват экрана будет простым.
Сначала запустите командную строку для любой операционной системы, которую Вы используете. Если Вы используете Windows, то Вам нужно перейти в папку с установленной SDK, найти adb в инструментах платформы и нажать Shift + Правая кнопка мыши, а затем выбрать «Открыть окно команд» (также может быть другое название в зависимости от Вашей версии Windows), чтобы заставить adb работать правильно.
Теперь подключите свой Android-телефон к компьютеру. Если Вы еще этого не сделали, убедитесь, что на Вашем телефоне включены параметры разработчика и отладка по USB.
Если включена функция отладки по USB, Ваш телефон должен запросить подтверждение, хотите ли Вы разрешить USB-отладку с подключенного компьютера. Отметьте поле и нажмите «ОК».
Вернемся к командной строке, давайте сначала убедимся, что все работает нормально — введите в окно следующее:
adb devices
Если все хорошо, то Вы должны увидеть что-то вроде этого:
Если будет надпись «unauthorized», а не «device», то проверьте свой телефон — должен быть предоставлен доступ к отладке по USB.
Если все хорошо, то Вы можете использовать простой инструмент для захвата экрана:
adb shell screenrecord /sdcard/test.mp4
Вы можете изменить местоположение и имя файла во второй половине этой команды, если хотите. Также стоит отметить, что эта команда сохраняет файл на Вашем телефоне, а не на компьютере.
Это действие будет записывать экран примерно три минуты. Если Вы хотите закончить до этого, просто нажмите Ctrl + C на клавиатуре в окне активного терминала. Также стоит упомянуть, что это не будет записывать аудио — только то, что происходит на экране.
Теперь Вы можете просто перенести файл с телефона на свой компьютер с помощью диспетчера файлов.
Экран записи
Screen Recorder предлагает функции, не отличающиеся от других приложений в этом списке. Сказав это, то, что отличает его от других, это частота кадров и битрейт, которые он предлагает. В отличие от большинства других приложений, Screen Recorder позволяет записывать экран с частота кадров от 15 FPS до 80 FPS и скорость передачи от низких до 512 Кбит / с до 20 Мбит / с, В дополнение к этому вы можете записывать видео и внешний звук с качеством, которое может быть установлено от 32 кбит / с до 128 кбит / с.
Приложение также имеет премиум-версию, которая стоит $ 1,49. Чтобы получить это, вам придется купить лицензию для приложения. Эта премиум-версия снимает рекламу и ограничения и предлагает дополнительные функции, такие как сворачивание приложения при запуске записи и добавление текстового баннера в запись.
Установка: (свободно)































