Советы специалиста
Перед тем, как начинать процесс обновления, зарядите батарею гаджета. Следите, чтобы во время обновления или установки прошивки планшет не выключился. Если батарея сядет, это чревато повреждением системы. Если устройство больше не включится, то без ремонта не обойтись, но учтите, что и не всегда он способен помочь разрешить проблему. Планшет может стать кирпичом и с ним придется расстаться.
Новая версия ОС позволит гаджету работать более стабильно. Если вы пару лет не обновляли ее, то с установкой спешить не стоит. Так как новая ОС может медленно работать на старом устройстве.
Проверьте по номеру откуда звонили
Насущной необходимостью для правильной работы любого аппарата как с операционной системой Android, является установка актуального программного обеспечения. В этой статье мы рассмотрим, как обновить андроид на планшете.
Следует ли устанавливать новый вариант андроида? Это не является обязательной процедурой. Но если вы хотите использовать возможности своего гаджета по полной, или при наличии ошибок, не устраняющихся после перезагрузки или хард ресета, без обновления до последней версии точно не обойтись.
Ниже приведем инструкцию для наиболее популярных моделей планшетов (Asus, Lenovo, Samsung Galaxy Tab, Apple (Ipad) и т. д.), и бюджетных китайских (Оустерс, Prestigio Multipad, Digma, Irbis, Huawei, Chuwi, Teclast, Cube, FNF, PiPO, Onda, Colorfly, Ainol, Ramos, Arnova, Vido, No-name).
Sailfish OS. Существует и развивается до сих пор
2013 год – наше время
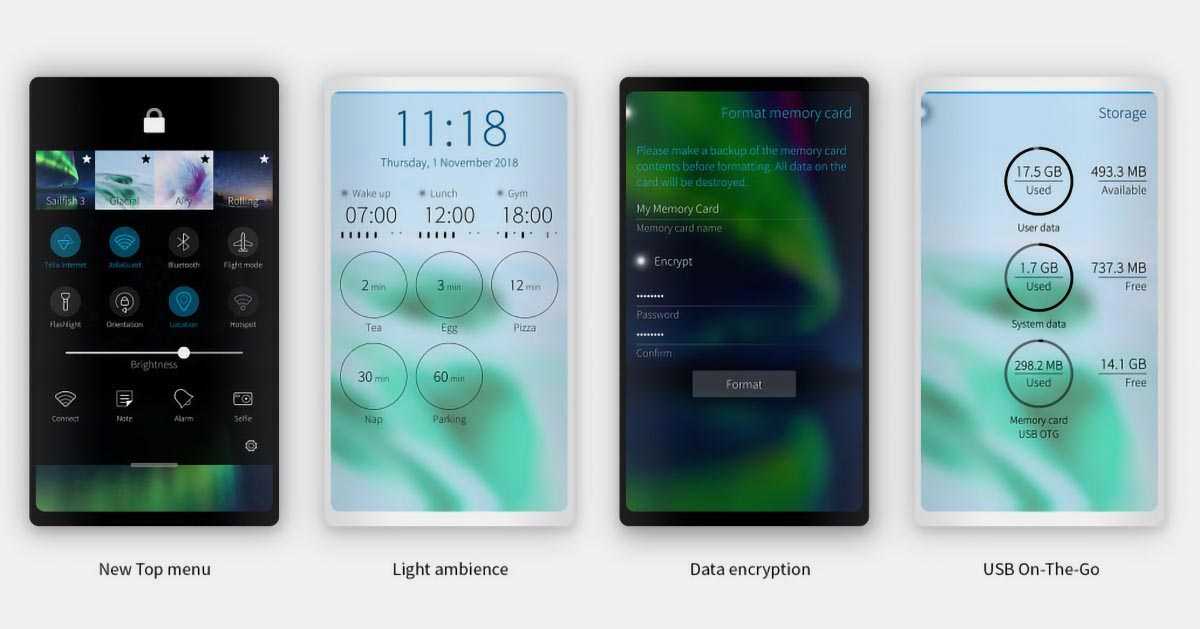
Финские разработчики из компании Nokia, которые занимались созданием MeeGo, после приостановки проекта покинули компанию. В том же 2012 году они основали свой стартап Jolla, который начал заниматься созданием операционной системы Sailfish OS.
Так в основе данного проекта лежали наработки из предшествующих систем Maemo и MeeGo. Большая часть Sailfish имела открытый исходный код, но некоторые элементы были закрытыми для сторонних разработчиков. Так создатели Sailfish хотели монетизировать собственный проект. Они предлагали основную операционную систему бесплатно, а расширенные возможности предоставляли в рамках лицензионного соглашения с производителем электроники.
Самым перспективным из таких расширений стал модуль Alien Dalvik, который позволял устанавливать в операционную систему Android-приложения.
 Смартфон Sony Xperia X
Смартфон Sony Xperia X
Начиная с 2013 года разработчики начали стабильно выпускать ключевые обновления для Sailfish. В том же году был выпущен первый смартфон под управлением данной ОС – Estrade. За следующие годы было выпущено еще несколько устройств с Sailfish OS на борту. Самыми популярными из них стали Sony Xperia X и Sony Xperia XA2.
В 2018 году 70% прав на операционную систему приобрел отечественный Ростелеком. Официальным ответвлением Sailfish стала российская разработка Аврора ОС, которая в ближайшие годы должна стать единой операционной системой для мобильных устройств сотрудников государственных органов и бюджетных организаций.
Проект Sailfish медленно, но верно продолжает свое развитие и сегодня.
Разблокируем bootloader
Чтобы разблокировать bootloader (и прошивка планшета «Андроид» через компьютер стала возможной), нужно выполнить следующие действия:
- Отключаем мобильное устройство.
- Подключаем его к ПК и зажимаем одновременно кнопку включения и обе громкости.
- На компьютере открываем командную строку (или cmd), где вводим без кавычек «cd C:\Android\Tools».
- Вводим команду fastboot oem unlock.
- Проверяем ещё раз командой fastboot devices.
- Если вместо кода гаджета появилась надпись waiting for device, стоит проверить наличие драйверов и поменять USB-кабель.
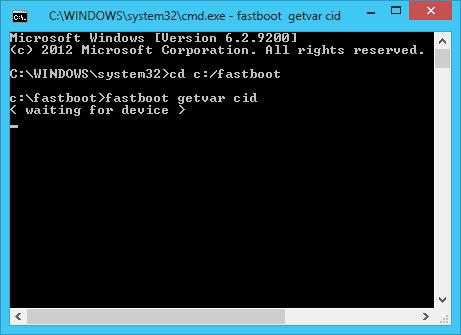
Если же девайс был опознан, вводим команду: fastboot update название_файла.zip. После перепрошивки перезагружаем.
Запуск Android на планшете Windows
Это может быть трудным делом, но в конечном итоге вы сможете установить Android на свой планшет Windows. Возможно, вам придется выполнить настройку с двойной загрузкой, или вместо этого вы будете полагаться на виртуальную машину. В любом случае, с работающим Android вы можете наслаждаться любимыми приложениями и играми.
Когда все установлено, и Android загружен, он должен работать отлично. Тем не менее, какой бы метод вы ни использовали для установки Android на планшет Windows, вы, скорее всего, обнаружите, что некоторые функции отсутствуют или отключены.
Таким образом, вам необходимо установить Google Apps, чтобы получить такие основные продукты, как YouTube, Google Play, Gmail и все другие популярные приложения Google для Android.
Программы для Windows, мобильные приложения, игры — ВСЁ БЕСПЛАТНО, в нашем закрытом телеграмм канале — Подписывайтесь:)
Обновление с помощью OTA-образа
Этот способ проще, чем тот, что описан в прошлом разделе, и не требует разблокировки загрузочного меню. Чтобы начать, перейдите на страницу OTA и выберите дистрибутив под ваше устройство. К сожалению, этот инструмент в данный момент доступен только для смартфонов Pixel и Nexus.
Поместите ZIP-архив с OTA-образом в ту же папку, где находятся файлы ADB и Fastboot. Как их получить — описано выше. Затем подключите устройство к компьютеру по USB, откройте командную строку и введите «adb devices» (без кавычек). После этого вы увидите список, в котором должен быть ваш девайс. Если так оно и есть, то введите команду «adb reboot bootloader».
Теперь дважды нажмите кнопку уменьшения звука на смартфоне, после чего вы сможете выбрать режим восстановления (Recovery Mode) с помощью кнопки питания. Зажмите кнопку питания и нажмите кнопку увеличения звука. Откроется загрузочное меню, которым можно управлять кнопками громкости. Выберите функцию обновления из ADB (Update from ADB) и нажмите кнопку питания.
После этого на экране появится уведомление о том, что вы можете отправить OTA-образ. В командной строке на компьютере введите «adb sideload .zip». Начнется процесс переноса и установки, по окончанию которого телефон перезагрузится и начнет использовать десятый «Андроид».
На Android появился опасный вирус, который нельзя удалить. Ежедневно он заражает 131 устройство
Как обновить Android до 10 версии при помощи OTA обновлений
Обычно вы получаете уведомления от OTA (по беспроводной сети), когда для вас доступно обновление Android 10. Отсюда вы можете открыть его и коснуться действия обновления, чтобы обновить систему последней версии. Однако, если по какой-либо причине он не был развернут на вашем телефоне или вы случайно удалили уведомление, вам необходимо обновить версию операционной системы вручную:
- Подключите свой телефон к сети Wi-Fi.
- Выберите «Настройки»> «Об устройстве», затем нажмите «Обновления системы»> «Проверить наличие обновлений»> «Обновить», чтобы загрузить и установить последнюю версию Android.
- Ваш телефон автоматически перезагрузится и обновится после завершения установки.
Как переустановить Android на планшете?
Есть более простой способ переустановки Android на планшете, который требует наличие не только компьютера, но и карты памяти, кард-ридера на ПК (а также ее поддержки на устройстве).
Алгоритм действий:
- Подключаем microSD-карту к ПК и форматируем ее. Указанный функционал есть в Windows, его можем заметить, кликнув правой кнопкой мыши по названию диска (флешки) в «Этот компьютер».
- Создаем в пустой карте памяти папку «SCRIPT».
- Распаковываем прошивку – ОС Android нужной версии, загруженную с официального или проверенного источника.
- Выключаем планшет.
- Отсоединяем накопитель от ПК и вставляем в гаджет.
- Запускаем устройство и ожидаем завершения автоматического обновления системы. Все это время аппарат лучше не трогать.
- После автоматического выключения можем запустить планшет. Во время первого включения уйдет много времени, дальше будет быстрее.
Установить Андроид 10 вручную
Если метод выше не сработал, то придется, как говориться, замарать руки: загрузить и установить обновление на телефон самостоятельно с помощью Android SDK. Но сначала этот инструмент нужно скачать на официальном сайте разработчиков «Андроида»
Обратите внимание, что вам также понадобятся загрузочные файлы ADB и Fastboot, которые находятся в дистрибутиве Android SDK, в «Platform Tools»
Теперь нужно включить режим разработчика на телефоне. Для этого нужно перейти в настройки, открыть вкладку «Система» и нажать на кнопку «Об устройстве» (About Phone). В открывшемся списке найдите версию прошивки (Build number) и нажмите на нем семь раз. После этого вы сможете ввести свой PIN-код, пароль или отпечаток и увидите уведомление с текстом «теперь вы разработчик».
Далее начинается непосредственно установка обновления:
- Перейдите в меню «Система», в нем должна появиться кнопка «Параметры разработчика». Сверху будет переключатель, который нужно включить.
- Найдите раздел «Отладка» (Debugging) и нажмите на «Отладка USB».
- В том же меню найдите пункт разблокировки OEM, поставьте на нем «флажок».
- Подключите устройство к компьютеру и нажмите «OK» в диалоговом окне, запрашивающем разрешение на отладку USB.
- Откройте командную строку Windows (меню «Пуск» -> Служебные -> Командная строка) и введите в ней «adb devices» (без кавычек). Появится список подключенных устройств. Если отладка USB включена, то телефон должен появиться в этом списке.
- В командной строке введите «adb reboot bootloader», чтобы разблокировать загрузчик.
Обратите внимание, что последнее действие приведет к заводскому сбросу. Это значит, что все настройки устройства вернутся к изначальным на момент покупки
Вы также потеряете все файлы, которые были загружены, поэтому следует заранее их сохранить.
Теперь продолжим процесс установки обновления вручную:
- Разблокируйте загрузчик с помощью команды «fastboot flashing unlock», зажмите кнопку увеличения громкости и кнопку питания на вашем девайсе, чтобы подтвердить разблокировку.
- Введите в командную строку «fastboot reboot-bootloader».
- Теперь загрузчик открыт, и можно установить новую прошивку, загрузив ее на сайте Google или у производителя устройства. Нужно искать самую новую версию.
- Файлы прошивки будут в архиве, который нужно распаковать в ту же папку, где находятся файлы ADB и Fastboot из дистрибутива Android SDK. После этого проверьте, что на телефоне все еще активно загрузочное меню.
- В этом меню найдите скрипт «flash-all», он будет находиться в той папке с прошивкой. Запустите его, после чего дождитесь переноса данных на устройство.
После этого телефон перезагрузится, и вы сможете пользоваться Android 10.
Обновление системы при помощи стандартных настроек
Если с вашим девайсом все в порядке, при этом вам необходимо просто перейти на более свежую версию Андроид, то для начала рекомендуем попробовать выполнить обновление через стандартные настройки. Практически каждый планшет (независимо от изготовителя и предустановленного Андроида) имеет в настройках подобную функцию. Для этого необходимо непосредственно подключение к Интернету при помощи Wi-Fi-соединения.
Чтобы установить новый Андроид, вам следует выполнить следующие шаги:
- Включить на планшете Wi-Fi и убедиться, что есть доступ к Интернету.
- Перейти в раздел «Настройки». В нем найти подпункт «Об устройстве» или «О планшетном ПК». Нажать на него.
- В подменю нажать строку «Обновление системы».
- После этого аппарат предложит загрузить и установить ее. Согласитесь и дождитесь окончания процесса.
Иногда устройство может выдать сообщение, что у вас установлена свежая версия.
Альтернативные варианты
Выше я уже упомянул о том, что дистрибутив Linux вполне может быть загружен вместо Android, благодаря чему удастся задействовать Framebuffer для прямого доступа к видеоадаптеру и существенно ускорить работу графического интерфейса. Однако делать это на смартфоне практически бессмысленно — Linux непригоден в качестве основной системы на небольших экранах, к тому же принимать звонки и пользоваться интернетом будет невозможно. А вот на планшете Linux будет выглядеть вполне достойно.
Обычно на устройство, изначально работающее под управлением Android, так называемая нативная версия Linux-дистрибутива устанавливается следующим образом. На внутреннем NAND-накопителе планшета создается дополнительный раздел, на который копируется Linux-дистрибутив. Затем загрузчик U-Boot (он применяется в большинстве планшетов) настраивается таким образом, чтобы использовать этот раздел в качестве загрузочного. В результате планшет будет автоматически загружать Linux-систему после включения питания.
Чтобы оставить возможность загрузки Android, загрузчик U-Boot перенастраивают таким образом, чтобы раздел с Linux-системой был не основным, а выполнял функцию «раздела для восстановления» (Recovery Mode), доступного с помощью включения устройства с зажатой клавишей громкости (тот самый, который используется для перепрошивки устройства и выполнения различных восстановительных операций). Таким образом удается получить устройство с двойной загрузкой: Android по умолчанию и дистрибутив Linux при загрузке в режиме восстановления. Сам Recovery Mode при этом остается доступным только с помощью специальных инструментов.
В случае если NAND-памяти оказывается недостаточно для размещения полноценной Linux-системы, ее части (обычно раздел /usr) выносят в образ или раздел на SD-карте. Кстати, ext2-раздел на карте памяти также можно использовать для установки Linux, запускаемого в chroot-окружении.
Установить нативный Linux-дистрибутив сложнее, чем работающий в chroot-окружении, но это стоит того, если у тебя есть планшет и OTG-кабель, с помощью которого можно подключить клавиатуру и мышь.
KaiOS. Операционная система для кнопочных звонилок
2017- наше время
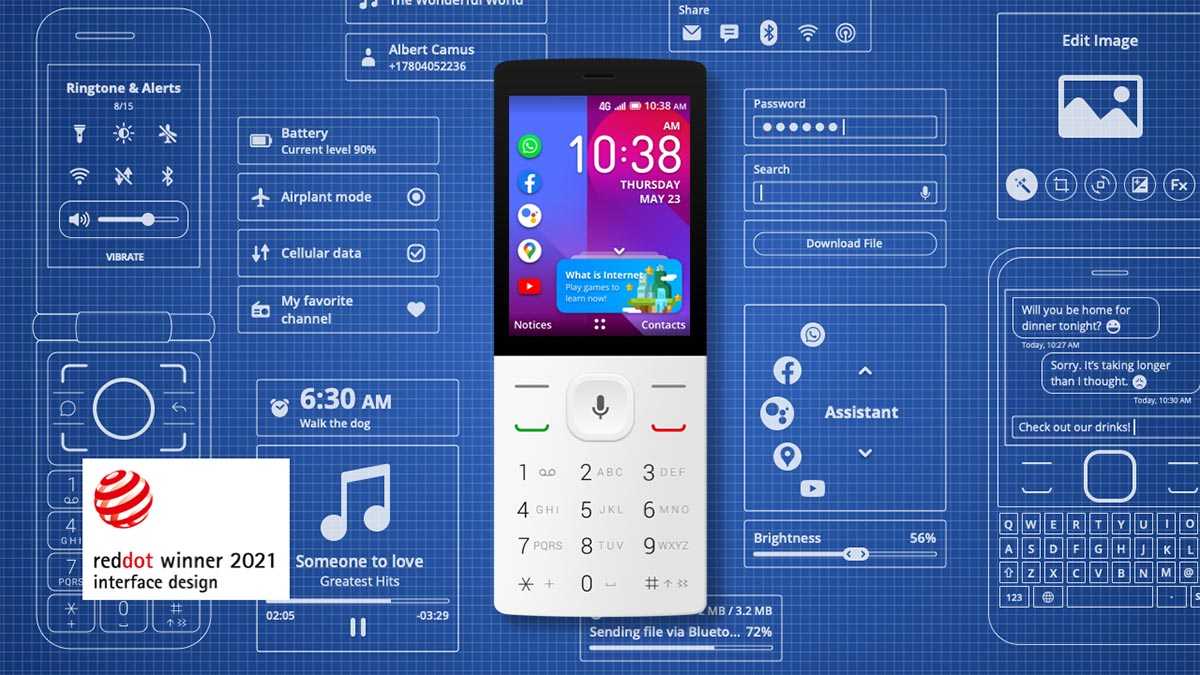
Данная система стала приемником идей Firefox OS. Ее разработкой занимается компания KaiOS Technologies, которая в 2018 году получила серьезное финансирования со стороны .
Создатели учли неприятный опыт предшественников и попытались решить часть проблем Firefox OS. Так в KaiOS появилась возможность создания полноценных функциональных приложения, которые могли бы задействовать все модули смартфона.
Был создан магазин приложений и рекламная платформа для монетизации условно бесплатного контента. При этом система, как и предшественник, предъявляла достаточно скромные требования к железу.
Ключевым отличием от всех других систем является ориентация на кнопочные умные телефоны.

Под управлением KaiOS вышло более пяти десятков моделей телефонов от разных брендов. Большое количество устройство на этой ОС был выпущено компанией HMD Global под брендом Nokia. Так на KaiOS работает Nokia 2720 Flip и Nokia 8110.
Система является крайне закрытой для пользователя и в сравнении с обычными кнопочными звонилками предоставляет ряд дополнительных фишек, например, раздачу интернета в режиме точки доступа.
KaiOS продолжает развиваться до сих пор, лицензию на ее использования приобретают не самые известные бренды для выпуска собственных телефонов с расширенными возможностями.
![]()
Вот такие интересные и по-своему индивидуальные мобильные операционные системы существовали на рынке последние 20 лет. Некоторые из них прожили всего год или два, другие занимали лидирующие позиции целое десятилетие, а третьи – до сих пор развиваются и имеют активное сообщество разработчиков. Однако, все они меркнут в тени нынешних дуополистов Android и iOS.
Как показало время, для успешного существования мобильной системы необходима активная аудитория пользователей и заинтересованные разработчики приложений. А одного без другого быть не может. Если в системе нет достаточного количества приложений, пользователи быстро переходят к конкурентам и наоборот – разработчикам неинтересно создавать ПО для малого круга потребителей.
Для успешного создания ОС в долгосрочной перспективе нужно какое-то время суметь удержать пользователей и разработчиков в своей среде. Apple это удалось сделать благодаря силе бренда, а Android стал популярен из-за своей открытости и минимального количества ограничений.
Вот так две мобильные ОС практически синхронно ворвались на рынок и вытеснили с него всех конкурентов и старожил.
iPhones.ru
Вспоминаем старые и давно забытые мобильные ОС.
Рассказать
Назначение основных кнопок
Набор кнопок может отличаться в зависимости от модели планшета, производителя, года выпуска конкретного аппарата. Однако базовый набор элементов управления всегда присутствует. Краткий экскурс по кнопкам для чайников выглядит так.
- Самая длинная клавиша — двухпозиционная. Она нажимается с одной и другой стороны. Это регулятор громкости.
- Более короткая кнопка, обычно расположенная ближе к одному из верхних углов устройства или на боковой грани — клавиша питания.

Кнопка включения имеет несколько функций. Чтобы включить планшет, ее нужно зажать на несколько секунд. Во включенном состоянии устройства, коротким касанием кнопки блокируется экран. Длительное нажатие вызывает меню управления. Здесь можно выключить, перезагрузить планшет, перевести его в режим без звука. Выбор нужной операции из меню производится нажатием на дисплей. В зависимости от производителя и модели планшета, число пунктов может меняться.
Еще одна важная часть управления планшетом — навигация. Каждая модель всегда имеет три элемента. Это кнопка Назад, Список запущенных приложений, Домой. Последняя в откровенно старых планшетах может быть физической, аппаратной. В современных моделях кнопки навигации представляют собой зоны на сенсорном дисплее. Они появляются и начинают работать только после запуска планшета.

Что нужно для установки Android на планшет Windows
Начните с сбора всего, что вам нужно для установки Android:
- Ваш планшет Windows, подключенный к источнику питания
- Пустая флешка объемом 16 ГБ или более
- Вторая флешка с установленным на ней установщиком Windows (в случае проблем)
- USB-программа для записи на флэш-диск (мы рекомендуем Etcher)
- USB-клавиатура (мышь не обязательна)
- USB-концентратор, позволяющий одновременно подключать к планшету несколько устройств.
- Правильная версия Android для вашей системы
Когда дело доходит до установки Android, первым вариантом, который вы должны попробовать, является ОС Phoenix.
Intel также поддерживает некоторые образы Android для машин Windows. Вы найдете их как часть проекта Celadon с открытым исходным кодом, доступного для загрузки на GitHub.
Установите Android на планшет
Подключив клавиатуру и USB-ключ к концентратору, запустите планшетный ПК, нажав F12. В меню загрузки с помощью клавиш со стрелками выберите USB-накопитель. Когда вам нужно сделать выбор (например, включить двойную загрузку), используйте клавиши громкости на вашем устройстве.
В разных версиях установщика Android шаги немного отличаются. В большинстве случаев следует выбирать вариант двойной загрузки. Часто не стоит полностью удалять Windows, так как для работы Android требуется загрузчик.
Если все пойдет по плану, при следующем запуске планшета вы должны увидеть меню «Пуск», в котором вы можете выбирать между Android и Windows.
Шаг №2. Обновление Recovery на вашем устройстве
Следующим шагом будет являться — обновление Recovery.
Recovery или специальный режим загрузки — особый режим на аппарате, благодаря которому можно восстановить систему или же загрузить обновления для нее.
Установка Recovery
Для установки Recovery мы будем использовать приложение — ROM Manager, данная программа специально сделана для легкого доступа к системе Recovery.
- Для начала мы должны зайти с нашего гаджета на сайт ROM Manager;
- Нажать на кнопку загрузки и скачать данное приложение;
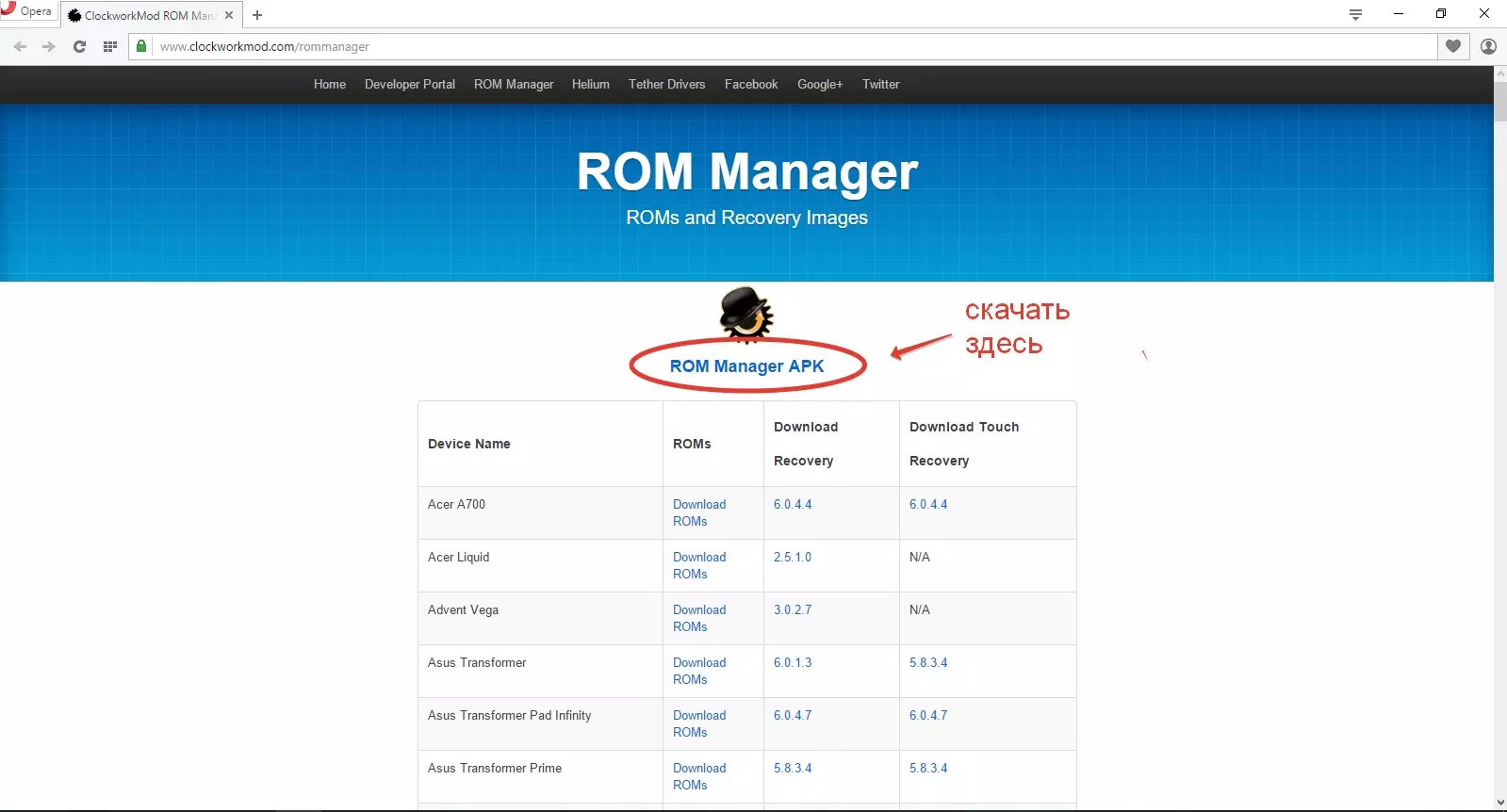
- Далее заходим в загрузки и нажимаем »Установить приложение»;
- Заходим в ROM Manager. И сразу видим в главном меню кнопку »CloclworkMod».
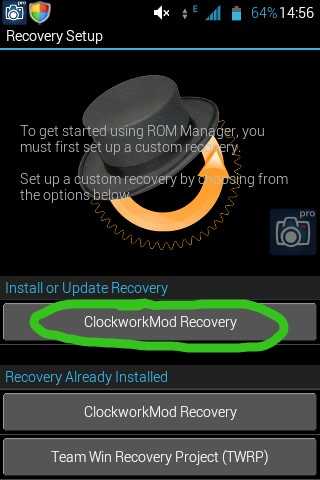
Нажимаем на нее и происходит обновление приложения до последней версии;
В верхней строчке будет название модели вашего гаджета. Нажимаем на нее;
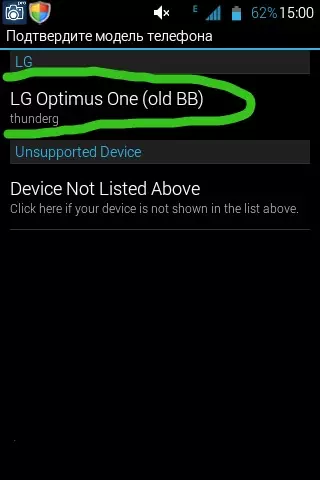
Далее произойдет установка и закачка Recovery на ваше устройство (Для этого действия необходимо поключение к интернету);
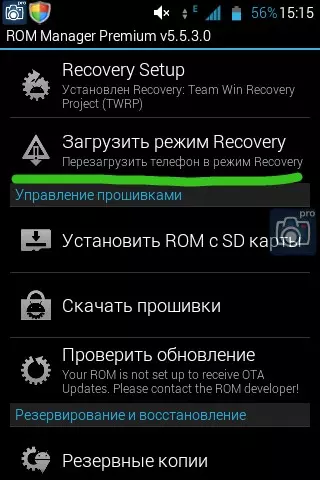
Recovery обновлено и можно со спокойной душой переходить к следующему пункту.
Совет! Пользуйтесь ROM Manager аккуратно и следуйте инструкции, не нажимайте лишних кнопок, а то можно превратить ваш телефон в кирпич.
Установка СИМ карты

Использование планшета в большинстве случаев не предусматривает замену СИМ во включенном состоянии устройства. Перед любыми операциями установки и извлечения карты аппарат нужно отключить. Поэтому, если можно использовать планшет в режиме телефона, или поддерживается выход в интернет через сеть мобильного оператора, необходимо:
- изучить инструкцию по эксплуатации и найти на корпусе место установки СИМ карты;
- проверить, что устройство отключено или выключить его;
- открыть отсек (если это необходимо) при помощи специальной скрепки;
- вытянуть лоток и установить в него СИМ;
- вставить лоток на место и зафиксировать его нажатием.
Порядок установки СИМ может отличаться в зависимости от модели планшета. В большинстве случаев извлекается лоток для карты мобильного оператора. Иногда использование планшета потребует сдвинуть резиновую накладку, защищающую порт для СИМ.
На самых простых моделях карта просто вставляется в щель разъема. В этом случае ее нужно утопить нажатием до отчетливого щелчка. Вся нужная пользователю информация о порядке установки СИМ карты всегда приводится в инструкции по применению планшета.

Почему Windows?
Планшеты на Windows не могут стоить дешево. В этом ОС от Microsoft проигрывает продукту Google. Но Windows побеждает в плане унификации. Особенно она победит в следующем году, когда планируется выход десятой версии, на которую Microsoft ставит все карты, в том числе и в концепции «одна ОС на все устройства». Как это будет выглядеть в реальности, мы ещё увидим, но даже и пока унифицированность приложений — основной конёк этой самой популярной операционной системы для настольных ПК.
Если браузинг по удобству похож в обеих системах, то такие вещи как игры, однозначно дают выбор в пользу Windows. Впрочем, всё зависит от того, какие игры будут запускаться. Большинство популярных мобильных игр, трёхмерных или «казуальных», можно без проблем найти как для системы Android, так и для Windows. Но вот возможностей благодаря архитектуре х86 в Windows 8.1 (а именно эта версия установлена сегодня на большинстве продаваемых планшетов) гораздо больше: можно легко подключить любую клавиатуру или мышь, поиграть в Counter-Strike или в любую другую популярную игрушку с невысокими техническими требованиями: понятно, что это не относится к «тяжелым» Crysis или Battlefield 4. У планшетов на Android совместимость с периферией есть, конечно, но она очень ограничена и даже на 10% не дотягивает до таковой у Windows.
Да и не только в играх дело. Приложения для Windows тоже дадут много очков вперед той самой «сотне тысяч» для ОС от . Хотите поработать в настоящем полновесном Photoshop? Пожалуйста. Создать музыку в старых добрых Cubase и Fruity Loops? Be my guest. А вот для Android с этим всё печально. Утилита Photoshop Nik Collection полновесный Photoshop не заменит, да и вообще для Android, скажем прямо, всё максимально упрощено — в том числе и потому, чтобы и на старых девайсах запускалось. Не то чтобы «эффективно работало», просто хотя бы запускалось.
Поэтому подавляющее большинство трансформеров (планшетов с полновесной клавиатурой) выпускаются не на Android, на Windows 8.1. Есть даже отдельные модели с двумя встроенными ОС — переключаемыми мгновенно по кнопке и или хоткеям — причём располагаются эти ОС на двух разных накопителях (SSD или флеш-память).
Кстати, нужно иметь в виду, что бывают разные версии Windows для планшетов: Windows 8.1 и Windows RT. Последнюю, впрочем, многие производители совершенно справедливо поддерживать перестали — ибо это почти то же самое, что Android по функциональности (разве что, офис всё равно полноценный), только выглядит как Windows.
































