Вводим тяжелую артиллерию!
В особых случаях на помощь приходят программные средства от сторонних разработчиков. Их довольно много, поэтому, чтобы более-менее определиться, в рамках статьи будет рассмотрена программа CCleaner. Или же на русском языке — «Чистильщик». Она просканирует операционную систему и регистры в поиске всех файлов, с которыми не установлена связь, или что были как бы удалены, и отрапортует про их наличие. А человеку нужно только согласиться с их удалением или же ознакомиться с тем, что программой идентифицировано как мусор. Также, если от чего-то не удалось избавиться, поверьте, CCleaner заблокирует все защитные механизмы. И программа будет удалена.
В каких же конкретных случаях может понадобиться её помощь? Вот, к примеру, стоит вопрос: «Как полностью удалить игру «Варфейс» с компьютера?» А если это пиратская версия, где, вероятно, что-то хитроумно наделано, то тут уж точно стандартные возможности не помогут. Всего несколько кликов в CCleaner — и уже не волнует вопрос о том, как удалить игру с компьютера полностью. «Танки», «Ассасин скрид», «Эпоха империй» или что-то иное — не имеет значения. Программа будет удалена.
Если игровое приложение перестало пользоваться популярностью, а также требуется освободить дополнительное место для других файлов, то его необходимо удалить. Если отправить в корзину ярлык на рабочем столе, то само приложение останется на жестком диске, т.к. ярлык – это всего лишь ссылка, которая переправляет запрос к файлу-оригиналу
Поэтому важно знать, как правильно полностью удалять программы
Если игра является односложным приложением, то все ее данные будут располагаться в одной папке, информация о ней будет отсутствовать в списке установленных программ. Чтобы полностью стереть игру, необходимо удалить эту папку. В операционной системе Windows существует функция управления установленными программами. Среди ее опций присутствует «Удаление программ»:
- нажмите кнопку «ПУСК», выберите в появившемся меню «Панель управления»;
- в категории «Программы» выберите функцию «Удаление программ»;
- в появившемся списке всех установленных программ найдите ту, которую необходимо удалить;
- кликните по ней дважды и выберите вариант «Да»;
- удаление произойдет автоматически.
При установке игрового приложения файлы помещаются в указанную пользователем папку. Но при дальнейшей работе многие файлы копируются на системный диск и могут остаться там даже после удаления приложения. Можно осуществить их поиск и удаление вручную. Но для экономии времени используйте специальную программу, например, Revo Uninstaller, которая, помимо удаления приложений, выполняет поиск связанных с ним файлов по всему жесткому диску.
Скачайте бесплатную версию программы Revo Uninstaller из интернета, например, с softportal.com . Установите ее и запустите:
- в появившемся окне со списком установленных программ выберите необходимую и нажмите кнопку «Удалить», которая располагается на верхней панели управления;
- выберите подходящий режим деинсталляции (наилучший вариант – Умеренный) и нажмите кнопку «Далее» ;
- после завершения процесса анализа и удаления программы отметьте в списке файлы, содержащие название удаленной игры, нажмите «Удалить».
Чтобы удалить игру, которая не отображается в списке установленных программ, необходимо использовать функцию «Режим охоты»:
- нажмите на соответствующую кнопку в верхнем меню окна – на рабочем столе появится значок прицела;
- нажмите на него левой кнопкой мыши и удерживая перетащите курсор на значок программы, которую необходимо удалить;
- в появившемся меню выберите опцию «Деинсталлировать».
Программа Revo Uninstaller содержит немало полезных дополнительных функций для очистки жесткого диска, например, удаление временных файлов, чистка истории посещения сайтов, загрузок и др.
Подробное руководство по удалению игр с компьютера полностью стандартными средствами операционной системы и при помощи стороннего софта.
Навигация
Вместе с установкой компьютерной лицензионной игры всегда устанавливается специальная программа-деинсталлятор на тот случай, если пользователю в какой-то момент надоест эта игра и он изъявит желание ее удалить. Однако в пиратских версиях и любительских сборках такая программа зачастую отсутствует и многие пользователи понятия не имеют, как избавиться от уже пройденной игры и освободить место на жестком диске.
В нашей статье Вы узнаете, как полностью удалить игру с компьютера, используя стандартные средства Windows
и специальные сторонние утилиты.
Способ 1: используем панель управления
Первый вариант проще других. Он подойдет тем пользователям, которые просто хотят в пару кликов удалить Office 365 и забыть о нем. Если вы относитесь к числу таких людей, делайте так:
- Воспользовавшись кнопкой поиска на панели задач Windows 10, находим тут панель управления.
- Переходим в раздел «Удаление программ». Если у вас такого пункта нет, в верхнем правом углу переключите вариант отображения к типу «Категория».
- Найдите офис в списке установленного программного обеспечения и сделайте на его названии правый клик.
- Из контекстного меню выберите пункт удаления.
- Руководствуясь подсказками мастера деинсталлируйте программу.
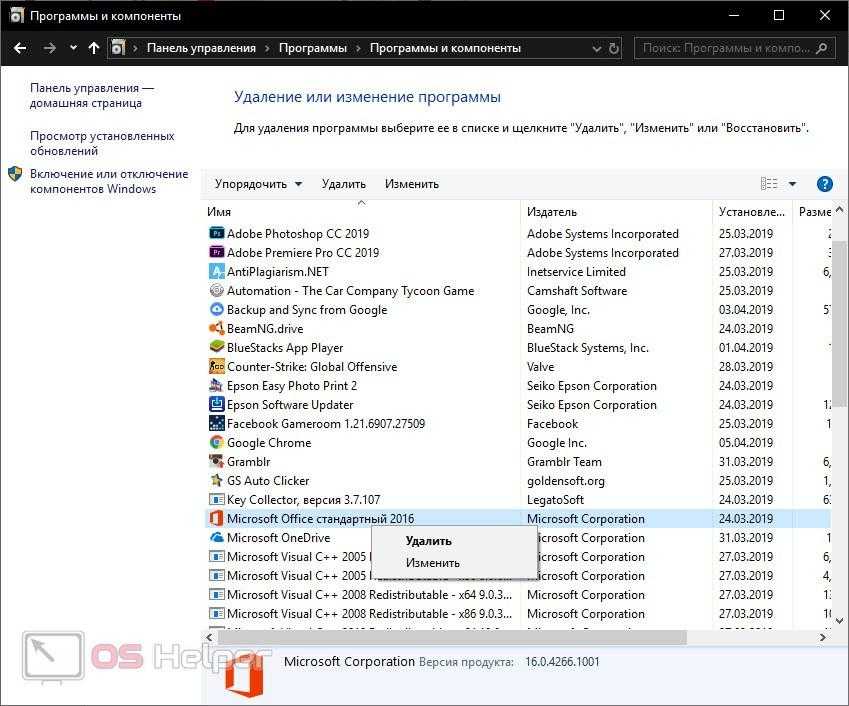
Данный вариант хорош тем, что он быстр и не требует инсталляции какого-либо стороннего ПО. Однако как известно, при удалении софта Windows оставляет «хвосты» на диске и в реестре. Если вас это хоть немного смущает, пользуйтесь вариантом из следующей главы нашей пошаговой инструкции.
Удаление игр на компьютере с Windows 10
Если вы прошли компьютерную игру или просто хотите освободить на диске место для установки чего-то другого, ее можно и нужно удалить, особенно если это AAA-проект, занимающий десятки, а то и свыше сотни гигабайт. В Виндовс 10 это можно сделать несколькими способами, и о каждом из них мы сегодня расскажем.
Деинсталляция игр в Виндовс 10
Как и в любой версии операционной системы Windows, в «десятке» удаление программного обеспечения осуществимо как стандартными средствами, так и путем применения специализированных программ. В случае с играми добавляется еще как минимум один вариант – использование фирменного лаунчера или торговой площадки, через которую продукт покупался, устанавливался и запускался. Подробнее о каждом из них читайте далее.
Способ 2: Игровая платформа (лаунчер)
Если вы не сторонник пиратства и предпочитаете играть в игры легально, покупая их на специализированных торговых площадках (Steam, GOG Galaxy) или в фирменных магазинах (Origin, uPlay и т.д.), удалить пройденную или ненужную игру можно непосредственно через это приложение-лаунчер. О части таких способов мы рассказывали ранее, поэтому здесь лишь кратко их обозначим, сославшись на более подробные материалы.
Так, в Стиме нужно найти подлежащую деинсталляции игру в своей «Библиотеке», вызвать на ней контекстное меню правым кликом мышки (ПКМ) и выбрать пункт «Удалить». Дальнейшая процедура будет выполнена автоматически либо потребует от вас подтверждения действия.
Деинсталлировать игру, приобретенную в Origin или полученную там по подписке, можно аналогичным образом, выбрав соответствующий пункт из контекстного меню ненужного тайтла.
Правда, после этого будет запущено стандартное для Windows средство установки и удаления программ.
Если для покупки и запуска игр вы пользуетесь набирающим популярность клиентом GOG Galaxy, для удаления необходимо выполнить следующее:
- В боковой панели (слева) найдите ту игру, которую хотите деинсталлировать, и нажмите по ней левой кнопкой мышки (ЛКМ), чтобы открыть блок с подробным описанием.
- Кликните по кнопке «Больше», затем в выпадающем меню поочередно выберите пункты «Управление файлами» и «Удалить».
- Игра будет удалена в автоматическом режиме.
Способ 3: Системные средства
В каждой версии Виндовс есть свой собственный деинсталлятор, а в «десятке» таковых даже два – знакомый всем с предыдущих версий операционной системы раздел «Программы и компоненты», а также «Приложения», доступные в блоке «Параметров». Рассмотрим, как для решения нашей сегодняшней задачи взаимодействовать с каждым из них, начав с обновленной части ОС.
- Запустите «Параметры» Windows 10, нажав ЛКМ по значку шестеренки в меню «Пуск» или, что более удобно, воспользовавшись горячими клавишами «WIN+I».
Способ 4: Файл-деинсталлятор
Игра, как и любая компьютерная программа, имеет свое месторасположение на диске – это может быть как стандартный путь, предложенный при установке автоматически, так и отличный от него, заданный пользователем самостоятельно. В любом из случаев папка с игрой будет содержать не только ярлык для ее запуска, но и файл деинсталлятора, который и поможет в несколько кликов решить нашу задачу.
- Так как точное расположение игры на диске известно не всегда, а ярлык для ее запуска может отсутствовать на Рабочем столе, проще всего будет попасть в нужную директорию через «Пуск». Для этого откройте стартовое меню, нажав соответствующую кнопку на панели задач или клавишу «Windows» на клавиатуре, и пролистайте список установленных приложений, пока не найдете игру.
- Если она находится внутри папки, как в нашем примере, сначала нажмите по ней ЛКМ, а затем ПКМ непосредственно по ярлыку. В контекстном меню выберите пункты «Дополнительно» — «Перейти к расположению файла».
Заключение
Как видите, нет ничего сложного в том, чтобы удалить игру с компьютера, особенно если на нем установлена последняя версия операционной системы от Microsoft – Windows 10. На выбор вам предоставляется сразу несколько способов, как стандартных, так и отличных от них. Собственно, наиболее предпочтительными вариантами является обращение к системным средствам или той программе, через которую осуществляется запуск подлежащего деинсталляции игрового приложения. Специализированные программные решения, упомянутые нами в первом способе, позволяют дополнительно очистить ОС от остаточных файлов и прочего мусора, что тоже рекомендовано в профилактических целях.
Мы рады, что смогли помочь Вам в решении проблемы.
Помимо этой статьи, на сайте еще 12339 инструкций. Добавьте сайт Lumpics.ru в закладки (CTRL+D) и мы точно еще пригодимся вам.
Опишите, что у вас не получилось. Наши специалисты постараются ответить максимально быстро.
Как на Виндовс 10 полностью удалить программу с компьютера
Бывает так, что по неопытности и невнимательности вместе с нужным ПО юзеры устанавливают нежелательный софт, не зная, как избавиться от него в дальнейшем. Бывает и другая ситуация – удаление файлов программы по ошибке вручную. В таких случаях последующие попытки удаления через системные инструменты Windows могут оказаться неуспешными. Нередко имеют место и системные сбои, препятствующие полному удалению софта.
Удаление ПО стандартными способами
Как же поступать, если на компьютере появились неудаляемые программы? Некоторые (в основном неопытные) пользователи считают, что для удаления софта с компьютера достаточно найти папку, в которой содержатся его файлы.
Однако это не так! Правильно установленная программа взаимодействует с системой на разных уровнях, не ограничиваясь одной только папкой в плане интеграции.
Через меню “Пуск”
В Windows 10, а также в более ранних версиях операционной системы, конечно же, предусмотрены инструменты для удаления программ, хотя убрать ненужное ПО можно несколькими способами.
Однако все, что пользователь установил самостоятельно, должно так же легко удаляться, как и устанавливаться. И самый простой способ это сделать заключается в использовании пускового меню.
Чтобы выполнить удаление таким способом, нужно:
- Открыть меню «Пуск» (по умолчанию – это значок Windows в левом нижнем углу).
- Найти в списке нужное приложение.
- Кликнуть по нему правой клавишей мыши.
- Выбрать в появившемся контекстном меню опцию «Удалить».
Все! На этом этапе осталось только проверить результат.
Самый простой способ удаления ненужного ПО предполагает действия через пусковое меню. Однако он далеко не всегда оказывается эффективным
Панель управления
Этот метод – один из наиболее часто используемых. Панель управления» – удобная утилита Windows 10, которая позволяет выполнить настройку операционной системы и компьютера. Есть в ней и возможность удаления установленного софта.
Действовать нужно следующим образом:
- Открываем «Панель управления».
- Находим утилиту «Программы».
- Жмем на «Удаление программы».
- В появившемся списке находим нужное ПО.
- Выбираем приложение и жмем «Удалить» вверху списка.
Как видите, ничего сложного, и обычно вся процедура занимает считанные минуты.
Параметры
«Параметры» находятся в меню «Пуск». Чтобы открыть их, нужно нажать на значок шестеренки, расположенный над кнопкой выключения компьютера в меню «Пуск».
В меню «Параметры» нужно:
- Открыть «Приложения»
- В появившемся списке выбрать нужный софт.
- Удалить его, выбрав соответствующую команду в контекстном меню.
И вновь ничего сложного.
“Параметры Windows” — еще одна область, в которой можно произвести удаление приложений
Как найти и удалить приложение, если его нет в списке
Однако бывает и так, что в списке программ Windows нет нужной. Причиной этому может быть превышение длины в 60 символов имени раздела реестра.
Решение проблемы может заключаться в том, чтобы использовать реестр. Главное, предварительно создать его резервную копию, дабы в случае некорректной работы системы можно было выполнить откат до предыдущей версии.
Можно поискать в папке WinNT папку с символом “$”. Он должен находиться в начале и конце имени папки. Здесь может скрываться приложение, с помощью которого можно удалить ранее установленный софт.
Еще один вариант: найти папку HKEY_LOCAL_MACHINE\SOFTWARE\Microsoft\Windows\CurrentVersion\Uninstall в редакторе реестра (Win+R, regedit.exe). Затем следует дважды щелкнуть на значение UninstallString и скопировать содержимое поля «Значение». После нажимаем Win+R, вставляем скопированную команду и жмем ОК.
Для этого запускаем regedit, открываем HKEY_LOCAL_MACHINE\SOFTWARE\Microsoft\Windows\CurrentVersion\Uninstall. После нажимаем на раздел реестра для установленной программы, а в меню «Правка» выбираем «Переименовать».
Затем вводим имя длиной меньше 60 символов. Стоит отметить, что значение DisplayName длиннее 32 знаков не отображается. Так же следует поступить и с ним.
Как полностью удалить Microsoft Office на Mac [2020 Update]
Сегодня позвольте мне рассказать вам, как удалить Office 2016 для Mac, Как мы все знаем, установка приложений на наш компьютер Mac действительно проста. Однако попытка их удаления может показаться легкой, но на самом деле это не так.
Office 2016 — это одно из приложений, которые мы склонны устанавливать на нашем компьютере Mac, поскольку такие приложения являются одним из полезных приложений, которые мы используем, особенно если вы используете свой Mac для деловых целей и школьных проектов. Поскольку выпущены обновленные версии Microsoft Office, тогда мы удаляем старые, которые есть на нашем компьютере.
Здесь мы собрали несколько способов о том, как вы можете полностью удалить Microsoft Office на Mac не оставляя никаких других файлов, так что просто продолжайте читать эту статью.

Для чего нужна служба «Нажми и работай»
Файлом процесса является OfficeClickToRun.exe, расположенный в каталоге C:\Program Files\Common Files\Microsoft Shared\ClickToRun. Как правило, служба Click-To-Run имеется на компьютерах, на которых установка приложений Microsoft Office была произведена по сети. Будучи запущенной в фоновом режиме, служба «Нажми работай» позволяет начать работать с приложениями пакета еще до того момента, когда их инсталляция на компьютер не будет завершена окончательно. Это можно сравнить с работой приложений, позволяющий просматривать видеоконтент с торрент-трекеров, не дожидаясь его полной загрузки.
Кроме того, Click-To-Run играет роль в управлении координацией используемых Офисом ресурсов и своевременным его обновлением. В более ранних версиях системы компонент Click-To-Run можно было удалить из классической панели управления, но в последних версиях Windows 10, похоже, с этим возникли трудности. Тем не менее, вы можете отключить данный модуль, если посчитаете его излишним. Например, существует расхожее мнение, что служба используется для телеметрии.
Итак, чтобы ее отключить, разверните в Диспетчере задач процесс Microsoft Office Click-To-Run (SxS), нажмите ПКМ по подпроцессу «Microsoft Office «Нажми и работай» и выберите в контекстном меню «Открыть службы».
Либо запустите оснастку управления службами командой services.msc и отыщите одноименную службу в списке прочих служб.
Системное имя этой службы — ClickToRunSvc. Открыв двойными кликом ее свойства, тип запуска выберите «Отключено», затем остановите ее, сохраните настройки и перезагрузите компьютер.
Какие проблемы может вызвать отключение службы
Отключение упомянутой службы приведет к невозможности автоматического обновления офисного пакета. Увы, отключение ClickToRunSvc с большой долей вероятности может привести и к тому, что Офис попросту перестанет запускаться. Если вдруг вы столкнитесь с такой проблемой, попробуйте в свойствах службы ClickToRunSvc установить тип «Вручную», то есть служба будет стартовать только при запуске Офиса. Для временного отключения же службы можно воспользоваться командой net stop ClickToRunSvc в командной строке после запуска Офиса.
Возможно, стоит подумать и об установке Microsoft Office без интегрированной в него функции ClickToRunSvc. А вообще, наличие этой службы не должно особо смущать, ресурсов она потребляет самый минимум, за исключением тех моментов, когда она активно выполняет порученную ей работу.
Как удалить Офис 365 в Windows 10
Если вы установили пакет офисных программ Microsoft Office 2010, 2013, 2016 или 365 (это те версии, которые совместимы с Windows 10), однако они не работают или не устраивают вас по функционалу, способов, как удалить Microsoft Office 2010 (иди другую версию) не так много. Поэтому рассмотрим их подробнее.
Удаление Microsoft Office через Панель управления
Первый и самый простой способ, как удалить Офис 365 в Windows 10 – это использование Панели управления. Действия по удалению следующие.
Нажимаем правой кнопкой мыши на значке «Пуск» и выбираем «Панель управления».
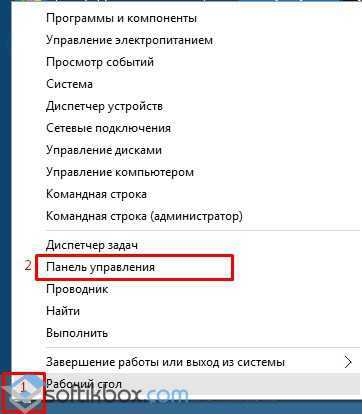
Откроется новое окно. Среди списка программ находим нужный пакет офисных программ. Нажимаем «Удалить».
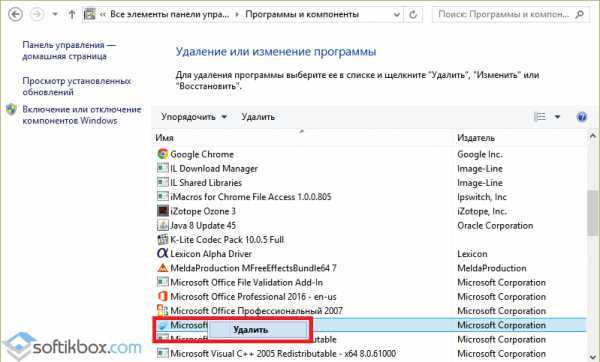
ВАЖНО! Перед удалением программы стоит завершить все процессы, которые связаны с Microsoft Office и отключить службу
Удаление с помощью специальной программы
Размер: 85 KB | Cкачали: 71 раз | Тип файла: zip | Версия: 28.05.2017
Запускаем программу на своем ПК и жмём «Далее».
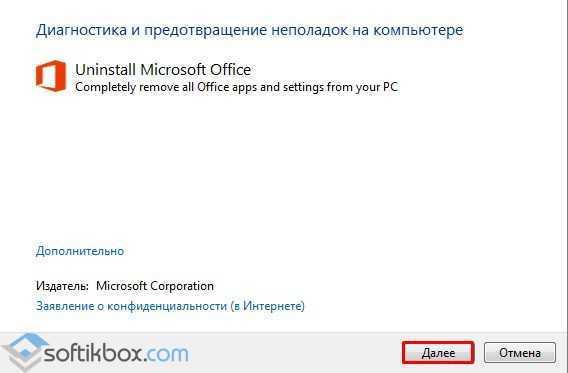
Запустится поиск проблем, так как это диагностическая утилита. Далее выбираем вариант «No», так как программа предложит восстановить приложения.
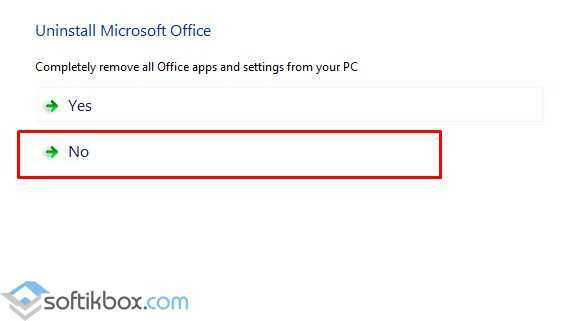
В следующем окне нажимаем «Удалить программу» и ожидаем завершения процесса.
ВАЖНО! После удаления софта данной утилитой, стоит запустить CCleaner и почистить Виндовс 10 от старых файлов
Ручное удаление офисной программы
Для того, чтобы выполнить удаление офисной программы из системы Windows 10, стоит проделать ряд несложных действий:
Изначально нужно проверить, какая версия учётной записи используется на вашем ПК. Для этого открываем любое приложение, к примеру, Word, и выбираем «Файл», «Учетная запись». Если вы видите кнопку «Параметры обновления», установка была выполнена по технологии «нажми и работай». Если кнопка «Параметры обновления» отсутствует, использовался MSI.
- Переходим по адресу C:\Program Files\. Находим папку «Microsoft Office». Нажимаем на ней правой кнопкой мыши и выбираем «Удалить».
- Теперь открываем командную строку с правами Администратора и вводим следующие команды по очередности.
schtasks.exe /delete /tn «\Microsoft\Office\Office Automatic Updates»
schtasks.exe /delete /tn «\Microsoft\Office\Office Subscription Maintenance»
schtasks.exe /delete /tn «\Microsoft\Office\Office ClickToRun Service Monitor»
schtasks.exe /delete /tn «\Microsoft\Office\OfficeTelemetryAgentLogOn2016»
schtasks.exe /delete /tn «\Microsoft\Office\OfficeTelemetryAgentFallBack2016»
ВАЖНО! Здесь описан метод для Microsoft Office 2016. Если вы используете 2010 версию, то в путях, где указано 2016, указываем 2010
- Далее завершаем все процессы, которые связаны с офисными приложениями.
- Теперь нужно удалить службу программы. Для этого в командной строке вводим «sc delete ClickToRunSvc».
- Открываем папку «ProgramFiles» и удаляем «Microsoft Office 16», «Microsoft Office».
- Открываем «ProgramFiles(x86)» и удаляем папку «Microsoft Office».
- Жмём «Win+R» и вводим «%CommonProgramFiles%\Microsoft Shared». Откроется новое окно. Удаляем папку «ClickToRun».
- В скрытой папке «ProgramData» находим «Microsoft». Здесь удаляем папку «ClickToRun». Также по адресу ProgramData\Microsoft\Office нужно найти и удалить файл «ClickToRunPackagerLocker».
- Также нужно удалить ветки реестра:
HKEY_LOCAL_MACHINE\SOFTWARE\Microsoft\Office\ClickToRun
HKEY_LOCAL_MACHINE\SOFTWARE\Microsoft\AppVISV
HKEY_LOCAL_MACHINE\SOFTWARE\Microsoft\Windows\CurrentVersion\Uninstall\Microsoft Office — ru-ru
HKEY_CURRENT_USER\Software\Microsoft\Office
Запускаем командную строку с правами Администратора и вводим «%ALLUSERSPROFILE%\Microsoft\Windows\Start Menu\Programs». Этой командой будут удалены все ярлыки с меню «Пуск».
ВАЖНО! После удаления пакета офисных программ нужно перезагрузить компьютер и запустить очистку системы с помощью любого чистильщика. О том, как удалить пакет офисных программ из Windows 10, смотрите в видео:
О том, как удалить пакет офисных программ из Windows 10, смотрите в видео:
Стандартное удаление Microsoft Office
Один из самых популярных и доступных методов деинсталляции Microsoft office — следование стандартной для Виндовс процедуре удаления программ. Осуществляется это с помощью системного раздела «Программы и компоненты». Смотрите приведенную ниже пошаговой инструкцию, где описано, как открыть данный раздел и правильно выполнить удаление.
Шаг 1. Откройте главное меню Виндовс — раздел «Пуск», кликнув по иконке в виде логотипа Windows в левом нижнем углу. Найдите «Панель управления» и щелкните по ней левым кликом мыши.
Если вы пользуетесь 10-й версией Виндовс, откройте классическую «Панель управления» с помощью системного поиска, написав соответствующее название.
Также на всех Windows-cистемах присутствует возможность открытия «Панели управления» посредством окна «Выполнить», вызываемой клавишами «Win» и «R». Затем просто впишите «control» в строке команд.
Шаг 2. Выберите раздел с названием «Программы и компоненты».
Шаг 3. Среди списка найдите Microsoft Office, а затем кликнете левой клавишей по строке с названием программы. В контекстном меню выберите «Удалить». Затем вам останется лишь подтвердить действие.
Стандартное удаление Microsoft Office
Один из самых популярных и доступных методов деинсталляции Microsoft office — следование стандартной для Виндовс процедуре удаления программ. Осуществляется это с помощью системного раздела «Программы и компоненты». Смотрите приведенную ниже пошаговой инструкцию, где описано, как открыть данный раздел и правильно выполнить удаление.
Шаг 1. Откройте главное меню Виндовс — раздел «Пуск», кликнув по иконке в виде логотипа Windows в левом нижнем углу. Найдите «Панель управления» и щелкните по ней левым кликом мыши.
Если вы пользуетесь 10-й версией Виндовс, откройте классическую «Панель управления» с помощью системного поиска, написав соответствующее название.
Также на всех Windows-cистемах присутствует возможность открытия «Панели управления» посредством окна «Выполнить», вызываемой клавишами «Win» и «R». Затем просто впишите «control» в строке команд.
Шаг 2. Выберите раздел с названием «Программы и компоненты».
Шаг 3. Среди списка найдите Microsoft Office, а затем кликнете левой клавишей по строке с названием программы. В контекстном меню выберите «Удалить». Затем вам останется лишь подтвердить действие.
Обратите внимание! Такой способ удаления считается самым быстрым, однако он далеко не всегда эффективен. В системе всё-таки остаются некоторые остаточные файлы, поэтому в случае, если вам необходимо полное удаление — воспользуйтесь методами, предоставленными ниже
С помощью специальных деинсталляторов
Далее мы рассмотрим специальные программы, с помощью которых можно не только стандартно уничтожить приложение, но и подчистить все оставшиеся папки и файлы. В обзоре я покажу несколько проверенных бесплатных деинсталляторов.
Revo Uninstaller
Деинсталлятор можно использовать в двух редакциях Free (бесплатной) и Pro (платной). Для стандартных задач подойдет Free версия.
1. После запуска в окне проявится список всех установленных приложений. Щелкните по названию нужного и нажмите «Удалить».
2. Будет предложено создать контрольную точку восстановления, на случай если что-то пойдет не так. Мы пропустим этот шаг.
3. Откроется стандартный деинсталлятор, через который сотрите приложение. Для этого нужно просто нажимать «Далее» или «Next».
Если в деинсталляторе будут ошибки или он не сработает, автоматически откроется следующее меню.
4. Выберите один из режимов сканирования для очистки остаточных файлов — в большинстве случаев подойдет «Умеренный». Нажмите «Сканировать».
5. Revo Uninstaller покажет все найденные файлы и отметит их галочкой. Щелкнув по «Готово», они будут уничтожены.
На заметку. В приложении есть уникальный инструмент «Охотник». С помощью него можно навести прицел на любой ярлык, выбрать меню «Деинсталлировать» и быстро стереть программу.
Плюсы:
- Полное и эффективное удаление программ и их файлов.
- Быстрая очистка в режиме охотника.
- Гибкий и понятный интерфейс.
- Возможность использовать портативную версию без установки.
IObit Uninstaller
IObit Uninstaller представлен в двух версиях: Free и Pro. В версии Pro больше инструментов для очистки, но для рядовых задач вполне достаточно Free.
В главном окне можно пройтись по подразделам и посмотреть объемные или редко используемые приложения.
Можно и даже нужно включить «Монитор установки». Тогда IObit Uninstaller будет прослеживать все пути при загрузке новых приложений.
Для удаления определенной программы нажмите на значок корзины рядом с ней.
Откроется окно с предложением создать контрольную точку восстановления и автоматически вычистить все остатки.
Обычно я создаю резервные копии только если стираю что-то серьезное, вроде антивируса или графического редактора. А вот остаточные файлы убираю всегда.
После успешной очистки откроется окно с отображением выполненных действий. Ну, и реклама платной версии – куда ж без этого:)
Преимущества:
- Легкая и быстрая очистка в пару кликов.
- Автоматическое сканирование и проверка наличия остаточных файлов.
- Монитор установленных приложений.
Geek Uninstaller
Пожалуй, самый просто деинсталлятор, который загружается с официального сайта в портативной версии. После распаковки представляет собой всего один запускаемый файл.
1. Дважды щелкните по приложению, которое нужно убрать.
2. Выполните шаги в деинсталляторе.
3. После запустится сканер, который покажет путь к оставшимся файлам и веткам в реестре.
Плюсы:
- Портативная версия, не требующая установки.
- Очистка записей из реестра о несуществующих приложениях.
- Принудительное уничтожение «упрямых» программ.
CCleaner
Помимо стандартных функций, CCleaner поможет убрать запись из реестра, когда программа уже удалена, но отображается в списке установленных. Кроме того, с ее помощью можно очистить остаточные ветви и ускорить работу ПК.
1. Откройте вкладку «Инструменты», щелкните по приложению, которое нужно убрать. Справа можно выбрать меню «Деинсталляция (стандартное удаление)». Или очистить запись об уже удаленной программе – для этого нажать на «Удалить».
2. На запрос деинсталляции из реестра нажмите «ОК», и запись исчезнет из меню.
3. Перейдите на вкладку «Реестр». Установите галочки в пункты «Приложения и пути приложений». Нажмите кнопку «Поиск проблем».
4. Щелкните по «Исправить выбранное».
На запрос создания резервной копии я обычно жму «Нет». Но можете для надежности нажать «Да» и выбрать папку для ее сохранения.
Преимущества:
- Очистка несуществующих записей.
- Исправление и очистка реестра.
- Чистка кеша браузеров.



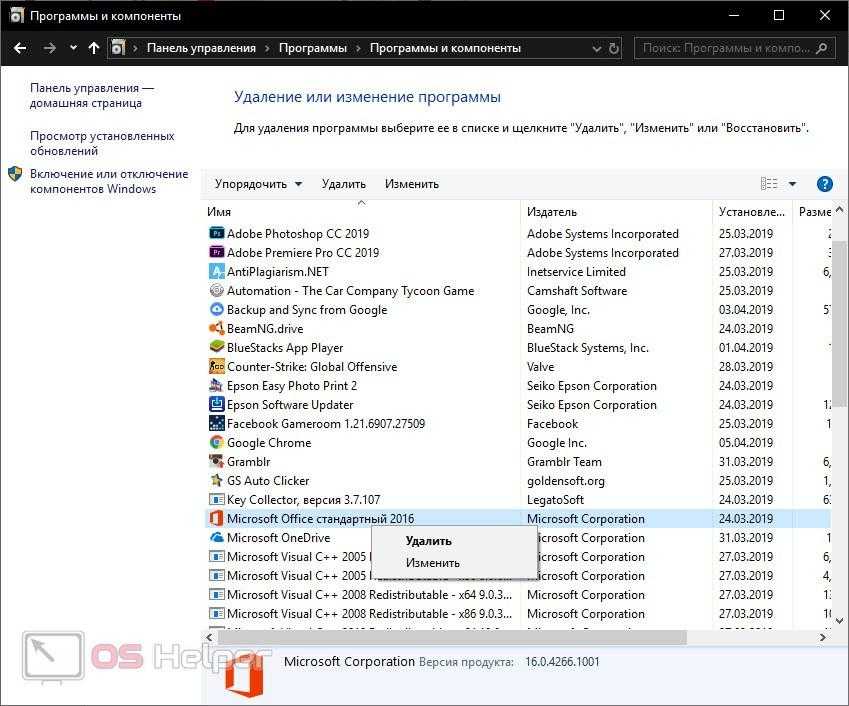













![Удаление программ в windows 10 полностью: [8 способов] - sysadmintips](http://tophallclub.ru/wp-content/uploads/b/7/f/b7f7a4e4fe433187a8f22d62485a1758.png)














