Выполнение разбивки
Чтобы применить разметку новых разделов к карте памяти, нажмите на кнопку «APPLY». Приложение AParted предупредит Вас, что все данные на съемном носителе будут стерты.
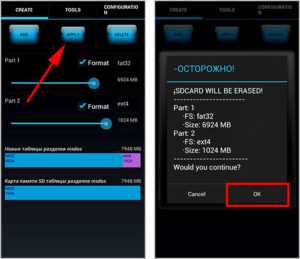
Дальше будет отображен процесс разбивки и форматирования разделов карты памяти, по завершении которого на нижнем графике «Карта памяти SD таблицы разделов msdos» отобразится результат разбивки носителя. Снова перейдите в «Настройки > Память» телефона/планшета и в разделе внешней памяти нажмите на пункт «Подключить SD-карту». После подключения и анализа microSD карты системой Android Вы увидите что ее память уменьшилась до установленного Вами размера.
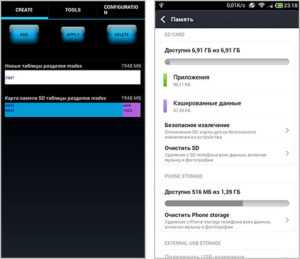
Если в статусе телефона появится сообщение, что SD-карта повреждена, перезагрузите систему Android, после перезагрузки карта памяти должна автоматически подключиться.
Зачем нужна папка LOST.DIR
LOST.DIR представляет собой системную директорию, которая используется как резервное хранилище, используемое в случае потери данных на телефоне (что нередко происходит при чтении / записи файлов). Она создается на устройстве автоматически. Кстати говоря, папку с таким же названием можно встретить на любом флеш-накопителе, карте памяти. «LOST» – в переводе с английского – означает «потерянный, а «DIR» переводится как «папка» или, если быть точным, «директория».
Чаще всего LOST.DIR – пустая директория, однако есть ряд случаев, когда в ней появляются файлы:
- Прерывание загрузки данных из сети Интернет.
- Извлечение карты памяти из устройства.
- Выключение или внезапная перезагрузка устройства.
- Принудительное отсоединение аккумуляторной батареи смартфона.
При выполнении операций с файлами система производит их копирование в рассматриваемую папку. Это вынужденная мера, необходимая для сохранности информации и возможности ее восстановления.
Примечание. Скопированные в LOST.DIR файлы получают названия, которые сложно разобрать. Поэтому самостоятельно восстановить информацию – достаточно непростая и затратная по времени задача.
Устройство не видит карту
Причин может быть множество, и заключаться они могут как в самой карте, так и в смартфоне/планшете.
- На девайсе отошли контакты. Поможет извлечение флешки и последующая установка.
- На карте стоит пароль. Снять блокировку можно в специализированном сервисе.
- На карте есть поврежденные сектора. Необходимо исправить на ней ошибки, а после этого отформатировать.
- Несоответствующий формат накопителя. Данные устройства поддерживают только microSD.
- Объем памяти на карте выше того, с которым может работать данное устройство. В этом случае, необходимо заменить карту на другую (меньшего объема).
- Технические неполадки самого гаджета. Если он не определяет несколько карт подряд, то устройство следует отнести для диагностики и ремонта в сервисный центр.
Важно! Файловая система microSD для Android должна быть FAT32, так как другие форматы ОС не поддерживает и, следовательно, не определяет. В качестве бонуса: попробуйте сервис накрутка подписчиков Тик Ток
Больше на вас подписаны, больше доверия у других чтобы подписаться самостоятельно
В качестве бонуса: попробуйте сервис накрутка подписчиков Тик Ток. Больше на вас подписаны, больше доверия у других чтобы подписаться самостоятельно.
Android не подключается по Блютуз к компьютеру/ноутбуку Windows 7/10
Зачем нужна папка LOST.DIR на карте памяти (флешке)
Папка LOST.DIR — системная папка Android, автоматически создаваемая на подключенном внешнем накопителе: карте памяти или флешке, иногда её сравнивают с «Корзиной» Windows. Lost переводится как «потерянный», а DIR означает «папка» или, вернее, это сокращение от «директория».
Она служит для экстренной записи файлов, если над ними производятся операции чтения-записи во время событий, которые могут привести к потере данных. Обычно, эта папка пустая, но не всегда. В LOST.DIR могут появиться файлы в случаях, когда:
Добавить в заметки чтобы посмотреть позже?
- Внезапно извлекается карта памяти из Android устройства
- Прерывается загрузка файлов из Интернета
- Зависает или самопроизвольно выключается телефон или планшет
- При принудительном выключении или отключении батареи от Android устройства
Копии файлов, над которыми производились операции помещаются в папку LOST.DIR для того, чтобы в последующем система могла их восстановить. В некоторых случаях (редко, обычно исходные файлы остаются неповрежденными) может потребоваться восстановить содержимое этой папки вручную.
При помещении в папку LOST.DIR скопированные файлы переименовываются и имеют нечитабельные имена из которых бывает сложно определить, что представляет собой каждый конкретный файл.
Использование специализированных утилит
Если вышеописанный метод для lost dir
вам не подходит, давайте узнаем, как восстановить файлы
в сторонней программе. Предварительно следует подключить телефон или флеш-карту к персональному компьютеру. Мы рассмотрим пример, как восстановить файлы через программу TestDisk и PhotoRec 6.11.3. Предварительно вам необходимо скачать ее и распаковать в удобной директории.
Далее выполните следующие действия:
- В окне приложения со списком всех подключенных устройств найдите необходимую строку, которая является вашим телефоном или картой памяти. Выберите ее через Enter.
- Дальше выберите необходимую таблицу разделов.
- Укажите в следующем меню пункт «Whole disk», который будет производить поиск на всем диске устройства.
- Укажите файловую систему, которая используется на вашем устройстве.
- Далее выберите каталог, куда будут восстановлены файлы. Это может быть папка на самой флешке или компьютере. Стандартно будет использоваться папка, где располагаются исполнительные файлы программы. Подтвердите свои действия, нажав кнопку «Y».
Будет запущен процесс поиска файлов. Время работы зависит от объема анализируемых данных. В процессе поиска файлов в окошке показывается количество найденных файлов и их типы.
Обратите внимание, что это программа не гарантирует 100% восстановления файлов. Если ее результат вас не удовлетворяет, попробуйте другие аналоги
Будьте осторожны, так как подобный софт может повредить файловую систему смартфона.
В качестве другой программы рекомендуем опробовать Data Recovery, которая аналогично устанавливается на ПК. Софт (в отличие от предыдущего) имеет интуитивно-понятный интерфейс, при этом отличается простотой использования:
- Подключите карту-памяти к компьютеру. Убедитесь, что система Windows ее распознала. Запустите Data Recovery.
- Перейдите к разделу выбора типа данных, а затем установите флажки для нужных типов данных, таких как «Изображение», «Аудио», «Видео» (в зависимости от того, что предполагается восстанавливать).
- Перейдите к разделу выбора местоположения и укажите в качестве источника SD-карту в разделе «Съемные устройства».
- Нажмите кнопку «Сканировать» (Scan).
Программа выполнит поиск, при этом попытается восстановить найденные файлы в соответствии с их форматами. Как только поиск закончится, вы можете посмотреть в каждом разделе, что нашла программа. Все файлы будут отсортированы в соответствии с форматами. Например, в разделе аудио это могут быть mp3, aac, wav и другое.
Поставьте галочки для тех данных, которые вы хотите восстановить, а затем нажмите кнопку Recover. Теперь восстановленные файлы можно перенести на мобильный телефон любым удобным для вас способом.
Восстановление
Что же делать? Чтобы остановить постоянную потерю файлов из папки в телефоне LOST.DIR, вам необходимо быстро восстановить отсутствующие данные, прежде чем ваше пространство памяти смартфона «Андроид» будет перезаполнено некоторыми новыми данными. Поэтому рекомендуется использовать какой-либо подходящий инструмент восстановления LOST.DIR Android. Например? Приложения Yodot Android Data Recover, Recuva — это несколько программ, которые смогут помочь в большинстве случаев.
С помощью таких сервисов можно восстановить все типы файлов — картинки, файлы APK, аудио, видео, и так далее с вашего смартфона Android или планшета. Утилита возвращает отсутствующие или удаленные данные из внутренней, а также внешней памяти (карты MicroSD). Многие приложения способны даже восстанавливать системные файлы известных брендов Sony, HTC, Samsung Micromax и так далее. При синхронизации с компьютером вы можете работать в операционных системах Windows 8, 7, Vista, XP, Windows Server 2003 и 2008.
Как управлять файлами и использовать файловую систему на Android
Прозрачность и функциональность файловой системы Android является одним из её преимуществ перед iOS. Она позволяет вам легко работать с файлами, открывая их в любом приложении… если вы знаете, как это сделать и куда устанавливаются новые приложения. Android по умолчанию оснащён портированным файловым менеджером. Некоторые производители предварительно устанавливают собственные, более мощные утилиты. В противном случае для полноценного управления файловой структурой Android понадобится стороннее приложение. Вот что вам нужно знать.
Как получить доступ к встроенному файловому менеджеру Android
В устройствах Android 6.x (Marshmallow) или новее есть встроенный файловый менеджер, он просто скрыт в настройках. Откройте Настройки-Память-Другое, и вы получите полный список всех файлов и папок в памяти смартфона. Приложение также можно вывести отдельным ярлыком на рабочий экран. В версии Nougat Android 7 файловый менеджер является частью приложения «Загрузки», но по сути это одно и то же. Здесь отображаются определённые типы файлов, такие как изображения, видео, музыка и загрузки. Чтобы получить доступ к полной файловой системе телефона, зайдите в Настройки-Память-Другое.
Сторонний менеджер
Но встроенный менеджер довольно слаб по сравнению с некоторыми вариантами, доступными в Google Play. Для более эффективного управления файлами установите один из доступных файловых менеджеров. Solid Explorer – один из самых популярных файловых менеджеров в Play Market. Он имеет мощные встроенные функции, такие как доступ к облачной учётной записи и возможность запуска двух окон в ландшафтном режиме (на любом устройстве!). Хорошо работает поддержка клиентов и часто выходят обновления. Через 2 недели бесплатная пробная версия закончится, и за дальнейшее использование придётся заплатить 2 доллара.
ES File Explorer – один из лучших root-файл менеджеров, доступных в Google Play Store. Одной из основных особенностей утилиты является использование Корзины, где хранятся недавно удалённые данные. Это бесплатное приложение не только содержит все основные функции управления файлами, но также имеет возможность управлять любыми приложениями на рутированном смартфоне. Возможности утилиты:
- доступ, сортировка, передача, переименование, копирование и вставка, удаление, резервное копирование или восстановление любых файлов и папок на устройствах Android с root;
- сжимайте документы, распаковывайте сжатые данные;
- зашифруйте данные паролем;
- загрузите мультимедиа в облачные сервисы.
Root Browser File Manager – мощный и эффективный проводник с внушительным функционалом. Особенности:
- Измените возможности доступа на смартфоне или других устройствах;
- отправляйте файлы по отдельности или партиями;
- создавайте папки и изменяйте их на своё усмотрение;
- сделайте полную копию, удалите, переименуйте и даже переместите данные на другое устройство;
- сохраните файлы в любом месте на устройстве.
File Manager + позволяет управлять файлами и папками на устройстве, NAS и в облачном сервисе. Управляйте файлами как в локальной папке, так и в облачном хранилище. Поддерживает все действия проводника, такие как просмотр, поиск, навигация по структуре папок, копировать/вставить, вырезать/удалить, переименовать, распаковывать и сортировать. Полный контроль над файлами мультимедиа, документами и APK. Доступ к удалённому или совместному хранилищу, например, к NAS и FTP-серверу. Проанализируйте локальное хранилище, чтобы удалить ненужные файлы.
Если вам необходим доступ к записям календаря или заметкам, необходимо отталкиваться от используемого приложения. Все файлы данных утилит находятся в папке /data/. В File Explorer от NextApp есть новые способы передачи файлов между Android и компьютером, встроена поддержка нескольких Windows, что позволяет одновременно просматривать два окна, а также поддержка большинства форматов файлов и документов, в которых хранятся приложения. Доступ к сетевому компьютеру, включая FTP, WebDAV и SMB. Просмотр аудиоконтента, плейлистов, альбомов и исполнителей.
Как восстановить файлы из папки Lost.dir
Если на устройстве Android отсутствуют важные файлы пользователя, пользователь может восстановить эти файлы из папки Lost.dir. Имейте в виду, что в некоторых случаях содержимое папки Lost.dir будет автоматически восстановлено в нужном месте после перезагрузки устройства Android. Если пользователь хочет восстановить файлы из Lost.dir, то он должен действовать как можно раньше, иначе он может быть перезаписан другими данными.
Восстановите один файл, переименовав расширение файла
Если пользователь знает расширение восстанавливаемого файла, то это значительно упрощает задачу. Прежде чем продолжить, убедитесь, что на ПК включен просмотр скрытых файлов и расширений файлов.
- Вставьте SD-карту (через устройство чтения SD-карт) или подключите USB к ПК. В случае внутренней памяти телефона пользователь может подключить телефон через USB-кабель к ПК.
- Теперь запустите проводник и откройте проблемное устройство хранения.
- Затем щелкните правой кнопкой мыши проблемный файл и выберите «Переименовать».Откройте папку Lost.dir на SD-карте.
- После этого измените его расширение в соответствии с приложением, например PDF, Docx, Xlsx, MP4, JPG и т. д.Переименовать файл Lost.Dir
- Теперь дважды щелкните файл и проверьте, восстановлен ли файл.
Обратите внимание, что этот процесс также можно выполнить на телефоне, где пользователь может сразу переименовать все файлы. Пакетное переименование файлов в папке Lost.dir
Пакетное переименование файлов в папке Lost.dir
Восстановление нескольких файлов путем пакетного добавления расширений к файлам
- Запустите веб-браузер и перейдите к Веб-страница идентификатора файла TrID.
- Затем загрузите ZIP-файл TrID в соответствии с ОС системы, такой как Windows или Linux.Загрузите идентификатор файла TRID
- Теперь извлеките загруженный ZIP-файл и установите извлеченный файл от имени администратора.
- Затем запустите командную строку от имени администратора и перейдите в каталог установки TrID, обычно следующий: C:\TrID>
- Теперь выполните следующее (не забудьте заменить путь фактическим путем к Lost.dir):trid D:\lost.dir\* -aeЗапустите команду Trid через командную строку
- После завершения файлы будут переименованы с соответствующими расширениями, а затем проверьте, соответствует ли это требованиям пользователя.
Используйте программное обеспечение для восстановления
Если ничего из вышеперечисленного не сработало, пользователь может использовать программное обеспечение для восстановления данных для восстановления данных с телефона Android.
Восстановить файлы из Lost.dir
Предназначение директории LOST.DIR
Помещение данных в этот каталог осуществляется в нескольких случаях:
- экстренное извлечение карты памяти из смартфона;
- сбой при загрузке из глобальной сети Интернет, обрыв соединения;
- зависание или непредвиденное отключение гаджета;
- отключение питания при изъятии аккумулятора устройства.
В большинстве этих случаев система перемещает файлы, с которыми производилась работа, в LOST.DIR, после чего при включении гаджета успешно (или не совсем) восстанавливает их. При этом бывают случаи, когда от пользователя требуется самостоятельно восстановить утерянные документы и мультимедиа. Сделать это можно при помощи специального софта.
Способы удаления
p, blockquote 11,0,0,0,0—>
p, blockquote 12,0,0,0,0—>
Если вы разобрались, какие папки можно безболезненно удалить, то приступайте к очистке памяти с помощью стандартных функций:
p, blockquote 13,0,0,1,0—>
- Откройте главное меню Андроид и запустите браузер файлов (менеджер файлов).
- Найдите папку, которую можно удалить. Нажмите на нее и держите палец.
- Когда появится меню, выберите «Удалить».
Увеличить
На скриншоте представлен вариант менеджера с поддержкой множественного выбора. Кнопка удалить находится в данном случае сверху справа в виде иконки корзины.
p, blockquote 14,0,0,0,0—>
В стандартном файловом менеджере не отображаются все файлы и папки Android. Чтобы хорошо почистить память устройства, используйте ES Проводник или другой сторонний менеджер файлов.
p, blockquote 15,0,0,0,0—>
Увеличить
Можно не пользоваться файловыми менеджерами на Android, а просто подключить телефон к компьютеру, выбрав режим медиа-устройство, в котором возможен просмотр и изменение содержимого памяти.
p, blockquote 16,0,0,0,0—>
p, blockquote 17,0,0,0,0—> Увеличить p, blockquote 18,0,0,0,1—>
После подключения к компьютеру вы можете открыть внутреннюю память смартфона в проводнике и удалить ненужные папки, освободим место.
Существует несколько способов очистить систему Android от мусора и освободить таким образом память устройства. Это могут быть как встроенные сервисы, так и некоторые сторонние приложения для очистки. Но что делать, если ни один способ вам не помог и телефон все равно сигнализирует о нехватке памяти? В этом случае можно прибегнуть к ручной очистке и освободить таким образом до 20 Гб памяти смартфона.
Часть 2: Как восстановить файлы из LOST.DIR на SD-карте?
Вот еще один метод, с помощью которого вы можете восстановить файлы из LOST.DIR. Сначала вам нужно будет добавить расширение имени файла для файлов LOST.DIR. Это расширение имени файла будет указывать на его тип, и система откроет его с помощью определенного программного обеспечения, из которого вы можете просмотреть файл.
Иногда файлы могут быть открыты только определенным программным обеспечением. Механизм удаления расширения имени файла. Этот механизм удаления расширения имени файла в каталоге LOST.DIR не позволит открыть файл. К счастью, есть несколько методов, с помощью которых вы можете восстановить некоторые из этих файлов, добавив расширение имени файла.
Вот как:
1: сначала вам нужно найти каталог LOST.DIR на вашем Android-устройстве. Вы можете сделать это быстро с помощью строки поиска.
- 2Здесь вы можете проверить все файлы LOST.DIR и переименовать их в соответствии с пакетом. На этом этапе вы также можете добавить расширение имени файла.
- Функции: Распространенные музыкальные форматы включают CDS, WAV, MP3 и т. Д. Распространенные форматы видео включают FLV, WMV, 3GP, MP4, AVI и т. Д. К распространенным форматам изображения относятся BMP, GIF, PNG, JPG, JPEG и т. Д.
Вы можете попробовать открыть эти файлы, чтобы проверить, были ли они восстановлены или нет.
Послесловие
Как восстановить данные из LOST.DIR? Чтобы вернуть потерянные или удалённые данные, можно воспользоваться соответствующей программой, одной из которых является Photo Recovery. Это решение необходимо принимать немедленно, поскольку любая задержка восстановления может привести к окончательной потере данных. Отсутствующие или повреждённые документы могут быть перезаписаны другими.
Этот инструмент поможет вам восстановить отсутствующие фотографии, видео и аудиофайлы, если они потерялись из директории LOST.DIR. Он разработан с использованием передовых технологий, которые глубоко сканируют карту памяти и извлекают все типы мультимедиа. В качестве подсказки софт позволяет использовать предварительный просмотр документов. Ему не всегда удаётся восстановить содержимое документа, но иногда такая функция может сыграть решающую роль.
Для начала установите Stellar Phoenix Photo Recovery и запустите программу. Перейдите на вкладку «Восстановить фото, аудио и видео», чтобы восстановить изображения, музыку и видео с любой SD-карты, внешнего USB-накопителя или жёсткого диска компьютера. Подключите носитель к компьютеру. Теперь выберите нужный диск для сканирования, а затем нажмите «Сканировать». Если вы хотите настроить восстановление на основе типов файлов, нажмите «Предварительное сканирование».
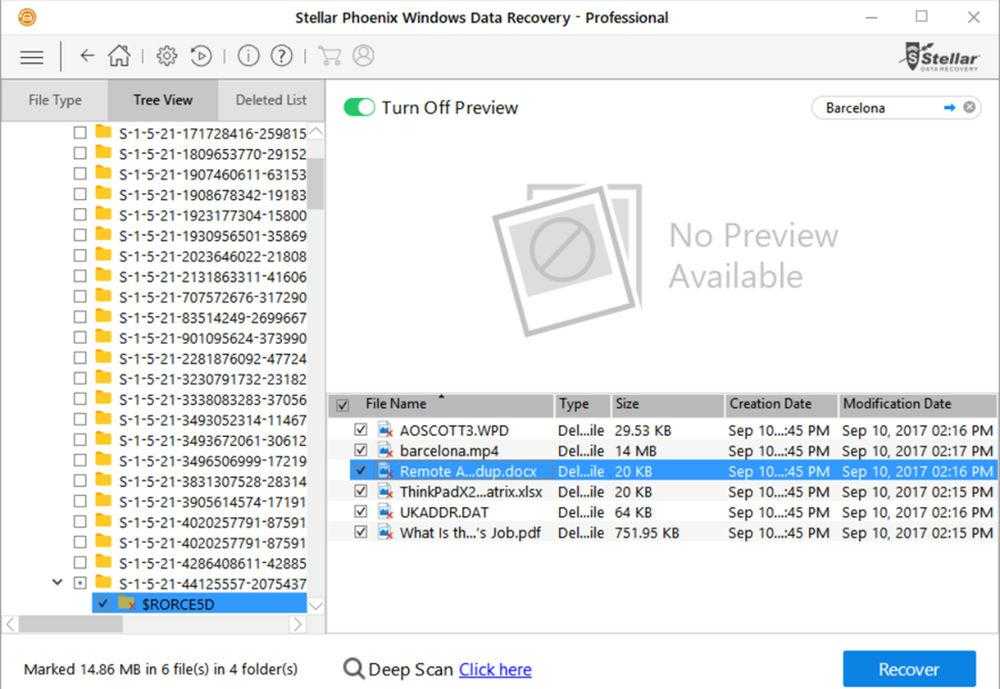
В режиме расширенного сканирования у вас будет возможность сканирования в соответствии с разрешением, например, фото, видео и аудио, а также можно выбрать диапазон объёма данных. Эти параметры уменьшают время сканирования. После нажатия кнопки «Сканировать» утилита покажет, что выполняется сканирование. Восстановление файлов будет представлено в древовидной структуре в левой части панели окна. После сканирования можно использовать предварительный просмотр. Нажмите кнопку «Восстановить», чтобы сохранить их на своём компьютере. Выберите нужное место на вашем компьютере для сохранения восстановленных файлов.
Зачем нужна папка LOST.DIR на карте памяти (флешке)
Папка LOST.DIR — системная папка Android, автоматически создаваемая на подключенном внешнем накопителе: карте памяти или флешке, иногда её сравнивают с «Корзиной» Windows. Lost переводится как «потерянный», а DIR означает «папка» или, вернее, это сокращение от «директория».
Она служит для записи файлов, если над ними производятся операции чтения-записи во время событий, которые могут привести к потере данных (они записываются уже после этих событий). Обычно, эта папка пустая, но не всегда. В LOST.DIR могут появиться файлы в случаях, когда:
- Внезапно извлекается карта памяти из Android устройства
- Прерывается загрузка файлов из Интернета
- Зависает или самопроизвольно выключается телефон или планшет
- При принудительном выключении или отключении батареи от Android устройства
Копии файлов, над которыми производились операции помещаются в папку LOST.DIR для того, чтобы в последующем система могла их восстановить. В некоторых случаях (редко, обычно исходные файлы остаются неповрежденными) может потребоваться восстановить содержимое этой папки вручную.
При помещении в папку LOST.DIR скопированные файлы переименовываются и имеют нечитабельные имена из которых бывает сложно определить, что представляет собой каждый конкретный файл.
Что хранит папка
В Lost.dir хранятся утерянные данные. Сюда отправляются элементы (или их части), запись которых была прекращена экстренно. К примеру, если при передаче данных с компьютера на смартфон вынимается USB до того момента, когда копирование завершилось, выбранные элементы не попадут в назначенное место. А будут записаны в данную директорию.
Также файлы в директории Lost.dir могут появляться, когда Android в процессе сканирования файлов, выявляет поврежденные и не полные части.
Потери случаются и при резко отсоединённом аккумуляторе или сбое в работе смартфона, при котором он выключился или был перезагружен, минуя стандартную процедуру. Даже если смартфон находится в режиме ожидания, много программ всё ещё функционируют, допустим:
- обработкаинструкций процессором;
- получение сенсорами сведений о внешней среде;
- загрузка в ОЗУ или выгрузка из неё данных;
- запись определённых файлов на флеш-память.






















