Как удалить номер из детализации?
Кроме полной чистки мы предоставляем услугу выборочной чистки истории. Например, вам необходимо удалить номер из детализации, а не все звонки. Для этого вы делаете заказ , указывая в поле «Номер телефона» тот номер, историю которого нужно править, а в поле «Ваш комментарий к заказу» указываете номера и даты, которые нужно будет удалить из истории.
У нас можно заказать:
- удаление детализации звонков МТС
- удаление распечатки СМС МТС
- удаление детализации звонков Мегафон
- удаление распечатки СМС Мегафон
- удаление детализации звонков Билайн
- удаление распечатки СМС Билайн
- удаление детализации звонков Теле2
- удаление распечатки СМС Теле2
- удаление детализации звонков Yota
- удаление распечатки СМС Yota
- блокировка детализации звонков
- чистка детализации и СМС других операторов
| Рассчитать стоимость | Заказать |
Part 2. Using FoneLab for Android as the Best Android Call Log Recovery
In this second method, we will be showing you how you can use FoneLab for Android to recover your Android call logs. Similar to with Dr.Fone for Android, this isn’t a difficult method and is very effective too.
Before using this guide, download and install FoneLab for Android on your computer.
READ ALSO:
Step #1
– Launch FoneLab for Android on your computer and connect the Android device using a USB cable.
Step #2
– When you’re ready to begin, select the “Android Data Recovery” feature from the left panel. If you haven’t already done so then, you will be prompted to connect your Android device now.
Step #3
– To proceed with the method, you must enable USB debugging mode on the Android device. If you have Android version 4.2.2 installed, then you can do this by simply tapping “OK” on the notification which appears.
Note:
if you accidentally tap on the “Cancel” button instead, press the “Show Again” button on FoneLab, and it will push the notification to appear again.
Step #4
– Next, you’ll be asked to select the different types of data which you want to have scanned. For this method, you are only required to select the “Call Logs” option, but feel free to select any of the other data types.
Note:
if you have lost a lot of different data types, select the “Select All” box at the bottom of the display. While this may take longer, it will perform a thorough scan and will detect any data type.
Step #5
– The scan will take a few minutes, but once it is complete, you will be able to preview the call logs which have been detected before you recover them.
Step #6
– When browsing the detected data, any deleted data will be highlighted in red while data which is intact will be in black.
Step #7
– Simply select the data for Android call log recover, click on the “Recovery” button, and within a few seconds you will be able to access your call logs on the device again.
This method is very similar to Dr.Fone Toolkit, and again, the program is incredibly user-friendly, so this method isn’t difficult to follow.
While the methods are similar, both of the programs which we’ve shown you are very different and come with their own sets of features.
About Dr.Fone Toolkit – Android Data Recovery
In order to give you a deeper insight to Dr.Fone Toolkit – Android Data Recovery and what this program has to offer, below we have described some of the other features which it has to offer.
Recover Data Directly to Your Device.
Unlike some other programs which can be used for Android data recovery & Android SD card recovery
, you can use Dr.Fone to recover lost data directly to your Android device. This means that you don’t have to recover the data to your computer then to the device.
Data Types.
You can recover far more than just call logs with Dr.Fone. From lost video files to corrupted documents, if you’ve accidentally deleted a valuable piece of data from your device then you can use Dr.Fone to get it back in no time at all.
Preview Recovered Files.
So that you don’t waste your time recovering data which you don’t want, you are able to preview all of the recovered files before recovering them onto your device.
As you can see, you can not only use Dr.Fone Toolkit for Android call log recovery, but you can use it for so much more, such as Recover Deleted Instagram Photos from Android or iPhone
.
About FoneLab for Android
As we are done above with Dr.Fone Toolkit, below we are going to discuss some of the other features that FoneLab for Android provides its users with access to.
Compatible Data Types.
You can recover a range of different file types with FoneLab. Message attachments, WhatsApp messages, and video files
are just some of the data types which you can recover using FoneLab. It can also recover deleted Instagram photos &recover Snapchat photos.
Broken Android Phone Data Extraction.
This is one of the other main features which you get access to when using FoneLab for Android. If your Android device is damaged, won’t turn on, and you need to get data off of it, then that isn’t a problem. This feature allows you to recover data directly from the device, regardless of whether or not it is powered on, and there is no risk of data corruption occurring when doing so.
It’s clear that just like, Dr.Fone, FoneLab is a fantastic program which has so much more to offer than just Android call log recovery.
We have now shown you two very effective and helpful methods for Android call log recovery
and have also discussed some of the features which these programs have to offer. Now that you have a rough idea of what these programs have to offer, there’s no reason for not checking them out for yourself. With consideration to the features which both of these programs include, there’s no doubting that they’re the best out there for Android call log recovery.
Как восстановить удалённые записи?
Файлы, удалённые непосредственно из локального хранилища Android-устройства, можно восстановить с помощью Recuva и DiskDigger. Можно изучить настройки самого приложения для управления записями и поискать в нём схожие возможности. Если вы используете потоковые сервисы, то все треки по умолчанию сохраняются в облаке.
Подключите SD-карту диктофона или устройства, на котором вы потеряли голосовые записи к компьютеру. Запустите Мастер Восстановления Данных EaseUS. Укажите место на устройстве, где вы потеряли голосовые записи. Нажмите кнопку «Сканировать», чтобы начать сканирование и поиск потерянных файлов.
Если вы случайно удалили сообщение на стене ВКонтакте, но не успели обновить страницу или выйти из профиля, то восстановить пост можно в один клик
Обратите внимание: на месте удаленной записи появилась ссылка «Восстановить». При нажатии на неё на стене ВК снова появится стертая вами информация
«Корзина» находится в альбомах с фотографиями. Этот раздел называется «Недавно удаленное». При желании все удаленные фото и видео можно восстановить. Также можно добавить корзину на смартфон с помощью сторонних приложений.
Подключите SD-карту диктофона или устройства, на котором вы потеряли голосовые записи к компьютеру. Запустите Мастер Восстановления Данных EaseUS. Укажите место на устройстве, где вы потеряли голосовые записи. Нажмите кнопку «Сканировать», чтобы начать сканирование и поиск потерянных файлов.
Вариант 2. Передача файлов через USB-кабель
Используем приложения для извлечения удаленных звонков
БЕЗ ROOT-ПРАВ БОЛЬШИНСТВО ПРОГРАММ НЕ РАБОТАЕТ!
Пытаться восстановить утраченные звонки мы будем при помощи программы Dr Fone
. Распространяется она бесплатно – скачиваем ее с официального сайта. Эта программа считается наиболее эффективной среди схожих приложений, но и она редко приносит положительные результаты. Русская версия не предусмотрена, поэтому следуйте инструкции.
Чтобы избежать трудностей, заранее активируйте режим разработчика на вашем устройстве – это не навредит смартфону или вашим данным, но зато поможет полноценно соединиться с компьютером. Для Android версии 4 и выше порядок действий следующий: заходим в «Настройки» – «Информация о телефоне», здесь находим раздел «Номер сборки» или «Версия MIUI». Тапаем 5-7 раз по этим данным и получаем сообщением об успешной активации. Теперь в настройках появится новое меню «Режим разработчика», зайдите в него и включите «Отладку по USB».
Переходим к восстановлению:
-
На сайте выбираем версию – Windows или Mac OS. Работать мы будем на компьютере
-
Подключите ваш смартфон к персональному компьютеру или ноутбуку через USB.
-
Запустите программу Dr Fone Toolkit на компьютере. Вам сразу предложат купить дополнительные пакеты и полную версию – пропускаем это окно
-
В меню выбираем «Android Data Recovery», появится окно с подключением смартфона к компьютеру. Если у вас включена отладка по USB, на телефоне высветится запрос на сопряжение – нажимаем «ОК».
-
При соблюдении этих действий на экране компьютера вы увидите список данных, которые вы хотите восстановить.
-
Если вам нужна только история звонков, то оставляем галочку только напротив Call Logs, как показано на скриншоте. Нажимаем на кнопку «Next».
-
Программа будет сканировать смартфон, это займет несколько минут. На середине проверки появится сообщение об отсутствии Root-прав.
-
Если же телефон «взломан», то сканирование завершиться удачно, и программа выдаст результат с найденными звонками – их можно извлечь в любую папку на компьютере, нажав на «Recover».
Что еще можно попробовать
В качестве альтернативы можно установить EaseUS MobiSaver App. Работаает программа точно так же, только бесплатная версия предлагает минимум функций.
К примеру, MobiSaver за раз будет искать только один вызов или SMS. Даже версии PRO не гарантируют, что вы сможете восстановить хотя бы часть вызов.
Как вернуть утерянные данные
Утеря нужных файлов с телефона несомненно может сильно расстроить. Но, их можно легко и быстро вернуть.
Восстановление данных с SD-карты
Для этого необходимо установить на персональный компьютер специальную утилиту, восстанавливающую данные. А после к нему подключается SD-карта и запускается сканирование. Восстановленные данные лучше сохранить на облачном диске.
Восстановление данных из хранилища телефона
Для этого были созданы специальные инструменты, которые были перечислены немного выше. Их работа заключается в том, что телефон подключается к компьютеру, инструмент сканирует файлы и восстанавливает удаленные.
Необходимо понимать, что в большей части программ потребуется покупка лицензии для восстановления данных, так как без нее доступ к этой функции может быть ограничен.
Список инструментов, с помощью которых также можно вернуть данные:
- GT Recovery;
- iCare Recovery, это бесплатная программа;
- FonePaw Android Data Recovery.
Приведенные выше программы работают по примерно одинаковому принципу.
Детализация звонков
Также восстановить удаленные звонки с телефона можно, запросив детализацию звонков. У всех операторов связи предоставляется подобная услуга бесплатно, а создана она была для того, чтобы абонент мог следить за своими расходами.
Получить детализацию можно в личном кабинете на сайте оператора.
Неправильная дата
Если вызовы не сохраняются в журнале, то еще одной причиной этого может стать неправильная дата на смартфоне
Время не имеет значение, так как могут быть разными часовые пояса, но важно, чтобы дата была точной. В ином случае Андроид звонки будет принимать из будущего или прошлого, и не поймет, как именно их следует записать на текущую дату
Инструкция для изменения даты:
- Открываем настройки.
- Переходим в меню «Дата и время».
- Включаем автоопределение даты и времени по сети или устанавливаем данные вручную.
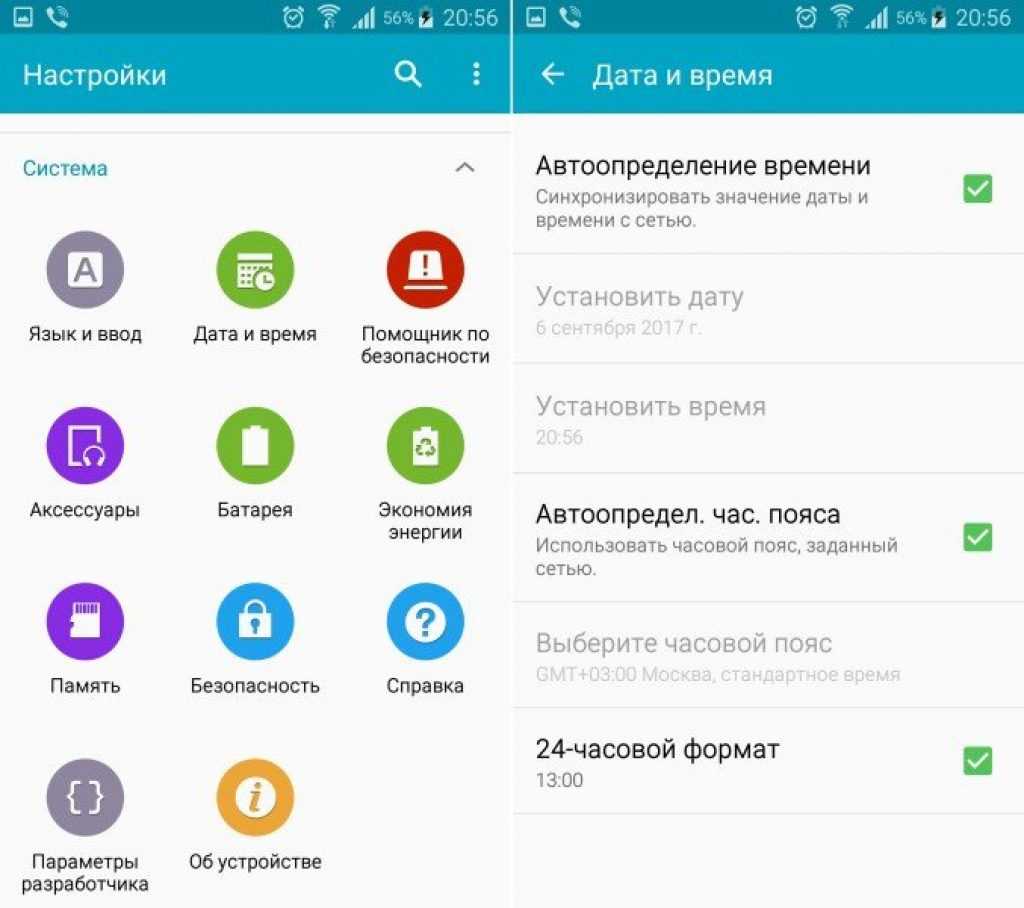
После изменения даты следует позвонить на любой номер, чтобы проверить, сохранилась ли в журнале вызовов информация о звонке.
Как получить удаленный журнал вызовов в iOS
Шаг 1
Загрузите iOS Data Recovery с официального сайта и установите его на свой компьютер.
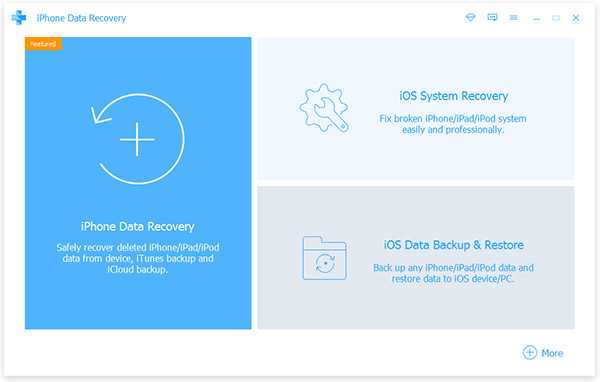
Шаг 2
Подключите iPhone к компьютеру с помощью оригинального USB-кабеля. Откройте iOS Data Recovery, он автоматически обнаружит ваш iPhone.
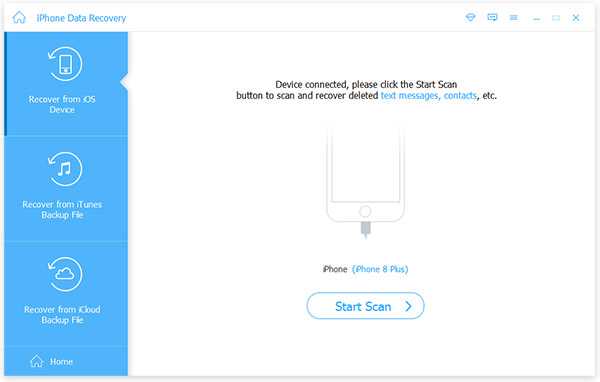
Шаг 3
После успешного подключения нажмите кнопку «Начать сканирование», iOS Data Recovery сделает работу по отдыху.
Шаг 4
Когда выполняется сканирование, установите флажок История звонков под Сообщение и контакты на левой боковой панели. Вы также можете восстановить определенный потерянный журнал вызовов, выбрав его на панели с нужными деталями.
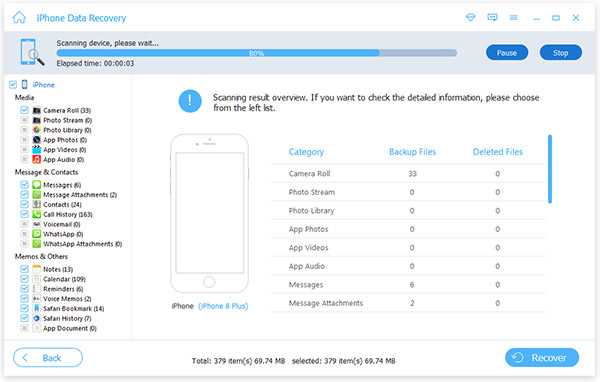
Шаг 5
Если вы готовы, нажмите Восстанавливать в нижнем правом углу, чтобы немедленно получить удаленный журнал вызовов.
PhoneRescue
PhoneRescue это простой инструмент для восстановления стертых данных на iPhone. Его основные функции:
- 1. Извлечение удаленной или поврежденной истории вызовов из iPhone.
- 2. Восстановление и восстановление потерянных журналов вызовов, контактов, SMS и других данных за один клик.
- 3. Исправьте данные истории вызовов повреждений, вызванные сбоем системы или сбоем обновления.
- 4. Поддержка большинства моделей iPhone и версий iOS.
Плюсы
- 1. Он поддерживает восстановление широкого спектра типов данных.
- 2. PhoneRescue совместим с Windows и Mac.
Минусы
- 1. Он недоступен для Windows 10.
- 2. Скорость восстановления ниже, чем другие инструменты.
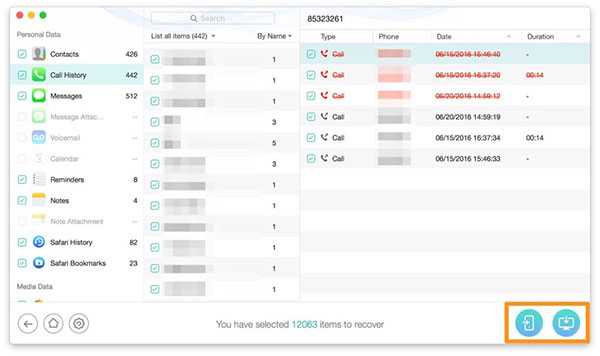
Восстановление Enigma
Энигма Восстановление это еще одна утилита для восстановления истории потерянных звонков для пользователей iPhone. Основные функции:
- 1. Выберите тип данных и сканируйте внутреннюю память вашего iPhone.
- 2. Поддержка восстановления журналов вызовов из iPhone, iTunes, iCloud и истории резервного копирования.
- 3. Показывать все журналы вызовов, снятые недавно.
Плюсы
- 1. Эта утилита доступна как для Windows, так и для Mac.
- 2. Он предлагает экранную инструкцию.
Минусы
- 1. Вероятность успеха истории звонков ниже.
- 2. Он работает только для моделей с ограниченным iPhone.
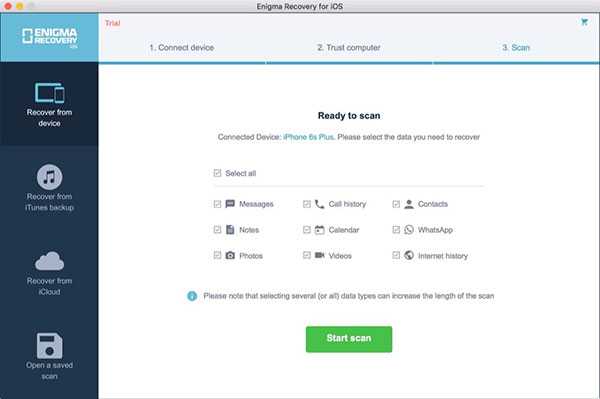
Как удалить свои данные и историю транзакций
Как удалить данные о транзакциях Google Pay из аккаунта Google
Чтобы удалить сведения о транзакциях, связанных с конкретным способом оплаты, нужно удалить этот способ оплаты из Google Pay. Также вам может потребоваться удалить некоторые данные на странице myactivity.google.com.
Как удалить данные обо всех транзакциях
Примечание. Вы можете удалить информацию об отдельных операциях. При этом сведения о других транзакциях сохранятся, а запись истории будет продолжена. Чтобы стереть все данные, нужно полностью удалить профиль Google Pay.
- Откройте страницу удаления сервисов Google и войдите в свой аккаунт.
- Рядом с Google Pay нажмите на значок «Удалить» .
- Установите флажки.
- Нажмите Удалить данные Google Pay.
Как удалить данные об определенной транзакции
Примечание. Даже если вы удалите определенную информацию из профиля, Google может продолжить хранить ее из-за требований законодательства.
Чтобы удалить сведения о конкретной операции, например о полученном или отправленном платеже или о покупке в магазине, выполните следующие действия:
Как управлять данными о своих действиях в интернете
- Откройте страницу myactivity.google.com При необходимости войдите в аккаунт Google.
- Найдите дату транзакции.
- Под транзакцией выберите Подробные сведения.
- Нажмите на значок «Ещё» Удалить.
Примечание. Данные будут удалены только из вашего аккаунта Google. Однако информация об оплате в магазинах также будет удалена из устройства. Чтобы удалить с устройства и другие данные, следуйте инструкции из раздела ниже.
Как удалить с устройства приложение Google Pay и связанные с ним данные
Примечание. Если на вашем устройстве установлена устаревшая версия Android, инструкции могут быть другими. Подробнее о том, как обновить версию Android…
Проверить и загрузить историю вызовов Google Duo в Интернете
В веб-версии Google Duo вы найдете историю голоса и видео прямо на главной странице . Однако в нем перечислены только недавние звонки. Такие подробности, как голос, видео, набранные или принятые вызовы, отсутствуют в истории.
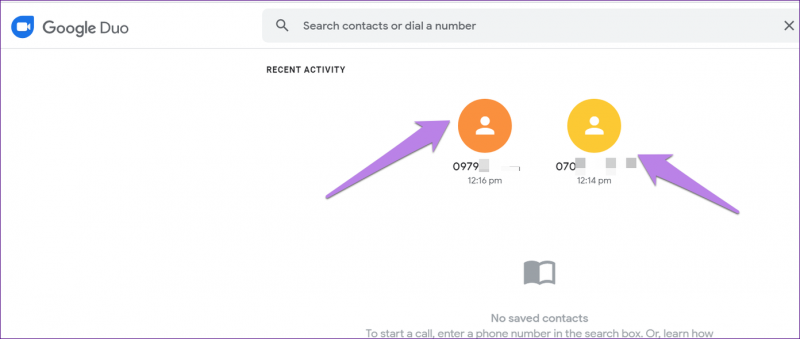
Если вы хотите это проверить, вам нужно будет загрузить журнал вызовов в Интернете.
Просмотреть подробный журнал вызовов Google Duo в Интернете
Чтобы загрузить историю вызовов Duo в Интернете, откройте duo.google.com.. Щелкните значок настроек вверху.
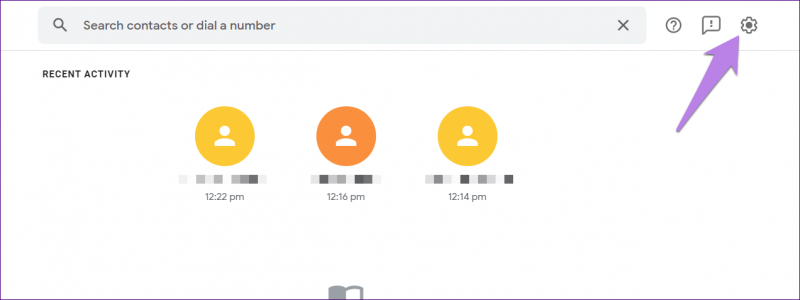
Щелкните Загрузить подарок рядом с Журналом вызовов. Журнал звонков загружается в формате .csv. Вы найдете все подробности, такие как продолжительность звонка, время и многое другое.
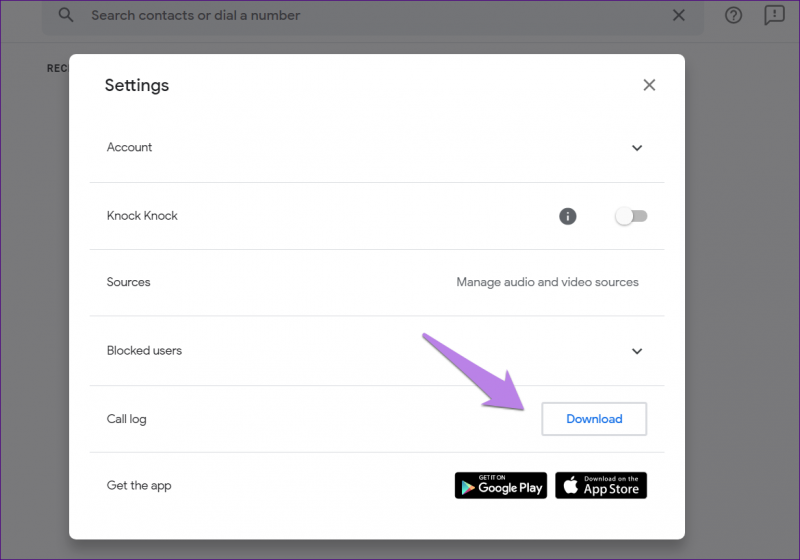
Как обрезать запись с диктофона на телефоне?
Как удалить треки или альбомы
Выберите папку, щелкните правой кнопкой мыши по ней и перейдите в раздел «Свойства» > «Предыдущие версии». … Выберите последнюю из возможных версий файла и нажмите кнопку «Восстановить».
Если голосовая запись еще находится в папке «Недавно удаленные», ее можно восстановить, выполнив следующие действия.
Если страница обновилась или закрылась, воспользоваться быстрым восстановлением не удастся. В подобных случаях остаётся обратиться в службу поддержки и сообщить о случившемся. Чем быстрее пользователь пойдёт на контакт с агентами ВК и отправит сообщение, тем выше вероятность положительного решения.
Cодержание
Что означает «Cбросить до заводских настроек» и зачем это нужно?
Ещё один возможно вариант — элементарный «лаг»: сбросьте телефон до заводских настроек, затем проверьте дату и время. Hard reset (сброс файлов и ваших данных с андроида) – принужденное удаление абсолютно всех данных со смартфона или других устройств, с той целью, чтобы вернуть ваше программное обеспечение и систему, непосредственно, в изначальный вид. Контактные данные, загрузки, фото, приложения, настройка вашей почты. После сброса данных настроек ваш телефон вернется к состоянию, в котором вы его купили.
Перед сбросом настроек следует сохранить все важные для вас файлы, так как восстановить удаленные файлы уже не получится. Из памяти телефона будут удалены таких файлы как: sms сообщения, почта, которая была загружена через приложения и тому подобное. Файлы, которые не затронет сброс ваших данных: фотографии, музыка и видео.
Как это сделать?
Первый способ, как это осуществить – сделать сброс настроек через меню вашего телефона.
- Зайдите в меню вашего телефона.
- Далее найдите пункт «Настройки»
- Затем пункт «Общие настройки» или «Пользователь и архивация».
- После этого «Архивация и сброс», также это может называться, как просто «Сброс», или же «Конфиденциальность».
- Далее найдите и выберите «Сброс данных» или же «Сброс устройства».
- Затем «Удалить все».
- Ваше устройство после этого перезагрузится и данные будут удалены.
Если по какой-то причине у вас не выходит осуществить сброс до заводских настроек, есть второй способ, как это можно сделать.
- Зажмите кнопку питания и выключите ваш андроид.
- Задержите сразу три кнопки. Это кнопки «питание», «домой (кнопка, находящаяся по центру)», «верхняя кнопка громкости».
- Если же у вашего смартфона отсутствует такая кнопка, как «домой», то зажмите и держите «питание» плюс «верхняя кнопка громкости».
- На экране вашего телефона вскоре должен появиться значок загрузки, после этого вы можете отпустить кнопки.
- После этого появится меню, в котором нужно будет выбрать подпункт с помощью кнопок регулировки громкости вашего телефона, называющийся «Wipe data/factory reset», после чего необходимо сделать подтверждение кнопкой «Home». Если же данной кнопки у вас нет, то следует зажать кнопку, отвечающую за включение устройства.
- Далее появится пункт под названием «Yes delete all user data», нажмите на него. За этими пошаговыми действиями последует удаление, после чего выбираем «Reboot system now». В скором времени ваш андроид будет включен.
Android не сохраняет фото из… или как правильно сохранять
Часто задаваемые вопросы
Какие есть требования к системе у программы SMS Backup & Restore?
Особых требований нет. Установочный файл весит до 8 Мб и работа приложения не ресурсоемкая. Утилита подходит для версии Android 4 и выше.
Где хранится история звонков в телефоне, и можно ли ее просмотреть в обход пользовательского интерфейса журнала звонков?
В системе телефона в базах данных. Для доступа к этим папкам нужны root-права. Напоминаем: при их получении аннулируется гарантия на сервисное обслуживание у изготовителя.
Какие еще есть функции у программ для восстановления хронологии звонков?
Сохраненные данные можно перенести на другой аппарат. Также можно сохранять журнал смс-сообщений и копировать его с последующим переносом в другой телефон. Некоторые версии программ отправляют данные на электронную почту в виде документа.
Как восстанавливаются удаленные данные о звонках?
При удалении позиции из списка журнала сначала освобождается место, где она хранилась, а данные о ней остаются в памяти, пока «не затрутся» другими сведениями. Специальные программы работают с этими «следами» информации и могут воссоздавать из них удаленные записи.
Почему не всегда получается восстановить историю журнала вызовов?
Данные, оставшиеся после удаления фрагментированы и постепенно заменяются новой информацией. Они устраняются не только созданием новых вызовов. На их место могут попасть данные из Интернета или записи о новых контактах и обновлениях приложений.
Поэтому больше шансов восстановить информацию сразу после ее удаления. Если нет возможности это сделать быстро, можно установить телефон в режим полета, чтобы минимизировать поступление новых данных. Не стоит выходить с этого смартфона в Интернет для выбора программы или другого способа восстановления информации, а лучше воспользоваться другим устройством.
База данных не сохраняет все записи о звонках с момента начала использования аппарата, а только определенное их количество. Может замечали, что журналы ограничены по вместительности, и зачастую отображают сведения только за предыдущие несколько месяцев. В смартфонах в зависимости от настроек модели сохраняется разное количество записей в журнале вызовов: в одних 500, а в каких-то несколько тысяч. По мере заполнения хранилища старые позиции удаляются.
Расширение: резервное копирование данных с телефона Realme на компьютер
Я считаю, что после описания различных методов восстановления данных, упомянутых выше, вы также понимаете важность регулярного резервного копирования данных мобильного телефона. Итак, теперь мы расскажем, как быстро сделать резервную копию данных телефона Realme с помощью функции резервного копирования и восстановления данных Android
Шаг 1. Вернитесь на домашнюю страницу программного обеспечения, затем нажмите «Резервное копирование и восстановление данных Android» и подключите телефон Realme к компьютеру с помощью кабеля USB.
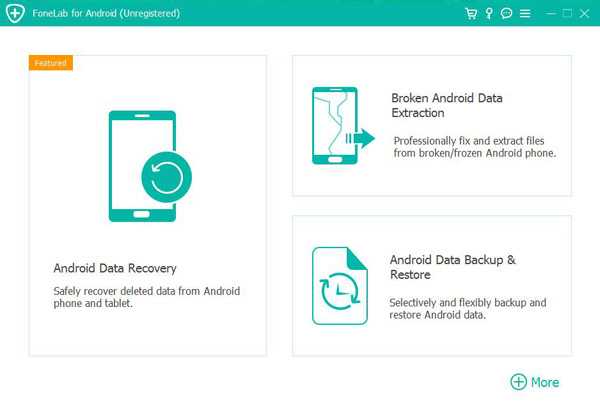
Шаг 2. Выберите вариант резервного копирования, отображаемый на экране: «Резервное копирование данных устройства» или «Резервное копирование в один клик». Разница между ними заключается в том, может ли он выборочно создавать резервные копии необходимых данных телефона Realme.
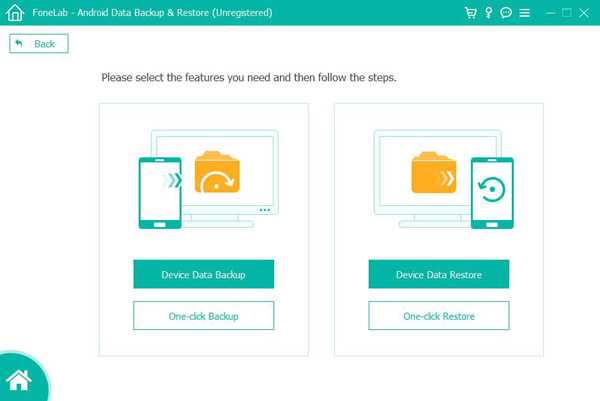
Шаг 3. После выбора нужных файлов нажмите «Пуск», чтобы начать резервное копирование данных телефона. Пожалуйста, подождите, проявите терпение. Чем больше данных необходимо для резервного копирования, тем больше потребуется времени для резервного копирования.
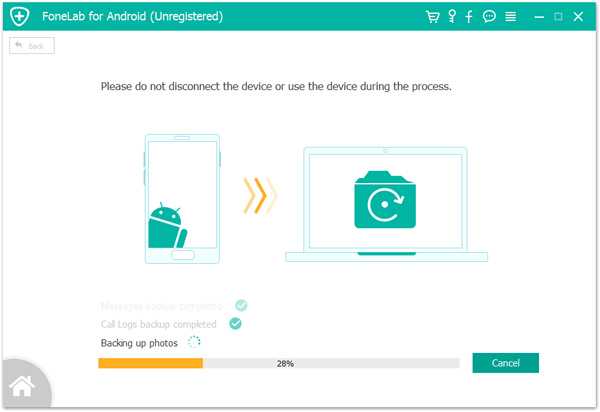
Детализация звонков
Практически все операторы связи предлагают детализацию, которую пользователь может получить бесплатно. Создана эта функция в основном для того, чтобы подсчитывать затраты.
ВАЖНО
! При прохождении всех этапов, в итоге вы получите выписку, где будут перечислены исходящие и входящие звонки. Но полный номер отображаться не будет
Выглядит это следующим образом:
Вы можете выполнить это действие через «Личный кабинет». В распечатки видны только первые четыре цифры, которые вам сообщат только об операторе. В интернете множество «детективных» сайтов, занимающихся выдачей полной информации о вызовах. Не стоит тратить свои деньги на подобные манипуляции, скорее всего, это обман.
А может проще спросить? Если вам известен контакт, то проще всего будет позвонить ему и поинтересоваться, когда с вашего телефона поступали вызовы на его телефон.
Метод 3. Прямое восстановление данных с телефона Realme без резервного копирования
Каждый раз, когда речь идет о восстановлении данных, пользователи телефонов Realme всегда хотят использовать простой, безопасный и эффективный метод, и теперь мы можем сказать вам, что этот метод заключается в использовании программного обеспечения Android Data Recovery.
Как следует из названия, программное обеспечение Android Data Recovery — это стороннее программное обеспечение, которое служит большинству пользователей смартфонов и планшетов Android для восстановления потерянных или случайно удаленных данных. Это невероятное программное обеспечение, благодаря его сильной совместимости вы можете не только использовать его для восстановления различных распространенных типов данных, включая контакты, текстовые сообщения, фотографии, видео, аудио, журналы вызовов, сообщения WhatsApp, документы и т. Д., Но и применять он используется для различных брендов устройств Android, а не только для телефонов Realme, а также включает до 8000 видов популярных на рынке смартфонов и планшетов Android. Затем выполните следующие действия, чтобы попытаться восстановить потерянные данные с телефона Realme с помощью этого мощного программного обеспечения.
Поддерживаемые устройства Realme: Realme GT, Realme GT Neo, Realme 1, Realme 2, Realme 3, Realme 2 Pro, Realme 3 Pro, Realme U1, Realme C1, Realme C2, Realme 3i, Realme 5, Realme 5i, Realme 5 Pro, Realme X, Realme XT, Realme V3, Realme V5, Realme V11, Realme V15, Realme Q2, Realme Q2i, Realme Q2 Pro, Realme X7, Realme X7 Pro, Realme X50, Realme X50 Pro, Realme X Master Edition, Realme 7, Realme 7 Pro, Realme 6, Realme 6i, Realme 6 Pro, Realme C3, Realme C11, Realme 15, Realme C17, Realme C21, и т. Д.
Шаг 1. Загрузите, установите и запустите программное обеспечение на свой компьютер, затем нажмите «Android Data Recovery».
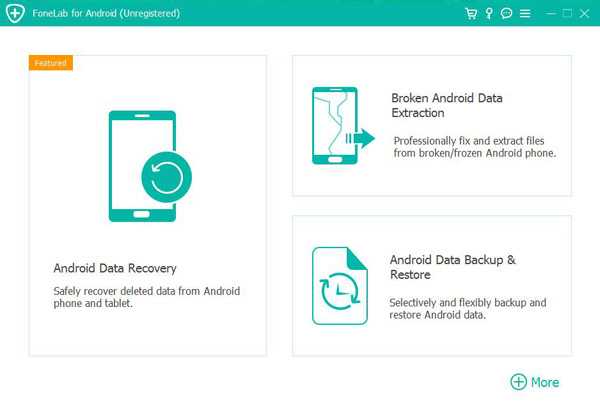
Шаг 2. С помощью кабеля USB подключите телефон Realme к компьютеру, затем следуйте инструкциям на экране, чтобы включить режим отладки USB на телефоне и установить соединение между телефоном и компьютером.
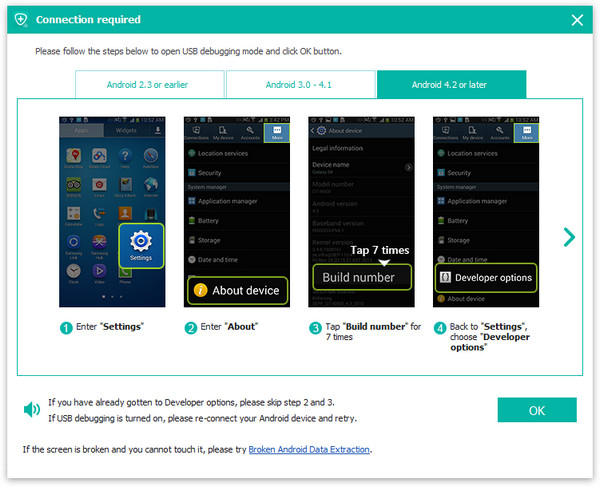
Шаг 3. Как только ваш телефон будет обнаружен, выберите нужные типы файлов и нажмите «Далее», чтобы начать сканирование вашего телефона в стандартном режиме сканирования. Если вы хотите получить больше данных, вы также можете нажать кнопку «Глубокое сканирование» во всплывающем окне, чтобы напрямую просканировать ваше устройство в режиме глубокого сканирования, который позволит найти больше данных на вашем устройстве.
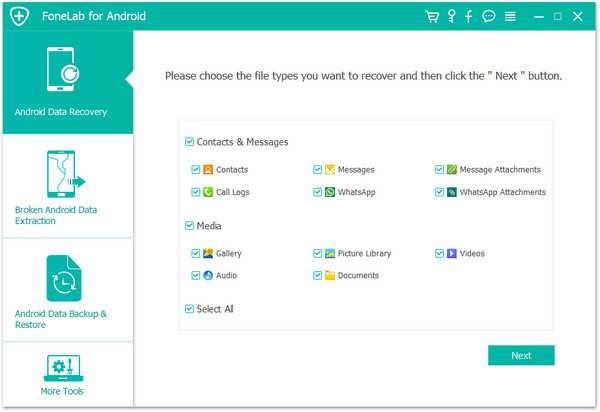
Примечание. Во время этого процесса программа попросит вас сначала установить необходимый плагин и позволит соответствующей авторизации быстрее найти нужные данные.
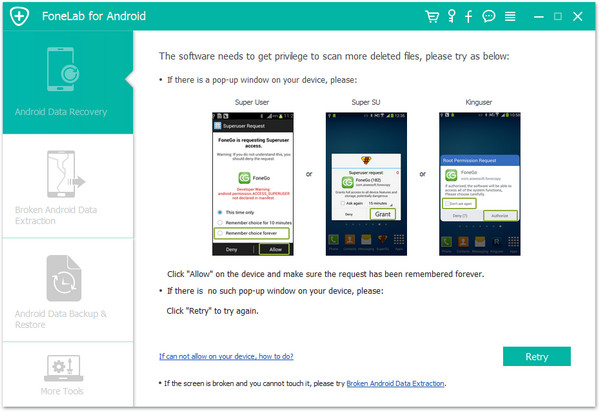
Шаг 4. Дождитесь завершения сканирования, вы увидите, что все найденные результаты будут перечислены по категориям, выберите необходимые данные после предварительного просмотра, затем нажмите «Восстановить», чтобы сохранить их обратно на свой компьютер.
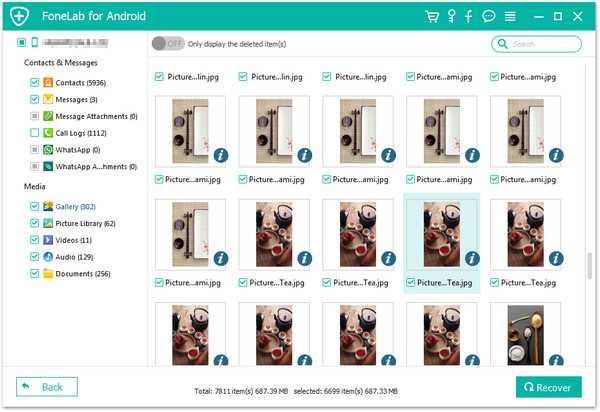
Другие возможные причины
Возможно, у вас изменены настройки в самих вызовах.
Для этого нужно зайти в журнал вызовов. Зайдите в настройки, далее откройте вкладу «Функции» и затем нажмите «Показать скрытые вызовы». Данная опция есть не на всех прошивках.
- Попробуйте «перепрошиться» на новую более новую версию вашего андроида.
- Зайдите в фильтр и обозначьте «Все вызовы».
- Попробуйте почистить ваш журнал вызовов. Исходящие, входящие и пропущенные. Это может являться решением данной проблемы. Когда телефон «устает» от работы, хранения большего количества информации, бывает случаются и такие сбои.
- Если у вас телефон, предназначенный для двух sim, проверьте, что настройки стоят на нужной sim.































