Как удалить приложение Google Фото на Андроиде
Оно сильно мешает, занимает много места? Скорее всего – нет! Но некоторые пользователи любят порядок и не хотят видеть на экране значки программ, которые им не нужны. В зависимости от версии Android, способы могут отличаться.
- Когда утилита предустановлена, то избавиться от неё не так просто. Необходимо получить root-права, воспользоваться специальным ПО для удаления системного софта. Другой вариант – просто скрыть ярлык, нажав на него и выбрав соответствующее действие в верхней части дисплея;
- Если программа установлена Вами лично из Плей Маркета, то используем стандартный метод деинсталляции. Сложностей быть не должно.
Какой использовать
Google Фото — это приложение-галерея, которое также включает в себя неограниченное хранилище и позволяет освободить место на вашем телефоне. Пока тебе нужно жертвовать качеством немного, но для обычного пользователя вполне достаточно. Вы также получаете дополнительные функции, такие как интеграция с Google Lens и Assistant. Несмотря на то, что приложение «Фото» в целом хорошо выполняет свою работу, оно не справляется с папками на устройстве.
В приложениях-галереях, напротив, отсутствуют дополнительные функции, но они предлагают потрясающую организацию и пользовательский интерфейс для папок устройства. Я бы посоветовал вам использовать приложение-галерею с Google Фото, чтобы максимально использовать оба варианта.
Я бы хотел, чтобы Google уделял больше внимания папкам устройств в Google Фото. Если это произойдет, я прощаюсь с галереями приложений.
Далее: ваши друзья смотрят ваши фотографии на вашем телефоне? Узнайте, как защитить и заблокировать свои фотографии.
Post Views:
1 246
Программы для Windows, мобильные приложения, игры — ВСЁ БЕСПЛАТНО, в нашем закрытом телеграмм канале — Подписывайтесь:)
Подготовка
Условия, при выполнении которых возможна автозагрузка фотографий и видео
- Стабильное подключение к интернету.
-
Файлы, размер которых соответствует требованиям. Можно загружать:
- фотографии размером до 200 МБ и разрешением до 150 Мпикс.;
- видеоролики размером до 10 ГБ;
- объекты с разрешением более 256 x 256 пикс.
-
Поддерживаются следующие типы файлов:
- Фотографии: JPG, HEIC, PNG, WEBP, GIF и некоторые виды файлов RAW.
- Изображения Live Photos (необходимо установить приложение «Google Фото» на устройстве iPhone или iPad).
- Видео: MPG, MOD, MMV, TOD, WMV, ASF, AVI, DIVX, MOV, M4V, 3GP, 3G2, MP4, M2T, M2TS, MTS и MKV.
Остальные форматы файлов могут быть несовместимы с Google Фото.
Важно! Хранилище аккаунта Google используется несколькими сервисами, в том числе Google Фото, Gmail и Google Диском. Когда у вас закончится место, вы не сможете загружать новые файлы
Подробнее …
Поддерживаемые типы фотокамер для RAW-файлов
Canon
EOS-1D X Mark III, EOS-1D X Mark II, EOS-1D X, EOS-1Ds Mark III, EOS-1Ds Mark II, EOS-1D Mark IV, EOS-1D Mark III, EOS-1D Mark II, EOS-1D C, EOS-1D Mark II N, EOS 5D Mark IV, EOS 5D Mark III, EOS 5D Mark II, EOS 5D, EOS 5Ds, EOS 5Ds R, EOS R5, EOS 6D Mark II, EOS 6D, EOS R6, EOS R, EOS Ra, EOS RP, EOS 7D Mark II, EOS 7D, EOS 90D, EOS 80D, EOS 70D, EOS 60D, EOS 60Da, EOS 50D, EOS 40D, EOS 30D, EOS 20D, EOS 20Da, EOS 9000D (EOS 77D), EOS 8000D (EOS REBEL T6S/EOS 760D), EOS Kiss X10i (EOS REBEL T8i/EOS 850D), EOS Kiss X9i (EOS REBEL T7i/EOS 800D), EOS Kiss X8i (EOS REBEL T6i/EOS 750D), EOS Kiss X7i (EOS REBEL T5i/EOS 700D), EOS Kiss X6i (EOS REBEL T4i/EOS 650D), EOS Kiss X10 (EOS REBEL SL3/EOS 250D/EOS 200D II), EOS Kiss X9 (EOS REBEL SL2/EOS 200D), EOS Kiss X7 (EOS REBEL SL1/EOS 100D), EOS Kiss X5 (EOS REBEL T3i/EOS 600D), EOS Kiss X4 (EOS REBEL T2i/EOS 550D), EOS Kiss X3 (EOS REBEL T1i/EOS 500D), EOS Kiss X2 (EOS DIGITAL REBEL XSi/EOS 450D), EOS Kiss X90 (EOS REBEL T7/EOS 2000D/EOS 1500D), EOS Kiss X80 (EOS REBEL T6/EOS 1300D), EOS Kiss X70 (EOS REBEL T5/EOS 1200D), EOS Kiss X50 (EOS REBEL T3/EOS 1100D), EOS Kiss F (EOS DIGITAL REBEL XS/EOS 1000D), EOS Kiss Digital X (EOS DIGITAL REBEL XTi/EOS 400D DIGITAL), EOS Kiss Digital N (EOS DIGITAL REBEL XT/EOS 350D DIGITAL), EOS Kiss M (EOS M50), EOS M6 Mark II, EOS M6, EOS M5, EOS M3, EOS M2, EOS M, EOS M10, EOS M200, EOS M100, PowerShot G9 X Mark II, PowerShot G9 X, PowerShot G7 X Mark III, PowerShot G7 X Mark II, PowerShot G7 X, PowerShot G5 X Mark II, PowerShot G5 X, PowerShot G3 X, PowerShot G1 X Mark III, PowerShot G1 X Mark II, PowerShot G1 X, PowerShot G16, PowerShot G15, PowerShot G12, PowerShot G11, PowerShot G10, PowerShot S120, PowerShot S110, PowerShot S100, PowerShot S95, PowerShot S90, PowerShot SX70 HS, PowerShot SX60 HS, PowerShot SX50 HS, PowerShot SX1 IS
Fuji
X100
Nikon
1AW1, 1J1, 1J2, 1J3, 1J4, 1S1, 1S2, 1V1, 1V2, 1V3, D3, D3X, D4, D4S, D40, D40X, D50, D60, D70, D70s, D80, D90, D200, D300, D300s, D600, D610, D700, D750, D800, D800E, D810, D3000, D3100, D3200, D3300, D5000, D5100, D5200, D5300, D5500, D7000, D7100, D7200, Df
Coolpix: A, P7800
Olympus
E-M1, E-M5, E-M10, E-P1, E-P2, E-P3, E-P5, E-PL3, E-PL5, E-PL7, OM-D E-M5 Mark II
Panasonic
CM1, FZ300, G70, GF1, GF3, GF5, GF7, GH3, GH4, GM1, GM5, GX1, GX8, LX5, LX7, LX100
Sony
A7, A7R, A7S, A7 Mark II, A55, A58, A65, A77, A77 Mark II, A99, A700, A3000, A5000, A5100, A6000, QX1, NEX-5, NEX-5N, NEX-5R, NEX-6, NEX-7, NEX-C3, NEX-F3, RX1, RX1R, RX10, RX10 Mark II, RX100, RX100 Mark II, RX100 Mark III, RX100 Mark IV
Файлы DNG
Все типы файлов DNG.
Если вы хотите сохранить снимки и видео с телефона, камеры или карты памяти с помощью компьютера, воспользуйтесь одним из следующих способов:
- Установите приложение «Автозагрузка и синхронизация».
- Загрузите фотографии с помощью браузера.
Передача файлов с компьютера на Андроид и обратно по Wi-Fi сети?
Единственное предварительное условие для этого метода – оба устройства (мобильное и компьютер) должны быть подключены к одной и той же локальной или беспроводной сети. Если вы используете роутер, достаточно того, чтобы оба они были подсоединены к маршрутизатору и раздача велась с него на оба девайса. Итак, с этим разобрались. Если роутера у вас нет, можно создать на ноутбуке точку доступа Wi-Fi и подключиться к ней со смартфона. Подробней о том, как это сделать, читайте вот здесь.
Заходим в исполняемый файл ShareIt со смартфона. Домашняя форма программы встречает нас выбором одной из двух доступных операций: отправить или получить. Предположим, вы хотите скопировать с компьютера на телефон аудиофайл. В таком случае выбираем второй вариант – «Получить». Нажимаем на соответствующую кнопку.

Начинается поиск спаренных мобильных устройств, которые будут участвовать в обмене данными. Но мы планируем спарить телефон с ПК, ведь так? Нажимаем для этого кнопку «Подключить к ПК» и соглашаемся со своим выбором, подтвердив его в миниатюрном всплывающем сообщении.
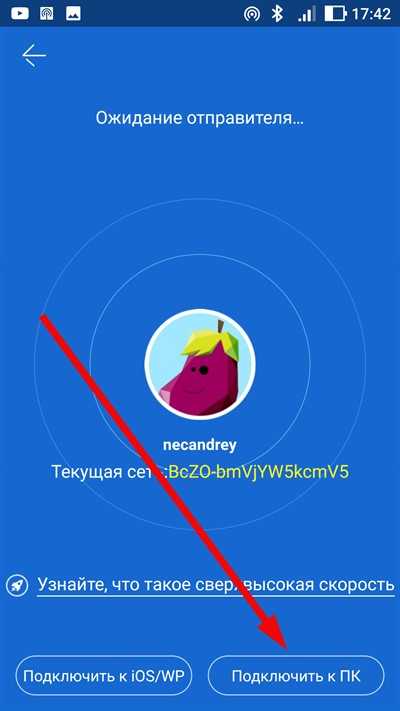
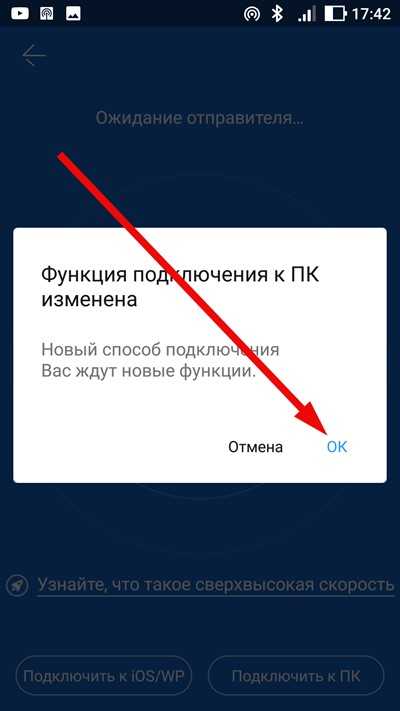
Пришло время запустить программу ShareIt на компьютере. Открываем ее через меню «Пуск» и видим вот такое окно:
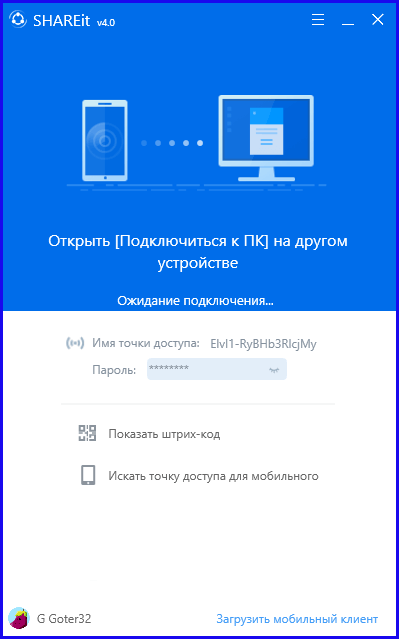
Теперь, как вы и сами можете лицезреть, программа сканирует пространство беспроводной сети в поисках устройства для беспроводного коннекта, то есть телефона.
Теперь на экране телефона должно появиться новое устройство, которое будет «видимым» и доступным для подключения. Нажимаем на него.

Если все прошло успешно, через несколько секунд дисплей телефона и, соответственно, компьютера примут вот такой вид:


Это символизирует о том, что пришло время указать файлы, которые мы хотим переслать на телефон с компьютера. Перетащите файлы с проводника или воспользуйтесь графической пиктограммкой «Файлы», доступной на форме.
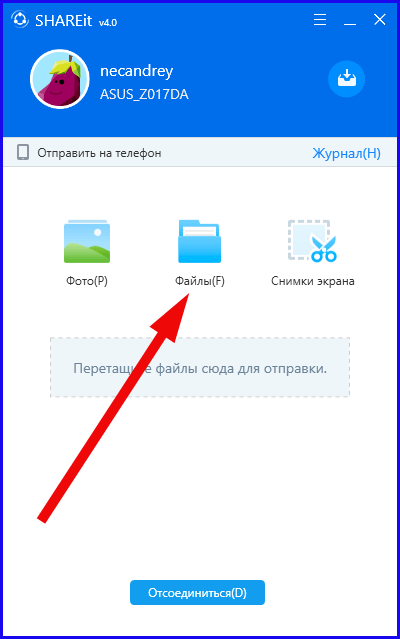
Чтобы узнать, корректно ли скопировались файлы, снова обратите внимание на экран смартфона. Все файлы, которые уже находятся в памяти устройства, и которые еще пребывают в процессе переноса, должны отображаться там
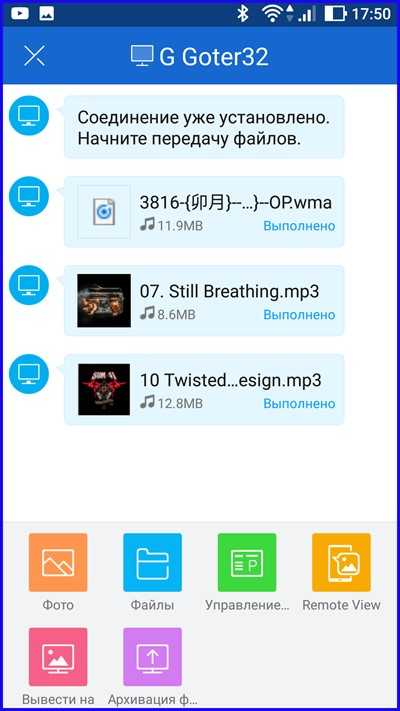
Когда все файлы будут перенесены, отключаем связь. Для этого нажимаем кнопку «Отсоединиться» на ПК и параллельно делаем дисконнект на смартфоне, нажав аппаратную клавишу «Назад» со стрелочкой на корпусе аппарата.

В магазине Google можно найти и другие программные продукты для передачи файлов с компьютера на Android: к их числу относится AirDroid и Pushbullet. Работают они аналогичным образом: ставите программу на телефон и ПК-клиент на компьютер, после чего следуете визуальным инструкциям и диалогам. Первую из них мы затронем в ближайшем будущем в одной из статей, а вот о второй мы уже писали ранее. Возможности этих программ не ограничиваются одной лишь пересылкой файлов, с их помощью можно сделать массу других интересных вещей: удаленно управлять смартфоном с компьютера, обмениваться ссылками и фотографиями, настраивать уведомления. В двух словах, ознакомьтесь с предложенным чуть выше материалом о Pushbullet и следите за новостями об AirDroid на нашем IT-блоге.
Также вскоре я расширю тему «Как передать файлы с компьютера на Андроид и обратно» и расскажу о передаче файлов через Bluetooth и путем синхронизации с облачным хранилищем. До скорого!
Google фото описание
Часть пользователей думают, что Google фото – это приложение, созданное, чтобы просматривать медийный контент – изображения и видео, которые вы сняли с помощью камеры смартфона. Но, в реальности функции данной программы намного значительнее:
- Те папочки, которые вы выбрали в ваших настройках, станут на автомате проводить синхронизацию с облаком, тут же после того, как вы подключитесь к интернету. Другими словами, можно показать список папочек, информацию с каковых вы будете сразу отсылать на сервер от Google. С помощью данного метода, вы можете немного уменьшить память вашего смартфона, деинсталлировав часть медиа контента или отправив его на облако;
- Если при этом, если вы станете сжимать вносимую информацию, то вы сможете сохранять элементы без разного рода ограничений. Если вы будете правильно сжимать информацию, то по качеству подобный контент будет примерно таким, как оригинал. Есть возможность в настройках отправки сообщить и настоящий формат редактируемого элемента. Тогда элементы станут синхронизироваться без необходимости сжимать их. Для этих целей на Гугл диске есть лимит. Он равен 15 Гб. Если возникнет необходимость, его можно сделать больше (за плату);
- Информация проходит сортировку исходя из даты. Присутствует «Поиск» объединение на автомате на разных альбомах. Кроме этого, вы сможете создавать собственные папочки;
- Функционирует довольно много медиа функций – можно отредактировать фото, применив фильтры и надписи. Создать слайд-шоу, различные коллажи, анимацию, клипы из различных изображений;
- Если вы создадите общий доступ для своих каталогов, то данными изображениями (видео) можно будет поделиться с друзьями;
- Время от времени Google делает подборку из старых фото пользователя, чтобы напомнить об их существовании и прошлых временах.
Мы сейчас кратко рассмотрели, что значит Гугл Фото для Android. Теперь давайте рассмотрим более подробно.
Поиск лица в Google Photos
На фотографиях Вы можете увидеть значок, который выглядит как лупа в окружности. После её нажатия вы будете перемещены на экран поиска, где отображается шесть наиболее часто запрашиваемых лиц. Около слова «Люди» есть вариант «Другое». После его выбора будут показаны все фотографии, на которых присутствует человек.
А теперь самое интересное – Google утверждает, что приложение будет в состоянии отслеживать лицо вместе с происходящими со временем изменениями, поэтому – теоретически – сможет сгруппировать в одном месте фотографии одного и того же человека в возрасте 6, 16 и 30 лет. Конечно, только время покажет, насколько заявления Google были близки к реальности.
Бесплатное хранилище данных Облако Mail.Ru
Данный сервис появился совсем недавно — буквально на днях я его увидел и тогда то и мне пришла в голову мысль написать эту статью. Для того, чтобы его завести, нужно сначала зарегистрироваться в почте от Mail.Ru. Изначально дается 10 ГБ места, которое можно увеличить аж до 100 гигов путем совершения нескольких простых действий.
Жмем на кнопку «Попробовать облако»
И через несколько секунд получаем на почтовый ящик письмо с извещением о создании вашего бесплатного облачного хранилища.
Интерфейс здесь очень логичный, поэтому сориентироваться совсем просто. Можно создавать неограниченное вложенное количество папок, загружать и удалять файлы. Но для начала давайте посмотрим, как увеличить место с 10 до обещанных 100 гигибайт.
Жмем на копку «Получить больше места».
- Установка на компьютер — +10Гб. Скачав и установив приложение на свой комп, вы сможете автоматически синхронизировать заданную папку в компе с облачным файловым хранилищем, что позволит автоматически делать резервную копию файлов. Есть версии на Windows, MacOS и Linux.
Я выбрал и скачал для винды. Устанавливаем приложение и запускаем на компе. Первое окно попросит ввести логин и пароль от вашей почты Mail.Ru.
Далее выбираем папку на компьютере, которая будет автоматически синхронизироваться с облачным хранилищем.
После этого ссылка на хостинг файлов появляется в левой колонки проводника Windows, а выбранная папка начнет синхронизироваться с аккаунтом.
Посмотрим, как это работает на примере смартфона на Android. Качаем из Play Market приложение Cloud Mail Ru. Авторизуемся под логином-паролем от почты.
Принимаем соглашение, пропускаем приветственный экран и обязательно включаем галочкой автозагрузку фотографий, она прибавит нам еще 10 Гб. После чего жмем «Начать работу».
Начнется перенос фотографий с телефона на хостингЮ, а в телефоне получим каталог всех облачных файлов.
Для начала загрузим файл. Для этого пока закроем окошко со способами расширения места и нажмем на ссылку «Загрузить». Откроется окно, в которое просто нужно перетащить все файлы, которые надо разместить в облачном хранилище данных.
Когда файлы загружены, кликаем по одному из них и в правой колонке нажимаем на иконку галочки, чтобы под ней появилась ссылка на файл — теперь он доступен для скачивания, а ссылку можно дать друзьям или разместить на сайте.
Пакетная загрузка видео на YouTube
Если вы снимаете много видео роликов на свой смартфон и желаете, чтобы они почти мгновенно оказывались на вашем Youtube канале, теперь это возможно. Так как все ваши видео ролики автоматически загружаются в Google Фото вместе с фотографиями, а само приложение интегрировано в общую систему компании Google.
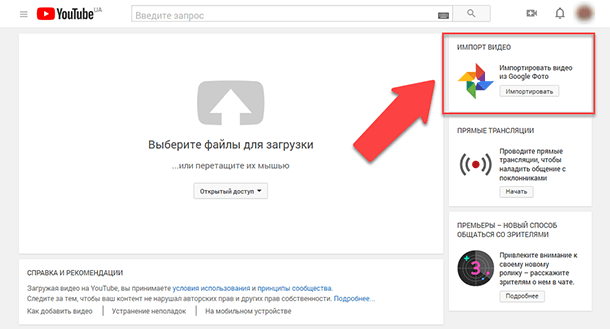
Следовательно, вам всего лишь необходимо перейти на страницу загрузки видео YouTube, нажать на «Добавить видео»
, и выбрать раздел«Импортировать видео из Google Фото» . Нажимаем кнопку«Импортировать» и вам откроется окно со всеми вашими видео роликами из Google Photo. Выделяем нужные видео и нажимаем кнопку«Выбрать» . Далее вам понадобиться ввести все необходимы теги для видео, так что просто следуйте пошаговому мастеру.
Часть 1: Как использовать Google Фото
1. Автоматическая загрузка фотографий Android
Есть несколько решений для облачных сервисов хранения. Google Фото предлагает неограниченное хранилище для фотографий Android и автоматически загружает каждую сделанную вами фотографию в Google Фото. Если вы уже включили функцию автоматической загрузки, вы можете сделать качественное селфи, использовать режим HDR или скачайте милые обои. И вы всегда можете получить их из Google Фото, если по ошибке удалите фотографии или видео Android.
2. Обозначьте лица и сгруппируйте похожие
После загрузки фотографий Android Google Фото может автоматически сгруппировать фотографии по местоположению и дате. А если вы можете ввести метку для распознанного лица, Google Фото может использовать расширенное распознавание изображений, чтобы сгруппировать изображения Android для одного и того же человека. Google Фото может извлекать из изображений в качестве текста для поиска элементы, такие как еда, автомобили, животные и т. Д. Вам нужно ввести то, что вы хотите найти в Google Фото.
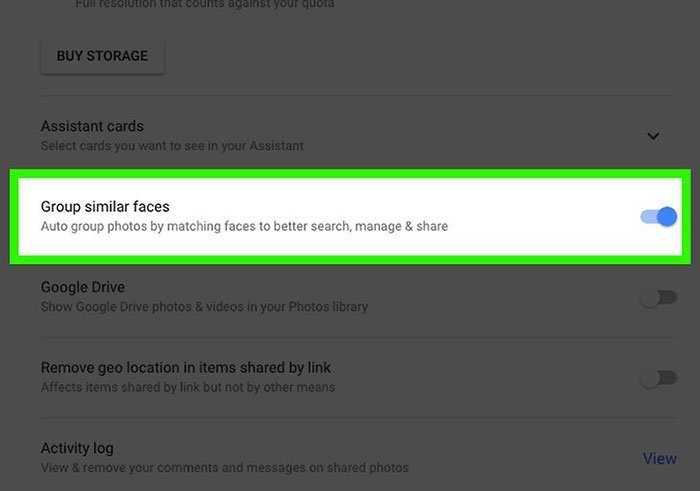
3. Управление резервным копированием фотографий Android.
Google Фото предоставляет некоторые функции редактирования для управления резервными фотографиями. Вы также можете использовать Google Фото для кадрирования, добавления фильтра, настройки фотографий в браузере и автоматического удаления изображения или видео со своего телефона Android. Вы также можете удалять изображения, увеличивать / уменьшать масштаб, чтобы получить лучший предварительный просмотр, или выбирать несколько фотографий одним касанием. Google Фото также дает вам возможность показывать изображения на телевизоре с помощью Chromecast.
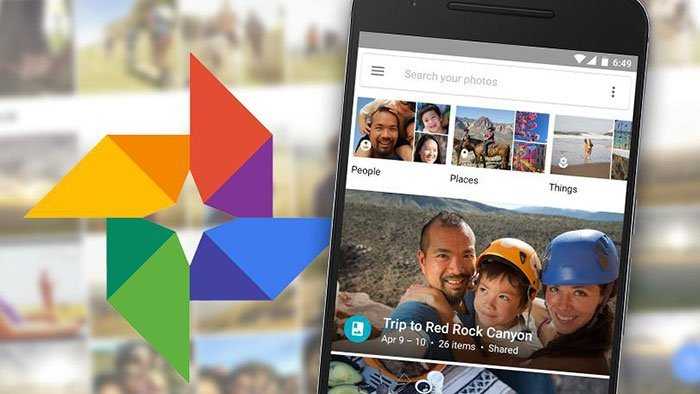
4. Монтаж, коллаж и анимация
Google Фото также предоставляет несколько небольших инструментов для создания коротких видеоклипов с фотографиями и видео, добавления музыки и изображений в цифровой альбом для вырезок, преобразования их в Файлы GIF или так называемая анимация, объедините их как фотоколлажи. Маленькие инструменты имеют свои функции. Вы не можете выполнять дальнейшую настройку этих инструментов в соответствии с вашими требованиями. Вам по-прежнему придется использовать лучшие инструменты для редактирования фотографий для Android вместо Google Фото.

5. Делитесь фотографиями Android с легкостью
Когда вы используете Общие альбомы Google Фото, вы можете обмениваться фотографиями с друзьями, просто используя ссылку. Помимо обмена фотографиями Android с помощью Google Фото, вы также можете поделиться ими с Android Beam, Google Drive, Instagram, Message, Facebook, Hangouts, Gmail, Bluetooth и другими приложениями. Конечно, вы также можете автоматически синхронизировать фотографии из разных фото-приложений с Google Фото. Google Фото должно быть лучшим местом для управлять фотографиями.
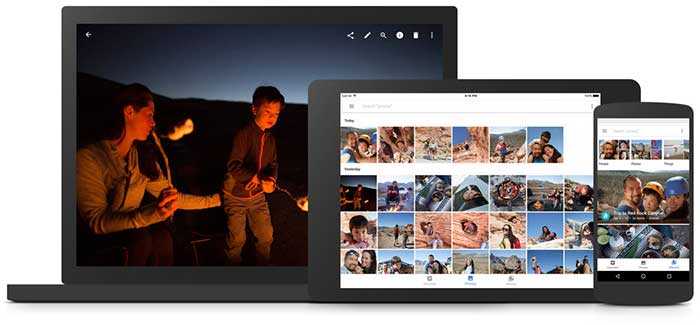
Выше приведены некоторые ключевые особенности Google Фото. Вы также можете использовать Google Фото, чтобы сохранить удаленные фотографии Android, изменить размер резервной копии или синхронизировать настройки, чтобы получить желаемый результат. Одним словом, Google Фото — это не хостинг для синхронизации фотографий. Вы также можете использовать мощные функции Google Фото для соответствующего управления мультимедийными файлами.
Что такое Google Фото
Как следует из названия, Google Photos — это сервис управления фотографиями от Google. Запущенный в 2015 году как часть Google+, он позже стал автономным кроссплатформенным инструментом, убирающим сервис Google Picasa.
Google Photos — это традиционное приложение для галереи, хостинг изображений и служба синхронизации, которая делает изображения доступными сразу на разных платформах. Это также инструмент для обмена изображениями, позволяющий легко обмениваться фотографиями с другими. Кроме того, вы можете редактировать картинки, добавлять интересные анимации и даже делать мини-фильмы. В некотором смысле, Google Фото объединяет лучшие функции Google+ и Picasa.
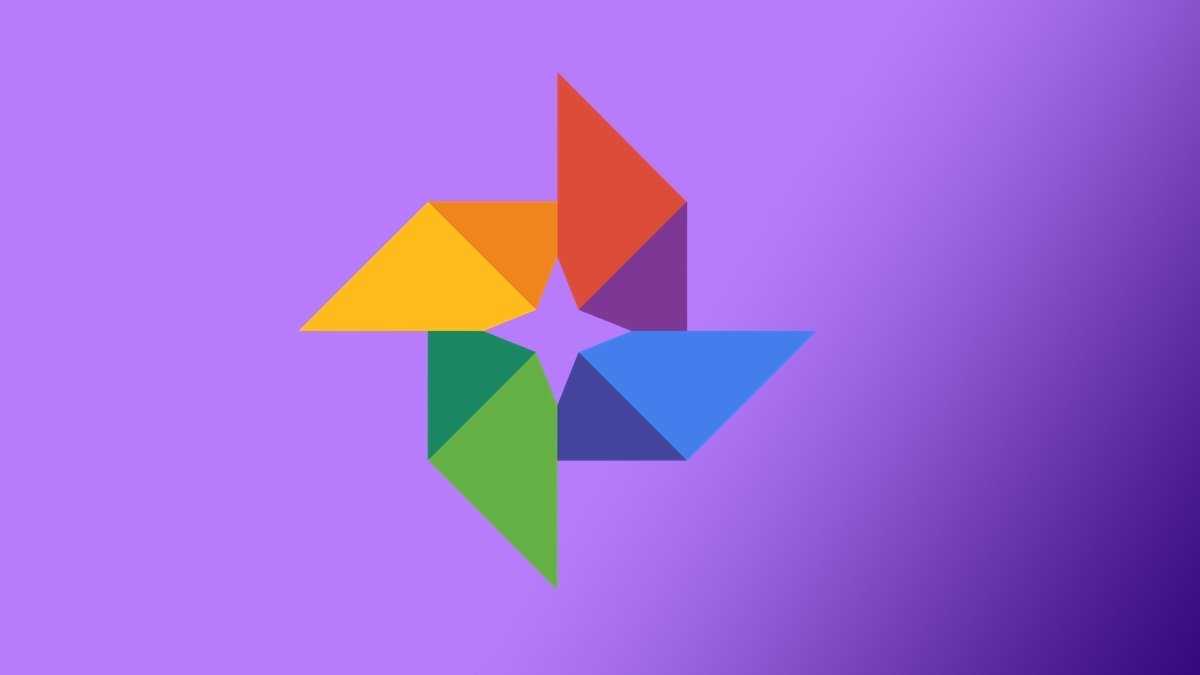

Метод № 02: Скопируйте из мобильного хранилища на компьютер с помощью USB-кабеля.
Вы можете легко перенести фотографии со своего мобильного устройства на компьютер с помощью USB-кабеля. Это поможет вам не только сохранить фотопленку на свой компьютер, но и просто сначала загрузить фотографии и видео из Google Фото в мобильное хранилище, а затем скопировать их на свой компьютер.
Вот шаги для этих методов.
Вариант 1. Загрузить с веб-сайта Google Фото
Приведенные выше советы по загрузке фотографий на компьютер с помощью веб-сайта Google Фото работают и на мобильных устройствах. Просто посетите photos.google.com на своем мобильном телефоне в приложении браузера, таком как Chrome, убедитесь, что вы вошли в систему, а затем вы можете загрузить одну фотографию, несколько фотографий или альбом, как указано выше в руководствах в случае 1 выше. Да, загрузка с веб-сайта Google Фото одинакова для мобильных устройств и ПК.
Поскольку мобильного хранилища часто не хватает, не выбирайте тонны носителей для загрузки.
После того, как вы загрузили фотографии, просто перенесите их на свой компьютер с помощью USB-кабеля.
Вариант 2. Загрузите с помощью приложения «Фото»
Для этого откройте приложение Google Фото на своем устройстве и выберите фото / видео, которое хотите загрузить. Знайте, что в мобильном приложении вы не можете выбрать несколько фотографий для загрузки и не можете загрузить альбом. Таким образом, это подходит только для загрузки одной фотографии или видео за раз.
(Примечание. Чтобы загрузить альбом или несколько фотографий в мобильное хранилище, вы можете использовать веб-сайт Google Фото в приложении браузера, таком как Chrome, как описано в методе выше.)
Нажмите на вертикальное многоточие в правом верхнем углу, чтобы открыть дополнительные параметры (или просто проведите пальцем вверх).
Теперь нажмите на Скачать чуть ниже вашего фото.
Ваша фотография будет загружена в память вашего телефона.
Вариант 3. Скопируйте фотографии из мобильного хранилища на свой компьютер.
Вы можете просто скопировать фотографии из приложения Google Фото на свой компьютер с помощью USB-кабеля. Независимо от того, были ли это фотографии, сделанные с камеры мобильного телефона или загруженные из приложения или веб-сайта Google Фото, вы можете просто скопировать их, чтобы сохранить на своем компьютере.
Теперь подключите смартфон к компьютеру через USB-кабель. Проведите вниз по своему устройству и коснитесь Зарядка устройства через USB чтобы открыть больше вариантов.
Затем нажмите на Передача файлов. Это позволит вашему компьютеру получить доступ к памяти вашего телефона.
Папка хранения вашего Android-устройства должна автоматически открыться на вашем компьютере. Если это не так, откройте проводник (Win + E) и выберите свое устройство в разделе «Этот компьютер».
По умолчанию фотографии загружаются / восстанавливаются в папке DCIM Restored во внутренней памяти вашего телефона.
Перейдите в эту папку и скопируйте отсюда фотографии на свой компьютер.
В принципе, это хорошая идея просто скопируйте все в папку DCIM так что все ваши фотографии и видео не только с камеры, но также снимки экрана и мультимедиа из других приложений, которые сохраняются в DCIM, как сохраненные на вашем компьютере.
Поиск на основе местоположения Google Photos
На этом же экране поиска можно найти (вниз экрана) доступ к списку мест, в которых делалось фото. Это работает даже в том случае, когда определение географического положения не включено на вашем смартфоне.
Каким же чудом удается правильно указывать место фотографии? Это вторая особенность – Google утверждает, что его технология способна распознать пейзаж на фото, а затем подобрать к нему положение. Также анализируется возможное местонахождение по времени.
Например, когда кто-то в 10:05 делает фотографию под Эйфелевой башней, а в 13:10 на фоне триумфальной арки, можно предположить, что, по крайней мере, с 10:05 до 13:10 лицо (лица) на фотографиях находились в Париже.
Используйте виджет воспоминаний Google Фото на Android и iOS
Виджет «Воспоминания» Google Фото широко доступен на iOS. Однако на Android эта функция постепенно внедряется. Эта функция доступна на моей стороне с версией Google Фото № 5.52.0.387241369. Если вы еще этого не видите, возможно, вам придется подождать, пока Google не сделает эту функцию широко доступной. Итак, вот как вы можете использовать виджет воспоминаний Google Фото.
Добавить виджет воспоминаний Google Фото на главный экран Android
Примечание. Для этого урока мы используем Pixel 3 XL под управлением Android 12 beta 3. Мы также опробовали виджет воспоминаний на OnePlus Nord под управлением Android 11, поэтому вам не нужно использовать Android 12 для этой функции.
1. Нажмите и удерживайте в любом месте на главном экране и нажмите «Виджеты» во всплывающем окне.
2. Как только вы окажетесь на панели выбора виджетов, прокрутите вниз, пока не найдете «Фото», и вы увидите новый виджет «Ваши воспоминания» из Google Фото. Если вы используете Android 12, вы также можете использовать строку поиска для быстрого доступа к виджету воспоминаний Google Фото.
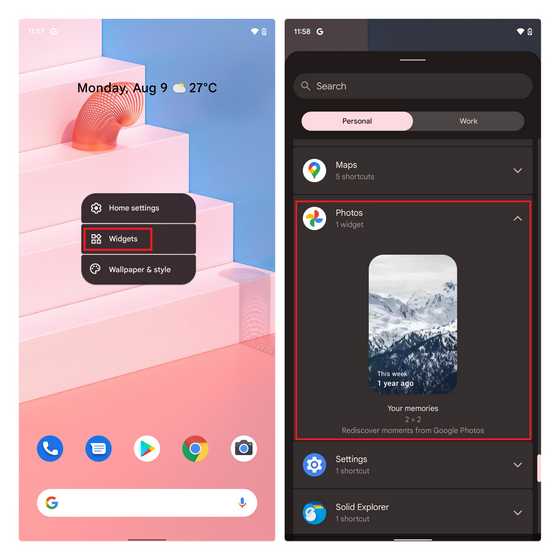
3. Нажмите и перетащите виджет на главный экран. Если вы вошли в систему с несколькими учетными записями Google на своем телефоне, виджет попросит вас выбрать учетную запись для использования функции «Ваши воспоминания». Здесь вы должны выбрать учетную запись, в которой хранятся все ваши резервные копии облачных носителей.

4. Затем вы можете изменить размер виджета воспоминаний Google Фото до любого размера. Для справки я добавил все возможные размеры виджета ниже. Примечательно, что, как вы можете видеть здесь, каждое воспоминание будет показывать дату поверх изображения.
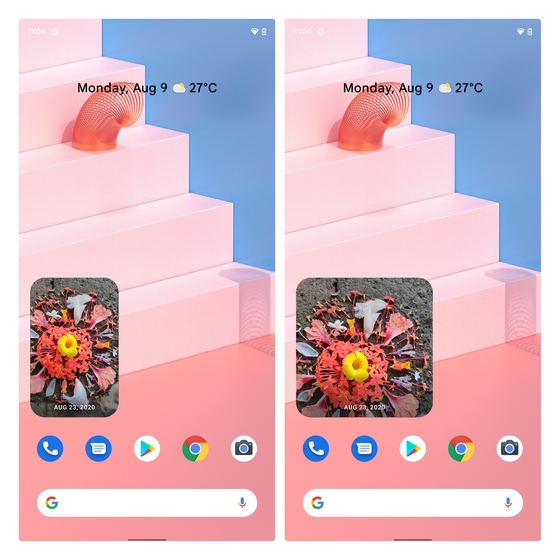


5. При нажатии на виджет воспоминаний вы попадете в Google Фото для просмотра изображения. После того, как вы открыли изображение, виджет обновится, чтобы показать вам новое изображение из вашей камеры.

Добавить виджет воспоминаний Google Фото на главный экран на iOS
- Нажмите и удерживайте главный экран iPhone, а затем нажмите значок «+», который появляется в верхнем левом углу экрана, чтобы получить доступ к средству выбора виджетов
- Прокрутите вниз, пока не найдете виджет Google Фото, или воспользуйтесь строкой поиска, чтобы найти виджет. Нажмите кнопку «Добавить виджет», чтобы добавить виджет воспоминаний Google Фото на свой iPhone.
- Теперь вы начнете видеть воспоминания из Google Фото прямо на главном экране вашего телефона.
Управляйте тем, что вы видите в виджете воспоминаний Google Фото
Теперь важно знать, что вы можете управлять тем, что отображается в воспоминаниях, из своей учетной записи Google Фото. Для этого выполните следующие действия:1
Откройте Google Фото, нажмите на изображение своего профиля в правом верхнем углу и выберите «Настройки фотографий». На странице настроек нажмите «Воспоминания».
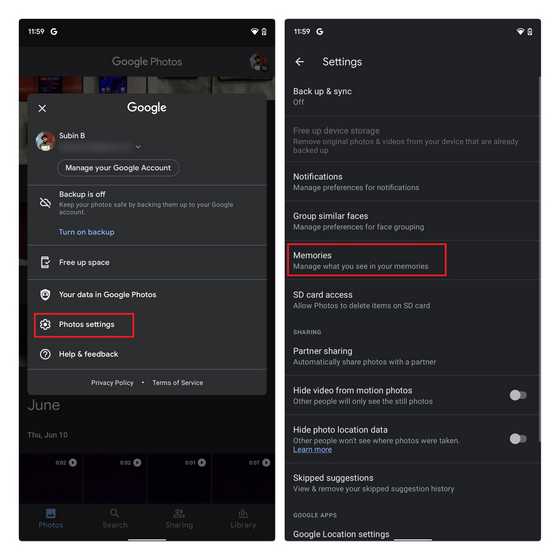
2. Внизу вы увидите возможность управлять уведомлениями. Здесь вы можете включить или отключить уведомления о воспоминаниях прошлых лет, тематических воспоминаниях и многом другом.
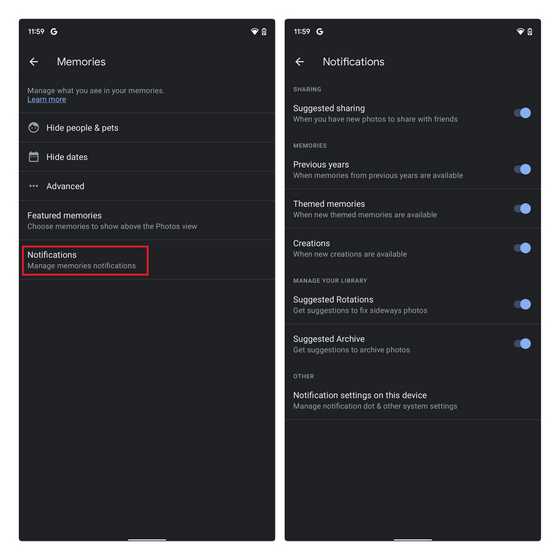
3. Далее вы можете выбрать, какие из избранных воспоминаний вы хотите видеть в виджете. Это воспоминания, которые появляются на главном экране приложения вверху. Вы можете включить воспоминания из прошлых лет, недавние события и тематические воспоминания в раздел «Воспоминания» Google Фото.

4. У вас также есть возможность контролировать, какие творения должны отображаться в воспоминаниях. Это может быть анимация, кинематографические фотографии, коллажи и многое другое.
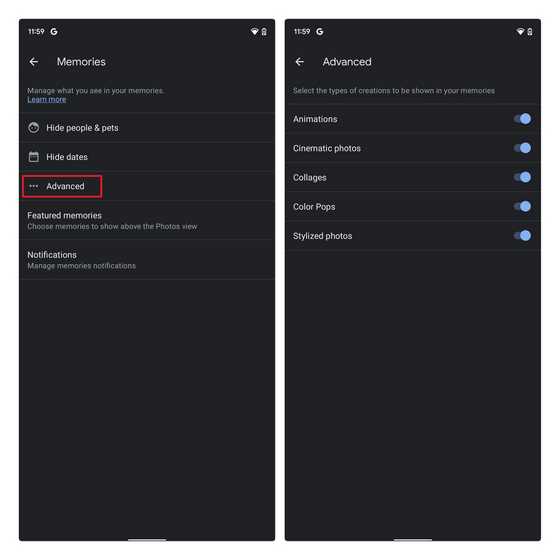
5. Если вы предпочитаете скрывать изображения для определенного диапазона дат, вы можете нажать «Скрыть даты» на странице настроек «Воспоминания» и выбрать даты начала и окончания. Таким образом, все фотографии, сделанные вами в эти даты, не будут отображаться в виджете воспоминаний. Чтобы скрыть конкретного человека из воспоминаний Google Фото, перейдите в следующий раздел.

Скрыть кого-нибудь из воспоминаний Google Фото
Бывают случаи, когда вы предпочитаете, чтобы вам не напоминали о конкретном человеке. Хотя вы можете удалить все эти изображения, не все хотят этого делать. Если вы предпочитаете сохранять старые изображения, но не хотите, чтобы о ком-то напомнили, скажем, о бывшем партнере или домашнем животном, вы можете скрыть их из воспоминаний Google Фото. Вот как.1. На странице настроек «Воспоминания» нажмите «Скрыть людей и домашних животных».
2. Теперь вы увидите все лица, обнаруженные Google Фото в вашей галерее изображений. Теперь все, что вам нужно сделать, это нажать на лицо человека, чтобы скрыть его от воспоминаний. После того, как вы скроете их лицо, вы не увидите их в воспоминаниях, творениях и результатах поиска.

Google Фото в Windows 10
К сожалению, Google Photos не является полноценным приложением для Windows 10, как в случае с Photos. Таким образом, вы не можете использовать одно приложение для загрузки и доступа к загруженным фотографиям. Фактически, вы можете получить доступ только к загруженным фотографиям в браузере, поскольку у Google Фото нет своего клиента для Windows (10).
Но есть один инструмент, который вы можете использовать на рабочем столе Windows. Этот инструмент называется Desktop Uploader и позволяет автоматически загружать нужные фотографии с вашего компьютера в Google Photos. Чтобы загрузить этот инструмент, посетите веб-сайт Google Фото.
Как только вы загрузите Desktop Uploader, установите его и введите свои учетные данные для входа в учетную запись Google. После этого инструмент попросит вас добавить несколько папок, из которых вы хотите загрузить свои фотографии.
После того, как вы добавите все нужные папки, просто нажмите кнопку ОК, и ваши фотографии будут автоматически загружены в Google Фото.
Вы можете настроить этот инструмент на запуск при запуске системы, поэтому при каждом добавлении новой фотографии в выбранную папку она автоматически загружается в облако Google Фото. Как мы уже говорили, вы можете позже получить доступ к загруженным фотографиям в браузере на веб-сайте Google Photo.
Доступ к Google Фото через Google Диск
Хотя прямого доступа к Google Фото на вашем компьютере с Windows 10 нет, вы можете пойти по несколько иному пути и сделать его доступным через клиент Google Drive для Windows.
Чтобы получить доступ к Google Фото через Google Диск, вам нужно всего лишь подключить две службы и загрузить официальный клиент Drive для Windows Desktop.
Первое, что вы собираетесь сделать, это подключить Google Drive и Google Photos. Google Drive имеет встроенную возможность показывать Google Фото в облаке, вам просто нужно сначала включить его.
После интеграции Google Фото и Google Диска все ваши фотографии будут отображаться в специальной папке Google Диска под названием «Google Фото». Чтобы сделать это возможным, выполните следующие действия:
- Откройте Google Диск в своем веб-браузере.
- Зайдите в настройки (маленький значок шестеренки в левой верхней части экрана).
- Установите флажок Создать папку Google Фото в разделе Общие.
- Сохранить изменения.
Теперь все ваши изображения из Google Фото будут отображаться на Google Диске. Итак, все, что вам нужно сделать сейчас, это сделать доступным с рабочего стола Windows.
Для этого просто загрузите клиент Google Drive для Windows, синхронизируйте весь свой контент, и папка Google Photos будет там.
Чтобы загрузить Google Диск для ПК, перейдите по этой ссылке. После того, как вы установили его, подождите несколько минут для синхронизации. Когда процесс будет завершен, просто перейдите в папку Google Drive на вашем компьютере и откройте Google Photos.
Используйте стороннее приложение
Почти для каждой службы, официальное приложение которой отсутствует в Магазине Windows, существует сторонняя альтернатива. И Google Фото не является исключением.
Таким образом, если вы не хотите получать доступ к Google Фото в браузере или на Google Диске, вы можете загрузить стороннее приложение и запустить эту службу на своем компьютере.
Лучший сторонний клиент Google Photos для Windows 10, который вы можете найти, – это приложение под названием «Клиент для Google Photos». Это позволяет вам делать что угодно, как если бы вы делали с официальным приложением.
Вы можете получить доступ к своим фотографиям и альбомам, загружать новые фотографии, создавать новые альбомы, смотреть слайд-шоу и многое другое.
Вы можете бесплатно загрузить клиент для Google Фото из Магазина, но есть и платная версия, если вам нужны дополнительные функции.
К сожалению, это единственный известный способ локального доступа к Google Фото. Насколько нам известно о политиках Google в отношении Windows, мы не должны ожидать, что полноценное приложение Google Photos скоро появится на любой из платформ Microsoft.
Google Фото – не единственная служба Google, которой нет в Windows. Например, пользователи все еще ждут официальных приложений YouTube, Gmail, Google Play и т. Д.
Неограниченное резервное копирование и синхронизация
Как упоминалось выше, Google Фото также является сервисом для размещения и синхронизации изображений. Уникальность Google Photos заключается в том, что он предлагает неограниченное резервное копирование. Несмотря на то, что некоторые собственные приложения галереи, такие как Mi и Samsung, предлагают облачное резервное копирование, объем хранилища ограничен. Некоторые сторонние приложения для галерей, такие как QuickPic, также предоставляют ограниченное облачное хранилище.


Неограниченное хранилище, в случае с Google Фото, также имеет предостережения. Например, фотографии и видео ограничены 16MP и 1080p соответственно. Если вы хотите загрузить их в оригинальном качестве, то занимаемое ими место будет засчитано в общий объем аккаунта Google.
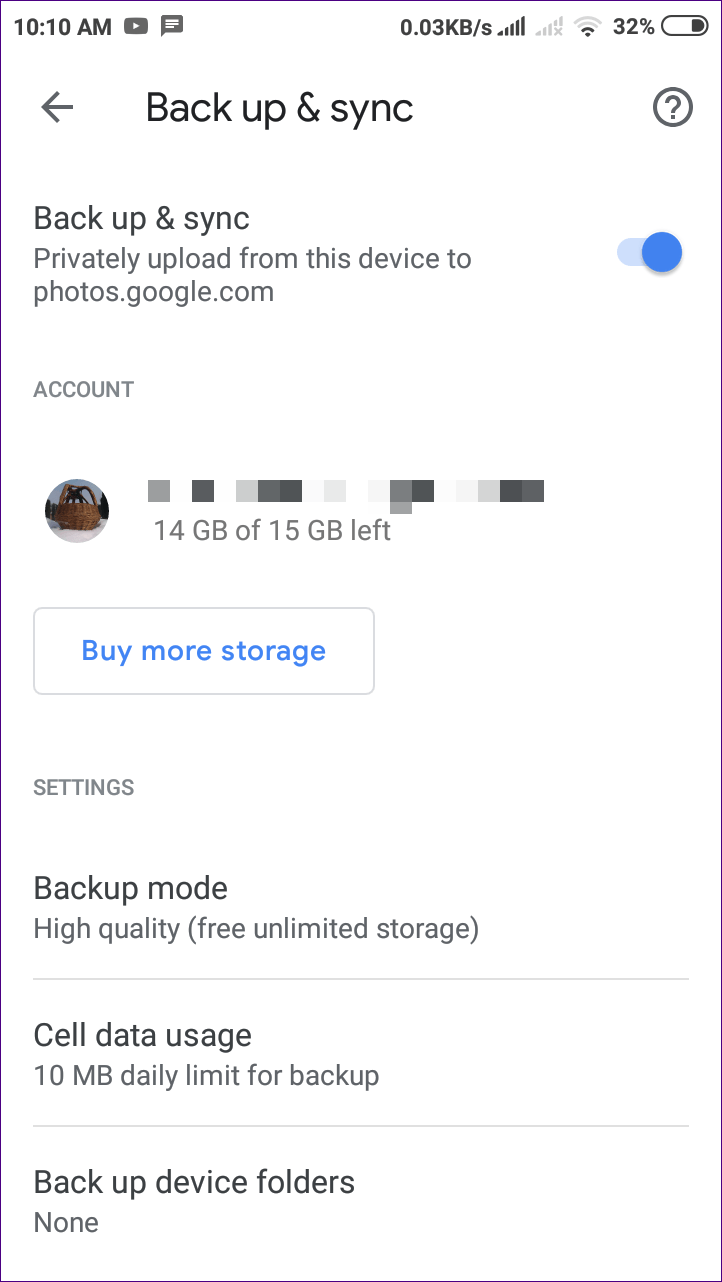
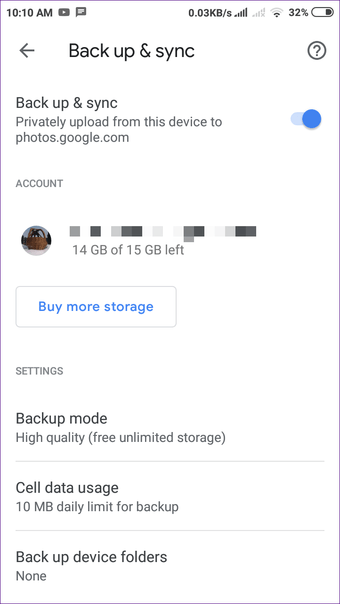
Поскольку Google Фото доступен на нескольких платформах, вы можете легко просматривать одни и те же изображения повсюду. Если вы внесете изменение в файл на любом устройстве, оно будет отражено на всех общих устройствах.





























