Копирование при помощи синхронизации
Самые популярные и удобные способы переноса контактов с Android на iPhone – это приложение Move to iOS и синхронизация с аккаунтом Google. Они позволяют скопировать телефонную книгу и восстановить всю остальную информацию.
Такой перенос контактов возможен только для последних поколений iPhone: X, 8, 7, 6, 5S, SE. iPhone 5 и iPhone 5C Apple перестала поддерживать еще в версии iOS 10.3.2. Обладателям таких телефонов придется воспользоваться копированием без синхронизации.
Приложение Move to iOS
Программа позволит безболезненно перейти со смартфона на Андроиде или Windows на продукцию Apple. Она копирует не только телефонные номера, но и остальные данные: историю сообщений, заметки, аккаунты и закладки в браузере. Приложения, которые доступны и на iOS, тоже будут перенесены.
По аналогии с этой программой были созданы и другие, например, Яндекс.Переезд. Проект не смог задержаться на рынке, и разработчики его уже закрыли.
Перенос проходит следующим образом:
- Откройте приложение. Пройдите все пункты настройки, пока на экране не появится поле для ввода кода.
- Начните первоначальную настройку нового устройства с iOS. Когда дойдете до пункта «Программы и данные», выберите в нижнем меню «Перенести данные с Android».
- Откроется окно с кратким описанием приложения Move to iOS. Нажмите на кнопку «Дальше».
- Появится код, который потребуется в дальнейшем, чтобы перенести контакты с Андроида на Айфон.
- Введите код в специальное поле в приложении Move to iOS на Андроиде. Дождитесь, пока появится экран «Перенос данных». Выберите содержимое, которое нужно переписать на новый гаджет от Apple.
- Начинается копирование данных. Время операции зависит от количества телефонных номеров и скорости Wi-Fi. Когда перенос завершен, остается нажать на «Готово».
Так можно передать всю информацию на смартфоне всего за 5–10 минут.
Использование синхронизации с сервисами Google и Outlook
Подобный способ перенести контакты с Андроида на Айфон подойдет в том случае, если такую возможность упустили при первоначальной настройке. Весь процесс заключается в следующем:
- Откройте настройки iPhone. Перейдите в пункт меню «Учетные записи и пароли».
- Нажмите на «Добавить учетную запись».
- Среди предложенных вариантов выберите почту Google или Outlook.com.
- Введите логин и пароль учетной записи и нажмите «Далее».
- На экране будут варианты, какие данные перенести. Найдите пункт «Контакты» и поставьте переключатель в положение ВКЛ. В конце нажмите «Сохранить».
Резервное копирование контактов на карту памяти или SIM-карту
Облачная синхронизация может быть недоступна в более старых версиях операционной системы. В этом случае вы можете сбросить контакты на карту microSD или SIM. В дальнейшем вы поместите карту в новый смартфон, после чего импортируете всю адресную книгу.
Шаг 1. Откройте меню устройства.
Шаг 2. Выберите приложение «Контакты».
Шаг 3. Зайдите в «Настройки» (на некоторых смартфонах это будет запрашиваться перед нажатием кнопки «Параметры»).
Шаг 4. Выберите пункт «Импорт / экспорт».
Шаг 5. Выберите, куда именно вы хотите скопировать контакты: на SIM-карту или на карту памяти.
На устройствах с более современной версией операционной системы Android можно не только скопировать контактную информацию на SIM или карту microSD, но и отправить ее себе через любой мессенджер или электронную почту, создать файл VSF для экспорта. Инструкции:
Шаг 1. Запустите приложение «Контакты» и щелкните значок с тремя точками. В появившемся меню выберите пункт «Импорт и экспорт». Если такой строки нет, сначала нажмите «Настройки».
Шаг 2. Выберите «Экспорт в хранилище», чтобы создать файл * .vsf со всеми контактами, который можно скопировать на любое устройство. Подтвердите действие, нажав «ОК». Полученный файл можно скопировать на другой Android или ПК.
Шаг 3. Выберите «Отправить контакты». Здесь появится окно «Поделиться с помощью», укажите соответствующее приложение из списка, с помощью которого вы хотите отправлять контакты (например, мессенджер или почтовый клиент).
Используя этот метод, вы также можете скопировать контакты на вторую SIM-карту.
Как перенести данные с андроида на айфон

Собрались мигрировать с Android на iPhone, но не знаете, как перенести данные? Не стоит волноваться, в статье мы собрали наиболее простые способы быстрого переноса важно информации
Способ 1: Через мобильную программу Move to iOS (Перейти к iOS)
Данный метод позволяет перенести: телефонные записи, сообщения, фото и видео, закладки из интернет-браузера, аккаунты и данные календаря. Так же некоторые бесплатные приложения при наличии программ в App Store.
- Скачайте бесплатно программу Move to iOS (Перейти к iOS) на Android устройство.
- Запустите приложение, следуйте указаниям программы. Нажмите на кнопку «Далее», а после выберите «Поиск кода» в верхнем углу справа. В это время на новом iPhone, необходимо выполнить первоначальную активацию. Если активация выполнена ранее, придется выполнить сброс данных или переносить данные другим способом.
- Подключите iPhone к сети Wi-Fi.
- На экране активации дойдите до раздела «Программы и данные», где выберите пункт «Перенести данные с Android».
- В новом окне нажмите продолжить, пока не появится цифровой код.
- Введите код на телефоне, откуда будут переноситься данные. Ожидайте до появления уведомления «Перенос данных».
- Отметьте на Android устройстве данные, что требуется перенести.
- После появления информации о переносе данных, следует отложить устройство в сторону. На длительность передачи данных влияет объем передаваемой информации. При необходимости подключите устройство к сетевому зарядному устройству.
- По окончанию, подтвердите перенос данных. Проверьте, все ли данные были перенесены на новое устройство.
Способ 2: Через настольную программу iTunes
Программа iTunes позволяет перенести фотографии, видеозаписи и музыку.
- Подключите Android устройство к ПК, найдите и скопируйте на компьютер необходимые данные: фотографии, видео, музыку.
- Отключите Android устройство и подключите iPhone.
- Откройте программу iTunes, щелкните на значок телефона.
- В боковой панели выберите категорию данных, что требуется синхронизировать.
- Отметьте флажок напротив пункта «Синхронизировать». Далее выберите папку, где хранятся необходимые данные, параметры синхронизации, а затем применить.
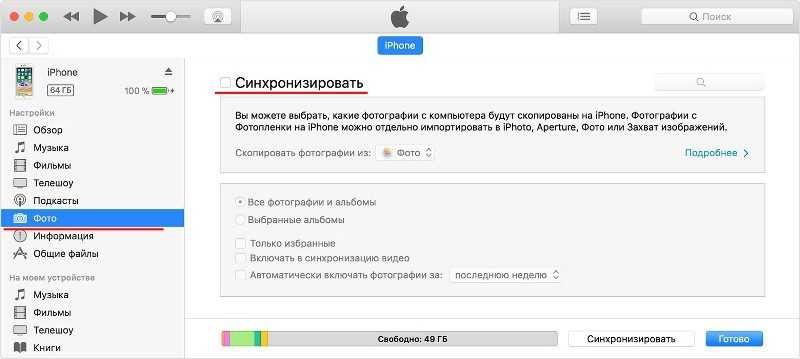
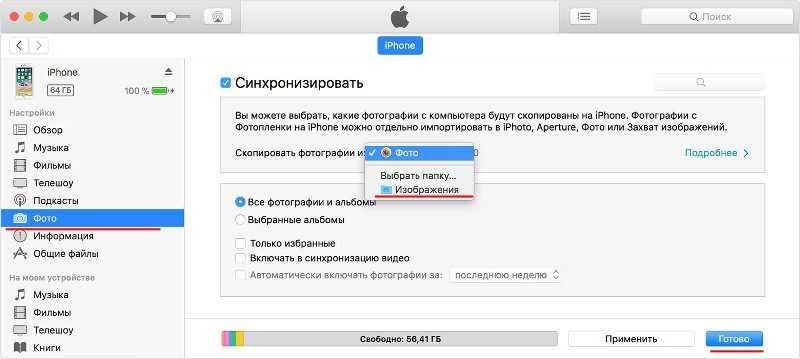
Способ 3: Через облачное хранилище — Dropbox, Google Диск, Яндекс Диск и т.д.
Позволяет переносить файлы из выше перечисленных способов, а так же документы, включая PDF и архивы.
- На Android устройстве откройте клиент облачного хранилища, где добавьте файлы, что требуется синхронизировать. Для этого нажмите на кнопку «добавить».
- Укажите папку, где хранятся файлы. А после, дождитесь окончания синхронизации.
- Скачайте на iPhone клиент облачного хранения. Зайдите в приложение для получения доступа к файлам.
Способ 4: Через настольную программу восстановления
Для переноса данных так же подойдут программы для восстановления данных. Такой метод удобен на случай, если мобильное устройство повреждено или частично не функционирует.
Для извлечения информации с Android устройства подойдет Wondershare Dr.Fone или EASEUS Mobisaver. Подобные утилиты работают по схожему принципу. Необходимо подключить устройство к ПК через кабель синхронизации, дождаться определения телефона. Далее выбрать тип файлов, что необходимо извлечь. Дождаться окончания извлечения, а после сохранить информацию на ПК. Полученные файлы останется перенести на iPhone с помощью описанных выше методов – iTunes или облачное хранилище.
Способ 5: С использованием программы MobileTrans
Простой способ для передачи контактов, сообщений, календаря, истории звонков, фотографий. Ещё музыки, видео, приложений и данные программ между платформами. Для переноса данных выполните следующие действия:
- Установите и запустите программу MobileTrans.
- Подключите iPhone и Android к ПК.
- Выберите вариант «Передача с телефона на телефон».
- В следующем окне выберите устройство для передачи данных – iPhone, и устройство для получения — Android.
- Отметьте тип интересующих вас файлов, а затем нажмите на кнопку «Начать передачу».
- Ожидайте окончание передачи данных.
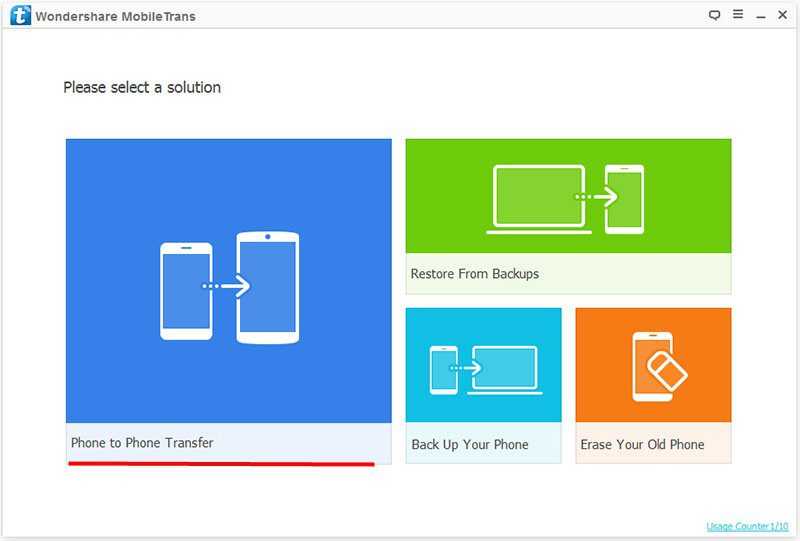
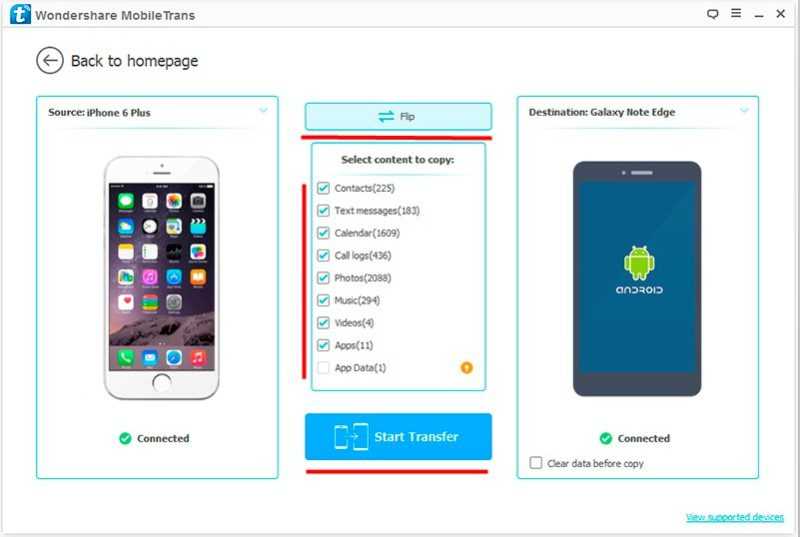
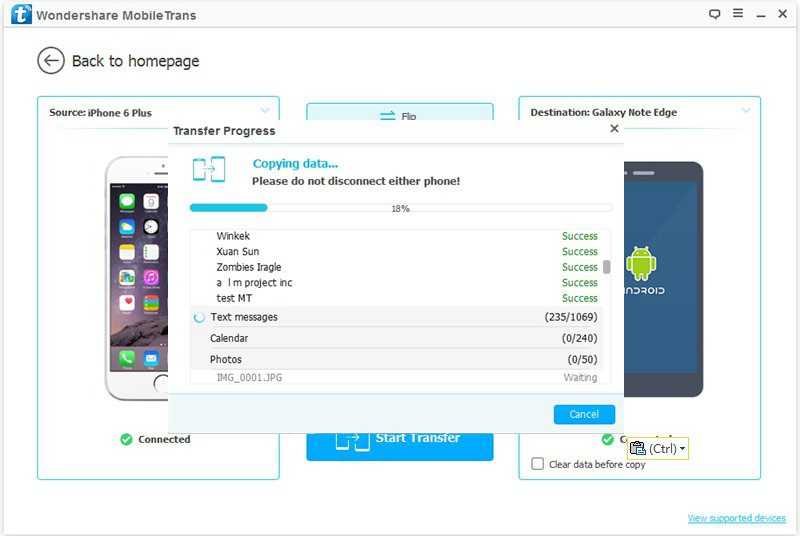
Способ 6: Через Андроид приложения для передачи данных
Передавать файлы так же умеют приложения SHAREit, Xender, Zapya, Send Anywhere и AirDroid. Главное условие – использование программы одного сервиса на передающем и принимающем устройстве.
Принцип работы:
Скачайте и установите на Android смартфон или планшет подходящую программу. Описание возможностей, а так же ссылку на скачивание смотрите в статье «Андроид приложения для передачи данных».
Установите программу на iPhone:
Запустите программу на Android-устройстве. Отметьте файлы, после чего нажмите на кнопку отправки.
Откройте приложение на iPhone и примите файлы.
Копируем контакты на Айфон без синхронизации
Переносить данные мы будем, используя файл «Контакты». Расширение .vcf
Итак, приступим:
- На Android нужно открыть контакты, открываем дополнительное меню, и тапнем по команде «Экспортировать контакты»;
- В новом окошке тапнем по команде «Внутренний накопитель»;
- Затем, на дисплее вы увидите путь до папочки, где находится искомый файл с контактами. Данный адрес нужно скопировать или просто запомнить. Также, можно просто сделать снимок с экрана;
- Отсылаем данный элемент по тому адресу, который вы поместите в новом гаджете;
- На iPhone входим в «Почту». Разумеется, в ту самую, на которое вы отослали письмо с файлом. Открываем полученное письмо;
- Открываем нужный файл с форматом .vcf. Теперь вы можете поступить двумя путями. Или «создать новые контакты», или «объединить их со старыми». Как вам больше нравится.
Копирование при помощи синхронизации
Наиболее удобные и популярные способы переноса контактов с Андроид на iPhone – это синхронизация с Google аккаунтом и программа Move to iOS. Они позволяю произвести копирование телефонной книги и восстановление всех других данных.
Перенести контакты можно только для последних версий айфона: SE, 5S, 6, 7, 8, Х. Поколения iPhone 5 и 5С компания Apple еще с версии iOS 10.3.2 перестала поддерживать. Владельцы данных телефонов копировать контакты смогут без синхронизации.
При выполнении синхронизации устройства необходимо полностью зарядить. На Айфоне должно быть достаточно свободного места для получения новых данных.
Синхронизация с сервисами Outlook и Google
Данный способ переноса контактов с Android на Айфон будет актуальным, когда эту функцию пользователь не выполнил во время первоначальной настройки. Следует выполнить следующий алгоритм:
Нужна помощь?
Не знаешь как решить проблему в работе своего гаджета и нужен совет специалиста? На вопросы отвечает Алексей, мастер по ремонту смартфонов и планшетов в сервисном центре.
- Открываем настройки Айфона. Переходим в раздел «Учетные записи и пароли».
- Выбираем «Добавить учетную запись».
УвеличитьСреди предложенных способов выбираем Outlook.com или почту Google.
УвеличитьВводим логин и пароль своей учетной записи. Нажимаем «Далее».
УвеличитьВ открывшемся окне будут предложены варианты, какие именно данные следует перенести. Находим раздел «Контакты» и переводим переключатель в положение «Включено». Затем нажимаем «Сохранить».
Увеличить
С аккаунта контакты в телефонную книгу iPhone будут перенесены после ее открытия. На это может потребоваться несколько минут.
Приложение Move to iOS
Компания Apple предлагает собственную программу, при помощи которой можно перенести записи из телефонной книги Android. Чтобы воспользоваться приложением Move to iOS, выполняем такие действия:
- Скачиваем Move to iOS из магазина Google Play. Устанавливаем софт на свое устройство Андроид.
- Во время первичной настройки iPhone на странице с названием «Программы и данные» выбираем «Перенести данные с Android».
- Будет продемонстрирован специальный код. В дальнейшем его нужно будет ввести на гаджете Android. Запоминаем его.
УвеличитьНа устройстве Андроид запускаем Move to iOS, нажимаем «Продолжить», принимаем условия соглашения (нажимаем на строчку «Принимаю» внизу справа) и «Далее» в верхнем правом углу окна.
УвеличитьНа устройстве Андроид вводим код, который ранее был продемонстрирован на экране девайса с iOS. Нажимаем «Продолжить».
Выбираем содержимое, которое нужно скопировать. Там будет предложено 4 способа, но выбрать нужно «Учетная запись Google». Это позволит сохранить контакты. Остальные пункты можно выбирать по желанию. Выполняется процесс установкой галочек возле данных пунктов.
УвеличитьТеперь просто ожидаем, пока будет произведен импорт контактов.
Есть вероятность, что на экране iPhone будут отображены дополнительные инструкции. Пользователю нужно следовать им.
Перенос с помощью AnyTrans
Ну и теперь дошла очередь до сторонних программ для переноса контактов для настольных ПК и Mac, количество которых зашкаливает, но мы зацепим лучшие из них. Одной из таких — утилита AnyTrans. Основной функционал программы заключается в переносе музыки, кино, книг на iPhone или iPad, а так же создание их резервных копий (которые, кстати, можно сделать как через USB, так и через Wi-Fi). Полезная в хозяйстве вещь, к тому же с красивой визуализацией, в отличие от многих аналогов. Что ж, пора перейти к самому процессу переноса данных с Android-смартфона.
- Здесь всё достаточно просто: подключаем с помощью комплектного кабеля к компьютеру iPhone и аналогично старый телефон.
- Затем, разрешаем и подтверждаем всё, что необходимо программе. Здесь стоит заметить, что Вам необязательно переносить все данные целиком, потому что Вы можете потратить несколько минут и отметить лишь те данные, которые на самом деле нужны.
Эта функция в принципе и отличает AnyTrans от выше упомянутого Move to iOS. Самое интересное то, что Вам не стоит переживать за формат Ваших данных. К примеру, здесь абсолютно не имеет значения расширение файла с фильмом, которые вы изначально скидывали на своё предыдущее устройство, потому что при переносе на iPhone он без проблем отформатируется, и к тому же будет отображаться в официальном приложении Видео. То же самое и с контактами, музыкой, фото и другими данными. Пробная версия программы доступна бесплатно, для переноса контактов более чем хватит.
Перемещения контактов через приложения
Перенос контактных данных легко осуществляется посредством специального софта, установить который можно из магазинов. Разберём, как это осуществить на примере двух популярных продуктов.
My contacts backup
Простой и удобный интерфейс софта позволяет легко выполнить задачу, бесплатная версия позволит перебросить до 500 номеров, версия без ограничений требует оплаты.
Чтобы скинуть контакты, выполняем следующие действия:
- Загружаем утилиту из App Store, открываем и предоставляем доступ к телефонному справочнику.
- Нажатием «Backup» запускаем процесс создания копии.
- Выберем «Файл в формате Vcard».
- Созданный архив можно перекинуть на второй девайс любым удобным способом (на почту, в облачное хранилище и т. д.).
Qikshare
Ещё одна простая утилита, с её помощью для выполнения задачи нужно сделать следующее:
- Скачиваем программу сразу на оба смартфона.
- Открываем софт и активируем геолокацию, чтобы устройства смогли обнаружить друг друга.
- На iPhone жмём на иконку передачи номеров, выбираем нужные и подтверждаем выполнение.
- На Android принимаем данные и импортируем их в телефонный справочник.
Передача контактов через SIM-карту
Если вас интересует только перемещение ваших контактов, а не других данных, используйте SIM-карту в телефоне Android. На SIM-карте вы можете хранить данные адресной книги, создавать резервные копии контактов и переносить их на свой iPhone.
Этот способ является наиболее простым, потому что не потребует от вас никаких сторонних сервисов и приложений. Он подойдет, если вы храните номера не в памяти телефона, а на вашей SIM-карте.
Следующая инструкция демонстрирует шаги на устройстве Samsung под управлением Android Oreo. Настройки могут выглядеть иначе, в зависимости от устройства, но основные шаги будут примерно такими же.
Примечание. SIM-карты должны быть одинакового размера на обоих устройствах. Все Айфоны, начиная с iPhone 5, используют nano-SIM-карты.
Вот что вам нужно сделать для переноса контактов на iPhone:
- На устройстве Android запустите приложение «Контакты»
- В боковом меню выберите Управление контактами.
- Найдите пункт «Импорт / Экспорт контактов» и коснитесь его.
- Нажмите на кнопку Экспорт.
- Выберите SIM-карту для экспорта.
- Выберите необходимые контакты для сохранения на sim-карту.
- Подождите, пока контакты будут экспортированы на SIM-карту.
- После завершения экспорта извлеките SIM-карту из телефона Android и вставьте ее в iPhone.
- На iPhone нажмите на «Настройки», чтобы открыть соответствующий раздел (можно воспользоваться поиском).
- Нажмите на «Контакты» (в некоторых старых версиях iOS это «Почта», «Контакты», «Календари» ).
- Нажмите на пункт “Импортировать контакты SIM”.
- Выберите, куда экспортировать контакты: в аккаунт Google или iCloud.
- После завершения импорта ваши контакты будут доступны в предустановленном приложении «Контакты» на iPhone.
Данный способ имеет свои ограничения:
- SIM-карта вмещает только ограниченное количество контактов
- не может храниться много дополнительной информации о каждом из контактов.
Часть 1: Перенос контактов с Android на iPhone с помощью функции «Передача телефона»
При переносе контактов с Android на iPhone обычные люди обычно заботятся о двух вещах: метод слишком сложен для выполнения, и текущие данные на iPhone будут повреждены. Есть ли простой способ переместить контакты с Android на iOS, не прерывая существующие данные? Apeaksoft Phone Transfer это ответ, который вы ищете. Его основные функции включают в себя:
1. Прост в использовании. Это приложение для передачи телефона может передавать контакты с Android на iPhone в один клик.
2. Двусторонняя передача. Вы можете просто переместить контакты с Android на iPhone, iPhone на Android, iPhone на iPhone или Android на Android с помощью функции «Передача телефона».
3. Выборочный перевод. Помимо контактов, он поддерживает фотографии и другие медиа-файлы. Вы можете решить передать определенный тип данных или все данные за один раз.
4. Без ущерба для существующих контактов. Самое большое преимущество Phone Transfer — это отсутствие повреждения текущих данных на целевом устройстве во время передачи.
5. Быстрее и безопаснее. Он использует физическое соединение с передавать данные между Android и iPhone, что быстрее и безопаснее.
6. Более высокая совместимость. Phone Transfer поддерживает все модели iPhone и телефоны Android, включая iPhone 12/11 / X / 8/8 Plus / 7/7 Plus / 6 / 6s / 5 / 5c / 5s / 4, Samsung Galaxy S8 / S7 / S6 / Note 8 / Note 7 / Note 6 / Note 5 и другие телефоны Android, выпущенные LG, HTC, Google, Sony и т. Д.
7. И у него есть две версии: одна для Windows 10 / 8 / 8.1 / 7 / XP, а другая для Mac OS.
Одним словом, это лучший вариант для простой и быстрой передачи контактов с Android на iPhone. Чтобы помочь вам понять использование, мы используем Samsung Galaxy Note 8 в качестве исходного устройства и iPhone 7 в качестве целевого устройства.
Free Download
Как перенести контакты с Android на iPhone с помощью Phone Transfer
Шаг 1, Подключите Android и iPhone к вашему компьютеру
Загрузите и установите Phone Transfer на ПК с Windows. Существует специальная версия для Mac OS. Подключите Galaxy Note 8 и iPhone 7 к компьютеру с помощью USB-кабелей.
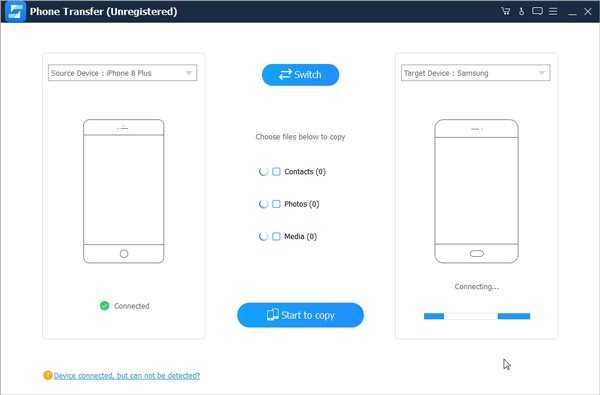
Совет: чтобы избежать потери данных, лучше использовать оригинальные USB-кабели или продукты, аутентифицированные Apple и Samsung.
Шаг 2, Настройки для передачи контактов с Android на iPhone
Откройте Phone Transfer, и он автоматически распознает два устройства. Убедитесь, что смартфон Android находится в поле «Исходное устройство», а iPhone — в области «Целевое устройство». В противном случае нажмите кнопку «Переключатель» в верхней части окна, чтобы исправить это.
Установите флажок Контакты. Если вы не хотите прерывать контакты на iPhone, снимите флажок «Удалить выбранные данные на целевом устройстве перед копированием». Как вы можете видеть, это также позволяет вам переносить музыку с Android на iPhone с легкостью.
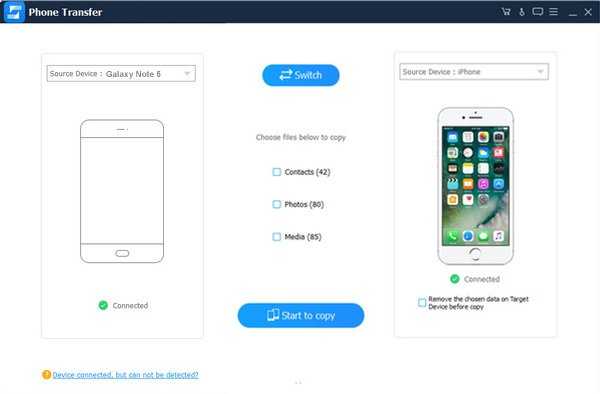
Шаг 3, Перенос контактов с Android на iPhone
После настройки найдите в нижней части окна и нажмите кнопку «Пуск для копирования», чтобы начать копирование контактов с Android на iPhone. Когда это будет сделано, выйдите из приложения и удалите телефон Samsung Galaxy и iPhone 7 с вашего компьютера. Теперь вы можете проверить контакты Android на iPhone.
Кроме того, вы можете подать в суд на это программное обеспечение для передачи перенести фотографии с Android на iPhone пометив фотографии.

































