Отключение и удаление доступа
Если возникнет необходимость полноценно отключить ранее открытый доступ к своему мобильному девайсу, потребуется выполнить несколько шагов.
Для начала обязательно деактивируйте опцию «Найти устройство», предлагаемую сервисом Google. Тут нужно открыть настройки и перейти в раздел Google. Далее в меню «Безопасность» и в раздел «Найти устройство». Переведите ползунок в сторону отключения.
Выключив эту функцию, устройство не удастся обнаружить при утере, а также дистанционно удалить данные.
Внимательно подумайте, прежде чем отключать эту функцию. В случае кражи или потери мобильного девайса она может стать настоящим спасением.
Если же для получения доступа использовалось одно из рассмотренных приложений, то для ограничения подключений достаточно удалить их с телефона или смартфона.
Несмотря на то, что мобильные устройства под управлением операционной системы Android открывают широкие возможности для удалённого доступа, ими следует предельно внимательно и аккуратно пользоваться.
Не разрешайте сомнительным личностям дистанционно заходить на ваш телефон, что-либо там менять, загружать и устанавливать. Подобные процедуры проводятся лишь в рамках управления собственными девайсами, либо при обращении за помощью к проверенным и надёжным людям.
Как получить удаленное управление Андроидом с компьютера
Vysor
Это не полноценное приложение, а утилита, поэтому важно, чтобы на смартфоне был установлен браузер Chrome. Удалённый доступ включается таким образом:
- На управляющий компьютер нужно установить дополнение Vysor.
- На управляемом смартфоне включить режим «Отладка по USB» и «Установка через USB».
- Установить ADB драйверы, если необходимо.
- Соединить телефон и ПК при помощи кабеля. Кликнуть на зеленую кнопку View рядом с названием устройства.
- На смартфоне будет установлено приложение Vysor.
- На ПК отобразится окно с рабочим столом мобильного устройства.
Мне нравится1Не нравится
TeamViewer
Удаленное управление Android с компьютера проще осуществлять при помощи программы TeamViewer. Изначально она разрабатывалась для удалённого доступа между компьютерами, но вскоре была создана мобильная версия. Для начала потребуется установить приложение на ПК, а затем Teamviewer QuickSupport на мобильное устройство.
Делается это так:
- Сначала нужно установить программу из Play Market и запустить на смартфоне. После первого запуска телефону будет присвоен ID, состоящий из 10 цифр.
- Далее установить TeamViewer на компьютере и открыть приложение. Поставить галочку напротив пункта «Удалённое управление», в соответствующее поле ввести ID смартфона, затем нажать кнопку «Подключение к партнёру».
- В окне смартфона выскочит окно с уведомлением, где нужно разрешить подключение. После чего в окне программы на ПК будет отображаться содержимое экрана мобильного устройства.
Пользователь может управлять рабочими столами Андроид, удалять или устанавливать приложения до тех пор, пока оба устройства подключены в сети.
AirDrod
AirDrod тоже подходит для осуществления удалённого доступа между смартфоном и ПК. В отличие от TeamViewer здесь не потребуется установка ПО на компьютер. Приложение показывает местоположение смартфона, и позволяет управлять файлами, контактами и т. д.
Чтобы воспользоваться удалённым доступом, нужно:
- Установить AirDrod, на смартфон, после чего создать на сервисе аккаунт.
- С компьютера перейти на сайт web.airdroid.com, где нужно войти в аккаунт, созданный на мобильном устройстве.
Mobizen Mirroring
- Необходимо установить приложение Mobizen Mirroring на телефон и программу Mobizen на ПК.
- Пройти регистрацию и авторизоваться на управляемом телефоне.
- Подключить смартфон к компьютеру через USB-кабель (подключение по Wi-Fi доступно только в платной версии программы) и включить «Отладка по USB».
- В программе на компьютере ввести данные учетной записи и выбрать тип подключения USB.
- После подключения появится функция удалённого управления.
Мне нравитсяНе нравится
Android Device Manager
Android Device Manager — это сервис Google, с помощью которого можно определять местоположение телефона, а также блокировать и удалять информацию и файлы, если телефон утерян. Для этого потребуется перейти на сайт и войти в Гугл аккаунт.
Телефон будут отображаться на карте, но только если в нём подключен диспетчер устройств (у некоторых производителей меню называется «Удалённый доступ»).
Включить его можно через «Настройки» — «Безопасность» — «Администраторы».
Удалённое управление позволяет пользователю подключаться к устройствам из любой точки, где есть сеть. С большей долей вероятности оно позволяет найти утерянное устройство или хотя бы заблокировать доступ к телефону и удалить личные файлы.
Мне нравитсяНе нравится
Рейтинг пользователей
AirDroid
2
Vysor
1
Mobizen Mirroring
Android Device Manager
TeamViewer
-2
Что такое удаленный доступ к телефону и планшету Android
Функция используется в целях полного или частичного контроля за устройством для оказания помощи в настройках гаджета, определения местоположения устройства в случае его потери.
Удаленный доступ к телефону андроид — управление гаджетом на расстоянии
Получить доступ к управлению мобильным телефоном или планшетом можно несколькими путями. Выбранный метод определяется на основе возможностей пользователя, личного предпочтения. Наладить удаленный доступ можно как с персонального компьютера для управления телефоном или планшетом, так и в обратном порядке.
Обратите внимание! Возможность управлять гаджетами с операционной системой Android на расстоянии — удобная функция для тех, кто часто находится в разъездах, любителям путешествий и многим другим людям, которые сталкиваются с необходимостью получить доступ к данным, которые хранятся на персональном компьютере. Система находит применение в повседневной жизни, например, если ноутбук оставлен дома, а информация, которая в нем находится, необходима в срочном порядке
Главные достоинства способа — просмотр и редакция сведений возможна из любой точки земного шара, но при условии наличия доступа к Интернету. Реализация технологии не требует наличия кабеля, а только установки специального программного обеспечения на устройствах, предназначенных для дистанционного контроля.
Дистанционное управление
С помощью этой полезной функции выполняют передачу данных большого размера или со специфическими характеристиками, которые не дают возможности переслать их с помощью электронной почты. Технология создает ссылку, отвечающую требованиям безопасности, которая передается пользователям для загрузки информации с удаленного компьютера.
Удаленный доступ дает возможность дублировать информацию (файлы, папки) с одного ноутбука или компьютера на другой. Дистанционное управление позволяет пользоваться гостевым доступом. Технология представляет собой особую опцию, с помощью которой получают доступ к данным для решения конкретного вопроса на удаленном устройстве. В этом случае пользователь может выполнять действия на рабочем столе с помощью клавиатуры или мыши.
К сведению! Удаленный доступ часто используется для контроля за программным обеспечением, в организации рабочего процесса на производствах.
Удаленное управление андроид с компьютера требует соблюдения ряда условий:
доступ к высокоскоростному Интернету;
наличие IP-адресов: статистического, внешнего;
на персональном устройстве должна быть установлена операционная система не старше Winows XP SP2;
важно наладить управление удаленным рабочим столом или помощником;
на устройстве пользователя должна работать учетная запись с правами администратора;
в процессе оказания помощи должно быть исключено вмешательство в работу.
Microsoft Remote Desktop
- Категория: Бизнес
- Разработчик: Microsoft Corporation
- Версия: Зависит от устройства
- Цена: Бесплатно – Google Play
Microsoft Remote Desktop – фирменное приложение от компании Microsoft для быстрого и удобного удаленного управления ПК с помощью Android. Программа позволяет управлять ПК оснащенным Microsoft Windows 7 или Windows 8. Так как нам предстоит работать с фирменной оболочкой, то следует понимать, что никакого стороннего клиента для использования программы устанавливать не нужно.
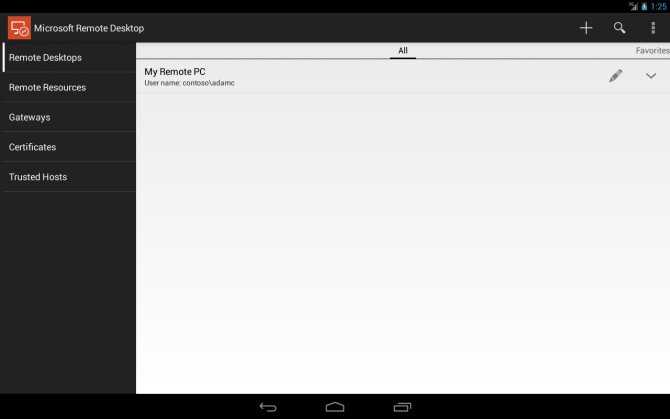
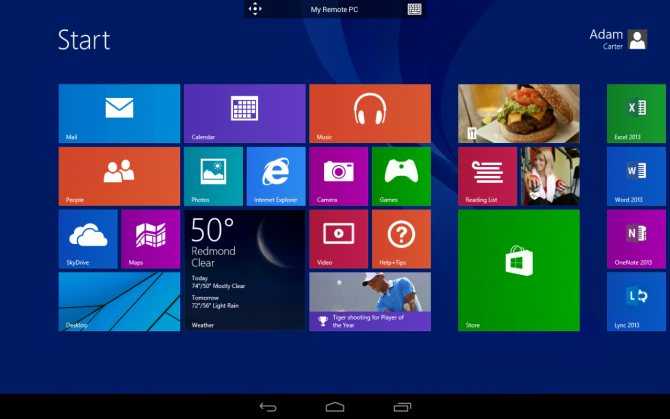
Для того чтобы авторизоваться в Microsoft Remote Desktop на Android вам следует использовать системные имя пользователя и пароль. Если вы будете использовать только на одной учетной записи, то авторизация будет происходить с использование логина администратора. Если же вам нужно добавить новых пользователей, то стоит нажать кнопку «Выбрать пользователей» и добавить их в список. После выполнения несложных манипуляций, можно скачивать программу Microsoft Remote Desktop из Google Play и выбирать новое подключение.
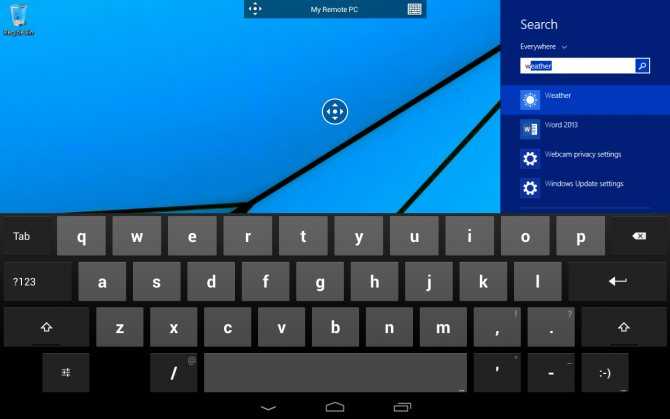
В настройках приложения необходимо указать IP-адрес компьютера или же его имя. После того как произошло подключение, локально использовать компьютер вы не сможете, так как управление будет осуществляться с помощью Android-устройства. Если вы войдете в систему введя логин и пароль, то соединение будет разорвано. После того, как произойдет подключение, вы сможете видеть рабочий стол на экране вашего устройства. В верхней части находятся элементы управления: виртуальная клавиатура и навигация для перемещения по экрану.
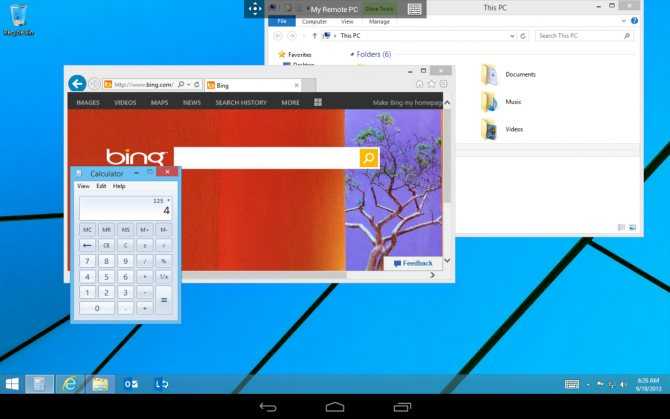
Если вам нужно использовать те клавиши, которых нет на Android-клавиатуре, то нажав на панель с названием подключения вы вызовете дополнительную панель настроек, в которой есть такие кнопки как F1-F12, Esc, Home, Tab, End, Win, Ins, Enter. Так же здесь вы можете отключить мультисенсорные жесты. Чтобы завершить сеанс удаленного управление ПК следует нажать на кнопку «Назад» на Android-устройстве.
Плюсы:
- Высокая скорость работы;
- Полностью бесплатна;
- От Microsoft.
Минусы:
- Поддерживаются не все версии Windows.
- Нет поддержки Mac и Linux
Сторонний софт
Можно ли удаленно подключиться к телефону? Помимо приложения для дистанционного доступа к гаджетам от Google существует различный сторонний софт:
- TeamViewer QuickSupport. Бесплатное ПО, предоставляющее доступ к мобильным гаджетам с компьютера и наоборот.
- AirDroid. Бесплатный софт, транслирующий изображение с дисплея смартфона на монитор компьютера. Доступны функции управления файлами, но нет возможности запуска приложений напрямую.
- MobileGo. Синхронизирует данные с ПК, работает с данными гаджетов, быстро передает их на компьютер.
- Airmore. Активируется посредством QR-кода, разрешает доступ к написанию сообщений, управлению контактами, просмотру файлов.
TeamViewer QuickSupport
Эта программа, продолжение и обратная сторона первой программы под названием TeamViewer, с помощью которой миллионы пользователей управляют своими компьютерами через экран смартфона. TeamViewer QuickSupport создана для обратного действия – удаленного управления устройством на базе android с помощью настольного ПК.
Эта программа не сильно уступает в популярности своей первой версии, ее скачали уже 5 миллионов раз, а оценили в 4,1 балла. После удачной синхронизации смартфона и ПК станет возможно:
- Просматривать состояние смартфона, и его данные – номер, версию операционной системы, разрешение экрана. Вкладка панель инструментов.
- Отправлять файлы с компьютера в память смартфона, имея возможность при этом выбирать конечную папку-получатель, чего не возможно сделать в остальных приложениях. Передавать настройки вай-фай, останавливать запущенные процессы. Вкладка удаленное управление.
- Запрашивать скриншот экрана устройства на компьютер. Вкладка скриншот.
- Просмотр установленных приложений и их удаление. Вкладка приложения.
Для использования этого приложения, нужно произвести действия, аналогичные предыдущим: скачать ПО на оба устройства, залогиниться, только здесь еще потребуется ввод номера смартфона, который можно увидеть в его настройках.
MyPhoneExplorer
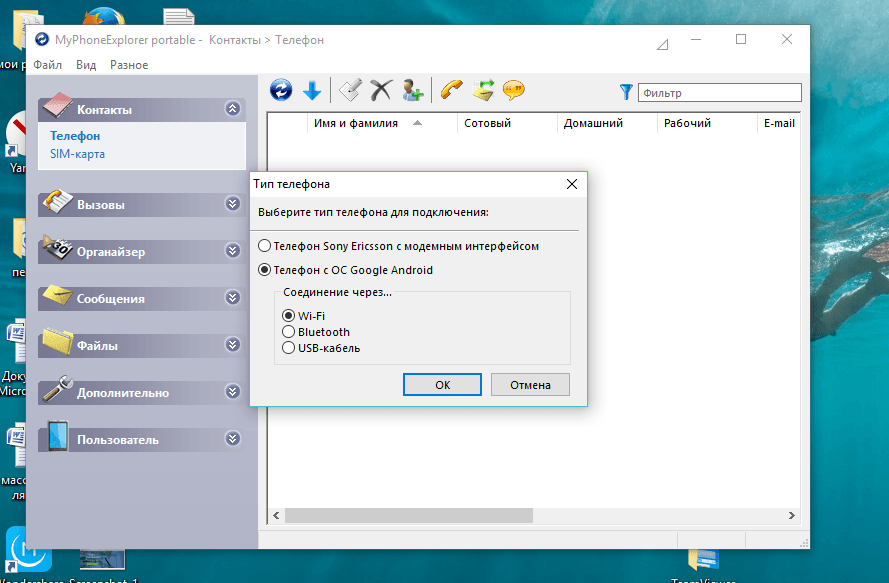
Мощная программа для удаленного управления смартфоном с помощью ПК. По оценкам пользователей, она заслужила 4,5 балла, а скачали ее миллион раз. Синхронизация девайсов возможна тремя способами: Wi-Fi, Bluetooth или USB-кабель.

С ее помощью можно:
- Синхронизировать смартфон с установленными на ПК программами, такими как Outlook, Thunderbird, Sunbird, Lotus Notes, Tobit David, Контакты Windows, Календарь Windows.
- Управлять звонками и сообщениями.
- Создавать резервное копирование.
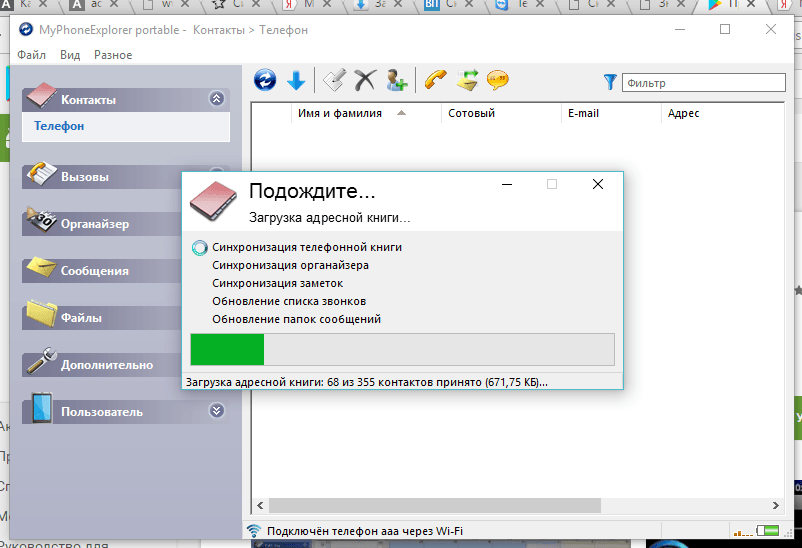 Программу нужно скачать на оба устройства, следуя простым логическим подсказкам установить соединение, и пользоваться.
Программу нужно скачать на оба устройства, следуя простым логическим подсказкам установить соединение, и пользоваться.
В списке нет моего устройства.
Если устройство скрыто в Google Play, вы не увидите его на странице “Удаленное управление Android”. Чтобы отобразить скрытое устройство, на странице play.google.com/settings установите флажок Показывать в меню. Тогда вам будет доступен список всех ваших устройств.
Таким вот простым способом вы можете узнать местоположение вашего телефона, позвонить на телефон с просьбой вернуть его. Также данную функцию можно использовать для слежки, например, за детьми или супругами. Но помните все имеют право на личную жизнь!
Обязательно ставьте лайки если статья помогла или понравилась!
Android-устройства
На базе Android разработано несколько мобильных приложений, поддерживающих обратную связь с компьютером и позволяющих работать на нем с гаджета:
- Splashtop 2 Remote Desktop. Перед тем как удаленно подключиться к телефону, необходимо создать в сервисе учетную запись. Рабочий стол компьютера управляется через сенсорный дисплей смартфона.
- TeamViewer. Софт, предоставляющий доступ к компьютеру и позволяющий работать с его картой памяти, данными и прочими файлами. Возможна синхронизация со сторонними компьютерами.
- PocketCloud Remote Desktop. Приложение, работающее в нескольких режимах и отличающееся удобной навигацией.
Для чего нужен удаленный доступ?
Возможность дистанционного управления смартфоном появилась достаточно давно. Однако даже сейчас многие не понимают, для чего же нужна столь полезная опция. Во-первых, это помогает сохранить важную информацию при случайной потере или краже устройства. Перейдя на страницу выбранной платформы, вы всегда сможете заблокировать телефон или отследить его местоположение на карте.
Во-вторых, скрытый удаленный доступ позволяет загружать на другое устройство хранящиеся на смартфоне файлы. Например, находясь в другом город вам срочно потребовалось просмотреть фотографию, находящуюся в галерее смартфона. У вас с собой есть компьютер и возможность подключиться к интернету, поэтому выполнив определенные действия можно без проблем получить удаленный доступ к телефону.
На этом возможности дистанционного управления не заканчиваются. Вот только основная их часть:
- сброс устройства до заводских настроек;
- определение местонахождения смартфона;
- удаление личных данных;
- просмотр уведомлений;
- управление камерой;
- в некоторых случаях прослушивание телефонных разговоров;
- блокировка нежелательных сайтов и программ, если телефоном пользуется ребенок.
Как видите, наличие удаленного доступа к телефону открывает большие возможности.
Средства Google
Для начала рассмотрим штатный сервис от Гугла. Для его использования вам потребуется активное подключение к интернету на вашем смартфоне или планшете Android . В противном случае программа не будет работать. Многие могут задаться вопросом: почему? Для чего она вообще нужна тогда? Мы для вас ответим встречным вопросом: а каким образом должны передаваться данные между компьютером и смартфоном, например? Силой мысли они не могут, поэтому используется интернет-соединение. Давайте попробуем запустить сервис и рассмотреть его функции:
- Зайдите на сайт https://www.google.com/android/devicemanager?hl=ru под своими данными от , к которому привязан ваш смартфон;
- Здесь вы увидите свой девайс, которым можно управлять. Перейдём к функциям;
- Итак, в этом окне вы можете увидеть местоположение своего смартфона или планшета. Если на карте не показано место, то нажмите кнопку с прицелом;
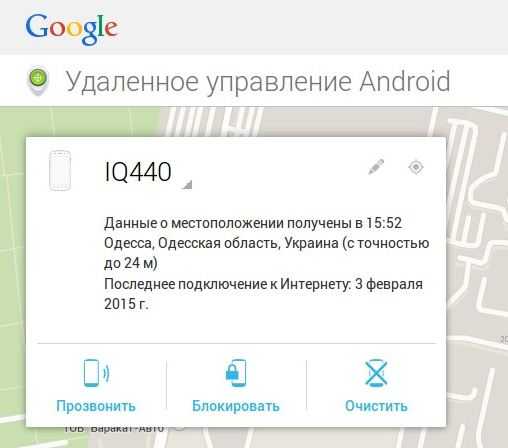
- Виртуальная клавиша «Позвонить» позволит вам подать звуковой сигнал на гаджет. То есть если вы дома не можете обнаружить свой аппарат, а он стоит на беззвучном, вы вполне можете воспользоваться этой функцией. Телефон в любом случае воспроизведёт звук, если только он не находится в выключенном состоянии;
- Пункт блокировки говорит сам за себя: вы сможете установить новый пароль на гаджет, чтобы злоумышленник не смог им воспользоваться. Особенно полезно, если у вас в принципе не стояло пароля;
- Кнопка «Стереть» удалит все данные и файлы с вашего телефона. Как и в предыдущем случае, эта функция предназначена для защиты персональной информации от злоумышленника. Он не сможет посмотреть ваши фотографии, видео, переписки, так как они будут удалены;
- Минусами этого сервиса будет только привязка к интернет-соединению. Злоумышленник может просто взять и выключить аппарат, тогда удалённое управление Android будет бессмысленным. Но если у вас был включён интернет, а на устройстве стоит блокировка, то выключить вор его не сможет. Поэтому умалять значимость услуги от Гугл не стоит.
Удалённое управление телефонами на «Android»
Управление телефоном на расстоянии даёт возможность определять его местонахождение, удалять всю информацию личного характера (если телефон оказался в руках злоумышленника), блокировать его и тому подобное. Можно также просто управлять телефоном с компьютера прямо с рабочего стола (как показано на рисунке ниже).
Мы разберём самые эффективные методы удалённого управления смартфонами и представим ещё наиболее приемлемые в этом случае приложения. Эффективность таких приложений определяется:
- Простой работой с приложением (чтобы любой пользователь мог в нём легко разобраться).
- Доступностью приложения (чтобы приложение было бесплатным и широко доступным для скачивания с Интернета).
- Надёжностью приложения (приложение должно работать стабильно, хорошо выполнять все свои функции, не требовать каких-либо дополнительных ресурсов).
Шаг 2 — Выбор стороннего ПО
Универсальные программы
Самое популярное решение — Teamviewer.
К особенностям этой программы следует отнести, прежде всего, кроссплатформенность
Не важно, Linux у вас, Windows или Macintosh — всё будет работать одинаково, а именно отменно! Для работы потребуются одноимённые приложения на каждом из устройств и интернет. Простая регистрация, стабильность, скорость работы и бесплатное распространение стали основными особенностями этой программы
Каждому устройству выдаётся номер и пароль, введя которые, вы можете подсоединиться. Область применения практически не ограничена — вы можете делать на планшете всё то же самое, что и на ПК, и наоборот.
Удалённое управление Андроид-устройством с компьютера
Наиболее функциональное решение — AirDroid.
Это приложение пользуется огромной популярностью из-за того, что является бесплатным, простым и функциональным. При первом запуске вам будет предложено зарегистрироваться. Лучше это сделать, тем самым не ограничивая функционал программы. В любом случае отобразится главное окно с двумя адресами и QR кодом.
Если устройство Андроид и компьютер находятся в одной Wi-Fi сети, можно перейти по второму адресу (просто скопировать в браузер ПК) и получить доступ к смартфону или планшету. Или, использовав камеру, просканировать код прямо с экрана ПК — и получить тот же результат. Вы будете перенесены в панель управления Android-девайсом.
Если ваше мобильное устройство не подключено к той же сети Wi-Fi (особенно удобно, если его вообще нет рядом), то перейдите по первой ссылке в программе — адресу web.airdroid.com. Здесь и пригодится созданный недавно логин и пароль. Путём таких нехитрых манипуляций вы получите удалённое управление Android-устройством, где бы оно ни находилось.
Используя эту программу, вы сможете на своём компьютере:
- Работать с вызовами и адресной книгой.
- Писать СМС и ММС сообщения.
- Устанавливать приложения из памяти телефона или из ПК.
- Передавать файлы и папки между устройствами (в обе стороны).
- Использовать смартфон как веб-камеру.
Как говорилось выше, программа полностью бесплатна, но имеет некоторые ограничения. Например, при соединении вне одной Wi-Fi передача данных сети ограничена ста мегабайтами, также недоступно определение местоположения и включение камеры. Как часто бывает, обойти запреты поможет платная версия — всего 2$ в месяц или 20$ в год. Смотря на внушительный список преимуществ, функционал и дружелюбный интерфейс, можно сказать, что это программное обеспечение стоит своих денег.
Droid VNC Server
Интересное решение для консерваторов и пользователей, которые боятся запутаться в интерфейсе. Вы просто получаете экран своего Андроида на рабочем столе компьютера. Можно производить те же действия, что доступны в мобильном устройстве, за счёт создания VNC сервера. Программа из разряда «must have» для копирования контактов или СМС. Работа с персональной информацией требует аутентификации.
Remote Web Desktop
Простая программа, создающая в вашем браузере виртуальный рабочий стол Android-устройства. Подходит для передачи файлов между девайсами, прослушивания музыки и видео. Имеет слегка запутанный интерфейс.
Удалённое управление компьютером с Андроид-устройства
PocketCloud Remote Desktop
Интересное приложение, которое полностью эмулирует рабочий стол вашего ПК. Имеет массу настроек и приятный интерфейс. Делает удалённый доступ Андроид-устройства к компьютеру быстрым и приятным. К недостаткам можно отнести заметное притормаживание на слабых устройствах и отсутствие каких-либо инструментов для работы с разрешением экрана.
Splash top 2 — Remote Desktop
Приложение, позволяющее делать на экране Андроида абсолютно всё, что вы можете сделать на своём компьютере. Отличное приложение, работает быстро, а гибкие настройки позволяют работать с максимальным комфортом. Минусов всего два: цена в 7$ и отсутствие русификации. Если знаете английский, то смело покупайте — продукт стоит своих денег.
LogMeIn — лучший среди равных
Повторяет функционал Splashtop 2 — Remote Desktop и является бесплатным. Русский язык также доступен. В платной версии появляется только возможность просмотра видео в HD, но если такие излишества вам не нужны, то недостатков попросту не остаётся.
Зачем нужно удаленное управление
Удаленное управление телефоном Android может осуществляться при помощи сразу нескольких простых способов, которые подробно описаны в этой статье. Возможность взаимодействовать со своим гаджетом является довольно полезной и востребованной, так как ситуации, когда человек забывает где-то телефон и не может посмотреть в нем необходимую информацию, происходят не так редко, как хотелось бы.
К примеру, пользователь отправился на деловую встречу, взяв с собой документы и ноутбук. В ходе разговора ему потребовалось посмотреть записи на телефоне, однако мобильный остался дома. Ранее этот конфуз мог бы завершиться поездкой домой или переносом встречи на другое время, однако сейчас для того, чтобы посмотреть файлы на мобильном устройстве, даже не обязательно держать его в руках.
Привязка смартфона к учетной записи Mi
Стоит сразу отметить, что это делается исключительно через интернет. Поэтому необходимо стабильное соединение. Также потребуется смартфон Xiaomi и рабочий адрес электронной почты. Итак, алгоритм действий следующий.
- Открываем настройки смартфона с помощью соответствующего значка на рабочем столе.
- Переходим в блок «Аккаунты» и щелкаем пункт «Mi аккаунт».
- Если аккаунта нет, то нажимаем на кнопку «Создать».
- Вводим адрес электронной почты и придумываем пароль.
- Заполняем все необходимые поля (включая имя и фамилию владельца).
- Следуем дальнейшим инструкциям.
- После выполнения всех действий возвращаемся в пункт «Mi аккаунт» и нажимаем кнопку «Привязать».
- Начнется процесс привязки смартфона к аккаунту.
- Как только он завершится можно будет выходить из меню настроек.
Теперь, если вдруг пользователь потерял телефон (или если украли), то нет ничего проще, чем заблокировать его удаленно. Для этого понадобится только доступ к интернету и другое устройство: планшет, смартфон, компьютер или ноутбук. Стоит отметить, что привязывается аппарат к Mi аккаунту по IMEI – уникальному номеру модуля связи.
- <sp_imgslider srcs=»https://idoska-volgograd.ru/wp-content/uploads/syaomi-kak-zablokirovat-cherez-gugl.jpg,https://idoska-volgograd.ru/wp-content/uploads/kak-distancionno-zablokirovat-telefon3.png,https://idoska-volgograd.ru/wp-content/uploads/poisk-smartfona-syaomi-cherez-prilozhenie2.jpg,https://idoska-volgograd.ru/wp-content/uploads/poisk-smartfona-syaomi-s-pomoshchyu-brauzera2.jpg,https://idoska-volgograd.ru/wp-content/uploads/kak-distancionno-zablokirovat-telefon2.jpg»>
Удаленный доступ к Android
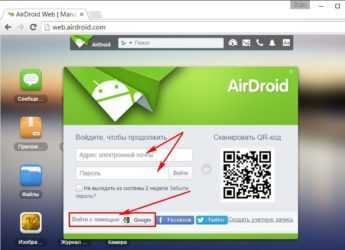
Пошаговая инструкция по получению удаленного доступа к Android устройствам с компьютера.
В этом посте я опишу процесс настройки удаленного доступа к своему смартфону на Android по Wi-FI через браузер.
Неожиданный бонус — мы сможем использоваться смартфон в качестве беспроводной веб-камеры.
Сразу скажу, что полноценно кликать мышкой по пунктам меню смартфона не получится, но видеть все, что творится на экране вы сможете.
На самом деле очень удобно. Я, например, всегда хотел себе беспроводную камеру, а теперь надобность в ней отпала — поставил телефон на подоконник и на компьютере в браузере видно все, что творится за окном. Своего рода веб-камера из смартфона на Android.
Обзор возможностей
- видеть экран вашего смартфона
- просматривать изображение с камер смартфона
- просматривать и редактировать контакты
- отправлять СМС
- обмениваться файлами
- управлять установленными приложениями
Думаю, для обзора возможностей этого достаточно. Пора приступать к реализации.
Установите программу AirDroid для удаленного доступ к Android
Для реализации всего вышеперечисленного я использовал бесплатную программу AirDroid. Скачайте ее с Google Play и установите на свой смартфон.
Внимание! На вашем смартфоне должен быть root. Без него программа работать не будет
Настройка AirDroid
Запускаем AirDroid.
Жмем на пункт «Войти или зарегистрироваться».
Я выбрал вариант «Войти через Google».
Вам будет предложено установить дополнительную защиту на телефон. Поступайте как считаете нужным.
Настройка завершена.
Теперь открываем на компьютере нижнюю ссылку. В моем случае это http://192.168.1.100:8888/.
На телефоне выскочит уведомление о запросе подключения. Жмем на кнопку «Принять».
Сервис удаленного доступа запущен.
В браузере вы увидите окно управления.
Все просто и интуитивно понятно. Единственное что поясню — для просмотре экрана мобильного телефона необходимо войти в «Скриншот».
Переключатель «Держать экран включенным» установить в положение «On».
На этом все!
Microsoft Remote Desktop
Подключение к удалённому рабочему столу впервые появилось в Windows XP, и с тех пор оно продолжает оставаться ключевой функцией в каждом выпуске Windows. В то время как «серверная» часть работает только в Windows, клиентские приложения доступны для различных платформ, включая Android.
Прежде чем приступить к работе с приложением Android, вы должны включить удалённый доступ к рабочему столу на вашем ПК. Microsoft отключает эту функцию в «домашних» выпусках Windows — поэтому вам понадобится Windows Professional или Enterprise.
Как только вы всё настроите, приложение для Android должно автоматически обнаружить ПК в вашей сети. Ваши учетные данные для входа — это имя пользователя и пароль, введённые на вашем компьютере. Если вы вошли в учетную запись Microsoft при настройке ПК, имя пользователя может быть вашим адресом электронной почты.
После запуска вы можете заметить, что качество изображения просто отличное. Это связано с тем, что протокол удалённого рабочего стола Microsoft не отправляет видеопоток на клиентское устройство, как большинство других служб. Вместо этого он отправляет данные о том, что отображается на экране (положение окон, меню, диалоговых окон и т. Д.), и приложение создаёт всё это заново. Поэтому качество картинки здесь не искажается.
В настройках приложения вы можете назначить псевдоним каждому рабочему столу и изменить разрешение экрана в соответствии с вашим клиентским устройством. Есть даже функция под названием «Перенаправить локальное хранилище», которая монтирует внутреннее хранилище вашего устройства Android как сетевой диск в сеансе Windows. Например, можно использовать данную функцию, когда много важных файлов хранится на смартфоне — можно открывать изображения из папки «Загрузки» на Android в Photoshop на своем удаленном ПК, ничего не загружая заново.
Основным недостатком Microsoft Remote Desktop является то, что нет простого способа получить доступ к вашему компьютеру за пределами вашей локальной сети. Наиболее безопасный способ — настроить VPN-сервер на одном компьютере и подключать устройство Android к нему всякий раз, когда вам необходим доступ к вашему ПК. Если вы чувствуете себя смелым, вы также можете настроить переадресацию портов на маршрутизаторе и подключиться к компьютеру через внешний IP-адрес.
Любой из этих методов требует немалых усилий, поэтому лучше воспользоваться Chrome Remote Desktop или TeamViewer в подобных ситуациях.
Плюсы Microsoft Remote Desktop
- Качество картинки — Microsoft Remote Desktop отлично смотрится и работает практически при любом интернет-соединении.
- Совместное использование хранилища — локальное хранилище вашего Android-устройства можно подключить как сетевой диск в Windows.
- Поддержка Chromebook Отлично работает на Chromebook.
- Цена — приложение абсолютно бесплатно.
Минусы Microsoft Remote Desktop
- Поддержка только Windows-систем — хост-операционная система должна быть Windows, при этом «домашние» версии Windows не будут работать.
- Настройка — процесс настройки может быть немного сложным, особенно если вы хотите получить доступ к вашему компьютеру за пределами вашей локальной сети.









![Удаленное управление android смартфоном: несколько доступных способов [2020]](http://tophallclub.ru/wp-content/uploads/7/5/8/758689dc8c2371c3c7ecebb47014bc2d.png)






















