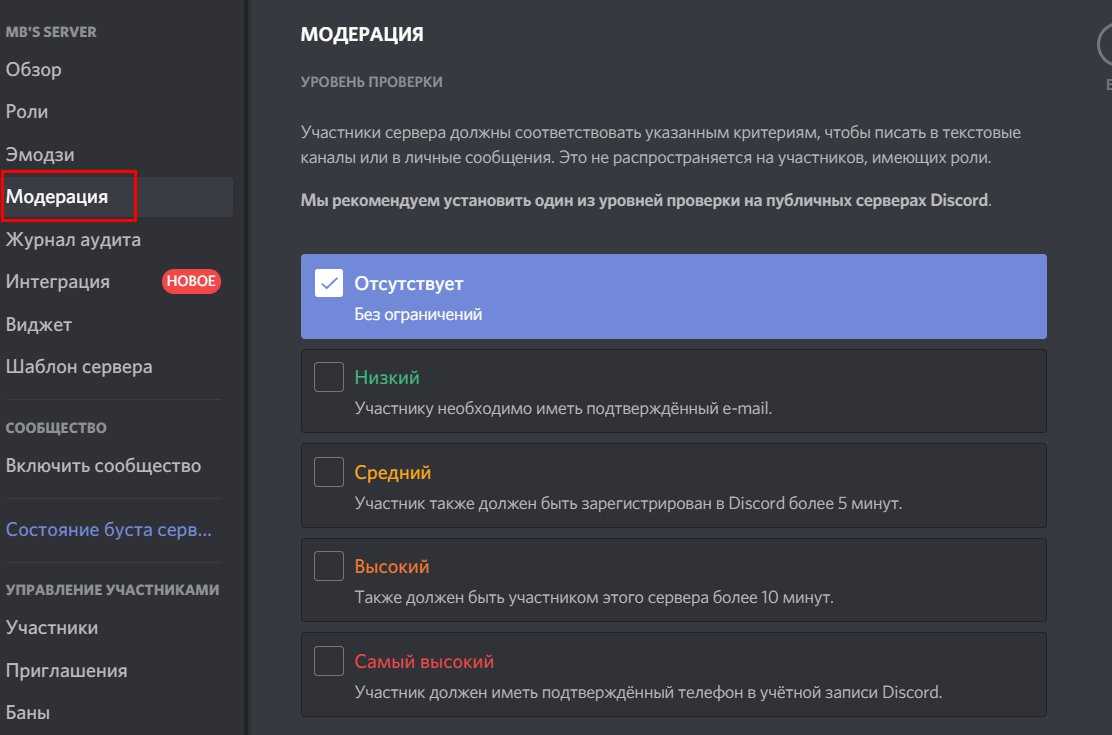Вариант 1: Создание голосования с использованием бота
Выбор бота, в функциональность которого входит функция создания голосования, зависит исключительно от вас. Возможно, на вашем сервере уже установлен бот для администрирования, который позволяет создавать опросы. Я возьму за пример Simple Poll, поскольку в нем есть только одна команда с необходимыми настройками, чего вполне достаточно для выполнения поставленной задачи.
-
Выберите любой удобный для вас сайт с добавлением ботов на сервер в Дискорде. Найдите на странице кнопку приглашения и нажмите ее.
-
Произойдет переход на новую страницу, где вам понадобится авторизоваться в своем профиле, если еще не сделали этого ранее. Затем выберите сервер для добавления бота.
-
Подтвердите приглашение, щелкнув по «Продолжить».
-
Появится уведомление, говорящее о том, что вы можете закрыть данную вкладку. Можете открыть приложение и посмотреть на список участников, убедившись в том, что необходимый бот теперь там присутствует.
Первый этап выполнен – у вас есть бот, который может создавать голосования. Остается только использовать его команду, чтобы организовать необходимый опрос. Давайте я покажу, как это делается на самом простом примере.
-
Введите команду /poll и выберите подсказку из всплывающего меню. Если вы используете другого бота, указывайте версию команды, предусмотренную именно им.
-
В блоке «question» теперь нужно ввести сам вопрос.
-
Если он имеет всего два варианта ответа (да или нет), нажмите Enter для отправки сообщения. На экране появится опрос сразу с необходимыми реакциями. Пользователи могут ставить их, выбирая тот или иной ответ.
-
Если вы заранее не отключили возможность добавлять свои реакции, бот не сделает это за вас, и некоторые пользователи смогут спамить ими. О том, как отключить эту функцию, я расскажу в начале Варианта 2.
Однако существует и другая ситуация – когда пользователи должны выбрать один из нескольких вариантов. В таком случае после объявления команды вам сначала нужно написать вопрос, затем нажать стрелку вправо, чтобы выйти из блока, и выбрать один из вариантов в настройках для добавления вариативности. После этого напишите текст для варианта А, снова выйдите из блока, выберите второй аргумент команды и делайте так до тех пор, пока не заполните текст всех вариантов.
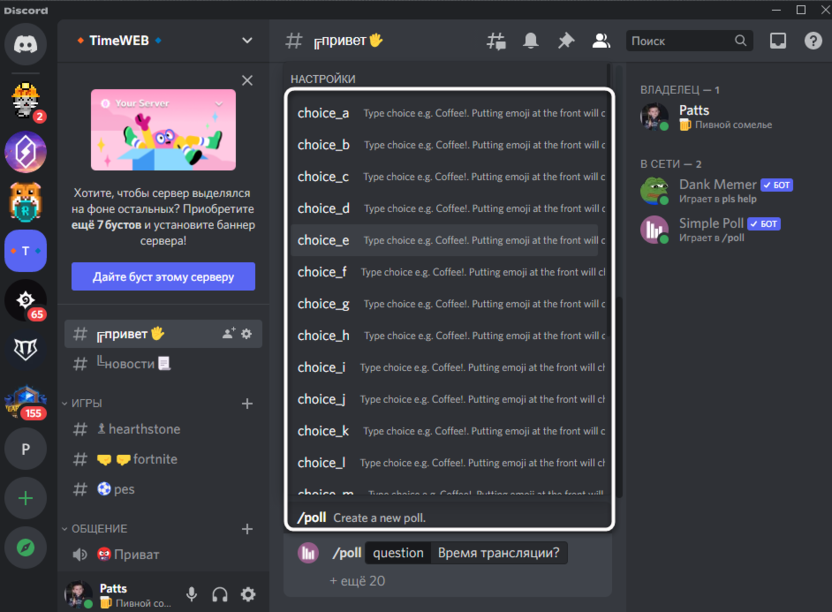
В итоге бот создаст опрос с вашими вариантами и смайликами рядом с ними. Ниже добавит соответствующие реакции в виде букв, и пользователям нужно будет отвечать на вопрос, выбирая подходящую реакцию. Другие боты, предоставляющие функции создания опросов, функционируют примерно по такому же методу.
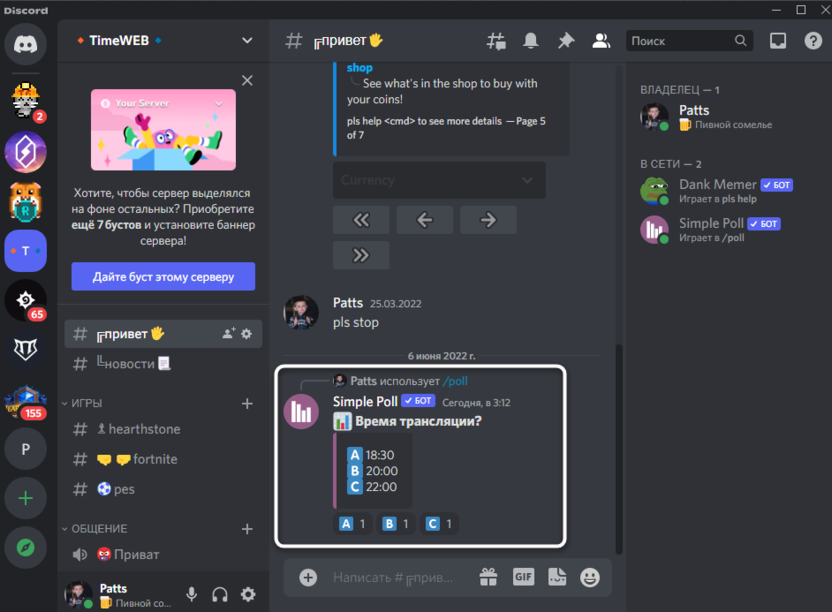
Комьюнити теперь в Телеграм
Подпишитесь и будьте в курсе последних IT-новостей
Подписаться
Скрытые и ролевые каналы
Настройка ролевых эксклюзивных каналов и возможность скрывать определенные каналы — это гораздо более простой процесс, чем вы думаете. Создание ролевых эксклюзивных каналов — отличный способ разделить роли с определенным чувством привилегий. Скрытие дополнительных каналов из списка делает вещи красивыми и аккуратными.
Оба варианта упрощают работу всех участников.
Создание ролевого канала
Чтобы начать этот процесс, вам нужно будет создать определенную роль для предоставленного специального доступа к каналу. Мы предполагаем, что вы уже создали его, чтобы перейти к теме обсуждения. Просто убедитесь, что разрешения для роли совпадают с разрешениями для канала.
Во-вторых, вам нужно будет назначить эту роль только тем участникам, которым вы хотите предоставить специальный доступ к каналу. Это само собой разумеется, но я хотел бы быть тщательным, чтобы ничего не пропустить. Вы можете подождать, пока не создадите канал, так как это действительно зависит от вас. Некоторые пользователи просто предпочитают удалять его как можно раньше, поскольку таким образом вы можете протестировать его сразу после его создания.
Теперь мы можем продолжить и создать канал (каналы) «только для членов» для вашего сервера. Это могут быть либо (или оба) текстовые каналы и голосовые каналы. Что-то вроде «Административной комнаты» или «Комнаты для совещаний», где могут присутствовать только те, у кого есть немного тяги. Вы также можете создавать разные каналы для каждого уровня иерархии вашего сервера, но это немного впереди. На данный момент мы сосредоточимся на одном из каждого текста и голоса.
Создание ролевого текстового канала:
Нажмите на имя вашего сервера чуть выше списка каналов.
В меню выберите «Создать канал».
Введите название канала в поле «ИМЯ КАНАЛА».
Найдите «Частный канал» и переключите переключатель на НА.
Чуть ниже выберите, какие роли будут иметь доступ к каналу, переключив переключатель рядом с каждой из них в положение НА.
Когда все роли выбраны для Cool Kids Club, нажмите на кнопку Создать канал кнопка.
Теперь доступ к каналу будут иметь только участники с включенными указанными ролями. Те, у кого нет доступа, даже не увидят его в своем списке. Вы создали скрытый канал.
Создание ролевого голосового канала:
Процедура создания ролевого голосового канала точно такая же, как и для текстового канала. Единственное отличие состоит в том, что вы будете выбирать радиальный канал для голосового, а не текстового канала в разделе «ТИП КАНАЛА».
Установка разрешений канала
Разрешения по умолчанию для канала напрямую связаны с самой высокой ролью, которую вы включили. Это немного упрощает жизнь, когда дело доходит до настройки ограничений каналов без необходимости напрямую устанавливать ограничения каналов.
Если вы хотите взглянуть на скорректированные разрешения для канала, вы можете:
Нажать на шестеренка значок рядом с только что созданным каналом.
В левом боковом меню выберите вкладку «Разрешения».
- Здесь вы можете видеть, что роли @everyone было отказано в разрешении на «чтение сообщений». Только те роли, которые были включены при создании канала, в настоящее время имеют это разрешение.
- В зависимости от того, смотрите ли вы разрешения на текстовый канал или на голосовой канал, будет определено, видите ли вы разрешение «Чтение сообщений» или разрешение «Подключение».
Еще одно небольшое отличие текстовых каналов от голосовых заключается в том, что только текстовые каналы будут полностью скрыты от тех, у кого нет доступа. Голосовой канал с эксклюзивной ролью по-прежнему будет виден, но при наведении на него будет отображаться кружок с косой чертой, обозначающий отказ в доступе.
Создание нового чата в Discord
Discord — это многофункциональная коммуникационная платформа. Изначально разработчики создавали его непосредственно для игроков, чтобы они могли обмениваться голосом, текстовыми сообщениями или даже звонить во время игры, независимо от своего географического положения.
Как создать AFK-канал в Discord? Вопрос, который интересует многих начинающих пользователей этого мессенджера.
Чтобы создать канал чата в приложении Discord, вам необходимо шаг за шагом выполнить следующие действия:
- Первое, что нужно сделать, это запустить на вашем устройстве программу Discord. Или зайти в утилиту прямо из браузера.
- Далее в главном окне с левой стороны будет список всех серверов, которые у вас есть. Заходим на сервер, на котором хотим создать чат, и щелкаем по нему левой кнопкой мыши.
- В раскрывающемся окне выберите вкладку «Создать канал» и щелкните по ней. На экране должно появиться небольшое окно, в котором система спросит, какой канал вы хотите создать — текстовый или голосовой, и предложит вам ввести имя создаваемого чата.
- Подтверждаем создание чата соответствующей синей кнопкой, расположенной в правом нижнем углу окна и вуаля, новый чат для общения готов!
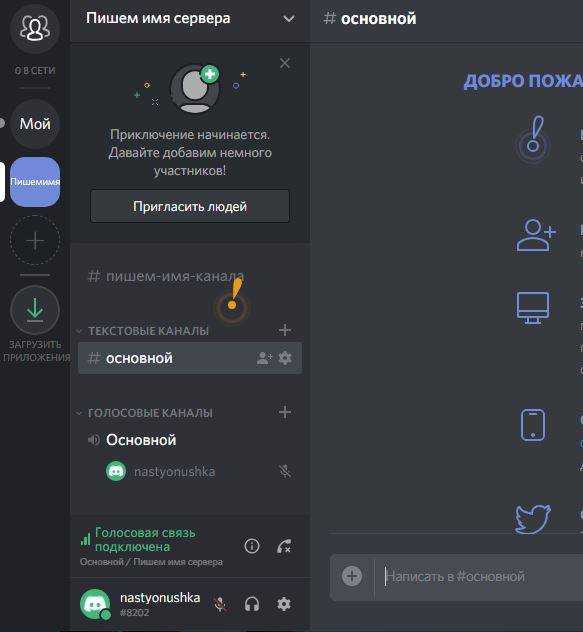
Теперь остается только добавить друзей на канал.
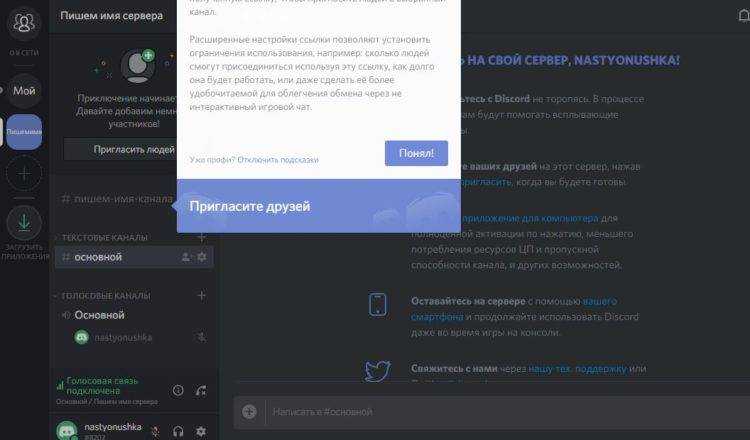
Фактически, это вся информация, необходимая для создания чата для общения в Discord.
Это может быть голосовой или текстовый канал в Discord — все зависит от выбора пользователя.
Классы
- Воин — боец ближнего боя. Развить воина можно двумя способами. Либо же вы выбираете способ, который направленный на нанесение максимального повреждения и решать исход большинства сражений или же становитесь специалистом в защите, принося много пользы всей своей команде.
- Маг — владеет магическими заклинаниями. На выбор игроку предоставляется либо же наносить большой урон благодаря атакам огнём, сокрушая противников или быть мастером иллюзий, который свободно перемещается по полю боя, устанавливая различные преграды, и даже умеет делать невидимыми своих союзников.
- Шаман — пользуется мощью стихий и магическими тотемами. Игрок может выбрать, что лучше увеличить магическую атаку и наносить урон соперникам, или же исцелять союзников и устанавливать тотемы, которые либо повышают боевые характеристики вашей команды либо понижают характеристики команде соперника.
- Жрец — имеет способность проклинать врагов и исцелять союзников. Игроку следует выбрать, что ему по душе насылать на противников проклятия и атаковать вампирической атакой или же исцелять и воскрешать игроков своей команды.
- Охотник — владеет луком, поражая стрелами всех противников, или же расставляет по полю боя различные капканы. Перед вами будет выбор между повышением урона, наносимого из лука и мастерством установки капканов, которые замедляют врага на поле боя.
- Мистик — пользуется магией воды и льда. Благодаря магии воды мистик может и атаковать соперника, замедлять его, или же защитить союзника от атаки, спрятав его под глыбой льда. Мистик полагается на скрытность и неожиданные атаки, которые наносят ощутимый урон сопернику.
Как создать закрытый канал в Дискорде
Создавать каналы может только администратор, либо участник, получивший роль. Если на сервере образовалось большое число новых участников, нужно открыть несколько «комнат». Иначе образуется настоящая суматоха, которая ничего приятного не принесет.
Чтобы сделать сервер в дискорде закрытым следуйте таким образом:
- Откройте программу Дискорд.
- Выберите клавишу «плюс».
- В открывшейся вкладке появятся: «Создать» либо «Войти». Выберите создать.
- Укажите наименование сервера. Выберите категорию «Приватный».
- Указать можно наименование сервера, сменить аватарку.
- Укажите регион личного сервера, нажмите на «Изменить».
- Нажмите на «Создать».
Как создать частную категорию
Одна замечательная функция, которая может помочь вам скрыть каналы от других, — это создание частной категории. Конечно, вы также можете создать общедоступную категорию, которая лучше упорядочивает каналы ваших серверов, но для целей этой статьи мы покажем вам, как сделать ее доступной для просмотра только определенным ролям.
Нажмите на стрелку в правом верхнем углу, затем выберите «Создать категорию».
Назовите свою категорию и включите кнопку «Частная категория». Затем нажмите «Далее».
Теперь выберите роли, которые вы хотите добавить.
Наконец, вернитесь на страницу сервера и нажмите на созданную вами новую частную категорию. Затем назовите канал и добавьте соответствующие параметры.
Это один из самых быстрых способов создать скрытый канал в Discord. Вы можете добавить только тех, кому хотите просматривать контент, как канал только для администраторов.
Как создать и настроить
У пользователей часто возникает много вопросов о том, как создать канал AFK в Discord. В зависимости от типа используемого устройства необходимо соблюдать определенную последовательность действий.Помните, что после создания не забудьте настроить канал в AFK Discord.
На ПК
При использовании персонального компьютера пользователи должны соблюдать следующую последовательность действий:
- Вначале запускается программа, после чего идет первичная регистрация.
- Войдите в личный кабинет, введя свой логин и пароль.
- На следующем шаге вам нужно нажать на кнопку «+», которая находится в левой части панели управления.
- Во вновь открывшейся форме выбирается функция создания сервера.
- Далее вам необходимо задать уникальное имя и установить соответствующий аватар.
- На следующем шаге нужно нажать кнопку «Создать», после чего определяются параметры подключения для последующей передачи другим пользователям.
- Выбирается вновь созданный сервер.
- Клавиша «+», расположенная рядом с меткой «Голосовые каналы», нажимается еще раз.
- На следующем этапе рядом с разделом голосового канала ставится отметка, после чего следует ввод имени.
При необходимости пользователь активирует в программе функцию приватности созданного канала.
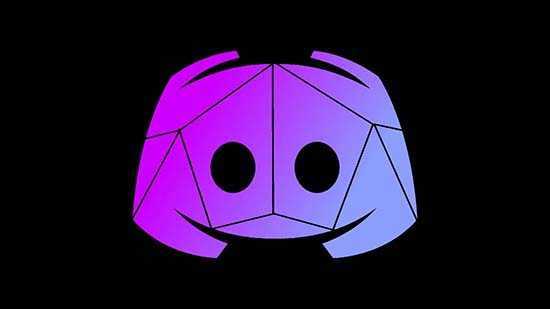
Активация функции генерации создания с дополнительными параметрами.
Следующая последовательность действий включает следующий алгоритм:
Пользователь правой кнопкой мыши выбирает интересующий сервер.На следующем шаге нужно перейти в раздел для внесения настроек со следующим шагом на стразы в дополнительном меню.
Далее выбирается категория обзора.
Во вновь открывшейся вкладке необходимо установить в программе сформированный ранее голосовой канал.
Кроме того, устанавливается временной интервал, в течение которого выполняется движение.Клавиша нажимается для сохранения результатов настроек.
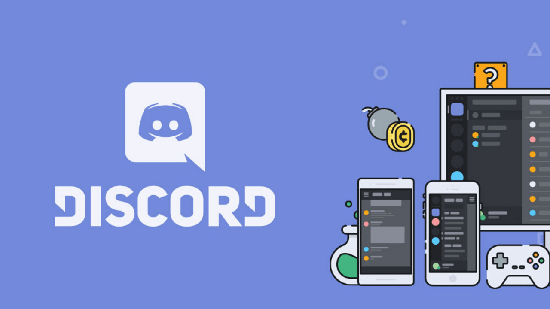
Восстановление забытого пароля
Что же делать, когда забыл пароль? На самом деле, нужно их записывать. Несмотря на то, что мы живём в 21-ом веке, записи на бумаге всё ещё безопаснее электронных, поскольку вы сами выбираете условия их доступности. В том, что пароль забыт и доступ к ранее зарегистрированному аккаунту Дискорд временно потерян нет ничего страшного. В статье речь пойдёт именно об инструментах восстановления и установки нового пароля, для учётной записи этого замечательного мессенджера.
- Поскольку Discord существует не только в программной среде, но и в онлайн-режиме, то их сайт предоставляет возможность восстановления и смены пароля от учётной записи, если та была ранее зарегистрирована.
- Выйдите из всех учётных записей Дискорд, если на данный момент есть такие авторизации.
- Перейдите на .Введите в строку «Электронная почта
» свой актуальный адрес, к которому у вас на данный момент есть доступ. - После этого кликните по надписи «Забыли пароль?
» под блоком «Пароль
«. - Появившееся информационное окно говорит о том, что письмо успешно отправлено на указанный адрес электронной почты. Подтвердите это кнопкой «Хорошо
» и учтите, что отправленное письмо может быть в папках «Входящие
» или «Спам
«. - В присланном письме нажмите кнопку «Сбросить пароль
» для продолжения. Оно может выглядеть следующим образом: - В появившемся окне кликните на строку в блоке «Новый пароль
«, и введите его. - Подтвердите изменение пароля с помощью кнопки «Изменить пароль
» немного ниже.
Установка пароля на сервер
К сожалению, в программе не предусмотрена функция установки явного пароля для входа на указанный сервер. Но, к счастью, мы можем ограничить вход для некоторых групп людей, атрибуты которых мы тоже можем настроить.
- Заходим в Discord, и в левом меню серверов находим собственный, кликаем по нему правой кнопкой мыши.
- В контекстном меню выбираем пункт «Настройки сервера
«, после чего щелкаем по кнопке «Роли
«. - По умолчанию существует одна единственная роль — «@everyone
«, означающая, что в неё входят абсолютно все гости и пользователи указанного сервера. Создаём новую роль, щелкнув по плюсу в блоке «Роли
«. - Устанавливаем новое название, вводя его в соответствующее окно. По желанию можно применить цвет к данной роли, щелкнув по любому понравившемуся немного ниже.
- Листаем параметры вниз, и находим функцию «Подключиться
«. Она позволяет пользователям заходить в созданный нами сервер. Вернее тем, кто состоит в данной роли. Убедитесь, что данная функция является активной в созданной только что роли. - Переходим к роли по умолчанию с названием «@everyone» и отключаем функцию «Подключиться
«. После такого действия на сервер смогут заходить только те люди, которым наделена роль с возможностью подключения, то есть участники «Newpersonal
«. - Сохраняем изменения, нажав на кнопку «Сохранить изменения
» в информационном окне снизу.
Установка пароля на канал
Данный процесс происходит практически аналогично предыдущему, но с некоторой особенностью, о котором позже будет упомянуто. Рассмотрим, как установить пароль на канал в Discord.
- Находим созданный канал и наводим на него курсором мыши.
- Кликаем по шестерёнке, тем самым открывая настройки выделенного канала. При наведении на неё будет отображено информационное окно с надписью «Настроить канал
«. Выглядит она следующим образом: - Переходим во вкладку «Права доступа
» в левом меню. - Выбираем уже знакомую нам роль «@everyone
«, в которую по умолчанию входят все участники канала или сервера, и убираем ей функцию подключения, нажав на крестик в соответствующем пункте справа.
Из материалов и инструкции в статье можно понять, что восстановить потерянный пароль от учётной записи Discord очень легко. Причём, одна инструкция действует на любые представленные платформы: Windows, Andoid, iOS, MacOS. Если у вас нет доступа к компьютеру, вы всегда можете восстановить доступ с мобильного устройства, или наоборот. Даже если нет возможности установить программное обеспечение, можно воспользоваться веб-версией Дискорда.
К сожалению, разработчики не включили в программу функцию установки пароля для ограничения доступа к серверу и каналам. Но, тем не менее, благодаря установке ограничений для конкретных групп людей, это частично возможно реализовать.
Создание события в Discord
Начну с основной задачи – создания самого события. Оно будет видно всем участникам сервера и каждый сможет вступить в него, предварительно ознакомившись с тем, что за мероприятие ожидается. Как раз для ясности и нужны соответствующие настройки, включающие выбор времени, места и темы проведения события.
-
По умолчанию создать событие может только владелец или администратор сервера. Если вас интересует предоставление полномочий для других ролей, перейдите к завершающему разделу данного материала и ознакомьтесь с инструкцией. Пока рассмотрим основной процесс. Разверните меню сервера, щелкнув по его названию, и выберите пункт «Создать событие».
-
Выберите место проведения, отметив маркером подходящий пункт.
-
Если указали «В другом месте», добавьте название текстового канала, ссылку на какую-либо конференцию или адрес для проведения события вживую.
-
В случае с голосовыми каналами в списке появятся все чаты, которые уже существуют на сервере.
-
Следующий этап – основные параметры события. Сначала укажите название или тему, после чего введите дату и время начала, заполнив соответствующие поля. Ниже вы найдете блок для описания, чтобы более детально рассказать о мероприятии.
-
Нажмите кнопку «Загрузить обложку», если хотите выбрать картинку для данного события.
-
Настройте ее размер в соответствии с предлагаемой рамкой и подтвердите загрузку.
-
Осталось только посмотреть, что получилось. Если понадобится, вернитесь назад и внесите корректировки. По завершении нажмите кнопку «Создать событие».
-
Используйте появившуюся ссылку, чтобы отправить приглашения участникам, которые еще не вступили на данный сервер.
Точно таким же образом вы можете создать несколько событий сразу на разное или одинаковое время. Они будут отображаться в качестве списка в отдельном окне, которое я рассмотрю в следующем разделе статьи.
Комьюнити теперь в Телеграм
Подпишитесь и будьте в курсе последних IT-новостей
Подписаться
Шаг 1: Предоставление прав на проведение трансляции
Не у всех участников разных серверов есть право на проведение прямых трансляций, то есть стримов. Эта возможность зависит от настройки роли, которая редактируется администрацией и выдается на их усмотрение. Если вы являетесь владельцем сервера и желаете, чтобы другие участники запускали стримы, выполните следующую инструкцию (она подойдет и в тех ситуациях, когда хотите попросить администратора предоставить вам право на стриминг, но он по каким-то причинам не знает, как меняются настройки роли).
- На панели с чатами нажмите на значок своего сервера и сделайте клик по его названию.
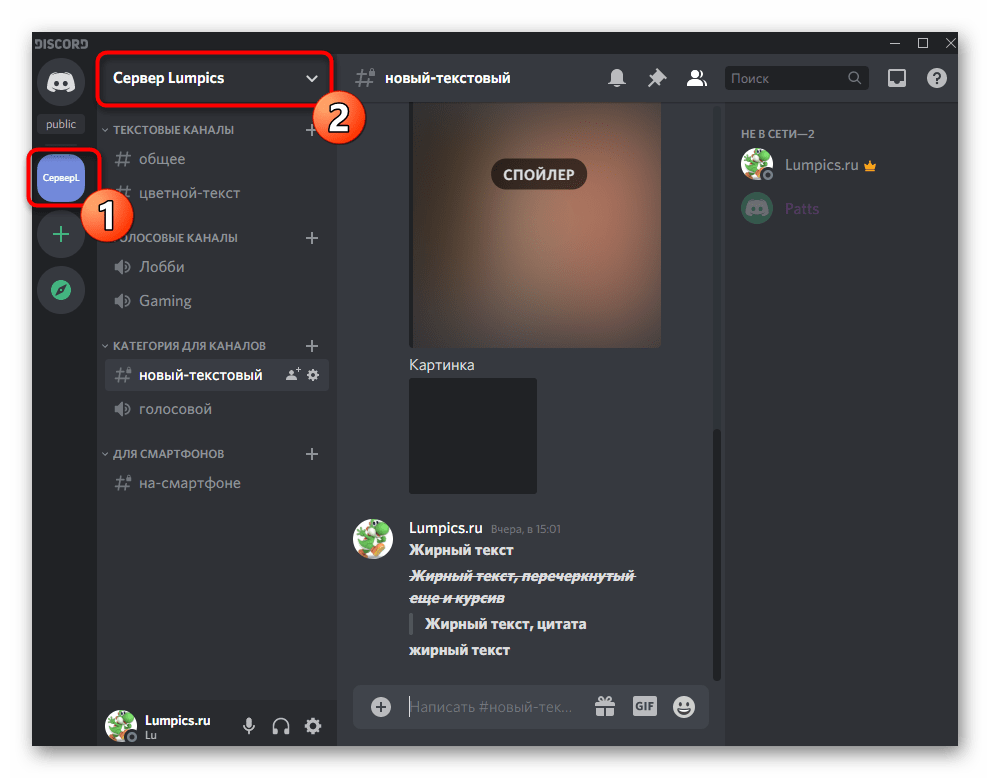
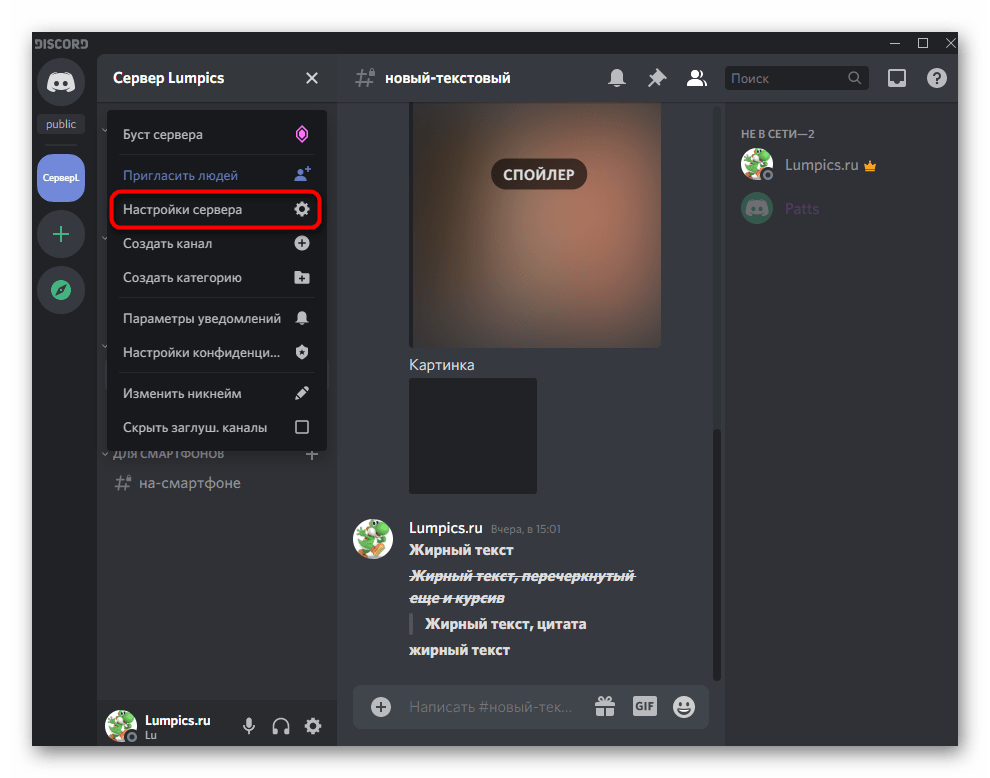
Перейдите к разделу — «Роли».
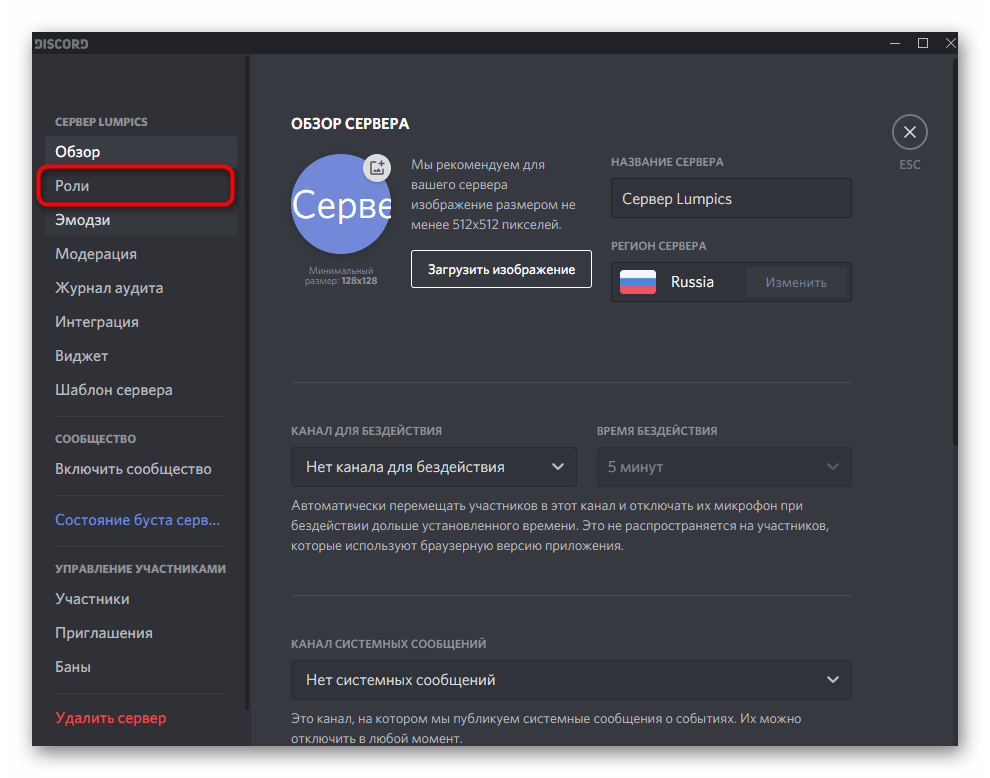
Выберите роль, для которой требуется редактировать право на проведение трансляции. Если какие-либо роли отсутствуют, можно создать новую.
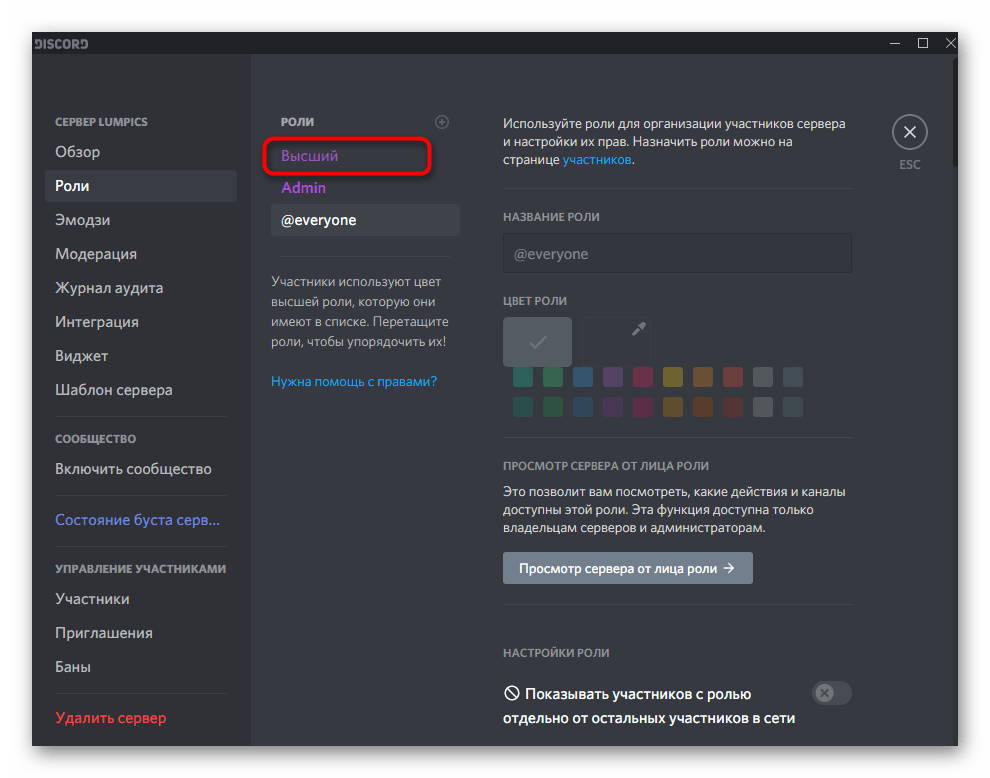
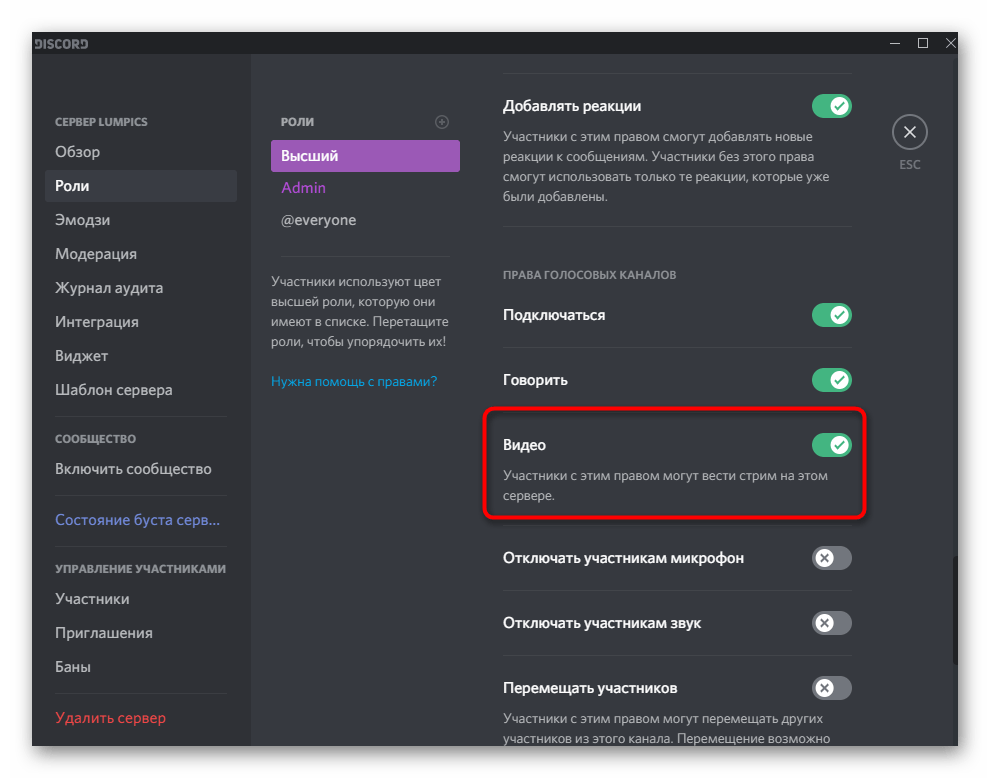
Перед выходом не забудьте нажать на «Сохранить изменения».
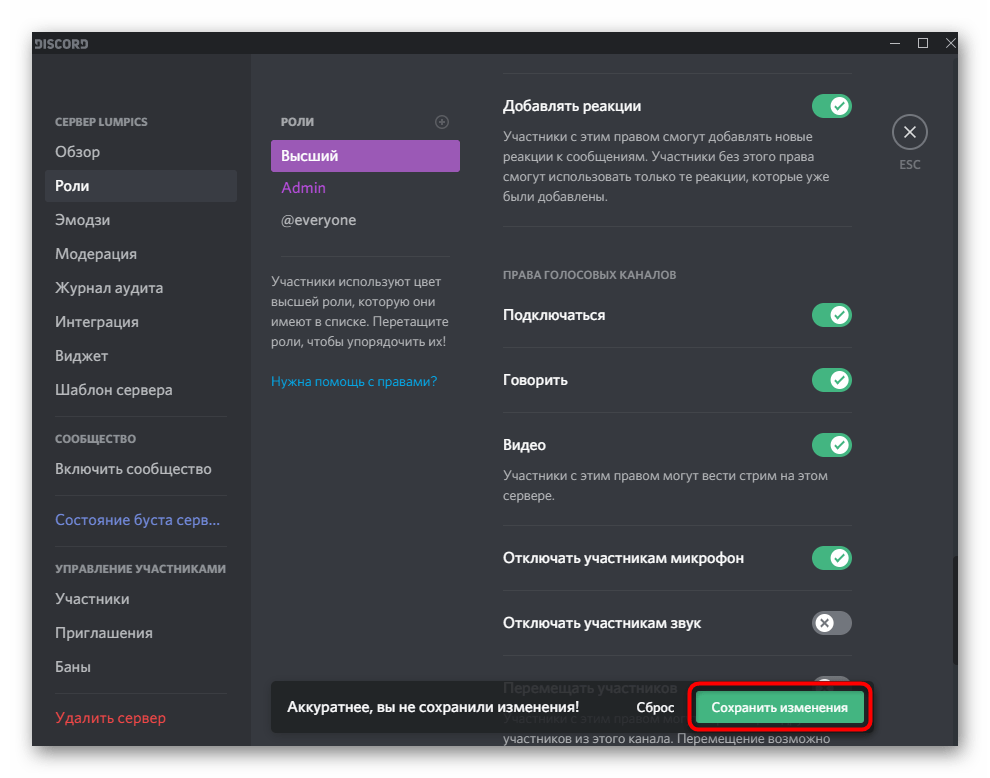
Далее в этом же меню с настройками щелкните по «Участники».
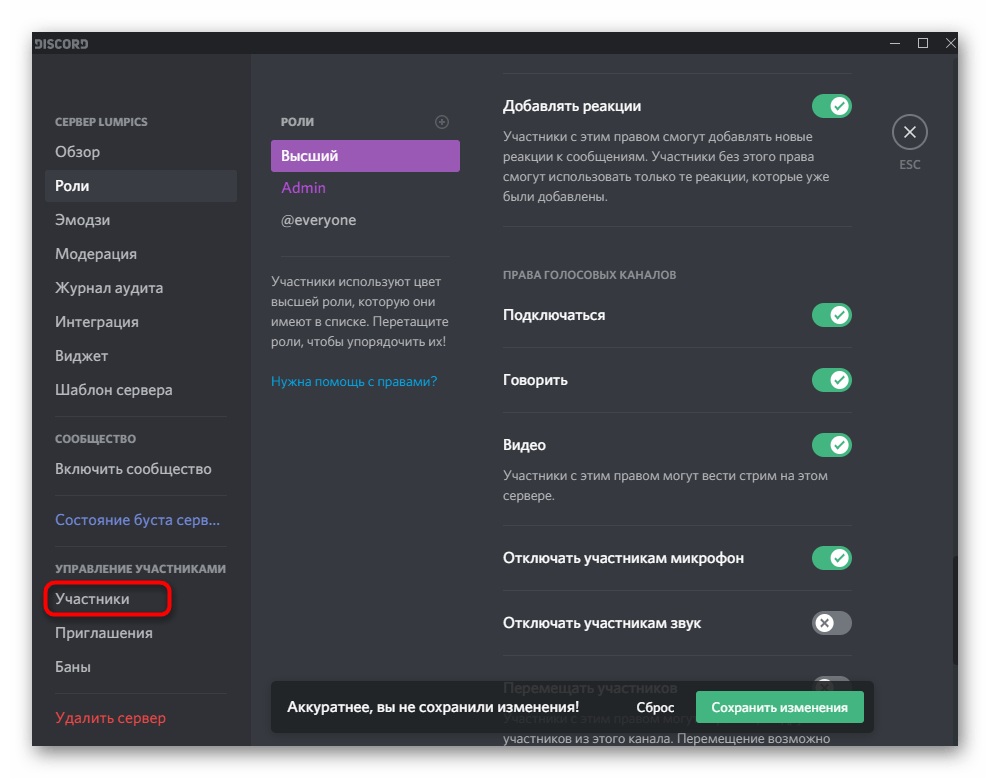
Найдите пользователя, которому желаете присвоить роль для проведения прямых трансляций, нажмите кнопку с плюсом, чтобы открыть список доступных статусов.
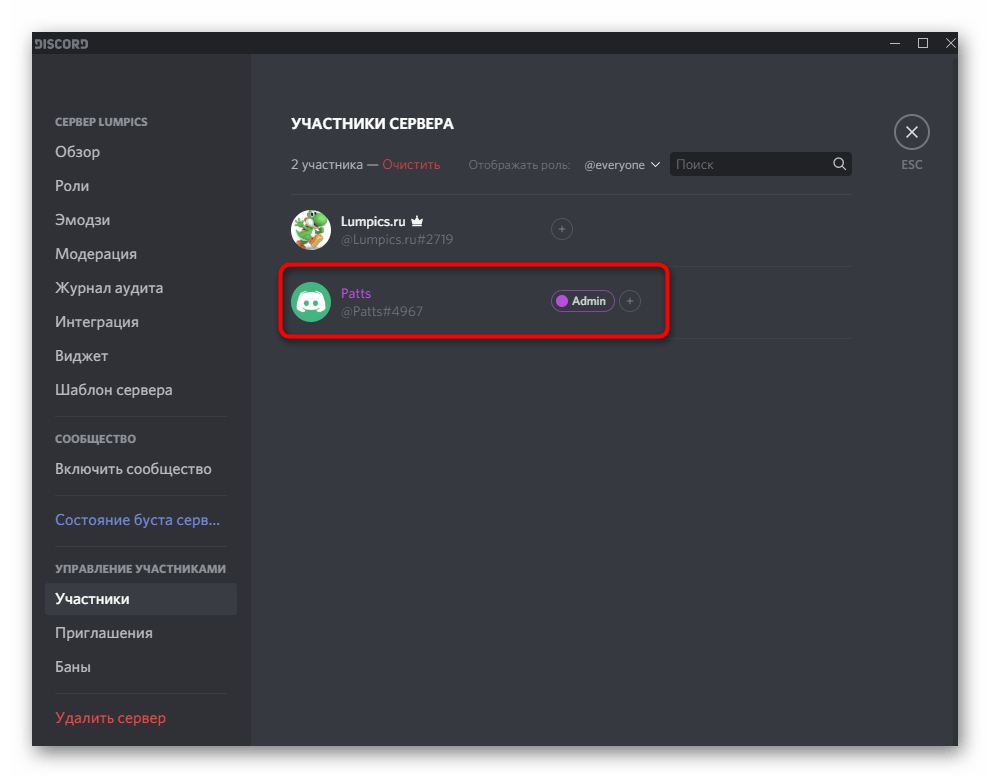
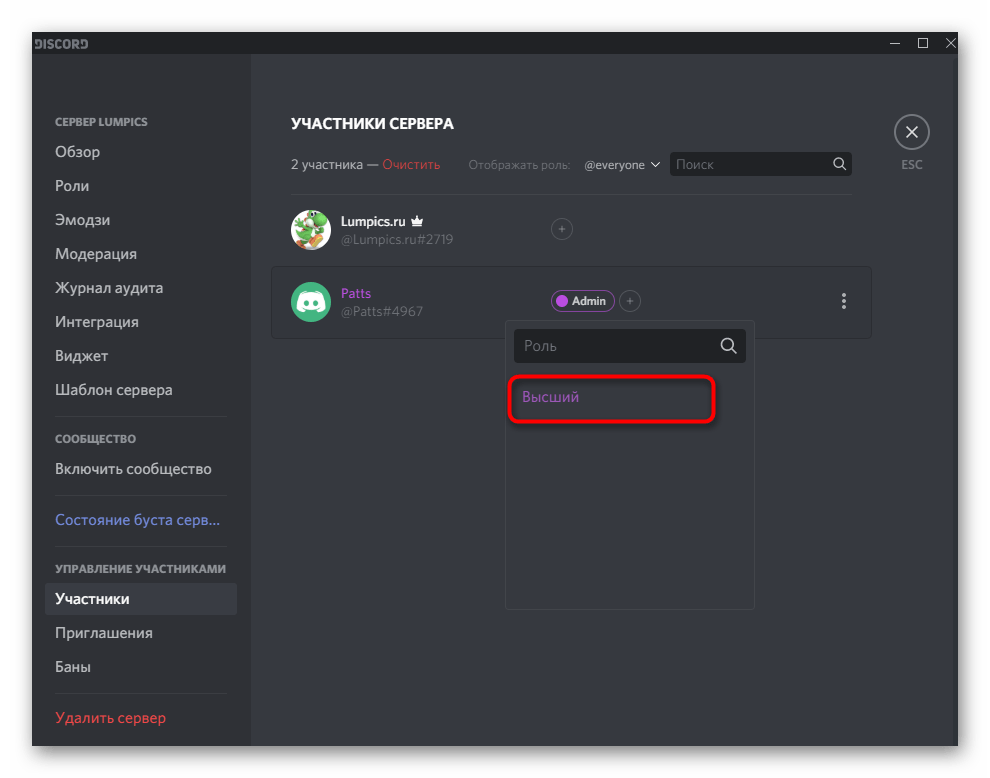
С чего начать: добавление сервера
Перед тем как создать свой канал в Дискорде или сделать группу, пройдите несколько шагов — зарегистрируйтесь и создайте сервер. Последний играет роль площадки, где в дальнейшем формируются тематические сообщества и группы. При этом число серверов может быть любым.
Алгоритм действий такой:
-
- Перейдите на сайт Дискорд (discordapp.com) и загрузите программу для Виндовс. По желанию можно перейти в веб браузерную версию и работать без регистрации. Для этого жмите на кнопку Открыть Discord.
-
- Слева на экране найдите символ зеленого плюса, обведенного кругом, и жмите его.
- Кликните на кнопку Создать сервер или Присоединиться к серверу (если он был сделан ранее).
- Укажите имя сервера, выберите картинку и жмите кнопку Создать.
- Скопируйте ссылку на группу, которой можно делиться с другими пользователями. Она имеет следующий вид discord.gg/Mu3faN.
Указанный URL действует в течение 24 часов, но при желании его можно сделать бессрочным. Для этого поставьте отметку в специальном поле.
Открытие канала
Структурной единицей на сервере можно считать канал. Это своеобразные сообщества для общения на определенную тематику. Количество участников неограниченно. С их помощью можно обмениваться текстовыми или аудио- (видео) сообщениями. В зависимости от этого каналы могут быть текстовыми или же голосовыми. Но процесс создания у них одинаков. Только в процессе установки нужно указать конкретный вид. Следует помнить, что изменить это в дальнейшем не получится.
Для того чтобы получить собственный канал, нужно сделать следующее:
- запустить «Дискорд»;
- перейти на нужный сервер, на котором планируется открыть канал;
- рядом с вкладкой «Тестовые каналы» нажимаем на кнопку в виде плюсика (аналогичный значок имеется рядом с вкладкой «Голосовые каналы», если нужно создать такой вариант);
- далее нужно назвать канал, введя имя в соответствующее поле;
- добавляем участников в соответствии с желаемыми ролями;
- подтверждаем свои действия, нажав на кнопку «Создать».
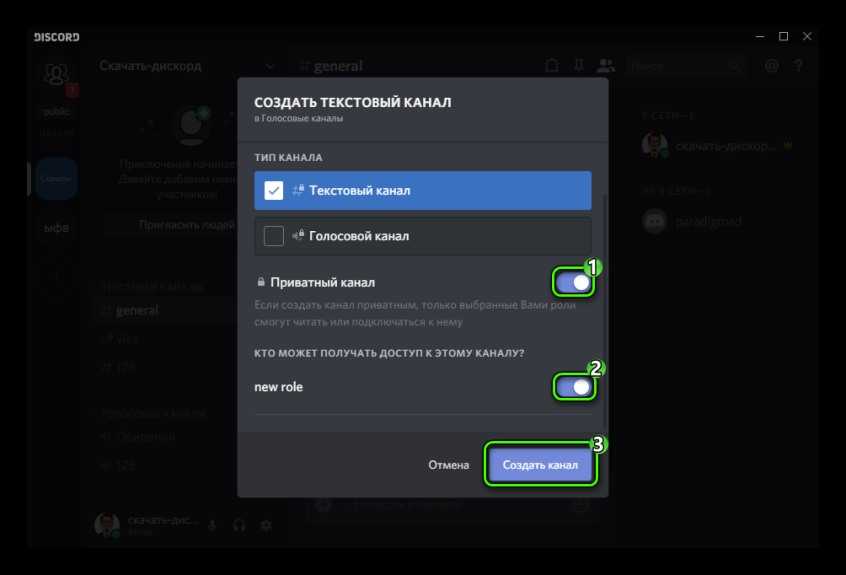
Канал создан. Его имя отобразиться в списке.
Продвижение и монетизация
В Discord нет рекламы и, соответственно, кабинета для настройки рекламы, то есть настраивать таргет и давать объявления, как, допустим, во «ВКонтакте», не получится. Однако площадку тоже можно использовать в маркетинговых целях — в первую очередь с помощью создания комьюнити по интересам (в данном случае по музыкальным). Для большего охвата музыканты зачастую объединяются между собой в так называемые сквады — их участники ведут общие каналы на YouTube и трансляции на Twitch и собирают таким образом фан-базу для своих Discord-каналов со всех внешних ресурсов. Подобный формат востребован у гиперпоп-артистов, в том числе и российских. Также привлечь новых подписчиков можно с помощью прямой рекламы на других серверах — тематические серверы можно найти в меню поиска по ключевым словам (тот же «hyperpop») или в «каталогах серверов» Discord (например, таком).
Что касается монетизации, то самый очевидный ее вариант — система донатов. Можно привязать аккаунт к Patreon или оставить ссылку на PayPal (в России, правда, сейчас с этим сложности) и предоставлять допуск к закрытым каналам, где донатеров будут ждать уникальный контент, концерты и вебинары, — все, чем музыкант может поделиться с поклонниками.
: Создание комнаты чата
Для общения с друзьями и товарищами по команде задается команду чат, в ней будет производится диалог. Стоит ответственно подходить к выбору сервера, для лучшего качества связи и стабильного соединения нужно выбрать из списка ближайший к пользователю.
Для создания комнаты нужно:
- Нажать «Создать сервер».
- Указать его имя.
- Задать регион.
- Вставить аватар сервера.
Далее скопировать ссылку-приглашение и отправить друзьям. Когда пользователь кликнет по ней, он автоматически подключиться к созданной комнате. Тот же процесс проделывается для подключения к другой комнате, получить ссылку-приглашение и перейти.
Альтернативный вариант:записать геймплей на ПК с Экранной Камерой
Онлайн-стриминги отличаются одним крупным недостатком: вы не можете контролировать, что можно, а что нельзя показывать в прямом эфире. Видеопоток идет «без купюр», со всеми ошибками, оговорками и неудачными моментами.
Если вы не поклонник излишней спонтанности, лучшей альтернативой станет запись на видео процесс прохождения игры и загрузка обработанного файла на видеохостинг. Тем более, каналы в стиле летсплей пользуются огромной популярностью. Сделать это предельно просто. Все, что потребуется – программа Экранная Камера и ваша любимая браузерная или компьютерная игра.
Попробуйте прямо сейчас
Скачать программу
Отлично работает на Windows 11, 10, 8, 7 и XP
Что в итоге?
И в завершение нашего обзора хотелось бы сказать следующее: Discord — уникальный продукт, объединяющий в себе функции нескольких мессенджеров одновременно.
Он не содержит рекламы и, что немаловажно, качество передаваемого звука находится на очень высоком уровне. Поэтому, если вы ищете качественную коммуникационную платформу, Discord — это именно то, что вам нужно!. Discord — это универсальный чат, созданный для нужд игроков, чтобы объединить людей с общими интересами под одной крышей
Разработчики предусмотрели все необходимые функции, чтобы пользователи могли комфортно общаться. В этой статье вы узнаете, как работают каналы Discord, их особенности, нюансы создания и настройки
Discord — это универсальный чат, созданный для нужд игроков, чтобы объединить людей с общими интересами под одной крышей. Разработчики предусмотрели все необходимые функции, чтобы пользователи могли комфортно общаться. В этой статье вы узнаете, как работают каналы Discord, их особенности, нюансы создания и настройки.