Список жестов управления в Android 10
Для Андроидов все жесты стандартные, но у некоторых фирм есть свои оболочки, такие как OneUI, которые включают в себя дополнительные элементы управления системой. Также добавить действия можно через сторонние приложения.
Далее я описал стандартный список жестов управления, которые есть на каждом девайсе с операционной системой от Гугл.
Домой

Чтобы вернуться на домашний экран, нужно: от нижнего края дисплея провести пальцем вверх примерно до середины, при этом отпустив его, а не удерживая. Любое открытое приложение свернется и отобразится начальное окно.
Назад

Для возвращения назад необходимо провести пальцем от любого из краев дисплея до его центра. На некоторых мобильных устройствах нужно проводить с левого до правого края.
Именно так осуществляется команда “Назад”, чтобы вернуться к предыдущему окну, приложению или странице. Если несколько раз перейти назад, то откроется домашний экран.
Окно многозадачности

Отображение всех открытых или недавно открытых приложений похоже на жест для перехода к домашнему окну.
Необходимо провести пальцем сверху-вниз (примерно до середины) и удерживать его. Покажется страница многозадачности, на которой можно переключиться на любое из отображенных программ.
Переключение между приложениями

Операционная система Android дает возможность переключаться между приложениями моментально, но только на ближайший софт слева и справа от открытой программы.
То есть, должно быть открыто приложение, а в окне многозадачности должно находиться как минимум две программы.
Итак, что нужно сделать: провести пальцем вверх до середины и удерживать его, а затем сразу же свайпнуть этим же пальцем (не отпуская его) влево или вправо.
Произойдет переключение на программное обеспечение, которое находится слева или справа в окне многозадачности.
Активация ассистента Google
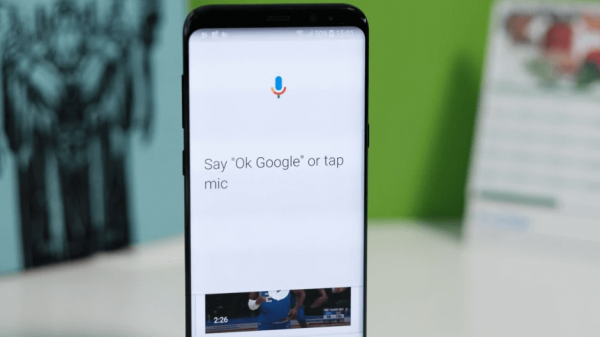
Google Ассистент — это голосовой помощник, который осуществляет поиск в интернете и позволяет управлять операционной системой (в меньшей мере). С помощью жестов можно легко получить доступ к Google Ассистенту.
Как это можно сделать: провести вниз по левому нижнему углу или по правому нижнему углу. После этого управления жестами на Андроид моментально запустится Google Ассистент.
Действия с выбранными элементами
TalkBack 9.1 или более поздней версии
| Действие | Жест |
| Включить | Нажмите дважды |
| Выполнить долгое нажатие на элемент | Нажмите дважды и удерживайте |
|
Переместить ползунок вверх Например, уменьшить громкость |
Проведите вверх или сначала вправо, а затем влево |
|
Переместить ползунок вниз Например, уменьшить громкость |
Проведите вниз или сначала влево, а затем вправо |
TalkBack 8.2 или более ранней версии
| Действие | Жест |
| Включить | Нажмите дважды |
| Выполнить долгое нажатие на элемент | Нажмите дважды и удерживайте |
|
Переместить ползунок вверх Например, уменьшить громкость |
Проведите вверх или сначала вправо, а затем влево |
|
Переместить ползунок вниз Например, уменьшить громкость |
Проведите вниз или сначала влево, а затем вправо |
Жесты на смартфонах Samsung
Сразу можно выделить, что такая опция есть отнюдь не в каждом телефоне от «Самсунг» или «Сяоми» — ее наличие определяется такими отличительными чертами, как модель смартфона и версии прошивки. В частности, эта опция присутствует у Samsung Galaxy M20, выпущенном в 2019 г. Как известно, еще раньше в 2018 г. «Самсунг» осуществил запуск One UI в целях замены TouchWiz. С того времени все смотрится достаточно красочно для пользователей смартфонов Galaxy. В результате Андроид 10 переходит в эпоху One UI 2.0, в том числе новейшего набора компонентов управления жестами. Так как пользователи, скорее всего, выполняют обновление с One UI 1.0 (Андроид 9 Пай), то они применяют традиционную 3-кнопочную навигацию. Жесты Андроид 10 во многом схожи на те, что есть в Айфон, объединяя полноэкранную навигацию на каждом гаджете с Андроид. Итак, что касается «Самсунг», то вначале в «Настройках» следует открыть подраздел «Дисплей» и затем перейти в «Навигационную панель».
Потом следует поменять положение, в котором находится переключатель, выставив в полноэкранном режиме на «Жесты». Делается это непосредственно из «Кнопочки навигации». Пользователь незамедлительно увидит, что 3 кнопочки навигации пропадут, и на дисплее появится больше пространства. При подобных настройках на дисплее взамен кнопочек возникнут три зоны — они станут демонстрировать пределы действия жестов, которые выполняют схожие функции, когда нажимаются кнопочки «Меню», «Назад» и «Домой». Чтобы управлять жестами нужно в зоне действия необходимой кнопочки снизу прямо вверх провести пальчиком (это называется сделать свайп). Это, несомненно, не очень удобно, как на Honor, но и этим можно пользоваться. А как отключить управления жестами? Это становится возможным после простого отключения переключателя около подраздела «Подсказки по жестам» — в результате подсказки пропадут и контроль за жестами станет выполняться вслепую, что также достаточно легко, если запомнить местоположение кнопочек и их назначение. Отключение опции подсказок позволяет более полно погрузиться в процесс – в итоге беловатая панель навигации скроется внизу. Заодно возможно активировать функцию, показывающую кнопочку, чтобы спрятать клавиатуру и появилась возможность переключения клавиатуры когда угодно при применении таких новых жестов — символ клавиатуры возникает внизу экрана с правой стороны. Иначе значок попросту возникнет в списке уведомлений, если провести пальчиком вниз. Пользователей интересуют также не только, как включить управления жестами, но и дополнительные настройки, позволяющие управлять конкретными жестами по собственному вкусу. Так, благодаря параметру, отвечающему за чувствительность жеста спины, можно выполнить настройку обычного движения дисплея для включения жеста стрелки назад. В случае, если у пользователя есть чехол для смартфона, достаточно плотным образом прилегающий к краям дисплея, то может понадобиться повысить чувствительность в целях упрощения смахивания краев. Следует попрактиковаться с уровнями чувствительности для нахождения идеальной формы.
Советы и хитрости с помощью жестов навигации
Вот несколько советов и приемов, которые следует помнить при использовании Полноэкранные жесты в одном интерфейсе.
Настроить расположение жестов: Вы можете настроить недавний жест и жест назад положение, выполнив следующие действия:
- Идти к Настройки а затем нажмите на Отображать.
- Выбирать Панель навигации.
- Теперь вы увидите внизу раздел под названием порядок кнопок.
- Отсюда вы можете изменить расположение недавний и назад клавиши слева направо.
Включить подсказки жестов: Если вам трудно вспомнить, откуда провести пальцем вверх, чтобы использовать жесты, вы можете включить функцию подсказок жестов, выполнив следующие действия:
- Идти к Настройки и нажмите на Отображать.
- Выбирать Панель навигации.
- Внизу страницы вы увидите Подсказки жестов вариант.
- Просто включить особенность.
Теперь вы сможете видеть подсказки жестов внизу экрана во всех не полноэкранных приложениях.
Вызовите Google Assistant: Поскольку нет никаких кнопок навигации, на которые можно было бы долго нажимать, чтобы вызвать Google Assistant, вместо того, чтобы идти по маршруту OnePlus, включив Google Assistant с быстрым нажатием клавиши питания, Samsung позволяет вам смахнуть вверх от центра и удерживать для запуска GA.
Просто проведите вверх из нижней середины экрана и удерживайте в течение секунды, чтобы запустить Google Assistant.
Одним движением
Представьте себе не обычный почтовик, как Outlook, например, а нечто новое, в котором можно удалять или архивировать письма при помощи проведения пальцем вправо-влево, отмечать письма зажатием и встряхиванием, отвечать, пересылать, или отмечать как прочитанные письма и много другое с помощью не кнопок, а жестов. Это реальность для мобильных устройств и тенденция в разработке интерфейсов многих современных приложений.
Таких приложений сейчас уже довольно много. В этой статье упомянем несколько самых ярких.
Управление посредством прикосновений (или, говоря техническим языком, touch-событий) имеет свои особенности. Реакция интерфейса на жесты пользователей достаточно разнообразна и зависит от 2-х факторов: от характера движения и от количества точек контакта. Коснулись пальцем экрана один раз и запустили приложение, провели пальцем по эрану вверх или вниз — прокрутили страницу (это действие носит название «скролл»), смахнули пальцем вправо или влево и перелистнули страницу («свайп»). Приведенные примеры прекрасно иллюстрируют вариант управления с помощью одного пальца (одной точки контакта). Подобные touch-события поддерживаются большинством мобильных платформ и браузеров.
Для описания ситуации, когда точек контакта несколько, используется достаточно популярный благодаря компании Apple термин multi-touch. Использование трекпадов с поддержкой multi-touch технологии в ноутбуках компании произвело революцию в сознании многих пользователей. Кроме того, тактильное взаимодействие носит эмоциональную окраску, что доказывает преимущества touch-управления перед кнопочным или управлением посредством стилуса.
Жестами принято называть объединенные в одну команду multi-touch события. Например, «сжимание» изображения с целью изменения его масштаба. При этом среди мобильных платформ распространены multi-touch события для ситуаций, когда точек контакта не более двух, то есть в управлении задействовано всего два пальца..
Как активировать управление жестами в Андроид 10?
Быстро привыкнуть к жестовой навигации в новой ОС не получится. Чтобы переучить себя, нужно некоторое время, . Однако, подобных проблем не будет с включением функции, ведь делается это максимально просто:
- Перейти в «Настройки» системы.
- Пролистать список до группы параметров «Системные», в которые и нужно перейти.
- Выбрать среди опций «Жесты».
- Опуститься вниз и нажать на вариант «Системная навигация».
- В новом окне отображается 3 разновидности: старый кнопочный способ, обновлённый 2-х кнопочный вид и «Навигация жестами» (она расположена первой). Система на примере изображений покажет, как работает тот или иной вариант. Сейчас пользователя интересует последний пункт, его и нужно включить.
![]()
Если после попытки освоить управление жестами покажется, что способ менее удобен в сравнении с обычным, всегда можно повторить процедуру и переключиться в вид с 3-я и 2-я кнопками.
Как настроить управление жестами
Если вы впервые включили управление жестами на Андроид, то система предложит пройти короткое обучение, в ходе которого будут изучены основные свайпы. Как правило, на всех смартфонах они следующие:
- Домой — короткий свайп от нижней части экрана;
- Назад — короткий свайп от правой или левой части экрана;
- Приложения — длинный свайп от нижней части экрана к середине.
В настройках телефона доступно обучение жестам
Кроме того, вы можете настроить жесты. Среди дополнительных параметров предлагается включить или выключить полноэкранный навигатор, а также активировать подтверждение жеста.
Полноэкранный индикатор удобен для переключения между запущенными приложениями, так как вам нужно просто смахнуть по нему влево или вправо. В то же время такой элемент интерфейса отъедает полезную площадь экрана. Функция подтверждения жеста помогает избежать ложных касаний в играх, когда зачастую пользователь неловким движением возвращается на рабочий стол.
При желании можно скрыть полноэкранный индикатор
Управлением жестами я пользуюсь с 2018 года, хотя на первых порах этот способ навигации имел массу недостатков. Возвращаясь на кнопки Андроид, я испытываю дискомфорт и даже чувство отвращение. А каким вариантом управления пользуетесь вы?
Как переключиться на жесты
Переключение на жесты осуществляется по-разному в зависимости от того, смартфоном какой компании вы пользуетесь. Отличаются названия пунктов меню, через которые нужно пройти для активации управления жестами. Вот, как выглядит инструкция для смартфонов Xiaomi:
Откройте настройки телефона.
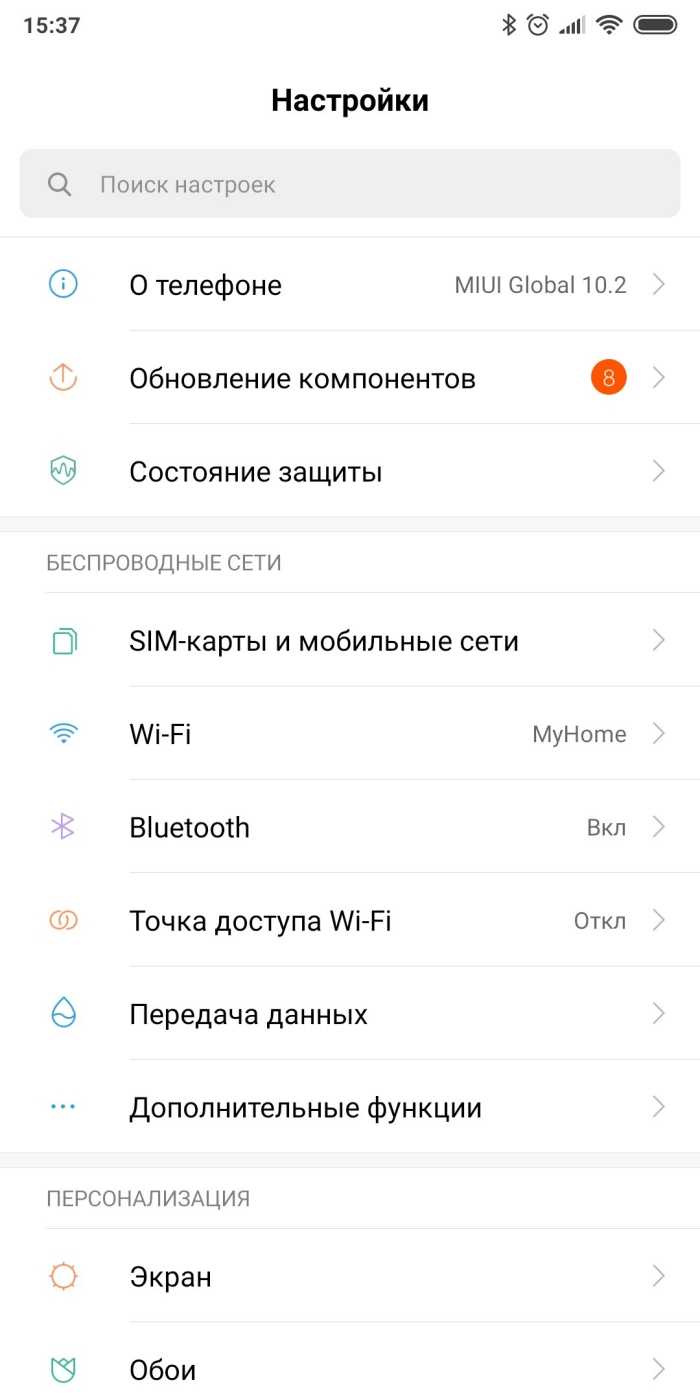
- Перейдите в раздел «Рабочий стол», а затем – «Способ навигации».
- Выберите вариант «Жесты».
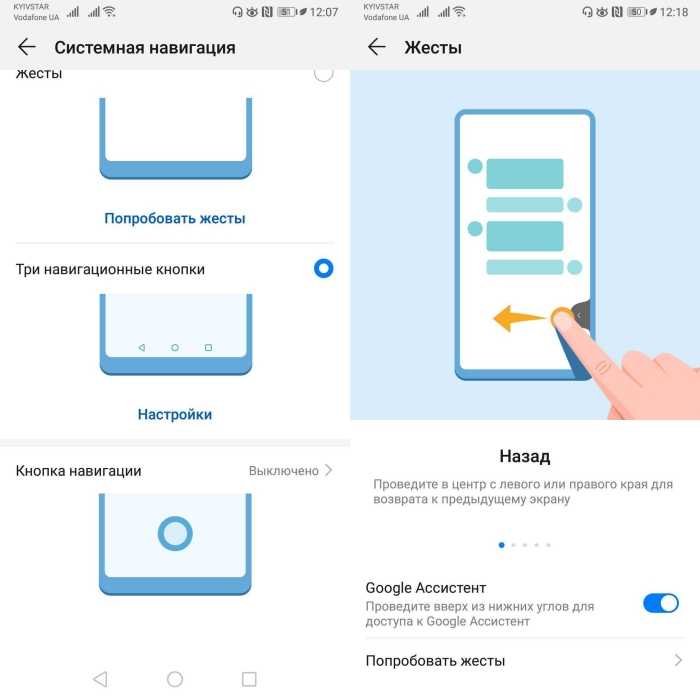
Если вы являетесь владельцем устройства другой марки, то внимательнее изучите настройки телефона, чтобы найти нужный раздел. Также можно воспользоваться поисковой строкой. Учтите, что жесты появились только на Android 9. Следовательно, если вы пользуетесь смартфоном на более ранней версии операционной системы, то такой тип управления может оказаться для вас недоступным.
Как дела обстоят со сторонними лаунчерами?
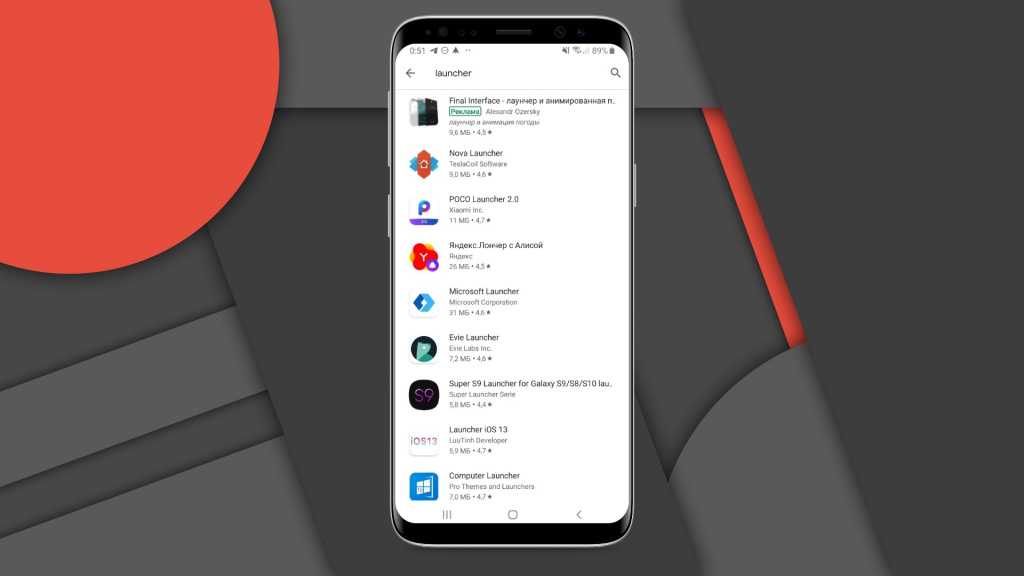
В Android 10 установка сторонней оболочки приведет к включению трехкнопочной навигации по умолчанию. На данный момент разработчики пока не могут обновить свои приложения для поддержки жестов.
Мы постараемся устранить все проблемы в обновлениях после запуска, чтобы пользователи могли переключаться на навигацию с помощью жестов. Также мы будем работать над этим с нашими партнерами-производителями устройств, — Google.
Это означает, что сторонние лаунчеры должны в конечном итоге получить поддержку жестов Android 10, но остается неясным, когда это будет реализовано.
Некоторые разработчики выразили свою обеспокоенность по этому поводу, в том числе создатель Action Launcher Крис Лэйси
Он общался с Google на тему решения этого вопроса и сообщает, что компания осознает важность сторонних оболочек, но в то же время существует риск того, что они могут не получить поддержку жестов
Как включить режим управления одной руки на MIUI в xiaomi redmi
Управление в MIUI xiaomi redmi 9с, 9а и других одно из лучших. Если у вас телефон редми, то вы уже могли столкнуться с режимом в основных настройках. Вам требуется запустить «Настройки» из панели приложений, затем нажмите «Дополнительные …».
Далее щелкните режим и нажмите на него. Теперь вы перейдете на следующий пункт, на котором запустите одноручный режим на своем смартфоне Xiaomi. Выберите размер экрана, а затем включите этот параметр.

Вот и все! Вы успешно включили режим работы одной рукой на своем устройстве MIUI. Если вы хотите экран меньшего размера, ведите пальцем к кнопке меню внизу или наоборот, чтобы увеличить.
Чтобы вернуться в нормальные условия, то есть отключить одноручную функцию, просто выполните те же действия.
Пользователи также могут нажать в любом месте пустой области экрана, чтобы перейти в обычное состояние.
Общие принципы работы программ управления жестами
Общий принцип работы программ заключается в привязке определённого движения, рисуемого пользователем на экране аппарата, к конкретному действию системы или указанного пользователем приложения (переход на основной экран, управление мультимедийными возможностями, включение быстрого поиска, вывод списка последних использованных приложений и т. д.). Рисование происходит в областях экрана, строго определённых пользователем в соответствующем приложении, что значительно снижает риск восприятия случайных касаний экрана в качестве управляющих жестов Android.
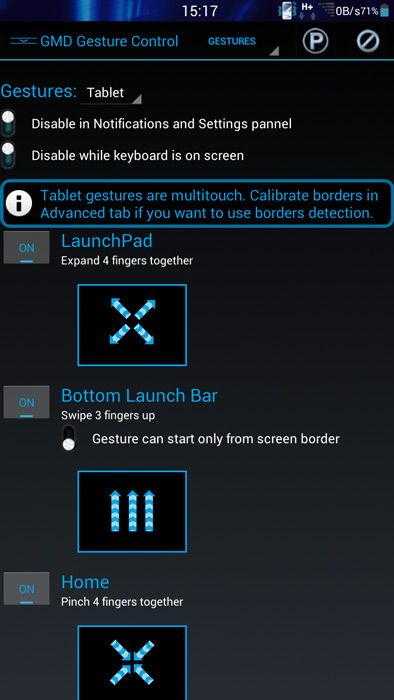
Кстати, нелишним будет обратить ваше внимание на то, что полноценное использование всех функций приложений по обработке жестов управления на Android возможно только в случае наличия root-прав доступа на вашем планшете. Однако, обладателям не-root-ванных устройств не следует огорчаться — для получения доступа к большинству функций приложений достаточно просто добавить приложение в перечень администраторов, находящийся в меню настроек вашего устройства (Безопасность — Администрирование)
В данной статье мы не стали уделять большое внимание вопросу выбора соответствующего приложения для поддержки управления жестами — мы только привели в конце статьи небольшой список наиболее популярных программ по теме. А пока что давайте изучим основные типы жестов, что позволяют без проблем и усилий управлять вашим смартфоном даже одним, мы не преувеличиваем, пальцем левой руки
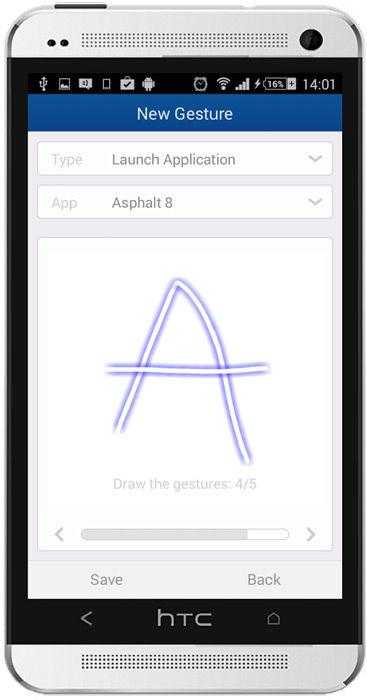
Невозможно быстро переключить приложения
Быстрое переключение приложений с помощью клавиши недавних событий на панели навигации — отличная функция и довольно полезная функция, поскольку вам не нужно тратить пару секунд, пытаясь переключить приложения через меню недавних.
Простое нажатие дважды на недавнюю клавишу переключает между недавно открытыми приложениями, однако с новой функцией полноэкранных жестов пользователи не могут понять, как быстро переключаться между приложениями.
Если вам тоже интересно, как использовать функцию быстрого переключения, то, к сожалению, вам не повезло, поскольку Samsung не реализовал какую-либо функцию жестов с функцией полноэкранных жестов для быстрого переключения между недавно открытыми приложениями на устройстве. .
Вам придется полагаться на сторонние приложения, такие как жесты плавной навигации, чтобы получить функцию быстрого переключения при использовании навигации на основе жестов.
Какие жесты доступны?
- Снизу вверх — переход на главный экран смартфона (аналог сенсорные кнопки «Домой»): необходимо провести от нижнего края экрана вверх; Переход на главный экран — «Домой»
- Снизу вверх с задержкой — показывает открытые приложения (аналог сенсорные кнопки «Меню» или «Недавние»): как в предыдущем случае, проводим от нижнего края экрана вверх, но не отрываем палец от экрана, удерживая буквально секунду; Показывает открытые приложения
- Слева направо или справа налево — возврат назад (аналог сенсорные кнопки «Назад»): проведите пальцем от левого края экрана вправо или от правого влево; Возврат назад
- Слева направо или справа налево в верхней части экрана — открывает меню запущенного приложения: проведите вправо от левой верхней части экрана или влево от правой верхней (в зависимости от расположения меню приложения); Открывает меню приложения
- Слева направо или справа налево с задержкой — переход к предыдущему открытому приложению: приведите слева направо или справа налево от края экрана и не отрывайте палец. Открывает предыдущее приложение
Как убрать кнопки на Андроид
Новый способ навигации доступен на большинстве смартфонов Android, и теперь пришло время рассказать о том, как включить управление жестами. Если вы до сих пор используете кнопки, сделайте следующее:
- Откройте настройки телефона.
- Перейдите в раздел «Рабочий стол», а затем — «Способ навигации».
- Выберите «Жесты».
Аналогичным образом можно будет вернуться на кнопки
Представленная выше инструкция поможет вам включить жесты на Xiaomi. На Samsung для активации нового способа управления нужно поочередно открыть разделы «Дисплей» и «Панель навигации», на HONOR — «Система» и «Системная навигация», а на realme — «Системные настройки» и «Навигация в системе». Также вы можете воспользоваться поисковой строкой настроек, введя запрос «навигация».
Правильно разместите значки на домашнем экране
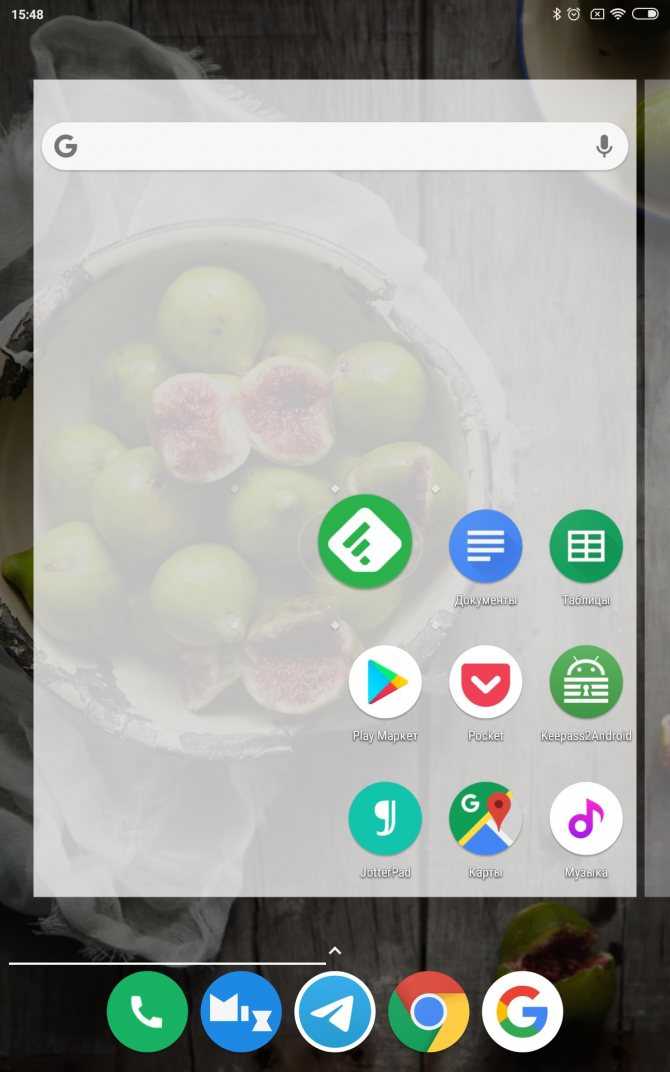
Расставьте иконки на вашем домашнем экране так, чтобы их легко было нажимать большим пальцем той руки, которой вы держите смартфон. Перемещать значки, естественно, можно и на Android, и в iPhone.
Но iOS вынуждает пользователя расставлять приложения по сетке, так что там не остаётся пустого места. Это не очень удобно: приходится придумывать, чем заполнять дальние углы. Однако есть выход: воспользуйтесь инструментом Makeovr. Мы уже описывали принцип его действия.
Откройте Makeovr в Safari и с его помощью создайте несколько «пустых» значков. Затем расставьте их в верхней и левой частях экрана. А нужные значки поместите ближе к правому нижнему углу.
У пользователей Android подобных ограничений нет — вы можете ставить иконки, куда вам заблагорассудится. Правда, некоторые оболочки, например MIUI, не терпят пустого места на экране, как и iOS. Но ничто не мешает вам скачать сторонний лаунчер.
Жест Google Калькулятор
Повторять весь расчет утомительно — вот почему в калькуляторах есть функция памяти. С приложением Google вам не нужно вручную что-то добавлять в память, вы просто проводите вниз по окну вычислений, чтобы открыть свою историю и увидеть все предыдущие математические вычисления, которые вы сделали. Нажатие на любой элемент повторно активирует его, поэтому вы можете редактировать его и изменять любую цифру.
Жесты — отличный способ взаимодействия с нашими телефонами Android. Они ускоряют более сложные действия с красивой анимацией. Но они также улучшают удобство использования для пользователей с проблемами доступности — для некоторых неопределенно точное смахивание вверх может быть намного более осуществимым, чем попытка нажать маленькую кнопку в углу экрана.
Используете ли вы жесты на Android?
Vote
Results
Однако проблема с большинством жестов в том, что их сложно определить на наших современных телефонах. Иногда нужно попытать удачу, чтобы увидеть, работает ли что-то. Google становится лучше в этом, показывая всплывающие подсказки, когда в обновлении приложения добавляется новый жест, чтобы сообщить нам об этом — ну, в большинстве случаев. Другие разработчики должны последовать его примеру и быть более последовательными, помогая нам обнаружить эти жесты.
T Swipe Gestures (Проведите жестами)
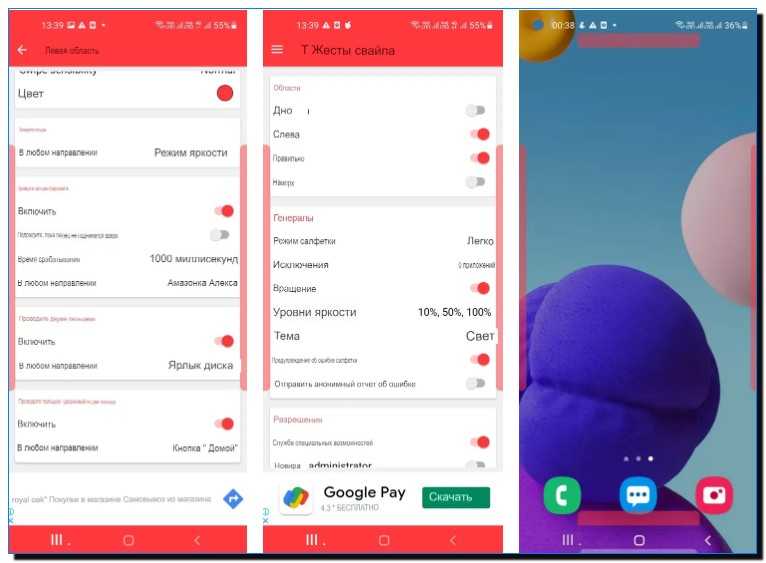
T Swipe Gestures — это приложение, которое заменяет стандартный сенсорный интерфейс на интерфейс, основанный на жестах. Приложение дает вам больше контроля над экраном, позволяя настраивать его края с помощью отдельных областей прокрутки (сверху, снизу, слева и справа) и назначать жесты для любого действия или ярлыка приложения по вашему выбору. Для начала работы, нужно сделать следующее:
- Запустите приложение и следуйте инструкциям на экране, чтобы предоставить необходимые разрешения для доступа;
- Затем на экране приложения коснитесь областей и выберите один из предложенных вариантов (например, слева);
- В разделе «Общие сведения» включите кнопку включения;
- Прокрутите страницу вниз и коснитесь раздела «Свайп», чтобы открыть опции для назначения жестов свайп — действие, приложение или ярлык.
Например, вы можете настроить жест, проведя пальчиком с краю, который запускает приложение «Камера» или запускает ярлык устройства. Также, с помощью него можно открыть папочку «Сообщения».
Панель инструментов (или боковая панель) видна по бокам экрана вашего устройства. Просто проведите пальцем по этим «триггерным зонам», чтобы активировать нужные значки и настройки. Вы можете настроить размер панели инструментов вместе с ее цветом, выравниванием, высотой и другими настройками в приложении. Кроме того, вы можете переключать звуки и параметры вибрации для жестов свайпа.
Скачать с Google Play… (Приложение бесплатное, доступно премиум версия).
Список жестов в Android 10
Когда привычные элементы управления остались позади, следует более подробно познакомиться с основными жестами, которые являются неотъемлемой частью каждого сёрфинга.
Перечень базовых жестов:
- Главное окно открывается после свайпа от нижней области дисплея вверх. Жест срабатывает при его использовании с любого меню Android 10.
- Назад (возврат к предыдущей странице или закрытие приложения, папки) выполняется движением пальца вдоль правого или левого края экрана.
- Переход между приложениями требует провести пальцем снизу-вверх и задержать его. Не отрывая палец от экрана нужно направить его влево или вправо. Указанная процедура позволит переместиться к предыдущему или следующему открытому приложению соответственно.
- Окно многозадачности можно увидеть, проведя пальцем вверх и на мгновение нажав на экран. В открывшемся меню отображаются все запущенные приложения.
- Google Assistant после устранения кнопки «Домой» открывается путём свайпа вниз к левому или правому углу дисплея.
Включение пролистывания и ответа на звонок с помощью жестов
1. Откройте панель уведомлений.
2. Нажмите на иконку Параметры
:
3. Перейдите на вкладку Мое устройство
.
4. В области Ввод и управление
выберите Движения и жесты
:
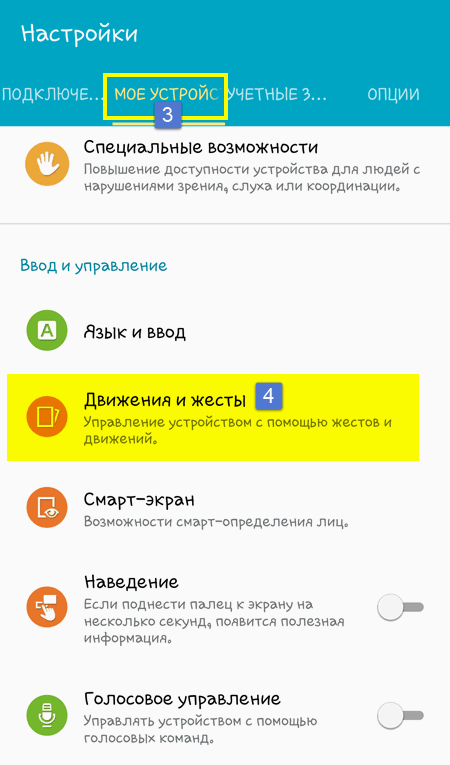
5. Нажмите на переключатель справа для включения режима Управление жестами
.
6. Нажмите на левую часть той же строки для входа в настройки жестов:
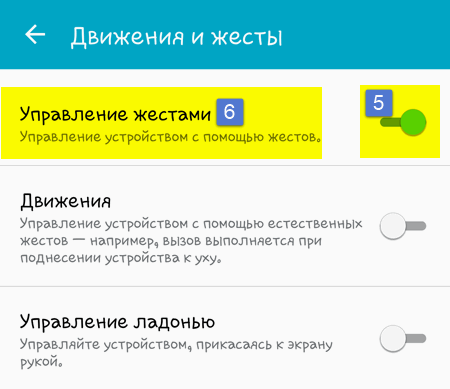
7. Включите функции Мгновенный обзор
8. Если нужно, включите Бесконтактное принятие вызова
:
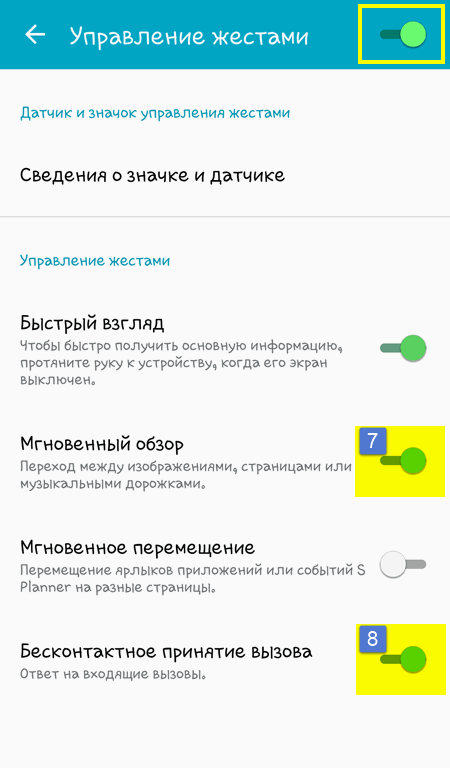 К слову, функция Быстрый взгляд
К слову, функция Быстрый взгляд
позволяет просмотреть время и узнать, есть ли пропущенные звонки и новые SMS-сообщения.
Для того, чтобы глобально включить или отключить управление жестами в смартфоне, вы можете воспользоваться соответствующим выключателем на панели уведомлений:
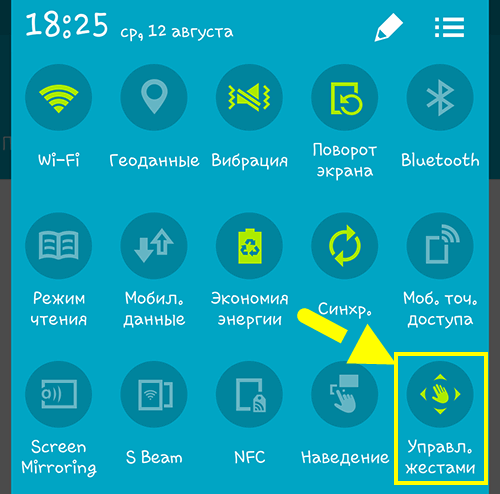
Как включить управление жестами Samsung?
Тенденция к отказу от трёх знакомых кнопок навигации, которую продемонстрировали производители Айфон, поддержали и в южнокорейской компании. Появилась возможность пользоваться гаджетом с помощью всего одной руки. Для этого необходимо провести с одной стороны дисплея двумя пальцами – станет доступно меню с иконками, расположенное по краю. Это позволит владельцу держать телефон одной рукой, пальцем которой проводить переключение между иконками. Для того, чтобы активировать управление жестами на Samsung:
- перейти в настройки смартфона;
- найти пункт «Дисплей» — «Навигационная панель»;
- переключение проводят в секции «Тип навигации».
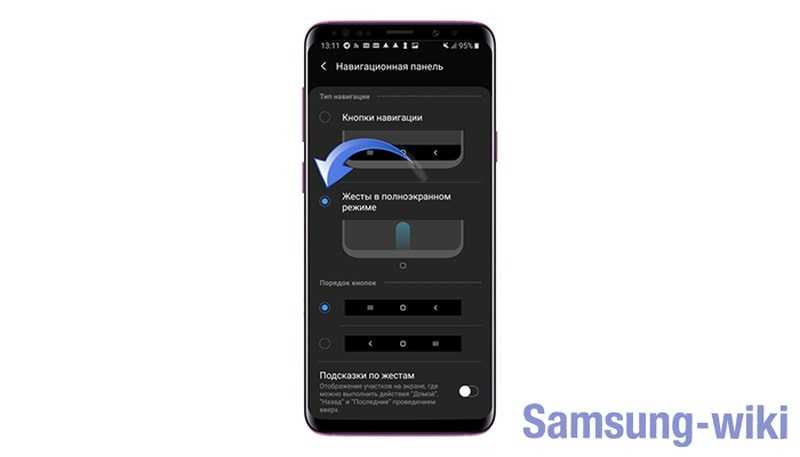
Новая прошивка Самсунг предлагает не совсем привычную для пользователей схему «ручного» управления. Чтобы не путаться в хитросплетениях, можно активировать подсказки. Они будут показаны в виде полупрозрачных полосок снизу. Показ проводится отдельно для каждого движения. Здесь же можно провести замену расположения кнопок. Подсказки помогут разобраться не только в назначении того или иного движения, но и покажут конкретный участок, ответственный за активацию. Пользователи новой прошивки отмечают, что сначала новшество показалось им неудобным в использовании и нелогичным. Но привыкание происходит быстро, через три дня уже не понадобятся подсказки.
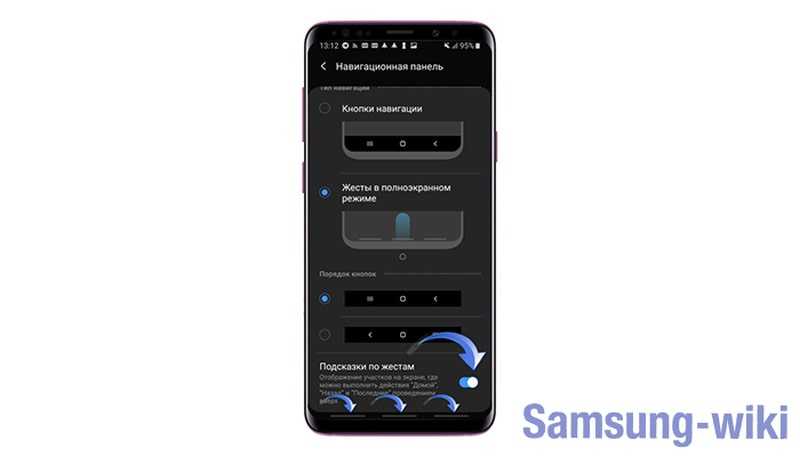
Более подробную инструкцию использования новой системы навигации Самсунг можно посмотреть в видео.
Невозможно получить доступ к Google Assistant
После включения полноэкранной функции жестов в One UI некоторые пользователи не понимают, как получить доступ / запустить Google Assistant, поскольку нет кнопки «Домой», которую можно было бы долго нажимать, и клавиша «Домой» 3D touch не запускает Google Assistant.
К счастью, это не проблема, а скорее изменение в том, как работают жесты, поскольку нет кнопки «Домой», которую можно было бы долго нажимать, просто проведите вверх от середины и удерживайте в течение секунды, чтобы запустить Google Assistant.
Жест работает довольно хорошо, его также можно использовать при работающей клавиатуре.





![Управление жестами на андроид – советы + инструкция по использованию [2019]](http://tophallclub.ru/wp-content/uploads/2/0/d/20dea3796ce3a017018be8babe01004e.png)























