Проверка Вашей библиотеки приложений Google Play Store
Если Вы уже настроили свое новое устройство перед восстановлением или передачей данных, возможно, стоит посмотреть, какие приложения Вы ранее установили, используя свою учетную запись Google. Ваша библиотека приложений в Play Store позволит Вам быстро установить любые приложения, которые могут отсутствовать на Вашем новом устройстве.
Для начала откройте приложение Google Play Store, а затем раскройте меню в верхнем левом углу.
Нажмите «Мои приложения и игры».
На вкладке «Библиотека» будут перечислены устройства «Не установленные». Нажмите «Установить» рядом с любым (или всеми) приложениями, которые Вы хотите установить на свое устройство.
Перенос информации при помощи сервиса Mi Mover
В китайских смартфонах с последними прошивками есть специальная функция, которая работает между гаджетами данного производителя. Принцип их действия связан с формированием QR-кода. Передача данных осуществляется посредством беспроводной сети Интернет. Владелец телефона может отравлять свои записи по расписанию.
Как перенести заметки с Сяоми на Сяоми:
Считывание информации выполняется через 2-ой девайс. Для выбора файлов для переноса пользователю нужно придерживаться следующего алгоритма действий:
Существует множество приложений для двустороннего обмена информацией между Андроидом и Айфоном. Их основное назначение – упростить использования мобильных интерфейсов, увеличить возможности владельцев современных гаджетов по копированию, резервированию необходимых им данных. Пользователь сможет без труда найти необходимый ему вариант для передачи фото-, видео- и других контактов.
Часть 6: Как перенести заметки с iPhone на Android по электронной почте
Независимо от того, удобна ли функция синхронизации в Outlook или Gmail для передачи всех заметок с iPhone на Android; однако вы не можете использовать его для синхронизации определенных заметок между iPhone и Android. Есть ли какое-нибудь решение для решения этой задачи просто? Хорошим вариантом может быть встроенная функция обмена по почте на iPhone.
Шаги для передачи одной заметки с iPhone на Android по электронной почте
Шаг 1
Откройте iOSЗаметки приложение на главном экране iPhone и выберите заметку, которую хотите перенести на телефон Android.Шаг 2
Нажмите на «Поделиться«в правом верхнем углу, а затем выберите»почта«на панели инструментов. Затем вы попадете на страницу создания нового сообщения электронной почты, и заметка появится в области содержимого.Шаг 3
Введите свою основную учетную запись электронной почты в поле «Кому» и оставьте заголовок сообщения в поле «Тема». Затем нажмите на «Отправить«, чтобы отправлять заметки с iPhone на ваш адрес электронной почты.Шаг 4
На вашем телефоне Android перейдите к основной учетной записи электронной почты в собственном приложении электронной почты, а затем вы сможете просмотреть содержимое заметки iPhone в новой почте.
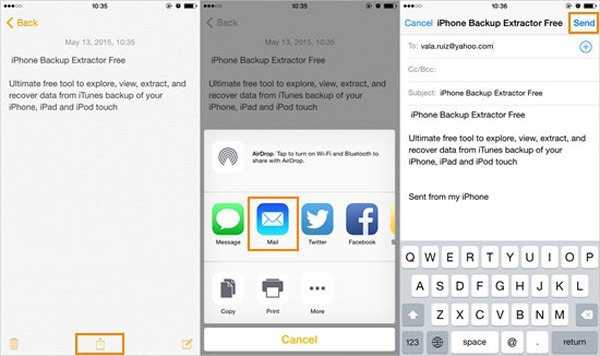
Способы переноса контактов
Есть много способов перенести номера. Некоторым требуется кабель USB или функция Bluetooth. О них поговорим ниже.
Простые способы переноса данных с Android на другой гаджет:
- экспортировать контакты на Android через Bluetooth;
- сохранять числа на карту памяти;
- сохранить список абонентов в памяти SIM-карты.
- использовать приложения, надстройки и сервисы Google;
- с помощью персонального компьютера и кабеля micro USB;
Давайте подробнее рассмотрим, как перенести контакты с Android на Android с минимальными затратами времени и усилий. Описанные ниже методы могут использоваться теми, кто ранее не выполнял эти операции.
Карта памяти
Так говорить — самый простой способ. На самом деле, это не всегда так, но об этом стоит упомянуть. В одноименном приложении нажмите на «три точки». И сделайте резервную копию всех заголовков (пункт Экспорт на SD-карту). Переносим сохраненный файл на другой смартфон или планшет. Открываем любым способом, система сама обнаружит и распакует файл .vcf
С помощью аккаунта Google
Для переноса всех необходимых номеров с одного устройства на другое можно использовать учетную запись Google и виртуальное облачное пространство. Они хранятся там и становятся доступными в течение 30 дней после удаления. Вы можете вносить изменения в синхронизированную учетную запись Google, когда само устройство находится вне досягаемости.
Использовать функцию просто: выберите меню Gmail и папку «Контакты» (или адресную книгу). Вам понадобится опция «выбрать адресную книгу», где вам нужно установить параметр типа файла и сохранить его. Теперь все номера будут автоматически перенесены на смартфон с Google Диска.
С помощью Яндекс Диска
Яндекс.Диск — еще один метод копирования данных с Android-устройств с помощью персонального компьютера. Виртуальное облако удобно использовать, так как к нему можно получить доступ в любое время суток, даже со стороннего устройства.
Яндекс.Диск устанавливается на сам мобильный телефон. После активации учетной записи и копирования информации со старого устройства запустите программу на новом гаджете и войдите в ту же учетную запись. Вы можете выполнить это действие с помощью команды.
Программа может запросить специальный код, отправленный пользователю заранее через уведомление или SMS. Вам необходимо ввести его правильно и подтвердить действие синхронизации, чтобы продолжить. По окончании экспорта данных программа уведомит вас звуковым сигналом.
Яндекс.Диск не следует удалять после переноса, так как приложение выполняет роль входа в облачное пространство. Вы также можете вставить диск через браузер.
Импорт в Mi аккаунт
Подходит для Xiaomi. Производитель устанавливает с завода собственную прошивку с предустановленными сервисами. С их помощью увлечь людей не составит труда. Откройте «Настройки» и выберите «Экспорт Импорт» и следуйте инструкциям мастера.
Синхронизация в Google
вы можете сохранить свои личные данные при смене прошивки с помощью Google Sync. Этот способ самый простой, так как человеку не нужно скачивать никаких других приложений или утилит.
Дело в том, что все сервисы Google, установленные на мобильном телефоне, автоматически синхронизируются с облаком. Это позволяет без особого труда использовать импорт на Android.
Для его использования выберите в настройках смартфона пункт меню «Аккаунт» — «Google». Затем щелкните почтовый ящик и установите флажок напротив «Контакты» (в некоторых случаях это называется «Экспорт / импорт»). Все личные данные будут сохранены в облаке аккаунта Google.
Передача по каналу Bluetooth
Пользователи, у которых эта функция встроена в свой смартфон, могут использовать Bluetooth для передачи данных. Для этого на обоих устройствах активирована передача данных. Затем на телефоне, с которого передается информация, начинают поиск нового устройства в настройках.
Откройте «Контакты» и отметьте номера для перевода. Все необходимые пользователю данные передаются по bluetooth.
SHAREit
Это ещё одна программа, которая позволяет перенести любые файлы со смартфона на комп. Для начала вам нужно скачать и установить с официального сайта программу для компьютера, которая будет являться неким сервером. Скачиваем приложение для смартфона с «Google Play» или с официального сайта.
- Запускаем программу на компе или ноуте.
- Запускаем приложение на телефоне.
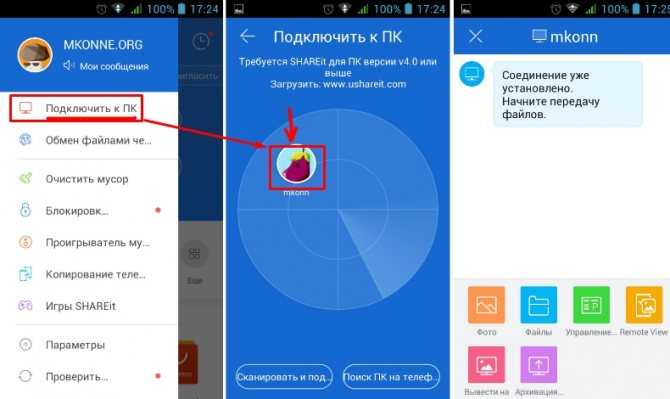
- Выбираем на смартфоне меню и нажимаем «Подключить к ПК». Далее выбираем ваш компьютер. Если его там нет, то проверьте, чтобы программа на компе была запущена, и вы были подключены к одной сети маршрутизатора. Теперь с компьютера вы увидите все файлы телефона.
Как перенести данные со старого смартфона на новый смартфон
Некоторые производители предлагают свои собственные инструменты для переноса данных со старого телефона на новый телефон через WiFi.
В зависимости от совместимости устройств, можно скопировать многие данные и самые важные настройки, а когда устройства от одного производителя, то даже при настройке отдельных приложений.
Разрешение на передачу упрощается с помощью QR-кодов или технологии NFC (не все смартфоны поддерживают NFG).
Примерами приложений являются Motorola Migrate (поддерживается Android с версии андроид 2.2), Samsung Smart Switch Mobile для владельцев смартфонов из серии Galaxy или HTC Transfer Tool для пользователей HTC.
Как происходит перенос
Основные методы, как на компьютер перенести заметки с Андроида:
- слияние мобильной версии ПО с его ПК или веб-версией;
- сохранение записей в отдельные файлы с его дальнейшим перемещением на другое устройство.
Синхронизация
Подразумевает перенос записей в облачное хранилище, откуда они будут доступны для просмотра с любого устройства. Рассмотрим этот способ на примере Google Keep:
- При первом запуске приложения, оно автоматически привязывается к аккаунту, к которому подключен смартфон. Это подтверждает аватар профиля в правом верхнем углу. Чтобы его поменять, тапните по фотографии/изображению и выберите другую учетную запись или добавьте новую.
- Теперь зайдите в «Настройки» гаджета и откройте «Аккаунт и синхронизация». Следом выберите учетку от Google.
- В перечне связанных приложений включите тумблер напротив «Заметки Keep». Чтобы изменения вступили в силу, разверните дополнительное меню и щелкните по «Синхронизировать».
- Запустите любой браузер на ПК. Используйте поисковую строку, чтобы найти Google Keep. Откройте первую ссылку в выдаче.
- Пройдите авторизацию. В первом окне укажите мобильный телефон или адрес электронной почты. Во втором — пароль.
- Откроется новое окно с записями, внесенными еще на телефоне. Тапните по любой плитке, выделите информацию и скопируйте ее в текстовый документ.
Сохранить всю информацию непосредственно на компьютере не получится, зато пользователь получит полный доступ ко всем ранее созданным записям.
Передача в виде файла
Юзерам, которые пользовались встроенными в систему блокнотами, придется переносить по 1 записи. Причина в том, что разработчики подобных приложений:
- не предусматривают синхронизацию или импорт заметок;
- шифруют введенный в приложении текст, чтобы его было невозможно скопировать или считать из системной папки.
Учитывая вышеизложенные факторы, единственный способ как на компьютере сохранить заметки с Android — переносить их по одной:
- Откройте блокнот и щелкните по необходимой плитке.
- Разверните дополнительно меню и выберите «Передать». Во всплывшем окошке отметьте «Как текст».
- Выберите способ передачи: по Bluetooth, через мессенджеры или другим путем. В качестве примера, используем Telegram.
- Добавьте текст в избранное и подтвердите «Отправление».
- Информация появится в виде обычного сообщения.
Как работать с файлами, прикрепленными к заметке:
- Запустите «Проводник» и зайдите в «Локальные файлы».
- Сразу переместитесь в папку «Android», а затем в «data» или «obb».
- Найдите директиву, относящуюся к блокноту — будет называться note, notepaper. Внутри откройте «Files».
- Теперь поочередно открывайте все папки и передавайте интересующие файлы на ПК — удобнее будет подключить смартфон к десктопу через кабель и просматривать/переносить дополнения с него.
Перенести заметки с Андроид на другое устройство проблематично, поскольку в большинстве блокнотов нет функции синхронизации или импорта. В наихудшем сценарии, пересылать придется по одной записи.
Перенос данных стандартными средствами
Для того, чтобы перенести информацию с одного устройство Android на другое, могут даже не потребоваться сторонние средства. Разработчики операционной системы не зря обязывают своих пользователей заводить аккаунт Google.
Это в том числе и помощь при сохранении данных, когда приобретается новый смартфон. То же самое касается компаний, производящих собственные оболочки под Андроид.
Через сервисы Google
Способ подходит для всех устройств под управлением Android, будь то Samsung, Xiaomi, LG или Huawei.
Но перед тем, как начать копировать данные, нужно убедиться, что соблюдены главные условия:
На этом не заканчивается список доступных облачных хранилищ. Все они отличаются базовым объемом памяти и стоимостью дополнительного пакета гигабайт.
Но даже когда нужно переместить большой объем информации можно воспользоваться стартовым пакетом, например, на Яндекс. Диск, который предполагает 15 Гб.
Принцип переноса данных с Android на Android следующий:
- Скачать приложение с понравившимся облачным хранилищем на оба андроид-устройства.
- Запустить программу на старом смартфоне и зарегистрироваться на сервисе.
- Загрузить в облако файлы при помощи проводника или через приложение сервиса.
- Авторизоваться в сервисе на новом устройстве и загрузить данные во внутреннюю память.
- Повторять алгоритм нужно до тех пор, пока не переместятся все нужные файлы. Если необходимой информации не так много или на сервисе у пользователя премиум-аккаунт, то удастся управиться за один подход.
Оглавление
Перенос данных с Android на Android вручную
Данный способ является самым универсальным. С его помощью можно отправлять данные на новый смартфон, облако или компьютер.
Приложение Titanium Backup
- Откройте приложение на том устройстве, с которого вы будете передавать информацию.
- Зайдите в «резервные копии».
- Найдите нужное приложение и нажмите «сохранить».
- Чтобы передать данные зажмите палец на приложении и выберите в меню действий «передать последнюю резервную копию».
- Определитесь со способом передачи.
Копирование в облачное хранилище
- Включите Wi-Fi на гаджете, с которого планируете передать информацию.
- Установите один из клиентов, связанных с сервисом облачного хранения файлов.
- Войдите в аккаунт, либо создайте новый.
- Нажмите кнопку «добавить» и выберите нужные файлы.
- Войдите в это же приложение с помощью того же аккаунта на втором смартфоне и скачайте файлы.
Перенос данных через компьютер
- Подключите старый гаджет к ПК при помощи USB-кабеля.
- Выберите пункт «МРТ».
- Скопируйте нужные данные на жесткий диск ПК.
- Подключите таким же способом второй гаджет и переместите эту информацию на его накопитель.
Перенос при помощи роутера Wi-Fi
- Скачайте приложение «Диспетчер файлов Moto».
- Зайдите в одну сеть Wi-Fi со смартфона и ПК
- На гаджете выберите пункт «удаленное управление», а потом «подключить».
- Адрес, который отобразится на экране, впишите в адресную строку проводника на ПК.
- Отправьте нужные данные с телефона на жесткий диск ПК.
- Подключите новый смартфон и перенесите переданную информацию на его накопитель с жесткого диска ПК.
Перенос данных при помощи NFC
- Зайдите в системные настройки на обоих гаджетах.
- Включите NFC, а потом «Android Beam».
- Отметьте файлы, которые надо передать.
- Поднесите гаджеты друг к другу.
Передача данных при помощи Bluetooth
- Включите Bluetooth на обоих гаджетах
- На первом телефоне выберите те файлы, которые нужно передать и нажмите «поделиться» или «передать» в зависимости от модели смартфона.
- Выберите тип передачи «Bluetooth».
- Дождитесь обнаружения второго смартфона и отправьте на него данные.
Перенос при помощи MicroSD
- Переместите всю нужную информацию на флеш-карту.
- Вставьте её в новое устройство.
Для этого способа надо, чтобы оба смартфона поддерживали тип флеш-карты MicroSD. Если новое или старое устройство его не поддерживает, смотрите следующий способ.
Перенос при помощи OTG-переходника
- Вставьте флешку в кард-ридер, а его, в свою очередь, в USB-разъём кабеля OTG.
- Подключите эту конструкцию к тому смартфону, с которого надо передать информацию.
- Перенесите все данные на флешку.
- Подключите конструкцию ко второму смартфону и сохраните файлы на устройстве.
Платные варианты переноса контактов между телефонами iPhone и Android
Если вы человек который не считает деньги, то можете воспользоваться сторонними программными решениями которые сделают все работу за Вас. Я не скажу что они это сделают быстрей и лучше чем сам google, но как говорится хозяин барин!
MobileTrans
MobileTrans — суббренд технологии Wondershare, представляет собой программное приложение, ориентированное на простую передачу данных между мобильными устройствами.
MobileTrans передает более 15 типов данных, включая сообщения, фотографии, контакты, видео, документы в формате doc или pdf и т.д. Между Android, Windows и iPhone всего одним щелчком мыши. С помощью MobileTrans можно легко перенести контакты с iPhone на Android
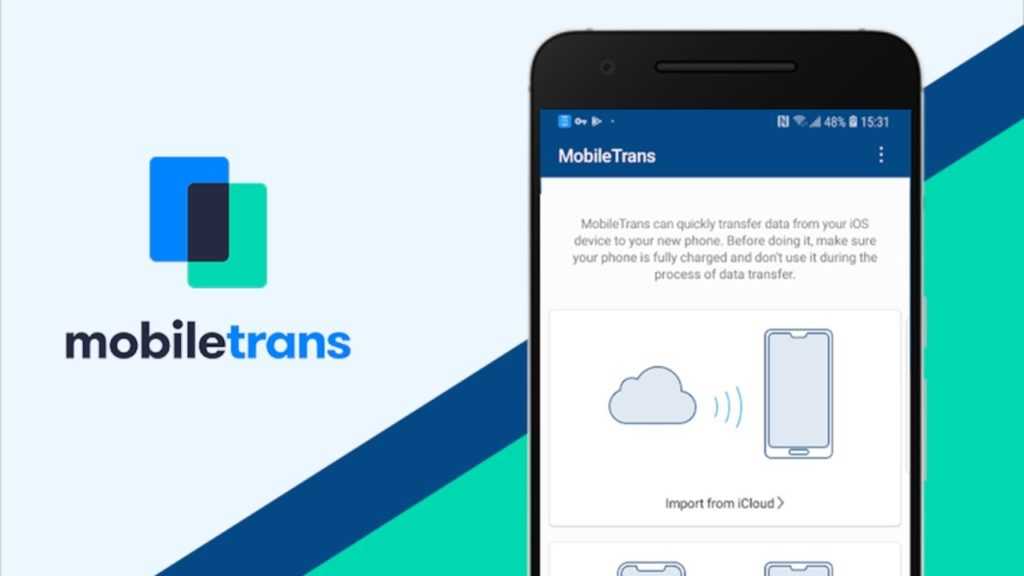
- Загрузите приложение MobileTrans на Android
- Выберите способ передачи — “Передача из iCloud”,
- В открывшемся поле авторизуйтесь введя свой Apple ID
- На следующей вкладке выберите, какие данные вы хотите передать. Нажмите на Контакты ( вы можете дополнительно выбрать дополнительные параметры, такие как календарь, фотографии, напоминание и т.д. )
- Подтверждаем наш выбор
- Поздравляем, вы успешно перенесли свои контакты iCloud на Android.
My Contacts Backup
Это тоже платное приложение которое поможет скопировать все наши контакты с айфона на андройд. My Contacts Backup приложение для резервного копирования контактов которое создает файл в формате VCF контактов, о которых мы говорили ранее. Этот файл VCF хранится на вашем iPhone, и вам необходимо отправить этот файл VCF по электронной почте на ваше устройство Android. После получения электронного письма на вашем устройстве Android вам необходимо загрузить его, и, наконец, вы успешно перенесли свои контакты с iPhone на Android
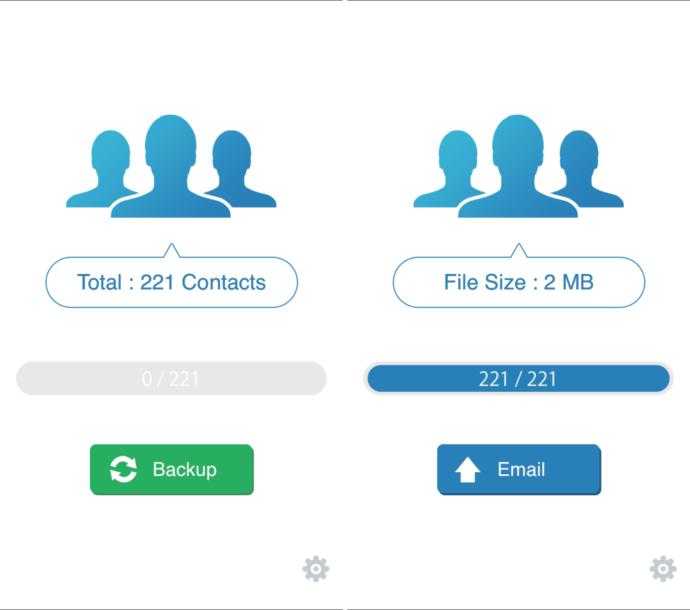
- Загрузите и установите приложение My Contacts Backup на iPhone
- Откройте приложение, и вам будет предложено предоставить разрешение вашим контактам. (соглашаемся и нажимаем на кнопку Ок)
- Нажмите на кнопку резервного копирования в открывшемся окне.
- Нажмите на электронную почту и введите адрес электронной почты, на который вы хотите отправить этот файл (введите свой адрес электронной почты). Файл VCF будет автоматически прикреплен к электронному письму.
- На Android открываем почту куда отправили VCF файл
- Загружаем файл на телефон
- Откройте приложение «Контакты» и заходим в меню Настройки.
- Открываем меню Импорт. Выбираем файл VCF
- Все ваши контакты будут успешно импортированы на ваше устройство Android.
При помощи сторонних приложений
Если не удалось перенести все данные стандартными методами, можно воспользоваться приложениями, которые не связаны напрямую с вашей ОС.
Алгоритм действий простой:
Установите эту утилиту с Play Market. Скачать приложение нужно на два устройства.
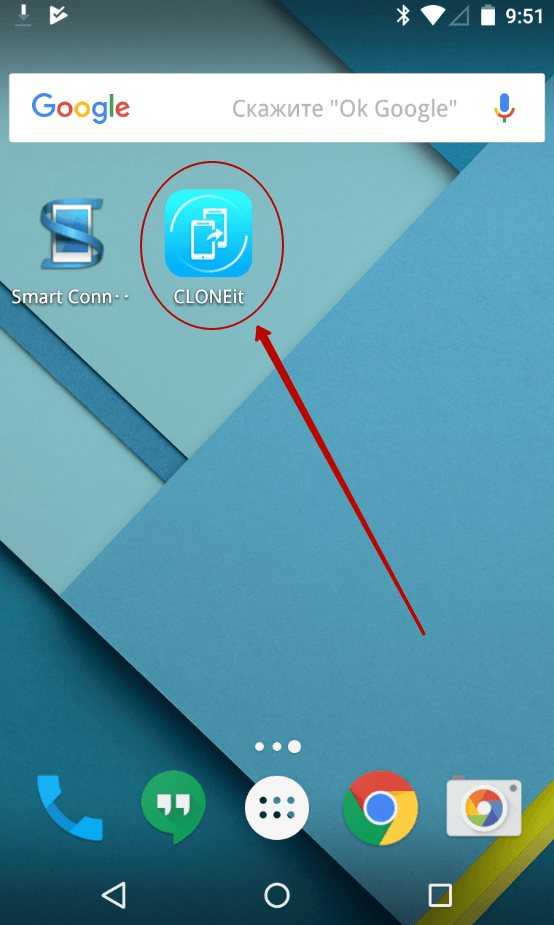
- Подключаем два смартфона к Wi-Fi.
- Для старого устройства выбираем пункт «Отправитель», для нового телефона «Получатель».
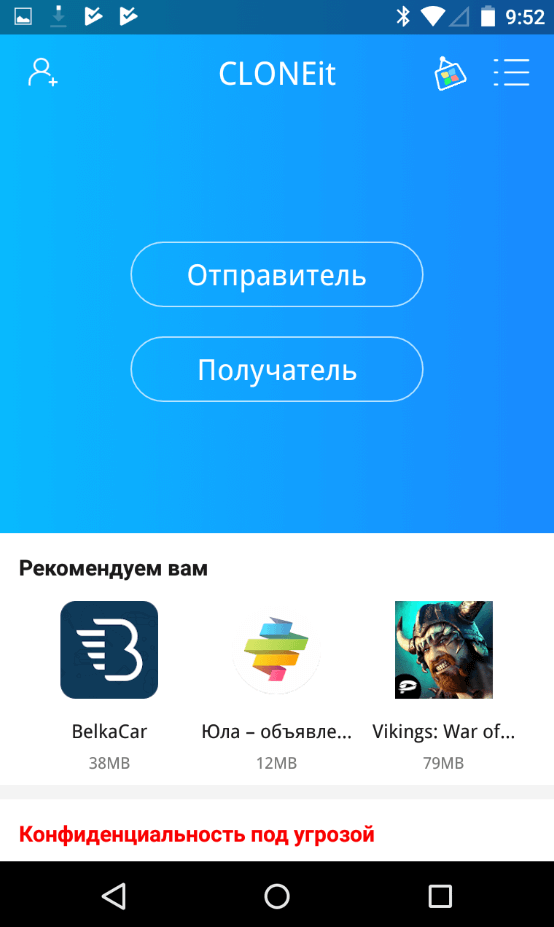
Выбираем информацию, которую будем копировать.
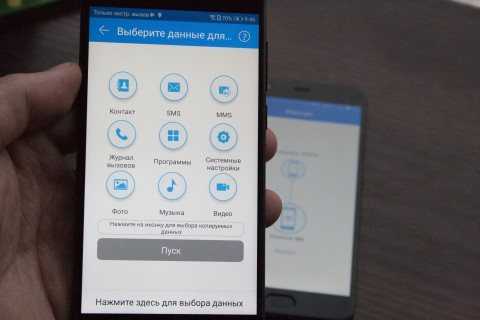
Этим способом вы можете перенести любые файлы на новый телефон. Очень удобно, что сразу можно перенести фото, видео, музыку, документы и т.д. Главное проверить наличие свободной памяти на новом устройстве, чтобы вся информация поместилась. Если памяти не хватает, почистите свой смартфон от мусора и ненужных файлов. Как это сделать, чтобы не потерять нужные файлы, описано тут.

Motorola Migrate
Если по каким-то причинам вы не можете воспользоваться утилитой выше, установите Motorola Migrate.
Но, данное приложение не совместимо с ОС Android 7 и выше, так как утилита уже устарела. Приложение будет актуально для любых смартфонов, выпущенных до 2021 года.
Алгоритм действий:
- Установите данное ПО на два устройства
- Откройте приложение на всех устройствах и проведите сопряжение QR-кодом.
- Выберите необходимые файлы и ждите завершения копирования.
Если вам не подошли эти программы, что маловероятно, можете использовать аналогичные сервисы SHAREit и Send Anywhere, принцип работы такой, как у CLONEit. Отличие в дизайне интерфейса и наличии рекламы.
Другие приложения, которые работают исключительно на определенных смартфонах
HTS Transfer TOOL
Приложение для переноса заметок, SMS и другой важной информации. Из названия можно догадаться для каких смартфонов подходит эта утилита
Алгоритм работы всех этих приложений интуитивно понятен и похож друг на друга.
- Устанавливаем приложение на два смартфона
- Новое устройство нужно подготовить к приему данных. Для этого откройте его настройки и нажмите на кнопку «Получить содержимое из другого телефона».
- Выбираем «Другие Android телефоны», если вы переносите данные из существующего телефона Android. Выберите «iPhone», если вы переносите данные на iPhone. Выберите тип передачи, который вам нужен. Просто нажмите на кнопку «Full Transfer» и нажмите кнопку «Далее», чтобы начать процесс.
- Открываем на старом устройстве процесс передачи информации. Автоматически будет произведён поиск устройств для получения файлов.
- Введите код на новом устройстве, который будет отображен на старом смартфоне.
- Производим выбор файлов для передачи и запускаем процедуру соответствующей кнопкой.
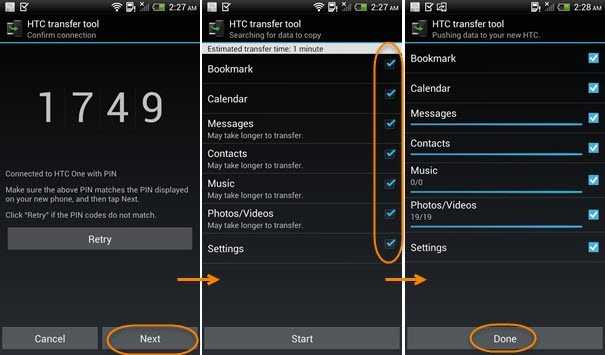
LG Mobile Switch
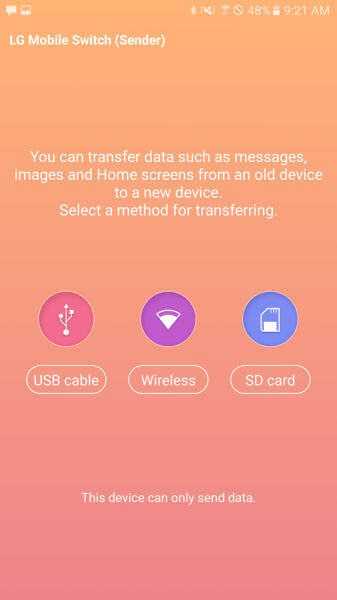
Аналогичное приложение для обладателей LG-устройств. Переносит практически все типы файлов. Работает ПО на устройствах с версией Android начиная от JellyBean.
Алгоритм действий:
- Подключаем два устройства к одной сети Wi-Fi.
- Устанавливаем данное приложение на два устройства.
- Выбираем раздел «Беспроводная передача данных» (значок wi-fi)
- Распределяем роли «Отправитель» и «Получатель»
- Кликаем на кнопку «Начать Майнинг»
- Выбираем устройство для передачи данных и подтверждаем это действие на смартфоне с ролью «Получатель».
- Выбираем файлы для передачи и запускаем процесс.
- Перезагружаем новое устройство и проверяем наличие всех файлов на смартфоне
Samsung Smart Switch
Позволяет быстро перенести контакты, календари, фотографии, видеоролики, заметки и прочую информация. Экспорт может быть выполнен на любом смартфоне с версией Android от 4.0 +. Импорт производится только на смартфонах Samsung. Алгоритм переноса данных такой, как и в программах выше.
Sony Xperia Transfer Mobile
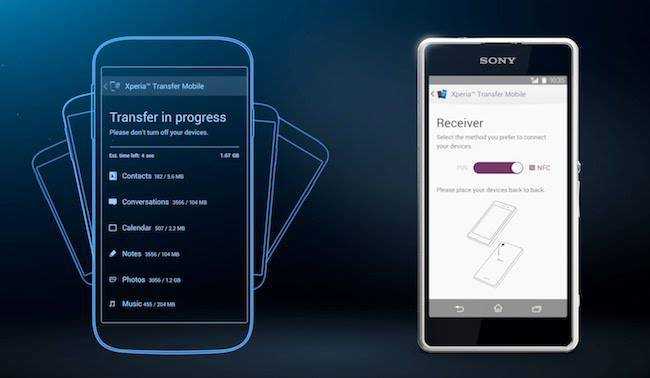
Перенос можно осуществить с любого устройства, но получить переносимые файлы могут только смартфоны Sony. Поддерживаются даже операционные системы iOS 5.0 и Windows Phone 8.1. Что касается Android, то поддерживаются версии вплоть до 4.0.
Перенос информации стандартными средствами Google
Если в аккаунте Google была включена функция резервного копирования, вы без проблем сможете восстановить всю информацию при потере старого устройства или приобретении нового.
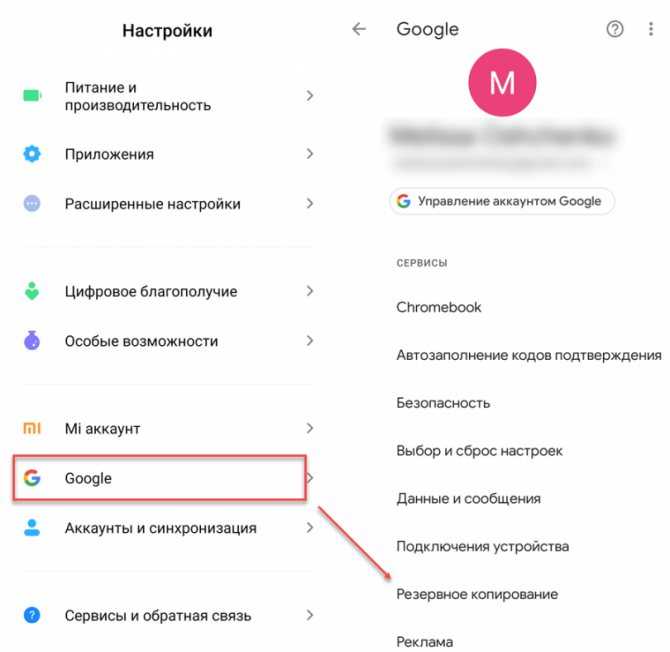
Если эта функция была отключена, делаем следующие:
- В настройках старого устройства открываем раздел «Восстановление и сброс».
- Пункт «Резервирование/копирование данных».
- Проверяем, включено ли «Резервирование данных» и активирована ли кнопка возле пункта «Автовосстановление».
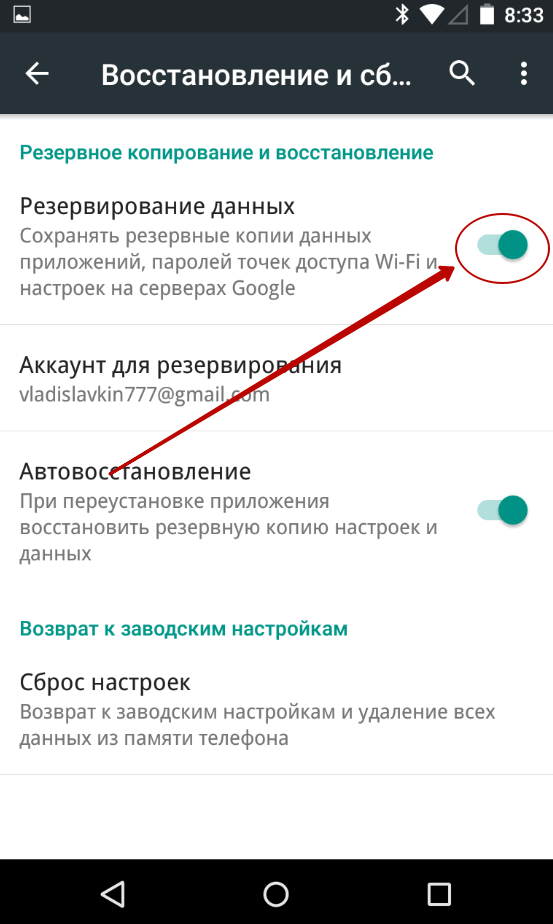
Обязательно проверяем правильность указанного аккаунта в разделе «Аккаунт для резервирования». Выбирать нужно тот, через который вы проходили авторизацию во всех приложениях и т.д.
После успешного выполнения предыдущих операций, переходим к следующим действиям.
- Включаем новое устройство
- При первом запуске телефона вам предлагается выполнить привязку учетной записи Google. Привязываем старый аккаунт, который использовался на прежнем устройстве.
- Если вы пропустили пункт выше или устройство не получило предложение о привязке аккаунта, делаем это вручную. Для этого в настройках идем в раздел «Восстановление и сброс» и указываем старый аккаунт Google.
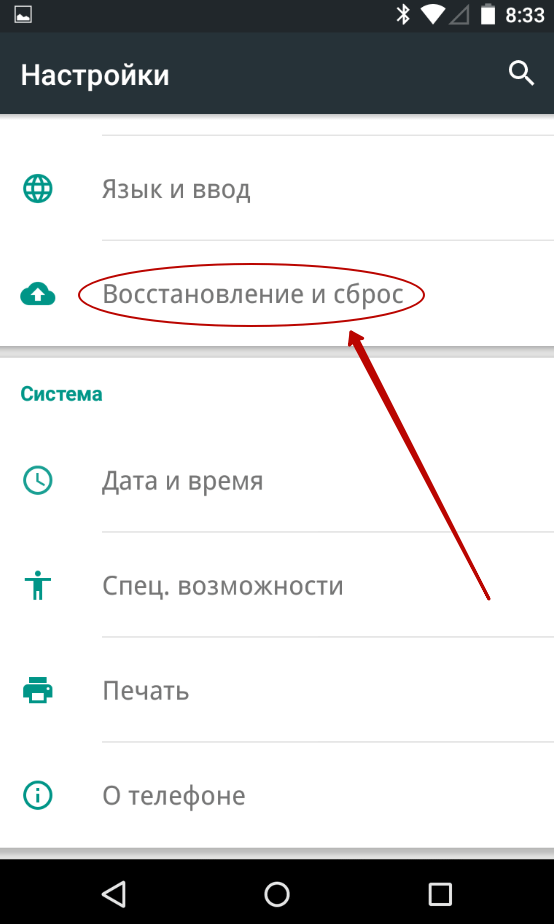
- Активируем кнопку «Авто восстановление».
- В течении 5-20 минут будет выполняться копирование всех данных со старого устройства на новое. Скорость передачи зависит от количества копируемой информации. Будут скопированы все контакты, приложения, сообщения и аккаунты со старого Android-устройства.
- Чтобы восстановить музыку, фото и видео, нужно воспользоваться встроенной программой. Заходим в приложение «Диск», далее в «Настройки» и активируем авто добавление.
Важно: Этим методом вы сможете перенести информацию весом до 15 Гб. Чтобы снять это ограничение, нужно доплатить
Ниже будут описаны бесплатные способы.
Передача по Wi-Fi
В этом случае тоже используются специальные Android приложения. Разберем самую функциональную и эффективную программу Cloneit.
Для переноса данных на другое устройство с помощью Cloneit необходимо:
- Загрузить и установить программу на оба гаджета из Google Play.
- Включить WiFi и запустить приложение на обоих устройствах.
- После чего на одном устройстве нужно выбрать «Отправитель», а на другом «Получатель».
- Далее нужно дождаться пока устройства обнаружат друг друга и нажать на принимающем гаджете иконку второго телефона. Можно также включить функцию автоматической инсталляции приложений (будет предложено активировать эту функцию в настройках смартфона, если она ранее не была активирована).
- После чего нужно подтвердить подключение второго устройства. Поступит запрос на сопряжение. Нужно просто нажать «Ok», чтобы установить соединение.
- Потом на смартфоне экспортере появится иконка синхронизации устройств. При этом на смартфоне импортере появится меню, в котором нужно выбирать тип данных для импорта (контакты, программы, видеофайлы, музыкальные файлы и т.д.). В нашем случае нужно отметить приложения для импорта всех программы. Если необходимо перенести какие-то конкретные утилиты, то нужно нажать вкладку «Нажмите здесь для выбора данных». После чего в новом окне нужно выбрать тип данных «Программы», далее в списке софта нужно отметить необходимые программы и нажать. «Пуск».
- Далее нужно подтвердить импорт, чтобы запустился процесса переноса программ. После чего на экранах смартфонов будет отражаться состояние процесса импорта данных. Желательно подключить к гаджетам зарядные устройства, так как на передачу большого объема данных уйдет много времени.
- После завершения импорт данных пользователь будет уведомлен.
| Преимущества | Недостатки |
| Позволяет переносить 12 типов данных. | При переносе большого объема данных нужно ставить смартфоны на зарядку. |
| Большая скорость передачи данных (разработчиками заявлена скорость передачи данных до 20 МБ/сек.). | Иногда приходится долго ждать сопряжения устройств. |
| Нет ограничений на объем импортируемой информации. | Возможны сбои в процессе импорта данных. |
| Простой и понятный интерфейс приложения. | Не позволяет переносить логины и пароли. |
Синхронизация через Гугл
Этот вариант переноса данных потребует минимальных усилий от пользователя:
Время копирования зависит от объема данных, но обычно занимает 5-10 минут. Однако, если версии андроида на телефонах отличается – возможно «переедут» не все. Проблемы возникают с очень старыми или наоборот, недавно вышедшими операционками. Например, сейчас еще не все приложения адаптированы под 10 версию.
Кроме того, учитывайте, что на смартфоне должно быть достаточно места, чтобы туда влезли все приложения и программы, которые вы переносите.
Как быть, если нет аккаунта гугл? Его можно быстро создать через сервисы Google или Play Market, который по умолчанию есть на каждом смартфоне с Android. Когда Вы впервые входите в магазин, вам предложат зарегистрироваться в гугле. Для этого:


































