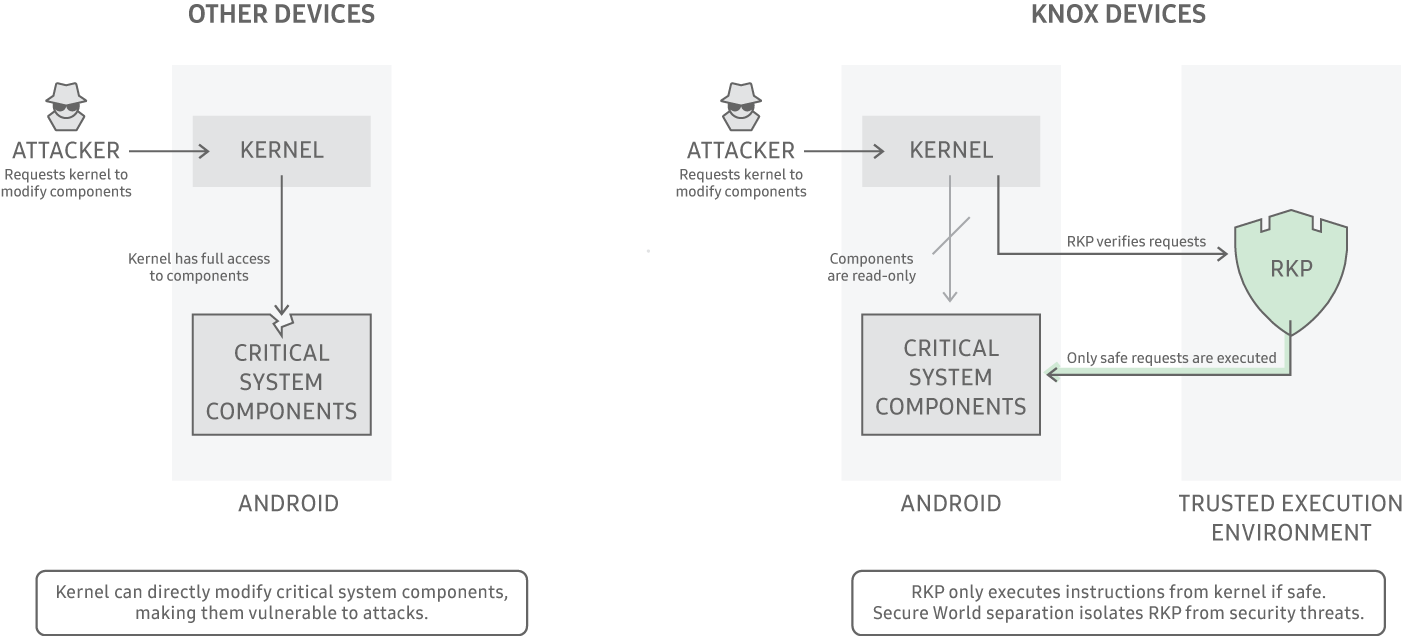Предназначение и советы по использованию OneDrive
Приложение OneDrive по умолчанию предустановлено в версиях Windows 8, 8.1 и 10. Если вы когда-нибудь пользовались онлайн хранилищами, то наверняка знаете о Google-диске, облаке Mail Ru и т.п.
OneDrive – такой же облачный сервис, только от компании Майкрософт. Здесь так же можно хранить документы, музыку, видео, фото и т.д. Но это ее не основное предназначение.
Особенность OneDrive в интеграции облака со всеми продуктами Office от Microsoft (word, excel, power point, OneNote и др.) Причем на любом устройстве, будь то ПК, iPhone, Android, MacOS, Xbox или Windows Phone.
Чтобы лучше понять работу и удобство использования OneDrive, приведем два примера:
- Журналисту в нерабочей обстановке приходит в голову идеальный план будущей статьи. Чтобы не забыть его он быстро делает наброски в word документе на своем смартфоне. Так как хранилище OneDrive установлено на его телефоне и рабочем компьютере, журналисту достаточно прийти в офис, включить ПК и документ с набросками уже перед ним. Не нужно искать никаких кабелей, подключать устройство к компьютеру, копировать файл на жесткий диск, править и т.д.
- Команде специалистов надо работать над одним проектом одновременно. Благодаря OneDrive каждый человек сможет трудиться над проектом со своего устройства в реальном времени.
Таким образом, облако OneDrive больше подходит для бизнеса, работы или учебы. Наверное именно поэтому этот облачный сервис от Майкрософта не так популярен, по сравнению с подобными виртуальными хранилищами. Хотя существует он еще с 2007 года и назывался тогда SkyDrive, но после судебного иска от Британской компании его пришлось переименовать.
Преимущества OneDrive перед аналогичными сервисами
- предоставляйте ссылку на документ с определенными полномочиями (только чтение; чтение и редактирование.);
- мгновенно транслируйте материалы в социальные странички;
- сохраняйте видеоролики и фотографии в облако автоматом;
- будьте спокойны за сохранность своих файлов и документов, так как сервис автоматически создает бэкапы на случай системных сбоев;
- есть отдельная автономная версия приложения для бизнеса.
Как начать пользоваться облаком OneDrive?
Для этого достаточно иметь учетную запись в Майкрософт. Если у вас она отсутствует, зарегистрировать ее можно создав почтовый адрес на сайте outlook.com (бывший Hotmail). После этого вводите тот же логин и пароль в окне программы для авторизации.
После авторизации остается лишь настроить приложение, а дальше всё заработает автоматически. Вам будет предложено назначить папку на диске для синхронизации со всех устройств. В предустановленной версии OneDrive такая папка наверняка уже будет существовать и запустится автоматическая синхронизация. А через контекстное меню можно задать синхронизацию только выбранных вами папок или файлов.
А еще OneDrive можно подключить как сетевой диск и копировать или перемещать на него любые файлы. Только скорость такого копирования будет ограничена скоростью вашего интернета.
Для этого перейдите в “Мой компьютер”. В верхней панели нажмите “Компьютер” – “Подключить сетевой диск”. Задайте любую букву диску и оставьте галочку возле пункта “восстанавливать подключение при входе”. В разделе путь к папке введите фразу: “docs.live.net@SSL и ваш идентификатор в облаке”. Нажмите готово.
Сколько памяти доступно пользователю OneDrive и можно ли её увеличить?
В бесплатном тарифе дается 7 Гб свободного места. А у кого установлена Windows 8 и легальные обновления – 25 Гб. Увеличить объем можно двумя способами: купить тарифный план либо привлекать друзей по реферальной ссылке.
За каждого друга, подключившего OneDrive, дается + 500 Мб. Но таким способом возможно увеличить объем диска максимум на 20 Гб. В итоге это 27 Гб доступного пространства.
Как отключить облачное хранилище OneDrive?
Если облако OneDrive вам не к чему, то его можно отключить в настройках программы или через редактор групповой политики в компонентах Windows. Удалять приложение любыми способами не рекомендуется, так как с недавних пор оно является полноценным компонентом Windows.
Удаление хранилища может привести к непредвиденным ошибкам. Поэтому достаточно просто отключить программу, если она не нужна. В таком состоянии OneDrive никак не нагружает систему.
Сфера применения
В какой сфере применяется данная служба, и чем она может быть полезна?
Для ответа на этот вопрос необходимо понимать основные принципы работы и особенности технологии «облачного» хранения данных.
При такой технологии отпадает необходимость занимать память своего компьютера большим количеством файлов и информации.
Говоря просто, в виртуальном пространстве формируется некоторое хранилище, в которое пользователь может отправлять свои данные – файлы, папки и т. п., не сохраняя их на своем компьютере.
Технически, эти файлы хранятся на мощных серверах, но пользователь может получить к ним доступ практически мгновенно, как раз с помощью описываемой программы.
Она позволяет просмотреть, организовать и перемещать файлы в «облаке», скачивать их оттуда и т. п.
Для доступа к файловому хранилищу вам необходим пароль, который вы создавали при первой регистрации в «облаке» или при первой выгрузке в него файлов. После того, как вы ввели свой пароль в программе one drive, эта служба связывается с хранилищем, запрашивает доступ к нему с вашей учетной записи, и наконец представляет его вам. Все это происходит очень быстро, хотя известны случаи, когда «облачные» хранилища были недоступны из-за неполадок на серверах.
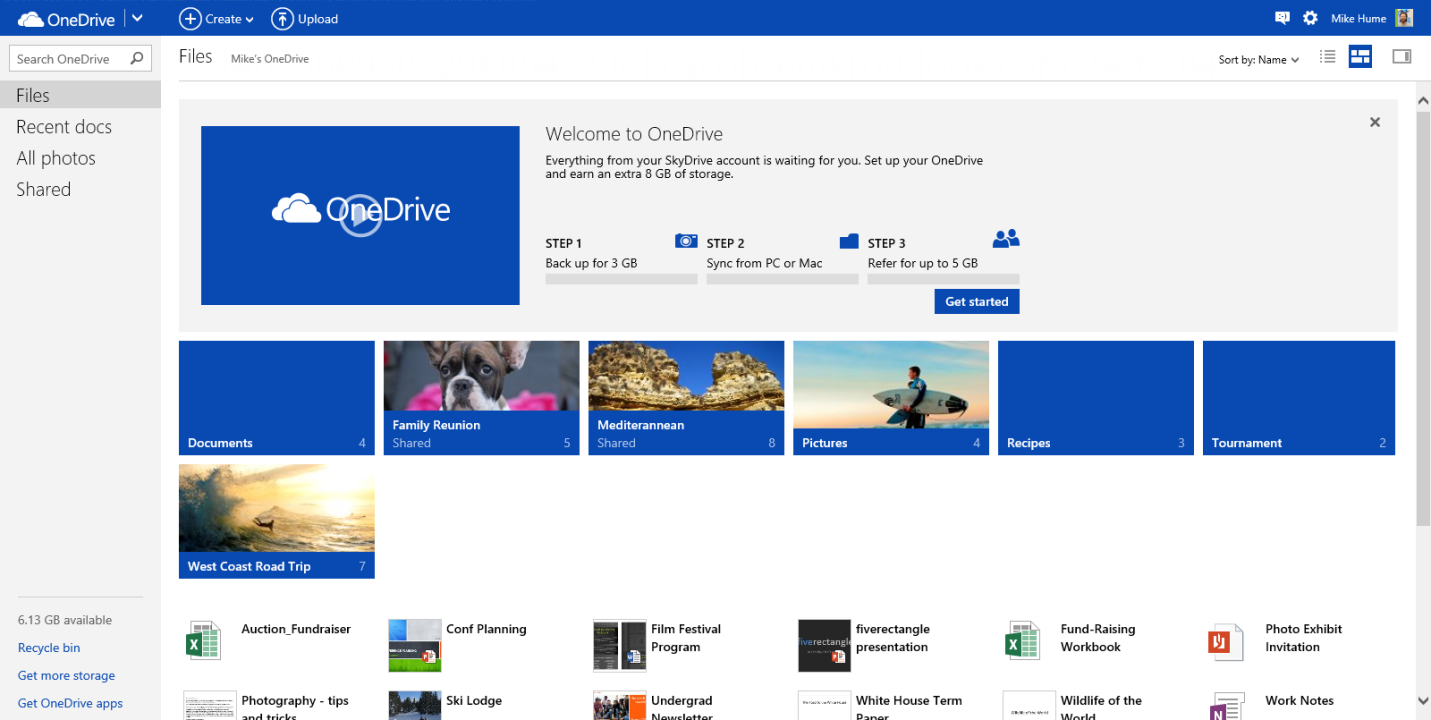
<Рис. 2 Интерфейс>
Примечание! Аналогом данного софта от Google является Google Диск, также в сети реализуется, например, Яндекс Диск. В этом случае информация из «облака» фактически хранится на серверах Гугла и Яндекса, соответственно. В случае же с One Drive, она хранится на серверах Майкрософт, вне зависимости от того, какими путями (с телефона или ПК) туда попала.
Таким образом, кому же может пригодиться данный софт?
Он незаменим для людей, работающих с большими объемами информации – фотографами, монтажерами, проектировщиками, дизайнерами и т. д.
Они могут загружать информацию в «облако», освобождая память компьютера.
Но и рядовому пользователю такой софт может быть необходим.
В «облаке» можно хранить множество фото за несколько лет, купленные фильмы, особо важную информацию, которую нельзя потерять в случае аппаратного сбоя на компьютере.
Как удалить OneDrive с вашего компьютера?
Мы заметили, что, несмотря на все его особенности и положительные стороны, некоторые наши читатели не любят OneDrive и хотят от него избавиться. Для тех из вас, кто не хочет использовать OneDrive, хорошая новость заключается в том, что его легко удалить. На мобильных устройствах, таких как смартфоны или планшеты, просто удалите приложение OneDrive. Чтобы удалить OneDrive из Windows, выполните действия, описанные в этом руководстве: Как удалить OneDrive из Windows (все версии).
Вы используете Microsoft OneDrive?
Вы давно используете OneDrive? Мы настолько привыкли иметь OneDrive на наших компьютерах и устройствах, что уже не можем представить их без него. Мы хотели бы услышать, что вы думаете об OneDrive и что он может предложить, поэтому не стесняйтесь оставлять комментарии в разделе ниже.
Предназначение OneDrive
Удаленный доступ к личным файлам освобождает пользователя от использования съемных носителей. Нет необходимости отправлять файлы кому-то на почту. Если с одним из устройств, привязанных к аккаунту Microsoft, что-то случилось, информация останется в надежном месте – облаке OneDrive.
Каждой ссылке можно задать время действия, после истечения которого документ снова станет недоступным для посторонних лиц. Это обеспечит безопасность работы с персональными и корпоративными данными.
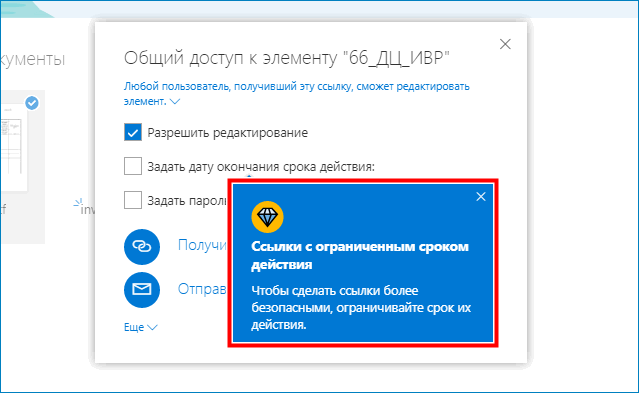
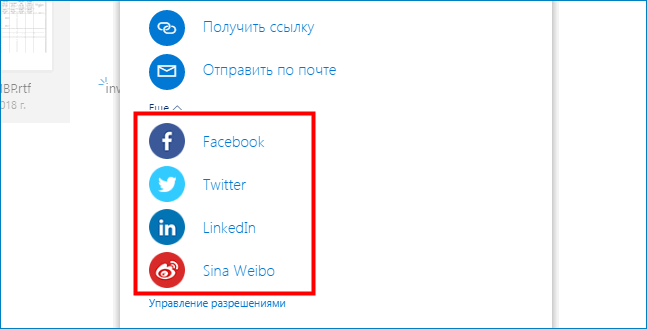
OneDrive предоставляет онлайн-средства рецензирования, написания комментариев и одновременной работы с документами типа Word, PowerPoint, Excel и OneNote. В отличие от GoogleDocs, данный облачный сервис рассчитан на серьезное корпоративное использование в бизнес-целях. Все файлы в OneDrive шифруются с использованием протокола SSL, что обеспечивает конфиденциальность информации и безопасность ее хранения.
Особенности совместной работы с документами
При наведении указателя на заблокированный участок документа подсвечивается имя автора, который изменяет текст. Для доступа – нужно подождать своей очереди. Также в приложении приводится полный список людей, выполняющих правки в данный момент.
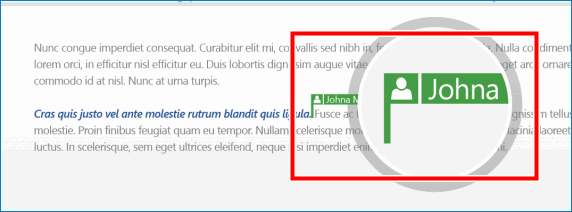
Каждое изменение документа хранится в виде отдельной версии, что делает написание совместных проектов безопасным. В случае недоразумения всегда можно вернуться к предыдущему варианту или заимствовать из него потерянную информацию.
Как отключить OneDrive в Windows 10
Выключить OneDrive на время с легкостью может любой пользователь Windows, для этого достаточно в центре уведомления нажать правой кнопкой мыши на иконку приложения, после чего выбрать пункт «Выход». При этом операционная система продолжит всячески взаимодействовать с облачным сервисом, стремясь загружать данные на сервера Microsoft. Чтобы полностью отключить Windows 10 от взаимодействия с OneDrive, необходимо выполнить одну из инструкций, описанных ниже.
Отключение OneDrive в домашней версии Windows 10
В различных версиях операционных систем имеются разные пути решения проблемы с автоматической загрузкой со стороны OneDrive информации пользователя на сервера Microsoft. Чтобы в домашней версии избавиться от данной проблемы, в правом нижнем углу, где находится значок облачного сервиса, необходимо нажать на него правой кнопкой и выбрать пункт «Параметры». В открывшемся окне перейдите на вкладку «Параметры» и уберите галочку с графы «Автоматически запускать OneDrive при входе в Windows».
Пояснение: Этим шагом можно отключить автоматический старт облачного сервиса после перезагрузки, но при этом его старт все еще может быть выполнен сторонними приложениями.
Следующим действием потребуется зайти в реестр. Для этого нажмите на клавиатуре сочетание Windows+R, чтобы запустить строку «Выполнить». Далее пропишите в ней команду regedit и нажмите «ОК», после чего откроется реестр.
В древовидном списке реестра в левой части окна перейдите по следующему адресу:
HKEY_CLASSES_ROOT\CLSID\{018D5C66-4533-4307-9B53-224DE2ED1FE6}\
Выбрав соответствующую папку, нажмите в ней дважды левой кнопкой мыши по параметру с именем «System.IsPinnedToNameSpaceTree», после чего в открывшемся окне измените значение с «1» на «0».
Пользователям, у которых установлена 64-битная версия Windows 10, придется так же перевести с «1» на «0» значение параметра «System.IsPinnedToNameSpaceTree», но расположенного по адресу:
HKEY_CLASSES_ROOT\Wow6432Node\CLSID\{018D5C66-4533-4307-9B53-224DE2ED1FE6\
После выполнения описанных выше процедур, процесс синхронизации между файлами пользователя на компьютере и облачным хранилищем OneDrive будет полностью остановлен.
Отключение OneDrive в профессиональной, корпоративной, образовательной версии Windows 10
Выключить OneDrive в версиях, отличных от домашней, еще проще, поскольку процесс деактивации облачного хранилища происходит через «Редактор локальной групповой политики». Запустить его на домашнем варианте операционной системы не получится.
Чтобы воспользоваться им в профессиональной сборке Windows 10, необходимо нажать сочетание клавиш Windows+R и прописать команду gpedit.msc. После того как «Редактор локальной групповой политики» откроется, перейдите в нем по следующим вкладкам:
Конфигурация компьютера/ Административные шаблоны/ Компоненты Windows/ OneDrive
Добравшись до вкладки OneDrive, нажмите дважды левой кнопкой на параметр в графе «Состояние», и в открывшемся окне выберите пункт «Включено».
После этого служба запрета использования OneDrive для хранения данных будет активирована.
Отключение OneDrive в любых версиях Windows 10 через файл реестра
Редактировать реестр можно не только в ручном режиме, но и с помощью специально созданных файлов с расширением .reg. С их использованием имеется возможность полностью выключить OneDrive на компьютере под управлением любой версии Windows, а после включить его при необходимости.
Чтобы создать исполняющий файл, нажмите на кнопку «Пуск» и перейдите во «Все приложения»-«Стандартные Windows» и далее кликните правой кнопкой мыши на программе «Блокнот» и выберите пункт «Запуск от имени администратора».
Далее необходимо ввести в блокнот следующий скрипт для отключения OneDrive на Windows 10:
Windows Registry Editor Version 5.00 "DisableFileSyncNGSC"=dword:00000001
После того как скрипт введен в блокнот, выберите «Файл» — «Сохранить как» и дайте новому файлу любое название, но важно, чтобы он был сохранен в расширении .reg. Если вы сохранили его в txt, это всегда можно поправить, изменив расширение файла. После того как исполняющий файл реестра готов, достаточно его запустить двойным щелчком мыши, и OneDrive будет полностью отключен
После того как исполняющий файл реестра готов, достаточно его запустить двойным щелчком мыши, и OneDrive будет полностью отключен.
Для включения облачного хранилища потребуется создать аналогичный файл, но со следующим содержанием:
Windows Registry Editor Version 5.00
Не забывайте после активации скрипта перезагружать компьютер, чтобы изменения вступили в силу.
Как полностью удалить OneDrive
Обычным способом полностью удалить OneDrive с ПК не получится. В реестре останется много мусорных файлов, которые могут мешать работе системы. Поэтому для полного удаления OneDrive из системы windows лучше всего воспользоваться командной строкой или специальной программой.
Используем командную строку
Чтобы её запустить, откройте поиск на панели задач и введите «Командная строка». Щёлкните по ней правой кнопкой мыши и запустите от имени администратора.
В открывшемся окне введите команду taskkill /f /im OneDrive.exe, чтобы полностью закрыть приложение. Затем введите вторую команду — C:/Windows/SysWOW64/OneDriveSetup.exe /uninstall, чтобы стереть программу с устройства.
Подробнее о том, как вставлять длинные команды в командную строку читайте здесь: https://compforlife.ru/voprosy/kak-vstavit-tekst-v-komandnuyu-stroku-windows
Используем утилиту Revo uninstaller
Облачный диск можно удалить специальной утилитой: Revo Uninstaller.
Для этого необходимо установить программу и перейти к её интерфейсу:
- Просканируйте компьютер, чтобы определить перечень установленных программ.
- Найдите в списке облачное хранилище OneDrive.
- Щёлкните по программе правой кнопкой мыши и выберите удаление.
- Дождитесь окончания процесса.
Хранение информации и работа с документами
Что касается основного функционала, хранилище OneDrive, равно как и любой другой сервис такого типа, позволяет загружать на удаленный сервер файлы любого типа (этим сейчас никого не удивишь).
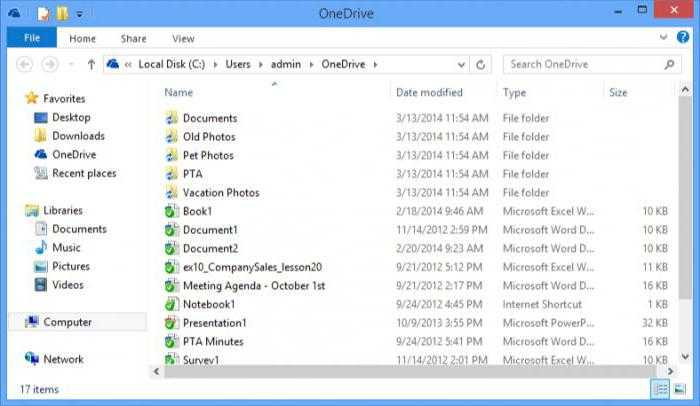
Но вот что действительно радует пользователей, использующих эту службу повседневно, процедура загрузки файлов на сервер, опять же, по сравнению с остальными хранилищами (если не установлен соответствующий клиент), максимально упрощена. Дело в том, что собственный клиент OneDrive уже интегрирован в систему, точнее – в стандартный «Проводник» Windows. Как уже понятно, можно просто скопировать или перетащить нужные объекты в область службы в «Проводнике». Загрузка произойдет практически моментально (естественно, при условии бесперебойного подключения к Интернету).
Более того, само «облако» OneDrive имеет и еще ряд интересных функций. Оказывается, используя этот сервис, можно не только обмениваться офисными документами между пользователями, подключенными в службе и имеющими общий доступ к определенным папкам. Благодаря поддержке Office Web Apps, непосредственно при работе с приложением OneDrive можно производить просмотр большинства известных форматов, соответствующих офисным программам (Word, Excel, Power Point и т.д.). Кроме того, имеется и поддержка просмотра документов PDF и ODF, хотя, к сожалению, функция их поиска отсутствует напрочь.
Не менее интересной возможностью можно назвать и создание офисных документов онлайн. При этом, если папка OneDrive имеет атрибут общего доступа для нескольких пользователей, редактирование таких документов может производиться всеми юзерами.
Отдельно стоит отметить наличие синхронизации почтовой службой Hotmail и поисковой системой Bing. Во втором случае в хранилище можно даже сохранить историю поиска Bing.
Как включить OneDrive в Windows 10

Если вы уже пользовались этим сервисом, но по какой-то причине отключили или удалили его, но сейчас он вам нужен, то включить или восстановить OneDrive в Windows 10 проще простого. Для этого нам всего лишь понадобится проделать действия обратные отключению. Если забыли какие далее в статье всё подробно рассмотрено.
- Правой кнопкой мышки кликнуть на значёк OneDrive, в появившемся списке кликнуть на «Параметры»
-
Появится окно, там поставьте галочку возле надписи «Автоматически запускать OneDrive при входе в Windows»
- Нажмите «ОК» чтобы применить параметр
- Заходим «Пуск» — «Программы» — «Стандартные» — «Командная Строка». В открывшемся вписываем команду regedit, и жмём «Enter»
-
Откроется окно редактора реестра. Выберем «HKEY_LOCAL_MACHINE\SOFTWARE\Policies\Microsoft\Windows\Skydrive». Если его нет, то следует создать! Правой кнопкой мыши по папке «Windows» в дереве папок, в выпавшем списке нажмите «Создать» — «Раздел» — Skydrive.
-
Нажмите на белой области правой кнопкой мыши, как показано на картинке, и выберите в выпавшем меню «Создать» — «Dword (32)»
- Назовите DisableFileSync и присвойте «0»
- Перезапустите Windows
Page 2
- Как подключить Интернет розетку?
- Если параметры сети не соответствуют требованиям этой сети
- Трудности Wi-Fi-соединения. Стабильный сигнал
- Скорость доступа в Интернет. Актуальные методы измерения
- Как настроить роутер с планшета или телефона
- Шлюз установленный по умолчанию недоступен в Windows Vista, 7, 8, 10
- Как удалить Wi-Fi сеть, профиль сети на Windows XP, 7, 8, Android и iOS устройствах
- Поменять или клонировать MAC адрес в домашнем роутере
- Не открываются социальные сети вконтакте, одноклассники. Подмена вирусом DNS-адресов в настройках роутера
- Почему не открываются одноклассники на компьютере, блокируются социальные сети. Часть 2
- Если адрес 192.168.1.1 не открывается. Вэб-интерфейс роутера не доступен
- Как поменять пароль на wifi роутере. Фирмы ASUS, ZYXEL, TP-LINK, D-Link, LINKSYS(Cisco), NETGEAR
- Узнать свой IP. Адрес сайта определяющего IP и не только
- Ошибка входа в PSN на PS4. Исправление настроек сети роутера и PS4
- Что нужно для выбора роутера с IPv6. Что значит IPv6 Ready
- Как подключить стационарный компьютер к сети Интернет по Wi-Fi. USB Wi-Fi адаптер, встроенная Wi-Fi сетевая карта, Wi-Fi репитер
- Как изменить название Wi-Fi сети (имя сети, SSID) на Wi-Fi роутере TP-LINK ,ASUS, ZYXEL
- Как открыть свою беспроводную сеть? Убрать пароль с Wi-Fi сети
- Что делать, если компьютер не видит роутер по сетевому кабелю, не подключается?
- DMZ — что это в роутере? DMZ и видеонаблюдение
- Как проверить роутер на вирусы? Как удалить вирус в роутере?
- Как сделать пинг (Ping) и трассировку (Traceroute) с Wi-Fi роутеров TP-LINK и ASUS?
- Неопознанная сеть без доступа к интернету. Как решить проблему на примере Windows XP, Windows 7,8.10
- Как узнать кто подключён к вашему Wi-Fi? Через роутеры TP-Link, D-Link, ASUS
- Как раздавать Wi-Fi с ноутбука или компьютера
- Как на Android планшете или смартфоне указать статический IP для Wi-Fi сети?
- Android смартфон или планшет к WiFi подключается, но интернет не работает
- Почему на роутере не горит WAN?
- Если работает с другой сетью, а с вашей WiFi не работает
- На какое расстояние действует WiFi роутер!
- Как открыть заблокированный сайт
- Реестр запрещенных сайтов роскомнадзора
- Ошибка 403 доступ запрещен, и как исправить её
- ws-37397-9 ошибка ps4 решение !
- CE-34878-0 ошибка PS4. Выкидывает из игры
- Как создать загрузочную флешку windows 10 через rufus и не только
- Как очистить кэш браузера гугл хром
- Как очистить буфер обмена Windows 7
- Как включить расширение файлов в Windows 10
- Как изменить расширение файла в windows 10
- Роутер с мощным WiFi передатчиком
- Как удалить запросы в поисковой Строке Яндекс
- Как удалить Яндекс Строку с компьютера
- Как убрать поиск Яндекс из панели задач
- Как отключить OneDrive в Windows 10
- Как удалить OneDrive Windows 10 полностью
- Как включить OneDrive в Windows 10
- Статический и динамический IP, в чём разница?
- Как сделать статический ip адрес из динамического
- Блокчейн, майнинг и как заработать на криптовалютах
- DDNS бесплатный русский
- Криптовалюта, что это, простыми словами
- С чего начать майнинг криптовалюты 2017
- Как убрать OneDrive из проводника Windows 10
Что такое OneDrive в Windows 10?
Microsoft OneDrive вездесущ в Windows 10, которая является наиболее используемой операционной системой для ПК. Это также означает, что вам не нужно делать ничего особенного, чтобы получить OneDrive в Windows 10. По умолчанию OneDrive устанавливается вместе с Windows 10, и все, что вам нужно сделать для доступа к облачным файлам, это открыть папку OneDrive в проводнике.
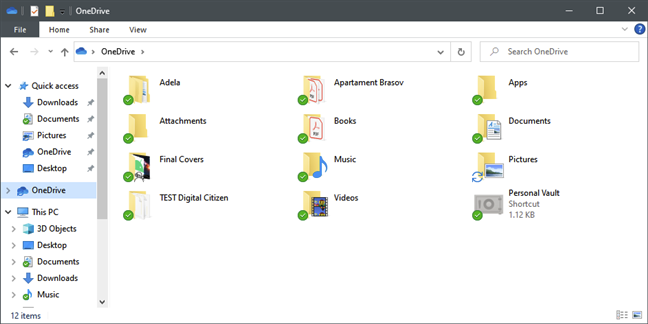
Вы можете использовать OneDrive для синхронизации настроек на разных компьютерах с Windows 10. Если вы используете устройства с Windows 10 (или Windows 8.1) или игровую консоль Xbox One и настраиваете их для использования той же учетной записи Microsoft, они могут выполнять резервное копирование и синхронизацию не только ваших файлов, но также ваших настроек и параметров настройки.
Благодаря тому, что ваши устройства синхронизируют настройки и сведения о настройке в вашем OneDrive, это означает, что вы можете воспользоваться одинаковым или максимально похожим пользовательским интерфейсом для всех из них.
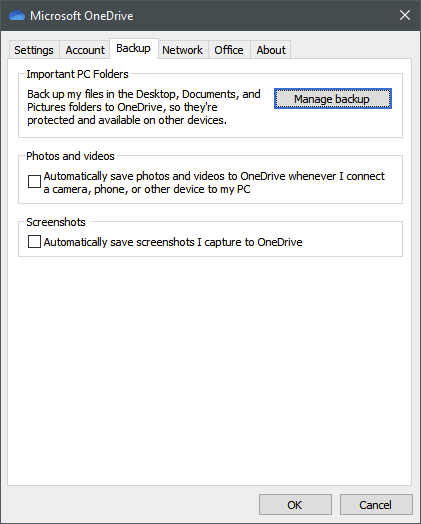
Еще одна отличная особенность приложения OneDrive для Windows 10 — так называемое Files On-Demand. Эта функция позволяет использовать OneDrive для экономии места на компьютерах и устройствах с Windows 10. Как OneDrive это делает? Сохраняя копии своих файлов только в облаке, и загружая их на свой компьютер, только когда вы открываете их или если вы вручную устанавливаете их, чтобы они всегда были доступны в автономном режиме.
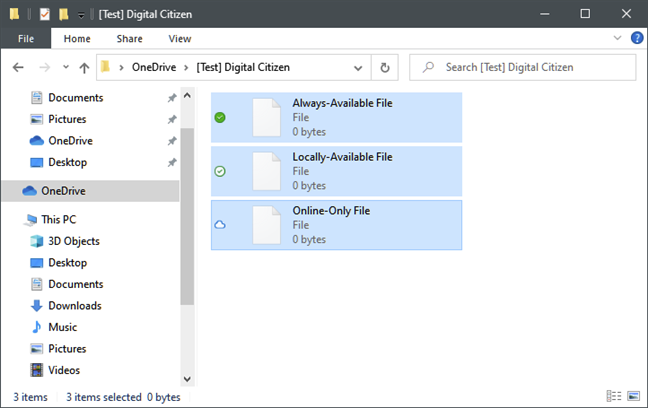
Кроме того, в Windows 7 и Windows 10 вы можете использовать OneDrive для доступа к любым файлам на своих ПК , даже если они не хранятся в папке OneDrive и не синхронизируются с облаком. Эта функция называется извлечением файлов , и все, что вам нужно для ее работы, — это изменить несколько параметров в приложении OneDrive.
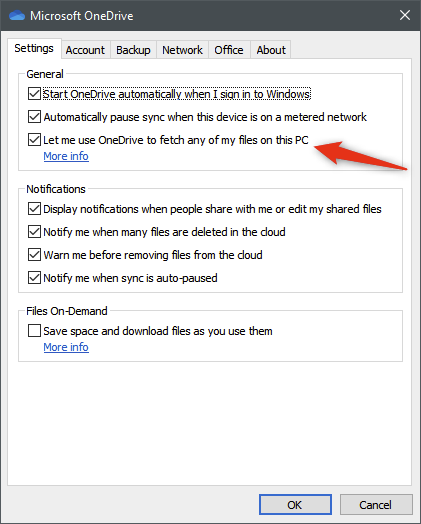
Для чего нужно использовать подключение по WebDAV
С помощью протокола WebDAV (Web-based Distributed Authoring and Versioning) можно будет подключить к своему компьютеру удаленный сервис Майкрософт. В этом случае, облачное хранилище будет доступно для использования непосредственно со своего компьютера, как любой другой обычный диск в Проводнике.
При подключении OneDrive (SkyDrive) по протоколу WebDav, к вашему компьютеру будет подключен сетевой диск облачного хранилища. Следует учитывать, что использование сетевого диска на своем компьютере, будет возможным лишь при подключенном соединении с интернетом.
Данные, которые находятся на сетевом диске, будут доступны на вашем компьютере, как на обычном диске. Но эти данные не будут занимать место на диске вашего компьютера, физически они будут находиться в «облаке» OneDrive.
Таким образом, вы можете использовать облачное хранилище OneDrive непосредственно со своего компьютера, но при этом, содержимое вашего хранилища будут находиться на сервере Майкрософт.
Так как, в операционных системах Windows 8.1 и Windows 10, облачное хранилище OneDrive было интегрировано в систему, то для подключения сетевого диска по WebDav, имеет смысл использовать другое облачное хранилище OneDrive, учетная запись которого не используется на вашем компьютере.
Вам никто не запрещает получить еще одну учетную запись Майкрософт, после регистрации, вы получите новое облачное хранилище OneDrive. Это облачное хранилище, вы можете подключить к своему компьютеру в качестве сетевого диска.
В Windows 7, можно не устанавливать приложение-клиент на свой компьютер, а вместо этого, можно подключить сетевой диск OneDrive по протоколу WebDav
Обращаю ваше внимание, что в Windows 7 не на всех компьютерах может работать подключение OneDrive по протоколу WebDav
Для подключения по WebDav, сначала необходимо будет узнать специальный буквенно-числовой идентификатор (CID), который имеет конкретно ваше хранилище на сервере Майкрософт.
Что лучше — OneDrive или Dropbox?
Многие пользователи раздумывают, что лучше — OneDrive или Dropbox? Специалисты отмечают: оба действуют по одинаковой модели: синхронизируют онлайн-хранилище с компьютером или планшетом, с указанием папок синхронизации. Короткая сравнительная характеристика:
- OneDrive и Dropbox предоставляют возможность редактировать материалы, которые потом синхронизируются с версией-онлайн.
- Оба не открывают использование журнала версий файлов из приложения настольных систем.
- В отличие от OneDrive, Dropbox дает веб-ссылку в домашнем меню на этот журнал.
- Dropbox представляет краткий журнал изменений файла и предоставляет возможность делать скриншоты, а OneDrive – нет.
- Не дают шансов шифровать файлы вручную.
- https://xn—-7sbaruhf3cgg7c6c.xn--p1ai/onedrive/onedrive-vhod-v-lichnyj-kabinet
- https://kompy.guru/internet/one-drive
- https://computerologia.ru/kak-vojti-v-onedrive/
- https://cloud-about.ru/onedrive-entry
- https://womanadvice.ru/onedrive-chto-eto-za-programma-i-kak-eyu-polzovatsya
- https://mysitem.ru/windows/306-onedrive.html












![Onedrive: обзор и как использовать [преимущества и недостатки сервиса]](http://tophallclub.ru/wp-content/uploads/d/f/b/dfbf88292420468596a4573ed43f0c0e.jpeg)