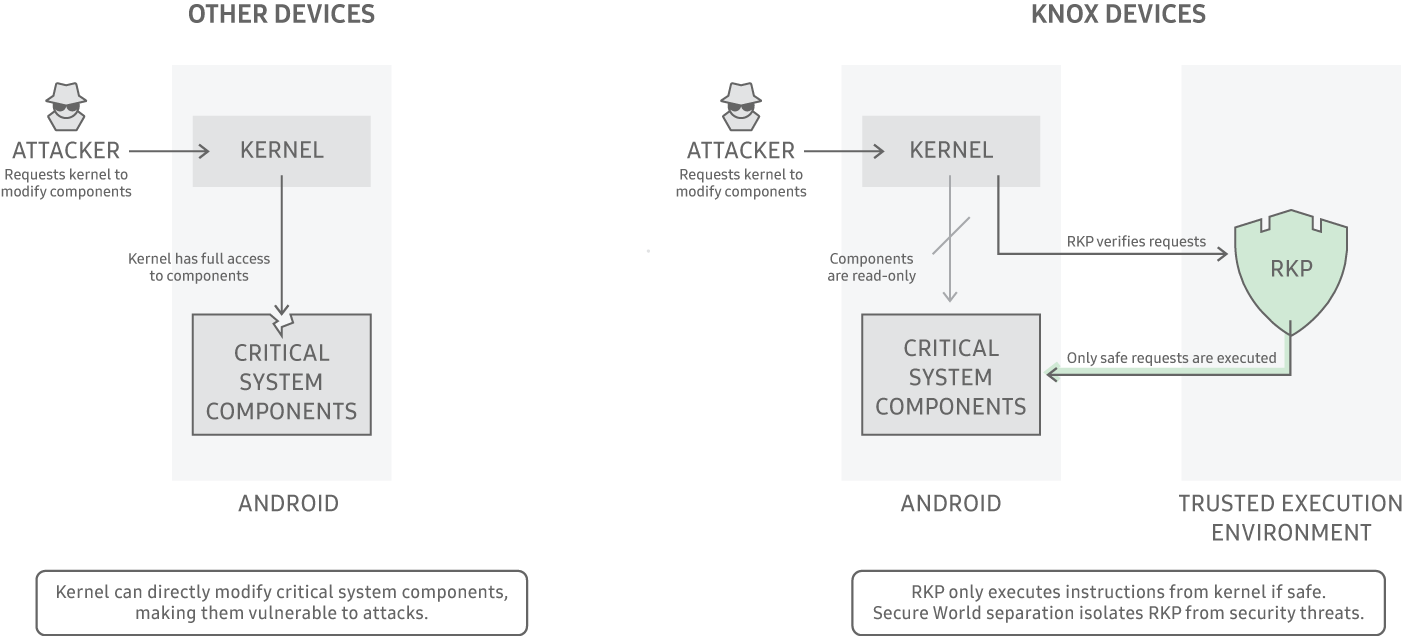Настройки веб-версии
Мессенджер изобилует всевозможными опциями, функциями. Но в рамках этой статьи мы не будем со всеми ознакамливаться. А только разберём несколько настроек особенно важных для веб-версии.
Уведомления
Когда получаете много сообщений от других участников чатов и при этом на компьютере попутно занимаетесь какими-то прочими делами (играете в игру, смотрите видео, читаете статьи, работаете в какой-то программе), можно настроить мониторинг входящих на рабочем столе. Другими словами, даже если вкладка с Дискордом не активна, вы всё равно будете видеть, что у вас есть новые сообщения.
Для активации настройки:
- Перейдите в меню мессенджера (кнопка «шестерёнка» в профильной панели).
- Откройте вкладку «Уведомления».
- В строке «Включить уведомления на рабочем столе» кликом мышки смените состояние переключателя на «включено».
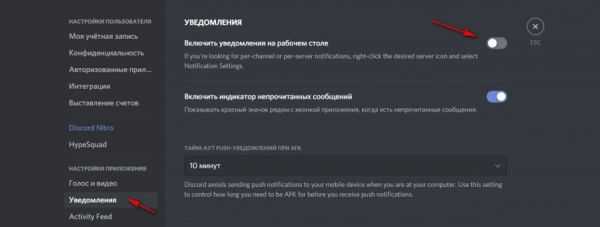
Аудио и видео
Перед тем как пользоваться Дискордом, лучше сразу убедится, что всё в порядке с голосовой связью и опциями видео. Но не забудьте предварительно подключить всё необходимое: гарнитуру или отдельно микрофон и наушники, веб-камеру.
1. В меню выберите раздел «Голос и видео».
2. Сначала просмотрите опции в блоке «Настройки голоса»:
- при необходимости задайте устройства ввода и вывода;
- выставьте уровни громкости;
- протестируйте микрофон (кнопка «Let’s Check»);
- выберите режим ввода (но учтите, что «рация» работает в веб-версии, только когда вкладка с Дискорд активна, полностью отображена на дисплее).
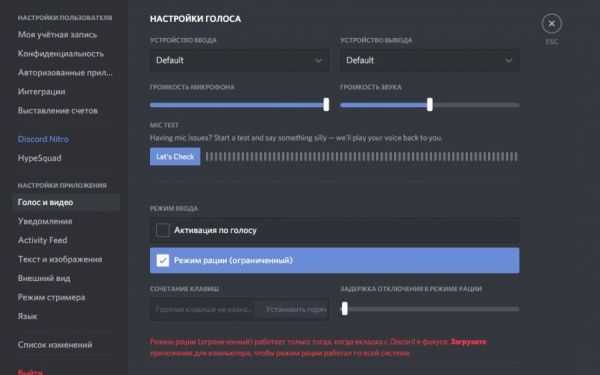
3. Затем в блоке видео назначьте видеоустройство и также протестируйте его (окно «Предпросмотр»).
Ну а дальше можно уже закрыть настройки и преспокойно развлекаться в чатах веб-версии Дискорд. Функциональные блага, тематические сервера, море контента, игры, общение – всё в вашем распоряжении!
Шаг 2: Очистка папки Roaming
Следующий шаг в точности такой же, но подразумевает переход по другому пути, к папке Roaming. В ней тоже хранятся данные о Дискорде, но преимущественно те, которые используются для синхронизации с серверами. Их можно удалить, чтобы при следующем запуске мессенджера папка создалась заново или не мешала установке новой версии.
-
Снова запустите утилиту «Выполнить», но на этот раз введите там путь %appdata% и тоже перейдите по нему.
-
В каталоге найдите подпапку с названием «discord» и удалите ее.
-
Сейчас желательно перезагрузить компьютер, чтобы при следующем запуске все оставшиеся «хвосты» тоже были подчищены автоматически.
Удалить личные сообщения Discord
Как вы можете удалить личные сообщения в Discord? Следуй этим шагам:
- Щелкните правой кнопкой мыши пользователя, с которым вы общались, и выберите « Сообщение» .
- В разделе личных сообщений с левой стороны наведите указатель мыши на беседу и щелкните значок X, чтобы удалить беседу.
Если вы просто хотите скрыть некоторые прямые переписки, то все. Если вам нужно удалить некоторые сообщения канала, попробуйте следующие методы.
Удалить сообщения Discord вручную
- Откройте текстовый канал с удаляемым сообщением.
- Наведите указатель мыши на сообщение, и вы увидите трехточечный значок. Щелкните его и выберите Удалить.
- Откроется окно для подтверждения удаления и просто нажмите « Удалить» .
Это хороший способ удалить некоторые проблемные сообщения, но он не используется для массового удаления сообщений Discord. Чтобы удалить большое количество текстовых сообщений, попробуйте один из следующих способов.
Используйте MEE6 Bot
MEE6 — один из популярных ботов, и вы можете использовать его, если ищете ответ на вопрос «как массово удалять сообщения в Discord».
Ниже описано, как заставить MEE6 удалять сообщения:
- Войдите в Discord и перейдите на сайт MEE6 .
- Нажмите « Добавить в Discord» и разрешите боту работать на вашем сервере, нажав « Авторизовать» .
- Выберите сервер, чтобы продолжить.
- MEE6 запросит определенные разрешения на удаление сообщений, и вы должны нажать « Авторизовать» .
После установки MEE6 вы можете удалить несколько сообщений в Discord с помощью некоторых команд:
- Чтобы удалить предыдущие 100 сообщений, используйте ! Clear @username .
- Чтобы удалить последние 500 сообщений на канале, используйте ! Clear 500 . Также вы можете изменить количество в зависимости от того, сколько сообщений вы хотите удалить. Максимум 1000.
Используйте скрипт AutoHotkey
В дополнение к MEE6 вы можете использовать скрипт AutoHotkey для массового удаления личных сообщений Discord. Как удалить таким образом несколько сообщений в Discord? Вот что вам следует делать:
Шаг 1. Загрузите установщик AutoHotkey из Интернета и установите его на свой компьютер.
Шаг 2. Щелкните правой кнопкой мыши рабочий стол ПК и выберите « Создать»> «Сценарий AutoHotkey», чтобы создать новый сценарий.
Шаг 3: Щелкните сценарий правой кнопкой мыши и выберите « Редактировать сценарий» .
Шаг 4: Удалите весь текст в скрипте, скопируйте и вставьте следующий текст:
t ::
Петля, 100000
{
Отправить до}
отправить, ^ а
отправить, {BS}
отправить, {Enter}
отправить, {Enter}
сон, 100
}
Возвращаться
Шаг 5: После сохранения сценария откройте Discord и дважды щелкните сценарий.
Шаг 6: Откройте чат, который нужно удалить, и нажмите T на клавиатуре. Это автоматически начнет удаление сообщений.
Очистка сообщений за последние 7 дней
Данный метод походит тогда, когда возникает необходимость в удалении от определённого собеседника.
Алгоритм удаления истории чата выглядит следующим образом:
- Запускаем приложение.
- Переходим к текстовому каналу, наводим курсор мыши на юзера, сообщения от которого вы хотите удалить, и кликаем правой кнопкой мыши.
- В выпадающем окне выбираем пункт «Забанить» и отмечаем время, за которое необходимо провести очистку переписки – 24 часа либо 7 дней. Остается нажать «Забанить» и вуаля, этот юзер не будет больше принимать участие в общении на канале до тех пор, пока вы его не разбаните.
С помощью бота
В нашем примере фигурирует бот Mee6, но вы можете выбрать другой – альтернативные варианты есть в общедоступных каталогах.
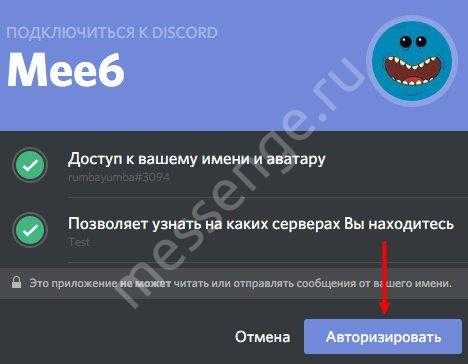
- Определите права, предоставляемые боту (на ваш выбор) и снова нажмите на кнопку авторизации;
- Перейдите к переписке с роботом и кликните на ссылку доступа к Dashboard;
- В открывшейся вкладке жмите на кнопку «Disabled»;
- Изучите правила использования команд – все подробно написано в инструкции.
Мы ответили на вопрос, как удалить сообщение в Дискорде – одно или несколько, все сразу или выборочно за неделю. Сохраняйте инструкции в закладки, чтобы не потерять – тогда полезные советы всегда будут под рукой в нужный момент. Сможете воспользоваться ими и уберете ненужную информацию из переписки за пару секунд.
Как зарегистрироваться в Discord
Прежде чем пройти поцедуру регистрации в Дискорд, нужно выполнить скачивание программы. Это делается на официальном сайте:
Найти ресурс можно и в магазинах Apple и Google. Скачать программу можно для любых операционных систем, а также как для ПК, так и для мобильного.
Программа discord представлена для русских пользователей, поэтому с установкой не возникает сложностей. После установки программы нужно пройти процедуру регистрации с добавлением нового аккаунта.С компьютера
Для загрузки установочного дистрибутива Дискорд на ПК, можно воспользоваться ссылкой, которая размещена на сайте.
Затем следует выбрать версию инсталлятора в зависимости от применяемой операционной системы.
С браузера
Если все надписи на иностранном языке, нужно кликнуть по пункту «языки» и выбрать русский.
После этого следует активировать клавишу «вход» и вкладку «зарегистрироваться».
Затем нужно пройти подтверждение «я не робот».
При завершении регистрации выходит блок с приглашением для последующей настройки сервера. В этом окне нужно найти «начать».
Затем сервер следует назвать, подобрать регион и нажать на «готово». После этого следует скопировать ссылку для отправления друзьям.
При формировании учетной записи следует ввести следующие данные:
- Электронный адрес.
- Имя участника, которое будет демонстрироваться при общении с другими участниками.
- Продумать и ввести определенный пароль.
- Выполнить повтор пароля.
Регистрация без электронной почты
Если нет желания использовать электронную почту, можно воспользоваться веб-версией. Здесь нужно ввести любой ник и пройти проверку для роботов. Но в приложении для ПК или мобильного так сделать не получится.
Зарегистрироваться в Дискорде с телефона
Рассмотрим, как зарегистрироваться на примере ОС Андроид. Нужно перейти в Google Play.И задать запрос discord.
Затем следует открыть страницу для скачивания и нажать «установить».
После этого нужно нажать «открыть».
В панели приветствия нужно нажать войти, а затем ввести логин и пароль.
Создавайте, редактируйте и удаляйте события в Discord
Создание события потребует от пользователя нескольких щелчков мышью, поэтому не ждите, что все будет сделано за несколько секунд.
Как создать событие Discord Voice
Как мы уже говорили выше, чаще всего используется голосовое событие, поэтому мы сосредоточимся на нем больше.
- Откройте приложение Discord и оттуда зайдите на свой сервер.
- В верхней части экрана вам нужно будет выбрать имя вашего сервера.
- Когда вы увидите кнопку «Создать событие», нажмите на нее.
Программы для Windows, мобильные приложения, игры — ВСЁ БЕСПЛАТНО, в нашем закрытом телеграмм канале — Подписывайтесь:)
В разделе «Где ваше мероприятие» выберите «Голосовой канал».
- Если вы хотите выбрать другой голосовой канал, нажмите на стрелку, чтобы открыть список.
- Введите информацию о событии.
- Загрузите обложку, если считаете это необходимым.
- Нажмите кнопку «Далее», чтобы двигаться вперед.
- Наконец, нажмите «Создать событие», чтобы завершить задачу.
Как создать физическое или текстовое событие в Discord
Для тех, кто не хочет много говорить на платформе Discord, мы считаем, что вы все предпочтете создавать текстовые или физические события. Давайте обсудим, как создать эти события в рекордно короткие сроки.
- Как обычно, вы должны запустить приложение Discord.
- Выберите имя вашего сервера из списка.
- Перейдите к «Создать событие» и нажмите на него.
- На этот раз избегайте голосового канала и выберите «Где-то еще».
- Укажите место для запланированного мероприятия.
- Местоположение может быть либо физическим местоположением, либо ссылкой на канал чата.
- Введите соответствующую информацию для вентиляционного отверстия.
- При необходимости загрузите обложку.
- Нажмите кнопку «Далее».
- Наконец, вы можете нажать «Создать событие», чтобы выполнить поставленную задачу.
Создав свое мероприятие, вы можете скопировать предоставленную ссылку, чтобы поделиться ею с кем-либо в Discord или в Интернете.
Как редактировать события в Discord
Если вы допустили ошибку при создании события, вам не о чем беспокоиться, потому что есть возможность редактировать многие детали.
- Срочно откройте сервер Discord.
- В верхней части экрана нажмите «События».
- Теперь вы должны нажать на значок «Дополнительно», который представляет собой кнопку с тремя точками.
- Выберите Редактировать событие через контекстное меню.
- Внесите соответствующие изменения в ваше мероприятие.
- Наконец, вам нужно будет нажать кнопку «Сохранить событие», чтобы завершить задачу.
Как удалить события в Discord
В какой-то момент вы захотите удалить созданные вами события, так как мы можем это сделать? Это относительно легко, если вы спросите нас.
- Сначала откройте свой сервер Discord.
- Вы сразу увидите кнопку «События», поэтому нажмите на нее.
- Если вы видите кнопку с тремя точками, выберите ее.
- Оттуда нажмите «Отменить событие».
- Следующим шагом является подтверждение того, что вы хотите отменить событие, нажав кнопку «Отменить событие».
Программы для Windows, мобильные приложения, игры — ВСЁ БЕСПЛАТНО, в нашем закрытом телеграмм канале — Подписывайтесь:)
Как очистить чат в Дискорде
Сейчас, когда компьютерная и мобильная технология развита непогодам, вопрос первой важности сосредоточен на возможностях поддерживать общение между собой. Мессенджеры позволяют в реальном времени обсудить любые вопросы, начиная от приватных и заканчивая деловыми конференциями
Поэтому их популярность ничуть не меньше чем у многопользовательских игр
Мессенджеры позволяют в реальном времени обсудить любые вопросы, начиная от приватных и заканчивая деловыми конференциями. Поэтому их популярность ничуть не меньше чем у многопользовательских игр.
Все мессенджеры имеют одну проблему, которая заключается в быстром скоплении старых сообщений. Они занимают лишнюю память на вашем устройстве.
Очистка чата в Дискорде (инструкция)
Регулярное общение в мессенджере имеет свойство забивать память устройства. Сообщения накапливаются, а многие из них не несут смысловой нагрузки. Поэтому их удаление необходимо.
Кроме того, хранить всю переписку очень рискованно. Существует большая вероятность утечки данных, вследствие чего может быть использована в качестве компромата на вас же самих. Чтобы не допустить такого исхода событий, необходимо своевременно чистить историю. В Дискорде это можно выполнить тремя способами:
- Удалить канал.
- Отдельное удаление каждого сообщения.
- Удаление всех сообщений за последнюю неделю.
После отправки есть всего несколько секунд которые позволяют удалить сообщение до того как его увидят все участники канала. Выбор метода очистки очень ситуативный, и подбирается под личные потребности создателя сервера. Подробнее о каждом из методов с инструкцией использования.
Способ первый, удалить весь канал и создать новый
Проще варианта не придумать. Когда тема исчерпала себя, или просто накопилось много компромата в обсуждениях, удалите полностью канал и создайте новый. Удаление происходит за несколько секунд, и восстановлению не подлежит.
Внимание! Если есть важная информация, перепишите в отдельный документ или пересохраните скриншотами. Нужно выполнить несколько простых шагов:
Нужно выполнить несколько простых шагов:
- Запустить Дискорд и зайти на канал где нужно удалить историю.
- Напротив имени канала, расположена иконка настроек, на которую нужно нажать.
Затем создаете новый, можно даже с прежним названием.
Способ второй: удаляем каждое сообщение по отдельности
Самый длительный способ чистки. По причине больших временных затрат, подходит только для удаления небольшого количества. Инструкция по использованию:
Удаленные сообщения пропадут у всех пользователей канала. Если было отмечено в закладки – пропадет.
Способ третий: чистка за последних 7 дней
Данный метод применяется только к сообщениям пользователя, которого вы хотите забанить. Перед отправкой в черный список вам будет предложен выбор, за какой период удалить историю писем от пользователя:
- За двадцать четыре часа.
- Или последние семь дней (и ночей).
Как поместить человека в черный список:
на имени пользователя нажать правой кнопкой мышки и выбрать – Забанить (дальше будет указан никнейм пользователя).
Указывать причину по желанию, можете оставить поле пустым.
Как часто стоит очищать чат?
Очистка чата полностью зависит от вашей тематики сообщества. Если вы обмениваетесь юмором, тогда нет смысла удалять, лучше оставить все как есть, чтобы можно было, вернутся к понравившейся записи.
Если у вас сборная солянка, условно, полная свобода обсуждения на разные тематики, то лучше подчищать хотя бы раз в несколько дней. В идеале конечно – раз в сутки. Конкретных требований в этом вопросе нет, поэтому каждый Администратор сам устанавливает себе планку в этом вопросе.
Творчески выражайте себя в Discord
Реакции придают беседам неповторимую изюминку, когда слов недостаточно. Подобно эмодзи на социальных платформах, они подчеркивают ваше сообщение и передают эмоциональный отклик, не полагаясь на текст. Это делает их отличным средством общения, что особенно полезно в Discord. Имея представление о пользователях, которые отреагировали на сообщения, и их мнениях, вы также можете быть более осторожными при выборе идеальных в дальнейшем.
Если реакции по умолчанию не работают, вы всегда можете включить собственные изображения. Эта функция позволяет вам экспериментировать, подчеркивать свое творчество и более эффективно передавать свои чувства к сообщениям в Discord. Просто будьте осторожны, чтобы не переборщить и не добавить потенциально оскорбительные реакции. Ответ может быть резко отрицательным.
Полная очистка диалога с человеком
Удалить диалог в Дискорде можно полностью, а не отдельными сообщениями. Справится с очисткой от нескольких сообщений сможет и малознакомый с функциями приложения человек. Другое дело – удаление всего канала, в котором достаточно много информации. Очистить историю сообщений в Дискорде можно по инструкции:
- Запустить приложение с экрана устройства (компьютера или смартфона, айфона).
- Выбрать диалог, который требуется удалить (он располагается слева в меню).
- Нажать на клавишу в виде шестеренки около названия канала.
- Увидеть появившееся меню с доступными опциями.
- Кликнуть на параметр «Удаление».
- Необходимо подтвердить действие.
Если речь идет о мобильном телефоне, то действуют немного по-другому. Зайдя в список каналов нужно свайпнуть по дисплею гаджета. Таким образом запускается меню с доступными пользователю опциями. Нужно выбрать соответствующую функцию и кликнуть на нее.
С компьютера
Доступно удалить несколько сообщений в Дискорде или полностью чаты, если приложение установлено на компьютере или ноутбуке пользователя. Если требуется убрать одно сообщение, то поступают так:
- Открыть мессенджер на экране мобильного телефона.
- Найти беседу, в которой есть требуемое сообщение.
- Кликнуть мышкой по трем вертикальным точкам, расположенным внизу беседы.
- Появится новое меню.
- Выбрать опцию «Удаление».
Удалить личные сообщения в Дискорде с компьютера можно и сразу все. Алгоритм такой:
- Запустить приложение с компьютера.
- Выбрать диалог, который требуется удалить.
- Нажать на клавишу в виде шестеренки около названия канала.
- Увидеть появившееся меню с доступными пользователю функциями.
- Кликнуть на параметр «Удаление».
Диалог удаляется безвозвратно. Если в нем были фотографии аудио или текстовые данные, которые теоретически могут понадобится в дальнейшем, то их лучше предварительно сохранить.
Крайний вариант удаления каналов – это удаление аккаунта полностью. Данные, хранящие в учетной записи стираются. Но это рискованный шаг, который актуален только при наличии серьезной причины.
С телефона
Удалить сообщения по одному или целиков доступно с телефона для всех. Стирание отдельных сообщений проводится так:
- Открыть мессенджер на мобильном телефоне.
- Выбрать сообщение, подлежащее удалению.
- Нажать несколько секунд на экран.
- В появившемся меню выбрать опцию «Удаление».
Если сообщений много, и они неактуальны для пользователя Дискорда, то проще удалить сразу канал, чем заниматься чисткой по одному месседжу. Алгоритм:
- Нажать на переписку, которую требуется удалить;
- Нажать на клавишу в виде шестеренки около названия канала.
- Увидеть появившееся меню с доступными опциями.
- Кликнуть на опцию «Удаление».
Recent Posts
How To Enable Subtitles On Skype
How To Enable Subtitles On Skype
How To “Enhance” Your Playlist On Spotify
How To “Enhance” Your Playlist On Spotify
How To Disable Huddles On Slack
How To Disable Huddles On Slack
How To Start A Private Conversation On Skype
How To Start A Private Conversation On Skype
How To Translate A Conversation On Skype
How To Translate A Conversation On Skype
Downloading A File Or Folder From Google Drive To Your Device
Downloading A File Or Folder From Google Drive To Your Device
How To Play Vladimir In League Of Legends
How To Play Vladimir In League Of Legends
How To Enable Reading And Folder Pane In Outlook
How To Enable Reading And Folder Pane In Outlook
Google Sheets: Adding Bullet Points In A Single Cell
Google Sheets: Adding Bullet Points In A Single Cell
How To Remove Headings From An Outline In Google Docs
How To Remove Headings From An Outline In Google Docs
Создаем сервер для работы команды
Если ваша компания решилась пользоваться Дискордом, то ниже мы рассказываем, как создать и настроить собственный сервер для работы команды.
Discord: как создать сервер
Если вы пользуетесь Дискордом давно и ни разу не создавали сервер, самое время научиться. Создается собственный сервер довольно просто, специальных знаний не требуется:
Сразу после создания появляются 2 возможности – текстовый и голосовой канал, но пока займемся обустройством сервера.
Discord: настройка сервера для команды
Чтобы команда могла слаженно работать в рамках Дискорда, можно быстро настроить созданный сервер так:
Открыть настройки. В левом верхнем углу кликнуть на сервер, внутри всплывающего меню найти «Настройки».
Дискорд предлагает массу возможностей в настройках
Найти роли. Когда откроется меню по настройкам всего сервера, открываем «Роли».
Забрать права. В «Правах по умолчанию» забрать все роли у @everyone – кликнуть на роль, в открывшемся меню кликнуть «сбросить права» и сохранить изменения. Если вас не пугает, что все люди на сервере смогут читать каналы на сервере, можно не сбрасывать настройки.
Сбросить настройки роли @everyone очень просто – кликнуть по кнопке
Создать необходимые роли. Кликнуть на «Создание ролей» в основном поле настроек. Дать роли имя и права доступа – что сможет делать человек, которому выдали роль. Например, просматривать каналы, раздавать и забирать роли, создавать приглашения и все остальное. Обязательно сохранить изменения.
Роли работают, как конструктор – что им присвоят, то и будет доступно пользователю с этой ролью
Готово. Можно приглашать команду и присваивать им роли.
Требования программы
Любое приложение, созданное для общения, онлайн требует от компьютера пользователя соответствия некоторым критериям. И Discord не исключение. Если ваш ПК будет лишен некоторых компонентов, то ничего не получится:
- Микрофон. Это обязательное оборудование в том случае, если вы желаете активно общаться с товарищами по команде. Даже самый дешевый китайский продукт подойдет. Но качество звука будет не очень.
- Стабильное подключение к интернету. Причем со скоростью не ниже 1 мегабита в секунду. Иначе видеозвонки будут работать крайне плохо. Также желательно, чтобы соединение не прерывалось и скорость не прыгала.
- Веб-камера. Необходима для осуществления видео звонков. Особо дорогую покупать не стоит, так как Скайп все равно не сможет передать всю красоту картинки. Но и чересчур дешевую лучше не брать. Сломается на следующий день.
- Наушники или колонки. Это естественно, если вы хотите слышать собеседника. И мы рекомендуем именно наушники. Так никто не сможет подслушать ваш разговор. Да и среди них попадаются весьма интересные модели со встроенным микрофоном. Можно прилично сэкономить.
Что касается требований к мощностям компьютера, то здесь все более, чем скромно. Для нормальной работы мессенджера вполне достаточно 512 мегабайт оперативной памяти. Так что никаких проблем не возникнет даже на относительно старых машинах.
А использовать Дискорд на более слабых компьютерах и вовсе бессмысленно. И вовсе не потому, что он не будет работать. Такие ПК попросту не запустят ни одной игры. Соответственно, смысл в использовании пропадает. Однако теперь перейдем к использованию. Мы разобьем процесс на несколько этапов.
Android
Если вы отдаете предпочтение смартфонам, работающим на ОС Android, то очистить определенные переписки, отдельные сообщения или полностью все диалоги можно без каких либо трудностей. Ниже будут описываться подробные инструкции для каждого случая.
Вариант 1: удаление сообщений и переписок
Иногда пользователям необходимо очистить не только отдельные сообщения, а и полные диалоги. Для удаления целых переписок или конкретных смс используются разные способы.
Некоторые сообщения
При необходимости удалить определенные смс в рамках одного или нескольких диалогов в WhatsApp, выполните такие шаги:
- Откройте ВатсАп и выберите тот диалог, в котором нужно удалить сообщения.
- Зажмите пальцем смс, чтобы выделить его. Если вы хотите удалить несколько сообщений, просто коснитесь их один раз.
- Сверху экрана появится значок урны, нажмите на него и подтвердите свои действия, кликнув во всплывающем окне кнопку «Удалить у меня».
Выполняя указанные выше шаги, вы сможете удалять любые сообщения из разных диалогов.
Полная переписка
Чтобы удалить целый диалог вам понадобиться выполнить похожие действия:
- Откройте ту переписку, которая подлежит удалению.
- Нажмите на троеточие, находящиеся в углу справа, чтобы открыть меню. После чего кликните на вариант «Еще», и затем «Очистить чат».
- В появившемся окне требуется подтвердить предыдущие действия кнопкой «Очистить». Иногда необходимо также избавиться от фото и видео, если они занимают слишком много памяти на телефоне. Для этого поставьте флажок возле пункта «Удалить медиафайлы с вашего телефона».
Теперь переписка удалена. Но этого не достаточно, чтобы убрать находящуюся в истории информацию. Для того чтобы убрать диалог из окна мессенджера проделайте такие шаги:
- Нажмите пальцем на чат и удерживайте, пока он не выделится.
- В верхней части экрана нажмите на значок корзины.
- Выполните действие из третьего пункта, описанного выше.
Вариант 2: удаление конкретных или всех переписок
Если вам необходимо удалить несколько чатов или вообще всю переписку, то способ очистки каждого сообщения по-отдельности вам не подойдет, так как это весьма длительный процесс. Удобнее будет, удалить все диалоги или некоторые из них сразу.
Определенные диалоги
Возможно, вы уже поняли, изучив шаги, описанные выше, каким образом можно очистить мессенджер от нескольких переписок. Для этого выполните такие действия:
- Зажмите палацем диалог для того чтобы выделить его. Затем коснитесь остальных переписок, чтобы добавить их в список чатов, которые необходимо удалить.
- Вверху экрана нажмите на значок корзины. Когда на мониторе появится окно, кликните «Удалить», и если необходимо, установите флажок напротив соответствующего пункта, для удаления медиафайлов.
- Все отмеченные диалоги будут безвозвратно удалены.
Все беседы
Если вам необходимо убрать все диалоги из ВатсАпа, и их не слишком много, можно воспользоваться методом, предложенным ранее — выделить все переписки и удалить, нажав на корзину. Но, если беседы копились не один месяц, то данный метод не очень подходит. Лучше проделать следующие шаги:
- Зайдите в раздел «Чаты» и в правом верхнем углу нажмите на три точки. Из появившегося контекстного меню выберите «Настройки».
- В отобразившемся списке нажмите пункт «Чаты», а затем «История чатов».
- Вам необходимо выбрать какое действие выполнить: «Очистить все чаты» или «Удалить все чаты». Если вы применяете первый метод, то все диалоги удалятся, но имена их сохраняются в разделе «Чаты». Можно также воспользоваться возможностью «Удалить все, кроме избранных». Если вы решите выбрать второй вариант, то даже имена людей, с которыми вы переписывались, будут удалены из раздела «Чаты».
- Подтвердите ваши действия, нажав кнопку «Удалить все сообщения». К тому же вы можете оставить или убрать все файлы мультимедии, которые сохранялись на ваш телефон.
После выполнения описанных выше действий, вы сможете с легкостью очистить ВатсАп от бесед или удалить отдельные смс.
Этап 1. Инсталляция мессенджера
Всякое использование программы (будь то мессенджер или игра) принято начинать с установки. Иначе никак не получится. Скачать установочный файл Дискорда можно на официальном сайте разработчика. Мобильные приложения находятся в App Store и Google Play.
Но нас на данном этапе интересует именно ПК. Сейчас мы предоставим подробную инструкцию, которая расскажет о процессе инсталляции программы на компьютер:
- Переходим по этой ссылке — https://discordapp.com/download.
- На появившейся странице кликаем по кнопке «Загрузить сейчас». Загрузка начнется немедленно.
- Дожидаемся завершения скачивания, закрываем браузер и запускаем «Проводник Windows».
- Перемещаемся в каталог загрузок и двойным кликом запускаем файл с именем «DiscordSetup.exe».
Все остальное мастер установки выполнит без вашего участия. Приложение запустится сразу после инсталляции. Вам останется только ввести регистрационные данные и осуществить вход. После этого можно приступать к использованию мессенджера.
Используйте журналы аудита, чтобы узнать, кто отправил приглашения в Discord.
Вы можете быстро узнать, какие участники отправили приглашения на ваш сервер, проверив журналы аудита вашего сервера. Это можно сделать на настольном ПК или Mac. Если вы используете смартфон для проверки журналов аудита, единственным ограничением является то, что вы не сможете фильтровать журнал только для того, чтобы увидеть, кто отправил приглашения. Однако вы по-прежнему можете получить доступ к информации о том, кто отправил приглашения, проверив журналы на своем телефоне.
Вы проверили, кто отправил приглашения на ваш сервер Discord? Вы использовали те же методы, описанные в этой статье? Дайте нам знать в разделе комментариев ниже.
Можно ли восстанавливать удаленные сообщения в Дискорде
К большому сожалению, восстановить удаленные сообщения в Дискорде в дальнейшем не представляется возможным. Не так давно это было официально подтверждено специалистами Discord в уведомлении, которое размещено на идентифицированной странице в Твиттере.
Это обусловлено тем, что процесс хранения удаленных сообщений противоречит установленным правилам работы платформы и грубо нарушает параметры конфиденциальности пользователей. Более того, программное обеспечение функционирует на подобие стандартного интернет-чата, поэтому не предоставляет возможность пользователям получать доступ к сообщениям, обмен которыми происходил с собеседниками.
Важно: сразу после удаления программного обеспечения, месседжи автоматически стираются с установленных серверов Дискорд
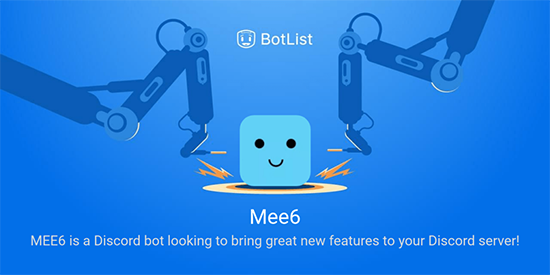
Подробности
Дискорд – это мессенджер, предназначенный для голосового и текстового общения во время игр. Это приложение обладает куда более продвинутым функционалом, чем легендарный RaidCall и обеспечивает более высокое качество звука. Потому RC и уступил первое место Discord.
Системные требования
Теперь подробнее о Discord. Системные требования у этого мессенджера довольно-таки демократичные. Большинство компьютеров будут способны запустить приложение. И программа сможет нормально на них работать. Вот минимальные системные требования:
- Процессор: От 1,2 ГГц.
- Оперативная память: От 256 МБ.
- Место на жестком диске: 167 МБ.
- Операционная система: Microsoft Windows 7, 8, 8.1, 10 (x86-x64).
- Для голосового общения потребуется микрофон.
- Также для стримов нужна камера.
Существуют специальные версии приложения для мобильных девайсов. Имеются варианты для iOS и Android. Также есть клиенты для Linux и Mac OS X. Это кроссплатформенное приложение, которое работает практически на всех существующих платформах. Не поддерживается только Windows Phone.
Функционал Discord
На самом деле, Дискорд – это не просто мессенджер. Это универсальный инструмент для геймеров, который не только позволяет общаться, но и может использоваться для проведения стримов. А функционал у программы такой.
- Функции стандартного мессенджера: голосовое общение, текстовые сообщения, видеоконференции, отправка файлов и документов и так далее.
- Трансляция музыки в канале переписки.
- Создание отдельных серверов для каждой игры и даже гильдии или клана.
- Демонстрация экрана рабочего стола своим друзьям.
- Интеграция с популярными сервисами (такими, как Twitch, Skype, Facebook и так далее).
- Есть оверлей для удобного общения во время игры.
- Управление всеми системными звуками.
В Дискорд голосовая связь работает без сбоев. И это самое главное. Также используется продвинутый кодек OPUS, который обеспечивает высокое качество звука практически при любых условиях. Нужно только чтобы было стабильное и широкополосное Интернет-соединение.
Безопасность Discord
В этом мессенджере присутствуют продвинутые алгоритмы шифрования, которые позволяют сделать общение более безопасным. Есть встроенная защита от DDOS атак и вредоносного программного обеспечения.
Также можно настроить двухфакторную аутентификацию. Если данная опция включена, то вход в аккаунт пользователя возможен только при подтверждении с помощью мобильного телефона. Очень полезная функция в плане безопасности.
Кроме того, мессенджер скрывает IP адреса пользователей. То есть, атаки на ПК юзера по IP полностью исключены. В RaidCall и TeamSpeak такой удобной штуки нет. Поэтому с безопасностью у вышеозначенных программ дела обстоят очень плохо.
Есть специальный режим Streamer Mode, который предназначен исключительно для стримеров и блоггеров. При работе в данном режиме мессенджер скрывает вообще всю информацию о пользователей для того, чтобы она случайно не попала в свободный доступ.
Выборочное удаление
Discord позволяет помечать, пересылать и удалять сообщения. Соответствующие функции доступны при открытии чата любого типа. Управление сообщениями доступно в контекстном меню, которое открывается через кнопку с тремя точками.
Свои сообщения
Убрать сообщения на сервере или в личном диалоге можно следующим образом:
- Выделить сообщение.
- Раскрыть меню нажатием на три точки.
- В появившемся списке нажать «Удалить».
Чтобы текст не отображался другим участникам конференции, стереть его должен администратор. В противном случае он пропадет из чата только визуально.
Чтобы убрать текст сообщения у собеседника, необходимо его изменить:
- Навести курсор на текст.
- Нажать на иконку с ручкой.
- Поменять текст на желаемый.
- Применить изменение с нажатием клавиши «Отправить».
Убрать сообщение у другого участника полностью не получится. Уведомление о том, что пользователь прислал что-то, придет даже после редактирования содержания текста. Кроме того, все измененные СМСки имеют специальную пометку о том, что их отредактировали.
Бан
Этот способ подойдет пользователям с правами администратора или модератора сервера. С его помощью можно выборочно удалить сообщение от одного из участников чата.
- Перейдите в список пользователей сервера.
- Нажмите на любой никнейм.
- В меню выберите пункт «Block user».
Появится окно, в котором можно выбрать срок блокировки пользователя. Минимальный промежуток бана – 24 часа, максимальный – 7 дней. Таким образом, можно удалить все сообщения от юзера за последние сутки или неделю. Подтвердите введенные данные нажатием кнопки «Забанить».
После вышеописанных манипуляций участник будет изгнан из конференции. Если целью было очистить чат от ненужных сообщений, его следует разбанить, чтобы он смог дальше общаться на публичном сервере. Сделать это можно в подпункте «Баны» в параметрах канала.
Как проверить, кто отправил приглашения в Discord на ПК
Иногда вам нужно будет увидеть, кто из ваших сервер рассылает приглашения. Администраторы или те, у кого есть разрешение, могут сделать это, обратившись к журналам аудита сервера. Чтобы узнать, как получить доступ к журналам аудита сервера, выполните следующие действия:
Для Mac или ПК
- Перейдите на конкретный сервер Discord, который вы хотите проверить, кто отправил приглашения.
- Нажмите стрелку вниз рядом с названием вашего сервера в левом верхнем углу экрана.
- В раскрывающемся меню выберите “Настройки сервера”
- В левой части экрана нажмите “Журнал аудита” Все ваши журналы аудита появятся в правой части экрана.
- Перейдите к разделу “Фильтровать по действию” и выберите “Обновить приглашения”
Теперь вы увидите отфильтрованный список участников, отправивших приглашения на сервер.































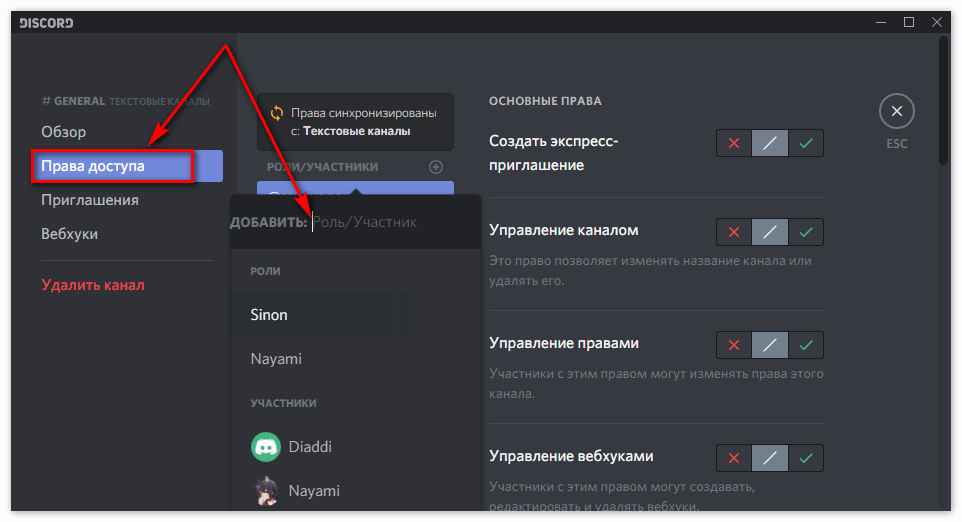
![What is nsfw discord and how to block/unblock nsfw channels? [minitool tips]](http://tophallclub.ru/wp-content/uploads/6/d/a/6da663725ca7959b49fcd2b5fd6409ca.jpeg)