Проблема касается стационарного компьютера
Для компьютера рекомендации будут теми же: запрещаем сетевой плате выводить устройство с режима сна и деактивируем таймеры пробуждения. Затем, если это не помогло, выполняем ручное обновление всех драйверов, загрузив их с официальных ресурсов поддержки соответствующих устройств. При сложностях с обновлением программного системного обеспечения, касающегося графического адаптера, следует прибегнуть к помощи приложения Display Driver Uninstaller.
Особое внимание уделите драйверу чипсета. Если обновление этого компонента не привело к нужному результату, попробуйте откатить его к прежней версии
Решением проблемы может стать включение обновления Windows 10 с последующим апдейтом системы. Последнее, что может помочь — это сброс настроек BIOS/UEFI. Для обнуления параметров базовой системы ввода-вывода следует зайти в BIOS и применить опцию «Load Setup Defaults» или кликнуть соответствующую клавишу для установки заводских настроек (она приводится в нижнем информационном ряду).
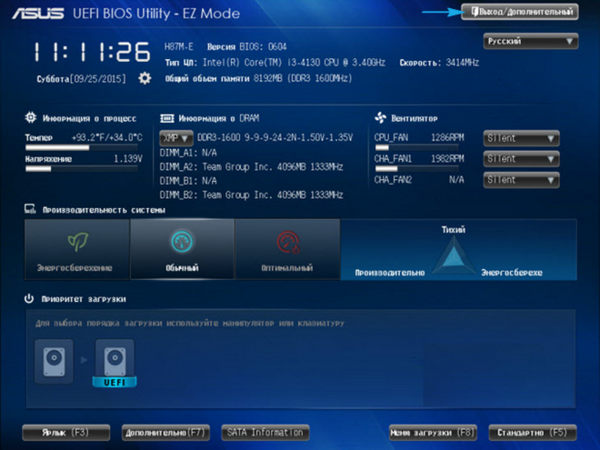
Во многих UEFI опция сброса настроек размещается в меню «Выход».
Дабы долго не рыскать в поисках соответствующей кнопки или пункта меню, обнулить настройки можно при помощи перемычки (джампера) или путем замыкания контактов посредством подручного токопроводящего устройства, например, отвертки. Также можете вытащить круглую батарейку-таблетку с соответствующего гнезда системной платы на несколько секунд. После этого ставим ее обратно и настраиваем время/дату и прочие параметры BIOS. Чаще всего именно этот вариант решает проблему, когда не выключается компьютер и ноутбук на Windows 10.
Причины долгого завершения выключения ПК
Прежде чем начинать искать причину в реестре и других системных папках, вспомните о своих последних действиях на компьютере. Возможно, что установка нового программного обеспечения или драйверов могли стать причиной появления «недуга». Также это может происходить в тех случаях, когда владельцы персональных компьютеров модернизируют свои машины, устанавливают новые комплектующие. Чаще всего такие неисправности являются следствием аварийного или некорректного отключения ПК. Все это может послужить причиной для возникновения внутреннего конфликта в работе системы, а на её устранение потребуется определённое время.
Вредоносное программное обеспечение тоже может стать причиной появления таких неприятностей. Обычно приложения такого рода загружаются в оперативную память компьютера, потребляют её для своих нужд и не очень хотят выгружаться оттуда. Таким образом они блокируют собой процедуру выключения устройства.
Причиной появления неисправности может оказаться инсталляция системных драйверов. Обновление системных данных и установка обновлённых, новейших версий драйверов для компонентов системы не всегда завершается хорошо за счёт того, что сами разработчики могут допускать ошибки. Очень яркий пример этого был связан с «Защитником Windows», который многим пользователям нанёс существенный вред. Разработчики быстро выявляют ошибки и устраняют их, но в любом случае установка обновлённой версии программного продукта уже может сказаться на вашем персональном устройстве негативным образом. С драйверами может быть связано ещё несколько проблем: при копировании установочных файлов могут возникать сбой, ошибки, пользователь может указать неверные параметры и др. В результате одна или несколько таких проблем могут приводить к конфликтам внутри самой системы.
Конфликты могут случаться в то время, когда пользователь хочет выключить компьютер, а на нём остаётся какое-то активное приложение. В некоторых случаях разработчики при создании собственных программных продуктов дополняют их тем, что блокируют принудительное завершение. В итоге, когда человек отключает ПК, у него не появляется оповещения о том, чтобы закрыть программу в принудительном режиме и компьютер продолжает работать. Чаще всего такое случается, когда от пользователя в запущенном приложении требуется какое-то сознательное действие, например, появляется уведомление о сохранении различных изменений.
Не редкость, что проблема может заключаться в зависших программах. Хотя статус таких программ отображается, как «Не отвечает», но система всё равно распознает их как активные. В таких случаях устройство тоже не будет отключаться, пока сам владелец компьютера не отключит зависшую программу.
Отсутствие свободного места на жёстком диске тоже может приводить к аналогичным последствиям. Операционная система Windows 7 использует найденное доступное пространство на винчестере для того, чтобы сохранять там промежуточные файлы, которые используются впоследствии при взаимодействии пользователя и ПК. Если количество свободного места будет минимальным, то системе придётся намного чаще обращаться к этому пространству, чтобы сохранять и заменять там файлы, что тоже влияет на работоспособность устройства.
Файл подкачки представляет собой виртуальную память устройства. Самый «близкий» аналог — оперативная. Здесь так же, как и в случае с ОЗУ хранятся определённые данные, а к тому же она регулярно обновляется при отключении устройства. Неправильная пользовательская настройка, маленький объем либо вовсе повреждение этого файла могут значительно снижать скорость отключения компьютера.
Используемая операционная система сама по себе может являться причиной длительного отключения компьютера. За время работы пользователя с компьютером, в отдельных системных файлах сохраняется разнообразная информация об ошибках, установках и других манипуляциях. Таким образом, множественные ошибки, установки и удаления программ повреждения важных файлов становятся причиной замедления отключения персонального компьютера.
Причины долгого завершения выключения ПК
Прежде чем начинать искать причину в реестре и других системных папках, вспомните о своих последних действиях на компьютере. Возможно, что установка нового программного обеспечения или драйверов могли стать причиной появления «недуга». Также это может происходить в тех случаях, когда владельцы персональных компьютеров модернизируют свои машины, устанавливают новые комплектующие. Чаще всего такие неисправности являются следствием аварийного или некорректного отключения ПК. Все это может послужить причиной для возникновения внутреннего конфликта в работе системы, а на её устранение потребуется определённое время.
Отключение компьютера из электросети во время его работы или длительное нажатие кнопки включения на системном блоке тоже относятся к видам аварийного отключения устройства.
Вредоносное программное обеспечение тоже может стать причиной появления таких неприятностей. Обычно приложения такого рода загружаются в оперативную память компьютера, потребляют её для своих нужд и не очень хотят выгружаться оттуда. Таким образом они блокируют собой процедуру выключения устройства.
Помните, что вирусы могут проникнуть в обычные приложения, которыми раньше вы пользовались без проблем. В таком случае они обычно начинают работать некорректно, вызывают конфликт не только с другими установленными программами. Но также и системными компонентами операционной системы.
Причиной появления неисправности может оказаться инсталляция системных драйверов. Обновление системных данных и установка обновлённых, новейших версий драйверов для компонентов системы не всегда завершается хорошо за счёт того, что сами разработчики могут допускать ошибки. Очень яркий пример этого был связан с «Защитником Windows», который многим пользователям нанёс существенный вред. Разработчики быстро выявляют ошибки и устраняют их, но в любом случае установка обновлённой версии программного продукта уже может сказаться на вашем персональном устройстве негативным образом. С драйверами может быть связано ещё несколько проблем: при копировании установочных файлов могут возникать сбой, ошибки, пользователь может указать неверные параметры и др. В результате одна или несколько таких проблем могут приводить к конфликтам внутри самой системы.
Конфликты могут случаться в то время, когда пользователь хочет выключить компьютер, а на нём остаётся какое-то активное приложение. В некоторых случаях разработчики при создании собственных программных продуктов дополняют их тем, что блокируют принудительное завершение. В итоге, когда человек отключает ПК, у него не появляется оповещения о том, чтобы закрыть программу в принудительном режиме и компьютер продолжает работать. Чаще всего такое случается, когда от пользователя в запущенном приложении требуется какое-то сознательное действие, например, появляется уведомление о сохранении различных изменений.
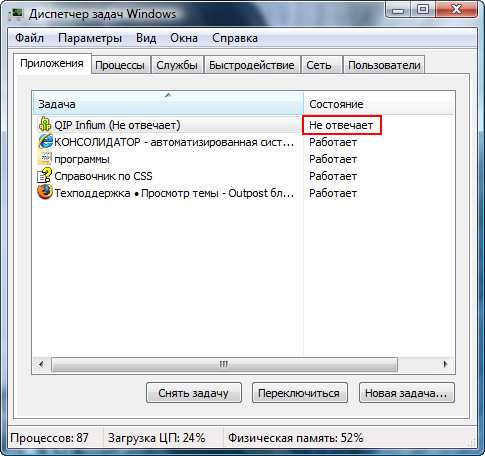 Зависшая программа имеет статус «Не отвечает»
Зависшая программа имеет статус «Не отвечает»
Не редкость, что проблема может заключаться в зависших программах. Хотя статус таких программ отображается, как «Не отвечает», но система всё равно распознает их как активные. В таких случаях устройство тоже не будет отключаться, пока сам владелец компьютера не отключит зависшую программу.
Отсутствие свободного места на жёстком диске тоже может приводить к аналогичным последствиям. Операционная система Windows 7 использует найденное доступное пространство на винчестере для того, чтобы сохранять там промежуточные файлы, которые используются впоследствии при взаимодействии пользователя и ПК. Если количество свободного места будет минимальным, то системе придётся намного чаще обращаться к этому пространству, чтобы сохранять и заменять там файлы, что тоже влияет на работоспособность устройства.
Файл подкачки представляет собой виртуальную память устройства. Самый «близкий» аналог — оперативная. Здесь так же, как и в случае с ОЗУ хранятся определённые данные, а к тому же она регулярно обновляется при отключении устройства. Неправильная пользовательская настройка, маленький объем либо вовсе повреждение этого файла могут значительно снижать скорость отключения компьютера.
 Маленький или неправильно настроенный файл подкачки может вызывать проблемы с ПК
Маленький или неправильно настроенный файл подкачки может вызывать проблемы с ПК
Используемая операционная система сама по себе может являться причиной длительного отключения компьютера. За время работы пользователя с компьютером, в отдельных системных файлах сохраняется разнообразная информация об ошибках, установках и других манипуляциях. Таким образом, множественные ошибки, установки и удаления программ повреждения важных файлов становятся причиной замедления отключения персонального компьютера.
Вирусы как причина долгого завершения работы
Вирусы могут стать источником многих проблем, вплоть до полного вывода из строя системы. При выключении устройства вредоносная программа долго освобождает память, вследствие чего происходит конфликт компонентов.
Если вы не используете антивирус, часто качаете документы с непроверенных источников, просматриваете сомнительные файлы или приходится использовать чужие накопители, то, вероятно, проблема именно во вредоносных программах.
Скачивайте антивирус только с официального сайта разработчика
Нужно скачать защитника от шпионского ПО и просканировать систему. Можно воспользоваться свободно распространяемым антивирусом, если не хочется тратить деньги. Это может быть «Авира» или «Доктор веб», также многие разработчики предоставляют пробный бесплатный период на использование защиты — «Касперский», NOD 32, Norton и другие.
Удаление вредоносного ПО
Результатом активного использования благ интернета и почти безграничного доступа к сетевым ресурсам иногда становится уязвимость системы для вирусных программ и троянов. Последние приводят к потере изначальных мощностей ПК и ждать его выключения приходится очень долго.
Решить проблему уязвимости можно установкой любого понравившегося вам антивируса. При первом запуске будет проведено полное сканирование системы с последующим выявлением вредоносного ПО.
Если же компьютер все равно работает не так, как раньше, то попробуйте решить проблему самостоятельно и удалить вирусы с ПК вручную.
Будьте бдительны, так как несвоевременное удаление вируса может повредить важный для работы компьютера файл. Устранить проблему получится полной переустановкой программы, поврежденной вирусом.
Неисправность кнопки включения
Бывают ситуации, при которых ПК сам внезапно включается из-за неисправности кнопки, ответственной за запуск компьютера. Убедиться в этом или исключить переключатель из списка возможных причин можно следующим способом:
- выключаем комп;
- выдергиваем из системника кабель питания;
- снимаем крышку корпуса;
- сбрасываем с себя статический электрический заряд, коснувшись, например, радиатора отопления;
- отключаем кнопку от материнской платы.
Для отключения обычно нужно выдернуть провода из двухпинового контактного разъема на материнке. Контакты кнопки могут быть подписаны Power SW. После отсоединения проводов подсоедините системник к питанию. Если перестанет сам включаться, значит дело в кнопке. Рецепты лечения:
- Перекинуть на разъем включения компа провода кнопки Reset и пользоваться ей вместо Power. В таком случае придется обходиться без жесткой перезагрузки, но обычно ей и так не пользуются.
- Заменить кнопку Power на новую.

Можно еще погонять пыль в околокнопочной области системника. Фактор чистоты не стоит недооценивать, поскольку из-за запыленности может быть замыкание.
Наводим чистоту в системнике: Как почистить компьютер от пыли: 2 проверенные технологии
Таймауты завершения процессов
Еще один способ решения проблем с долгим завершением работы – это изменение настроек времени, по прошествии которого процесс будет считаться зависшим и система закроет его принудительно. По умолчанию система завершает процесс через 12 сек, но это время можно уменьшить. Следует открыть редактор реестра (Win+R, набераем regedit и жмем ОК). Заходим в раздел:
Справа найдите параметр WaitToKillServiceTimeout, дважды кликнув по которому задайте значение, например, 5000 (5 секунд) и нажмите ОК.
Также задайте значение 5000 параметрам HungAppTimeout и WaitToKillAppTimeout в разделе реестра по следующему пути:
Если таких параметров нет, то создайте их.
Аппаратный конфликт как причина медленного выключения
Долгое выключение характерно для старых или слабых компьютеров. Оперативной памяти нужно много времени, чтобы завершить процессы, особенно если одновременно запущенно множество программ: они могут тормозить и мощный компьютер. Перед тем как выключать аппарат, закрывайте все приложения, это существенно уменьшит время, необходимое на отключение.
Также тормозить выключение способны программы, которые включаются, когда идёт загрузка системы. Пользователь может даже не знать, что они активны. Нажмите Win+R, в поле введите «MsConfig», перейдите на вкладку «Автозагрузка» и отключите утилиты, которые не требуются вам постоянно. Это могут быть мессенджеры, торренты и прочее.
Почему долго выключается компьютер с Windows 7
Проще всего искать причину неожиданно возникшей проблемы, вспомнив свои последние действия. Установка нового программного обеспечения, замена деталей компьютера, аварийное или некорректное выключение могли послужить причиной внутреннего конфликта системы, на разрешение которого уходит дополнительное время. Поняв, что было изменено, легче определить, как исправить поломку.
Вредоносные программы
Вирусы могут стать причиной многих бед системы, в том числе и долгого её выключения. Работающая вредоносная программа очень неохотно выгружается из памяти, блокируя процесс выключения. Обычные приложения, повреждённые вирусами, начинают работать некорректно, идя на конфликт с другими программами или компонентами Windows.
Найдите службы, вызывающие задержки отключения
Что бы не гадать, замедляет ли работу вашего одна из фоновых служб, вы можете проверить, какая из них виноваты.
1. Для этого вам понадобится средство просмотра событий. Щелкните правой кнопкой мыши кнопку Пуск в Windows 10 или 8 и выберите Просмотр событий
, либо нажмите Windows + R и введитеeventvwr и нажмите ОК.
2. Перейдите к следующему разделу в средстве просмотра событий: Журналы приложений и служб Microsoft Windows Diagnostics-Performance Operational
3. Щелкните правой кнопкой мыши журнал Operational
и выберитеФильтр текущего журнала .
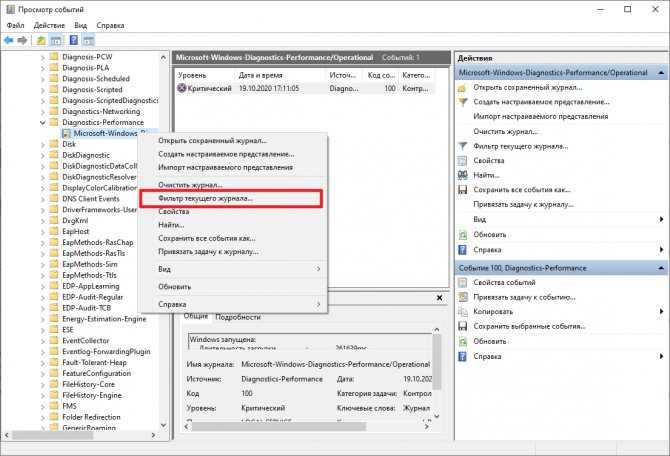
4. Введите 203
в полеИдентификаторы событий и нажмитеОК . Это отфильтрует журнал, чтобы отображать только события выключения.
Теперь просмотрите список, в котором будут отображаться только события с надписью “Эта служба вызвала задержку в процессе завершения работы системы”
. Мой фильтр ничего не нашел, я покажу на примере, как могло бы выглядеть этом журнал ошибок:
Информация, которую вы можете видеть, укажет вам на службы, для отключения которых требуется много времени. Например, программное обеспечение VPN может долго отключаться и вызывать длительную задержку. Если у вас установлено программное обеспечение, но вы не используете его активно, вы можете удалить его. Найдите в Интернете название любого программного обеспечения, которое вы видите здесь, чтобы узнать, что это такое и можно ли удалить его. Однако некоторые службы представляют собой системное программное обеспечение, с которым вы ничего не можете поделать.
Причины, по которым Windows 10 может не выключаться
После установки новой операционной системы многие пользователи ПК могут столкнуться с неполадкой, когда Windows 10 не выключается при нажатии на кнопку «Завершение работы». Причин тому много. Однако выделим две основные, которые чаще всего влияют на завершение работы на Windows 10.
- Сбои на программном уровне из-за конфликта между установленным софтом и самой ОС. Чаще всего виной являются драйвера, которые скачиваются не с официального сайта, а со стороннего ресурса и являются устаревшими.
- Конфликт нового оборудования с операционной системой. Вместе с подключением периферии на Виндовс 10 автоматически устанавливается программное обеспечение, которые может не поддерживаться текущей версией ОС.
Поэтому прежде чем предпринимать какие-либо действия, стоит установить точную причину, почему не выключается компьютер. Проверить в первую очередь стоит вышеуказанные факторы.
Не выключается ноутбук при завершении работы с Windows 10
В большинстве случаев ноутбук с операционной системой Windows не выключается по причине неправильной настройки режима питания. Чтобы его изменить стоит выполнить следующие действия:
Переходим в «Панель управления» и выбираем раздел «Электропитание» (если вы выставляете режим просмотра «Категории», то нужно выбрать «Оборудование и звук», а далее «Электропитание»).
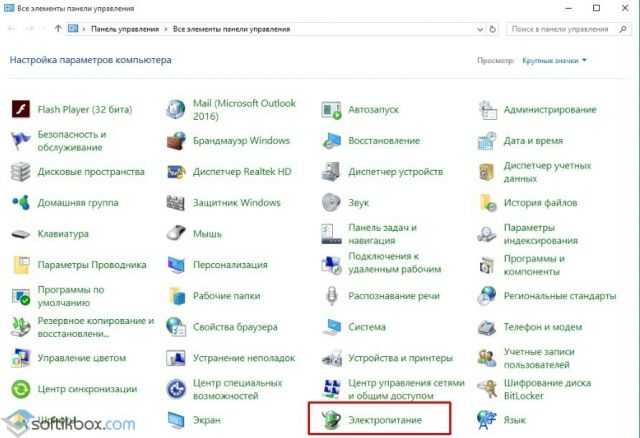
В меню слева выбираем «Действие кнопкой питания».
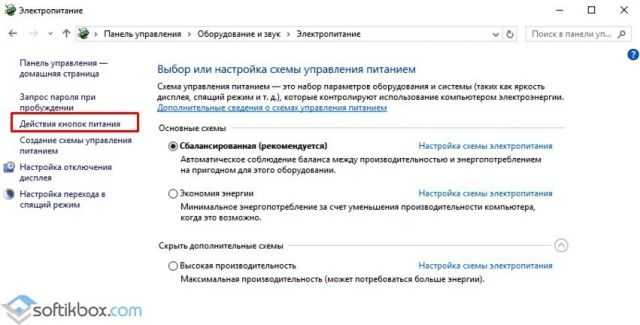
В разделе «Параметры завершения работы» стоит снять галочку с пункта «Включить быстрый запуск».
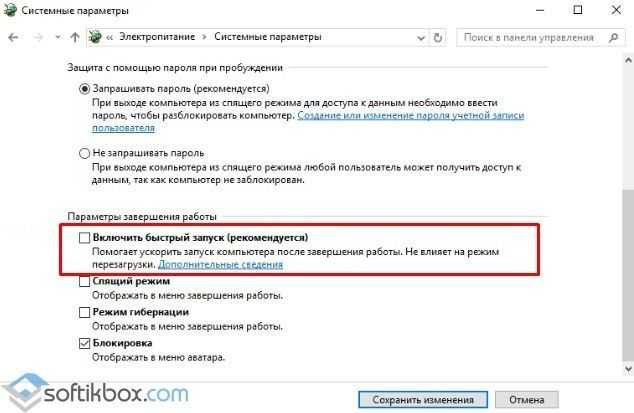
Сохраняем изменения.
Если данный метод не сработал, может быть, что какому-то компоненту системы заданы неверные параметры. Для этого выбираем «Настройки схемы питания» в «Панели управления».
Нажимаем на ссылку «Изменить дополнительные параметры, которые сейчас недоступны. Откроется новое окно. Находим пункт «Разрешить таймеры пробуждения». Задаем ему значение «Отключить».
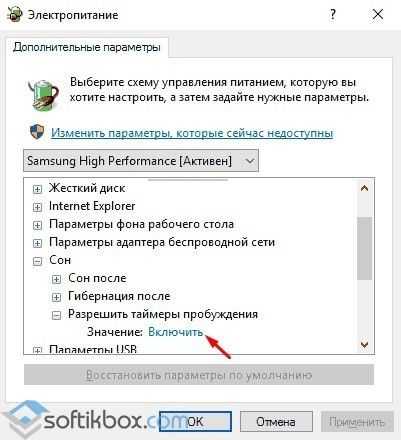
После перезагружаем систему. Ноутбук включиться. Затем его можно выключить стандартным способом.
Если у вас ноутбук Dell или ASUS, стоит удалить утилиту Intel Rapid Storage Technology (Intel RST). Для этого стоит перейти в «Панель управления», выбрать «Программы и компоненты» и удалить софт. После этого перезагрузите ноутбук.
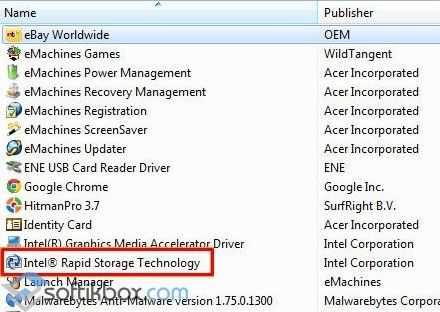
Также на форуме Microsoft рекомендуют перейти в раздел поддержки производителя гаджета (в данном случае это касается ноутбуков с процессорами Intel) и скачать Intel Management Engine Interface (Intel ME), даже если он не для Windows 10. В диспетчере устройств нужно найти «Системные устройства». В нем найти устройство с таким именем, как скачанное ПО. Кликните по нему правой кнопкой мыши и выберете «Удалить» (отметьте «Удалить программы драйверов для этого устройства»).

После удаления нужно установить заранее загруженный драйвер, а по его инсталляции необходимо перезагрузить ноутбук.
Также в диспетчере устройств нужно найти сетевой контроллер, выбрать его «Свойства» и во вкладке «Управление питанием» необходимо поставить отметку «Разрешить этому устройству выводить компьютер из ждущего режима».
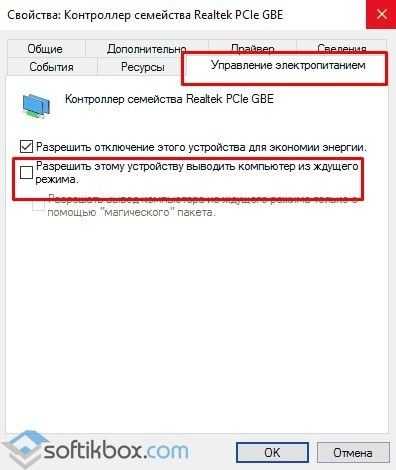
В некоторых случаях на ноутбуках с Windows 10 необходимо полностью удалить и переустановить видеодрайвера, чтобы устройство смогло нормально отключаться.
Не выключается компьютер при завершении работы с Windows 10
Если вы столкнулись с неполадкой, когда не выключается компьютер после завершения работы на Windows 10, стоит испробовать все те же способы, что были описаны для ноутбука. Если проблема не решена, стоит протестировать следующие методы.
Отключаем режим гибернации (актуально и для ноутбуков). Для этого запускаем командную строку с правами Администратора.
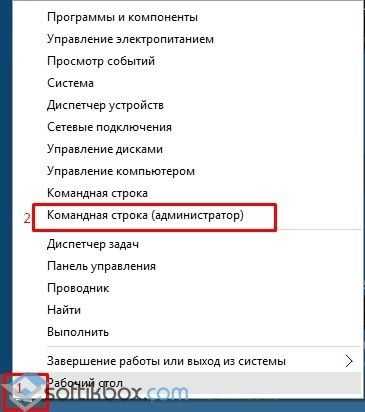
В консоли вводим «powercfg /h off».
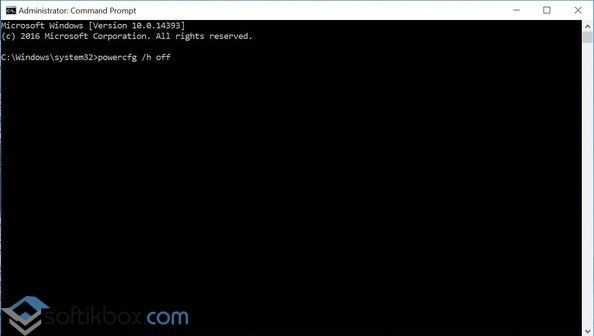
Далее нужно будет перезагрузить систему. Компьютер будет нормально включаться и выключаться. Только режим сна будет неактивным.
В случае, когда компьютер долго не выключается или при завершении работы он зависает на экране «Не выключайте компьютер… идет подготовка сохранения данных», стоит выполнить следующее:
Открываем блокнот. Вставляем следующий текст:
Windows Registry Editor Version 5.00
«AutoEndTasks»=»1″
«WaitToKillServiceTimeout»=»5000″
«HungAppTimeout»=»5000″
«WaitToKillAppTimeout»=»5000″
Сохраняем файл с разрешением .reg. Запускаем его и подтверждаем внесения изменений в системный реестр. Перезагружаем ПК.
Эти методы проверены на практике и работают. Если проблема не решена, стоит проверить блок питания на наличие дефектных конденсаторов.
О том, как ещё решить данную проблему смотрите в видео:
Меняем время ожидания системы
Время ожидания операционной системы перед завершением процесса можно изменить. Делается это в реестре Windows.
Нажимаем комбинацию клавиш Win+R и в поле Выполнить пишем команду regedit и жмем OK.
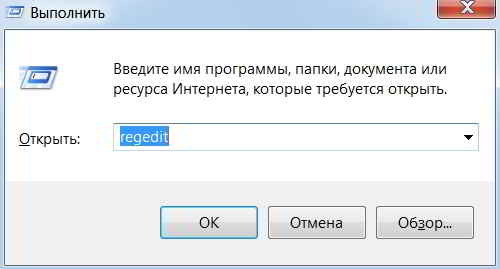
Открывается редактор реестра, где выбираем ветку HKEY_LOCAL_MACHINE. Затем открываем папку SYSTEM, затем заходим в папку CurrentControlSet и в папку Control.
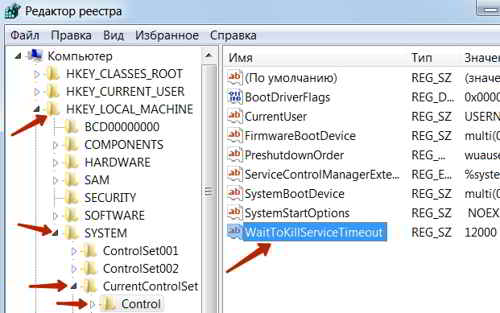
Здесь видим параметр WaitToKillServiceTimeout, который можно изменить. По умолчанию в Windows 7 значение параметра составляет 12000 милисекунд.
Допустим, мы решили уменьшить его на половину, то есть сделать равным 6000 милисекунд.
Для этого дважды щелкаем по параметру левой кнопкой мыши и открывается окно — Изменение строкового параметра.
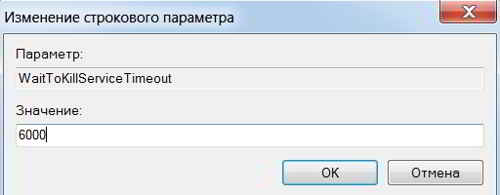
Решение 3. Отключить функцию пробуждения по сети (Wake On Lan)
Компьютер может уходить в перезагрузку вместо выключения, если включена функция «пробуждения», которая называется «Wake On Lan». Эта функция позволяет удаленно включить компьютер находящийся в режиме ожидания. Для решения проблемы её рекомендуется его отключить.
Как это можно сделать:
- Запустите окно «Выполнить», для этого нажмите Win + R вместе.
- Введите «mmc devmgmt.msc» для запуска «Диспетчера устройств».
- Находим свой свой сетевой адаптер и нажимаем на нем правой кнопкой мыши, далее «Свойства».
- Переходим в раздел «Дополнительно» и отключаем свойство «Wake on Magic Packet» переключив его значение в «Выкл».
- Не подтверждая изменения, переходим во вкладку «Управление электропитанием» и снимаем флажок с функции «Разрешить этому устройству выводить компьютер из ждущего режима», нажимаем «ОК».
После этого функция «Wake On Lan» будет отключена. Но бывают случаи, когда отключения «Wake on Magic Packet» в операционной системе недостаточно. Эту функцию необходимо будет отключить в BIOS.
- Перезагружаем компьютер.
- До загрузки операционной системы, необходимо нажать клавишу или комбинацию клавиш для входа в BIOS. Обычно это клавиши Delete, Esc, F1, F2 или F12 в зависимости от производителя.
- Находим опцию «Wake On Lan*» и переводим значение в Disabled.
- Сохраняем изменения и выходим.
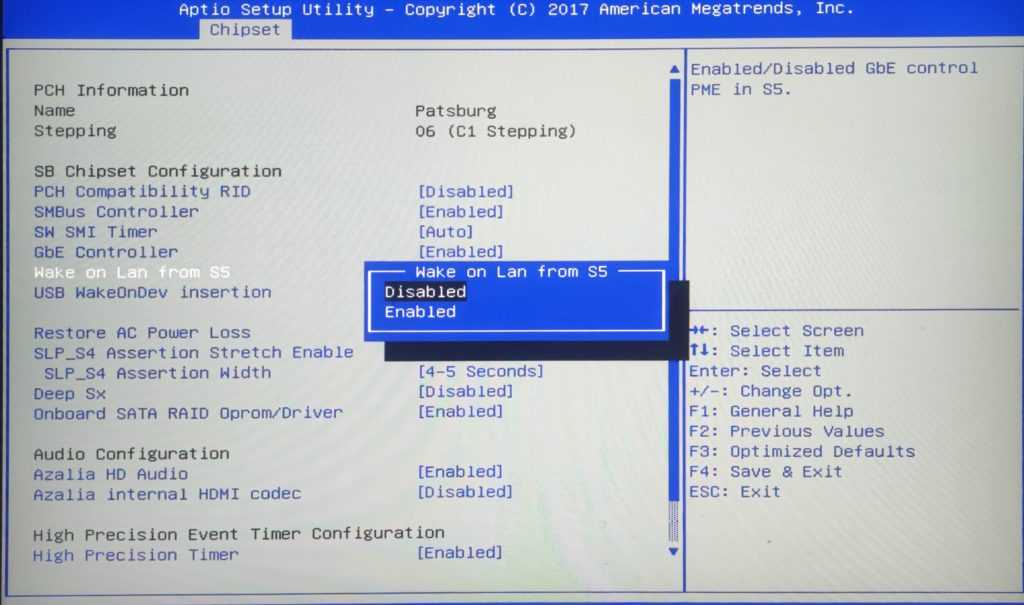
Теперь выключение компьютера должно происходить в штатном режиме.
Часто задаваемые вопросы и ответы (FAQ)
Все способы были перепробованы, но не помогло. Почему?
Для начала после включения компьютера нужно проверить, что указанные настройки сохранились. Если нет, то попробовать проделать действия снова. Причина может быть и другая. Например, на устройстве появился вирус. Но самые распространенные причины указаны в данном материале. В большинстве случаев это работает.
Что делать, если не получилось устранить проблему?
Если нет опыта работы с настройками и знаний операционной системы, лучше обратиться к специалисту или в сервисный центр. Мастер быстро найдет неисправность и устранит ее. Самостоятельное решение проблемы также возможно. Это может сделать любой продвинутый пользователь. На это придется потратить немного времени и сил.
Как выйти из БИОСа с сохранением настроек?
После установки опции в БИОС можно использовать два способа. Первый – пункт меню Save & Exit, в нем выбрать первый подпункт «Save Changes and Exit». Второй способ – нажатие кнопки F10. Система попросит подтвердить или отменить выход с сохранением. Подтвердить можно кнопкой Y, отменить кнопкой N. Можно стрелками активировать соответствующий пункт и нажать Enter.
Можно ли просто пользоваться кнопкой отключения, подержав ее несколько секунд?
Такой способ отключения устройства лучше использовать только в экстренных ситуациях. Правильнее пользоваться функцией «Завершение работы». Перед этим нужно закрыть все приложения. Этот способ отключения правильный, он позволит устройству прослужить дольше. Если проблему решить не удается, лучше обратиться к специалисту.

























![Ноутбук не выключается в windows 10 [ultimate guide]](http://tophallclub.ru/wp-content/uploads/4/8/2/482e9d35dc7df3f2c97b7f9766aecd98.jpeg)








