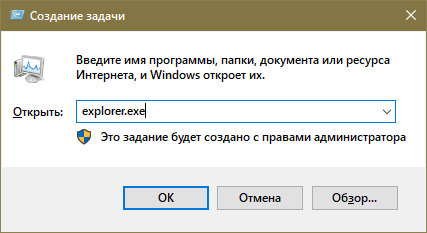Audiodg.exe Hatalarının Nedenleri
Audiodg.exe sorunları, bozuk ve eksik dosyalarla, Audiodg.exe ile ilişkili geçersiz kayıt defteri girdileriyle veya virüs / kötü amaçlı yazılım bulaşmasıyla ilişkilendirilebilir.
Daha spesifik olarak, bu audiodg.exe hatalarına şunlar neden olabilir:
- audiodg.exe / Windows ile alakalı bozulmuş Windows kayıt defteri anahtarı.
- Virüs ya da kötü amaçlı yazılım audiodg.exe dosyasını ya da ilişkili Windows program dosyalarını bozmuş.
- Başka bir program kötü amaçlı olarak ya da yanlışlıkla audiodg.exe ile ilgili dosyaları silmiş.
- Başka bir program Windows ve onun paylaşılan başvuru dosyalarıyla çakışıyor.
- Windows yazılımının bozuk indirilmesi ya da eksik kurulması.
Причины полного зависания компьютера или ноутбука
ПК или планшет зависает намертво по следующим причинам:
- отказ оперативной памяти;
- перегрузка или отказ процессора;
- износ накопителя (HDD/SSD-носителя);
- перегрев отдельных узлов;
- неисправный блок питания или его недостаточная мощность;
- неверные настройки прошивки BIOS/UEFI;
- вирусная атака;
- последствия неправильной установки/удаления программ, несовместимые с Windows 10 (или другой версией Windows) приложения;
- ошибки при работе служб Windows, их избыточность (слишком много служб одновременно запускается) при весьма скромной производительности компьютера или планшета.
Проверка оборудования
Просто отключить «Системные прерывания» в окне «Диспетчера задач» нельзя, так как это может привести к сбою в системе, но никак не к решению проблемы. Исправлять ситуацию необходимо иным образом — проверкой аппаратной части ПК, с которой, как правило, и связана большая нагрузка от процесса.
Программы для проверки прерываний
Убедиться в том, что причиной является некорректно работающее оборудование (звуковая карта, «оперативка», видеокарта и т. д.), помогут специальные утилиты.
LatencyMon: эффективный инструмент для диагностики устройств
Утилита Latecy Mon анализирует работу установленных драйверов оборудования ПК и определяет драйверы и процессы, которые работают неправильно, заставляя процессор выделять больше ресурсов для выполнения тех или иных задач. Данная программа эффективна для устранения проблем со звуком: снижению его качества или выпадению. После сканирования утилита предоставляет детальный отчёт.
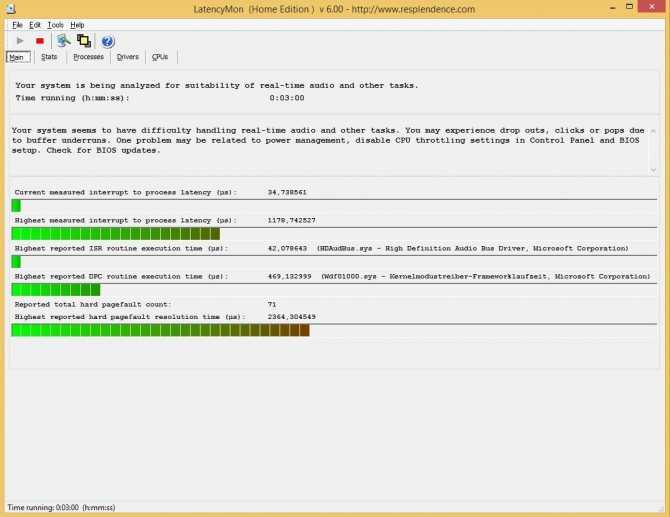
LatencyMon эффективно сканирует процессы и драйверы для определения неполадок
Загрузить программу можно из официального источника компании-разработчика Resplendence Software Projects. Утилита подходит для версий Windows от «семёрки» и выше. Файл установщика весит не более 2,4 МБ. Минус утилиты в том, что её интерфейс на английском языке. Пользоваться ей можно бесплатно.
DPC Latency Checker: бесплатное приложение, не требующее установки
Утилита DPC Latency Checker позволяет обнаружить максимальную задержку DPC в системе Windows конкретного пользователя. Приложение помогает определить текущие возможности вашего компьютера: сканируется аудиопоток, видеопоток и последовательность измеряющихся данных.
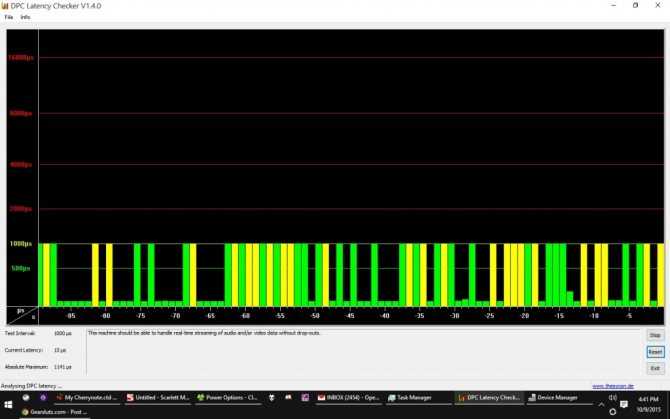
В окне DPC Latency Checker вы можете убедиться, что драйвер одного или нескольких устройств работает некорректно
Если есть какие-либо сбои в работе ПК, рекомендуется использовать это приложение в качестве средства для диагностики. Его разработчик, компания Thesycon, позаботилась о том, чтобы клиентам Windows было удобно им пользоваться: инструмент не требует установки. Достаточно просто скачать файл утилиты и запустить. После этого программа тут же запустит сканирование.
Загрузить утилиту можно с официального сайта. Файл весит около 1 МБ. У программы бесплатная лицензия, то есть использование оплачивать не нужно. Утилита подходит для работы во всех версиях Windows, включая XP и Vista.
Отключение гибернации в Windows 10
Эта опция также влияет на работу компьютера (иногда в неприятном ключе). Особенно, если перед нами классический ПК, который на ночь отключается от электрической сети. В этом случае гибернацию действительно лучше выключить, поскольку она является генератором подобных ошибок.
- Откройте редактор реестра через меню «Пуск» или найдите его в «Поиске».
- Переместитесь в ветку HKEY_LOCAL_MACHINE\SYSTEM\CurrentControlSet\Control\Power.
- Дважды кликните по параметру HibernateEnabled.
- Присвойте ему значение 0 и нажмите «ОК».
- Перезагрузите компьютер.
После рестарта ОС перестанет использовать режим гибернации. К тому же, на системном разделе освободится довольно приличное количество места после отключения данной опции.
Понятие Realtek Sound Manager
Если рассматривать тему: «RTHDCPL: что это за процесс», нельзя обойти стороной и саму панель, которую очень часто ассоциируют с понятием Realtek Sound Manager, что дословно переводится как «звуковой менеджер Realtek». Что же он собой представляет?
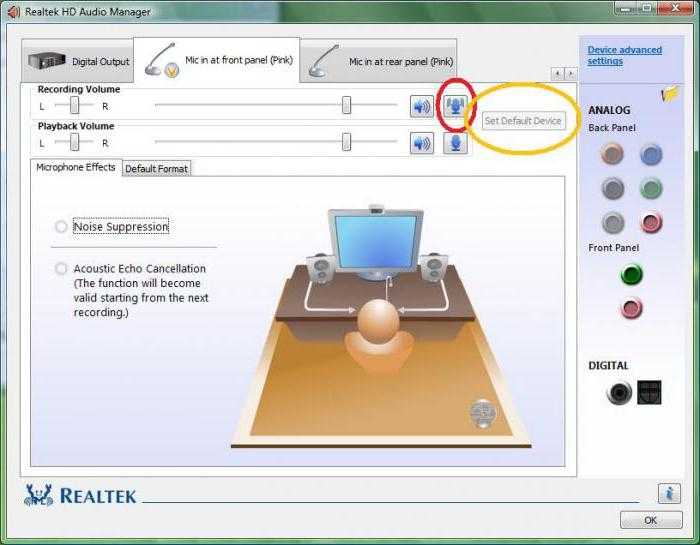
Сама панель является очень удобным средством управления практически всеми звуковыми характеристиками и возможностями саундкарты
Прежде всего стоит обратить внимание на возможность настройки динамиков. Тут имеется несколько вариантов
В зависимости от типа громкоговорителей, их количества и модификации саундкарты можно запросто изменить стереозвучание на объемный звук. В некоторых случаях при наличии всего двух колонок можно настроить так называемый эмулированный виртуальный объемный звук, относящийся к понятию «псевдо».
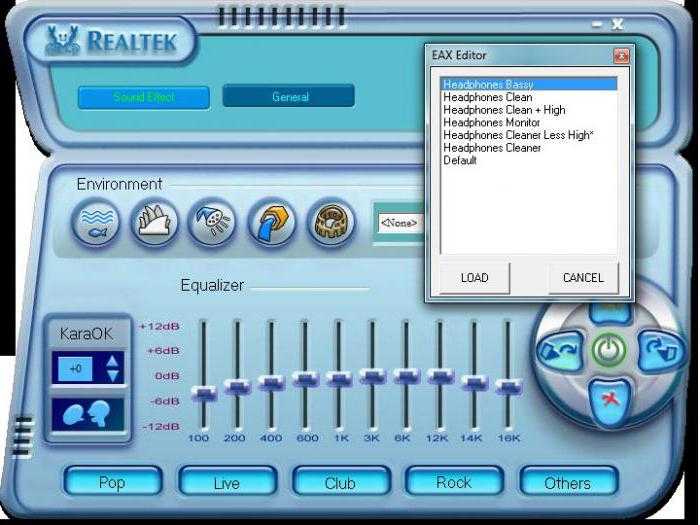
На панели можно найти и расширенные настройки входов и выходов передней и задней панели, не говоря уже об общей регулировке громкости или баланса. Особого внимания заслуживают встроенные стандартные звуковые схемы эквалайзера. Так, например, из списка можно выбрать звучание «поп», «рок» и т. д. При этом можно выстроить эквалайзер самому и сохранить настройки под пользовательским названием. В принципе, возможности стандартные.
Ускорение при помощи отключения OneDrive
Microsoft тесно связала облачное хранилище OneDrive и десятую версию своей операционной системы. Это очень полезный сервис, который в автоматическом режиме синхронизирует любые ваши данные со своим сервером и позволяет восстановить их в любое время. Но если данная технология вам не нужна, можно смело отключить облако и, таким образом, сэкономить еще немного трафика и вычислительной мощности ЦП.
Есть два способа отключения OneDrive. В то время как первый просто отключает программу, второй полностью удаляет ее с ПК. Например, если хранилище все же вас интересует, но пока нет времени с ним разбираться, можно отключить облако и попробовать позже. Если же планов работать с OneDrive нет вовсе, то смело удаляйте программу.
Отключение OneDrive в Windows 10
Для того чтобы убрать облачное хранилище OneDrive, нужно вызвать контекстное меню, нажав правой клавишей мыши по облачку, расположенному в системном трее.
Выбираем пункт «Параметры».
Переходим во вкладку «Параметры» и убираем оба значка с пунктов, обозначенных на скриншоте. Потом жмем «ОК».
Снова жмем по облачку в трее Windows 10 правой клавишей мыши и кликаем по пункту «Выход».
После этого облако от Microsoft будет отключено и не потревожит вас своим присутствием.
Удаляем полностью
Данный метод сотрет все файлы облака, а восстановить его можно будет, только скачав программу заново.
- Чтобы удалить OneDrive с ПК нам понадобится командная строка. Запускать ее нужно от имени администратора. Воспользуемся поисковой системой Windows 10 (значок в левой части панели задач). Введите в поисковое поле слово «cmd», кликните по полученному результату правой кнопкой манипулятора и выберите «Запустить от имени администратора».
Далее, в указанном порядке вводим следующие команды:
taskkill /f /im OneDrive.exe
Убиваем системный процесс.
\%SystemRoot%\SysWOW64\OneDriveSetup.exe /uninstall
Запускаем стандартную утилиту для деактивации OneDrive. Если у вас x86 система, то пишем:
%SystemRoot%\System32\OneDriveSetup.exe /uninstall
rd “%UserProfile%\OneDrive” /Q /S
Удаляем директорию с настройками пользователя.
rd “%LocalAppData%\Microsoft\OneDrive” /Q /S
Удаляем каталог настроек системы, связанных с облаком.
rd “%ProgramData%\Microsoft OneDrive” /Q /S
Стираем остатки в ProgramData.
rd “C:\OneDriveTemp” /Q /S
Очищаем временные файлы.
Что делать для снижения нагрузки
Данную проблему можно решить несколькими простыми способами. Мы собрали все лучшие решения бага с аудио на компьютере. По идее, в «ухоженной» Windows проблема не должна появляться, для начала проверьте следующие способы.
Общие советы
- Для начала перезапустите службы Windows Audio: пройдите во «Выполнить» — там пишем команду services.msc — откроется список служб, ищем в списке.
Обновите службу Windows Audio
- Пройдите от администратора в опцию «Командная строка». Там выполните следующую опцию sfc/scannow. Такая команда позволяет проверить целостность файлов и все расставить на свои места.
Выполняем диагностику системы
- Проверьте, запущен ли Диспетчер Realtek HD, перезапустите его.
- Если нагрузка возникает при запуске ПО, использующего подключаемые устройства, тогда переподключите микрофон или вебкамеру на другую USB панель и перезагрузите ПК.
- Обязательно обновите все аудиодрайвера на вашем ПК. Сделайте это классическим образом через Диспетчер. Также желательно «Обновить конфигурацию».

Обновление конфигурации аудиоустройств
Отключаем эффекты
Если такие примитивные меры не помогли, переходим к отключению всех эффектов в Windows 10.
- Запустите классическую «Панель управления». Там открываем параметр «Звук».
- Кликаем два раза по «Динамики». После всплывет окошко свойств. Нам нужны вкладки: «Дополнительно» — снимаем две галочки с «Монопольного режима». В опции «Улучшения» — ставим галочку на «Отключение звуковых эффектов».
Отключаем звуковые эффекты
- То же самое следует сделать для устройства Микрофон (вкладка Звук).
Отключение эффектов в Микрофоне
- После следует перезапустить системную службу Windows Audio — выше об этом писали.
Вот наглядная видео-инструкция по отключению audiodg.exe в Windows 7, но она полностью аналогична.
Что делать для снижения нагрузки
Снизить уровень загруженности ЦП позволят несколько методов. Начинать необходимо со сканирования ПК на наличие «неправильных» системных файлов, которые могли вызвать данную аномалию.
Сканирование в «Командной строке»
Если в памяти компьютера присутствуют повреждённые файлы, связанные с аудипроцессами, это может повлиять на работу «Изоляции графов аудиустройств». В этом случае необходимо запустить проверку с помощью окна «Командная строка». Как это сделать?
Что такое хост-процесс для служб Windows svchost.exe и почему он грузит процессор
- Сначала запустим саму «Командную строку». Кликаем по иконке в виде лупы на «Панели задач» и в появившейся области вводим соответствующий запрос. При этом вам не нужно вводить его полностью, так как система будет давать вам подсказки и выводить возможные варианты. Введите в строку поиска запрос «Командная строка»
- Щёлкаем правой клавишей мыши по нужному пункту в результатах поиска и выбираем «Запуск от имени администратора». Кликните в контекстном меню по «Запуск от имени администратора»
- Кликаем по «Да», чтобы разрешить стандартной утилите вносить изменения на компьютере. Нажмите на кнопку «Да», чтобы разрешить «Командной строке» вносить изменения на устройстве
- В окне чёрного редактора вставляем следующую скопированную команду: sfc/scannow. После этого нажимаем на Enter на клавиатуре. Вставьте или напечатайте самостоятельно команду sfc/scannow в чёрном редакторе
- Windows запустит сканирование системы на наличие повреждённых файлов. В окне будет отображаться ход выполнения проверки в процентах. В чёрном редакторе вы увидите ход выполнения сканирования
- После сканирования система исправит сама все недочёты, если они будут. Если проверка ничего не обнаружила, переходите к следующим методам решения проблемы.
Видео: проверяем целостность системных файлов
Обновление аудиодрайверов
Некорректная работа процесса может быть из-за того, что на ПК установлены старые версии драйверов. Особенно это актуально для систем, которые давно не получали апдейт. Проверьте, есть ли обновление для ваших аудиодрайверов следующим образом:
Видео: обновляем аудиодрайверы в Windows 10
Отключение всех звуковых эффектов
Если сканирование и обновление не помогло, попробуйте отключить звуковые эффекты в настройках «Динамиков». Как это сделать?
- На «Панели задач» в правом углу есть «Область уведомлений». На ней расположены стандартные значки Windows. Нам необходима иконка «Звук». Кликаем по ней правой клавишей мышки. В перечне выбираем раздел «Устройства воспроизведения». Нажите правой кнопкой на иконку в виде громкоговорителя и выберите «Устройства воспроизведения»
- В первой же вкладке кликаем один раз левой кнопкой по объекту «Динамики». После этого жмём на «Свойства» в правом нижнем углу. Окно с параметрами можно также вызвать с помощью двойного щелчка по пункту. Щёлкните по кнопке «Свойства»
- На экране появится ещё одно окно. Здесь уже переходим на третий раздел «Улучшения». Снимаем галочки со всех пунктов в меню и кликаем по кнопке «Применить», расположенной внизу. Во вкладке «Улучшения» снимите галочки со всех пунктов и кликните по «Применить»
- Во следующем блоке «Дополнительно» убираем отметки с двух параметров, которые отвечают за активацию монопольного режима в приложениях для воспроизведения аудиозаписей. Снова кликаем по «Применить» и закрываем все окна. Снимите две галочки в разделе «Монопольный режим» и нажмите на «Применить»
Снимите задачу с процесса в «Диспетчере задач»
Завершение работы описываемого процесса — самый быстрый метод снять нагрузку с ЦП. Его минус в том, что он будет отключённым только до следующего запуска Windows, то есть с каждым включением компьютера и открытием проигрывателя он запускается сам автоматически. Тем не менее этот способ поможет в срочном порядке «разгрузить» аппаратную часть ПК.
- Запустите на экране «Диспетчер задач». Для этого щёлкните правой клавишей мыши по области на «Панели задач», свободной от иконок. В перечне на чёрном фоне выберите одноимённый раздел. Вы также можете вызвать его с помощью комбинации, состоящей из трёх клавиш: Ctrl + Alt + Delete. Выберите «Диспетчер задач» в контекстном меню «Панели задач»
- В самой первой вкладке ищем строку с названием процесса.
- Выделяем её левой клавишей мышки и жмём на кнопку «Снять задачу», которая находится справа в нижнем углу. Выберите левой кнопкой процесс и нажмите на «Снять задачу»
- Эта же опция завершения процесса доступна в контекстном меню процесса. Вызовите его на экране щелчком левой кнопкой мыши по строке. Системный компонент ту же отключится, а память ЦП станет более свободной. Кликните по процессу правой клавишей и выберите пункт «Снять задачу»
Насколько целесообразно использование панели?
Конечно, получить быстрый доступ к управлению звуковыми характеристиками компьютера — это хорошо. Но вот вопрос, насколько оправдано использование этой панели, имеет двоякий ответ. Если вы меломан, не мыслящий себя без прослушивания музыки, пожалуйста, пользуйтесь на здоровье.
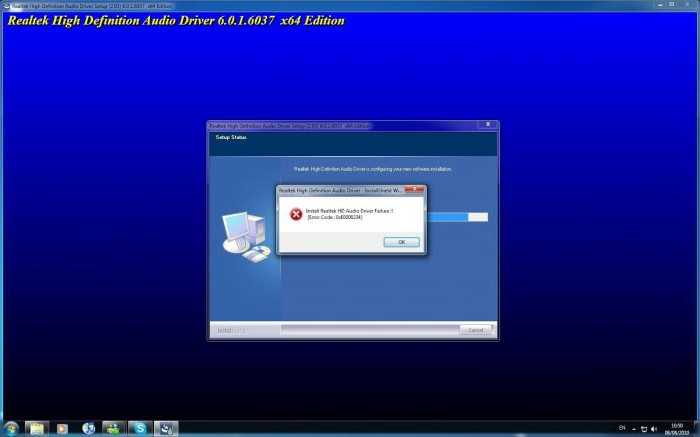
С другой стороны, если на компьютере очень часто используются тяжеловесные приложения и программы, в некоторых случаях данная служба может вызывать даже конфликты оборудования, особенно при совместном доступе к одному и тому же устройству или при установке или обновлении драйверов. Тут уж лучше панель отключить.
Что я могу сделать, если служба Cxuiusvc использует слишком много ресурсов ЦП?
1. Удалите и переустановите аудиодрайверы.
Нажмите клавишу Windows, введите Диспетчер устройств и запустите его.
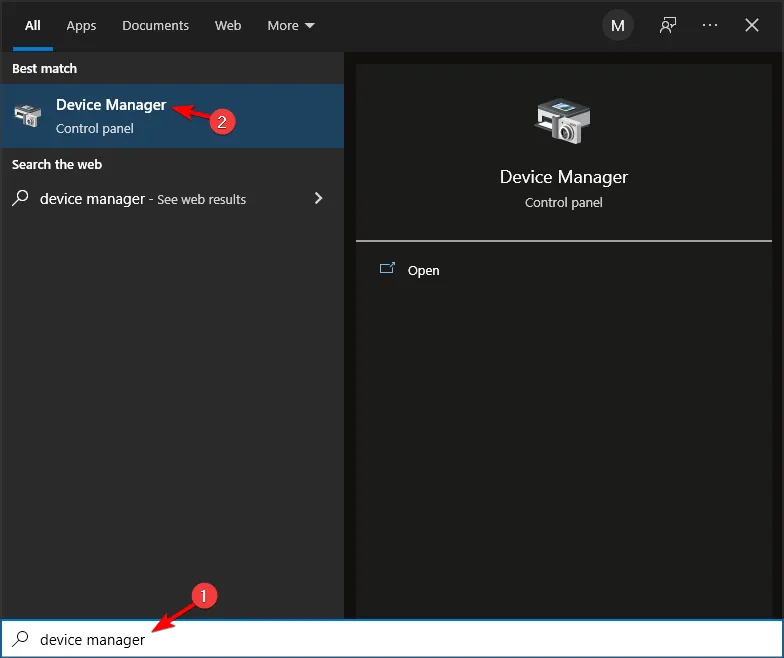
Найдите звуковые, видео и игровые контроллеры и расширьте их.
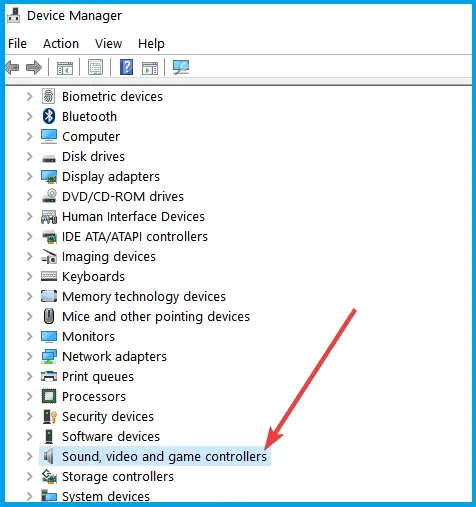
Щелкните правой кнопкой мыши драйвер аудиоустройства Conexant и выберите «Удалить устройство».
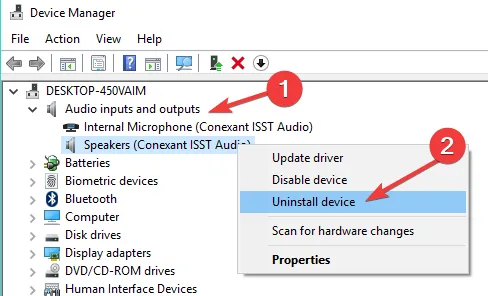
Перезагрузите компьютер, чтобы изменения вступили в силу.
Как указывалось ранее, служба Cxuiusvc подключена к аудиодрайверу Conexant. Следовательно, удалив драйвер, ваш процессор должен снова работать правильно, без повторной перегрузки.
2. Отключите службу в диспетчере задач.
Щелкните правой кнопкой мыши кнопку «Пуск» и выберите «Диспетчер задач» из перечисленных вариантов.
- Найдите службу Cxuiusvc в списке процессов, щелкните правой кнопкой мыши и выберите свойства.
- Измените Тип запуска на Отключено на вкладке Общие.
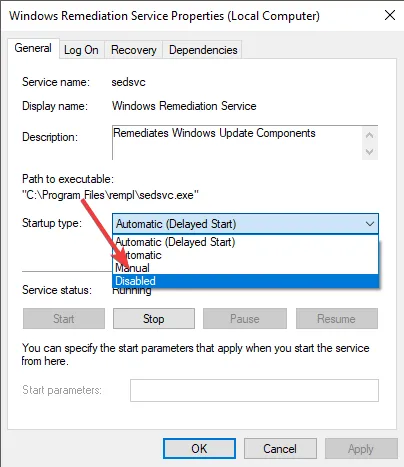
- Нажмите кнопку «Стоп», чтобы завершить службу, и нажмите «ОК».
- Перезагрузите компьютер, чтобы изменения вступили в силу.
Отключив службу, следует устранить высокую загрузку ЦП службой Cxuiusvc на HP. Процессор должен меньше загружаться задачами. Следовательно, производительность резко возрастет.
3. Обновите аудиодрайвер Synaptics.
Перейдите на официальную страницу загрузки и загрузите драйвер для своего устройства.
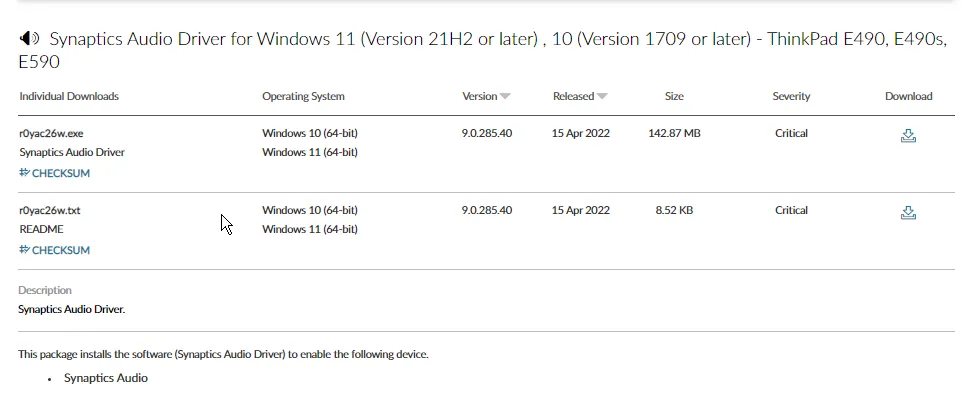
- Следуйте инструкциям мастера на экране, чтобы установить его.
- Перезагрузите компьютер, чтобы изменения вступили в силу.
Устаревшие драйверы также могут вызывать высокую загрузку ЦП службой Cxuiusvc на Lenovo. Следовательно, обновление драйверов решит проблему высокой загрузки ЦП этой службой.
Кроме того, вы можете использовать DriverFix для автоматической генерации последних версий драйверов для вашего устройства. Кроме того, вы можете обновить все устаревшие драйверы в вашей системе вместе, а не по отдельности.
Это лучшие решения для устранения высокой загрузки ЦП службы Cxuiusvc вашего ПК. В зависимости от производителя вашего устройства по крайней мере одно из решений должно вам подойти.
Что делать, если «Системные прерывания» Windows 10 грузят процессор
Если наблюдается большая нагрузка на процессор из-за «Системных прерываний», необходимо в срочном порядке принимать меры. Причин такой аномалии, как мы знаем, несколько. Для каждой из них есть свой метод решения.
Обновление BIOS
Из-за устаревшей базовой системы ввода-вывода (BIOS) процесс «Системные требования» может начать потреблять ресурсов больше нормы. В данном случае решение — апдейт BIOS. Обновлять его лучше через специальную утилиту, которую можно скачать на официальном сайте производителя вашей материнской платы. Например, для плат MSI создана программа Live Update, которая способна автоматически сама найти обновления для вашего BIOS, а затем загрузить и установить их. В её простом интерфейсе разберётся даже начинающий пользователь ПК:
Видео: как сделать апдейт BIOS материнской платы MSI
https://youtube.com/watch?v=4OjEBPmcXdM
Отключение всех звуковых и визуальных эффектов
Лишняя нагрузка на процессор, о которой свидетельствует большой процент «Системных прерываний», может быть из-за включённых звуковых и визуальных эффектов Windows. В этом случае необходимо их деактивировать. Начнём со звуковых настроек:
- Сначала необходимо зажать на клавиатуре сочетание из двух клавиш: Win + R. В строке вводим простой код control. Это вызовет окно «Панель управления».
- Ищем раздел «Звук». Если у вас стоит значение «Мелкие значки» в правом верхнем углу, он будет третьим в пятом столбце. Кликаем по нему один раз левой кнопкой мышки.
- Выбираем устройство воспроизведения звука, которым вы пользуетесь в текущий момент. В данном случае это «Динамики». Кликаем по пункту дважды либо нажимаем на кнопку «Свойства», расположенную под списком.
- В новом окне переходим сразу на третью вкладку «Улучшения». Убираем отметки со всех пунктов. Теперь жмём на «Применить», а потом на ОК, чтобы окно исчезло с экрана.
Перейдём теперь к деактивации визуальных эффектов:
Видео: как деактивировать визуальные эффекты
https://youtube.com/watch?v=moSUGYbmPYA
Обновление драйверов и исключение неисправного оборудования
Чтобы определить, является ли некорректная работа какого-либо устройства причиной большого процента «Системных прерываний», необходимо использовать специальные утилиты, о которых мы рассказывали в разделе «Программы для проверки прерываний» в этой статье. Для примера возьмём приложение DPC Latency Checker:
Проверка жёсткого диска на ошибки
Аномальная нагрузка от «Системных прерываний» может быть из-за наличия ошибок на жёстких дисках. Чтобы проверить и исправить их, сделайте следующее:
- С помощью иконки «Этот компьютер», которая должна располагаться у вас на «Рабочем столе», запустите на экране «Проводник Windows», где будут отображаться все жёсткие диски вашего устройства.
- Кликаем по системному диску правой клавишей мышки и в перечне кликаем по последней опции «Свойства».
- В новом окошке переключаем сразу на вторую вкладку «Сервисы». Там нажимаем на кнопку «Проверить диск». Система запустит проверку на наличие ошибок на диске.
- На экране может сразу появиться окно о завершении сканирования. В этом же окошке нажмите на «Проверить диск», чтобы повторить сканирование. Повторная проверка может обнаружить ошибки.
- Подождите, пока завершится вторая диагностика.
- Если система ничего не обнаружит, она сообщит вам об этом. В окошке кликните просто по «Закрыть».
- Если будут выявлены ошибки, система их исправит.
- Таким же образом просканируйте другой жёсткий диск вашего компьютера.
Видео: проверяем жёсткий диск на ошибки
Проверка батареи
Большая нагрузка от «Системных прерываний» может наблюдаться у ноутбуков с сильно посаженной батареей. Если её текущая ёмкость сильно отличается от той, что была сразу после покупки, её необходимо заменить. После этого процесс перестанет отнимать системные ресурсы.
Чтобы решить проблему с нагрузкой от «Системных прерываний», нужно найти устройство, которое требует обновления драйверов. Чтобы убедиться, что дело именно в аппаратной части ПК, воспользоваться программой, которая проведёт соответствующую диагностику. Если она выявит неполадки в работе, можно смело отключать по очереди устройства, чтобы найти «виновника». Исправить ситуацию также поможет обновление BIOS, деактивация звуковых и визуальных эффектов, а также проверка жёстких дисков на наличие ошибок.
Исправить высокую нагрузку на процессор, процессом Audiodg.exe в Windows 10
Вы должны знать, почему эта проблема возникла, что было сделано, установлено перед этим. Одной из проблем высокой загрузки ЦП являются включенные звуковые эффекты, само устаревшее программное обеспечение, старые драйверы для игровых устройств или драйверы для гарнитуру. Разберем по порядку.
Отключить звуковые эффекты
Нажмите сочетание кнопок Win+R и введите mmsys.cpl, чтобы открыть параметры звука.
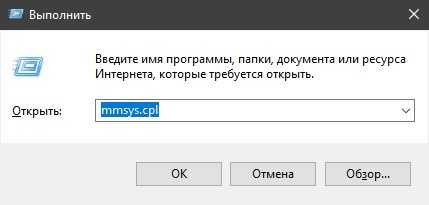
Далее нажмите правой кнопкой мыши на подключенное в данный момент устройство и выберите «Свойства«. Это может быть звук с настольных динамиков, наушников или звук с монитора, если в нем имеются динамики. В моем случае у меня подключены настольные динамики и они отмечены зеленым кружочком. Далее перейдите во вкладку «Enhancements» и установите галочку «Disable all enhancement«, чтобы отключить все звуковые эффекты. Нажмите «OK» и проверьте, грузит ли Audiodg.exe процессор в диспетчере задач.
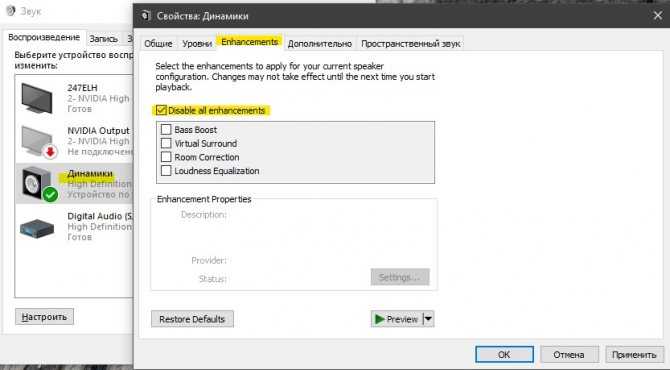
Отключить регулировку громкости
Вам необходимо перенастроить параметры связи во вкладке Звук. Нажмите обратно Win+R и введите mmsys.cpl, чтобы открыть параметры звука. Перейдите во вкладку «Связь» и установите значение на «действие не требуется«, после чего нажмите OK.
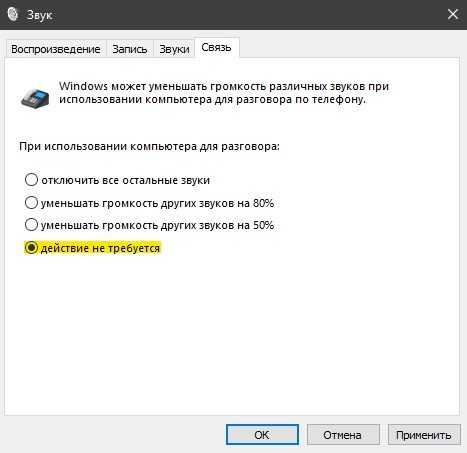
Обновить драйвер для звуковой карты
Нажмите Win+R и введите devmgmt.msc, чтобы открыть диспетчер устройств. В списке найдите «Звуковые, игровые и видеоустройства» и раздвиньте список. Нажмите правой кнопкой мыши на звуковую карту и нажмите Удалить. Далее перезагрузите Windows и загрузите последнюю версию аудио драйвера с сайта производителя.
Если вы используете встроенную звуковую карту, вам необходимо скачать звуковой драйвер от производителя, который изготовил материнскую плату. Например, если вы используете материнскую плату Asrock H61-M, вам необходимо зайти на сайт Asrock и загрузить последнюю версию звукового драйвера. После установки перезагрузите ПК.
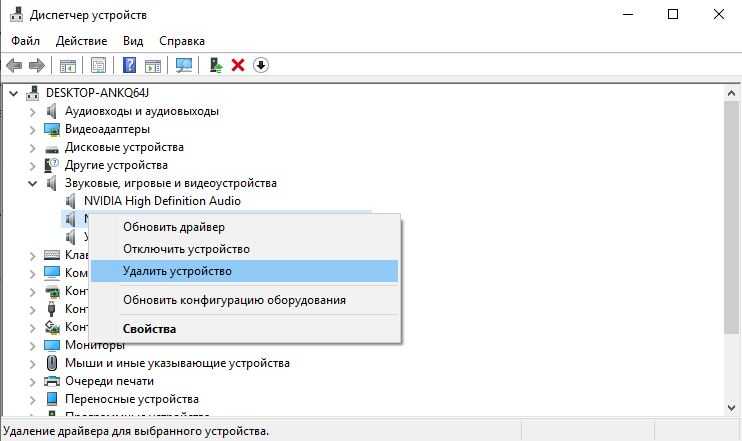
Обновление программного обеспечения
Я решил проблему с изоляцией графов аудиоустройств обновлением ПО как Logitech Gaming Software. У вас могут быть другие программы для взаимосвязи с гарнитурой (мышь, клавиатура, наушники и т.п.), которые устанавливают свои драйвера на звук и мешаю системному процессу audiodg.exe работать.
Нажмите Win+R и введите appwiz.cpl, чтобы открыть удаление программ. Далее найдите в списке программу, которая относится к гарнитуре и удалите её. Перезагрузите ПК и зайдите на сайт производителя, в данном случае Logitech, и скачайте последнюю версию программы.
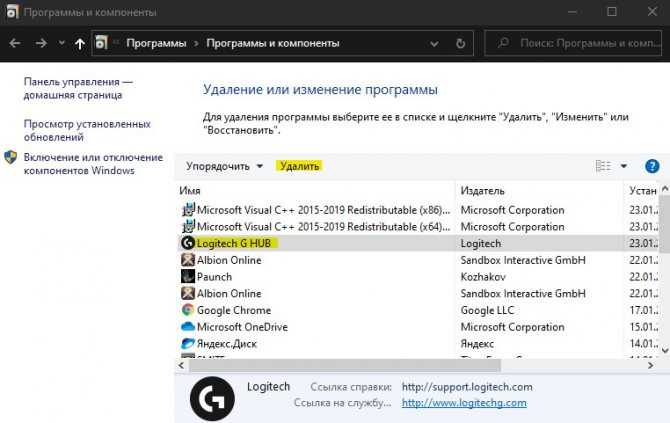
Изменить частоту дискретизации звука
Частота дискретизации измеряется в герцах или килогерцах. Вам нужно будет изменить частоту на устройствах воспроизведения. Нажмите сочетание кнопок Win+R и введите mmsys.cpl, чтобы открыть параметры звука. Нажмите правой кнопкой на «Динамики» и выберите «Свойства«. В новом окне перейдите во вкладку «Дополнительно» и попробуйте выбирать по очереди частоты. Рекомендую начать с низких каждый раз нажимая OK
Также обратите внимание снизу на два пункта в графе «Монопольный режим». Попробуйте их отключить и проверить в диспетчере задач нагрузку на ЦП процессом Audiodg.exe
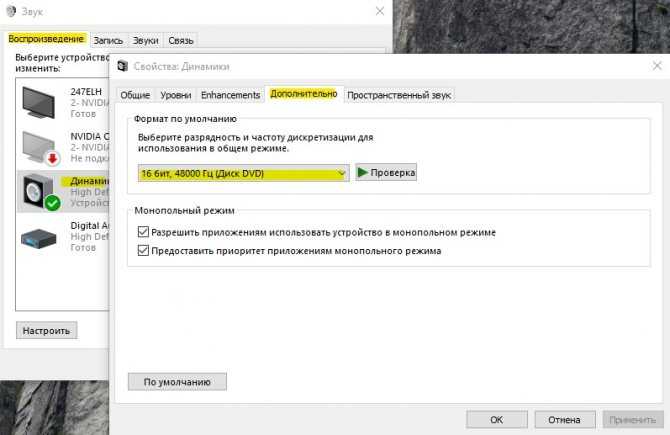
Смотрите еще:
- Почему Пропал и Не Работает Звук в Windows 10?
- Настройка устройств вывода звука для разных программ в Windows 10
- Запись звука на компьютере Windows 10
- Windows Modules Installer Worker (Tiworker.exe): Грузит ЦП и Диск
- Быстродействие системы (System Idle Process) грузит процессор
Загрузка комментариев














![Оптимизация windows 10: ускоряем работу компьютера [инструкция 2022] - sysadmintips](http://tophallclub.ru/wp-content/uploads/e/b/0/eb0a1f4f5557e20b80c38b7e452fdf7a.jpeg)