Примеры
body { font-family: -apple-system, BlinkMacSystemFont, Roboto, Helvetica Neue, sans-serif; }
WordPress 4.6
body { font-family: -apple-system, BlinkMacSystemFont, «Segoe UI», Roboto, Oxygen-Sans, Ubuntu, Cantarell, «Helvetica Neue», sans-serif; }
Medium
body { font-family: -apple-system, BlinkMacSystemFont, «Segoe UI», Roboto, Oxygen, Ubuntu, Cantarell, «Open Sans», «Helvetica Neue», sans-serif; }
Ghost
body { font-family: -apple-system, BlinkMacSystemFont, «Segoe UI», Roboto, Oxygen, Ubuntu, Cantarell, «Fira Sans», «Droid Sans», «Helvetica Neue», sans-serif; }
И наконец-таки, Github
body { font-family: -apple-system, BlinkMacSystemFont, «Segoe UI», Roboto, Helvetica, Arial, sans-serif, «Apple Color Emoji», /* Смайлики */ «Segoe UI Emoji», /* Смайлики */ «Segoe UI Symbol»; /* Смайлики */ }
Как просмотреть и просмотреть шрифты, установленные в Windows 10
Чтобы перейти к управлению шрифтами в Windows 10, вам нужно открыть приложение «Настройки». Нажмите или нажмите кнопку «Пуск» , а затем значок «Настройки». В окне «Настройки» выберите «Персонализация».
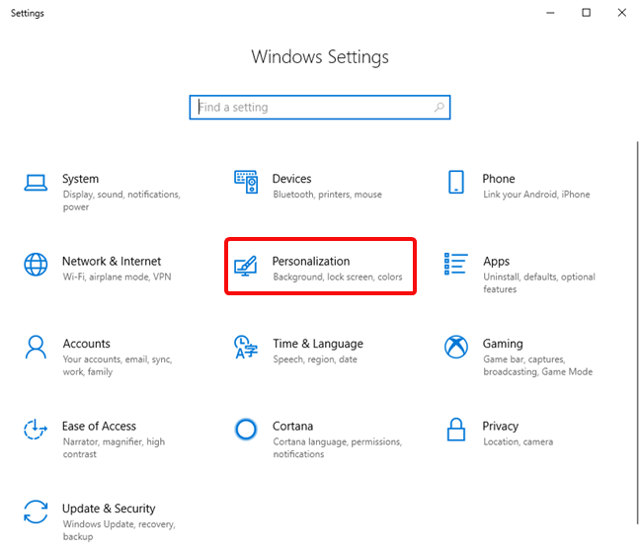
Выберите Шрифты в левой части окна. На правой стороне вы видите все шрифты, установленные в Windows 10. Нажмите или нажмите на шрифт, для которого вы хотите увидеть более подробную информацию. Вы также можете использовать поле поиска вверху, чтобы ввести название шрифта, который вы хотите просмотреть, а затем нажать на соответствующий результат поиска.
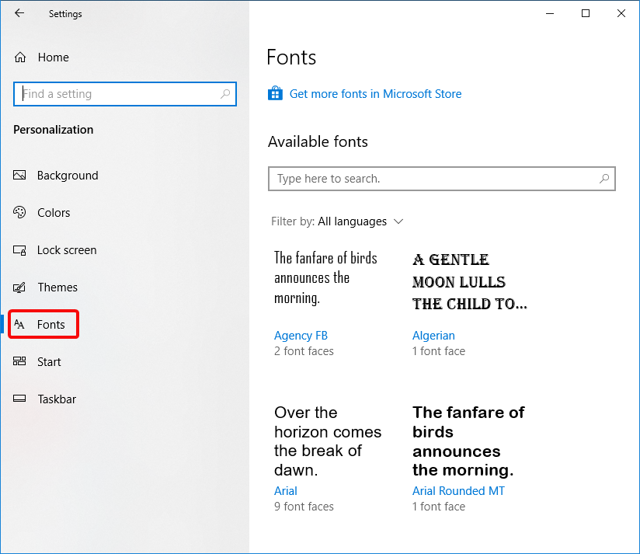
После выбора шрифта вам будут показаны примеры текста с использованием этого шрифта. Вы можете использовать текстовое поле вверху с сообщением «Введите здесь для предварительного просмотра шрифта», чтобы посмотреть, как будет выглядеть текст в новом шрифте.
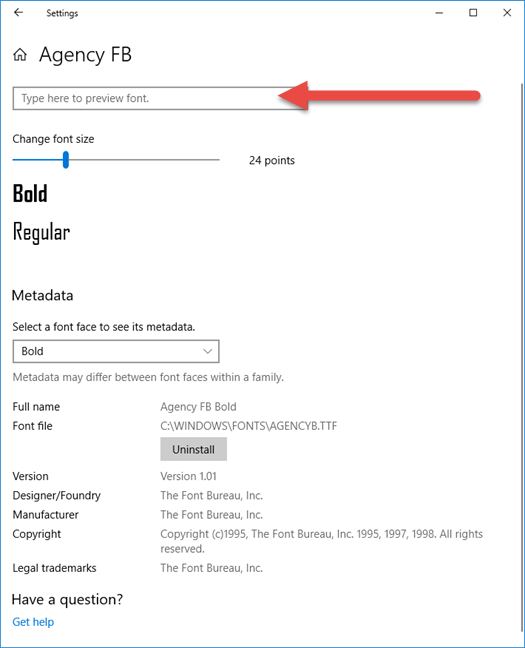
Если вы выбрали семейство шрифтов, вы получите раскрывающееся меню со всеми вариантами шрифтов в семействе. Раздел метаданных обновляется на основе шрифта, выбранного в раскрывающемся меню.
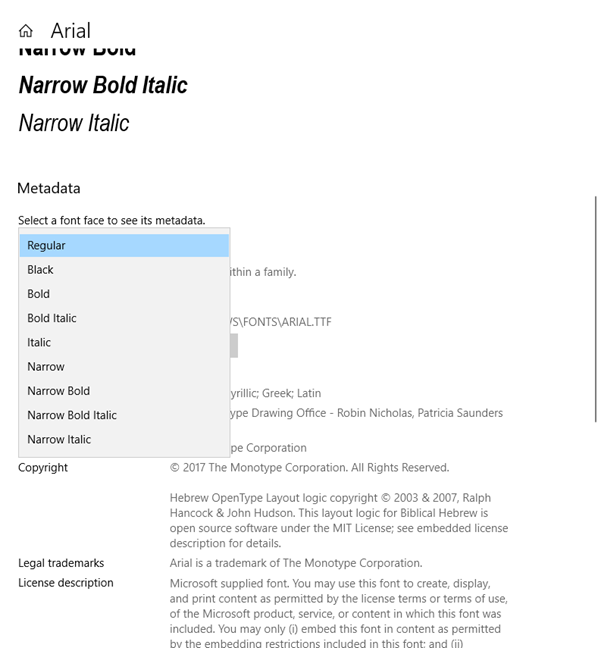
Если выбранный вами шрифт является переменным, в окне сведений о шрифте отображается дополнительная ссылка с именем Свойства шрифта переменной. Нажмите здесь.
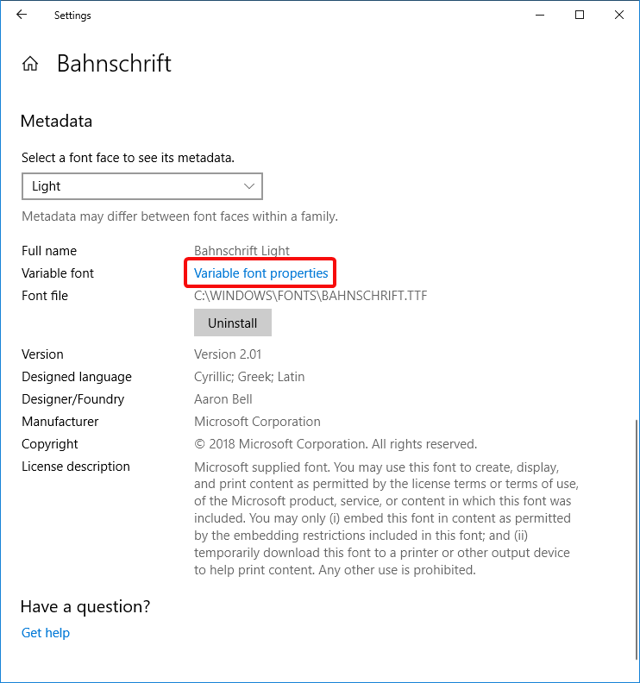
В окне свойств переменного шрифта есть два раскрывающихся меню. Первое меню показывает варианты дизайна, которые составляют семейство шрифтов. Второе меню показывает оси изменения.
Это означает, что помимо вариантов дизайна, шрифт обеспечивает полную гибкость, позволяя создавать любые другие необходимые варианты.
Как и в предыдущем окне, у вас есть текстовое поле, где вы можете ввести свой текст, чтобы проверить результаты ваших вариантов.
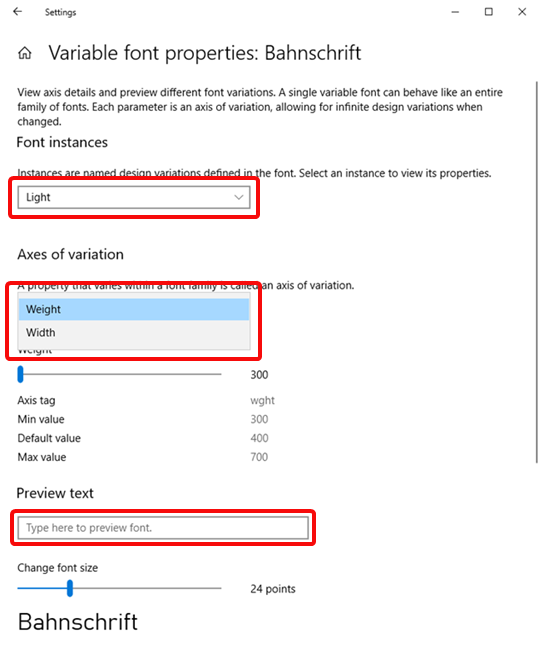
После просмотра свойств шрифта нажмите или коснитесь стрелки «Назад» вверху.
Как установить шрифт в Windows 10 из магазина Microsoft
Когда вы открываете раздел шрифтов в приложении « Настройки» (перейдите к «Настройки» → «Персонализация» → «Шрифты» ), Microsoft в верхней части страницы объявляет, что в Магазине Майкрософт можно найти другие шрифты. Нажмите или коснитесь ссылки, которая гласит: «Получить больше шрифтов в магазине Microsoft».
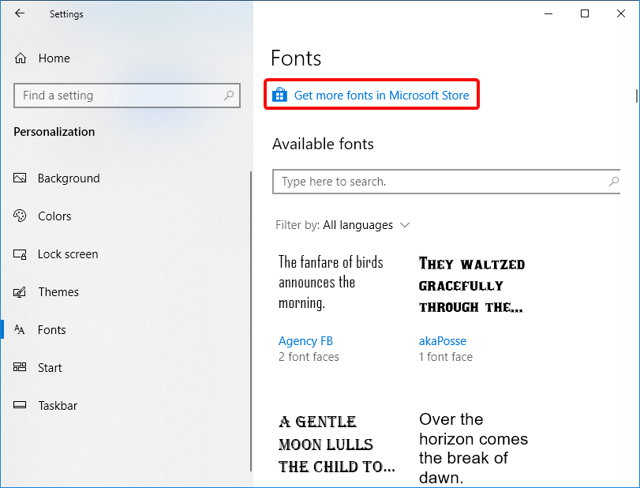
Магазин Microsoft открывается в разделе «Шрифты». В настоящее время список доступных шрифтов довольно мал. Укажите шрифт, который вы хотите установить, и нажмите или нажмите на него.
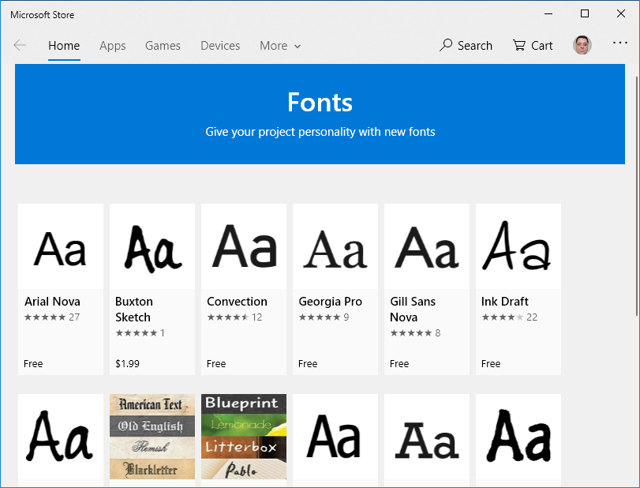
Страница шрифта начинается с краткого описания. Если шрифт не бесплатный, возможно, вам придется пройти процесс покупки. В этом случае вы видите кнопку Купить вместо Получить.
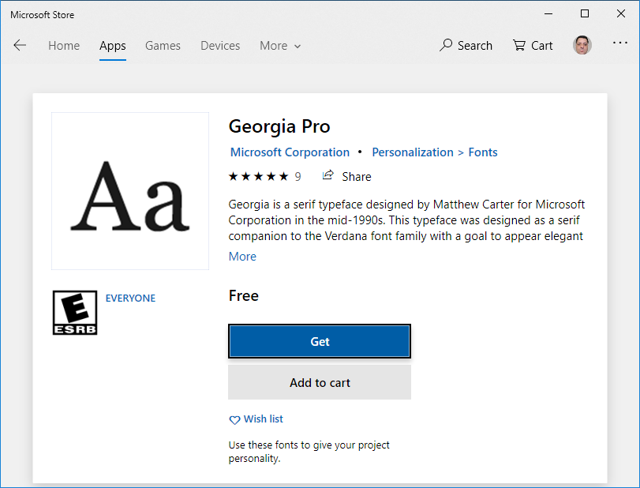
Прежде чем мы перейдем к установке (или покупке), вы можете поближе познакомиться, прежде чем принять решение об установке шрифта в вашей системе Windows 10. Прокрутите вниз, и вы увидите варианты шрифтов (названных в Microsoft Store стилями), включенных в установку шрифта.
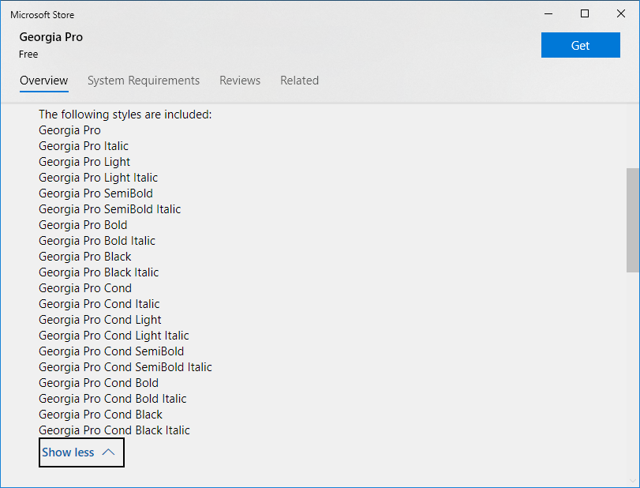
Далее на странице вы получите пару скриншотов, на которых изображен шрифт. Когда вы решите установить шрифт, нажмите или нажмите кнопку «Получить» (она удобно перемещается в верхний правый угол при прокрутке вниз). В верхней части страницы отображается индикатор выполнения загрузки. Когда установка будет завершена, вы получите уведомление, и кнопка приобретения изменится на Управление.
Когда вы нажимаете на него, он возвращает вас в раздел шрифтов в настройках, где вы можете проверить вновь установленный шрифт.
Как удалить шрифты в Windows 10
Чтобы удалить шрифты, необходимо войти в раздел управления шрифтами в приложении «Настройки». Перейдите к «Настройки → Персонализация → Шрифты ». Укажите в шрифте тот, который вы хотите удалить и нажмите или нажмите на него. В окне сведений о шрифте нажмите или коснитесь кнопки Удалить.
Подтвердите действие удаления, и шрифт будет удален.
Для семейства шрифтов, в котором у вас есть несколько связанных шрифтов, вам нужно выбрать правильный шрифт из выпадающего меню, прежде чем нажать «Удалить». Если вы хотите удалить всю семью, вы должны сделать это один за другим для каждого варианта шрифта.
Как получить доступ к другим настройкам шрифтов в Windows 10
В Windows 10 есть пара настроек, связанных со шрифтами, которые не попали в приложение «Настройки». Они все еще находятся в панели управления. Одна из настроек связана с возможностью скрытия установленных шрифтов.
Концепция заключается в том, что вы можете сохранить шрифт для отображения любого текста, отформатированного с его помощью, но вы больше не можете использовать его (когда-то скрытый) и применять его к новым текстам. Вы можете сделать это для отдельных шрифтов или скрыть шрифты в зависимости от языковых настроек.
Управление настройками панели управления в Windows 10 идентично управлению в Windows 7 и Windows 8.1.
Как просмотреть и просмотреть шрифты, установленные в Windows 10
Чтобы перейти к управлению шрифтами в Windows 10, вам нужно открыть приложение «Настройки». Нажмите или нажмите кнопку «Пуск» , а затем значок «Настройки». В окне «Настройки» выберите «Персонализация».
Выберите Шрифты в левой части окна. На правой стороне вы видите все шрифты, установленные в Windows 10. Нажмите или нажмите на шрифт, для которого вы хотите увидеть более подробную информацию. Вы также можете использовать поле поиска вверху, чтобы ввести название шрифта, который вы хотите просмотреть, а затем нажать на соответствующий результат поиска.
После выбора шрифта вам будут показаны примеры текста с использованием этого шрифта. Вы можете использовать текстовое поле вверху с сообщением «Введите здесь для предварительного просмотра шрифта», чтобы посмотреть, как будет выглядеть текст в новом шрифте.
Если вы выбрали семейство шрифтов, вы получите раскрывающееся меню со всеми вариантами шрифтов в семействе. Раздел метаданных обновляется на основе шрифта, выбранного в раскрывающемся меню.
Если выбранный вами шрифт является переменным, в окне сведений о шрифте отображается дополнительная ссылка с именем Свойства шрифта переменной. Нажмите здесь.
В окне свойств переменного шрифта есть два раскрывающихся меню. Первое меню показывает варианты дизайна, которые составляют семейство шрифтов. Второе меню показывает оси изменения.
Это означает, что помимо вариантов дизайна, шрифт обеспечивает полную гибкость, позволяя создавать любые другие необходимые варианты.
Как и в предыдущем окне, у вас есть текстовое поле, где вы можете ввести свой текст, чтобы проверить результаты ваших вариантов.
После просмотра свойств шрифта нажмите или коснитесь стрелки «Назад» вверху.
Как установить шрифт в Windows 10 из магазина Microsoft
Когда вы открываете раздел шрифтов в приложении « Настройки» (перейдите к «Настройки» → «Персонализация» → «Шрифты» ), Microsoft в верхней части страницы объявляет, что в Магазине Майкрософт можно найти другие шрифты. Нажмите или коснитесь ссылки, которая гласит: «Получить больше шрифтов в магазине Microsoft».
Магазин Microsoft открывается в разделе «Шрифты». В настоящее время список доступных шрифтов довольно мал. Укажите шрифт, который вы хотите установить, и нажмите или нажмите на него.
Страница шрифта начинается с краткого описания. Если шрифт не бесплатный, возможно, вам придется пройти процесс покупки. В этом случае вы видите кнопку Купить вместо Получить.
Прежде чем мы перейдем к установке (или покупке), вы можете поближе познакомиться, прежде чем принять решение об установке шрифта в вашей системе Windows 10. Прокрутите вниз, и вы увидите варианты шрифтов (названных в Microsoft Store стилями), включенных в установку шрифта.
Далее на странице вы получите пару скриншотов, на которых изображен шрифт. Когда вы решите установить шрифт, нажмите или нажмите кнопку «Получить» (она удобно перемещается в верхний правый угол при прокрутке вниз). В верхней части страницы отображается индикатор выполнения загрузки. Когда установка будет завершена, вы получите уведомление, и кнопка приобретения изменится на Управление.
Когда вы нажимаете на него, он возвращает вас в раздел шрифтов в настройках, где вы можете проверить вновь установленный шрифт.
Как удалить шрифты в Windows 10
Чтобы удалить шрифты, необходимо войти в раздел управления шрифтами в приложении «Настройки». Перейдите к «Настройки → Персонализация → Шрифты ». Укажите в шрифте тот, который вы хотите удалить и нажмите или нажмите на него. В окне сведений о шрифте нажмите или коснитесь кнопки Удалить.
Подтвердите действие удаления, и шрифт будет удален.
Для семейства шрифтов, в котором у вас есть несколько связанных шрифтов, вам нужно выбрать правильный шрифт из выпадающего меню, прежде чем нажать «Удалить». Если вы хотите удалить всю семью, вы должны сделать это один за другим для каждого варианта шрифта.
Как получить доступ к другим настройкам шрифтов в Windows 10
В Windows 10 есть пара настроек, связанных со шрифтами, которые не попали в приложение «Настройки». Они все еще находятся в панели управления. Одна из настроек связана с возможностью скрытия установленных шрифтов.
Концепция заключается в том, что вы можете сохранить шрифт для отображения любого текста, отформатированного с его помощью, но вы больше не можете использовать его (когда-то скрытый) и применять его к новым текстам. Вы можете сделать это для отдельных шрифтов или скрыть шрифты в зависимости от языковых настроек.
Управление настройками панели управления в Windows 10 идентично управлению в Windows 7 и Windows 8.1.
Удаляем шрифты в Windows 10
В деинсталляции нет ничего сложного
Производится она меньше чем за минуту, важно лишь отыскать подходящий шрифт и стереть его. Однако полное удаление требуется не всегда, поэтому мы рассмотрим два способа, упомянув все важные детали, а вы, исходя из своих предпочтений, выберите наиболее оптимальный
Способ 1: Полное удаление шрифта
Данный вариант подойдет тем, кто хочет навсегда стереть шрифт из системы без возможности его дальнейшего восстановления. Для этого вам следует только придерживаться такой инструкции:
- Запустите утилиту «Выполнить», зажав комбинацию клавиш Win + R. В поле впишите команду %windir%fonts и нажмите на «ОК» или Enter.
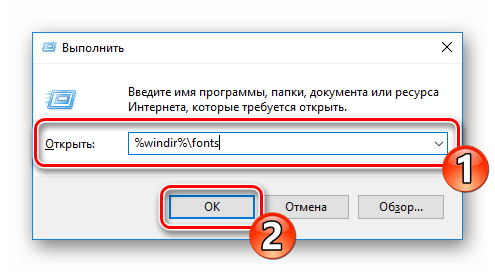
В открывшемся окне выделите шрифт, а затем щелкните на «Удалить».

Кроме этого вы можете зажать клавишу Ctrl и выделить сразу несколько объектов, а уже потом нажимать на указанную кнопку.
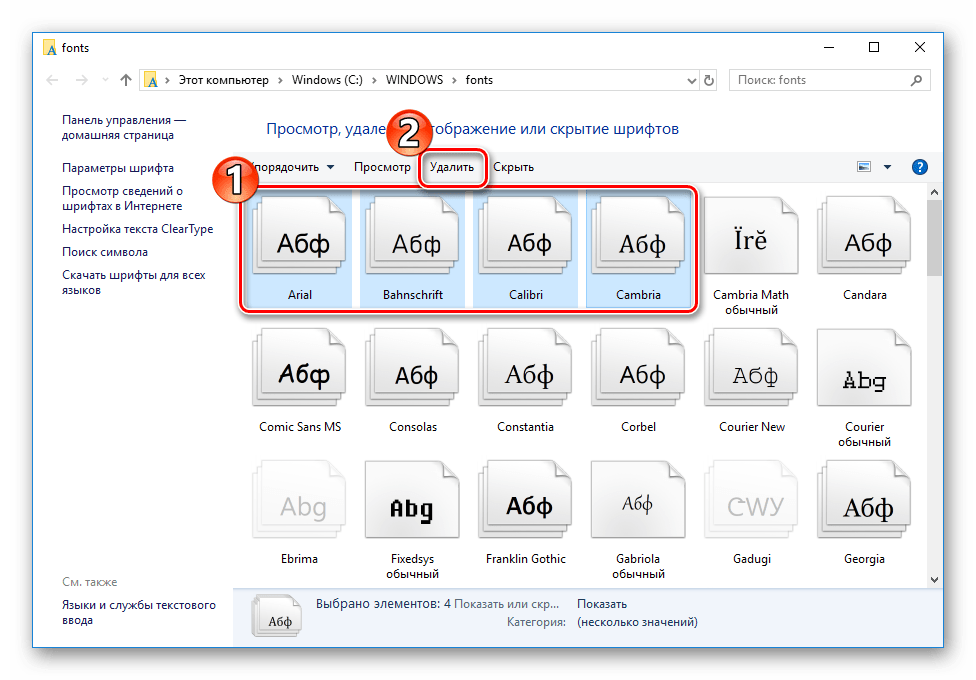
Подтвердите предупреждение об удалении, и на этом процедура будет окончена.
Обратите внимание, что всегда лучше сохранить стиль в другой директории, а уже потом удалить его из системной, ведь не факт, что он больше не пригодится. Для этого вам надо находиться в папке со шрифтами
Попасть в нее можно указанным выше способом или перейдя по пути C:WindowsFonts.
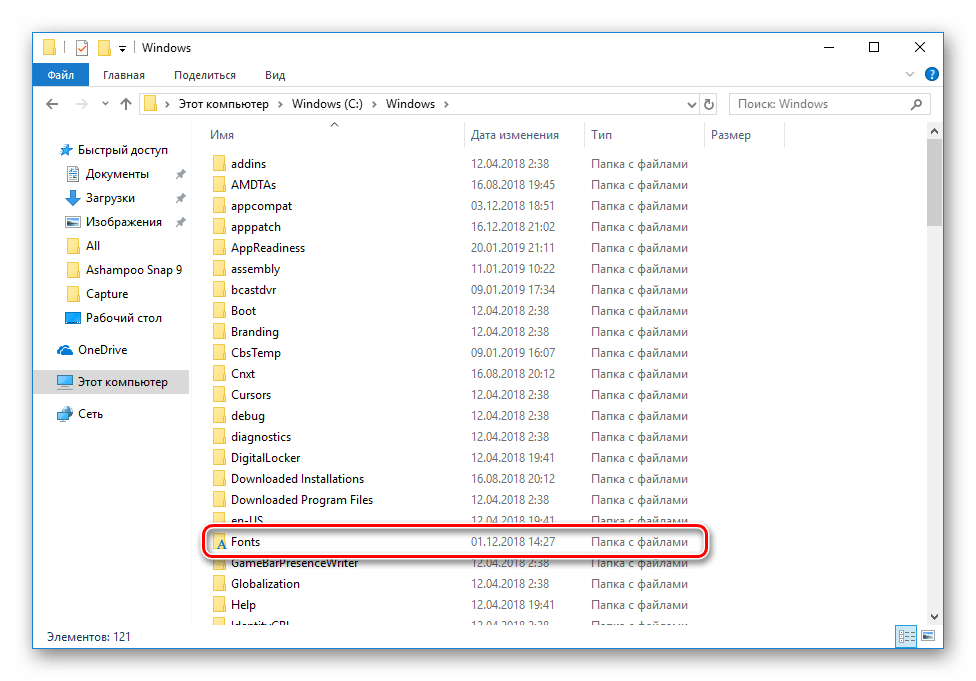
Находясь в корневой папке, просто зажмите ЛКМ на файле и перетащите либо скопируйте его в другое место, а затем уже переходите к деинсталляции.

Способ 2: Скрытие шрифтов
Шрифты не будут видны в программах и классических приложениях, если их скрыть на время. В таком случае доступен обход полной деинсталляции, ведь не всегда это нужно. Скрыть любой стиль можно достаточно просто. Достаточно перейти в папку Fonts, выделить файл и нажать на кнопку «Скрыть».
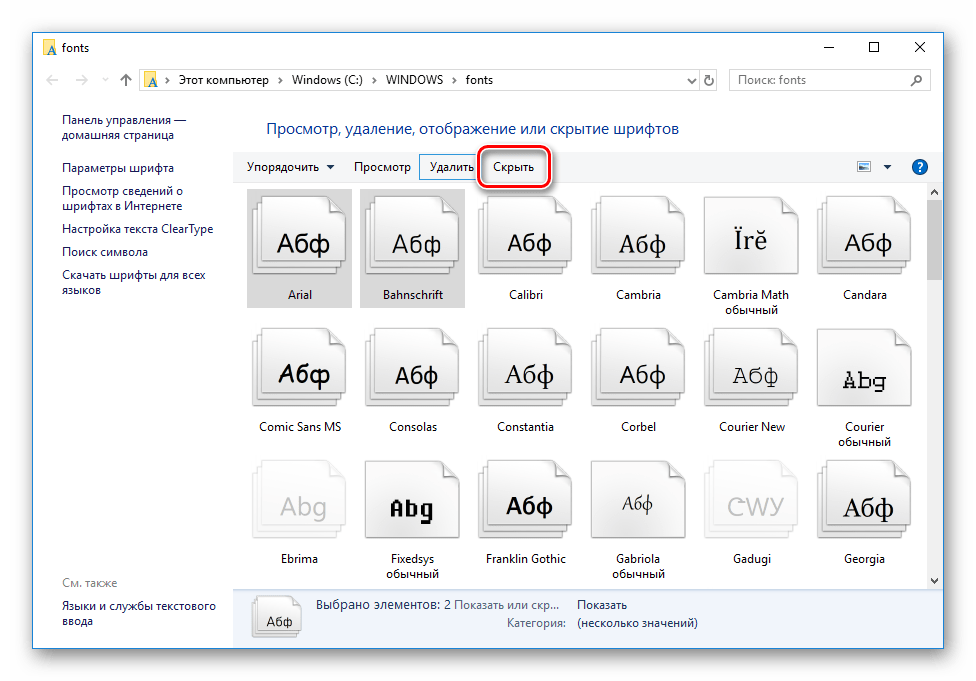
Кроме этого присутствует системный инструмент, скрывающий неподдерживаемые текущими параметрами языка шрифты. Используется он следующим образом:

Кликните по кнопке «Восстановить параметры шрифтов по умолчанию».
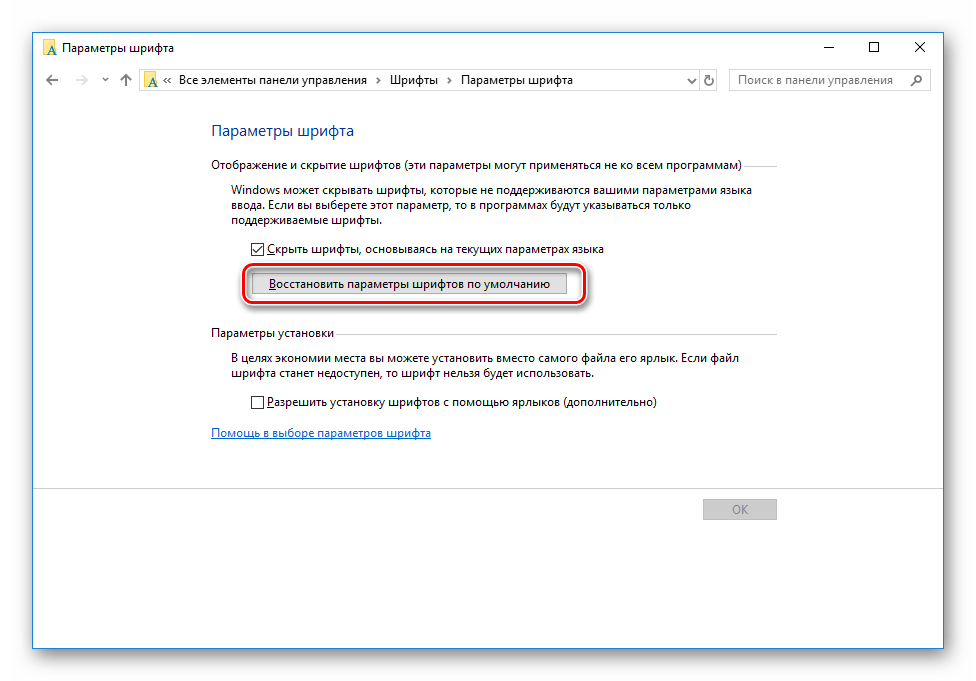
Удалять или скрывать шрифты — решать только вам. Приведенные методы имеют место и будут наиболее оптимальны к применению в разных ситуациях. Стоит только отметить, что всегда лучше сохранять копию файла перед его удалением, ведь он может еще пригодиться.
Мы рады, что смогли помочь Вам в решении проблемы.
Опишите, что у вас не получилось.
Наши специалисты постараются ответить максимально быстро.
Скрытие неиспользуемых
Если шрифтов не слишком много и спад производительности не замечен, то проводить тотальную чистку необязательно. Достаточно просто скрыть неиспользуемые элементы, чтобы они не отображались в редакторах и графических программах. При этом они не исчезнут из поля зрения пользователя, продолжая находиться всё в той же папке Fonts, но их значки станут бледнее.
Способ 1 «Ручной»
1. Выделить те шрифты, что нужно скрыть.
2. Из списка команд, расположенных чуть выше (рядом с «Удалить»), выбрать «Скрыть».
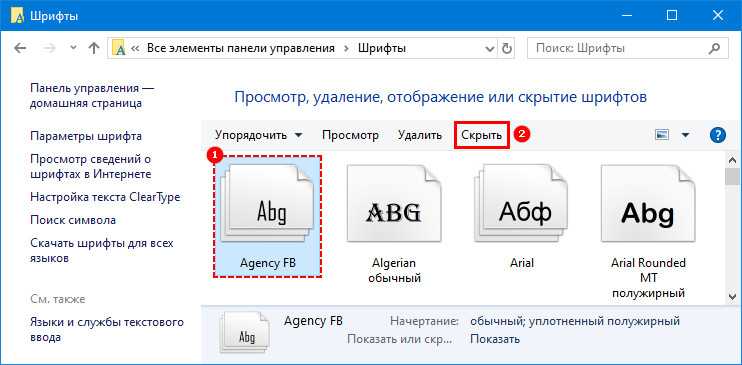
3. Чтобы отменить действие, надо выделить скрытый элемент и в том же списке команд выбрать «Показать».
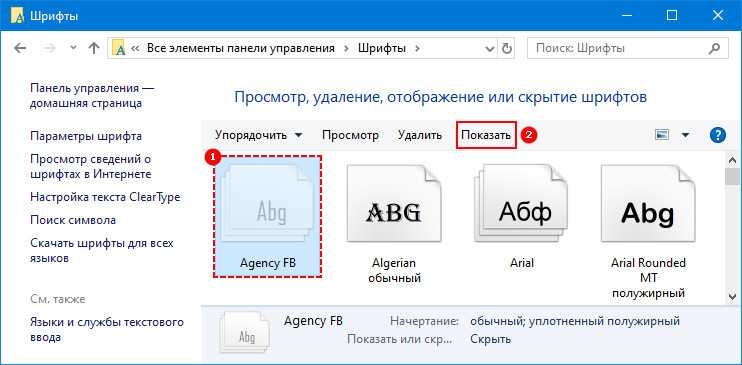
Способ 2 «Автоматический»
1. В левой функциональной части папки Fonts необходимо найти раздел «Параметры шрифта» и перейти в него.
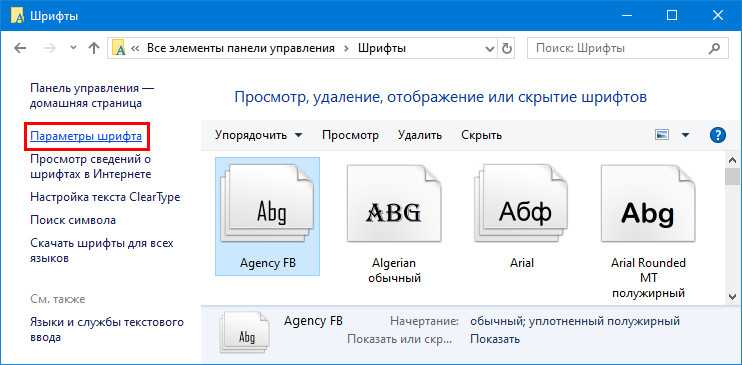
2. Проверти наличие галочки на пункте «Скрыть шрифты, основываясь на текущих параметрах языка».
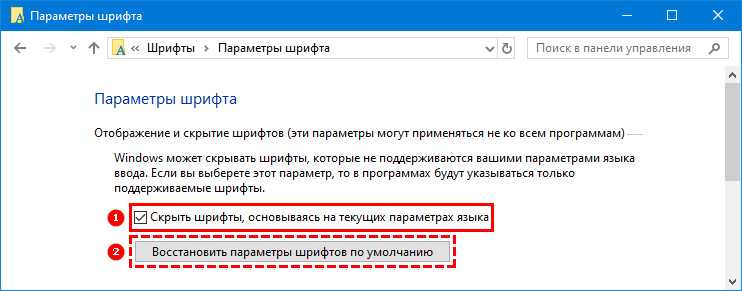
4. Если система скрыла нужный пользователю в работе вариант, то можно с помощью команды «Показать» активировать только его вручную.
Как исправить размытые шрифты в Windows 10
Проблема размытого шрифта не обошла стороной пользователей «десятки». Обычно с этим сталкиваются при обновлении операционной системы.
Прежде чем мы начнём разбирать способы исправления размытого шрифта, хотелось бы кое-что добавить. Возможно, дело не в операционной системе и всё куда проще. Прежде чем начать проделывать приведённые ниже операции, настоятельно рекомендуем вам проверить корректно ли выставлено разрешение экрана на вашем компьютере. Есть вероятность, что причиной размытого шрифта стало несоответствие разрешающей способности вашего монитора и операционной системы.
Так иногда бывает, когда к компьютеру подключают другой монитор, а настройки остаются для прежнего. Иногда это случается, если к компьютеру подключено два монитора, и на одном из них картинка может искажаться. Ещё одна причина – отсутствие драйверов для видеокарты, когда видеосистема не в состоянии распознать монитор корректно. В настройках разрешения можно посмотреть все поддерживаемые монитором варианты и попробовать разные из них.
Проверили? Размытый шрифт не пропал? Тогда начнём.
Обычно размытый шрифт появляется в результате применения некорректного масштаба. Устранить эту проблему можно двумя путями, изменив масштаб для отдельно взятого приложения или для системы в целом.
Устранение размытых шрифтов в приложениях в Windows 10
Если шрифт размыт у вас не в системе, а только в одной или нескольких программах, то этот метод для вас. При помощи описанных ниже шагов вы избавитесь от рябящих букв будь то Skype или Проигрыватель Windows Media.
Кликните правой кнопкой мыши по ярлыку интересующей вас программы, перейдите в «Свойства», затем выберете вкладку «Совместимость».
Поставим флажок на отключении масштабирования изображения при высоком разрешении экрана, нажимаем ОК.
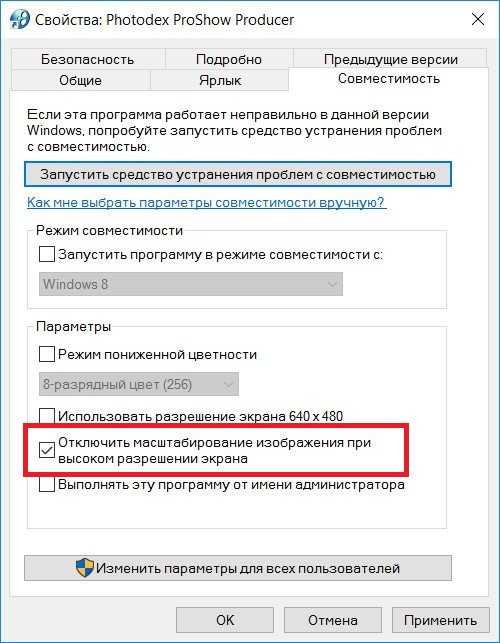
Устранение размытых шрифтов в системе Windows 10
Если же размытый шрифт во всей системе, то вышеприведённый метод вам не подойдёт. Благо, для устранения размытого шрифта в Windows 10 в целом существует несколько способов.
В этом способе мы уменьшим количество точек на дюйм (dpi), сделать это не так сложно, как кажется.
- Первое, что нужно сделать, это перейти в меню «Экран» (Система->Экран).
- Установите ползунок «Изменение размера текста, приложений и других элементов» так, чтобы числовое значение было равным 100%
- Как только вы применили настройки, следует перезагрузить компьютер.
Если вам не понравился результат проделанной выше работы, есть ещё один вариант. Суть его состоит в том, что мы возвращаем в Windows 10 способы масштабирование из Windows 7 и Windows 8. Иногда это даёт намного лучший результат, чем при стандартных настройках.
- Для начала нам следует перейти в реестр. Для этого в меню «Пуск» в строке поиска вводим regedit и нажимаем Enter.
- Переходим в следующий каталог HKEY_CURRENT_USER \ Control \ Desktop.
- Находим файл DpiScalingVer и устанавливаем параметр 0х00001018 (в само поле вводим 1018).
- По аналогии устанавливаем параметр 1 для файла Win8DpiScaling
- Последним шагом будет создание 32-битного ключа DWORD, которому мы присвоим имя LogPixels. Установим параметр равным 0x00000078.
Готово! Осталось только перезагрузить систему и наслаждаться отсутствием головной боли после работы за компьютером с размытыми символами.
Как найти папку со шрифтами
Окно «Выполнить»
Один из них — использовать системную утилиту «Выполнить», придуманную разработчиками Windows для облегчения работы пользователям. Запускается окно «Выполнить» по-разному:
1. Проще и быстрее всего нажать единовременно две клавиши — Win (расположена в нижнем ряду кнопок и похожа на плывущее окно) и R (верхний ряд буквенной клавиатуры, переходить на английский язык не требуется).
2. Можно нажать на лупу, расположенную внизу экрана на панели задач, вписать в поисковую строку «Выполнить» и из результатов поиска двумя левыми щелчками мыши активировать соответствующее приложение.
3. Запустить нужное окно из списка команд «Пуска», расположенных в левой функциональной части его окна.
После появления нужного окошка для перехода к шрифтам требуется вписать в его строке значение %windir%fonts и подтвердить выполнение нажатием OK или Enter.
Панель управления
- Кликаем по меню «Пуск», правой кнопкой мыши;
- В открывшемся контекстном меню наводим на «Панель управления» для отображения списка всех её элементов;
- В самом списке перемещаемся вниз с помощью прокрутки до нужной папки «Шрифты» и заходим в неё одним левым щелчком мыши.
Если по какой-то причине в контекстном меню «Пуска» отсутствует нужный элемент, то:
1. Вписать в поисковую строку «Пуска» значение «Панель управления».
2. Запустить из результатов поиска соответствующее приложение (один быстрый левый щелчок мыши).
3. В верхней части открывшегося мастера, где расположен инструмент настройки «Просмотра», раскрыть перечень возможных вариантов (по умолчанию там выставлено «Категория», на неё и нужно нажать).
4. Выбрать значение «Мелкие значки» для отображения всех элементов «Панели управления».
5. Среди появившихся значков найти «Шрифты» и перейти в них одним левым щелчком мыши.
2. Двумя быстрыми левыми щелчками мыши перейти на системный диск (по умолчанию C).
3. Зайти в директорию Windows.
4. Найти и раскрыть каталог Fonts.
Как открыть настройки
Чтобы попасть в настройки шрифта, существует простой способ.
1. В поисковую строку на панели задач скопировать или ввести вручную значение Fonts.
2. В списке результатов поиска выбрать «Параметры шрифта».
Установка дополнительных шрифтов
Если вы решили, что вам нужен новый шрифт, воспользуйтесь любым из нижеописанных способов
Неважно, какой из них выберете, результат будет один — список шрифтов в памяти компьютера пополнится
При помощи официального магазина
У Windows 10 имеется собственный магазин, содержащий в том числе и шрифты для системы.
- Оказавшись в подпункте «Шрифты» блока «Персонализация» (как перейти к этому разделу, описано в пункте «Просмотр списка установленных шрифтов»), кликните по строке «Получить дополнительные шрифты». Нажимаем на строчку «Получить дополнительные шрифты»
- Развернётся список из доступных шрифтов. Изучите его и выберите тот вариант, который вам больше всего понравится. Выбираем подходящий шрифт
- Перейдя к одному из предложенных товаров, кликните по кнопке «Получить» (или «Купить», если шрифт платный) и дождитесь окончания установки. После того как процесс окончится, новый шрифт будет добавлен. Нажимаем кнопку «Купить»
При помощи файла
В официальном магазине Microsoft есть далеко не все существующие шрифты. Большинство из них размещено на сторонних сайтах в бесплатном или платном виде. Windows 10 умеет работать с двумя форматами, содержащими шрифты: ttf и otf.
- Скачав с любого ресурса файл любого из двух форматов, кликните по нему правой клавишей мыши и выберите функцию «Установить». В контекстном меню выбираем функцию «Установить»
- Начнётся автоматическая процедура установки шрифта. От вас больше не потребуется каких-либо действий. Дожидаемся конца установки
По окончании процесса вы получите новый шрифт в памяти компьютера.
При помощи специальной папки
В Windows есть специальная папка, содержащая все шрифты и позволяющая управлять ими. Перейти к ней можно по пути C:WindowsFonts. Для добавления шрифта перетащите или скопируйте файл формата ttf или otf в данную папку. После того как файл будет размещён, он автоматически добавится к списку остальных шрифтов.
При помощи сторонней программы
Для работы со шрифтами разработано большое количество сторонних программ. Некоторые из них умеют работать не только со стандартными форматами, но и с такими расширениями, которые не читает Windows.
Прибегать к использованию сторонних приложений стоит в том случае, если вы собираетесь перебирать множество шрифтов, так как делать это стандартными средствами системы не очень удобно.
FontMassive Light
Данное приложение умеет отображать список найденных шрифтов, а также каждый символ из набора. С помощью него можно удалять и устанавливать пакеты. Помимо стандартных форматов, FontMassive поддерживает расширение .pfm и .pfb.
Программа умеет сравнивать шрифты, искать похожие, конвертировать их в формат для Adobe Illustrator и не требует установки. Скачать её бесплатную версию для 32 и 64-битной системы можно с официального сайта разработчика.
Работать со шрифтами удобнее в FontMassive Light
FontForge
Это приложение подойдёт для тех, кто хочет не только установить чужие шрифты, но и создать свои. Используя встроенные средства программы, вы сможете нарисовать, сохранить и добавить в систему собственный шрифт. У FontForge есть огромное количество возможностей, позволяющих детально проработать каждый символ. Скачать утилиту можно с официального сайта разработчиков.
При помощи FontForge можно создать свой шрифт
Установка шрифтов PostScript Type 1
PostScript — это специальный язык программирования, разработанный компанией Adobe. Он часто используется в описании PDF-файлов, а также для хранения и описания шрифтов. PostScript Type 1 — всемирно принятый формат кодирования.
Для установки шрифтов данного формата потребуется специальная программа от компании Adobe — Adobe Type Manager. Скачав и открыв её, перейдите к вкладке Add Fonts, укажите путь до файла со шрифтом и используйте кнопку Add. Готово, новый шрифт добавлен в вашу библиотеку.
Указываем путь до шрифта и нажимаем кнопку Add
Отключить масштабирование при высоких настройках DPI
Иногда ошибки шрифтов вызваны объявлениями с высоким разрешением. Таким образом, выходом является отключение настроек высокого разрешения. Для этого действуйте следующим образом:
- Щелкните правой кнопкой мыши исполняемый файл с ошибками шрифтов. Выберите Свойства из контекстного меню.
- Затем перейдите на вкладку «Совместимость». Отключите масштабирование дисплея с настройками высокого разрешения и нажмите Применить и ОК, чтобы сохранить изменения.
- Сохраните изменения и перезапустите приложение, чтобы увидеть, устранены ли проблемы.
Обновление за сентябрь 2022 г .:
Теперь вы можете предотвратить проблемы с ПК с помощью этого инструмента, например, защитить вас от потери файлов и вредоносных программ. Кроме того, это отличный способ оптимизировать ваш компьютер для достижения максимальной производительности. Программа с легкостью исправляет типичные ошибки, которые могут возникнуть в системах Windows — нет необходимости часами искать и устранять неполадки, если у вас под рукой есть идеальное решение:
- Шаг 1: (Windows 10, 8, 7, XP, Vista — Microsoft Gold Certified).
- Шаг 2: Нажмите «Начать сканирование”, Чтобы найти проблемы реестра Windows, которые могут вызывать проблемы с ПК.
- Шаг 3: Нажмите «Починить все», Чтобы исправить все проблемы.
Сбросьте настройки шрифта по умолчанию с помощью редактора реестра
Если ваши проблемы со шрифтами настолько серьезны, что вы можете следовать приведенным выше инструкциям (в методе 1), чтобы сбросить настройки шрифта до значений по умолчанию (или если вы уже сделали это, но та же проблема сохраняется), вы сможете решить проблема повреждения шрифта путем создания файла .reg, который можно использовать для сброса настроек шрифта до значений по умолчанию.
Некоторые заинтересованные пользователи подтвердили, что этот метод наконец позволяет им решить странную проблему, из-за которой их операционная система отображает странные символы и символы.
Если вы хотите следовать этим инструкциям, следуйте инструкциям ниже, чтобы создать файл REG, который можно использовать для сброса задних сидений до значений по умолчанию:
- Нажмите Windows Key + R, чтобы открыть диалоговое окно «Выполнить». Затем введите «notepad.exe» в текстовое поле и нажмите Ctrl + Shift + Enter, чтобы открыть окно редактора с правами администратора.
- Когда будет предложено управлять учетными записями пользователей (UAC), нажмите Да, чтобы предоставить права администратора.
- Когда вы находитесь в окне редактора с повышенными правами, введите в окно редактора следующий код:
Редактор реестра Windows версии 5.00
"Segoe UI (TrueType)" = "segoeui.ttf""Segoe UI Black (TrueType)" = "seguibl.ttf""Segoe UI Black Italic (TrueType)" = "seguibli.ttf""Segoe UI Bold (TrueType)" = "segoeuib.ttf""Segoe UI Bold Italic (TrueType)" = "segoeuiz.ttf""Segoe UI Emoji (TrueType)" = "seguiemj.ttf""Segoe UI Historic (TrueType)" = "seguihis.ttf""Segoe UI Italic (TrueType)" = "segoeuii.ttf""Segoe UI Light (TrueType)" = "segoeuil.ttf""Segoe UI Light Italic (TrueType)" = "seguili.ttf""Segoe UI Semibold (TrueType)" = "seguisb.ttf""Segoe UI Полужирный курсив (TrueType)" = "seguisbi.ttf""Segoe UI Semilight (TrueType)" = "segoeuisl.ttf""Segoe UI Semilight Italic (TrueType)" = "seguisli.ttf""Segoe UI Symbol (TrueType)" = "seguisym.ttf""Segoe MDL2 Assets (TrueType)" = "segmdl2.ttf""Segoe Print (TrueType)" = "segoepr.ttf""Segoe Print Bold (TrueType)" = "segoeprb.ttf""Segoe Script (TrueType)" = "segoesc.ttf""Segoe Script Bold (TrueType)" = "segoescb.ttf"
"Segoe UI" = -
- Затем нажмите «Файл» (на ленте выше), а затем нажмите «Сохранить как» в появившемся контекстном меню.
- В меню «Сохранить как» перейдите в соответствующее место, куда вы хотите сохранить файл REG. Затем отобразите раскрывающееся меню, связанное с типом Как в разделе «Сохранить все файлы». Наконец, дайте вновь созданному файлу любое имя, но завершите его расширением .reg.
- Нажмите «Сохранить», чтобы эффективно создать файл реестра.
- Затем перейдите в папку, в которой вы сохранили файл .reg, щелкните его правой кнопкой мыши и выберите «Запуск от имени администратора» в появившемся контекстном меню.
- Нажмите Да в запросе подтверждения и дождитесь завершения процесса.
Совет экспертов:
Эд Мойес
CCNA, веб-разработчик, ПК для устранения неполадок
Я компьютерный энтузиаст и практикующий ИТ-специалист. У меня за плечами многолетний опыт работы в области компьютерного программирования, устранения неисправностей и ремонта оборудования. Я специализируюсь на веб-разработке и дизайне баз данных. У меня также есть сертификат CCNA для проектирования сетей и устранения неполадок.
Установка нового шрифта в текстовый редактор
Чаще всего поиск новых шрифтов происходит для того, чтобы пользоваться ими в текстовом редакторе. Установка шрифта, например в Microsoft Word, очень проста, и совершить эту установку можно достаточно быстро. Для этого нужно выполнить несколько действий:
- Найдите и скачайте в интернете нужный шрифт.
- Установите его по тому примеру, который был указан выше.
- Откройте текстовый редактор и выберете нужный шрифт.
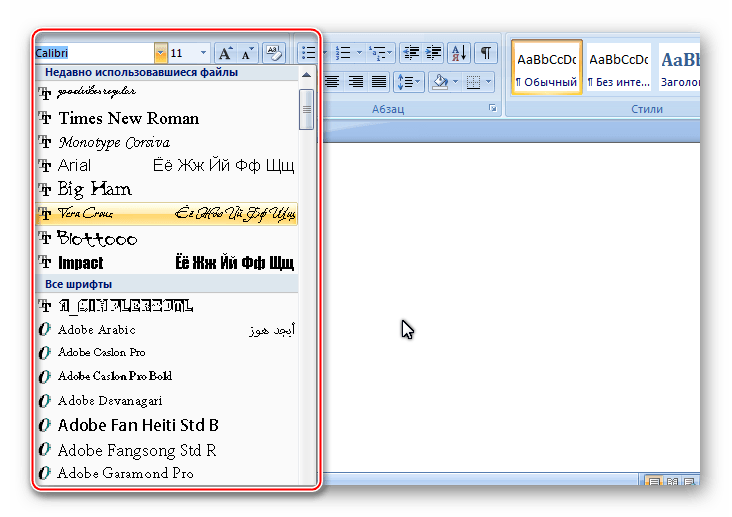
Убедитесь в том, что шрифт печатает все необходимые символы и наслаждайтесь работой.
Обратите внимание на то, что если вы откроете текстовый документ, где символы будут напечатаны на нестандартном шрифте на другом компьютере, то необходимый шрифт просто не будет отображаться, если он не установлен на данном компьютере. Для этого нужно совершить внедрение шрифта
Внедрение шрифта для Microsoft Word
Для того, чтобы поделиться документом, где используется новый шрифт, его необходимо внедрить, после чего он будет автоматически установлен на другом компьютере, при открытии файла, в котором используется данный шрифт. Процесс легкий и не займет много времени.
- Нажмите на кнопку «Office» и перейдите в «Параметры Word».
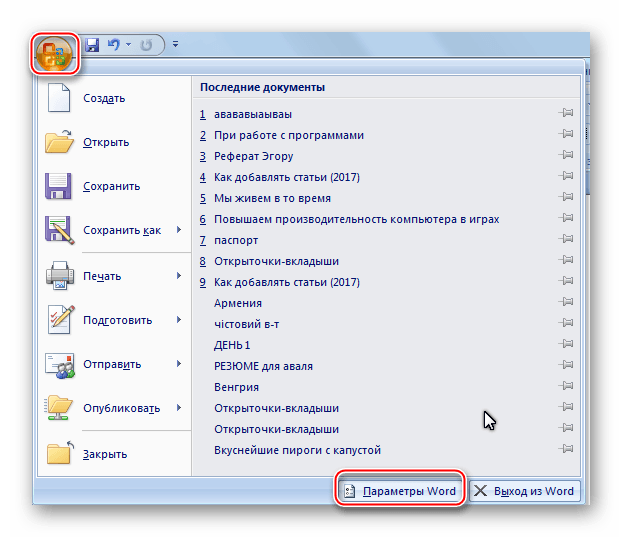
Теперь Вам необходимо перейти во вкладку «Сохранение» и поставить галочку возле «Внедрить шрифт в файл». Теперь нажмите «ОК» и сохраните файл.
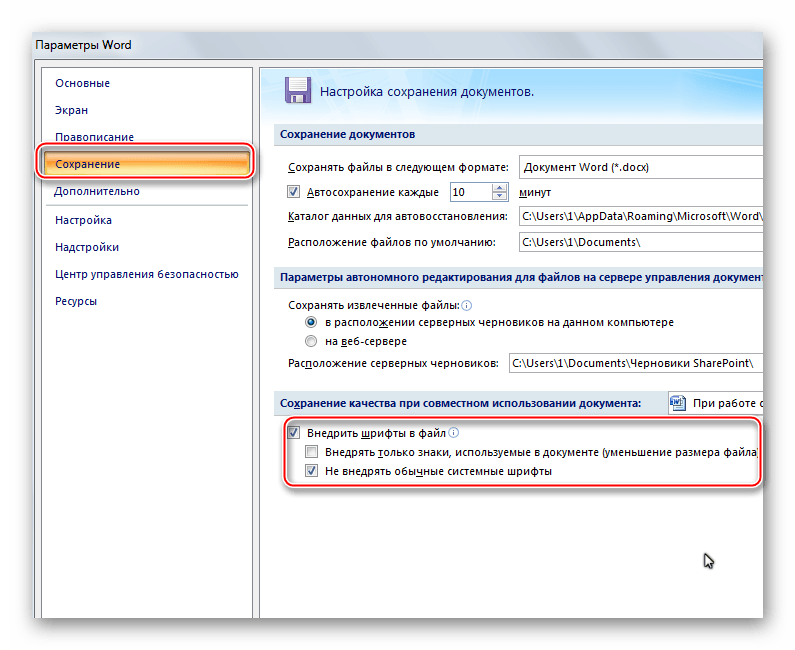
После этих действий вы смело можете открывать файл с новым шрифтом на другом компьютере, не боясь, то шрифт не будет корректно работать.
Поиск и установка необходимого шрифта в Photoshop
В первую очередь необходимо найти нужный шрифт, который вам понравится, и будет отлично подходить под ваш проект, в случае работы с Adobe Photoshop. Вам необходимо зайти в любой поисковик и вбить в строку: «Скачать шрифты для фотошопа».
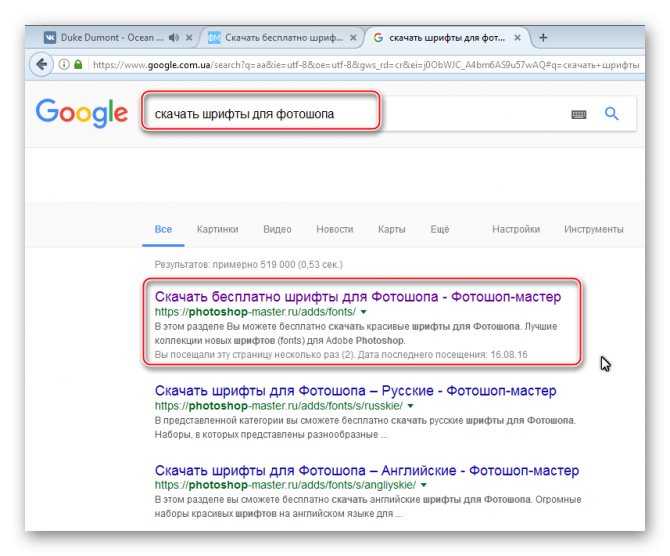
Теперь достаточно перейти на любой ресурс и скачать необходимый шрифт. Скачивание шрифта происходит достаточно просто:
- Переходим на сайт и выбираем нужный шрифт.
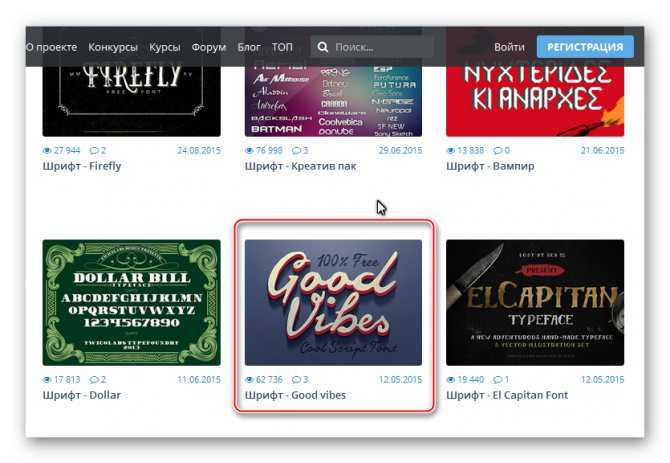
Выбор пал, например, на Good vibes. Теперь нажмите «скачать» и ожидайте окончания загрузки.
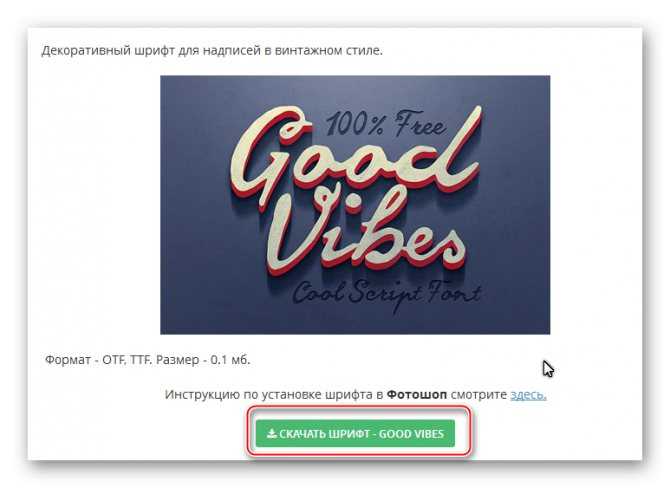
Теперь распакуйте файлы из архива любое удобное место. Вы видите два формата шрифтов, достаточно выделить их оба и нажать правую кнопку мышки. После этого нажмите установить и ожидайте окончания установки шрифта.
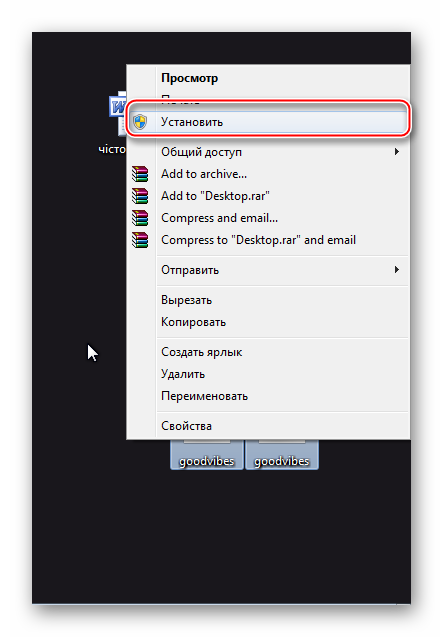
Теперь файлы установлены и будут доступны в программах. Откройте Photoshop и попытайтесь что-нибудь написать, используя только что установленный шрифт. Чтобы его найти, нажмите в окне выбранного шрифта два раза и введите необходимое название.

Удаление шрифта
Если вы не используете шрифт, но он мешает вам пользоваться программой, его можно очень просто удалить, для этого потребуется выполнить всего несколько действий:
- Перейдите в «Панель управления» и найдите папку со шрифтами.
- Выберете нужный файл и нажмите на него.
- Вверху появится кнопка «Удалить», нажав на которую шрифт полностью удалится из вашей системы.
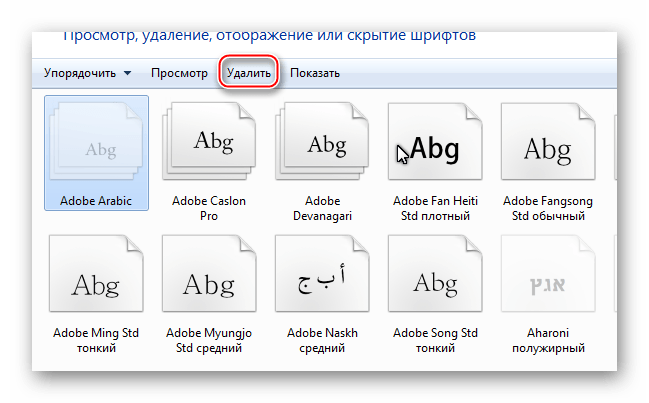
Подбор подходящего шрифта непростое дело, но когда он отлично вписывается в проект, это радует глаз. Используйте интересные и красивые шрифты в ваших проектах и удачи в творчестве.
09 февраля 2017
« Как сделать фон в PowerPoint
Измеряем скорость Интернета »































