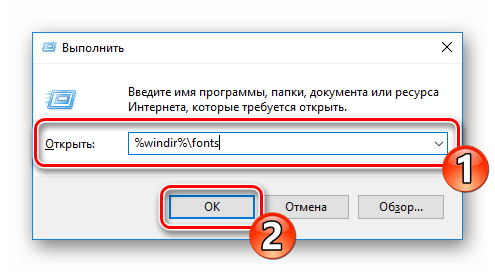Ошибка «Не является правильным шрифтом Windows 10»
Зачастую пользователи жалуются на ошибку «Файл не является правильным шрифтом Windows 10», возникающую при попытке установить шрифт. Она возникает по разным причинам, в частности, связанным с багом самой системы. Итак, возможные причины ошибки:
- «битый» файл шрифта. В таком случае рекомендуется скачать его повторно с другого источника;
- шрифт не поддерживается системой Windows (правда, этот вариант случается очень редко и маловероятно). Если такое произошло, используйте онлайн-конвертер шрифтов, чтобы привести его к нужному формату (желательно — .ttf или .otf);
- у вас нет прав администратора. Чтобы установить шрифт либо войдите в систему с правами, либо используйте способ, описанный выше;
- у вас отключён брандмауэр Windows или служба безопасности системы. До сих пор неизвестно, каким образом две этих службы связаны с установкой шрифтов, но факт остаётся фактом: если они отключены, установка шрифтов может перестать работать.
- Зайдите в окно настроек брандмауэра (нажмите Win+R и в открывшемся окне наберите firewall.cpl) и выберите в меню слева пункт «Включение и отключение брандмауэра». В появившемся окошке необходимо «Включить» брандмауэр для всех типов сетей. Чтобы включить брандмауэр, нужно отметить галочкой соответствующие поля
- Для подключения службы безопасности системы, зайдите в меню служб (Win+R — services.msc) и в открывшемся списке найдите службу «Центр обеспечения безопасности». В её параметрах нужно прописать автоматический отложенный запуск (чтобы открыть параметры, надо щёлкнуть по службе правой кнопкой мыши и выбрать «Свойства»). Если у вас пиратская версия системы, включение службы может повлечь сбои в активации. Чтобы включить службу безопасности, нужно зайти в меню служб и изменить параметр «Центра безопасности» на автоматическое отложенное включение
Установка шрифтов в Windows 10 — простое дело, если у вас есть права администратора, рабочий шрифт и включённый брандмауэр. Однако не стоит увлекаться: пользовательский шрифт может содержать в себе вирус, который легко проникнет вглубь Windows благодаря установке в системную папку. Будьте внимательны и скачивайте шрифты только из проверенных источников.
При переходе со старых версий Windows на Windows 10 пользователи часто не могут найти расположение настроек, которые раньше находились в «Панели управления». Но, даже если нужные опции все еще присутствуют в «Панели управления» Windows 10, доступ к ним усложнен.
Как и многие другие функции, Шрифты в Windows 10 переместились из «Панели управления» в новое меню «Параметры». Теперь они располагаются по пути «Параметры – Персонализация – Шрифты».
Чтобы открыть «Параметры» нужно открыть меню «Пуск» и нажать на кнопку с иконкой в виде шестеренки. Также «Параметры» можно открыть помощью комбинации клавиш Win-i.
В окне «Параметры» нужно перейти в раздел «Персонализация»
И открыть подраздел «Шрифты».
Это и есть расположение окна «Шрифты» в Windows 10. Здесь доступны опции для установки, удаления и настройки шрифтов в системе Windows 10.
Для того чтобы установить новый шрифт его нужно просто перетянуть в окно «Параметры» в специальный блок, обозначеный как «Установка перетаскиванием».
Чтобы удалить ранее установленный шрифт, его нужно найти в списке и открыть. При необходимости можно воспользоваться поиском.
После этого появится окно с информацией о данном шрифте, здесь будет указано место его установки, версия и автор.
Для того чтобы удалить шрифт нужно нажать на кнопку «Удалить» и подтвердить удаление.
Также в Windows 10 все еще можно управлять шрифтами через «Панель управления». Вероятно, в будущих версиях эту возможность уберут, но на данный момент это работает.
Для того чтобы открыть «Панель управления» в Windows 10 нужно нажать комбинацию клавиш Win-R и в открывшемся окне выполнить команду «control».
В окне «Панели управления» Windows 10 нужно перейти в раздел «Оформление и персонализация».
И открыть там подраздел «Шрифты».
В результате откроется окно с настройками шрифтов, точно такое же, как в Windows 7.
Как и в случае меню «Параметры», для установки нового шрифта его достаточно перетащить в данное окно. Для удаления шрифта его нужно выделить в списке и нажать на кнопку «Удалить».
Многим интересно, где находятся шрифты в Windows 10
Зачастую пользователи не обращали внимание на эту тонкость при работе со старыми версиями. Только не всегда новое устраивает пользователя и поэтому специально для тех, кто привык к особому шрифту этот небольшой обзор, узнать как устанавливать шрифт
Установка
Существует два способа, позволяющих успешно установить на компьютере новые шрифты. Оба эти способа предполагают, что вы предварительно закачаете из интернета понравившийся вам шрифт. Если вы знаете название шрифта, вбейте его в поисковик, которым вы привыкли пользоваться.
Откройте предложенные поисковиком ссылки, на открывшейся странице должна быть кнопка, предлагающая вам скачивание шрифта. Нажмите на неё, процесс закачивания запустится автоматически, вам нужно будет только указать место для сохранения закачиваемого файла.
Если вы не знаете название шрифта, а просто желаете найти что-то оригинальное, в поисковике пропишите своё желание просмотреть коллекцию шрифтов. Визуально будет проще подобрать вам оптимальный шрифт, а затем его закачать на ПК. Не нужно закачивать заведомо не интересные для вас шрифты, это бессмысленно, к тому же это перегрузит вашу операционную систему, займёт лишнее место на жёстком диске.
После того как новые шрифты были закачаны, вам придётся выполнить некоторые совсем несложные действия, чтобы проинсталлировать шрифт на ваш ПК.
Процесс установки
Простой способ установки
Если вы убедились в том, что шрифт вам подходит, вам очень хочется добавить его в Windows 7, воспользуйтесь советами опытных пользователей, как добавить шрифты в Windows 7.
Не опасайтесь ничего, не слушайте ничьих глупых предостережений, просто знайте, что процесс установки совершенно несложен.
Сохранённый вами на компьютер установочный файл нужно активизировать. Проделать это проще простого, нужно просто кликнуть по нему правой клавишей мыши, а затем выбрать из предложенного открывшегося списка пункт «Установить».
Все остальные действия ваш компьютер выполнит самостоятельно за вас. Просто дождитесь завершения процесса.
Второй способ установки
Если вы желаете одновременно установить не один, а сразу несколько вариантов шрифтов, то пользоваться первым способом, безусловно, можно, но это отнимет большое количество времени, поэтому опытные пользователи предлагают иной вариант решения этой задачи.
Достаточно открыть системную папку, в которой хранятся все шрифты, а далее просто скопировать все подготовленные новые варианты.
Системная папка находится по адресу: C:/Windows/Fonts. Проследовать к ней несложно. Кликните сначала по значку «Мой компьютер», далее откроется окно, в котором будут перечислены все системные диски.
Здесь отображаются все диски компьютера
Вы выберите диск C, далее вы будете видеть сразу несколько системных папок, среди которых будет папка «Windows», кликните по ней правой кнопкой мышки.
Остаётся разыскать последнюю папку «Fonts», именно в ней сосредоточены все шрифты, доступные на вашем компьютере.
C:/Windows/Fonts
Также в эту папку можно попасть несколько иначе. Следует запустить «Панель управления», перейти на «Оформление и персонализация», после чего выбрать пункт «Шрифты».
В любом случае скопируйте (кликните правой кнопкой мышки и выберите пункт «Копировать») те установочные файлы шрифтов, которые вы закачали и сохранили на своём ПК, а затем, войдя в папку «Fonts», кликните правой кнопкой мышки и выберите пункт «Вставить».
Как установить шрифты Windows
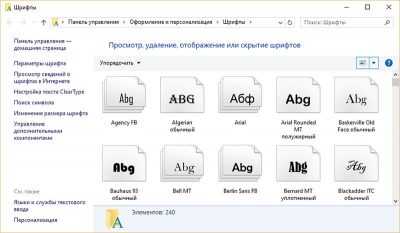
01.06.2018 windows | для начинающих
Несмотря на то, что установка новых шрифтов в Windows 10, 8.1 и Windows 7 — довольно простая процедура, не требующая особенных навыков, вопрос о том, как установить шрифты приходится слышать достаточно часто.
В этой инструкции подробно о добавлении шрифтов во все последние версии Windows, о том, какие шрифты поддерживаются системой и что делать, если скаченный вами шрифт не устанавливается, а также о некоторых других нюансах установки шрифтов.
Установка шрифтов в Windows 10
Все способы ручной установки шрифтов, описанные в следующем разделе этой инструкции, работают и для Windows 10 и на сегодняшний день являются предпочтительными.
Однако, начиная с версии 1803 в десятке появился новый, дополнительный способ скачать и установить шрифты из магазина, с которого и начнем.
- Зайдите в Пуск — Параметры — Персонализация — Шрифты.
- Откроется список уже установленных на компьютере шрифтов с возможностью их предварительного просмотра или, при необходимости, удаления (нажмите по шрифту, а затем в информации о нем — кнопку «Удалить»).
- Если вверху окна «Шрифты» нажать «Получить дополнительные шрифты в Microsoft Store», откроется магазин Windows 10 со шрифтами, доступными для бесплатного скачивания, а также с несколькими платными (на текущий момент времени список скудный).
- Выбрав шрифт, нажмите «Получить» для автоматической загрузки и установки шрифта в Windows 10.
После скачивания, шрифт будет установлен и доступен в ваших программах для использования.
Способы установки шрифтов для всех версий Windows
Загруженные откуда-либо шрифты — это обычные файлы (могут быть в zip-архиве, в этом случае их следует предварительно распаковать). Windows 10, 8.1 и 7 поддерживают шрифты в форматах TrueType и OpenType, файлы этих шрифтов носят расширения .ttf и .otf соответственно. Если ваш шрифт в другом формате, далее будет информация о том, как можно добавить и его тоже.
Все, что нужно, чтобы установить шрифт, уже имеется в Windows: если система видит, что файл, с которым вы работаете является файлом шрифта, то контекстное меню данного файла (вызываемое правой кнопкой мыши) будет содержать пункт «Установить», после нажатия на который (требуются права администратора), шрифт будет добавлен в систему.
При этом, вы можете добавлять шрифты не по одному, а сразу несколько — выделив несколько файлов, после этого нажав правую кнопку мыши и выбрав пункт меню для установки.
Установленные шрифты появятся в Windows, а также во всех программах, которые берут доступные шрифты из системы — Word, Photoshop и других (программы может потребоваться перезапустить для появления шрифтов в списке). Кстати, в Photoshop вы также можете установить шрифты Typekit.com с помощью приложения Creative Cloud (Вкладка Ресурсы — Шрифты).
Второй способ установки шрифтов — просто скопировать (перетащить) файлы с ними в папку C:\ Windows\ Fonts, в результате они будут установлены точно так же, как и в предыдущем варианте.
Обратите внимание, если вы зайдете в эту папку, то откроется окно для управления установленными шрифтами Windows, в котором вы можете удалить или просмотреть шрифты. Кроме этого, можно «скрыть» шрифты — это не удаляет их из системы (они могут требоваться для работы ОС), но скрывает в списках в различных программах (например, Word), т.е
кому-то может и облегчить работу с программами, позволив оставить только то, что нужно.
Если шрифт не устанавливается
Случается, что указанные способы не работают, при этом причины и способы их решения могут быть разными.
- Если шрифт не устанавливается в Windows 7 или 8.1 с сообщением об ошибке в духе «файл не является файлом шрифта» — попробуйте загрузить этот же шрифт из другого источника. Если шрифт представлен не в виде ttf или otf файла, то его можно конвертировать с помощью любого онлайн-конвертера. Например, если у вас есть файл woff со шрифтом, найдите конвертер в Интернете по запросу «woff to ttf» и произведите конвертацию.
- Если шрифт не устанавливается в Windows 10 — в данном случае применимы инструкции выше, но есть дополнительный нюанс. Многие пользователи заметили, что шрифты ttf могут не устанавливаться в Windows 10 с отключенным встроенным брандмауэром с тем же сообщением о том, что файл не является файлом шрифта. При включении «родного» фаервола все снова устанавливается. Странная ошибка, но имеет смысл проверить, если вы столкнулись с проблемой.
Решение некоторых проблем
Если что-то пошло не так, вы всегда можете вернуть всё обратно.
Способ 1: Использование файла реестра
Стандартный шрифт легко возвращается с помощью файла реестра.
- Введите в Блокноте следующий текст: Windows Registry Editor Version 5.00 «Segoe UI (TrueType)»=»segoeui.ttf» «Segoe UI Black (TrueType)»=»seguibl.ttf» «Segoe UI Black Italic (TrueType)»=»seguibli.ttf» «Segoe UI Bold (TrueType)»=»segoeuib.ttf» «Segoe UI Bold Italic (TrueType)»=»segoeuiz.ttf» «Segoe UI Emoji (TrueType)»=»seguiemj.ttf» «Segoe UI Historic (TrueType)»=»seguihis.ttf» «Segoe UI Italic (TrueType)»=»segoeuii.ttf» «Segoe UI Light (TrueType)»=»segoeuil.ttf» «Segoe UI Light Italic (TrueType)»=»seguili.ttf» «Segoe UI Semibold (TrueType)»=»seguisb.ttf» «Segoe UI Semibold Italic (TrueType)»=»seguisbi.ttf» «Segoe UI Semilight (TrueType)»=»segoeuisl.ttf» «Segoe UI Semilight Italic (TrueType)»=»seguisli.ttf» «Segoe UI Symbol (TrueType)»=»seguisym.ttf» «Segoe MDL2 Assets (TrueType)»=»segmdl2.ttf» «Segoe Print (TrueType)»=»segoepr.ttf» «Segoe Print Bold (TrueType)»=»segoeprb.ttf» «Segoe Script (TrueType)»=»segoesc.ttf» «Segoe Script Bold (TrueType)»=»segoescb.ttf» «Segoe UI»=-
- Сохраните объект в формате .REG по аналогии с предыдущим способом, примените его и перезагрузите устройство.
Способ 2: Сброс параметров
- Чтобы сбросить все настройки шрифтов, перейдите к их списку и найдите «Параметры шрифта».
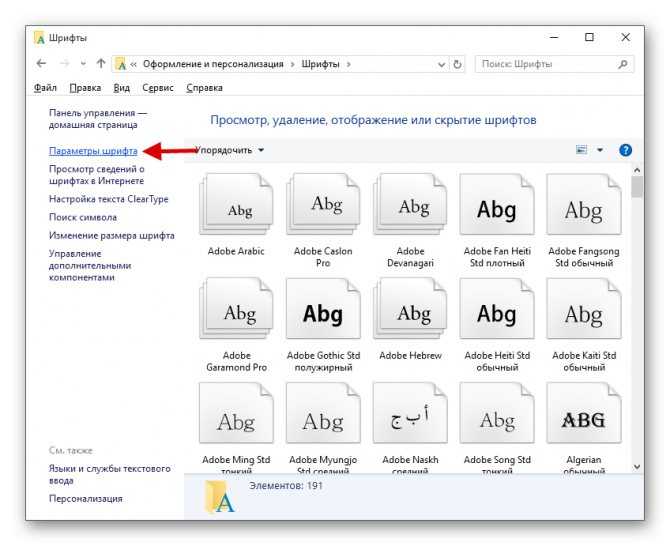
Кликните на «Восстановить параметры…».
![]()
Теперь вы знаете, как поменять шрифт на компьютере с Виндовс 10. Используя файлы реестра, будьте предельно внимательны. На всякий случай, создавайте «Точку восстановления» перед тем, как вносить какие-либо изменения в ОС.
Опишите, что у вас не получилось. Наши специалисты постараются ответить максимально быстро.
Как просмотреть и просмотреть шрифты, установленные в Windows 10
Чтобы перейти к управлению шрифтами в Windows 10, вам нужно открыть приложение «Настройки». Нажмите или нажмите кнопку «Пуск» , а затем значок «Настройки». В окне «Настройки» выберите «Персонализация».
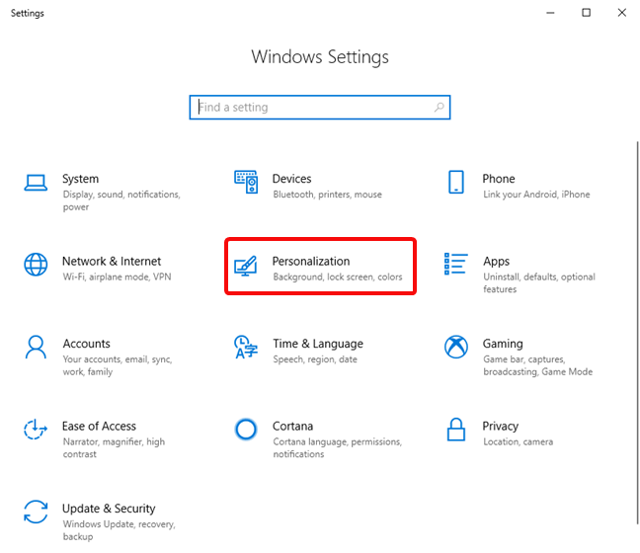
Выберите Шрифты в левой части окна. На правой стороне вы видите все шрифты, установленные в Windows 10. Нажмите или нажмите на шрифт, для которого вы хотите увидеть более подробную информацию. Вы также можете использовать поле поиска вверху, чтобы ввести название шрифта, который вы хотите просмотреть, а затем нажать на соответствующий результат поиска.
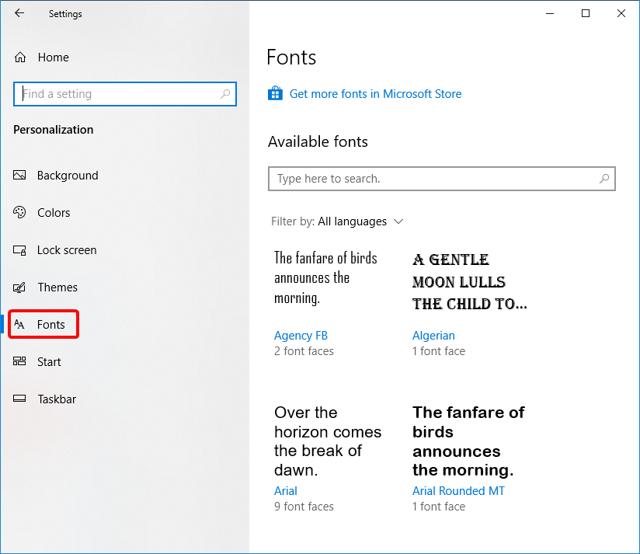
После выбора шрифта вам будут показаны примеры текста с использованием этого шрифта. Вы можете использовать текстовое поле вверху с сообщением «Введите здесь для предварительного просмотра шрифта», чтобы посмотреть, как будет выглядеть текст в новом шрифте.
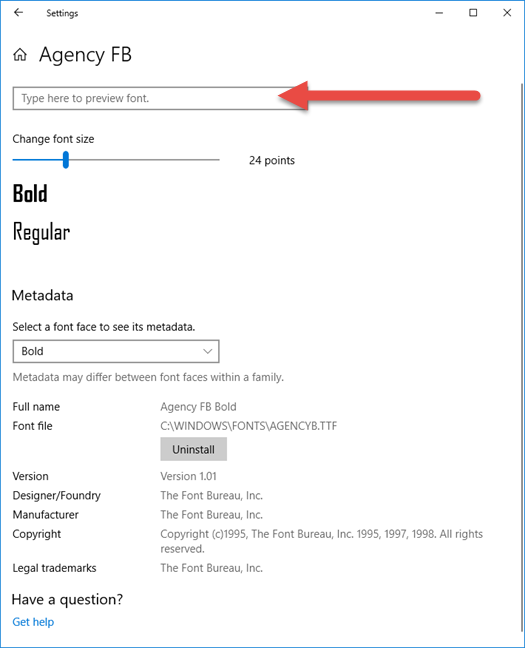
Если вы выбрали семейство шрифтов, вы получите раскрывающееся меню со всеми вариантами шрифтов в семействе. Раздел метаданных обновляется на основе шрифта, выбранного в раскрывающемся меню.
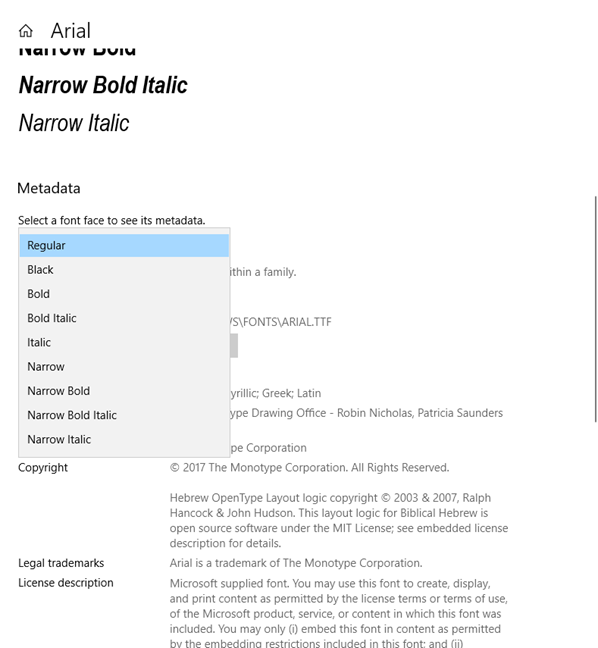
Если выбранный вами шрифт является переменным, в окне сведений о шрифте отображается дополнительная ссылка с именем Свойства шрифта переменной. Нажмите здесь.
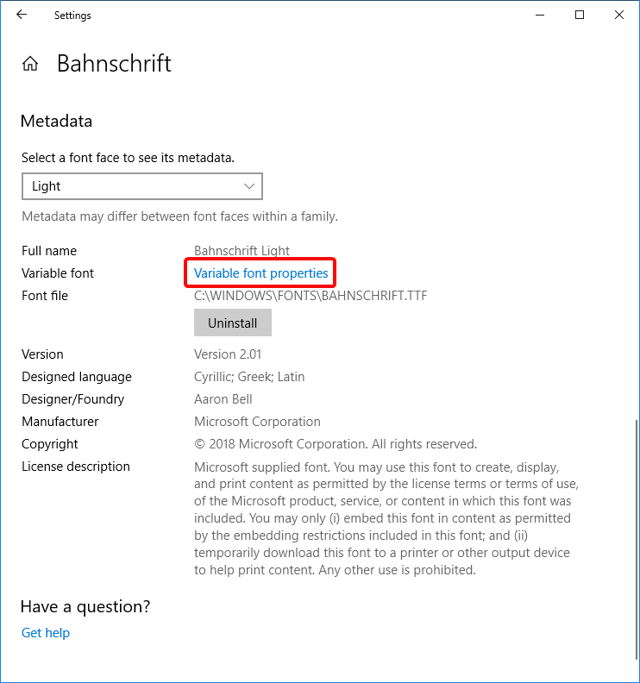
В окне свойств переменного шрифта есть два раскрывающихся меню. Первое меню показывает варианты дизайна, которые составляют семейство шрифтов. Второе меню показывает оси изменения.
Это означает, что помимо вариантов дизайна, шрифт обеспечивает полную гибкость, позволяя создавать любые другие необходимые варианты.
Как и в предыдущем окне, у вас есть текстовое поле, где вы можете ввести свой текст, чтобы проверить результаты ваших вариантов.
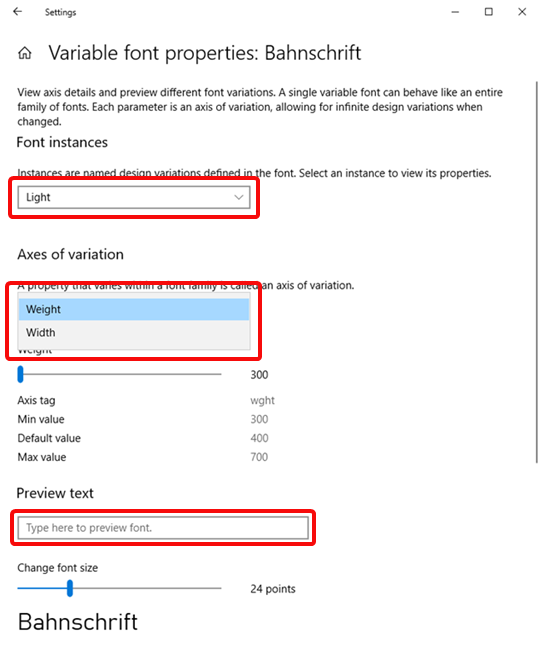
После просмотра свойств шрифта нажмите или коснитесь стрелки «Назад» вверху.
Как установить шрифт в Windows 10 из магазина Microsoft
Когда вы открываете раздел шрифтов в приложении « Настройки» (перейдите к «Настройки» → «Персонализация» → «Шрифты» ), Microsoft в верхней части страницы объявляет, что в Магазине Майкрософт можно найти другие шрифты. Нажмите или коснитесь ссылки, которая гласит: «Получить больше шрифтов в магазине Microsoft».
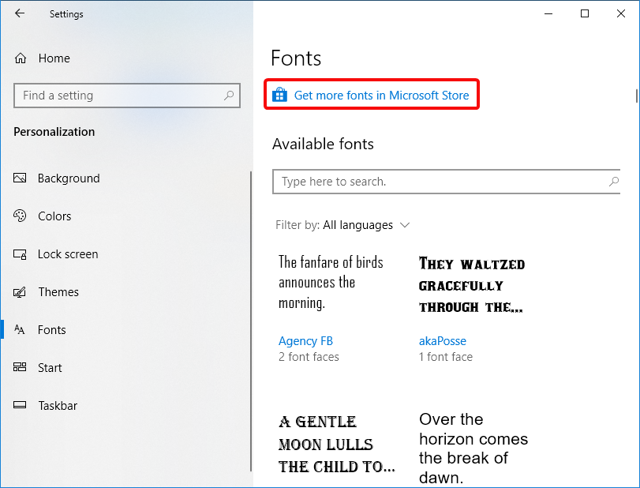
Магазин Microsoft открывается в разделе «Шрифты». В настоящее время список доступных шрифтов довольно мал. Укажите шрифт, который вы хотите установить, и нажмите или нажмите на него.
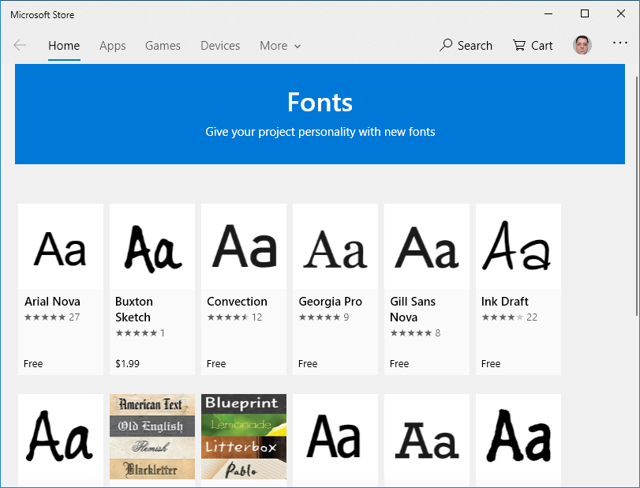
Страница шрифта начинается с краткого описания. Если шрифт не бесплатный, возможно, вам придется пройти процесс покупки. В этом случае вы видите кнопку Купить вместо Получить.
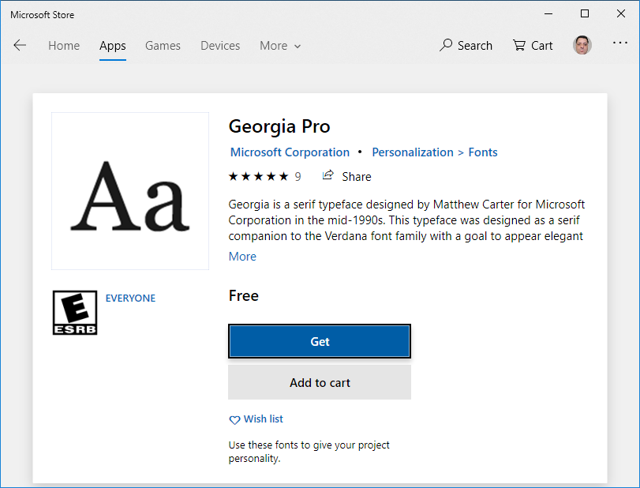
Прежде чем мы перейдем к установке (или покупке), вы можете поближе познакомиться, прежде чем принять решение об установке шрифта в вашей системе Windows 10. Прокрутите вниз, и вы увидите варианты шрифтов (названных в Microsoft Store стилями), включенных в установку шрифта.
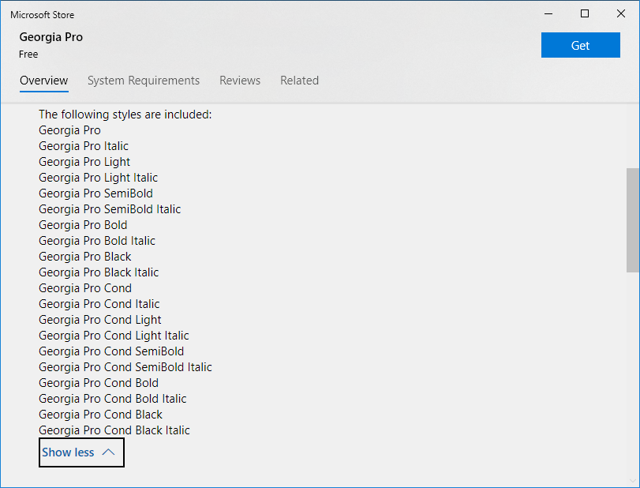
Далее на странице вы получите пару скриншотов, на которых изображен шрифт. Когда вы решите установить шрифт, нажмите или нажмите кнопку «Получить» (она удобно перемещается в верхний правый угол при прокрутке вниз). В верхней части страницы отображается индикатор выполнения загрузки. Когда установка будет завершена, вы получите уведомление, и кнопка приобретения изменится на Управление.
Когда вы нажимаете на него, он возвращает вас в раздел шрифтов в настройках, где вы можете проверить вновь установленный шрифт.
Как удалить шрифты в Windows 10
Чтобы удалить шрифты, необходимо войти в раздел управления шрифтами в приложении «Настройки». Перейдите к «Настройки → Персонализация → Шрифты ». Укажите в шрифте тот, который вы хотите удалить и нажмите или нажмите на него. В окне сведений о шрифте нажмите или коснитесь кнопки Удалить.
Подтвердите действие удаления, и шрифт будет удален.
Для семейства шрифтов, в котором у вас есть несколько связанных шрифтов, вам нужно выбрать правильный шрифт из выпадающего меню, прежде чем нажать «Удалить». Если вы хотите удалить всю семью, вы должны сделать это один за другим для каждого варианта шрифта.
Как получить доступ к другим настройкам шрифтов в Windows 10
В Windows 10 есть пара настроек, связанных со шрифтами, которые не попали в приложение «Настройки». Они все еще находятся в панели управления. Одна из настроек связана с возможностью скрытия установленных шрифтов.
Концепция заключается в том, что вы можете сохранить шрифт для отображения любого текста, отформатированного с его помощью, но вы больше не можете использовать его (когда-то скрытый) и применять его к новым текстам. Вы можете сделать это для отдельных шрифтов или скрыть шрифты в зависимости от языковых настроек.
Управление настройками панели управления в Windows 10 идентично управлению в Windows 7 и Windows 8.1.
Установить
Рассматривая вопрос о том, как можно устанавливать необходимые типы шрифтов стоит обозначить и то, что же на самом деле представляют визуально такие элементы. По сути — это обычные файлы, для которых имеется особое расширение. Например, если говорить о шрифте известном, как TrueType, то для него характерно вот такое расширение .ttf. Для другого вида под названием OpenType расширение уже оказывается .otf. Существуют и некоторые другие форматы, и о них можно будет также узнать в этом кратком обзоре.
Нередко при поиске необходимого можно столкнуться с рядом папок и не стоит этого бояться, поскольку довольно часто может быть несколько подобного рода файлов, которые отвечают за единый продукт.
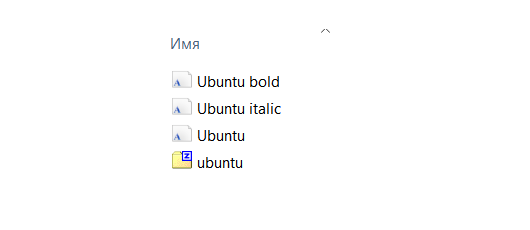
Перед тем как ставится шрифт, его можно посмотреть и просто соотнести подходит он вам или нет. Как именно выглядит его начертание. Для этого необходимо просто открыть сам файл и при помощи двойного нажатия произвести запуск выбранного элемента. Вот так легко и просто можно пронаблюдать, как выглядит данного рода шрифт, и оценить насколько он оправдал ожидания. Если не просматривать, то можно столкнуться с тем, что скачиваешь кучу ненужного, которое в итоге не подходит или вообще не работает. Запускать просмотр можно и из архива и пред просмотр обычно выглядит вот таким образом.
![]()
После такого просмотра можно выбрать нужное, а для установки можно будет воспользоваться несколькими способами:
Установленные шрифты не отображаются в Windows
Когда мы правильно устанавливаем шрифты в нашей системе, они должны появиться в папке Windows Fonts. Оттуда они активируются, чтобы мы могли использовать их постоянно. В том случае, если этого не происходит, это может быть связано с различными факторами. С одной стороны, ключ Fonts в реестре мог быть удален или поврежден. Также может случиться так, что опция «Шрифты» не включена по умолчанию, что есть проблемы с кешем или что ошибка вызвана определенным приложением.
Каким бы ни был источник проблемы, правда в том, что мы не можем использовать добавленные шрифты, это может сильно раздражать, особенно если мы не знаем, что делать для ее решения. Поэтому ниже мы увидим некоторые уловки, которые помогут нам решить эту проблему.
Как удалить нежелательный шрифт
Перебрав кучу шаблонов, пользователь сможет остановиться на наиболее привлекательном варианте, и тогда он ненужных шрифтов придется избавиться. Делается это следующим образом:
Одновременно нажмите клавиши «Win» + «R» для запуска окна «Выполнить».

Введите запрос «%windir%\fonts», чтобы моментально оказаться в интересующей директории.
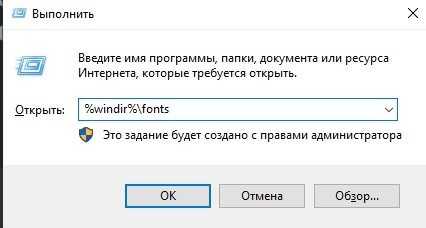
- Кликните ЛКМ по названию шаблона.
- Нажмите кнопку удалить.
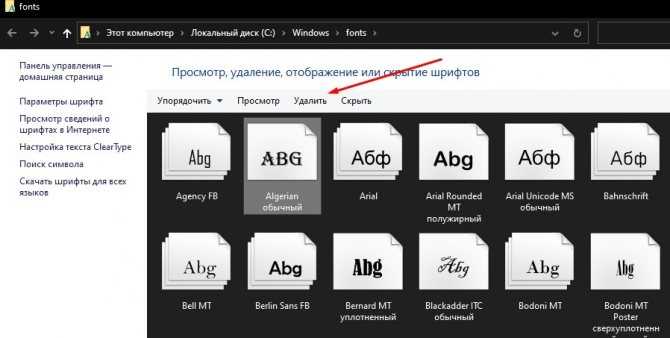
Аналогичным образом стоит поступить со всеми вариантами оформления, которые не используются на компьютере. Также допускается выделение сразу нескольких файлов для дальнейшего удаления.
Заключение
Что даёт пользователю знание, в какой папке хранятся файлы шрифтов на компьютере? Конечно, возможность ими управлять:
- Просматривать список уже имеющихся и устанавливать недостающие из интернета;
- Активировать отображение в программах скрытых системой или самим пользователем отдельных вариантов написания текста или символики;
- Удалять неиспользуемые варианты написания текста для ускорения запуска программ или скрывать их для облегчения поиска нужных в перечне допустимых.
Все обозначенные действия можно совершать прямо из каталога «Шрифты» (или Fonts, то же самое, только название на английском языке) с помощью соответствующих команд, меню с которыми расположено непосредственно над элементами. При поиске конкретного варианта следует руководствоваться как его названием, так и графическим отображением, присутствующем на иконке.
Папка со шрифтами содержит неполный список шрифтов. Некоторые программы используют собственные шрифты, которые можно просмотреть лишь с помощью этих программ-«собственников».
Иногда программами «зажимаются» и самые обычные шрифты. Чтобы добраться до шрифтов, надо открыть программу и найти в ней команду «Шрифт» (Font). Она скрывается где-нибудь в недрах меню в программе, и там поискать нужный «Просмотр шрифтов».
Вернемся к папке со шрифтами в Панели управления.
В Windows 7 шрифты можно найти, если
- кликнуть «Пуск» (1 на рис. 1) и
- в нижней строке «Поиск» (2 на рис. 1) ввести слово: шрифты.
- После этого будет найдена папка “Шрифты” (3 на рис. 1):
Рис. 1. Как найти шрифты в Windows 7 через Пуск – Поиск
Чтобы увидеть образец шрифта в папке «Шрифты» («Fonts»), надо дважды щелкнуть его значок.
Нажав кнопку «Печать» (Print), можно распечатать образец шрифта.
Нажав «Готово» (Finish), вы уберете окно просмотра шрифта с экрана.
В папке со шрифтами видны несколько типов значков. Те значки, на которых две синих буквы «Т», – это векторные шрифты TrueТуре. Даже при значительном увеличении эти шрифты остаются читабельны и не теряют своей привлекательности.
Более поздний аналог этих шрифтов с зеленой буквой О является также векторным, масштабируемым шрифтом OpenType.
Экранные шрифты, находящиеся в папке со шрифтами, украшены красной буквой «А». Они являются растровыми шрифтами. Цифры внизу под названием шрифта означают допустимые размеры шрифта. При значительном увеличении этих размеров на символах шрифта появятся зазубрины.
В папке со шрифтами можно провести сравнивание шрифтов. Это делают для того, чтобы определить похожие шрифты. Приведу два возможных варианта, когда могут понадобиться похожие шрифты.
Первый – нужно выделить какие-то фрагменты текста, причем так, чтобы это не «резало глаза». Для этого как нельзя лучше подойдут похожие шрифты. Второй вариант – результат распечатки на принтере Вас не удовлетворяет по сравнению с тем, как это выглядело на экране, тогда тоже имеет смысл найти похожий шрифт и для распечатки воспользоваться последним.









![Как установить шрифт в windows 10 – несколько способов [2020]](http://tophallclub.ru/wp-content/uploads/8/5/c/85c7582a28d6db933b3d7b26cd22f1fe.png)