Инструкция по настройке особых полномочий избранного юзера
Есть несколько вариантов, как выдать (или получить) админку в группе Discord. Это легко сделать через браузер, но можно также использовать мобильную версию мессенджера.
Вариант 2 Настройка полномочий через мобильную версию Дискорда
Для того, чтобы произвести настройку на мобильном телефоне, нужно сделать следующее:
- Запустить мобильную модификацию Discord.
- Тапнуть по иконке с изображением трех линий для вызова списка созданных групп-серверов.
- Нажать на значок требуемой группы и удерживать палец до появления контекстного меню.
- Тапнуть по надписи «Настройки…» для активации опций.
- Выбрать пункт «Роли».
- Нажать плюс в круге в нижней части дисплея.
- Написать имя, выбрать цветовое оформление, и поставить галочки напротив надписей «Показывать участников с ролью отдельно…», «Позволить всем упоминать…» и «Администратор»).
- Тапнуть по пиктограмме с изображением дискеты для сохранения.
- По стрелке «Назад» вернуться к опциям группы.
- Открыть раздел «Участники».
- Коснуться нужного имени члена сообщества.
- Поставить «галочку» напротив нужного названия пакета прав доступа.
Формирование текста на платформе Discord
Discord – современная платформа для общения, на которой могут обмениваться информацией не только геймеры, как предполагали разработчики данного продукта, но и просто те, кто ищет качественный мессенджер для общения.
На первый взгляд описанная ниже информация покажется слишком заурядной для восприятия пользователя данного продукта, не говоря уже сложности использования этих приемов на практике.
Но если же запомнить все эти тонкости, то можно сделать общение в мессенджере Discord более комфортным и веселым. Кроме того, в этом есть и положительный момент: участники чатов не будут без необходимости увлекаться форматированием и отвлекаться от их основного дела – от игры.
Как видно при первом входе на платформу Discord, данная программа не имеет своих панелей инструментов для форматирования текстовых сообщений, чем, собственно, и отличается от аналогичных мессенджеров. В рамках Discord для того чтобы обозначить какую-то часть текста необычным образом, его нужно заключить в определенные значки, их еще называют префиксами.
К основным префиксам относятся следующие:
- *данные фраза будет выделяться курсивом*;
- **данные фраза будет выделяться жирным шрифтом**;
- ***данные фраза будет выделяться жирным курсивом***;
- _ данные фраза будет выделяться подчеркиванием_;
данные фраза будет выделяться зачеркиванием
https://youtube.com/watch?v=VRRJhl_ll_c
Пользователь может комбинировать эти префиксы. Чтобы это проверить, заходим на канал и пробуем эти префиксы.
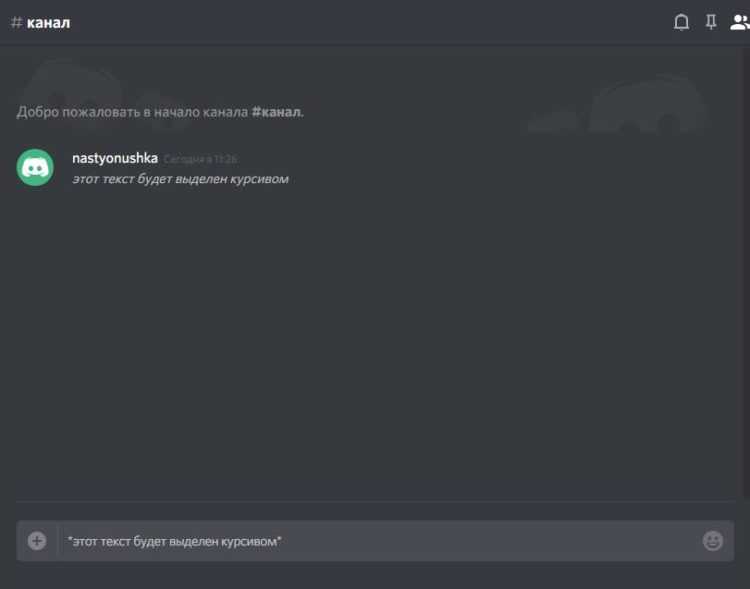
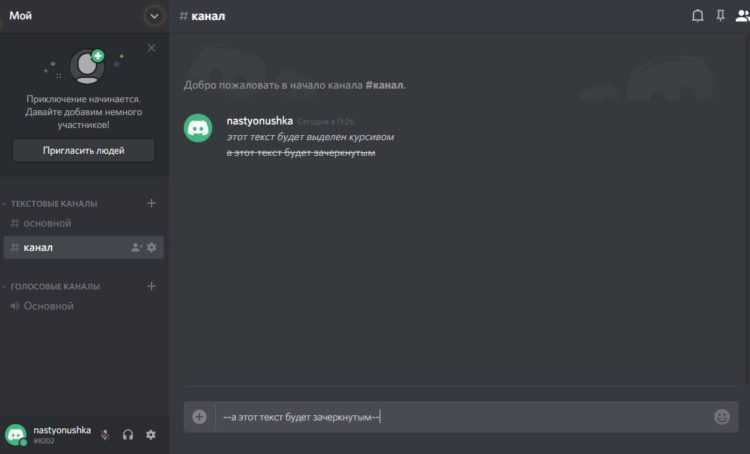
Манипуляции с текстовыми сообщениями
Рассмотрение особенностей системного функционала начнем с пошаговой инструкции, которая расскажет, как писать жирным шрифтов в Дискорде:
- Запускаем приложение, находим нужный сервер посредством поисковой строки или списка избранных объектов.
- Переводим курсор в нижнюю часть открывшегося экрана. Кликаем ЛКМ и начинаем вводить буквенное выражение.
- Для жирного начертания букв до и после сообщения добавляем парные «звездочки» (**Малайзия**).
- Подтверждаем отправку клавишей Enter.
Вашему вниманию перечень действий, который позволит написать сообщение, используя курсивное начертание в Дискорде:
- Выполняем подготовительные манипуляции, представленные в предыдущей инструкции (пункты 1-2).
- В начале и в конце буквенно-символьной последовательности добавляем одинарные «звездочки» (*Греко-католическая церковь*).
- Подтверждаем отправку, следим за действиями совершенных манипуляций.
Предлагаем ознакомиться с особенностями зачеркнутого текста в популярном мессенджере:
- Проделываем вышеназванные манипуляции, связанные с настройкой ввода текстового сообщения.
- Чтобы написанное приобрело зачеркнутый вид, нужно начальные и конечные пробелы заполнить парными знаками приблизительного равенства (
Москва — столица Российской Федерации
).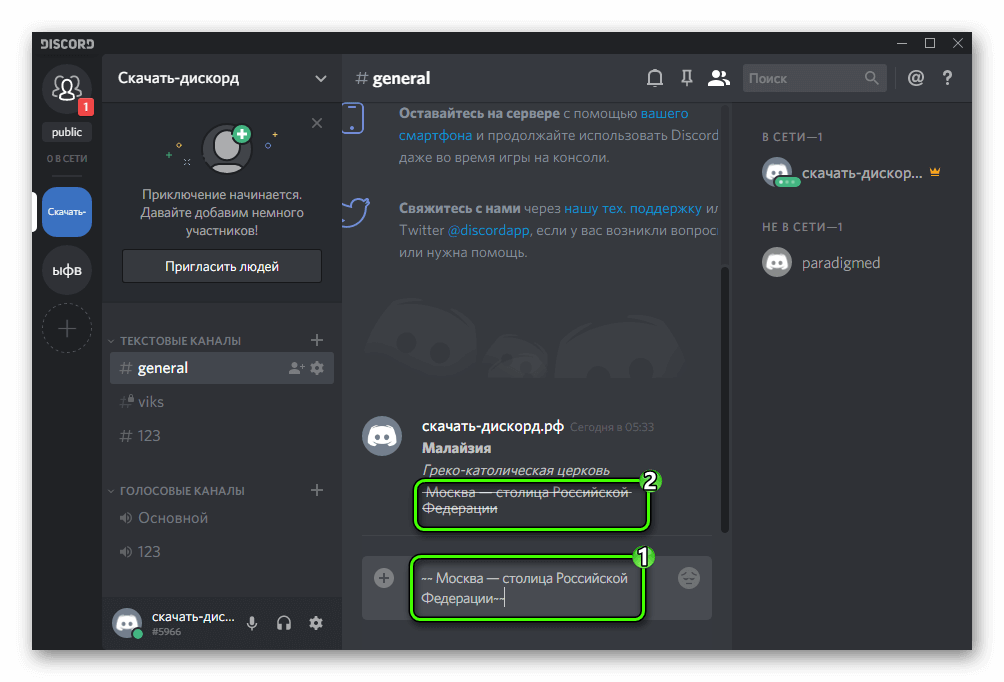
Подтверждаем необходимость отправки текста и смотрим на конечный результат.
Изменяем стиль начертания
Разработчики оставили для пользователей лазейку, дающую возможность изменять оригинальный шрифт. Существуют сервисы, конвертирующие изначальные буквенно-цифровые комбинации с учетом регистра и прочих параметров.
Для изменения шрифта в Дискорде нам понадобится:
- Найти сервис по конвертации текстовых последовательностей, вставить желаемое сообщение на рабочую область.
- Программный код выполнит необходимые изменения, с предварительно заданными параметрами, и на выходе мы получаем текст с необычным видом.
- Копируем его в поле для ввода сообщений и наслаждаемся реакцией участников рассматриваемого канала или сервера.
Отдельно взятый веб-ресурс реализует набор шрифтов, среди которых найдется оптимальный вариант. Экспериментируйте!
Стоимость использования
Для обычных пользователей Дискорд бесплатный, все стандартные возможности открыты. Подписка дает несколько небольших преимуществ:
- Анимация. Аватар и эмодзи могут стать анимированными.
- Видео. Можно просматривать ролики в более высоком разрешении.
- Тег. В учетной записи можно изменить тег.
- Файлы. Увеличивается предельный объем загружаемых файлов до 100 Мб.
- Текст. С подпиской размер поста увеличивается до 4 000 знаков.
- Ярлык. У страницы появляется индивидуальный ярлык, который показывает, что пользователь поддерживает Дискорд.
- Поддержка сервера. Подписчик получает 2 бесплатных буста сервера, а на остальные – скидку в 30 %.
Подписка в июне 2022 года стоит $ 9,99 в месяц или $ 99,9 в год (со скидкой) с бустом сервера. Базовые бонусы доступны за 4,99 или 49,99 соответственно.
Основополагающие понятия
Дискорд — популярный голосовой чат, реализующий общение посредством записывающего устройства, развитой моторики рук. Разработчиками предусмотрена возможность внесения пользовательских поправок при написании текстовых сообщений.

Однако перед подробным рассмотрением, предлагаем вам ознакомиться с некоторыми особенностями программы:
- Создание/администрирование собственных комнат, каналов или серверов.
- Развитая система обмена данными, реализована система уведомлений об изменениях рабочей среды.
- Планируется усовершенствование режима стримера до стандартов популярных площадок (YouTube, Twich).
- Создание одиночные беседы или групповые чаты для обсуждения насущных проблем или перипетий геймерского характера.
- Строгая иерархия ролей в рамках рассматриваемого сервера.
- Возможность добавлять собственные наборы эмодзи, изменять аватарки учетной записи.
- Полное отсутствие рекламных баннеров.
Несмотря на то, что разработчики уделяют больше вниманию голосовой связи, специалисты предусмотрели несколько интересных «фишек» со сменой шрифта в Дискорде.
Что означают роли в Discord?
Роли позволяют вам организовать членов вашего сервера и настроить их разрешения.
Например, если у вас есть сотрудники, вы можете создать роли «Администратор» и «Модификатор».
Вы можете настроить разрешения каждой роли.
Обычно роль «Администратор» имеет больше разрешений, чем роль «Модификация».
Для роли «Модификатор» вы можете разрешить исключать участников.
С другой стороны, для роли «Администратор» вы можете разрешить выгнать и банить участников.
Вы можете включить множество других разрешений, включая просмотр сведений о сервере и управление веб-перехватчиками.
После того, как вы создали роль, вам нужно вручную назначить им участников.
Открытие канала
Структурную единицу на сервере можно рассматривать как канал. Это своего рода сообщество для общения на определенную тему. Количество участников не ограничено. С их помощью можно обмениваться текстовыми или аудио (видео) сообщениями. В зависимости от этого каналы могут быть текстовыми или голосовыми. Но процесс создания для них одинаковый. Только в процессе установки необходимо указать конкретный вид. Следует помнить, что это не может быть изменено в будущем.
Чтобы получить свой канал, вам необходимо сделать следующее:
- запустить Discord»;
- перейти на нужный сервер, на котором вы планируете открыть канал;
- рядом с вкладкой «Тестовые каналы» нажмите на знак плюса (есть аналогичный значок рядом с вкладкой «Голосовые каналы», если вам нужно создать эту опцию);
- затем вы должны дать каналу имя, указав имя в соответствующем поле;
- добавлять участников на основе желаемых ролей;
- подтверждаем свои действия, нажав на кнопку «Создать».
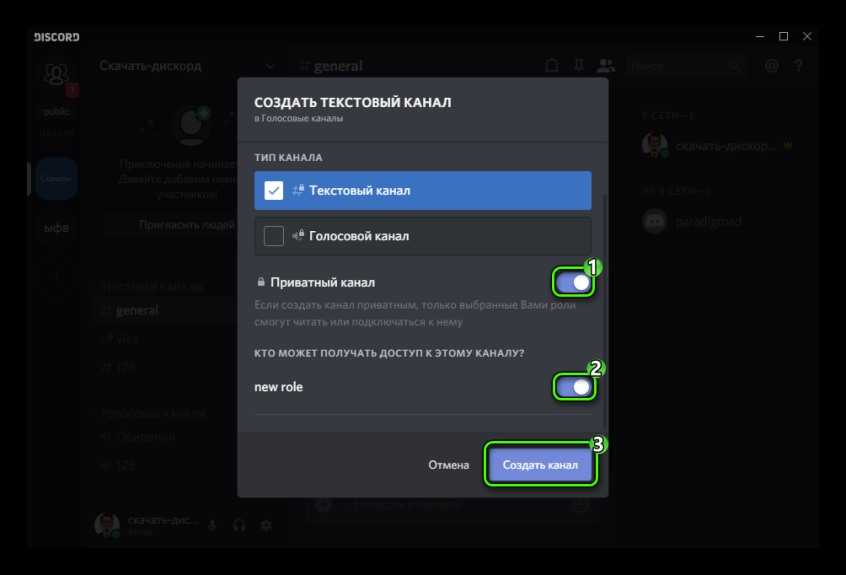
Канал создан. Его имя появится в списке.
На компьютере
Разобрались, как действовать пользователям мобильной версии – пора дать инструкции для тех, кто играет и общается в десктопном приложении. Аналогичный функционал реализован, нужно лишь найти верные настройки, чтобы быстро поменять имя в Дискорде.
Если вы хотите поменять и поставить один ник для всех серверов:
Откройте программу и найдите шестеренку на нижней панели слева;
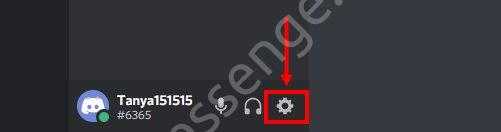
Запустится меню настроек – переходите к учетной записи;
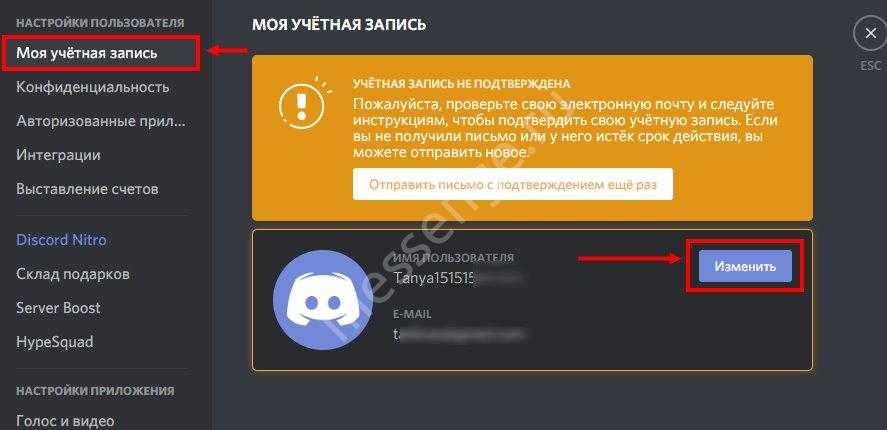
- Кликайте на большую кнопку «Изменить» на панели справа;
- Вводите новое значение и жмите «Сохранить», чтобы поделиться внесенными изменениями.
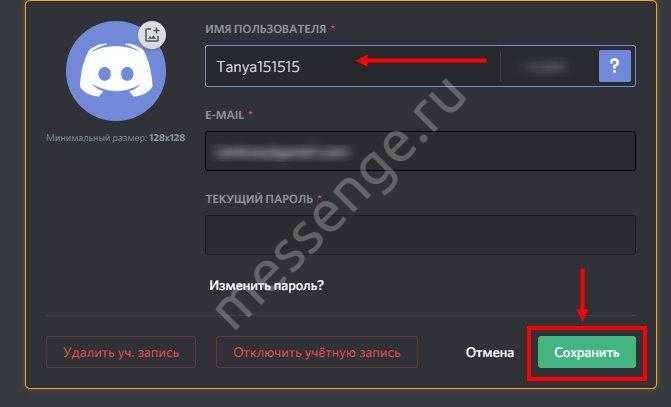
Готово! Также вы можете сменить имя в Дискорде для каждого сервера в отдельности. Придумайте парочку перекликающихся никнеймов или выберите противоположные по смыслу слова/словосочетания и приступайте:
- Слева на вертикальной панели найдите нужный сервер Дискорда;
- Нажмите на него, чтобы открыть;
- Кликните по своему профилю правой кнопкой мышки;
- В появившемся меню ищите значок «Поменять ник»;
- Откроется новое поле – вводите слово или словосочетание с символами;
- Нажимайте «Сохранить», как только закончите редактирование.
Больше у вас не будет вопросов о том, как изменить ник в Дискорде – мы сделали подробные алгоритмы для пользователей мобильной и десктопной версии, научились менять имена для приложения в целом и каждого сервера в отдельности. Время применить полученные знания на практике!
Как изменить свое имя пользователя на Discord
Если вы планируете более масштабный ребрендинг, чем просто изменение способа отображения вашего имени только на одном сервере, у Discord есть другой метод, который вы можете использовать. Вместо того, чтобы менять свой никнейм на каждом сервере Discord один за другим, вы можете изменить свое имя пользователя сразу на всех серверах Discord. Чтобы изменить свое имя пользователя на всех серверах Discord, выполните следующие действия.
- Откройте Discord в браузере, на компьютере или смартфоне и войдите в свою учетную запись.
- Выберите Настройки пользователя, расположенные рядом с вашим именем пользователя в нижней части приложения. На мобильном устройстве это значок, расположенный в правом нижнем углу экрана.
- Следуйте по пути Моя учетная запись> Имя пользователя> Изменить.
- В окне «Смена имени пользователя» введите новое имя пользователя и текущий пароль. Выберите Готово для подтверждения.
У вашей учетной записи теперь будет новое имя пользователя на всех серверах Discord. Вы можете менять свой никнейм и имя пользователя сколько угодно раз.
Как создать приветственный канал в Discord — Учебное пособие
В основном есть два варианта, которые вы можете сделать приветственным каналом вместе с автоматическим приветственным сообщением. Для самого первого варианта вы, ребята, можете написать сценарий бота, который сделает это за вас. Однако, если вы решите создать сценарий для своего собственного бота, ваш компьютер должен будет работать круглосуточно и без выходных, чтобы запустить сценарий. Вам также потребуются базовые знания Java.
Но, поскольку это более сложный вариант, мы решили поделиться более простым способом. Вместо того, чтобы создавать ботов, вы, ребята, можете использовать их, чтобы сделать это за вас. Следуйте приведенным ниже инструкциям, и вы, ребята, тоже быстро создадите приветственный канал.
Шаги
- Первое, что вы собираетесь сделать, это просто открыть Discord, выбрать сервер и щелкнуть правой кнопкой мыши. Теперь выберите «Создать канал».
- Также дайте название своему каналу. На самом деле это может быть что угодно. Когда вы ввели имя, выберите «Создать канал», как показано на скриншоте ниже. Вы, ребята, также можете включить опцию «Частный». Если вы включите эту опцию, только люди, которым вы дадите ссылку на ваш канал, смогут присоединиться. Однако, если вы отключите его, то все смогут присоединиться. Отключите его, чтобы любой мог выбрать ваш сервер.
- Теперь ваш канал фактически готов. Направляйтесь к MEE6. По сути, это панель инструментов, которая позволяет придать вашему каналу более творческий вид. Вы, ребята, можете давать своим участникам роли, создавать команды или также добавлять сообщения. Вы, ребята, полностью контролируете свой канал.
- Чтобы создать приветственный канал в Discord, вы также можете зарегистрироваться здесь. Вы также можете использовать другие платформы. У них тоже есть те же функции.
- После того, как вы, ребята, зарегистрируетесь, вы можете перейти в «Плагины» и выбрать «Включить» в приветственной функции. По сути, это функция, которая тепло приветствует всех новых участников вашего канала.
Способствовать
А теперь напишите автоматическое приветственное сообщение. Для этого просто сначала выберите свой канал. Затем напишите сообщение для всех участников, чтобы их увидели, или вы можете переключить личное сообщение, предназначенное только для одного конкретного участника. Когда вы закончите писать приветственное сообщение, вам нужно нажать кнопку в правом углу, чтобы сохранить изменения.
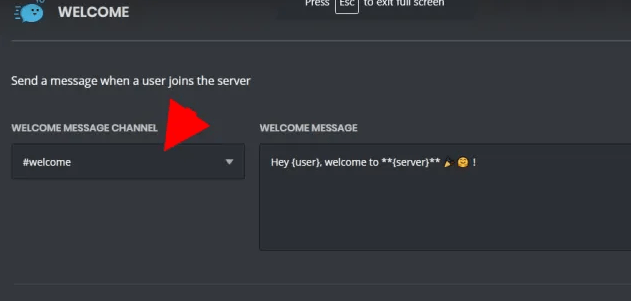
На самом деле это последний шаг. Перейдите в Discord и войдите в свой канал. Приветственное сообщение обычно появляется сразу. Смотрите скриншот ниже.
Заключение
Что ж, это все с моей стороны. Если вы хотите узнать больше об этой статье или у вас есть вопросы. Тогда не стесняйтесь спрашивать меня о чем угодно в разделе комментариев ниже.
Хорошего дня!
Post Views:
503
Добавление пользователей в группу
Группа без участников теряет смысл существования. Поэтому чтобы исправить сложившуюся ситуацию следует добавить пользователей. Как это сделать существует два известных метода.
Этот метод заключается в том, что администратор группы создает специальную ссылку-приглашение, перейдя по которой пользователь сможет стать участником группового чата.
- Для этого в панели сервера нажмите на кнопку «Пригласить людей».
- Откроется окно, где генерируется ваша уникальная ссылка. Ее можно сделать не истекающей, т.е. ее срок использования не ограничен, либо задать собственные параметры для ссылки. Чтобы задать собственные параметры для ссылки нажмите на шестеренку в левом нижнем углу окна.
- Здесь можно задать время, по истечению которого ссылка перестанет существовать и сколько раз ее можно задействовать. Также Дискорд предлагает опцию, позволяющую выгонять пользователей из группы, если им не была назначена какая-либо роль, за время пока они были в сети.
Способ 2: Добавить друга на сервер в Дискорде
Способ подходит только для тех, кто хочет пригласить пользователя, находящегося либо в контактном листе администратора, либо в другом общем чате.
- Перейдите во вкладку «Друзья», расположенную над всеми серверами.
- После чего выберете показать всех пользователей, не зависимо от их статуса.
- По нужному другу щелкните правой кнопкой мыши и выберите «Пригласить на сервер». Далее обозначьте сервер, на который вы приглашаете друга.
Лучшие серверы Discord для нас (2021)
Здесь мы упомянули 5 лучших серверов Discord для «Среди нас», которые довольно нетоксичны и имеют поддерживающий персонал и ботов. Вы можете найти лучшие серверы из таблицы ниже:
1. Внутренняя лень
Это официальный сервер Discord разработчиков Among Us. Innersloth — один из крупнейших серверов Discord для Among Us, насчитывающий более 383 тысяч участников со всего мира. Это идеальное место, где вы можете обсудить все о «Среди нас», включая подсказки, мета, спойлеры, обновления и многое другое. Что мне нравится в этом сервере, так это то, что вы можете найти группу и играть среди нас с голосовым чатом в фоновом режиме через Discord.
Программы для Windows, мобильные приложения, игры — ВСЁ БЕСПЛАТНО, в нашем закрытом телеграмм канале — Подписывайтесь:)
Это делает игру намного более интерактивной, и вы можете быстро найти самозванца через голосовой чат и загрузить его. Кроме того, имейте в виду, что на сервере действуют строгие правила, поэтому вам нужно соблюдать правила, иначе вас забанят. В общем, Innersloth — отличный сервер Discord для игроков Among Us, и вам не придется выходить за рамки этого сервера.
2. Среди нас по всему миру
Среди нас Global — еще один сервер Discord с большим сообществом пользователей. На нем размещается более 139 тыс. Участников, а его рейтинг 4,4, что означает, что сервер в значительной степени нетоксичен. Опять же, как и в Innersloth, здесь вы также можете подбирать игроков и находить игроков для игры среди нас. Вы также получаете выделенные голосовые каналы, чтобы вы могли разговаривать по звуку во время игры.
Одна из лучших вещей в Among Us Global — это то, что вы найдете множество бесплатных подарков, которые дадут вам возможность получить премиум-версию Among Us, Steam-копию Among Us и многое другое. Подводя итог, можно сказать, что если вы хотите повеселиться, играя в Among Us, а также выиграть бесплатные подарки, то Among Us Global — отличное место для общения.
3. Среди нас
Среди нас более 480 тысяч участников, и он является крупнейшим сервером Discord. Вы получаете все привилегии, такие как сватовство, розыгрыши, аудиочат, фан-арт в сообществе. Но имейте в виду, что этот сервер Discord среди нас не для всех, особенно если вы новичок. Иногда сервер становится довольно токсичным, и модераторам приходится блокировать пользователей слева, справа и по центру.
В случае, если кто-то насильно попытается присоединиться к вашему голосовому чату, вы можете записать его рейдерский ID и выгнать или заблокировать этого человека с сервера. Поскольку группа огромна, развернуты сотни ботов Discord, которые помогут вам улучшить ваш опыт. В заключение, если вам нужно большое сообщество игроков среди нас, вы будете чувствовать себя как дома на этом сервере Discord.
4. Среди нас Индия
Если вы из Индии и ищете лучший сервер Discord для Among Us, то Among Us India — это сервер, к которому вам следует присоединиться. Это самое большое сообщество среди нас в Индии, насчитывающее более 28 тысяч участников. Вы можете играть в игру вместе с пользователями сети и иметь доступ ко всем обычным функциям, таким как голосовой чат и поддержка ботов.
Помимо этого, среди нас Индия также предлагает интересные функции сообщества, такие как караоке-венчурные капиталисты, игровые и музыкальные боты, среди прочего. А если вам интересно играть в Скриббл и Brawlhalla, на сервере также есть отдельные лобби для этих игр. Подводя итог, следует сказать, что среди нас Индия — яркое сообщество игроков, и вам стоит попробовать.
5. Папа
Не будем судить сервер по имени. Daddy — это сервер Discord не только для Among Us, но и для других игр, таких как Valorant, COD, League, Genshin Impact и Valheim. Тем не менее, вы получаете отдельный игровой канал для каждой игры и можете найти игроков, которым понравится играть в «Среди нас» со всеми инструментами и изящными функциями. Это также огромное сообщество, насчитывающее около 237 тысяч участников.
И, как и на других серверах, у вас есть голосовые вызовы, поддерживающий персонал и многое другое. Уникальность этого сервера в том, что вы можете смотреть аниме на этом сервере и заводить новых друзей. Также есть поддержка частных групп, которые вы можете создавать со своими ближайшими друзьями. В целом, Daddy — забавный сервер Discord для Among Us, и я уверен, что он вам понравится.
Список команд в чате Discord
Основные команды чата Discord не очень продуманы, но они должны помочь вам немного улучшить работу с Discord. Они не требуют использования бота, и если вы хотите увидеть полный список, введите ‘/’ в чат сервера. Оттуда просто нажмите на тот, который вам нужен!
/giphy — ищет на сайте Giphy анимированный GIF.
/me — «Отображает текст с выделением».
/nick — «Меняет ник на этом сервере».
/shrug — Вставляет этот фрагмент ASCII-арта «¯ \ _ (ツ) _ / ¯» в канал.
/spoiler — «Помечает ваше сообщение как спойлер».
/tableflip — Вставляет этот фрагмент ASCII-арта «(╯ ° □ °) ╯︵ ┻━┻» в канал.
/unflip — Вставляет этот фрагмент ASCII-арта «┬─┬ ノ (゜ — ゜ ノ)» в канал.
/tenor — ищет на сайте Tenor анимированный GIF.
/tts — «Воспользуйтесь преобразованием текста в речь для чтения сообщения».
Подробное руководство
Начать хотелось бы именно с регистрации новой группы. Для этого выполните следующие шаги:
- Открываем приложение Дискорд.
- Кликаем на большой «плюсик» в левом вертикальном меню.
- В новом окне нажимаем на вариант Create My Own (верхний пункт).
- Указываем название в текстовом поле.
- По желанию загружаем аватарку с компьютера.
- Подтверждаем серьезность намерений соответствующей кнопкой.
Не переживайте, если какие-то данные были введены неправильно. В дальнейшем их можно будет без каких-либо проблем изменить.
То есть создать собственный сервер в Дискорде очень легко. При желании вы можете подключиться к уже существующей группе. И тут есть два сценария:
- Воспользоваться специальной ссылкой-приглашением от другого участника.
- Поискать публичные группы, которые открыты для всех пользователей.
В первом случае нужно:
- Опять кликнуть на «плюсик» в левом меню.
- Далее, нажать на пункт «Присоединиться к…».
- Вставить ссылку-приглашение в соответствующее поле.
- Подтвердить подключение с помощью нижней кнопки.
А во втором случае достаточно перейти к специальному разделу. Он отмечен на картинке ниже: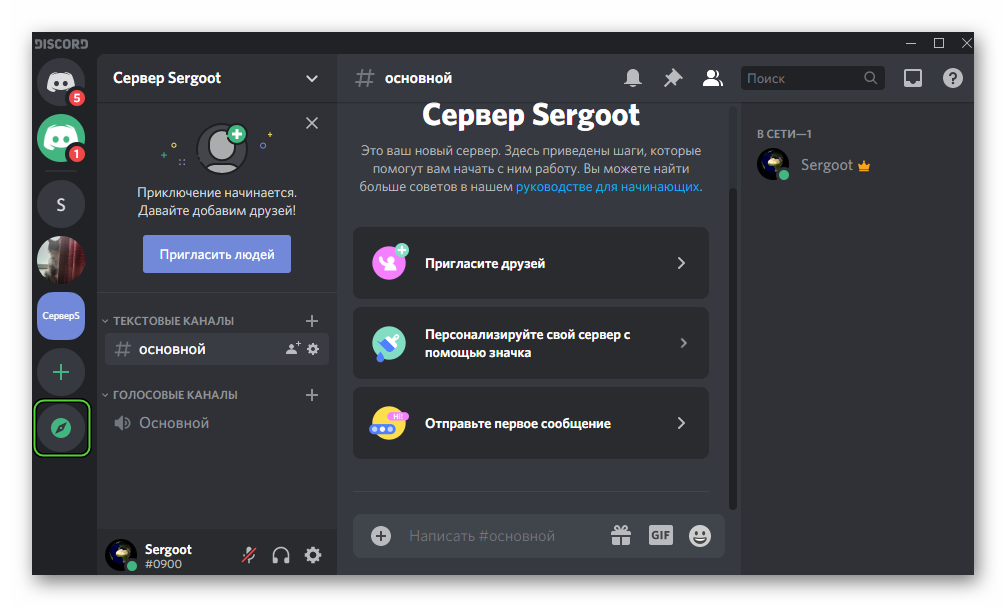 И здесь вы можете найти сервер в Дискорде по своим интересам.
И здесь вы можете найти сервер в Дискорде по своим интересам.
Следующий шаг – настройка. Рассмотрим этот процесс.
Нюансы настройки
Для начала нужно попасть на страницу параметров новой группы. Для этого откройте ее из левого меню, кликните по названию в верхней части и выберите пункт «Настройки…».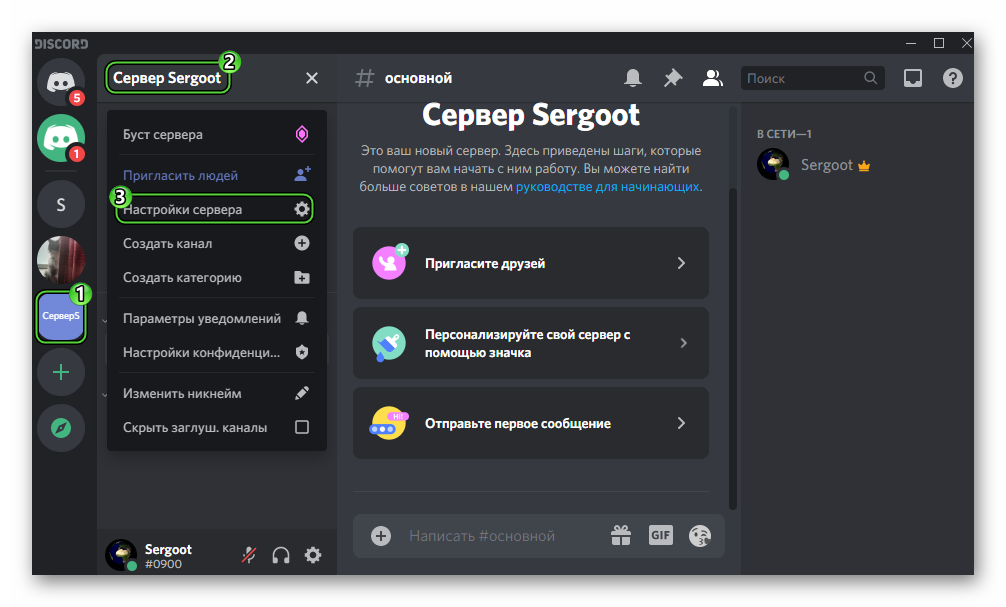
В новом окне представлено несколько вкладок с различными опциями. Вкратце разберем каждую из них:
- Обзор – общие данные (название, регион, аватар), наличие канала для бездействия и сведения об уведомлениях. Здесь вы можете поменять сервер в Дискорде.
- Роли – выбор полномочий и прав для каждого участника. Подробности о назначении ролей описаны в данном материале.
- Эмодзи – добавление новых стикеров для переписок.
- Модерация – блокировка, удаление, и разблокировка участников.
- Журнал аудита – показывает изменения, которые вносились другими пользователями (лог действий).
- Интеграция – поддержка интеграции мессенджера с другими сервисами.
- Виджет – получение удобного приглашения для новых участников.
Полазьте по нужным вкладкам, чтобы завершить настройку сервера Дискорд. В ряде случаев вам придется сохранить изменения, чтобы продолжить.
Теперь мы разберемся со сменой региона (нужна в случае возникновения «лагов»), полным удалением и решением возможных неполадок.
Смена региона
Чтобы сменить регион в Discord просто и удобно, выполните следующие шаги:
- Переходим на страницу настроек, воспользовавшись инструкцией выше.
- Посещаем вкладку «Обзор» через левое меню.
- Активируем кнопку «Изменить» в блоке «Регион…».
- Выбираем предпочтительный вариант и нажимаем на «Сохранить изменения».
- Закрываем окно параметров.
Как правило, система автоматически выбирает местоположение, но делает это не всегда удачно. Главное мерило качества – это параметр задержки (ping). При слишком большом значении работать приложение будет некорректно. Смена региона, как правило, избавляет от проблемы «Сервер недоступен из-за временного отключения» в Дискорде.
Удаление
Если группа больше не нужна и не используется, то ее можно безвозвратно удалить. Делается это следующим образом:
- Как и в предыдущем случае, перейдите на страницу настроек.
- Пролистайте левое контекстное меню в самый низ.
- Кликните на красную кнопку с характерной надписью.
- Укажите название сервера Дискорд для удаления.
- Подтвердите эту процедуру, кликнув по кнопке завершения.
Подведем итог
Как видим, изменить шрифт в Дискор – достаточно просто. А вообще, Discord – это простая, удобная для восприятия и использования платформа, где люди со всех уголков мира могут делиться интересной информацией, общаться, одновременно играя в любимые компьютерные игры.
Поэтому если вы ищите простую и вместе с тем многофункциональную программу для общения, то Discord – это именно то, что вам нужно!
Хотите привнести особый шарм в Ваше ежедневное общение в чате? Вам повезло! Discord использует Markdown, простую систему форматирования текста, которая поможет Вам сделать Ваши предложения выделяющимися . Вот как это сделать: просто добавьте несколько символов до, и после нужного текста, чтобы изменить его! Я покажу Вам несколько примеров .
| Курсив | *курсив* или _курсив_ | Подчеркнутый курсив | __*подчеркнутый курсив*__ |
| Жирный | **жирный** | Подчеркнутый жирный | __**подчеркнутый жирный**__ |
| Жирный курсив | ***жирный курсив*** | Подчеркнутый жирный курсив | __***Подчеркнутый жирный курсив***__ |
| Подчеркнутый | __подчеркнутый__ | Перечеркнутый |
Не хотите использовать Markdown? Вы можете установить бэкслэш перед вашим текстом, и это приведет к отмене форматирования. Вы увидите эти звездочки, так, как Вам хотелось бы! Имейте в виду, это не сработает в редактируемом или подчеркнутом тексте.
БЛОКИ КОДА
1. Discord также поддерживает блоки кода. Вы можете создавать свои собственные блоки кода, заключая текст в открывающие кавычки ( ` )
2. Вы также можете использовать три кавычки ( «` ) чтобы создать многострочный код, прямо как это замечательное хайку.
3. Если Вы хотите действительно украсить свои блоки кода, Вы можете указать конкретный язык для подсветки синтаксиса , введя имя желаемого языка, чтобы блок кода мог его интерпретировать, указав сразу после открывающих кавычек, в начале блока. Например.
4. Markdown умеет работать с множеством языков, которые поддерживаются подсветкой синтаксиса в Discord. Каждый язык имеет свой собственный подход к подсветке синтаксиса. Пример подобной реализации в Markdown:































