Drawnotek – рисование заметок
Если вы хотите хранить свои заметки не в виде простого текстового документа, а в виде рисунка, тогда воспользуйтесь приложением DrawNotek. С его помощью вы сможете:
- Рисовать записи;
- Выбирать подходящий цвет для заметки;
- Редактировать и удалять ненужное.
У DrawNotek есть единственный минус – невозможность переименовать файл.
Если, работая с другими программами, вы всегда знаете, где хранится та или заметка, потому что можете назвать ее, как угодно, то тут придется затратить некоторое время, чтобы отыскать нужную.
После установки утилиты, вы сможете оценить ее работоспособность, если кликните по значку в виде палитры с карандашом, расположенному в главном меню устройства.
Способ 2: Резервная копия
Многие приложения поддерживают автоматическое либо ручное создание резервных копий пользовательских записей, поэтому если в вашем решении такая возможность предусмотрена, разумно будет задействовать её. В качестве образца покажем работу с этой функцией в приложении ColorNote.
- Откройте программу, вызовите её главное меню и выберите пункт «Настройки».
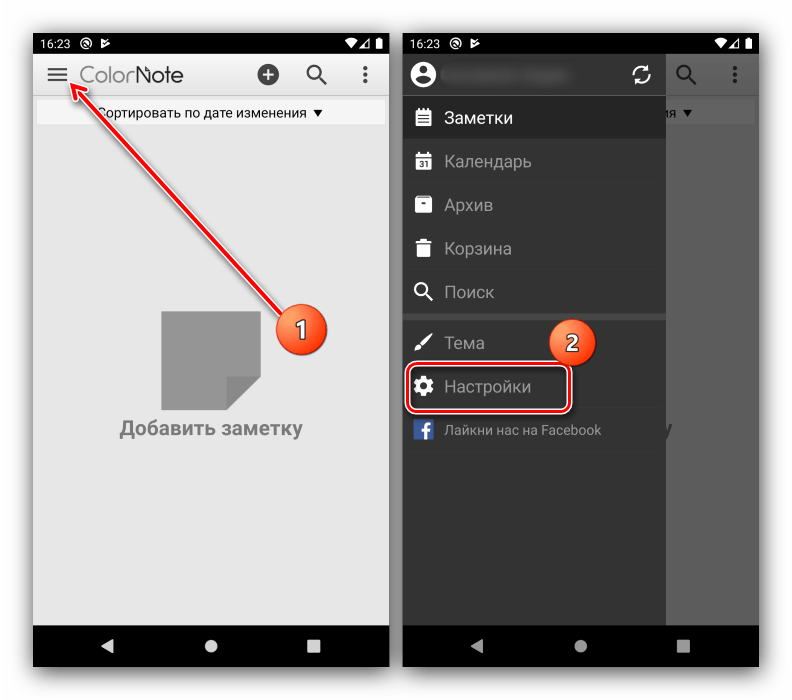
Прокрутите перечень до блока «Резервирование» и тапните по одноимённой опции.
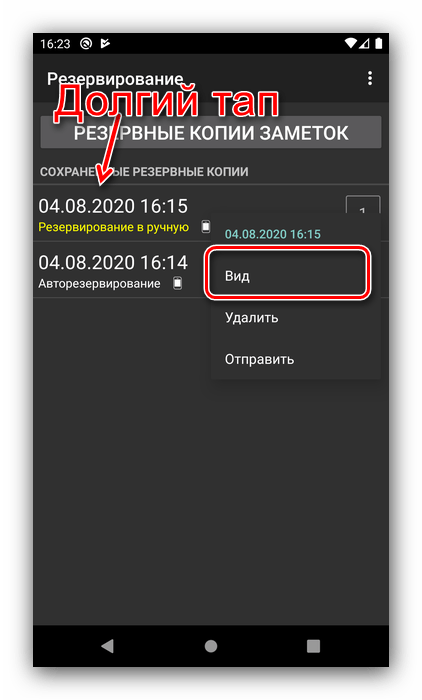
Выделите долгим тапом заметку или заметки, затем нажмите «Восстановление».
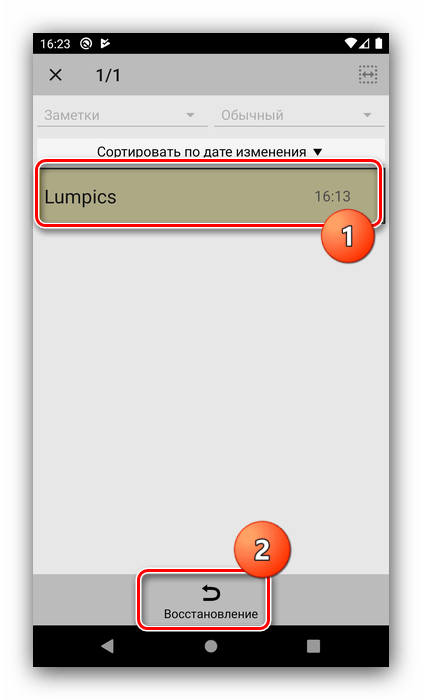
По возвращении в основное окно запись будет доступна.
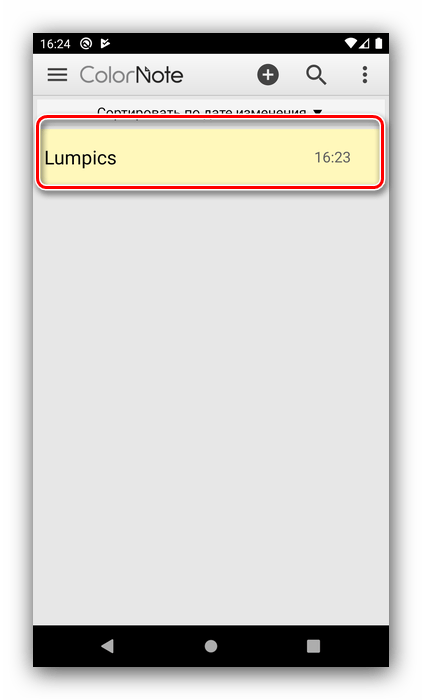
К сожалению, далеко не каждая программа-блокнот имеет в своём составе бесплатную опцию резервирования, поэтому такое решение подойдёт не для всех.
Утилиты для восстановления
EaseUS MobiSaver for Android
Для восстановления контактов, удалённых со смартфона под управлением Android, посредством программы EaseUS MobiSaver for Android потребуется:
Скачать (ссылка — easeus.com), инсталлировать приложение, подключить телефон и нажать на Start.
Подождать, пока ПО подготовит необходимые данные.
И, сразу перейдя в раздел Contacts, отметить удалённый номер — или все потерянные номера.
И нажать на кнопку Recover.
MiniTool Mobile Recovery for Android
Ещё одна рабочая программа для восстановления удалённых из телефонной книжки номеров; работает, как и предыдущие, только при наличии в Android доступа к корневой папке. Владельцу смартфона придётся:
Скачать (скачать — minitool.com), установить и запустить приложение, а затем выбрать в главном окне опцию Recover from Phone.
Если соединение не удаётся установить — проверить целостность кабеля, перезагрузить телефон и попробовать подключить его снова.
По завершении обработки информации.
Переключиться на режим Quick Scan.
И снять все галочки, кроме Contacts — иначе процесс растянется на неопределённый срок. Теперь, нажав на Next.
Хозяин телефона должен переключиться на вкладку Contacts.
Найти и отметить удалённый номер — или все номера.
И кликнуть по кнопке Recover.
Выбрав каталог сохранения данных.
Пользователь получит три варианта содержимого — таблицу Excel.
HTML-ссылку.
И карточку контакта в формате VCF.
Карточку можно скопировать в память устройства, после чего открыть и добавить контакт в телефонную книгу; в остальных случаях пользователю придётся вручную создавать записи для каждого найденного контакта.
Android Data Recovery
Android File Recovery – одна из эффективных и полезных программ восстановления данных. Вы можете использовать эту программу для сканирования всех потерянных или удаленных данных и выборочно выбирать файлы для восстановления: –
- сообщения
- контакты
- фотографии
- видео
поддерживается все.
Не добавляйте новые файлы на ваше устройство и не удаляйте ненужные.
Добавление или удаление файлов может перезаписать ваши файлы Android. Поэтому чтобы предотвратить перезапись резервной копии Android, прекратите обновление данных,
Загрузите и установите Android Data Recovery на свой компьютер. Выполните четыре простых шага.
1. Запустите программу на вашем компьютере, и вы увидите следующий интерфейс. Затем подключите устройство Android к компьютеру.
2. Как показано в окне ниже, вам нужно включить отладку по USB на вашем устройстве (для включения функции необходимо перейти в режим разработчика), чтобы программа обнаружила его.
3. Теперь, когда ваше устройство было обнаружено Android Data Recovery, выберете то, что хотите восстановить и нажмите “Next” в окне.
4. Программа собрала все удалённые номера телефонов и предлагает выбрать те, которые нужно восстановить. Для завершения остается нажать кнопку “Recover”.
Contacts Recovery
Восстановить удалённые контакты на Android, даже если они хранились на сим-карте, можно при помощи специальных приложений, во множестве встречающихся в официальном магазине Google. Владелец смартфона должен заранее подготовиться к возможной неудаче: некоторые такие программы не работают вовсе, а другие, успешно найдя часть номеров, которые по разным причинам пропали из телефонной книжки, упорно не видят другие.
Тем не менее попробовать стоит; один из лучших продуктов в своём роде — приложение Contacts Recovery, позволяющее восстановить контакты в несколько нажатий:
Скачав и установив программу, пользователь должен запустить её и, нажав на кнопку Recover Contacts.
Выдать Андроиду разрешение на доступ к хранилищу контактов.
Далее следует найти в общем списке нужный номер, тапнуть по расположенной рядом с ним кнопке Recover.
Повторить действие в следующем окне.
И, перейдя в телефонную книжку, внести во вновь создаваемую карточку необходимые коррективы.
Выбрать новое место хранения данных.
И нажать на кнопку «Сохранить».
Главный недостаток приложения — необходимость повторять перечисленные манипуляции для каждого утерянного номера. Автоматизировать процесс не получится — владельцу смартфона на Андроид придётся искать или другую программу без какой-либо гарантии её работоспособности, или перейти к другим методам восстановления контактов.
OneNote
Если вы предпочитаете услуги Microsoft, то OneNote может быть лучше для вас. OneNote синхронизируется с вашей учетной записью Microsoft, поэтому вы можете добавлять заметки на свой рабочий стол (Windows и macOS) или на смартфон (Android и iOS).
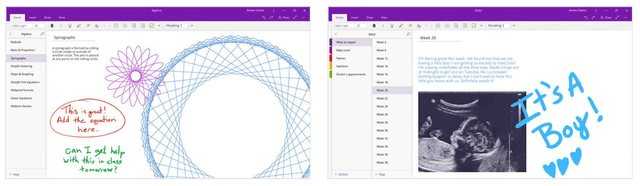
OneNote организует ваши заметки в блокноты, поэтому у вас могут быть разные блокноты для разных тем. Если вы хотите что-то сохранить как можно скорее, вы можете добавить заметку на свою домашнюю страницу. Способ, которым OneNote организует свои заметки, понравится не всем, но возможность добавлять свои любимые заметки на домашний экран должна порадовать тех, кто, как и я, чтобы всё было навиду.
OneNote имеет больше функций, чем Keep. Вы можете добавить изображения, голосовые заметки, рисунки или флажки для списка дел. OneNote может даже превратить ваше письмо в обычный текст и очистить ваши написанные математические уравнения (плюс, покажет, как их решать). Конечно, все эти дополнительные функции предоставляются за счет некоторого усложнения интерфейса.
Передача заметок с андроида на андроида
Для выполнения этой процедуры, пользователю нужно зайти в магазин и загрузить приложение CLONEit. Основное ее назначение – перенос данных. Универсальное средство для постоянного использования, когда владельцу смартфона необходимо переместить информацию с корпоративного мобильника на личный телефон.
Как перенести заметки с Андроида на Андроид после скачивания программы:
- Подсоединиться к беспроводной сети Интернет;
- Программа CLONEit должна быть установлена на обоих смартфонах;
- Одновременно включить приложение на двух мобильниках;
- На одном гаджете выбрать отправитель на другом получатель;
- Отметить данные, которые нужно скопировать на другой смартфон;
- Через клик начнется копирование заметок.
Процесс переноса данных с одного смартфона на другой мобильник с помощью программы CLONEit значительно упрощен, а процедура не займет много времени.
Способы транзакции заметок с Айфона на Андроид
Скопировать данные с Android на iPhone можно несколькими способами, ни один из которых не потребует много времени.
Как перенести заметки с Андроида на Айфон:
- При помощи приложения Outlook;
- Через облако iCloud;
- С помощью почты Gmail.
Все эти способы переноса данных помогут выполнить транспортировку заметок в новый телефон без помощи специалиста сервисной службы, специальных программ.
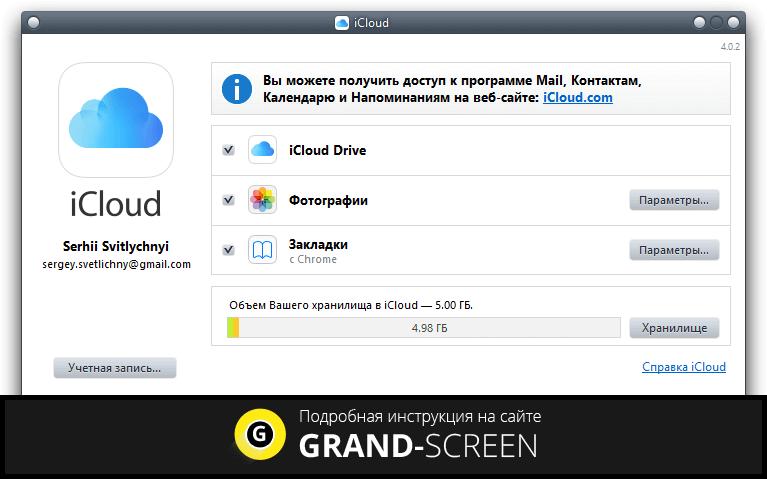
Перенос информации посредством облака iCloud
Для транспортировки данных с Айфона на Андроид можно воспользоваться специальным хранилищем информации. Сначала пользователю потребуется активировать на своем мобильнике функцию резервного копирования:
- В меню настроек Айфон зайти в раздел – облачное хранилище;
- В появившемся окошке ввести почту и код доступа от учетной записи Apple;
- Отметить заметки, которые нужно перенести в облако.
По завершению этой процедуры все контакты, данные будут периодически дублироваться в облачном хранилище. Это даст возможность избежать утраты информации при потере, поломке смартфона.
Как перенести заметки с iPhone на Android из хранилища информации:
- Скачать iCloud на ПК или ноутбук;
- Активировать программу и зайти в раздел Recover from iCloud;
- Ввести идентификатор Apple, подтвердив свою личность;
- По окончанию процедуры появятся все копии, которые хранит облако;
- Выбрать необходимые данные, скачать их на компьютер;
- По окончанию загрузки напротив Notes проставить галочку и сохранить информацию в необходимую папку;
- Отправить письмо по электронке с прикрепленной информацией самому себе;
- Зайти с Андроида в почту, скачать данные на мобильник.
Внимание!iCloud – самые простой и безопасный вариант переноса информации между смартфонами с разными платформами

Передача данных с Айфон на Андроид через приложение Outlook
Если владелец смартфона предпочитает использовать почтовый сервис, он может транспортировать данные по электронке. Единственный минус данного способа – он не подойдет для переноса большого объема информации.
Для транспортировки заметок потребуется выполнить следующие действия:
- Подсоединить Айфон к ПК через USB;
- На компьютере активировать iTunes;
- В приложении кликнуть «Инфо», «Синхронизовать данные», Outlook;
- Щелкнуть «Sync»;
- На Андроиде настроить Outlook.
На заметку!По окончанию процесса все выбранные данные будут перемещены в папку почтового сервиса «Напоминания».

Перенос информации с Андроида на Айфон через Gmail
Скопировать файлы с одного мобильника на другой смартфон можно при помощи почтового ящика, который есть у каждого собственника современного гаджета. Для этого нужно:
- В настройках мобильника зайти в меню «Почта, контакты, календарь» и ввести данные учетной записи Гугл;
- Указать необходимую для идентификации владельца информацию, запустить синхронизацию заметок с почтовым сервисом.
Зайти со своего смартфона в почту, скачать информацию на Андроид. Все транзакция данных завершена.

Передача заметок между гаджетами Xiaomi
Функция «Трансфера» работает только, если она активирована у обоих смартфонов. Перенос данных производится при помощи Bluetooth. Пользователям, использующим гаджеты с прошивкой MIVI 7 для передачи заметок необходимо придерживаться следующего алгоритма:
- Зайти в настройки – «Дополнительные», «Трансфер»;
- Выбрать отправителя или получателя;
- После нажатия кнопки отправитель должен установить категории, подлежащие отправке;
- Выбрать гаджет, для которого выполняется копирование и процесс запуститься автоматически;
- Для передачи информации установить статус получателя;
- Смартфон подсоединяется к тому гаджету, где осуществляется бэкап.
Внимание!Отправка после подключения выполняется автоматически, переносимые данные внедряются в настройки, контакты, заметки
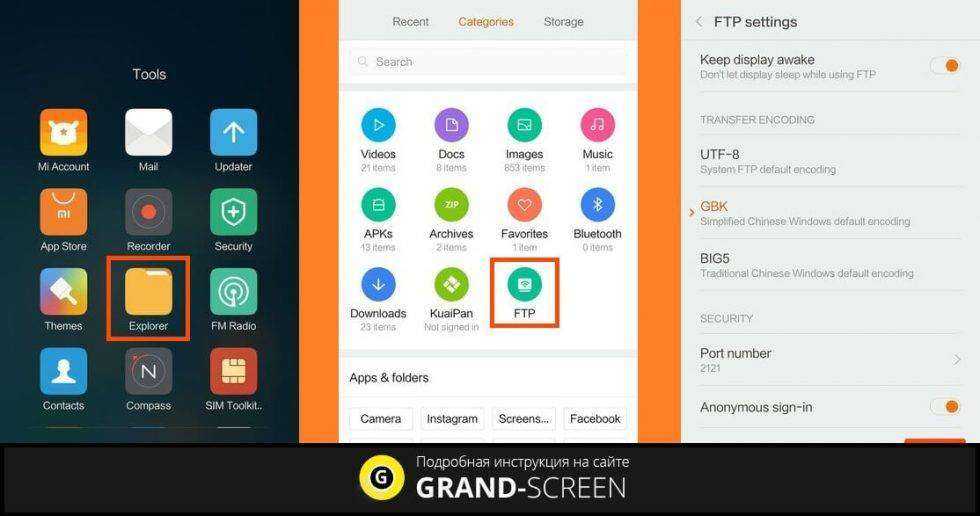
Как перенести заметки с Android на Android
Понадобиться перейти в магазин и скачать программу CLONEit. Она предназначена для транспортирования заметок, календарей и еще 10 разных данных. Универсальный продукт для повседневного пользования, когда необходимо что-то перемещать с корпоративного телефона в личный смартфон. После скачивания программы подключаемся к Wi-Fi и делаем следующие шаги:
- CLONEit(скачать с Google Play) должен быть установлен на обоих телефонах участвующих в обмене.
- Одновременно запускаем программу на двух смартфонах.
- Выбираете из двух предложенных вариантов: отправитель и получатель.
На этом описание переноса заметок с Андроид на Андроид можно завершить.
Samsung Notes
Если у вас есть телефон Samsung, особенно Galaxy Note, вы, вероятно, знакомы с Samsung Notes. Если вы его не используете, это удобная альтернатива, особенно если вы вообще организуете свои заметки. Samsung Notes позволяет разбить записи на разные коллекции, но вы также можете просмотреть все свои заметки на одной странице. Вы также можете установить важные заметки в качестве избранных или сортировать заметки по названию, дате или дате изменения.
Если вы используете S-Pen со своей записью Galaxy, вы с удовольствием узнаете, что Samsung Notes позволяет записывать несколько слов поверх заметки. Вы также можете прикрепить голосовую запись или фотографию.
К сожалению, Samsung Notes не хватает совместимости: он работает только на телефонах Samsung. Если вы любите свою Галактику, это здорово, но энтузиазм угаснет, если вы захотите синхронизировать заметки с рабочим столом или другим мобильным устройством.
USB
Это самый простой и действенный способ подключения. В первую очередь вам нужно найти дополнительный кабель USB от вашего смартфона. В современных смартфонах данный кабель также подключается к блоку зарядного устройства, поэтому вы можете использовать его.
- Подключаем кабель в любой свободный USB разъём. Иногда передние порты на системном блоке не подключены к материнской плате, поэтому если связь не произошла, попробуйте другой USB порт. Лучше всего использовать задние входы на системном блоке ПК.
- Откройте проводник или «Мой компьютер», там где у вас находятся все диски. В разделе «Портативные устройства» вы должны увидеть ваш телефон. Или дополнительный диск. Заходим туда и ищем нужные файлы. Где именно они будут находиться, вам нужно будет найти самому, так как каждый смартфон форматирует и устраивает файловую систему по-своему.
Quip
- Типы заметок: текстовые записи с вложениями.
- Каталогизация: папки (категории).
- Синхронизация между устройствами: да.
- Доступ через веб или компьютер: да.
- Напоминания: да.
Сервис Quip разработан с прицелом на командную работу с документами. Но вы можете бесплатно использовать его как личный блокнот. Файловой системой Quip напоминает Windows. Так, сервис позволяет создавать, перемещать и вкладывать одна в другую папки, предназначенные для хранения заметок. С помощью удобных инструментов форматирования можно создавать записи со сложной структурой заголовков, гиперссылками и вложенными списками.
Цена: Бесплатно
Вначале — небольшой комментарий к названию путеводителя. Можно заменить определение «менеджер заметок» на более емкое «органайзер». Но как правило, приложения для управления заметками не включают в себя адресную книгу или планировщик, поэтому тема органайзеров должна рассматриваться отдельно. Программы для управления заметками (попросту — записные книжки) не намного сложнее менеджеров задач, рассмотренных ранее, по своей функциональности. В данном случае, наиболее интересны такие аспекты обзора, как:
- Схронизация и резервное копирование
- Фкциональность редактора: поддерживаемые типы данных, работа с текстом
- Оанизация заметок и работа со списком: теги и другие способы упорядочивания, поиск и сортировка
- Долнительные опции: безопасность, настройки отображения и др.
Участники путеводителя:
Google keep
Google Keep – мой личный фаворит, но даже если вы не будете пользоваться остальной экосистемой Google, стоит взглянуть на Keep.
Keep синхронизирует все ваши заметки с учетной записью Google и создаёт резервные копии. Вы можете читать свои заметки на любом устройстве с помощью приложения Google Keep (расширение iOS, Android или Chrome) или посетив веб-страницу Google Keep.
Keep позволяет вам раскрашивать заметки, прикреплять важные элементы к началу списка и архивировать заметки, которые вы не хотите видеть каждый день. Что касается самих заметок, вы можете создать контрольный список, нарисовать рисунок, написать от руки или просто набрать текст на клавиатуре. Вы также можете записать свой голос, вставить чертёж или добавить соавтора из ваших контактов.
Keep делает ещё один шаг вперед для голосовых записей: вы можете автоматически переводить их в текст.
Google Keep отличается минимализмом по сравнению с альтернативами, но это часть красоты. Вам не нужно перебирать кучу вариантов: просто запишите всё, что у вас на уме. Когда вы снова откроете Keep, вам не придётся перебирать кучу папок: всё либо у вас навиду, либо архивируется.
Как эта информация пригодится пользователям?
Опираясь на полученные ранее знания, мы уже можем совать свой в нос чужие (системные) дела. Причем делать это относительно безопасно, если не будем порываться удалить конфигурационные файлы. Я это к тому, что зная, например, для чего предназначен раздел data, мы можем отыскать необходимый файл того или иного приложения, чтобы что-то с ним сделать.
Это случается с каждым из нас: вы находитесь вне дома, и вдруг вспоминает, что вам нужно что-то сделать дома. Или вы заглядываете в свою кладовую и хотите убедиться, что запаслись всеми продуктами. Облегчить ведение поможет ваш смартфон и приложение для заметок. Но какое приложение лучше для вас?
Автоматическое создание резервной копии вашего телефона
Важно! Чтобы защитить резервные копии данных, используйте для блокировки экрана не пролистывание или Smart Lock, а PIN-код, графический ключ или пароль. Вы можете настроить автоматическое резервное копирование файлов с телефона
Вы можете настроить автоматическое резервное копирование файлов с телефона.
- Откройте приложение «Настройки» на телефоне.
- Выберите Резервное копирование.
Необязательно. Если вы впервые выполняете резервное копирование, включите сервис Автозагрузка от Google One и следуйте инструкциям на экране. - Нажмите Начать копирование.
Резервное копирование с помощью Google One может занять до 24 часов. Когда загрузка будет завершена, под выбранными типами данных появится надпись «Включено».
Как управлять аккаунтами для резервного копирования
Как добавить аккаунт для резервного копирования
- Откройте настройки телефона.
-
Выберите Система Резервное копирование. Если настройки на вашем телефоне выглядят иначе, найдите в них пункт, позволяющий управлять , или обратитесь за помощью к производителю.
- Выберите Аккаунт для резервирования Добавить аккаунт.
- При необходимости введите PIN-код, графический ключ или пароль.
- Войдите в аккаунт, который нужно добавить.
Как переключаться между аккаунтами для резервного копирования
- Откройте настройки телефона.
- Выберите Система Резервное копирование. Если настройки на вашем телефоне выглядят иначе, найдите в них пункт, позволяющий управлять , или обратитесь за помощью к производителю.
- Нажмите Аккаунт для резервирования.
- Выберите нужный аккаунт.
Какие типы данных сохраняются в резервной копии
Важно! Автоматическое резервное копирование может работать не во всех приложениях.Чтобы получить информацию об этом, свяжитесь с разработчиком. Резервное копирование при помощи Google One автоматически сохраняет данные с вашего телефона
Сохраненные в ходе резервного копирования при помощи Google One данные включают:
Резервное копирование при помощи Google One автоматически сохраняет данные с вашего телефона. Сохраненные в ходе резервного копирования при помощи Google One данные включают:
- Данные приложений.
- Журнал звонков.
- Контакты.
- Настройки.
- SMS.
- Изображения и видео.
- MMS-сообщения.
Совет. Вы можете настроить автоматическое резервное копирование фотографий и видео в Google Фото. Подробнее об автозагрузке фото и видео…
Методы переноса информации с телефона андроида
Поскольку сменяемость смартфонов среди пользователей – частое явление, появилась масса способов для переноса информации, условно подразделяемые на три категории:
- Стандартные инструменты.
- Сторонние сервисы.
- Ручной перенос.
К первой категории, относятся встроенные инструменты, реализованные разработчиком операционной системы или пользовательского интерфейса. Например, сервисы владельца ОС Android – компании Google, предустановленные на всех устройствах, прошедших сертификацию. Либо крупных компаний, разрабатывающих собственную оболочку. К примеру, Xiaomi с сервисом Mi Cloud, предустановленным в прошивках MIUI.
К сторонним сервисам, относятся мобильные и настольные программы, созданные производителями Android устройств, частными компаниями или разработчиками приложений.
Ручной метод, подразумевает перенос данных с углубленным участием пользователя. С использованием инструментов, не вошедших в первые две категории.
Важно! Способы в каждой категории ориентированы на перенос определенного типа данных. А на предпочтительный метод влияет удобство взаимодействия, тип, количество и объем переносимой информации
ColorNote
Цвет – отличный способ организовать заметки, и ColorNote работает именно с этим. Вы можете создать заметку или список дел и задать ей цвет. ColorNote открывает список всех ваших заметок, но вы можете сортировать их по названию, времени создания, времени изменения, цвету или времени напоминания.
Вы можете добавлять только текст в каждую ноту, поэтому не получиться добавлять диаграмму или рисовать стилусом. Вы можете архивировать заметки, но нет опций для папок или тегов.
Доступность – самый большой недостаток для ColorNote: приложение доступно только на Android. Если вам нужны ваши заметки только на телефоне, всё в порядке, но было бы неплохо иметь возможность просматривать их на настольном веб-браузере.
Как создать заметку на смартфоне Honor и Huawei?
Предлагаем перечень шагов для создания заметки:
- для начала разблокируем мобильный телефон;
- ищем на экране ярлык под названием «Заметки»;
- теперь кликаем на о или же «Новое напоминание»;
- в новом окне размещаем текст, записываем информацию;
- отыщите нужную галочку и нажмите на неё;
- сохраните созданный документ на смартфоне.
Существует дополнительные возможности использования сервиса:
- встроенная платформа позволяет добавлять различные фотографии, графические изображения и записи экрана;
- здесь легко варьировать формат шрифта, увеличивать или уменьшать размер символов, устанавливать жирность и курсив;
- в виджете создают любые списки, после выполнения задания ставится о src=»https://huawei-guide.com/wp-content/uploads/2020/01/zametki-na-honor.jpg» class=»aligncenter» width=»543″ height=»800″
Помимо этого редактируйте написанное, а также изменяйте списки. Добавляйте в избранное отдельные элементы.
Быстро, качественно, дорого
Если вы не готовы читать и выполнять длинные инструкции или удалённые данные нужны срочно, стоит применить специализированное ПО, заточенное под восстановление файлов из внутренней памяти смартфонов. В числе программ, которые мы опробовали — FonePaw Android Data Recovery и MobiKin Doctor. Впрочем, вы можете выбрать и другие. Все они используют схожие принципы работы, поэтому рассмотрим восстановление удалённых файлов на примере FonePaw.
Шаг 1. Загрузка и установка программы. С данным пунктом у вас едва ли возникнут трудности — установочные файлы доступны на официальном сайте разработчика. Сразу покупать приложение не стоит: сперва следует проверить его совместимость с вашим гаджетом на демо-версии (после запуска программы нажмите в диалоговом окне кнопку Free try).
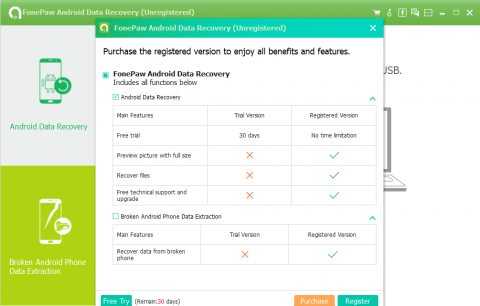
Шаг 2. Сканирование. Подключите смартфон кабелем к ПК, после чего согласитесь во всплывающем окне с тем, что вы доверяете этому компьютеру. Когда FonePaw распознает ваше устройство, выберите типы данных, которые вы хотите восстановить, либо просто нажмите кнопку Next.
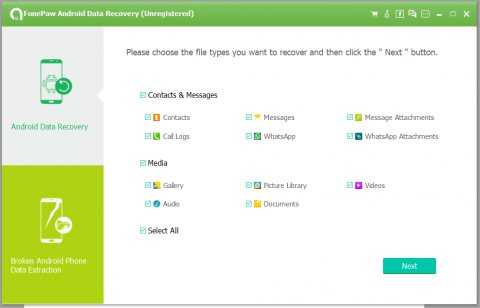
Программа выполнит подготовку к сканированию. В её процессе вам придётся разрешить root-доступ к девайсу, нажав во всплывающем окне на смартфоне соответствующую кнопку.
Теперь остаётся только набраться терпения: сканирование тестового Elephone S3 c 16 ГБ внутренней памяти у нас заняло около 20 минут.
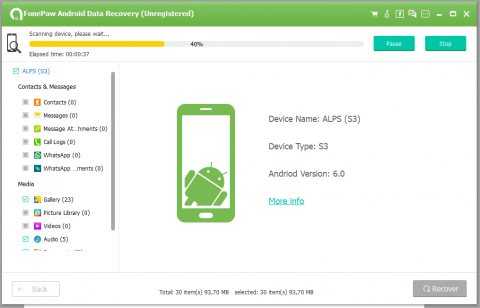
Шаг 3. Восстановление. Программа FonePaw Android Data Recovery нашла множество удалённых из внутренней памяти файлов, включая тестовые фотографии, музыку и документы. Однако для их восстановления придётся оплатить полную версию приложения, к слову, не такую уж и дешёвую. Зато вы получите возможность восстанавливать не только файлы, но и контакты, сообщения (SMS и WhatsApp) и журналы звонков.
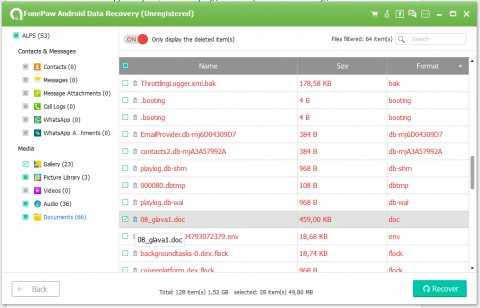
Универсальное восстановление данных на андроид без ПК ↑
Ниже будут приведены программы для восстановления файлов на андроидеИнструкция:
- Скачиваем, устанавливаем и запускаем Корзина Dumpster.
- Если интересно как работает программа, жмем «Показать как» либо сразу переходим к ее эксплуатации выбрав «Пропустить введение».
- Пока корзина пуста, ведь мы ее только что установили. Необходимо проверить ее эффективность. Заходим в память устройства и удаляем любой файл. У меня это, к примеру, установочный apk DiskDigger.
- Повторно запускаем корзину и видим, что в ней лежит удаленный файл. Выделяем его длительным нажатием и жмем кнопку в виде стрелочки — это и есть восстановление.
- На этом все — удаленный мною apk теперь находится на своем прежнем месте. Такой метод восстановления различных файлов самый простой, удобный и эффективный.
Инструкция:
- Скачиваем, устанавливаем и запускаем приложение.
- Программа проверит смартфон на наличие рут-прав. Для этого жмем кнопку «Дальше».
- В процессе проверки появится такое окно. Жмем «Разрешить».
- После завершения процесса повторно жмем кнопку «Дальше».
Затем Undeleter предложит нам выбрать тип восстановления. Рассмотрим каждый тип подробнее. - Восстановить файлы» — благодаря этой функции мы сможем вернуть фото, видео, аудиофайлы, документы и т.д. Жмем на соответствующую кнопку: программа просканирует все имеющиеся носители информации и предложит выбрать место, откуда мы будем восстанавливать утраченные файлы. В моем случае это Внутренняя память.
- Затем нужно выбрать тип сканирования: Скан журнала, Глубокое сканирование или Generic Scan. Что означает каждый из них написано под каждым из типов. Причем самый действенный способ — последний. Жмем на него.
- Теперь нужно выбрать формат файлов, которые мы будем восстанавливать. Не рекомендуется выбирать много форматов за один раз — это приведет к большой нагрузке системы. Оптимальный вариант — один формат. Например, выберем PNG (изображение) и нажмем кнопку «сканировать».
- По завершению процесса мы увидим список файлов, которые можно восстановить. Находим нужную нам картинку или фото и жмем на нее. Затем нажимаем на значок дискеты и выбираем место сохранения файла. Мы можем восстановить его прямо во внутреннюю память устройства или выбрать для хранения облачный сервис: Google Drive или Dropbox.
- Выбираем первый пункт, вводим путь для сохранения или оставляем его по умолчанию и жмем «Восстановить».
- Теперь по указанному пути лежит искомый файл.
- Вернемся назад и рассмотрим оставшиеся функции программы.
- «Восстановить данные» — здесь мы можем вернуть данные приложений, например удаленные СМС. Выбираем приложение, например, SMS и жмем дальше. Программа просканирует память устройства и найдет удаленные данные, если такие имеются.
- Еще одна функция под названием Shred отвечает не за восстановление, а безвозвратное удаление данных. То есть то, что стерто с использованием Shred ничем не получится восстановить. Удаление производится аналогично восстановлению: также сканируем память, выбрав формат файла, а затем удаляем найденные уже навсегда.
Еще одна популярная программа, позволяющая получить доступ к удаленным файлам с последующим их восстановлением. Скачать ее можно отсюда.
Инструкция:
- Скачиваем, устанавливаем и запускаем DiskDigger Pro file recovery.
- Сразу же предоставляем ей рут-права. Отметим, что работа приложения возможна и без рут прав, но в ограниченном режиме.
- Затем выбираем раздел памяти, откуда были удалены интересующие нас файлы. В моем случае это /data, т. е внутренняя память устройства.
- После этого галочками отмечаем тип файлов, которые мы удалили. Здесь можно выбрать форматы графических, аудиофайлов, текстовых документов и многое другое. Подтверждаем действие нажатием «ок».
- В появившемся окне, где нам сообщат, что сканирование завершено, также нажимаем «ок».
- После этого отмечаем галочками те файлы, которые мы хотим вернуть, и жмем кнопку «Восстановление».
- Здесь необходимо выбрать место, куда будут сохранены эти файлы. Облачные сервисы, а также FTP-сервера нас не интересуют: мы пойдем более простым путем и восстановим файлы во внутреннюю память нашего устройства.
- Следующий шаг выбор конкретной папки, например, Pictures (выделаете это по своему усмотрению). Нажимаем на нее и подтверждаем действие нажатием «ок».
- Все. Теперь по указанному пути находится нужный нам файл.
- Как мы упоминали выше, DiskDigger Pro file recovery может работать и без Root прав. В таком режиме он может восстанавливать только изображения. Для многих пользователей этого будет достаточно. Просто нажимаем «Начать простой поиск изображений» и программа их найдет. Процесс восстановления точно такой же, как описано выше.
Как сохранить заметки с Android на компьютер?
Есть более простой и быстрый способ передавать заметки с синхронизацией Android и ПК. Смысл заключается в создании связи ColorNote с почтой или Facebook. Синхронизация будет проводиться автоматически с определенной периодичностью.
Экспорт заметок Android:
- Переходим на вкладку «Резервирование» в блокноте ColorNote.
- Выбираем вариант авторизации через почту или facebook.
- Вводим пароль и запускаем синхронизацию.
- На компьютере устанавливаем ColorNote в среде BlueStacks.
- Данные автоматически передаются между устройствами.
Запустить процедуру переноса данных можем и вручную, нажав на 3 точки и выбрав опцию «Синхронизировать».
































