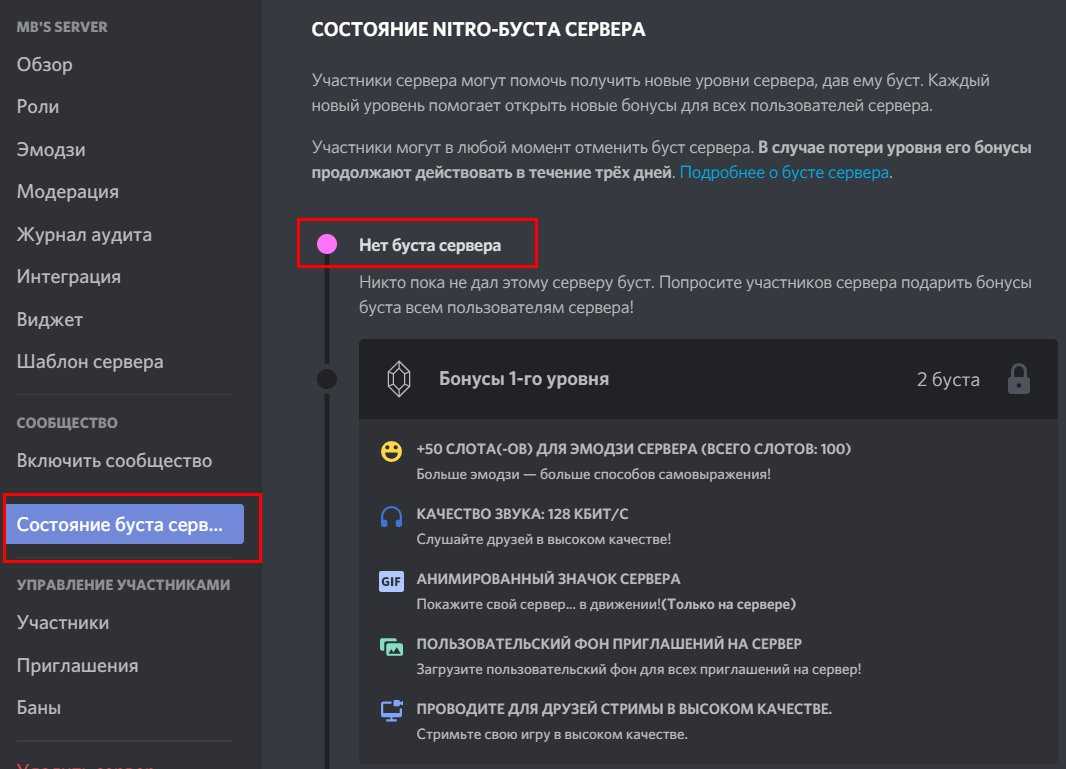Метод 2: Через контекстное меню управления пользователем
Допустим, вы обнаружили заблокированного ранее пользователя на совместном сервере или нашли его сообщение в каком-то канале. Тогда блокировку тоже можно будет снять, используя для этого контекстное меню управления пользователем, через которое, к слову, он мог быть и заблокирован. Количество действий при реализации этого метода будет минимальным.
Отыщите имя пользователя или его аватарку в списке участников либо среди сообщений на канале любого сервера. Кликните по значку или имени правой кнопкой мыши для вызова контекстного меню.
В нем отыщите пункт «Разблокировать» и щелкните по нему левой кнопкой мыши.
Никаких уведомлений при этом показано не будет, поэтому успешность разблокировки нужно проверить самостоятельно
Для этого снова вызовите то же самое контекстное меню и обратите внимание на пункт «Заблокировать». Если он есть, значит, теперь человек разблокирован, ему можно писать личные сообщения, а он на них ответит.
Как обойти бан в Дискорде
Один из распространенных вопросов у администраторов Discord — как разбанить человека в Дискорде на сервере. Ниже рассмотрим, как это сделать на компьютере и телефоне. Выделим способы обхода ограничений и возможность выполнения такого шага. Дополнительно приведем инструкцию, как забанить человека навсегда.
Что нужно знать
Бан — закрытие доступа (блокировка) для определенного участника, нарушившего правила сервера Дискорд. Решение о наложении бана принимается автоматически специальным ботом или вручную администратором. По умолчанию блокировка не ограничена по времени, но при желании ее можно в любой момент снять.
Как снять бан с пользователя в сервере Дискорд
Во избежание ошибок необходимо знать, как разбанить в Discord ранее заблокированного участника. Опция снятия запрета предусмотрена для того, чтобы снять ограничения с ошибочно блокированного члена или для борьбы с необоснованными блокировками со стороны администрации. Иногда бан носит временный характер. К примеру, человеку закрывают доступ на определенное время, а через месяц принимают решение снять запрет.
На компьютере
Для начала рассмотрим, как разбанить человека в Дискорд на ПК. Сделайте следующие шаги:
- Войдите в приложение и с левой стороны найдите нужный сервер.
- Жмите по нему правой кнопкой мышки.
- Перейдите на строчку Настройки сервера.
- Войдите в раздел Баны.
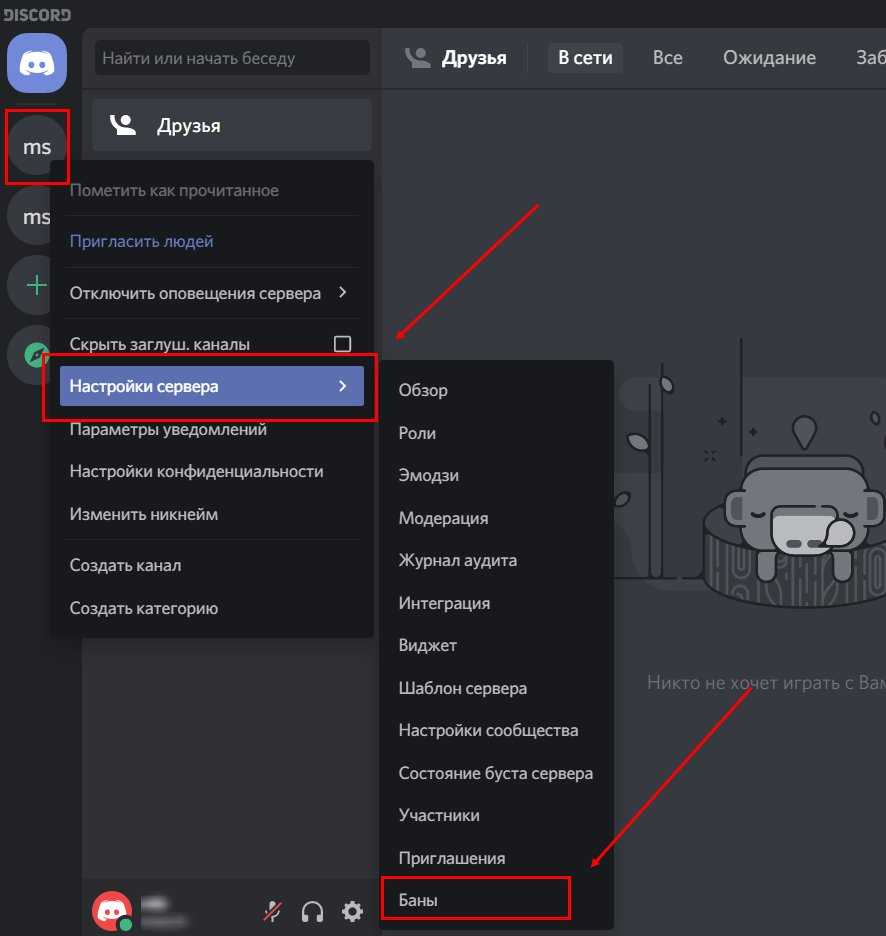
- Нажмите на участника, которого вы планируете разбанить. Там указана причина принятого решения (возможно, она не будет указана).
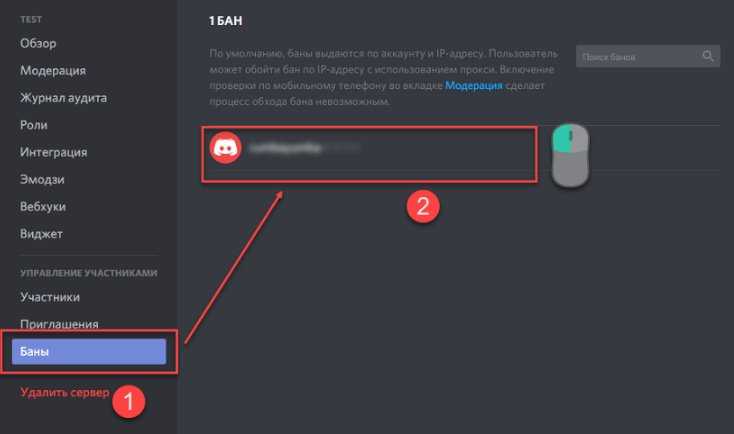
- Жмите на кнопку Разбанить.
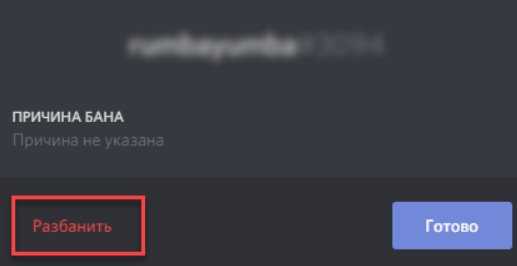
На смартфоне
Если необходимо разбанить человека на канале с мобильного устройства, принцип действия здесь похож. Сделайте следующие шаги:
- Войдите в приложение на мобильном телефоне.
- Жмите на три полоски вверху.
- Кликните на интересующий сервер.
- Жмите на три точки справа вверху.
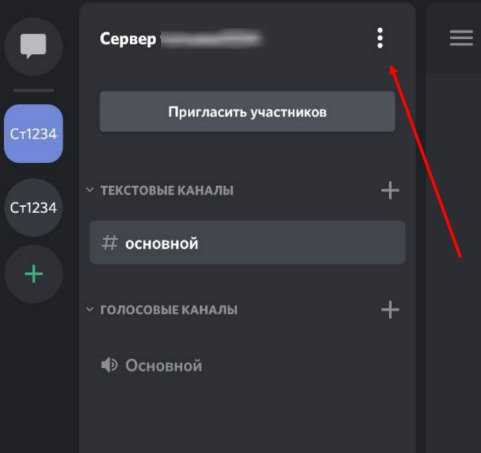
- Перейдите в раздел Настройки.
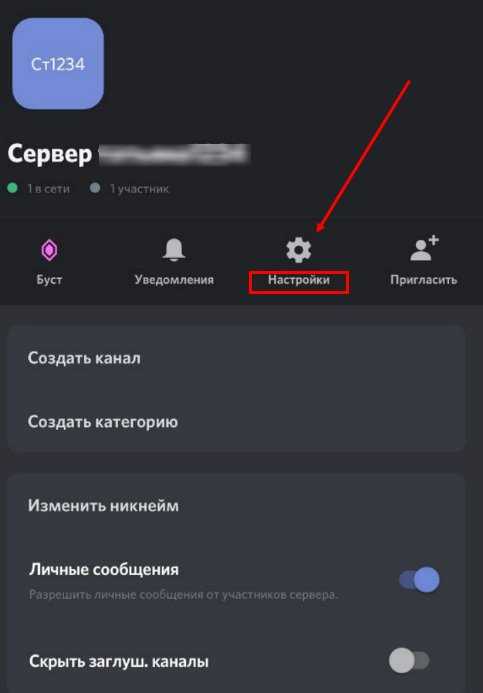
- Найдите внизу кнопку Баны и жмите на нее.
- Кликните на человека, которого вы планируете разбанить в Дискорд, и выполните нужное действие.
Пользователь не появляется в чате
Бывают ситуации, когда после разблокировки человек не появляется в чате. Суть в том, что в случае блокировки ему не только закрывается доступ к серверу, но и происходит выбрасывание группы. Кроме того, пользователь не получает автоматического сообщения о разбане. Для решения проблемы необходимо лично написать в чате или пригласить на конференцию. Только в этом случае горе-пользователь узнает о снятии блокировки.
Как обойти бан в Дискорде
Разные хитрецы специально нарываются на администраторов будучи уверенными, что смогут обойти бан в Discord. Это не так просто, ведь в программе происходит блокирование по двум критериям — учетной записи и IP. Единственный способ обмануть систему — использовать прокси сервер или VPN. Иными словам, необходимо зайти под другим IP адресом. Сложней обстоит ситуация, если администратор включил проверку по мобильному телефону. В таком случае обмануть систему труднее.
Как заблокировать участника в Дискорд
Выше мы разобрали, как разбанить человека в Дискорде. Но бывают обратные ситуации, когда необходимо забанить пользоваться навсегда. Для этого предусмотрен специальный алгоритм, характерный для программы на компьютере или мобильном телефоне. Сама процедура очень проста и не вызовет сложностей у пользователя.
На компьютере
Если вы пользуетесь программой на ПК, сделайте следующие шаги:
- Войдите в Дискорд.
- Еще раз убедитесь, что вам необходимо убрать конкретного человека из чата.
- Войдите в нужную группу.
- В столбце с правой стороны найдите нужного участника.
- Жмите по его нику правой кнопкой мышки.
- В появившемся меню жмите Заблокировать.
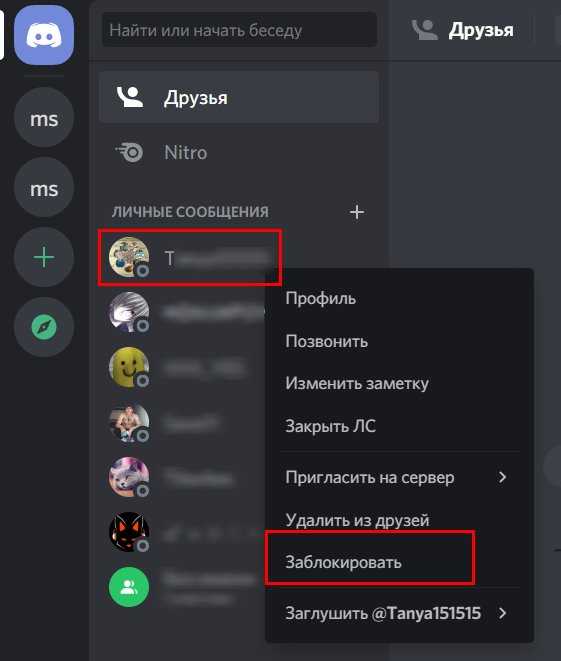
- Подтвердите действие.
- При появлении запроса укажите причину.
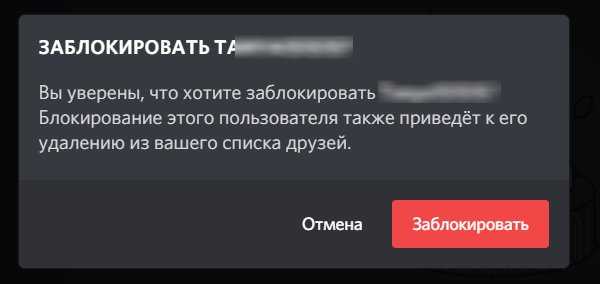
На телефоне
По желанию можно забанить пользователя навсегда через мобильный телефон. Сделайте следующие шаги:
- Войдите в программу Дискорд и откройте чат с нужным сервером.
- Жмите на иконку в виде машущего рукой человека.
- Выберите из списка нужный ник и кликните по нему.
- Кликните на три точки справа внизу.
- Жмите на кнопку Заблокировать.
Зная, как блокировать и разбанить человека, вы сможете с легкостью управлять сервером Дискорд и выгонять ненужных людей. Несмотря на возможность возврата, действия по блокированию должны быть обоснованы, ведь только так остальные участники также будут соблюдать правила и доверять администрации.
Как добавить новых пользователей и управлять разрешениями
Если вам нужно снова пригласить других пользователей, щелкните по имени вашего сервера на левой панели. На мобильном устройстве вы должны нажать на три сложенные линии, прежде чем появится панель. Далее нажмите «Пригласить людей». Теперь вы можете пригласить людей напрямую снова.
Кроме того, вы можете скопировать и вставить предоставленную ссылку. Любой, кто использует эту ссылку, получит мгновенное приглашение присоединиться к вашему серверу. Если вы нажмете кнопку «Изменить ссылку для приглашения», вы сможете контролировать, сколько ссылок используется до истечения срока их действия или как долго. Это может быть полезно для ограничения доступа к вашему серверу.
Безопасно использовать сервер, как если бы вы сделали сервер Discord, если это только вы и несколько друзей, но если вы хотите использовать свой сервер с большей аудиторией или общаться с людьми, которым вы можете меньше доверять, вы должны создавать роли и разрешения.
Для этого нажмите кнопку справа от имени вашего сервера на левой боковой панели. На мобильном устройстве вам нужно снова нажать кнопку с тремя меню, чтобы увидеть эту панель. Далее нажмите Настройки сервера. На появившейся новой странице нажмите Роли.
На странице Роли нажмите кнопку + рядом с Роли. Дайте роли имя и цвет — они будут отображаться как этот цвет при отправке сообщений в текстовом канале. Теперь вы можете прокручивать список, чтобы дать этой конкретной роли различные разрешения. Например, вы можете выбрать, будет ли эта роль исключать других участников, использовать роль @everyone для уведомления всех участников или создавать настраиваемые приглашения на сервер для отправки другим.
Возможно, вы захотите создать роль для своих ближайших друзей, чтобы они могли иметь полный контроль над сервером в автономном режиме, или новую роль для ненадежных пользователей, чтобы вы могли ограничить доступ к тому, что они видят.
Чтобы дать пользователю роль, просто щелкните правой кнопкой мыши его имя пользователя на правой боковой панели. Эта панель прикреплена к экрану браузера и настольной версии. На мобильном устройстве вы можете открыть правую боковую панель, проведя влево от правого края экрана.
На рабочем столе щелкните правой кнопкой мыши имя пользователя в списке и наведите курсор на раздел ролей. Вы можете нажать, чтобы назначить их на любые роли. На мобильном устройстве вы должны нажать пользователя, а затем нажать «Управление пользователем». После этого вы увидите возможность добавить или удалить этого пользователя в любой роли.
Если вы хотите ограничить доступ к некоторым текстовым или голосовым каналам, вы также должны назначить роли этим каналам. Для этого нажмите кнопку редактирования Cog рядом с каналом. На мобильном устройстве сначала необходимо нажать название канала, а затем нажать «Изменить канал».
Для текстовых каналов необходимо щелкнуть каждую роль отдельно и установить разрешения на чтение и отправку сообщений. Для этого нажмите или коснитесь красного креста, зеленой галочки или серой косой черты, чтобы получить требуемые результаты. Зеленый флажок означает, что роль может получить доступ к этому разрешению, красный флажок означает, что они не могут получить к нему доступ. Серая косая черта означает, что для этого типа роли будут выбраны разрешения по умолчанию. (Либо администратор, либо не администратор.)
Вы можете сделать то же самое для голосовых каналов, но разрешения немного отличаются. Вы хотите изменить разрешения для просмотра канала, подключения и говорить для каждой роли.
Как заблокировать кого-либо в Discord
Блокирование может помочь вам сохранять спокойствие, но это не должно быть вашим первым выбором. Есть два способа заблокировать кого-либо в Discord.
Заблокируйте их в чате:
Чтобы заблокировать кого-то в канале, все, что вам нужно сделать, это щелкнуть правой кнопкой мыши его имя пользователя и выбрать «Заблокировать».
Чтобы заблокировать чей-либо профиль, вам необходимо выполнить следующие действия:
- Сначала нажмите на имя пользователя в разделе «Прямые сообщения» Discord.
- Затем нажмите на их изображение профиля.
- После этого нужно нажать на значок меню с тремя точками в правом верхнем углу.
- Выберите Блокировать.
Блокировка ограничена чатом. Вы не дадите человеку ограничение видеть то, что вы пишете, и видеть ваш статус, но он не сможет связаться с вами через DM.
Возможно, будет эффективнее просто отключить звук. Это заглушит его шум, но не лишит возможности связаться с вами.
Если не работает…
Если робот не зачитывает голосовые смс-ки в чатах, попробуйте предпринять следующие действия:
- Отройте «Текст и изображения». Посмотрите статус настройки «Преобразование текста в речь»: она должна быть включена.
- Если не озвучиваются полученные сообщения, проверьте настройки на вкладке «Уведомления». При необходимости установите «Для всех каналов» или «Для текущего… ».
- Попробуйте воспользоваться другой опцией мессенджера, где используется звук (музыка, видео в чате и др.). Если тоже ничего не слышно, откройте вкладку «Голос и видео», проверьте параметр «Устройство вывода». Выберите девайс, который воспроизводит звук на ПК (колонки, динамики, гарнитура). Кроме этого, можно «обнулить» значение опций кнопкой «Сбросить голосовые настройки» (находится внизу вкладки).
Как выгнать или заблокировать пользователя в Discord на ПК или Mac
У вас есть два варианта удаления пользователей с вашего сервера Discord: выгнать их или заблокировать. Удаление их — менее радикальный подход, поскольку он удаляет пользователя с вашего сервера, но не запрещает их полностью. Это означает, что пользователь может присоединиться позже, если вы его пригласите.
Это хороший вариант, чтобы помочь заменить оскорбительных или деструктивных пользователей, и может быть хорошим первым шагом, прежде чем вы подумаете о постоянной блокировке. Однако, если вы хотите гарантировать, что пользователь не сможет снова присоединиться, бан — ваш единственный вариант.
Это помешает им увидеть ваш сервер или использовать ссылку для приглашения для повторного присоединения. Запреты в Discord основаны на IP-адресе и учетной записи, и их можно обойти только с помощью новой учетной записи пользователя и смены IP-адреса.
Как выгнать пользователя Discord
- Чтобы выгнать пользователя в Discord со своего ПК или Mac, откройте сайт или приложение Discord и войдите в систему.
- После входа в систему войдите на свой сервер, используя панель слева. Нажмите на название канала вверху, затем выберите параметр «Настройки сервера».
- В меню настроек сервера Discord нажмите опцию Участники слева. Он указан в категории «Управление пользователями
- В меню «Участники сервера» вы увидите полный список всех участников, имеющих доступ к вашему серверу. Чтобы исключить или заблокировать пользователя, наведите указатель мыши на пользователя в списке, затем нажмите значок меню с тремя точками справа от его имени пользователя.
- В раскрывающемся меню нажмите опцию Kick, чтобы выгнать пользователя. Это удалит их с вашего сервера, и они не смогут просматривать сообщения и отвечать на них. Kick пользователям потребуется новое приглашение на сервер для повторного присоединения.
- В поле «Удар ногой» вы можете указать причину, по которой его удаляют. Введите это в соответствующее поле или оставьте поле пустым, если хотите, затем нажмите Kick, чтобы удалить их со своего сервера.
Выброшенные пользователи могут свободно присоединиться, как только они будут удалены, при условии, что у них есть активная пригласительная ссылка. Если вы предпочитаете заблокировать их навсегда, выберите вариант «Запретить».
Как забанить пользователя Discord
- Чтобы выгнать пользователя в Discord со своего ПК или Mac, откройте сайт или приложение Discord и войдите в систему.
- После входа в систему выберите свой сервер, нажмите имя канала вверху, затем нажмите параметр «Настройки сервера».
- В меню настроек сервера Discord нажмите кнопку «Участники».
- Наведите указатель мыши на пользователя в списке участников сервера, затем выберите значок меню с тремя точками.
- В меню нажмите Ban, чтобы заблокировать пользователя.
- В поле Ban вы можете указать причину запрета. Если вы хотите стереть историю сообщений заблокированного пользователя с вашего сервера, вы можете выбрать это в раскрывающемся меню «Удалить историю сообщений».
- Вы можете удалить последние 24 часа или семь дней или оставить их историю сообщений нетронутой. Сделав свой выбор, нажмите «Забанить», чтобы заблокировать пользователя.
После блокировки пользователь исчезнет с вашего сервера и не сможет снова присоединиться.
Как разблокировать кого-то в Discord
Если вы хотите разблокировать кого-то в Discord, вы можете сделать это в любой момент. Вот что вам нужно сделать:
- Откройте Discord на своем ПК.
- Выберите свой сервер, нажмите значок со стрелкой вниз в верхнем левом углу (рядом с именем вашего сервера), затем нажмите «Настройки сервера» .
- В меню настроек сервера нажмите Bans в меню слева.
- В списке запрета кликните пользователя, которого хотите разблокировать.
- Появится окно с информацией о запрете. Чтобы разблокировать пользователя, нажмите опцию «Снять Ban».
После снятия запрета пользователь сможет снова присоединиться к вашему серверу. Однако для этого им потребуется новая ссылка-приглашение.
Как снять бан с пользователя в сервере Дискорд
Чтобы избежать ошибок, нужно знать, как разблокировать ранее заблокированного участника в Discord. Опция снятия бана предназначена для снятия ограничений с ошибочно заблокированного участника или для борьбы с необоснованной блокировкой со стороны администрации. Иногда бан бывает временным. Например, человеку запрещен доступ на определенное время, а через месяц он решает снять запрет.
На компьютере
Во-первых, давайте посмотрим, как повторно ввести человека в Discord на ПК. Выполните следующие шаги:
- Войдите в приложение и слева найдите нужный сервер.
- Щелкните по нему правой кнопкой мыши.
- Перейдите в строку настроек сервера.
- Войдите в раздел Ban.
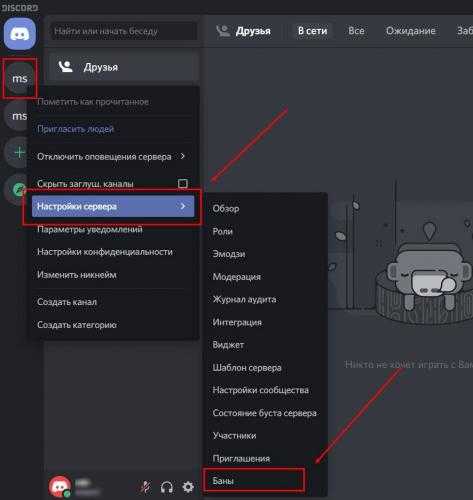
- Нажмите на участника, которого хотите удалить из бана. Причина решения указана там (не может быть указана).
- Нажмите кнопку «Разблокировать.
На смартфоне
Если вам нужно разблокировать кого-то на канале с мобильного устройства, принцип работы здесь аналогичен. Выполните следующие шаги:
- Войдите в приложение на своем мобильном телефоне.
- Нажмите на три полосы вверху.
- Щелкните интересующий сервер.
- Нажмите на три точки вверху справа.
- Зайдите в раздел Настройки.
- Найдите кнопку «Запретить» ниже и нажмите на нее.
- Нажмите на человека, которого хотите удалить из исключения в Discord, и выполните желаемое действие.
Пользователь не появляется в чате
Бывают ситуации, когда после разблокировки человек не появляется в чате. Суть в том, что в случае сбоя он не только запрещает доступ к серверу, но и выталкивает группу. Кроме того, пользователь не получает сообщения об автоматическом отказе от рассылки. Для решения проблемы вам нужно написать лично в чат или пригласить на конференцию. Только в этом случае несчастный пользователь узнает о разблокировке.
Проверьте, не заблокировал ли вас кто-то в Discord: 5 эффективных методов (2022)
Реагировать на сообщение пользователя
Самый простой способ проверить, заблокировал ли вас кто-то в Discord, — это отреагировать на его сообщения. Откройте историю личных сообщений человека и отреагируйте на сообщение, которое он вам отправил. Если вы можете отреагировать на сообщение, вы не заблокированы. Если вы получаете эффект встряхивания, когда реагируете на сообщение пользователя, этот пользователь заблокировал вас. Если у вас нет личной истории чата или они удалили все сообщения Discord, вы можете найти сообщение этого человека на общем сервере и попытаться отреагировать там.
Проверьте свой список друзей
Программы для Windows, мобильные приложения, игры — ВСЁ БЕСПЛАТНО, в нашем закрытом телеграмм канале — Подписывайтесь:)
Один из способов быстро проверить, заблокировал ли вас человек, — проверить список друзей. Если вы ранее были друзьями в приложении чата, а пользователь внезапно исчез из вашего списка друзей (доступ к которому можно получить, щелкнув логотип Discord на левой боковой панели), он либо заблокировал вас, либо удалил вас из друзей. Хотя это не является убедительным доказательством того, что пользователь заблокировал вас, вам нужно проверить следующий раздел, чтобы фактически подтвердить то же самое.
Отправить запрос на добавление в друзья
Если вы не видите пользователя в списке друзей, попробуйте отправить ему запрос на добавление в друзья. Если запрос на добавление в друзья прошел, вы не заблокированы. С другой стороны, если вы видите сообщение «Ошибка запроса на добавление в друзья — хм, не сработало. Дважды проверьте правильность заглавных букв, правописания, любых пробелов и цифр », вы можете быть уверены, что вас заблокировали.
Проверьте информацию о пользователе в разделе профиля
Информация о пользователе до блока (слева) и информация о пользователе после блока (справа)
Еще один действенный способ узнать, заблокировал ли вас кто-то в Discord, — это проверить информацию о пользователе этого человека. Если вы не видите их биографию, а пользователь подключил Spotify к Discord для проведения вечеринок прослушивания Spotify, есть вероятность, что они заблокировали вас в Discord. Однако имейте в виду, что этот метод не так эффективен, как другие, поскольку они могли просто удалить биографию и скрыть интеграцию приложения из своего профиля.
Попробуйте отправить сообщение Discord
Наконец, метод для смелых здесь. Вы можете отправить им сообщение, чтобы проверить, не заблокировали ли они вас. Если пользователь заблокировал вас, ваше сообщение не будет доставлено. Вместо этого вы увидите автоматическое сообщение от бота Clyde Discord.
«Ваше сообщение не может быть доставлено. Обычно это происходит потому, что вы не делите сервер с получателем или получатель принимает прямые сообщения только от друзей», — говорится в сообщении об ошибке. В этом случае вы можете подтвердить, что человек действительно вас заблокировал.
Как заблокировать кого-то в Discord (на рабочем столе)
Чтобы заблокировать кого-то в Discord, нажмите на его аватар, чтобы открыть его профиль. Затем нажмите на вертикальный значок с тремя точками в правом верхнем углу всплывающего окна профиля. Из списка вариантов выберите «Блокировать», и все готово. Теперь приложение успешно заблокирует пользователя, и он больше не сможет отправлять вам сообщения.
Как заблокировать кого-то в Discord (Android, iOS)
Чтобы заблокировать пользователя Discord с помощью мобильного приложения для Android или iOS, откройте профиль человека, коснитесь значка с многоточием (три точки по горизонтали) в правом верхнем углу и выберите «Заблокировать». Вот и все. Вы успешно заблокировали пользователя в этом популярном приложении игрового чата.
Часто задаваемые вопросы
В: Что произойдет, если вас заблокируют в Discord?
Когда кто-то блокирует вас в Discord, вы не можете отправлять ему сообщения или просматривать информацию о пользователе.
В: Могут ли заблокированные пользователи видеть мою фотографию профиля в Discord?
Да, пользователи Discord могут видеть изображение вашего профиля, даже если вы их заблокировали.
В: Будет ли Discord доставлять сообщения после того, как вас разблокируют?
Нет, Discord не доставляет сообщения, когда вы заблокированы. Ваши сообщения также не будут автоматически отправляться, когда вы разблокированы.
Как узнать, заблокировал ли кто-то вас в Discord?
Для этого Discord дал пользователям возможность отключать звук и блокировать кого-то, поэтому что шум можно контролировать.
- Когда кто-то заблокирован на Discord, он больше не может отправлять блокирующему сообщение или создавать какие-либо проблемы.
- Это очень справедливая система, что позволяет пользователю чувствовать себя в Discord в безопасности и хорошо проводить время.
- Если кто-то блокирует Если вы пользуетесь Discord по какой-либо причине, вы не получите уведомления или оповещения об этом.
Discord — это социальная сеть, которая дает людям возможность делиться идеями и интересами, но понимает, что два человека могут иметь разногласия, ведущие к блокировке.
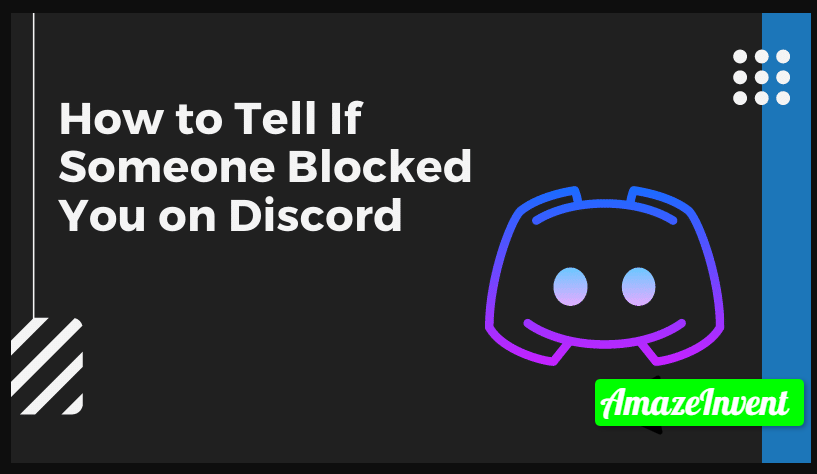
Причина, по которой человек, которого заблокировали, не получает уведомления, заключается в том, что они сделают другое или попытайтесь преследовать того же человека через другую платформу.
По-прежнему существует еще одна проблема: как узнать, удалил ли вас кто-то из-за разногласий.
Поскольку нет оповещения о ком-либо будучи заблокированным, заблокированный человек может какое-то время не знать. Однако это не имеет значения в любом случае.
Подробнее: Как исправить код ошибки Hulu p-ts207?
Как узнать кого-тоВас заблокировали?
Итак, есть простые способы узнать, заблокировал ли кто-то вас в Discord.
Во-первых, вы не сможете увидеть его имя в списке ваших друзей. больше.
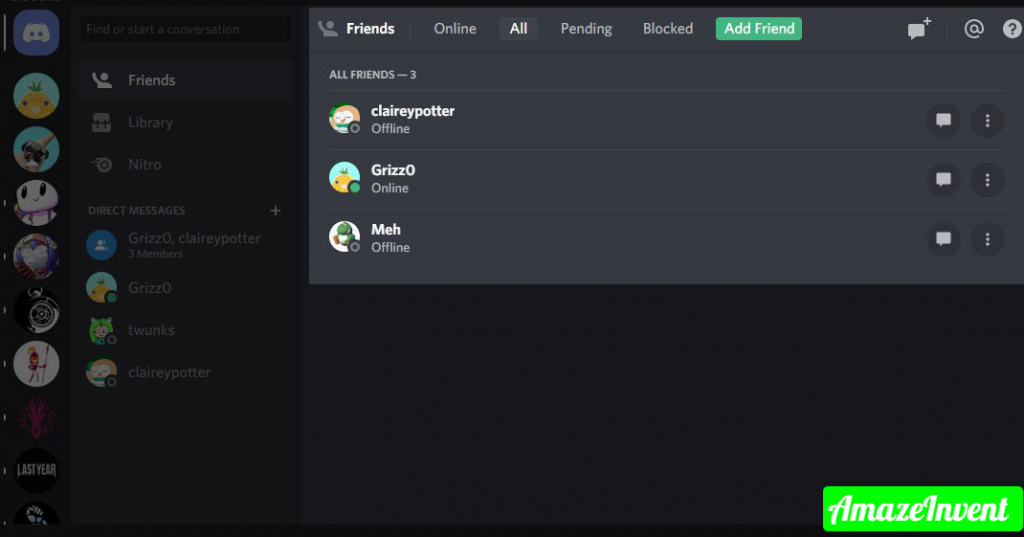
Когда вы открываете старое сообщение от них, к которому хотите обратиться, вы больше не сможете этого сделать.
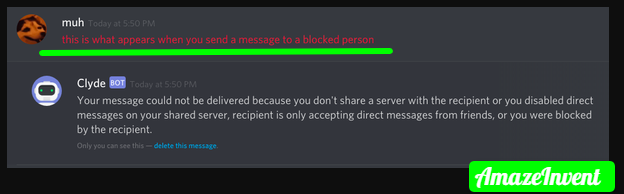
Если вы попытаетесь отреагировать на сообщение, то ваш экран будет дрожать .
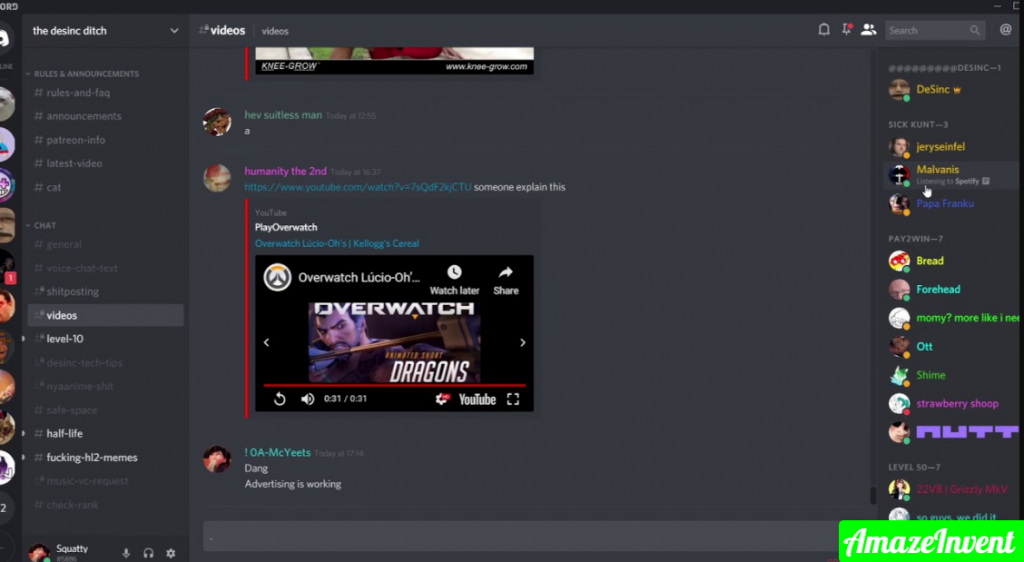
- Это означает, что вы заблокированы, однако, если вы все еще можете реагировать на чье-то сообщение , значит, вы не были заблокированы.
- Если вы думаете, что кто-то заблокировал вас, попробуйте отправить ему личное сообщение.
- Если сообщение прошло успешно, тогда вы разблокированы и по-прежнему находитесь в их списке друзей .
- Это не проходит, значит вы заблокированы.
Есть также много других способы узнать, заблокировал ли вас кто-то из-за разногласий, без использования онлайн-инструментов или какого-либо программного обеспечения .
Подробнее: Как заменить Kingroot на Supersu?
Как заблокировать кого-то в Discord?
Проблема, с которой сталкивается большинство пользователей, заключается в том, что даже если они блокируют кого-то в Discord этот человек все еще может видеть свои сообщения. Discord, как проверить, не заблокировал ли кто-то вас, не отправляя ему сообщение, и каково решение?
Однако они не могут с ними взаимодействовать. Если вы хотите кого-то заблокировать, выполните следующие действия:
Выберите имя пользователя человека, которого вы хотите заблокировать.
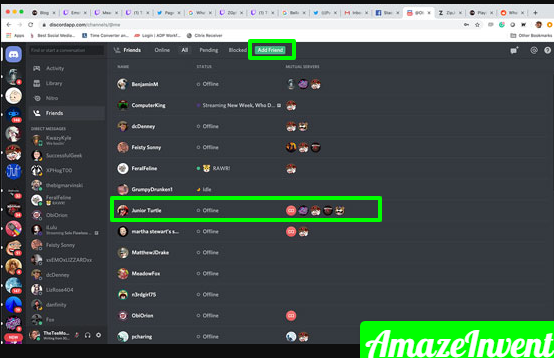
- Вправо, Щелкните по нему или нажмите по нему.
- Щелкните по Вариант блокировки.
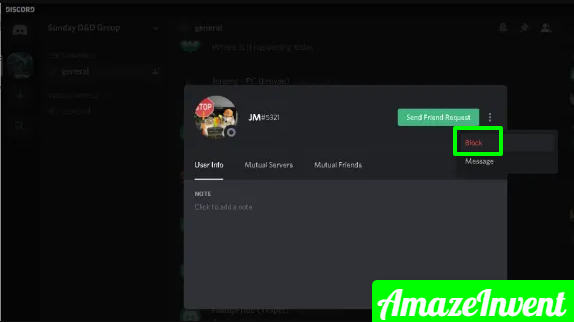
- Если вы не хотите кого-то блокировать, а просто хотите отключить его звук.
- Затем выберите вариантпоражения.
- Пользователь будет там, но даже если он скажет или сделает что-нибудь, это вас не побеспокоит.
То, как люди реагируют на мнение других людей В настоящее время возникает необходимость в таких параметрах блокировки и отключения звука и посмотреть, заблокировал ли кто-то вас в разногласиях, появятся ли они в автономном режиме или в сети ?.
Есть люди, которые думают, что то, что они говорят, является единственно правильным. Однако им необходимо прислушиваться к мнению других людей и перестать оскорблять.
Разбанить пользователя в Discord
Перед тем как разбанить человека в Дискорде логично было бы рассмотреть как его «забанить».
На телефоне всё это делается довольно просто. Достаточно следовать приведенной инструкции.
Забанить человека в Discord через телефон
- Чтобы заблокировать пользователя в первую очередь перейдите в настройки сервера.
- Далее выберите пункт «Участники», который позволяет производить различные действия над пользователями, такие как переименовать, выгнать из группы, добавить роль и забанить.
- Отметьте участника, для которого уготована участь быть забаненым.
- Выберите соответствующее действие.
- Подтвердите своё решение.
Здесь также можно выбрать стоит ли стирать историю сообщений с этим участником. Discord предлагает три варианта ответа:
- удалить историю за последние 7 часов;
- очистить за последний день;
- вообще не удалять.
Разбанить человека в Discord
Теперь, когда есть хотя бы одни заблокированный участник, можно проиллюстрировать, как разбанить в Дискорде юзера.
- Щелкните по троеточию в верхнем левом углу сервера и выберите «Настройки сервера».
- Отыщите в самом конце пункт «Баны», чтобы в дальнейшем разбанить человека.
- Здесь располагаются все заблокированные участники. Выберите пользователя, которого нужно разблокировать.
- Подтвердите своё действие.
Как Заглушить/Замутить Сервер в Дискорде/Отключить уведомления на сервере? Discord 🔈
3079
46
17
00:02:15
31.07.2020
🤍 Супервидос Буду рад подписке на канал! Всем привет! В этом видео, я рассказываю о том, как заглушить/замутить/отключить уведомления/выключить звук у discord дискорд сервера server.Надеюсь,вам это видео помогло! Также надеюсь, что вы подпишитесь на канал, а также поставите лайк! Всем спасибо за просмотр!
Я в вк — 🤍
Подписаться на меня — 🤍
Моя группа в вк — 🤍
Фоновая музыка/Background music:
LAKEY INSPIRED — REMINISCE
Аутро/Outro:
Chill LoFi Hip-Hop Beat FREE (Copyright Free) Music By KaizanBlu
P.S Это видео является гайдом/туториалом/обучалкой, по функционалу приложения discord.Данное видео не создано для коммерческих целей!
#discord #discordguide #дискорд #дискордтуториал
Как разблокировать кого-либо на сервере Discord Dis
Самый простой способ разблокировать кого-либо на любом сервере Discord — через компьютерное приложение. Вот как это сделать:
- Откройте Discord, проверьте серверы слева на странице.
- Выберите тот, от которого вы забанили человека.
- Щелкните сервер правой кнопкой мыши. Затем нажмите «Настройки сервера» в раскрывающемся меню.
- Коснитесь «Обзор».
- Слева будет боковая панель. Прокрутите вниз до «Запретить».
- Коснитесь человека, которого хотите повторно принять. Итак, проверьте, правильный ли это пользователь и его идентификатор.
- Нажмите «Снять бан».
Это так просто! Теперь человеку будет разрешено использовать сервер.
Как обойти бан в Discord
Если Discord не предоставит вам решение для снятия запрета, вы можете обойти его одним из двух способов ниже. Вы должны иметь в виду, что оба эти метода можно использовать для обхода вашего бана IP, и вам в любом случае придется создать новую учетную запись.
Используйте свои мобильные данные вместо Wi-Fi (или наоборот)
Когда вы заблокированы в системе Discord или на определенном сервере, Discord использует идентификатор вашей учетной записи и IP-адрес, чтобы предотвратить повторный доступ к сервису. Даже если вы решили создать новую учетную запись, вы не сможете сделать это, используя тот же IP-адрес, и чтобы обойти это, вы можете использовать другую службу данных для доступа к Discord.
Если вы используете сеть Wi-Fi на своем мобильном устройстве для использования Discord, вы можете переключиться на мобильные данные или наоборот. После переключения источника Интернета вы можете приступить к созданию новой учетной записи Discord, войти в систему, используя мобильные данные, а затем выйти из системы. После успешного создания учетной записи вы можете снова переключить источник данных по умолчанию на Wi-Fi и войти в Discord, который должен работать, чтобы обойти запрет IP.
Точно так же вы можете переключиться с мобильных данных на Wi-Fi, если вашим основным источником данных является сотовая связь, а затем после создания новой учетной записи вы можете продолжить и снова использовать свои мобильные данные.
Используйте VPN
Виртуальная частная сеть или VPN может перенаправить Интернет через другой компьютер или сервер, расположенный в другой части мира, далеко от вас. Для этого службы VPN маскируют ваш IP-адрес, и, таким образом, вы сможете использовать службу VPN, чтобы обойти свой запрет на IP-адрес в разногласиях.
VPN на Android: все, что вам нужно знать
После того, как вы решили, какой сервис VPN использовать, включите его и откройте Discord на своем устройстве. Вы можете создать новую учетную запись, используя новый адрес электронной почты, и войти в систему, чтобы начать использовать Discord или получить доступ к серверу, с которого вы ранее были заблокированы.