Как сохранить переписку в Телеграм
Рассмотрим несколько основных способов сохранения переписки.
Экспорт переписки и файлов
При сохранении переписки таким способом пользователь имеет возможность выбрать данные, которые он хочет сохранить: фотографии, аудиосообщения, стикеры, файлы и все прочее, что можно отправить через Телеграм. Кроме того, сохранить можно всю переписку или только переписку в определенном диапазоне дат, что бывает полезно, если переписка с пользователем объемная, и ее полное сохранение займет много места.
Экспортировать переписку можно при помощи официального приложения Телеграм для компьютера. Для этого:
- Скачайте приложение Телеграм на компьютер и авторизуйтесь в нем;
- Далее выберите чат с пользователем, переписку с которым вы хотите сохранить путем экспорта;
- Нажмите на три точки в правом верхнем углу экрана с диалогом, появится меню;
- В нем нужно выбрать вариант “Экспорт истории чата”;
Обратите внимание
Таким образом можно экспортировать историю не только чата, но и канала. Для этого нужно перейти в канал и нажать пункт “Экспорт истории канала”.
- Появится всплывающее окно с настройками экспорта. Здесь нужно выбрать файлы, которые экспортируются, формат экспорта, диапазон дат, место сохранения и другие параметры. После этого нажмите “Экспортировать”;
Обратите внимание
Таким способом переписка может быть сохранена в двух форматах — HTML и jSON. Второй вариант скорее интересен для пользователей, которые занимаются анализом больших данных, программированием и смежными дисциплинами
Для обычных пользователей удобнее использовать HTML.
- По завершению экспорта, нажмите “Просмотр”, чтобы перейти в папку с экспортируемыми данными.
В папке с экспортированной перепиской отдельные типы данных будут разложены по папкам. А просмотреть полностью переписку можно в файле messages.html (или jSON).
Обратите внимание
Чем больше переписка, тем больше времени потребуется на ее экспорт. И тем больше итоговых файлов будет сохранено.
Сохранение переписки в формате PDF
Есть еще один способ сохранить переписку из чата Телеграм. Он менее простой, но дает возможность сохранить переписку в формате PDF. При этом использовать данный метод можно как на компьютере, так и на телефоне.
Ниже мы рассмотрим способ работы метода на компьютере, но на телефоне это все можно сделать точно также, используя обычный браузер.
- Авторизуйтесь в веб-версии Телеграм на сайте web.telegram.org.
- Далее зайдите в чат с пользователем, из которого вы хотите сохранить переписку.
- Пролистайте чат до того момента, откуда нужно начать сохранение переписки.
- В браузере нажмите на три точки справа вверху (в Chrome, в других браузерах вызов контекстного меню может производиться другим способом). И в выпадающем меню выберите пункт “Печать”.
Вся переписка с того момента, куда вы пролистали чат, будет экспортирована в формат PDF. Ее можно сразу распечатать или сохранить.
Сохранение переписки в “Избранном”
В Телеграм есть отдельный аналог папки — “Избранное”. Туда можно сохранить важные сообщения, просто переслав их. Это можно сделать с любой версии приложения, как на компьютере, так и на телефоне.
Просто выделите в нужном чате сообщения и нажмите “Переслать”. В качестве чата для пересылки выберите “Избранное”.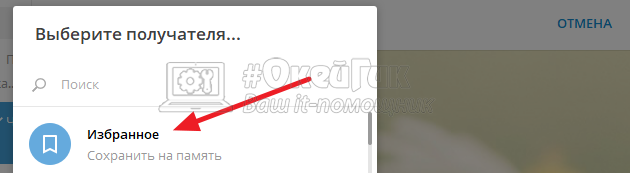
Обратите внимание
Из избранного сообщения не удаляются. Даже если пользователь удалит их из чата, в избранном они сохранятся
Это самый простой способ сохранить важные сообщения непосредственно внутри Телеграм.
Сохранение переписки на скриншотах
Самый быстрый способ сохранить нужные сообщения из Телеграм — это воспользоваться функцией создания скриншотов. Она сейчас есть на любом мобильном устройстве и на компьютерах.
Просто сделайте скриншоты сообщений, которые вы хотите сохранить себе.
Эти статьи помогут сделать скриншот именно в вашем случае:
- Как сделать скриншот на Windows 10
- Как сделать скриншот на MacOS
- Как сделать скриншот страницы сайта
- Как сделать скриншот экрана на iPhone
Как открыть меню скрытых настроек в Telegram
Любопытные пользователи обнаружили недокументированные возможности клиента, которые нетрудно при желании активировать. Чтобы попасть в скрытое меню с настройками, необходимо быстро 10 раз (5 раз в клиенте для компьютера) нажать на иконку с настройками. Перед вами появится меню для разработчиков.
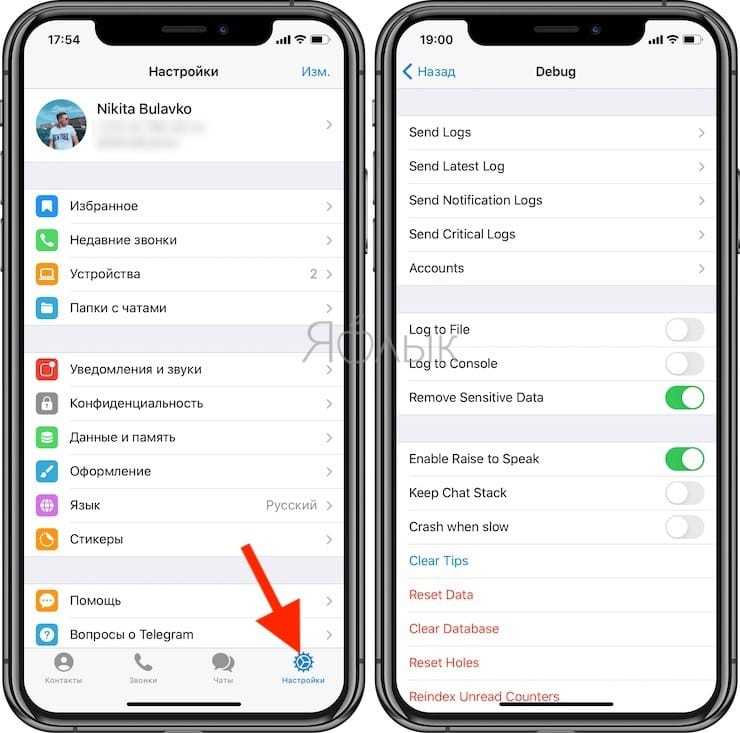
С помощью опции Alernative Tabs можно поменять местоположение вкладок, отправив их сверху вниз. И это действительно удобно. Но вот темной темы в меню ждать не стоит – разработчикам она просто не понадобилась тут. Активация Photo Preview позволит увидеть картинку в ее миниатюре, не открывая сам чат. Функция Keep Chat Stack автоматически вернет вас в просматриваемый чат, даже если в другом появится уведомление. Полезным будет отключить Enable Raise to Speak – это позволит отказаться от предложений Telegram обязательно ответить на аудиосообщение.
Можно попробовать активировать и деактивировать другие функции, но делать это на свой страх и риск. Все же данные вещи не предназначены для релизов и в зависимости от версии клиента могут работать не всегда стабильно.
Как сохранить переписку в Телеграмме, чтобы потом её восстановить
Таким образом, восстановить свою переписку в Телеграмме и файлы из диалога вполне возможно, если вы заранее сделали бэкап своего аккаунта и сохранили переписку с пользователями.
На компьютере
Итак, что же нужно сделать для того, чтобы сохранить переписку в Телеграмме на свой компьютер? В первую очередь, вам необходимо установить самую последнюю версию приложения – 1.3.14, или обновить уже существующую, далее следуйте инструкции:
- Открываем приложение на компьютере.
- Нажимаем на 3 полосы слева в верхнем углу.
Заходим в «Настройки».
- Пролистываем вниз до раздела «Конфиденциальность и безопасность».
- Находим в конце раздела пункт «Экспорт данных из Telegram» и нажимаем на него.
Здесь можно выбрать, какие именно данные вам необходимо экспортировать, по умолчанию будет выбрана только часть из них, но этот список можно будет легко дополнить, просто поставив галочку напротив интересующего пункта.
Можно экспортировать из Телеграмм следующие данные:
- Информация об аккаунте (указанное имя, короткое имя пользователя, номер телефона и фотографии профиля).
- Список контактов.
Настройки экспорта для сообщений (личные чаты, чаты с ботами, частные группы, частные каналы, публичные группы, публичные каналы.
Настройки сохранения для медиа Телеграмма (фото, чаты, сообщения , видеозаписи, голосовые сообщения, круглые видео сообщения, стикеры, анимация GIF, файлы с ограничением по размеру, которое вы можете установить сами).
Другое (активные сеансы, другие данные).
Также вам будет нужно выбрать путь для сохранения (место, куда именно будет сохранен документ) и формат – удобочитаемый HTML или JSON для чтения компьютером. После того, как вы выставили все необходимые настройки, нужно нажать кнопку «Экспортировать» в правом нижнем углу.
Существующие разделы, которые вы сможете найти в файле экспорта:
Контакты.
Чаты.
Люди, с которыми вы общаетесь чаще всего.
Также вы можете посмотреть видео, где описывается процесс экспорта данных из Телеграм:
На телефоне или смартфоне
Также, пользователи часто задаются вопросом, связанным с тем, можно ли восстановить переписку в Телеграмме со своими друзьями, даже если они привыкли пользоваться программой только со своего телефона?
Да, это можно сделать! Даже если до этого вы использовали программу только на смартфоне, восстановить данные можно, для этого советуем вам сделать следующее:
- Скачать её на ПК и ввести свои данные для входа. Здесь мы рассказываем о том, где можно скачать Телеграм десктоп на компьютер, и как это сделать.
- Далее нужно зайти в настройки, и нажать на «Экспорт данных из Telegram». Более подробно сам процесс экспорта мы описали в предыдущем разделе, воспользуйтесь приведенной выше инструкцией.
Теперь вы знаете, как сохранить свою переписку в Телеграмме, и всегда сможете восстановить её после удаления! Главное, время от времени не забывать проводить экспорт данных.
Удаление истории переписки
Если вы все же решили избавиться от файлов, придерживайтесь данного алгоритма действий:
Зайдите в раздел чатов, выберите ненужный диалог;
- Зажмите строку названия истории сообщений чата или нажмите на иконку контакта на несколько секунд – перед вами появится окно с несколькими действиями;
- Выберите вариант “очистить историю». Также удалить переписку вы сможете, если удалите целый диалог, но в таком случае вам придется создавать новый, снова приглашать туда собеседников.
Отсутствие возможности восстановить историю удаленного диалога отчасти зависит от высокого уровня безопасности данных пользователя в приложении. Такое действие не предусмотрено из-за наличия шифровки, которая также защищает профиль и его файлы от взлома злоумышленниками. Перед совершением процедуры удаления обдумайте решение, ведь восстановление удаленных сообщений невозможно.
- https://stelegram.ru/chaty-i-kanaly/sohranenie-perepiski-v-telegrame
- https://telegramfag.ru/kak-sohranit-perepisku-v-telegram
- https://telegramzy.ru/kak-sohranit-perepisku/
- https://it-tehnik.ru/telegram/kak-sohranit-chat.html
- https://telegramzy.ru/kak-vosstanovit-perepisku/
Детализация переписки
Если юзер пользуется Вайбером, версия которого ниже 10.6, он может применить функцию «Отправить историю сообщений». Она была убрана в последних версиях мессенджера из-за угрозы конфиденциальности и приватности данных пользователей.
Инструкция по сохранению переписки:
- Открыть меню мессенджера, перейти в раздел «Вызовы и сообщения».
- В зависимости от версии приложения выбрать пункт «Отправить сообщение по электронной почте», «Журнал электронных сообщений» или «Отправить историю сообщений».
- Определить место сохранения переписок. Это может быть «ВКонтакте», Google Drive, внутренняя память телефона и прочее. Загрузить отправленный ZIP-файл на компьютер.
- В архиве будут содержаться текстовые файлы в формате CSV. Их названия будут соответствовать именам контактов, с которыми велась переписка. В документе будет находиться список с сообщениями, указанием даты и времени, а также номеров телефонов, к которым привязаны аккаунты. Если СМС содержало файл, то будет указано «Фото», «Видео», «Документ», «Стикер» и прочее.
CSV-файлы открываются с помощью программы Microsoft Excel.
Зачем в Телеграмме переносить чаты в архив
Пользователи используют этот блок для разных целей. Он полезен в нескольких случаях:
- Очищает общий перечень чатов. Позволяет убрать старые переписки, которые по любой причине не могут быть удалены, и оставить на виду только актуальные беседы и каналы.
- Дает возможность отсортировать чаты. Можно отделить беседы, связанные с определенной тематикой.
- Помогает разделить рабочие чаты и личные. Можно, например, оставить среди основного перечня рабочие диалоги, требующие постоянного внимания, а в архив убрать личные переписки, в которых есть возможность повременить с ответом. Это удобно, важные дела и обычные сообщения не будут смешиваться.
Как восстановить удаленный чат с перепиской в Телеграмме
Согласно политике, которой придерживается руководство Телеграмм, вернуть удаленные данные невозможно. По крайней мере, так было до момента, пока разработчиками не была представлена обновленная версия программы (1.3.14).
Реально ли вообще вернуть переписку
Телеграмм позиционируется себя, как площадка с повышенным уровнем безопасности и конфиденциальности. Поэтому разработчики специально отказались прописывать в коде программы возможность восстановления удаленных сообщений.
И если у вас вдруг возникло желание удалить переписку, то лучше несколько раз подумать, прежде чем нажать на одноименную кнопку. А все потому что, как только вы подтвердите свои действия, то назад пути уже не будет.
Разработчики Telegram отказались от функции восстановления удаленных сообщений, ссылаясь на то, что обратная политика негативно сказывается на пользовательской конфиденциальности
Инструкция для ПК
Восстановить удаленный чат невозможно даже с помощью ПК, поскольку кроме серверов Телеграмм информация больше нигде не хранится. И именно здесь происходит ее автоматическое удаление, как только пользователь решает избавиться от нее в программе.
Если же вы заблаговременно сделали скриншот экрана, то нужные данные будут храниться в «Галерее», но вернуть их обратно в Телеграмм уже не получится. Исключением станет тот случай, если у собеседника сохранилась эта переписка, ведь тогда можно просто попросить его переслать вам нужные сообщения.
Для Андроид-устройств
Владельцы смартфонов, работающих на базе Android, смогут восстанавливать удаленные чаты. Подобное нововведение было внедрено в Телеграм с последним обновлением.
В этом случае внизу экрана должно появиться уведомление, которое будет предупреждать о том, что сообщения безвозвратно исчезнут, и если пользователь желает их вернуть, то должен кликнуть по команде «Отменить». По истечении отведенного на раздумья времени переписка будет удалена, с последующей перспективой возвращения только с помощью собеседника.
И все-таки пользователи Android-смартфонов смогут восстановить удаленные чаты, получив такую возможность вместе с последним нововведением Телеграм. Есть только одно условие — восстановление должно производиться в течение первых 5 секунд после удаления
Для Айфонов
Пользователи приложения Телеграм, предназначенного для операционной системы iOS, также могут восстановить удаленный чат только в течение 5 секунд. Как только они истекут, все данные будут потеряны. И вновь останется только надеяться на то, что собеседник не проделал то же самое у себя в аккаунте и сможет в случае возникновения такой необходимости повторно переслать вам эту информацию.
С помощью Desktop
Экспорт истории (чата, канала)
- Итак, для начала рассмотрим более «Точечный» вариант, позволяющий сохранить конкретную переписку, при этом, не затрагивая остальную информацию. Открываем нужный диалог и нажимаем на 3 вертикальные точки в левом верхнем углу экрана.
- В расширенном меню необходимо выбрать пункт «Экспорт истории чата».
- Программа предложит экспортировать следующие части переписки:
- Фотографии;
- Видеозаписи;
- Голосовые сообщения;
- Видеосообщения;
- Стикеры;
- GiF;
- Файлы.
Отметьте галочками нужные элементы. Установите нужный формат сохраненного файла, не забудьте указать удобный путь и границы чата по датам. По окончанию всех настроек выбираем «Экспортировать».
Экспорт всех данных через настройки
Второй способ подразумевает скачивание сразу всех данных.
Переходим в продвинутые настройки Telegram.
Здесь обратите внимание на блок «Данные и память», а точнее на его подпункт «Экспорт данных».
Кратко рассмотрим все доступные опции сохранения:
- Первая настройка – информация об аккаунте. Это указанное Вами имя, короткое имя пользователя, номер телефона и фотографии профиля.
- Список контактов – Если вы разрешаете приложению доступ к контактам, информация о них постоянно синхронизируется с Telegram.
- В настройках экспорта можно указать, какие именно чаты и группы необходимо перенести.
- В следующем блоке ставим галочки напротив необходимых медиа.
- В разделе другое укажите, требуются ли данные об активных сеансах и других настройках, не перечисленных выше (beta).
- Последним этапом будет выбор пути и формата сохраняемого файла.
С помощью web-версии (pdf)
Если по какой-то причине у вас нет возможности использовать полноценную десктоп версию, разберём вариант, при котором требуется лишь наличие браузера. Разберём инструкцию для 2 разных браузеров.
Firefox
В отличие от Google Chrome, Firefox не может предложить легкий способ сохранения с применением базовых возможностей, однако на помощь приходит магазин расширений.
План-перехват
Итак, мы уже знаем, с каких конкретно мессенджеров точно можно экспортировать чаты в Telegram. Для того чтобы наш «импортный» диалог Телега «скушала без проблем», нужно понять, в каком виде ей его предоставить.
Посмотрим, что при экспорте телеге передаёт WhatsApp. Как переносить историю из него, хорошо рассказано здесь, поэтому я не буду повторно описывать процесс и сразу перейдём к анализу экспортируемых файлов.
Всё, что нам нужно на данном этапе — это экспортировать диалог из WhatsApp вместе с вложениями, но не направлять его сразу в Telegram, а любыми способами сохранить на устройстве. Таким образом мы получаем вот такой zip-архив:
У вас набор файлов будет свой, в зависимости от количества и типов вложений, но сути дела это не меняет. Рассмотрим _chat.txt, для этого откроем его в любом текстовом редакторе:
Здесь мы можем видеть, как хранится наша переписка, при экспорте из WhatsApp — это и будет наш шаблон. Далее открываем уже полученный дамп из ВКонктакте:
И начинаем сочленять из него историю чата для Телеграм:
Итак, создаём отдельную папку (я назову её export_vk), для нашей новой истории чата, а в ней создаём файл _chat.txt. Открываем его и копируем туда текст нашего дампа ВК. Имена и никнеймы пользователей можно заменить на номера телефонов, чтобы Telegram самостоятельно подтянул их имена у себя.
Из массивов скачиваем медиа-файлы, которые нам важны (картинки, видео, голосовые — всё что угодно), по вложенной ссылке и тоже кладём их в папку export_vk рядом с _chat.txt. После каждого скачивания копируем имя медиа-файла вместе с расширением и вместо массива в _chat.txt уже вставляем в строку Чтобы получилось так:
Обязательный нюанс — если хотите, чтобы Телеграм корректно распознал даты и распределил хронологию, в первую строку _chat.txt обязательно добавьте следующее: , заменив на нужные значения. Тогда дата импорта будет датой начала чата.
Когда мы заменили все массивы, со ссылками ВК, на локальные файлы, сохраняем наш текстовик и пакуем содержимое папки export_vk в zip-архив, должно получиться нечто такое:
export_vk.zip
Восстановление удаленных контактов
Так как контакты сохраняются в бэкапе аналогичным образом, как и все прочие медиафайлы и файлы переписок, процесс сохранения можно пропустить.
При необходимости экспорта, юзеру предложат загрузить все контакты или один по выбору. Телеграм позволяет гибко настраивать как сохранение, так и последующую загрузку назад в мессенджер.
Также если человек записан в телефонной книжке, то программа автоматически распознает его и добавит в список. Убрать его оттуда можно только добавив в черный список, из которого контакт в любой момент можно достать. Это значительно проще, чем просто удалять контакт из списка при каждой повторной установке телеграма на устройство. При этом человек также перестает отображаться на главном экране с чатами и сообщениями.
В целом, по восстановлению доступа к информации телеграм достаточно удобен, но в то же время безопасен. Единственная проблема: при получении доступа к устройству или номеру телефона из незаблокированного аккаунта могут похитить данные. Но при соблюдении правил приватности, человек может не беспокоиться о своих личных данных.
Также нужно отметить, что до недавнего времени людям приходилось использовать для восстановления сторонние решения, что также влияло на риски. Тогда как с новой возможностью сохранять данные стало значительно проще. Возможно, в будущем мессенджер Телеграм пополнится и другими возможностями, которые уже сейчас ожидают пользователи.
Главным приоритетом мессенджера «Телеграмм» являются конфиденциальность и безопасность общения. Приложение использует криптографический протокол MTProto собственной разработки команды специалистов «Telegram», надёжно защищающий данные пользователей. Высокий уровень шифрования обеспечивает максимальную безопасность общения, чего нельзя сказать о других мессенджерах.

Возможно, главенствующая роль в защите информации отведена по причине конфликтов основателя «Telegram» Павла Дурова с властями и его желанием сохранить личную жизнь в секрете от всех, в том числе и от представителей закона. Возможность общего доступа к данным есть лишь в публичных сообществах, всё остальное скрыто от чужих глаз за семью печатями протокола шифрования. В «Телеграмме» существует также функция секретного чата, предполагающая усиленную защиту данных. Единственный вариант, при котором личная переписка может стать доступной для третьих лиц – это завладение вашим устройством.
Особенности восстановления в telegram
Ввиду того, что мессенджер, позиционирующий себя как полностью безопасный, не хранит никаких бэкапов переписки пользователя вне его устройства, восстановить удаленный телеграм полностью можно только если сообщения не были удалены самим человеком.
При помощи бэкапа можно экспортировать:
- информацию об аккаунте;
- контакты;
- переписку (включая все чаты и каналы, как публичные, так и частные, также любой диалог с любым юзером).
Таким образом Telegram позволяет практически полностью сохранить историю активности в отдельном файле. Рассмотрим подробнее, каким образом всю эту информацию сохранить и где потом найти.
Канал
Основной процесс восстановления канала в телеграме выглядит следующим образом:
- Скачать последнюю версию приложения.
- Нажать на значок трех полосок вверху экрана.
- Перейти к настройкам, внизу выбрать пункт «Конфиденциальность и безопасность».
- В нем будет пункт «Экспорт данных», необходимо нажать на него.
Далее приложение предложит выбрать тип экспортируемых данных.
После этого, сохранив бэкап в читабельном HTML-файле, вы можете просмотреть содержимое прямо вне телеграма. Весь удаленный контент, появится в окне с открытым файлом.
Чат и переписку
Восстановление удаленного чата ничем не отличается по механике, только при выборе данных для экспортирования пользователю необходимо выбрать другой тип данных. При открытии файла на компьютере будут видны сообщения, написанные в чат. После загрузки данных из файла бэкапа удаленные чаты появятся в списке снова.
Восстановить переписку целиком проще всего. Сделать это можно в два клика, при этом выбрав сохранение только переписки или же вместе с медиафайлами. Когда позже человек решит переписку восстановить, она будет загружена именно в том виде, в котором сохранялась.
Удаленные сообщения
Процесс того, как восстановить удаленное сообщение в телеграм, не отличается от уже упоминавшегося алгоритма. Но в случае, если вы убрали сообщение из беседы, восстановить его позже будет уже нельзя. Удаленные сообщения исчезают безвозвратно.
В последних обновлениях разработчики добавили возможность убрать из чата месседж в любое время, без ограничений по дате отправки. Раньше этого делать было нельзя. Кроме того, если вы удаляете сообщение не только у себя, но и у собеседника, то при входе в свой аккаунт в телеграм он не сможет его больше увидеть. Удаленное можно подгрузить только если вы это заблаговременно сохранили.
Как работает функция закрепа в Телеграме
Вы можете закрепить сообщение в телеграм-канале, в том числе со ссылкой, закрепить чат в Телеграме с конкретным пользователем, групповой чат, публичный канал или закрытую группу.
Закреплять можно любые группы и чаты. Ограничение есть только на количество – в общей ленте можно закрепить не более 5 чатов или каналов. Однако в архиве и папках лимит больше. Владельцам премиум-подписки можно отправлять в закреп до 10 чатов и каналов.
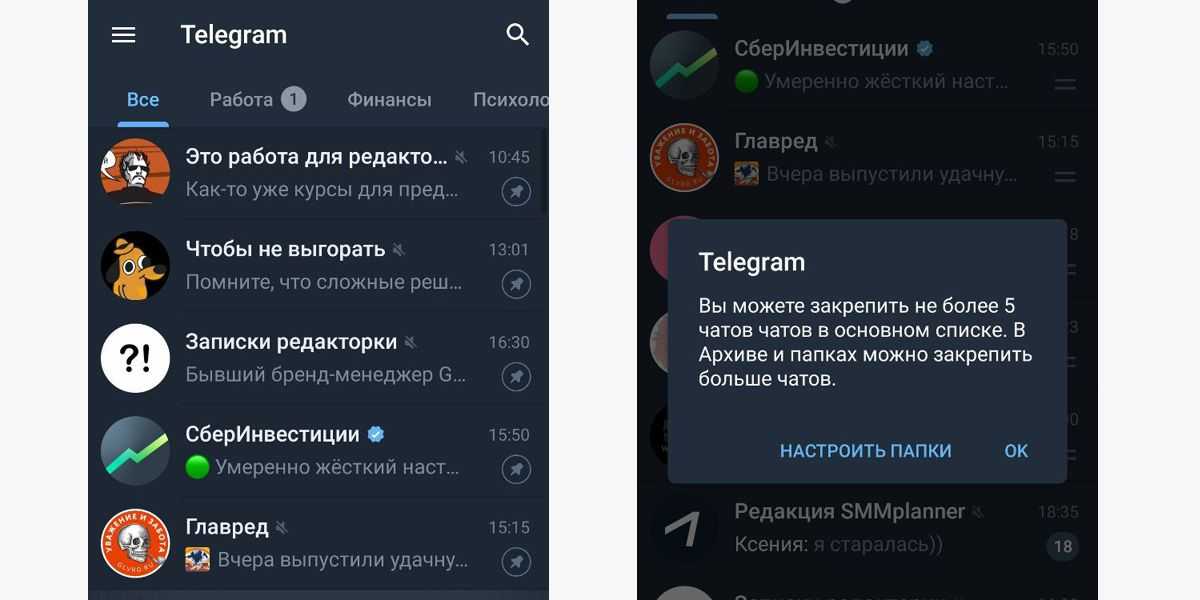 Если попытаетесь закрепить больше чатов в ТГ, увидите такое сообщение
Если попытаетесь закрепить больше чатов в ТГ, увидите такое сообщение
В группе или чате можно закрепить описание канала, анонс, пост со ссылкой или фото, адиосообщение, сообщение с прикрепленным файлом. Ограничений на тип медиа в закрепленном посте нет. В диалоге или общем чате сообщения могут закреплять все участники, в канале – только администраторы.
Закрепить можно несколько сообщений – в чате точно больше 10. Чтобы перейти к нужному, несколько раз тапните по закрепленным сообщениям, пока не перейдете к тому, что ищите. Или можно перейти ко всем закрепленным сообщениям сразу, тапнув по значку справа от закрепа.
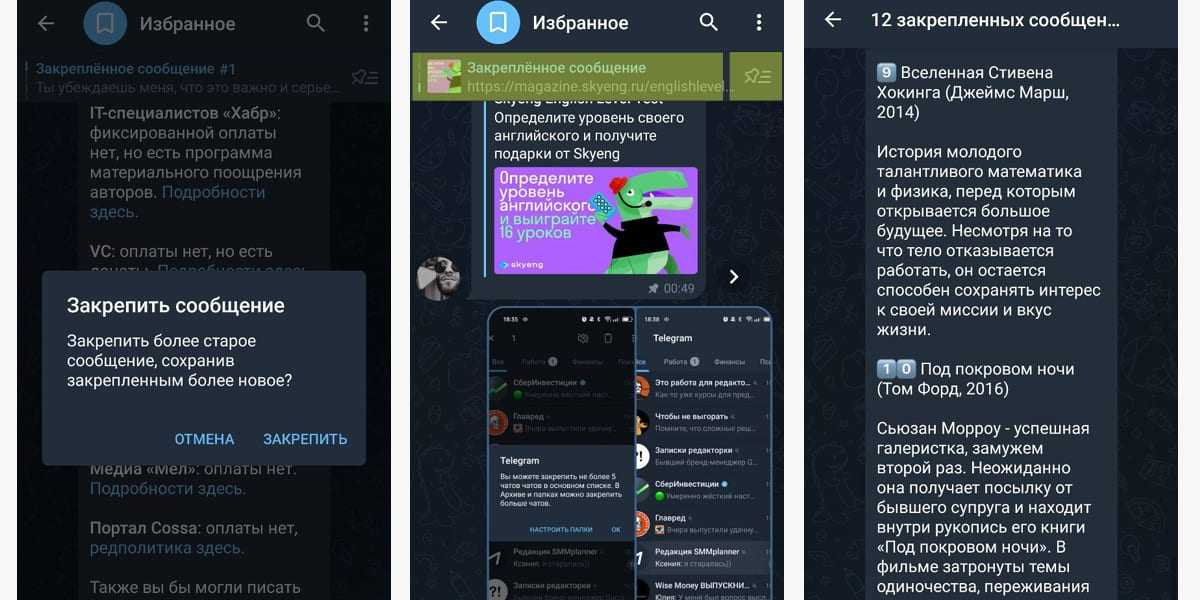 В Телеграме можно не только сохранять себе посты в Избранное, но и закреплять наиболее важные из них
В Телеграме можно не только сохранять себе посты в Избранное, но и закреплять наиболее важные из них
Для чего можно использовать функцию:
- сообщить участникам важную информацию и закрепить сообщение в чате Телеграма, чтобы все его увидели – к посту можно будет перейти в любое время, кликнув по нему в закрепе;
- закрепить ссылку в телеграм-канале на сайт, продукт, другой чат, сервис для донатов;
- закрепить группу в Телеграме, чтобы быстро ее находить среди других чатов и каналов;
- закрепить в чате или группе правила для участников, анонс конкурса, описание группы;
- сохранить себе посты в Избранное и закрепить приоритетные.
Все это бесплатно. Теперь перейдем к инструкциям.
Новая опция экспорта данных
Единственным актуальным и возможным способом восстановить удалённую переписку является бэкап, то есть экспорт данных. Это относительно новая функция, которая не так давно стала доступна для пользователей популярного мессенджера.
Для этого вам предварительно следует настроить экспорт данных, выполнив следующие действия:
- Скачать актуальную версию Telegram на компьютере.
- Перейти в настройки, а затем в их подраздел «Продвинутые настройки».
- Выбрать пункт «Конфиденциальность и безопасность».
- Нажать на команду экспорта данных.
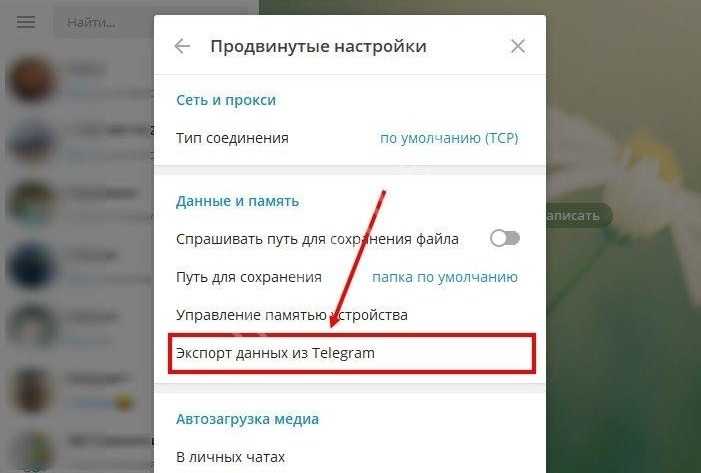
После этого следует выбрать соответствующий тип данных, которые сохранятся в виде файла. Далее вам понадобится просто выбрать место хранения документа и определить формат его сохранения.
В целом таким образом вы сможете экспортировать:
- имя пользователя и логин;
- ваш аватар;
- номер телефона;
- мультимедиа;
- список контактов;
- группы, боты и каналы;
- диалоги и беседы, а также все активные сессии.
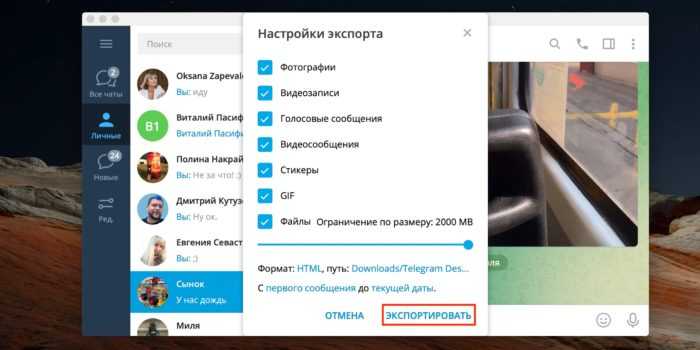 Кроме того, в случае чего вы всегда можете воспользоваться относительно новой функцией мессенджера, своевременно экспортируя собственную переписку
Кроме того, в случае чего вы всегда можете воспользоваться относительно новой функцией мессенджера, своевременно экспортируя собственную переписку
Не доверяйте мошенникам, которые будут обещать вам восстановить сообщения после удаления, ведь вы рискуете потерять не только деньги, но ещё и личные данные. Следует быть внимательным, сохраняя важные фрагменты переписок, если знаете, что они вам пригодятся, в виде скриншотов
В целом не следует торопиться удалять чат, и вместо этого следует несколько раз подумать перед тем, как принимать такое важное решение, ведь во многих случаях вернуть всё назад будет уже невозможно
Как восстановить переписку из сохраненных файлов
Если сделать резервные копии файлов до уничтожения, то в любое время можно прочитать сохраненные первоначальные сведения. Пользователи популярнейшего приложения должны знать, что если сообщения стираются до сбережения, то утраченная информация не подлежит восстановлению. Разработчики бесплатного мессенджера не предусмотрели функцию сохранения всей активности, происходящей в рамках Телеграма.
Фрагменты чатов, фотографии, видео, размещенные на публичных каналах, присланные сообщения можно сохранить в Telegram или на компьютере в папке загрузок. Сохраненную информацию в любое время можно открыть и прочитать. Восстановить первоначальный вид переписки, сделанный в приложении в прошлом, не удастся.
На публичных каналах мессенджера информация (вплоть до удаления) будет храниться в отредактированном состоянии. Восстановить первозданную переписку в Телеграме, заблаговременно сохраненную, не удастся. Неизмененные записи доступны только для чтения в заархивированном режиме.
https://youtube.com/watch?v=KEeo3xydGN8
Где находится эта папка в телеграме
Изначально убранные чаты в «Телеграм» не отображаются. Он появляется только после того, как в него отправляется первый диалог.
На телефоне
Папка со скрытыми беседами размещается в самом верху списка с диалогами, она так и называется — «Архив».
Под названием отображается заголовок канала, в котором было написано последнее сообщение. Если в архив добавлено несколько диалогов, названия будут меняться по мере активности бесед.
Справа показано общее количество диалогов, которые пользователь скрыл.
На компьютере
Компьютерная программа называется Telegram Web. Архив вынесен в отдельный раздел. Необходимо войти в главное меню, расположенное там же, где аватар пользователя. После открытия этого меню чуть правее фотографии располагается раздел «Архив».
Здесь можно зайти в него и выполнить необходимые действия: открыть беседу, восстановить чат, включить или выключить уведомления и т. д.
































