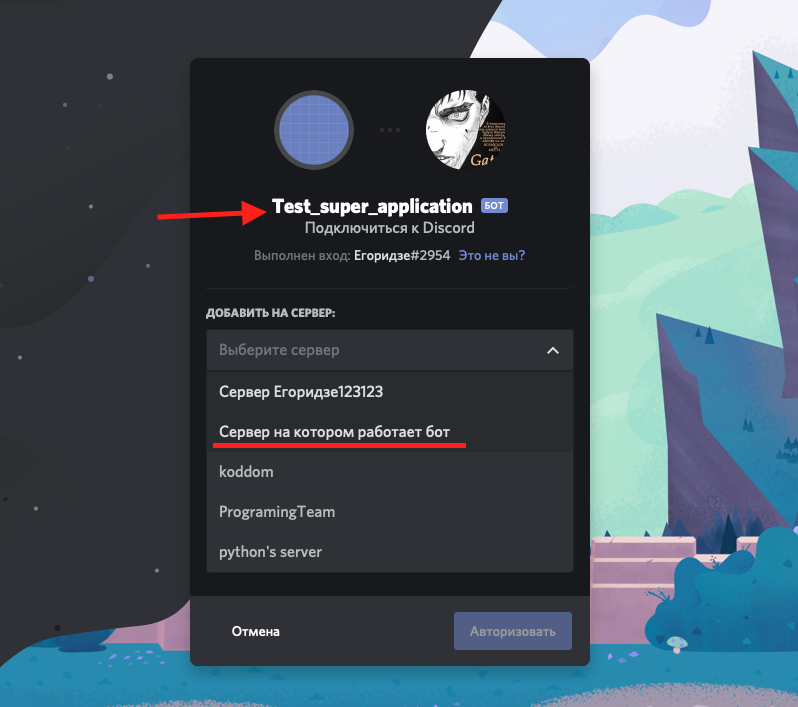Где искать команды для конкретного бота
В дискорде доступны сотни автоматизированных аккаунтов, которые выполняю практически любые функции. Хоть в статье и буду рассмотрены только самые популярные, принцип использования всех ботов одинаков. Отличаются только команды, знание которых необходимо для правильного управления программным кодом. Найти их можно на сервере конкретного сервиса. В разделе технической информации большинство разработчиков указывают полный список доступных функций и команд для их активации.
Чтобы включить определенную функцию, нужно ввести команду с восклицательным знаком в начале. В большинстве программ есть раздел справочной информации, который активируется по запросу! help или! info. При активации данного раздела, пользователь сможет увидеть все доступные команды.
Также много ботов имеют интуитивно понятный интерфейс, который подсказывает пользователю, какие команды нужно вводить, сразу после активации сервиса. Также некоторые автоматизированные ученые записи имеют графическое оформление в виде кнопок меню, отвечающих за активацию команд. Их наличие существенно упрощает использование сервиса.
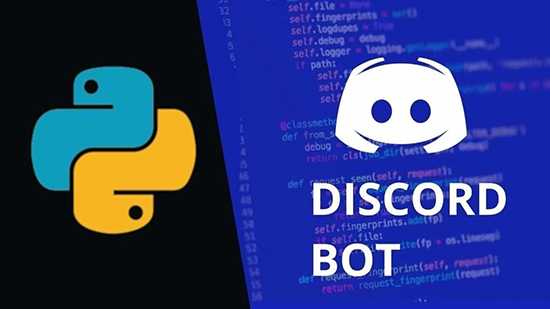
Как создать учетную запись BoT Roscord
Для того, чтобы работать с библиотекой Python и API раздора, мы должны сначала создать учетную запись BoT Roscord.
Вот шаг к созданию учетной записи Roscord Bot.
1. Убедитесь, что вы вошли в систему на Сайт раздора Отказ
2. Перейдите к Страница приложений Отказ
3. Нажмите на кнопку «Новое приложение».
4. Дайте приложению имя и нажмите «Создать».
5. Перейдите на вкладку «Бот», а затем нажмите «Добавить бот». Вам придется подтвердить, нажав «Да, сделай это!»
Держите настройки по умолчанию для Общественный бот (проверено) и Требуется код AAuth2 Code (не проверять).
Ваш бот был создан. Следующий шаг – скопировать токен.
Этот токен – пароль вашего бота, поэтому не делитесь ни с кем угодно. Это может позволить кому-то войти в свой бот и делать все виды плохих вещей.
Вы можете восстановить токен, если он случайно будет разделен.
Настройка MooBot для Twitch
Ранее мы подробно рассказали, как добавить MooBot на Твиче – пора персонализировать его, настроить под собственные нужды. Вы уже заметили, что интерфейс полностью на английском языке – к сожалению, пока робот не русифицирован.
Мы дадим подробный обзор всех существующих вкладок – вы интуитивно поймете, даже если не владеете английским. Доступны следующие иконки на панели слева
- Feautures;
- Commands;
- Moderation;
- Community;
- Permissions;
- User Management;
- Interface;
- Help;
- Miscellanuous.
В каждой вкладке есть определенные настройки, которые можно регулировать, подключать/отключать. Пойдем по списку?
Feautures
- Заказ музыки на стриме подписчиками;
- Сбор информации о лояльности сообщества – робот соберет информацию о действиях подписчиков, чтобы вы могли вознаградить самых активных;
- Установка пользовательского имени бота;
- Приветствие для новых подписчиков;
- Хост других стримов – когда вы оффлайн, робот по расписанию будет подключать стримы других пользователей;
- Автоматическое воспроизведение рекламы по заданному интервалу;
- Тонкая настройка уведомлений – более восьми доступных параметров (оповещение о повторной подписке в чате, уведомления о битах и рейдах и многое другое).
Commands
В этой вкладке вы можете самостоятельно задать пользовательские команды – составьте список и вбейте их в память робота. Не забудьте вывесить памятку для зрителей канала!
Дополнительно вы можете воспользоваться встроенными командами:
- Запуск нескольких мини-игр;
- Команда для просмотра полного списка доступных команд;
- Изменение и добавление команд;
- Запуск рекламы в потоке;
- Последний просмотр;
- Обновление заголовка и обновление категории и многое другое.
В этой же вкладке можно настроить таймер для отправки сообщений.
Moderation
Продолжаем разбираться, как настроить MooBot на Твиче! Во вкладке «Модерация» вы можете выбрать следующие параметры:
- Фильтр сообщений;
- Фразы для черного списка – написавший определенные слова попадает в бан;
- Настройка белого списка ссылок.
Community
- Настраивайте опросы;
- Создавайте раздачу подарков.
Мы рассмотрели основные настройки, необходимые начинающему стримеру – они находятся в этих вкладках. Несколько слов о том, как включить MooBot для Twitch:
- Перейдите на панель справа;
- Найдите иконку «Send bot to chat».
Готово! На панели уведомлений отобразится соответствующее оповещение – бот включен в чат и начинает работу.
Теперь вы понимаете, как пользоваться MooBot на Твиче – это классный инструмент, который стоит оценить. Сохраняйте наш гайд в закладки, чтобы не потерять полезные советы и памятку по работе помощника. Удачи в развитии канала!
Как кодировать базовый бот раздорты с библиотекой Discord.py
Мы будем использовать библиотеку Discord.py Python, чтобы написать код для бота. DiscoD.py – обертка API для раздора, которая облегчает создание бота раздора в Python.
Как создать REPL и установить disocrd.py
Вы можете разработать бот на вашем локальном компьютере с любым редактором кода. Однако в этом руководстве мы будем использовать refl.it, потому что это сделает это проще для того, чтобы кто-нибудь следовать. REPL.IT – это онлайн IDE, которую вы можете использовать в вашем веб-браузере.
Начните, собираемся в Reft.it Отказ Создайте новую замену и выберите «Python» в качестве языка.
Использовать библиотеку Discord.py, просто напишите На вершине Отказ Reft.it автоматически устанавливает эту зависимость при нажатии кнопки «Запустить».
Если вы предпочитаете кодировать BOT локально, вы можете использовать эту команду на MacOS для установки DiscOd.py:
Python3 -M PIP установить -U Discord.py
Возможно, вам придется использовать вместо Отказ
Если вы используете Windows, то вместо этого вы должны использовать следующую строку:
PY -3 -M PIP установить -U Discord.py
Как настроить раздорные события для вашего бота
Discord.py вращается вокруг концепции событий. Событие – это то, что вы слушаете, а затем отвечаете. Например, когда происходит сообщение, вы получите событие об этом, на что вы можете ответить.
Давайте сделаем бот, который отвечает на конкретное сообщение. Этот простой код бота, наряду с пояснением кода, взяты из Отказ Мы будем добавлять больше функций до бота позже.
Добавьте этот код в main.py. (Вы можете назвать файл что-то еще, если хотите, просто не Discord.py.) Я объясню, что все этот код делает в ближайшее время.
import discord
import os
client = discord.Client()
@client.event
async def on_ready():
print('We have logged in as {0.user}'.format(client))
@client.event
async def on_message(message):
if message.author == client.user:
return
if message.content.startswith('$hello'):
await message.channel.send('Hello!')
client.run(os.getenv('TOKEN'))
Когда вы создали своего пользователя Bot On Discord, вы скопировали токен. Теперь мы собираемся создать Файл для хранения токена. Если вы используете свой код локально, вам не нужен файл. Просто замените с токеном.
Файлы используются для объявления переменных среды. На repl.it, большинство файлов, которые вы создаете, видны для всех, но Файлы видны только вам. Другие люди, просматривая публичную ревкус, не смогут увидеть содержание файл.
Поэтому, если вы разрабатываете на reft.it, включите только личную информацию, такие как токены или ключи в файл.
Нажмите кнопку «Добавить файл» и создайте файл с именем Отказ
Внутри файла добавьте следующую строку, включая ваш фактический токен, который вы скопировали ранее:
TOKEN=
Теперь давайте перейдем на то, что каждая строка кода делает в вашем коде бота раздора.
- Первая строка импортирует библиотеку Discord.py.
- Вторая строка импортирует библиотеку ОС, но это используется только для получения Переменная от файл. Если вы не используете Файл, вам не нужна эта строка.
- Далее мы создаем экземпляр A Отказ Это соединение для раздора.
- Декоратор используется для регистрации события. Это асинхронная библиотека, поэтому дела выполняются с обратными вызовами. Обратный вызов – это функция, которая называется, когда происходит что-то еще. В этом коде Событие называется, когда бот готов начать использование. Затем, когда бот получает сообщение, Событие называется.
- Триггеры события каждый раз, когда получено сообщение, но мы не хотим, чтобы это ничего не хочелось, если сообщение от нас самих. Так что если такой же, как код только что возвращает.
- Далее мы проверяем, если начинается с Отказ Если так, то бот отвечает на канал его использовали в.
- Теперь, когда бот установлен, окончательная строка запускает бот с токеном входа. Это получает токен из OUT файл.
У нас есть код для бота, так что теперь нам просто нужно запустить его.
Как запустить бот
Теперь нажмите кнопку «Беги», чтобы запустить свой бот в REPL.IT.
Если вы пишете Bot локально, вы можете использовать эти команды в терминале для запуска бота:
В окнах:
py -3 main.py.
В других системах:
python3 main.py.
Сейчас иди в вашу коммуникацию и введите «$ Hello». Ваш бот должен вернуть “Привет!”.
Настройка и управление
Сразу же после нажатия кнопки «Add to… » (активация подключения) на дисплее появится настроечная панель. В ней нужно:
- указать, на какой ваш сервер поставить бота: открыть список «добавлять… на сервер» и выбрать по названию;
- при необходимости изменить настройки доступа (но лучше оставить по умолчанию);
- кликнуть кнопку «Авторизовать» для завершения подключения.
Для проверки – корректно ли выполнена процедура – перейдите на сервер (который указали) в профиле мессенджера. Аватарка и название бота появятся в панели «В сети» (под строкой «Поиск», в правой панели).
Чтобы управлять ботом, отдавать ему специальные поручения, в текстовом канале отправляются специальные команды. Подробная информация по ним публикуется разработчиком на официальном сайте и страничке для подключения.
Например:
- !levels – показать уровень;
- !anime (имя) – найти героя анимэ (данные с сайта Kitsu.io);
- !twitch user (имя) – получить информацию об указанном пользователе Twitch.
Команда отправляется со специальным префиксом. Это могут быть символы «!», «++» и др. Для каждого бота формат и набор команд варьируется.
Также справку по директивам для управления можно получить при помощи специальной команды. В большинстве случаев она называется «help». После её ввода и отправки в чате, бот выдаёт список своих команд с описанием.
У некоторых помощников есть панели настроек и опций (Dashboard) на их официальном сайте. Доступ к ним предоставляется через учётную запись мессенджера: вход на офсайте – авторизация в Дискорд – запрос на предоставление данных профиля.
На вкладке Dashboard в распоряжении пользователя тонкая настройка функций бота: указание ролей, добавление и редактирование текста уведомлений, кастомизация команд (изменение действий), отключение/подключение отдельных модулей (конфигурация). Все созданные настройки сохраняются в пользовательском профиле.
Команды
Как известно, есть у Dyno Bot для Discord команды, которые и позволяют комфортно работать с сервером. Их достаточно много, поэтому мы решили включить в список только самые основные запросы:
- ?addmod — назначить пользователя модератором;
- ?addrole — регистрация новой роли в Discord с назначением собственного цвета;
- ?announce — опубликовать в чате информацию о каком-либо событии;
- ?announce everyone — отправка новости всем участникам бота;
- ?announce here — публикация объявления в конкретно выбранном месте;
- ?announce role — аналогичная публикация новости, но только с упоминанием определенной роли;
- ?clean (optional number) – очистить ответы Dyno Bot в Discord;
- ?diagnose – диагностика определенной команды бота или модуля (используется для обнаружения проблем);
- ?kick – временное удаление пользователя из обсуждения по какой-то причине;
- ?ban – блокировка участника по такой-то причине;
- ?ban save (limit) (reason) – блокировка на определенное время с сохранением возможности восстановления.
А вот и другие боты, которые могут вам понравится:
- Ayana
- Juniperbot
- Pancake
- Dabbot
- Groovy
Как управлять популярным ботом MEE6
Сервис MEE6 считается одним из самых популярных ботов приложения. Он позволяет просматривать подробную статистику чата и его участников. Также при помощи данного бота пользователи имеют возможность создавать собственные команды для своих серверов и настраивать уникальные поздравления для их участников. Функционал сервиса разнообразен, но знание базовых команд даст возможность подробно ознакомиться с доступными возможностями для их интеграции в собственные чаты.
- !help. В этом разделе доступна информация об универсальных и пользовательских командах. Команда вводится без дополнительных параметров.
- !rank. Универсальная команда, используется для отображения уровня участника чата. Эта опция показывает рейтинг пользователя на сервере, который рассчитывается на основании активности в чатах и оценки полезности сообщений другими участниками. Для активации нужно также указать дополнительный параметр, в качестве которого выступает логин пользователя.
- !ban. Команда используется для блокировки участника диалога. Требует указания двух дополнительных параметров. Первый – логин участника, второй – причина санкции.
- !dashboard. Активирует настройки MEE6. Активация функции не требует дополнительных параметров.
- !levels. Перенаправление на список участников чата с отображением текущих уровней. Активация также не требует дополнительных данных.
- !clear. Функция удаляет сообщение в канале. Используется два параметра: имя и количество сообщений.
- !tempban. Команда для временной блокировки пользователя. По истечении указанного времени, участник снова получит доступ к серверу. Требует введения трех параметров: имя нарушителя, срок в минутах и причина бана.
- !infractions. Команда для отображения нарушений участника. В качестве дополнительного параметра вводится имя участника.
- !warn. Используется для предупреждения пользователя при нарушении правил сервера. Сначала нужно ввести имя пользователя, после причину.
- !user-info. Выводит информацию о пользователе, нужно указать ник-нейм.
- !mute. Блокирует уведомления от пользователя, для активации нужно также ввести имя участника и причину санкции.
- !tempmute. Временная блокировка уведомлений. После имени также нужно веси срок действия санкции в минутах.
- !server-info. Команда для получения информации о сервере. Дополнительных параметров не требуется.
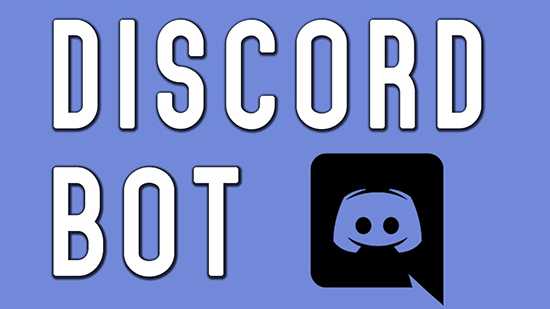
Представлена только часть доступных пользователям функций. Полный список возможностей можно получить на сервере бота. Также в технической документации пользователи могут подробно ознакомиться с процессом создания кастомных команд для своих серверов.
Управление ботом Albedo
Albedo – популярный бот для комфортного администрирования мелких и средних каналов. Подробный список команд можно получить по запросу! Help. Всего представлено 7 категорий администрирования.
- Фан. Блок развлекательных команд. Позволяет публиковать мемы, арты, инициировать голосования и т.д.
- Инфо. Категория команд для получения подробной статистики сервера.
- Музыка. Набор команд для управления плейлистами сервера.
- Экономика. Команды для активации и настройки внутренней системы вознаграждения пользователей.
- RP. Набор команд для отправки гифок в чат.
- NSFW. Блок настройки интерфейса канала.
- Модерация. Один из основных блоков команд бота, который позволяет управлять каналом, выполняя такие задачи, как назначение ролей участников, блокировка или вынесение предупреждений и т.д.
Научиться пользоваться ботами в дискорде просто, их интеграция на канал позволяет существенно расширить базовые функции приложения для общения. Пользователи могут не просто пользоваться представленными разработчиками функции, а также добавлять кастомные команды и настраивать собственные боты для серверов.
Источник
MEE6
Бот MEE6 Discord — один из самых популярных и известных ботов для модерации Discord. Вы можете настроить его для автоматической модерации вашего сервера различными способами, используя команды бота MEE6. Назначьте настраиваемое приветственное сообщение для бота MEE6, которое будет отображаться в канале, когда пользователь присоединяется к вашему серверу или покидает его, или чтобы он отправлял личное сообщение непосредственно пользователю. Бот с ролью MEE6 ‘также может автоматически назначать индивидуальную роль новому пользователю. Это может быть полезно, если вы не хотите, чтобы новые пользователи имели полный доступ к вашему серверу, пока вы не познакомитесь с ними лучше.
MEE6 также может быть настроен на сканирование вашего сервера на наличие запрещенного контента и предупреждение, отключение звука, удаление или запрет доступа пользователей к определенному каналу или всему вашему серверу, временно или навсегда. Вы устанавливаете, сколько нарушений правил может совершить пользователь, пока MEE6 его не накажет.
В дополнение к этим функциям модерации бот MEE6 может воспроизводить музыку и повышать уровень пользователей для участия в вашем сервере. С премией MEE6 вы можете вознаграждать пользователей особыми ролями, когда они достигнут определенного уровня, подключать несколько каналов Twitch и YouTube к вашему серверу и дополнительно настраивать сообщения модерации. Премиум MEE6 стоит 11,95 долларов в месяц, 43,02 доллара за полный год или 79,90 долларов за пожизненное использование на одном сервере.
Загрузка и установка
Бот для Твича MooBot – одно из лучших решений, помогающих упростить работу на платформе. Пригодится тем, кто активно раскручивает канал и наращивает подписчиков, так как позволяет не отвлекаться на некоторые обязанности. По сути – это администратор, модератор. На него точно можно положиться – он действует по заданному вами алгоритму!
Давайте поговорим о том, как подключить MooBot на Twitch – это несложно и абсолютно бесплатно! За некоторые функции придется заплатить, но в целом это бесплатное программное обеспечение. Дополнительная регистрация также не требуется!
Итак, сделайте следующее:
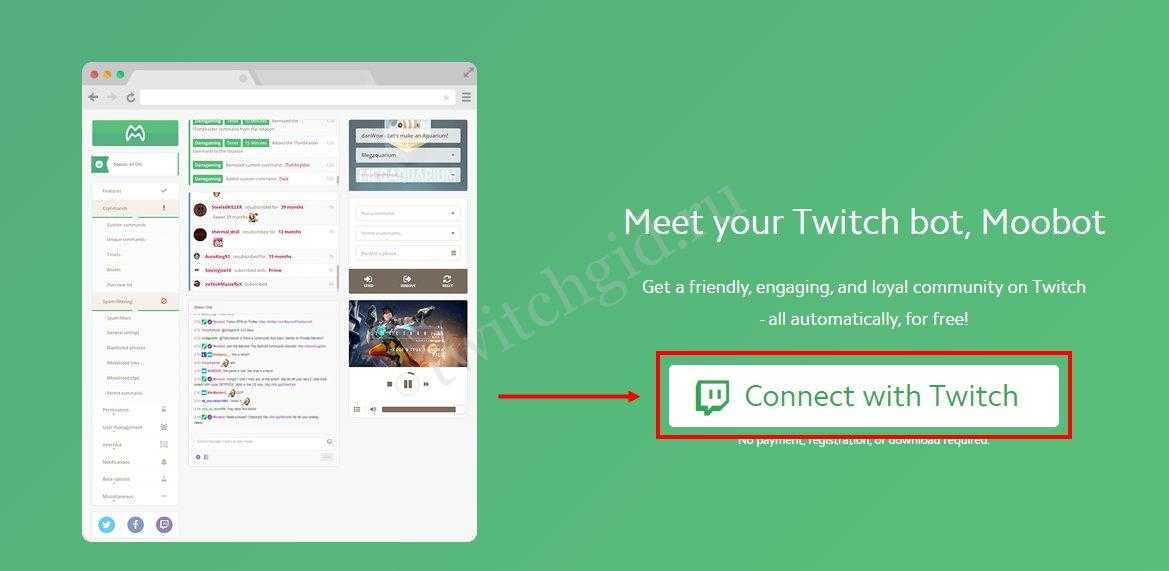
Загрузится информация об используемой учетной записи – внимательно прочтите правила подключения и нажмите на кнопку «Разрешить».
Продолжаем? Чтобы окончательно скачать MooBot для Твича, нужно завершить начатое. Вы автоматически будете перенесены на стартовую страницу помощника:
- На экране откроется краткий приветственный гайд – можно прочитать, можно нажать на крестик наверху справа, чтобы его закрыть;
- Найдите слева наверху зеленую иконку джойстика – под ней есть предупреждение о том, что бот не используется в качестве модератора («The bot is not detected as a moderator in your chat»);
- Нажмите на кнопку в виде волшебной палочки рядом;
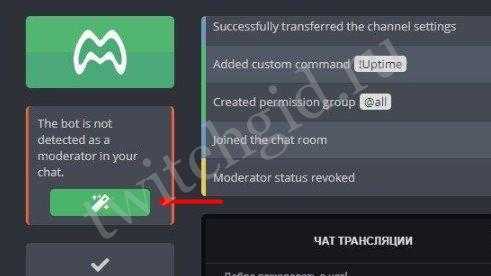
- Кликните по значку «Продолжить»;
- Откроется новое окно – жмите «Разрешить», чтобы дать помощнику функционал модератора на вашем канале.
Готово! Первичная настройка MooBot для Twitch завершена. Не удивляйтесь, но права модератора действительно необходимы – без них корректная работа бота невозможна. Мы закончили первый этап и приступаем ко второму, важнейшему! Будем выбирать параметры помощника, по которым ему предстоит работать на канале.
Про другие полезные боты для стрима на Твиче вы можете почитать в другой статье на нашем сайте.
Как сделать мут на сервере/канале в Дискорд
Когда люди узнают о функции мута, первый вопрос: “Как замутить человека в Дискорде на сервере?”. Мута как системы Вариантов несколько:
- Бот. Автоматически защищает сервер от нарушения правил, некомпетентного участника. Самый популярный — Mee6, используется большинством администраторов, считается лучшим среди существующих;
- Голосовой мут (убавить звук). Глушит одного/нескольких участников благодаря встроенной функции мессенджера;
- Самостоятельный мут, когда необходимо контролировать каждого участника, блокировать, исключать его самостоятельно.
Мут делается для: одного участника беседы, нескольких. Есть возможность замутить канал в Дискорде для всех, замутить и размутить бота в Дискорде.
Для конкретного человека
Выдать мут в Дискорде конкретному пользователю можно несколькими способами:
- Во время голосового разговора на сервере нажать на ник пользователя правой кнопкой мыши. “Громкость пользователя” выкрутить на минимум. Таким образом его не будет слышно;
- Настроить мут в Дискорде через бота (Mee6, Dyno) прописать команду для мута в Дискорде, например, !mute @никпользователя, время, причина;
- “Заглушить”, перейдя к списку друзей. Правой кнопкой мыши нажать на ник, “Заглушить @никпользователя”, выбрать время мута;
- Дать пользователю значок мута в Дискорде;
- Выдать роль пользователя, получившего мут, прописать боту, настройкам, что люди, получившие роль, не смогут писать в чат. Таким же образом можно замутить всех в Дискорде, но к этому вернёмся в следующем пункте.
Самый базовый способ мута (блокировки) — самостоятельное исключение участника из сервера. Открыть панель сервера, найти участника, нажать правой мышью, “заблокировать @никпользователя”.
Для всех
Стандартных способов мутить весь канал в Дискорде нет, если только нажимать на каждого участника, вручную банить, выгонять. Однако существуют боты, о которых упоминалось ранее.
Боты — созданные программы, выступающие как модераторы. У них есть возможность выдать мут в Дискорде на сервере без участия администратора, если боту дадут права, позволяющие это делать. Чтобы использовать функцию, установить ботов с официальных сайтов, установить их (для установки предусматривается пошаговая инструкция, помогающая неопытным пользователям). После установки, присоединения бота к серверу, нужно настроить его возможности, написав код самостоятельно, воспользовавшись настройками программы, взяв код из форумов, где пользователи делятся своими вариантами.
Выше упоминалось о возможности поставить специальную роль замученным пользователям. Например, назвать её “мут (при желании время мута)”, прописать команду, ограничивающую написание сообщений чату людям, имеющим роль. Этот способ не всегда работает, возможно, из-за неправильно прописанного кода (команды), неправильно установленной роли.