Скрываем панель вкладок на ПК и на телефоне
Если же по каким-то причинам вы больше не захотите, чтобы сохраненные вами закладки оставались на верхней панели браузера, то вы можете легко их скрыть или вообще удалить из поля зрения.
К примеру, можно перенести вкладки с верхней панели в нижнюю, просто наведя на них курсор, чтобы вызвать контекстное меню и выбрать в нем команду «Показывать вкладки снизу».
Кроме того, панель закладок исчезнет автоматически, если использовать браузер в развернутом виде. Другое дело, что такое положение вещей может не удовлетворить потребности юзера, и тогда на повестке дня встанет совершенно противоположный вопрос – как надежно защитить вкладки, чтобы они никуда не исчезали вне зависимости от используемого режима браузерного просмотра?
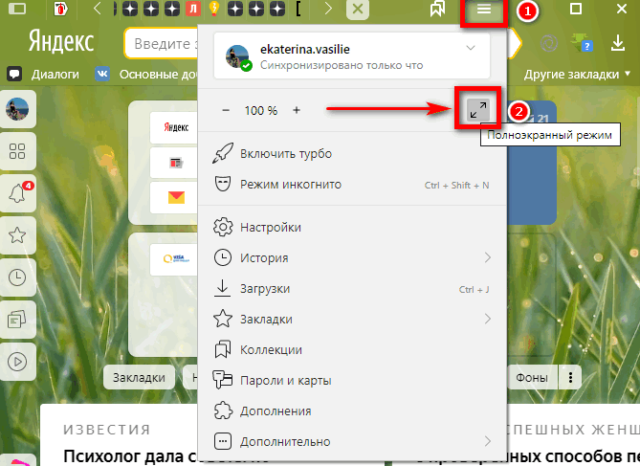
На самом деле, и это отнюдь не проблема, поскольку отменить автоматическое исчезновение вкладок из панели Яндекса можно во все том же дополнительном меню, просто использовав значок двух расходящихся по диагонали стрелочек.
Не должно возникнуть никаких проблем и с полным отключением панели закладок, которое осуществляется посредством перехода в ее меню любым описанным выше способом, где нужно будет снять птичку напротив команды «Показывать панель закладок»
И что немаловажно – вы всегда можете отыграть эти свои действия назад, вновь закрепив закладки на верхней или нижней панели браузера
В общем, как говорится, элементарно, Ватсон! И помните, что отсутствие панели закладок возле поисковой строки предусматривается по умолчанию, поэтому ее в любом случае нужно будет закреплять вручную в дальнейшем. Если, конечно, эта опция вам понадобится, чему есть ряд немаловажных причин.
Как сохранить пароль (при входе)
Сохранение пароля происходит непосредственно при авторизации на определенном сайте. Естественно, мы не будем рассматривать все сайты, но разберемся на примере одной страницы как это происходит. Вы же можете сразу открыть ту страницу, которая вас интересует, а покажу вам как сохранить пароль на mail.ru.
На компьютере
Открываем в Яндекс браузере страницу для заполнения формы и вводим туда свой логин
В нашем случае это ru.
Далее нам остается вписать пароль, и, самое важное, – отметить пункт «Сохранить в браузере» галочкой.. Таким способом в браузере сохранится пароль, который вы сможете в последствии удалить через раздел «Пароли и карты»
Таким способом в браузере сохранится пароль, который вы сможете в последствии удалить через раздел «Пароли и карты».
На телефоне
Сохранение пароля на телефоне происходит автоматически, однако стоит упомянуть о том, что при авторизации на сайте всплывает небольшое меню, в котором будет сказано, что ваш пароль сохранен. По желанию вы можете его не сохранять.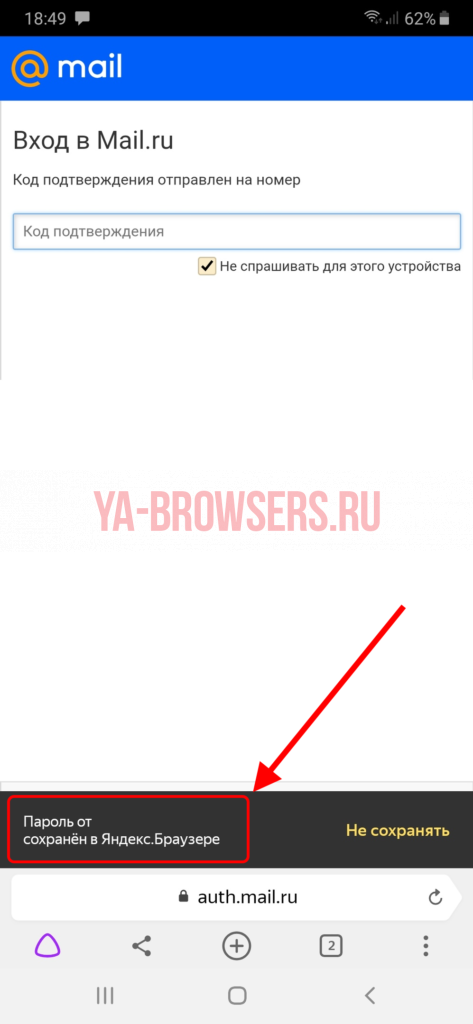
Открываем приложения в окнах
Режим разделённого экрана — полезная штука, но его возможности довольно ограниченны. Открыть больше двух приложений одновременно нельзя.
Но можно пойти дальше и превратить свой Android в подобие Windows с её окнами. Есть несколько способов это сделать.
Способ первый не потребует от вас лишних телодвижений: просто установите приложение Floating Apps.
В нём есть встроенный браузер, просмотрщик документов, редактор заметок, калькулятор и прочие программы — всего 41 приложение. Они открываются в плавающих окнах, так что вы можете работать в многооконном режиме.
Сегодня вышло большое обновление Яндекс.Браузера. Мы решили собрать всю важную информацию о нём в одном посте: расскажем, что изменилось, и напомним о полезных функциях, которые запустили чуть раньше, но обкатали и усовершенствовали к выходу этого обновления.
Где найти сохраненные пароли в яндекс браузере
Вся информация хранится в обозревателе и при необходимости пользователь может посмотреть, на каких интернет-страницах поля будут автоматически заполняться. Зная место хранения можно:
- Удалять веб-сайты из списка;
- Копировать ник и пароль;
- Открывать забытую ранее платформу.
Чтобы запустить страницу с данной информацией, достаточно запустить Yandex browser, открыть настройки.
Загрузится страница
Обратите внимание на верхнюю панель, на ней нужно выбрать пароли и карты. Как только пользователь кликнет по названию, запустится список со всеми платформами, где пользователь дал согласие на автозаполнение
Процесс синхронизации с яндекс обозревателя
Самым простым и удобным способом считается синхронизация. В этом случае, пользователям больше не придется следить за процесс создания новых копий
Данный сервис обеспечивает безопасное хранение нужных визуальных закладок и прочей важной информации, где хранятся персональные данные, сохраненные яндекс браузером
Несмотря на то что данный сервис пользуется большой популярностью, относится в данной системе нужно с особой внимательность. Если по ошибке удалить визуальную закладку, то в дальнейшем восстановить данные станет невозможным. Так как они, в свою очередь, стираются с яндекс браузера в автоматическом режиме.
То есть облако больше не сохраняет ни одну закладку. Для активации синхронизации с сервером, придется в первую очередь запустить обозреватель, затем, вызвать панель управления с наличием кнопки, где появятся три белые полоски.
В ниспадающем меню придется выбрать опцию «Синхронизация». В последующих действия, система потребует внести свой логин и пароль от аккаунта Яндекс. Нажав на опцию «Включить», вы сможете сохранить ваши закладки на сервере яндекс обозревателя.
Не открывается Яндекс.Дзен на смартфоне
Периодически пользователи интересуются, почему не открывается Дзен в смартфоне, хотя в браузере на компьютере работает абсолютно нормально. Проблема может возникнуть на любой операционной системе, как на Айфоне с iOS, так и на Андроиде. Несмотря на то, что сервис адаптирован под мобильные ОС, иногда он работает со сбоями.
В мобильном браузере сайт Дзена может не работать в следующих случаях:
- отсутствие интернет-соединения;
- переполнен кэш;
- устаревшее ПО или нерабочая версия браузера.
Нужно проверить доступ к Сети и, при необходимости подключиться к Wi-Fi. Также следует перейти в настройки смартфона и очистить кэш браузера. Если это не дает результата, обновить или переустановить ПО.
Не запускается приложение
- отсутствует подключение к Интернету;
- неправильно установлена сама программа (есть поврежденные файлы, необходимо скачать приложение заново);
- устаревшее устройство (нужно обновить ОС или саму модель телефона);
- смартфон переохладился или перегрелся;
- низкий заряд батареи (например, устройства Samsung не включают некоторые приложения при почти разряженном аккумуляторе).
Если возникла проблема с Zen, можно попробовать открыть сайт в браузере. Если удалось это сделать, сбой нужно искать в самом приложении.
Способы открытия вкладок
В случаях сбоя в работе современных браузеров предыдущий сеанс восстанавливается программными средствами. Об этом приложение спрашивает, когда впервые запускается после сбоя. В этом случае необходимо просто подтвердить данное действие, и программа сделает все самостоятельно в автоматическом режиме.
Но, если вдруг такая функция почему-то не запускается, пользователь может воспользоваться одним из способов:
- щелкнув по активной вкладке правой кнопкой мыши, выбрать Открыть закрытую вкладку из выпадающего контекстного меню
- войти в Настройки, открыть Недавно закрытые вкладки, выбрать нужную страницу из предложенного списка и щелкнуть по ней – страница откроется в новом окне
- выбрать сайты из истории: войти в Настройки, открыть Историю в выпадающем меню. Когда появится хронологический список всех предыдущих входов на страницы в интернете, следует выбрать из него интересующие страницы, которые откроются в новых окнах
- находясь в открытом окне обозревателя, получить список сайтов, нажимая на клавиатуре вместе две клавиши Ctrl+H, из которого выбрать тот, который нужен
- отыскать потерянный адрес, нажимая на клавиатуре комбинацию из трех клавиш Ctrl + Shift + T в открытом окне веб-обозревателя
Сначала следует одним пальцем включить Ctrl и, удерживая эту кнопку, вторым пальцем зажать Shift, а третьим — английскую букву T (русскую Е).
Данное сочетание кнопок откроет в адресной строке последние входы на ресурсы в интернете. Затем мышкой среди них следует выбрать необходимый сайт.
Восстановить вкладки на устройствах Андроид
Работа со вкладками доступна и на телефонах/планшетах на базе Android:
- Откройте нужную вам вкладку.
- Нажмите значок с изображением часов на нижней панели.
- Откроется история посещений для данного устройства.
- Нажмите значок с изображением компьютера, чтобы включить синхронизацию данных.
- В открывшемся окне нажмите «Настроить», введите свои данные от входа в аккаунт, «Готово».
- Выберите из списка пункты, которые хотите синхронизировать.
Также можно создать закладки в Яндекс браузере на Android для нужных страниц:
- Откройте нужную вкладку и перейдите в меню.
- Нажмите «Добавить в закладки».
- В открывшемся окне введите название закладки и нажмите «Готово». Можно как создать закладку, так и добавить страницу в коллекцию (возможность группировать по папкам).
- Просмотреть ранее сохраненные страницы и коллекции можно сразу при сохранении новых.
- Нажмите на значок вкладок и снизу нажмите на звездочку.
- Откроется список всех сохраненных страниц и папок.
Как сохранить открытые вкладки в Яндекс браузере?
Если вкладки пропали и вы не закрыли пустое окно браузера: Нажмите клавиши Ctrl + Shift + T.
Как сохранить открытые окна?
Чтобы сохранить все открытые вкладки в одну закладку – нажмите на любую вкладку правой клавишей мыши и выберите “Добавить все вкладки в закладки”. Можете создать папку для таких наборов закладок, а можно просто ввести имя для данного набора и нажать “Сохранить”.
Как сохранить все закладки в Яндекс браузере?
Нажмите → Закладки → Диспетчер закладок. В правом верхнем углу страницы нажмите → Экспорт закладок в файл HTML. Выберите место для сохранения файла с закладками. Укажите имя файла и нажмите Сохранить.
Как открыть все закрытые вкладки в Яндекс браузере?
Используйте сочетание горячих клавиш Ctrl+Shift+t тогда в браузере откроются все открытые и закрепленные вкладки.
Как сделать закладку в Яндекс браузере без регистрации?
в диспетчере закладок вверху справа 3 точки -> нажимаем -> первая строчка «добавить закладку» -> даём название ->вставляем ссыль -> нажимаем «добавить» и вуаля.
Как в гугл хром сохранить все открытые окна?
Чтобы сохранить открытые в данный момент в браузере вкладки, правой кнопкой мыши нажмите на панели вкладок и используйте команду «Добавить все вкладки в закладки». Появится окно «Добавить все вкладки в закладки». Чтобы не загромождать панель закладок, создадим новую папку для хранения вкладок текущей сессий.
Как перенести вкладки в хроме?
Как импортировать закладки в Chrome
- Запустите Chrome на компьютере.
- В правом верхнем углу окна нажмите на значок «Настройка и управление Google Chrome» .
- Нажмите Закладки Импортировать закладки и настройки.
- Выберите браузер, в котором сохранены данные.
- Нажмите Импорт.
- Выберите Готово.
Где находится папка с закладками в Яндекс браузере?
Все закладки в Яндекс-браузере располагаются в двух файлах с названием Bookmarks. Находятся эти файлы в директории со служебными данными обозревателя.
Как восстановить панель закладок в Яндексе?
Чтобы восстановить закладки в Яндекс браузере, нужно выполнить следующее:
- Нажмите комбинацию «Alt+F» .
- Выбирайте пункт «Диспетчер закладок».
- Кликните на «Упорядочить» и нажмите «Отмена удаления».
Как открыть мои закладки?
Как открыть мои закладки?
- С помощью горячих клавиш. Одновременное нажатие CTRL+SHIFT+O — откроет панель всех закладок, сделанных в Chrome.
- Нажмите на три вертикальные точки, в правом верхнем углу экрана и выберите пункт — Закладки.
Как восстановить все закрытые вкладки?
В Chrome закрытые вкладки можно восстановить по одной при помощи комбинации клавиш Ctrl + Shift + T. Список вкладок, которые вы закрывали недавно, есть в меню настроек. Выбираете пункт «История» → «Недавно закрытые». Браузер предложит открыть сразу несколько вкладок, которые были закрыты.
Как восстановить страницу в Яндексе?
Не могу восстановить свой аккаунт почты Яндекса, что делать?
- Перейдите по адресу: passport.yandex.ru/restoration/login.
- Введите номер мобильного, который указан в ящике, а также проверочный код;
Как посмотреть закладки в Яндекс браузере на телефоне?
Закладки на разных устройствах
- Нажмите значок с количеством открытых вкладок , чтобы перейти в режим навигации по вкладкам.
- Нажмите значок .
- Раскройте папку нужного устройства: Компьютер, Планшет или Телефон.
- Нажмите на строку с нужной закладкой.
Как в Яндексе сохранить страницу?
Чтобы сохранить веб-страницу в Яндекс. Браузере, откройте веб-страницу которую вы хотите сохранить, затем в верхней части окна браузера нажмите кнопку Настройки Яндекс. Браузера и в появившемся меню последовательно выберите Дополнительно > Сохранить > На компьютер или нажмите на клавиатуре сочетание клавиш Ctrl + S.
Восстановить вкладки на iPhone
Для мобильных устройств не доступно восстановление закрытых страниц комбинацией клавиш или переходом в настройки. Однако, можно открыть нужную вкладку через историю посещений:
- Откройте главную страницу и перейдите в меню.
- В открывшемся меню выберите «История».
- Откроется список страниц, которые просматривались с устройства ранее.
Если для аккаунта Yandex включена синхронизация с различных устройств, нажмите здесь же значок компьютера, чтобы просмотреть историю посещений и недавно закрытые вкладки с других устройств.
Если синхронизация не была включена ранее, нажмите «Настроить», введите данные для входа от своего аккаунта Yandex. Нажмите «Включить синхронизацию». В блоке ниже поставьте переключатели в активное положение для тех пунктов, которые хотите синхронизировать. В данном случае – «Открытые вкладки».
Чтобы отключить синхронизацию, откройте меню, перейдите в «Настройки». Самым верхним пунктом стоит «Синхронизация». Перейдите на страницу и нажмите внизу «Выключить синхронизацию» или измените пункты, которые хотите синхронизировать.
Еще один способ получить быстрый доступ к нужным страницам – создать закладки:
- Откройте нужную страницу в Яндекс браузере.
- Нажмите значок меню в правом нижнем углу экрана.
- В открывшемся меню выберите «Добавить в закладки».
- Выберите нужное расположение для данной страницы – «Закладки», «Коллекции» (можно создавать и группировать по папкам).
- Чтобы просмотреть закладки или коллекции, с главной или любой открытой страницы браузера перейдите в меню, нажмите «Закладки».
- Откроется список всех созданных на устройстве закладок.
Mozilla Firefox
На борту ещё одного популярного веб-обозревателя Firefox также имеется развитая система синхронизации, ничем не уступающая реализованной в Chrome. Для её использования нужен аккаунт Firefox. Создать или подключить таковой также предлагается сразу после установки браузера, и это также можно сделать в любой момент позднее в настройках или же на боковой панели облачных вкладок.
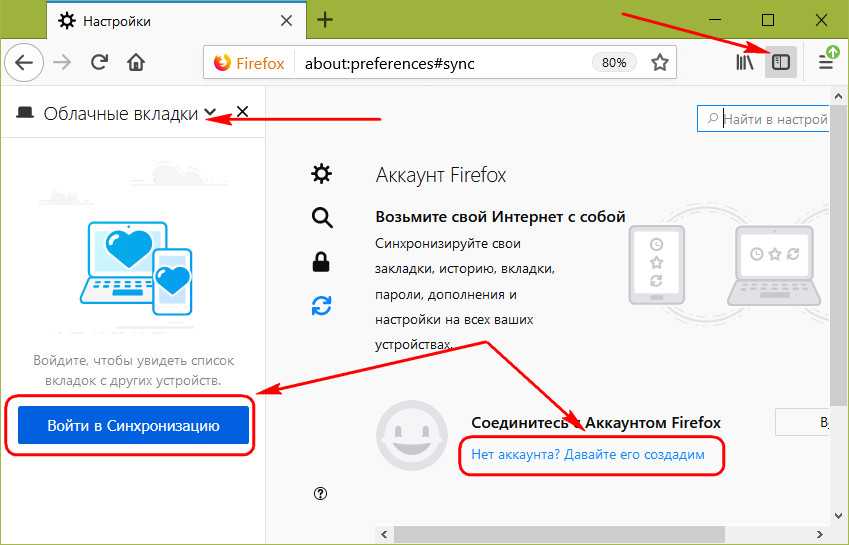
Здесь же, на боковой панели при выборе облачных вкладок и будем отслеживать в дальнейшем все вкладки сессий в Firefox, установленном на других компьютерах, планшетах и смартфонах.
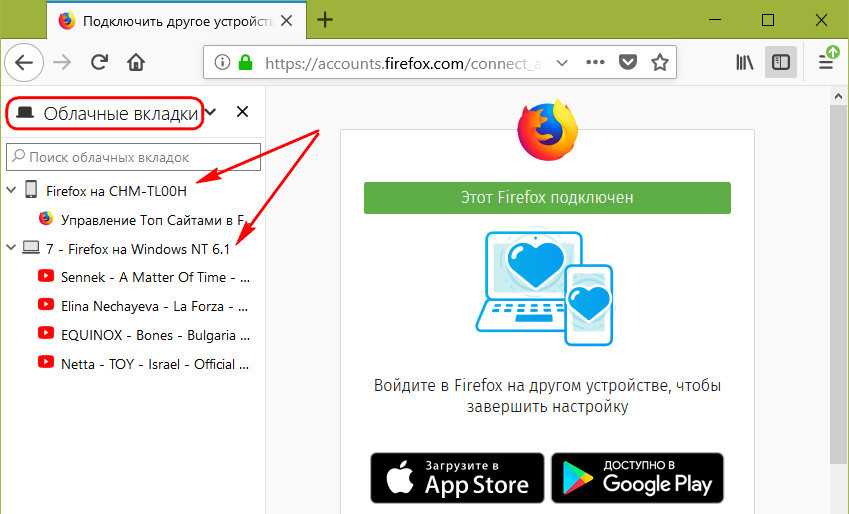
На планшетах и смартфонах подключить функцию синхронизации можно в разделе «История» мобильной версии веб-обозревателя. Здесь жмём «Облачные устройства».
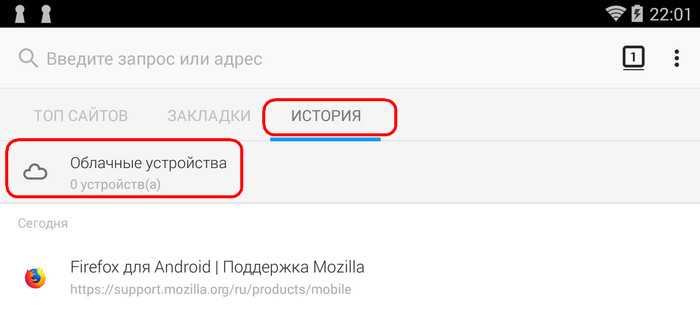
И авторизуемся с помощью аккаунта Firefox.
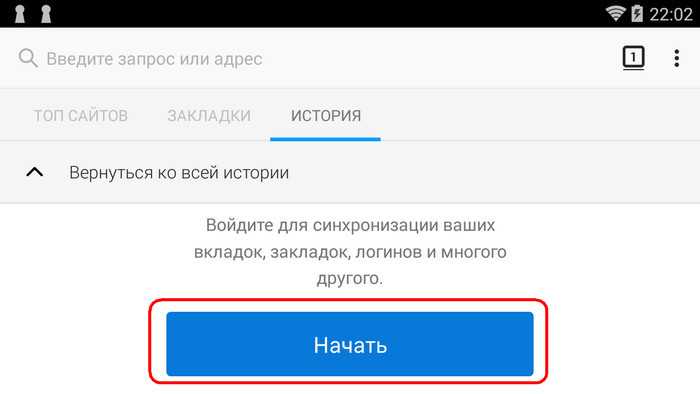
Позднее в этом же разделе «История» будем наблюдать все синхронизированные с аккаунтом компьютеры и гаджеты, а также их активные вкладки.
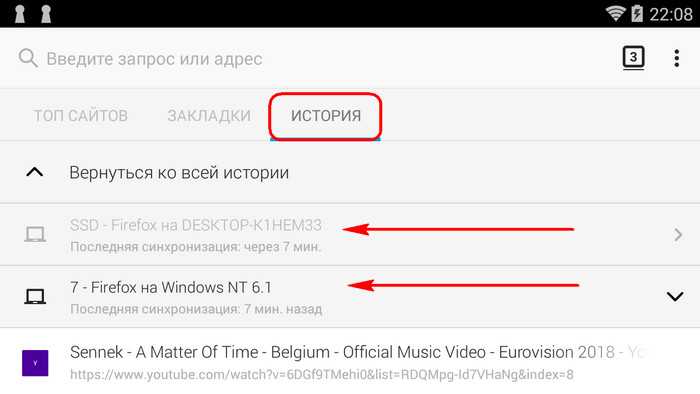
Разделяем экран пополам
В Android также есть возможность разместить на экране сразу два приложения. Например, вы можете в нижней половине экрана открыть Google Docs, а в верхней — браузер, чтобы копировать нужный текст в свой документ, не тратя времени на переключение.
Чтобы открыть два приложения одновременно, нажмите на кнопку переключения программ (квадратик) на панели навигации. Перетащите одно приложение в верхнюю часть экрана. Затем просто нажмите на второе. Экран разделится: одна программа окажется сверху, другая — снизу.
В Android 9.0 Pie с жестами вместо кнопок процедура немного отличается. Проведите по экрану снизу вверх до края. Появятся открытые вами приложения — нажмите на нужное и удерживайте. Затем выберите опцию «Разделить экран». Откройте вторую программу, и экран разграничится пополам.
Перетаскивая разделитель между приложениями, вы можете выбрать, какая программа будет занимать на дисплее больше места. А если вы подтянете элемент до верхнего или нижнего края, вы выйдете из режима разделённого экрана.
как сохранить закладки браузера в случае его замены или переустановки Windows
Запускаем яндекс браузер… заходим в настройки… (смотрим на фотки)
…в правом верхнем углу Я.Б жмём «значок меню настроек» откроется такое замечательное окошко инструментов браузера-обозревателя…
Далее (что интересно) нужно выбрать одноимённое подменю — т.е жмите «Настройки»…
Нас замечательным образом перенесёт на страничку утончённых настроек всеми дополнениями браузера: нам же нужна опция «Закладок».
…и коли требуется, то и выбираем в верхнем горизонтальном меню ссылку «закладки».
Перед нами предстанут все сохранённые в недрах браузера закладки на странички, …в виде такой забавной ленты ссылок книзу…
Переходим к следующему фото:
…и перенесём взор опять же к правому верхнему углу окна браузера; отыскиваем регулятор «упорядочить» — смело жмём!
Выпадет другое окошко настроек закладок Яндекс-обозревателя-браузера…
Здесь нужно выбрать ни что иное как «Экспортировать закладки в html файл» (таким образом мы сохраним html файл всех наших закладок у себя на компьютере) —
…придумываем имя файлу в котором будут спрятаны закладки и помещаем его в заранее подготовленное место (в папку).
Всё это дело ещё можно хранить как в облаке (на Яндекс Диск, например), так и на флешке или где-то на ином внешнем диске…
Возвращение
Как в Яндекс Браузере восстанавливают последний сеанс:


- по 1 адресу;
- сессию целиком;
- используют специальную функцию из параметров обозревателя.
У каждого варианта свои особенности, о чем расскажем далее.
Полное возвращение сессии
Если во время последней сессии web-обозреватель был внезапно отключен из-за сбоя или отключения компьютера, ноутбука:
- Запустите программу. Откройте вспомогательное меню и наведите курсор на вкладку «История».
- В развернувшемся меню клацните по количеству вкладок.
- Сайты будут развернуты в новом окне — переключитесь на него, свернув текущее или используйте «Панель задач» Windows.
Возвращение по одному сайту
Когда невозможно в Яндекс Браузере восстановить предыдущую сессию в полном объеме, ссылки придется восстанавливать по одной:
- Снова разверните дополнительное меню и проследуйте оттуда в «Историю». Когда всплывает дополнительный список, снова выберите «История» или воспользуйтесь сочетанием клавиш Ctrl+H.
- Перед пользователем появится вкладка, разбитая на две основные зоны:
- слева находится история посещений, разделенная по датам: сегодня, вчера, в понедельник или прошлый месяц;
- посередине приведен подробный отчет о посещенных сайтах.
- Переходят на сайт кликом по указанному ресурсу. Чтобы автоматически не перемещаться в новую вкладку, удерживайте Ctrl и щелкайте по необходимым страницам — они откроются, но пользователь останется на вкладке с историей.
Перебирать все открытые ресурсы прокручиванием списка неудобно, поэтому разработчики предлагают 2 способа упростить эту задачу:
- использовать поисковую строку над разделением открытых сайтов по датам и ввести название страницы туда;
- навести курсор на ссылку на определенный сайте, где размещена необходимая информации, щелкнуть по «Еще с этого сайта».
Настройка дополнительных параметров
В настройках Yandex.Browser предусмотрена функция для восстановления вкладок из последней сессии. Как ее активировать:
- Перейдите в «Настройки».
- Оттуда проследуйте в «Интерфейс». Пролистайте развернувшийся список вниз и поставьте отметку напротив «При запуске браузера открывать ранее открытые вкладки».
- Оставьте включенными или отключите дополнительные параметры, появившиеся под пунктом после его активации.
Opera
Третий кроссплатформенный веб-обозреватель с возможностью автоматического переноса данных – Opera. В его составе также есть функция синхронизации, уступающая таковой на борту Chrome и Firefox разве что отсутствием поддержи переноса тем и расширений между десктопными версиями браузера. Правда, если говорить именно о синхронизации сессий вкладок, открытых на других устройствах, то эта функция полноценно работает только в десктопной версии браузера. С мобильной версией не всё так просто, тем не менее выход есть. Но сначала о ПК и ноутбуках. Включаем сервис синхронизации в меню браузера.
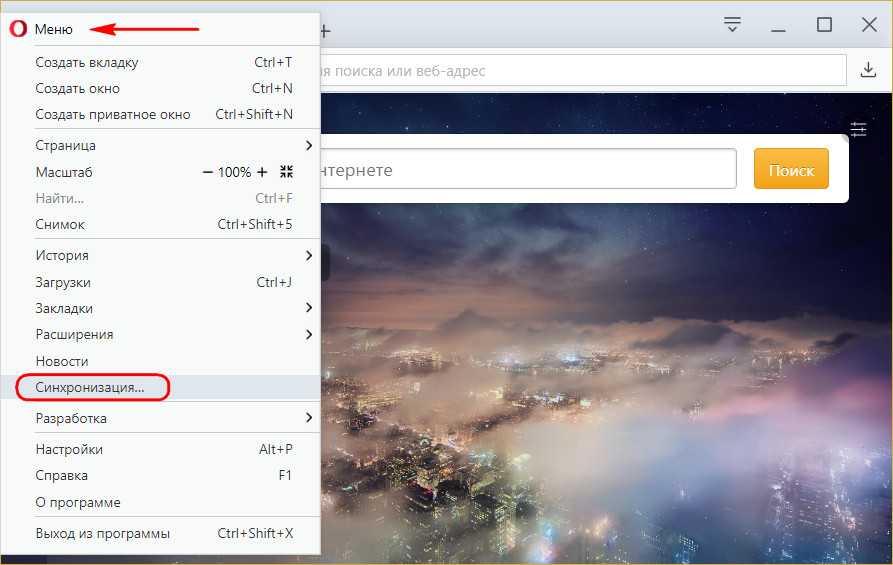
Создаём учётную запись Opera или авторизуемся, если таковая уже имеется.
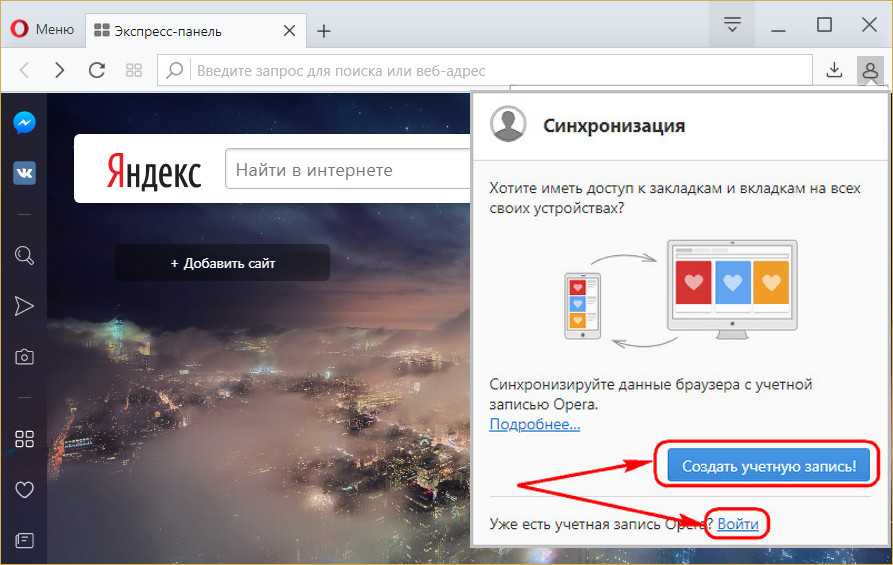
Сессии активных вкладок Оперы на других компьютерах и мобильных девайсах будем наблюдать в специальном разделе.
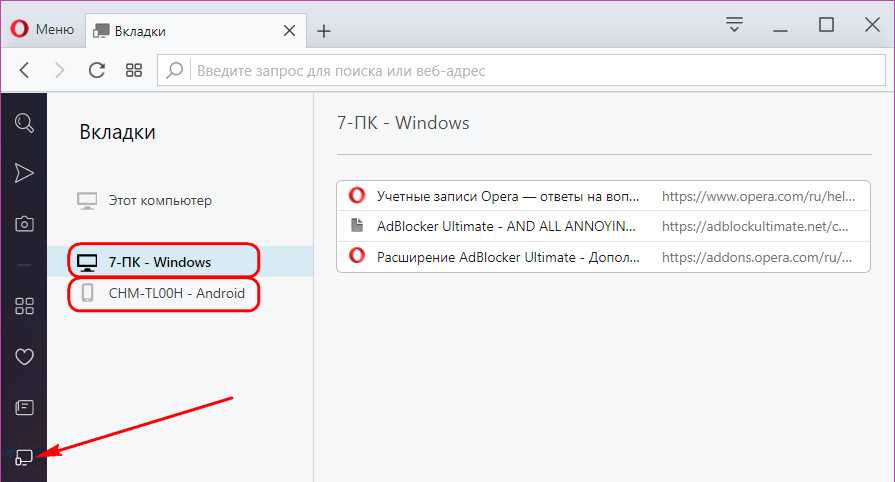
Эта же возможность присутствует в иной реализации при нажатии специальной кнопки на панели инструментов веб-обозревателя.
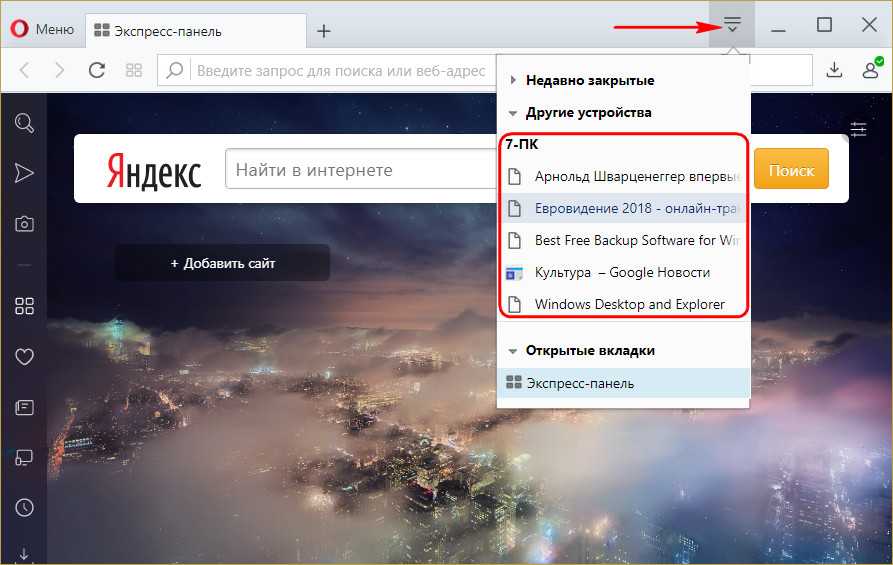
А как быть с мобильными девайсами? Чтобы продолжить просмотр веб-страниц на планшете или смартфоне, на компьютере добавляем эти страницы на экспресс-панель.
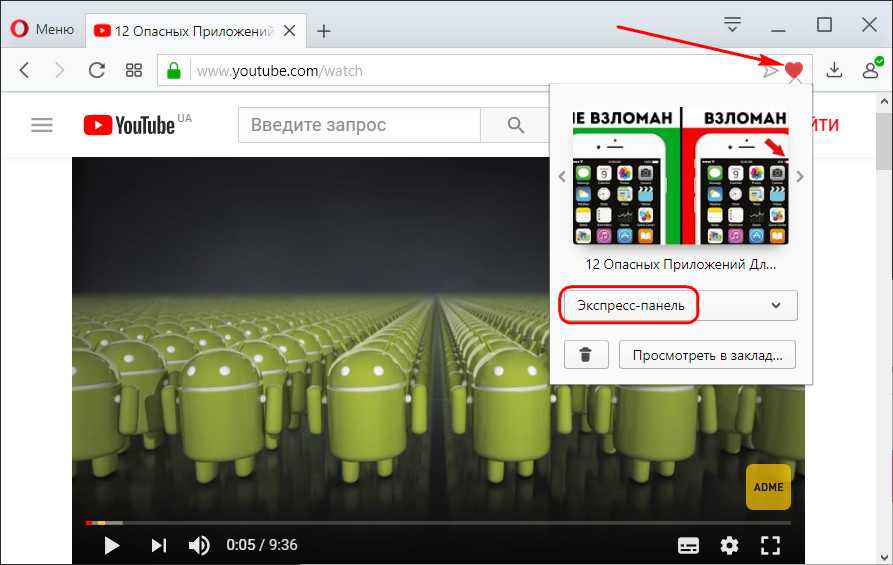
Затем уже в мобильной Опере заходим в раздел синхронизированных данных.
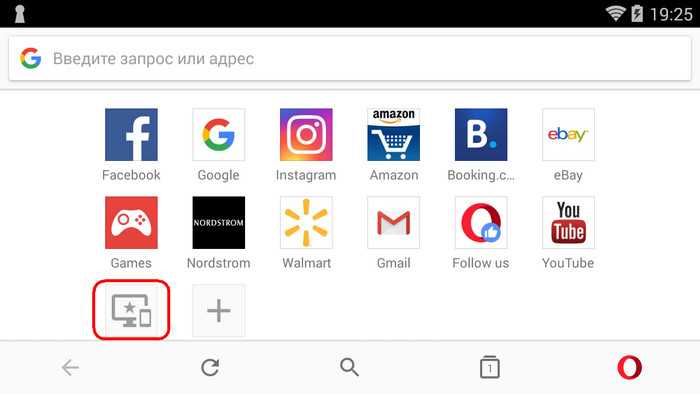
Авторизуемся с помощью аккаунта Opera.
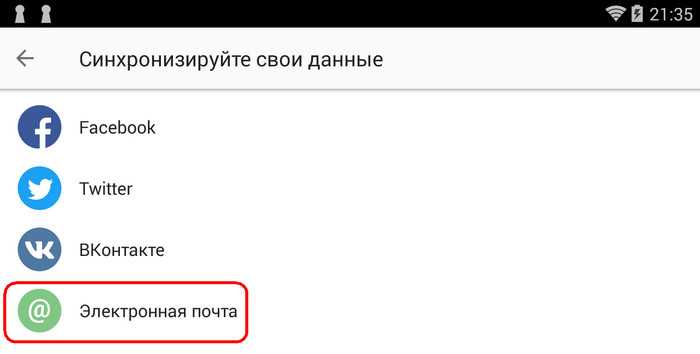
И увидим экспресс-панели — те самые визуальные закладки браузера, что отображаются на домашней его страничке — всей подвязанной к аккаунту техники.
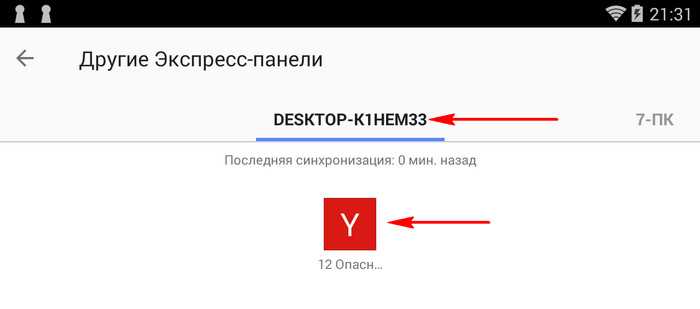
Правда, увидим только экспресс-панели, но никак не сессии активных вкладок. В этом моменте мобильная Opera немного проигрывает таким же мобильным Chrome и Firefox.
Как в Яндекс Браузер сохранить пароли при переустановке
Сначала посмотрим, как переустановить Яндекс браузер и сохранить пароли. В подобной ситуации, нам не требуется ничего больше заранее сохранять из других данных нашего обозревателя интернета.
Мы заново установим «чистый» браузер, на компьютере будет выполнена переустановка Яндекс Браузера с сохранением паролей. Этим способом можно перенести пароли из старого браузера в установленный браузер на этом компьютере, или перенести пароли в Yandex Browser на другом ПК.
Выполните следующие действия:
- Перед удалением браузера, включите на компьютере отображение скрытых папок в Windows, для доступа к профилю пользователя, который находится в скрытой папке «AppData».
- Пройдите по пути:
C:\Пользователи\Имя_пользователя\AppData\Local\Yandex\YandexBrowser\User Data\Default
- Из папки «Default» скопируйте и сохраните в удобном месте файлы с именами: «Ya Login Data» (Login Data) и «Ya Login Data-journal» (Login Data-journal).
- Удалите браузер с компьютера средствами операционной системы или при помощи одной из этих программ.
- Скачайте установщик, а затем выполните установку программы Яндекс.Браузер на ПК.
- После открытия приложения, закройте окно Яндекс Браузера.
- Пройдите по пути (если пароли переносятся на другой компьютер, включите там отображение скрытых папок):
C:\Пользователи\Имя_пользователя\AppData\Local\Yandex\YandexBrowser\User Data\Default
- Скопируйте в папку «Default» ранее сохраненные файлы: «Ya Login Data» (Login Data) и «Ya Login Data-journal» (Login Data-journal), с заменой файлов в папке назначения.
- Снова запустите браузер, и убедитесь, что пароли в Яндекс браузере были сохранены при переустановке программы.
Не забудьте отключить отображение скрытых папок в Windows.
Принцип работы ленты Дзен в Яндекс браузере
Сразу после установки Яндекс браузера вместе с ним поставляется сервис рекомендаций. Он может отобразиться моментально или появится сообщение с предложением активировать Дзен. В первом случае при подборке новостей используются общие предпочтения пользователей Яндекса. Во втором – можем самостоятельно указать, какие новостные порталы вызывают наибольший интерес.
В каждом случае Дзен продолжает собирать информацию о наших предпочтениях для более точного подбора интересующих новостей. Сервис реагирует на все «знаки внимания» к статье: лайки, дизлайки, подписки на каналы и удаления с подписок. Поставив под понравившейся новостью лайк, это даёт сигнал функции Zen поднять в списке новостей все публикации с портала, которому принадлежит новость. Дополнительно, немного поднимаются в выдаче все статьи по данной тематике. Аналогично работают дизлайки, только позиции подобных новостей при этом падают в списке.
Персональная лента Дзен в Яндекс браузере развивается за счёт искусственного интеллекта. Благодаря ему, умная лента достаточно точно предсказывает интересы пользователя, ошибки случаются, но нечасто.Если не помогать Яндекс Дзен в составлении выборки новостей посредством лайков и подписок, сервис все равно определит наши предпочтения, но этот процесс займёт 1-7 суток в зависимости от частоты просмотра ленты новостей. При помощи лайков составить выборку можем в разы быстрее.
Горячие клавиши
Бывает, что в браузере у вас запущено много страниц и быстро сориентироваться, где эта кнопка с плюсиком трудно. Можно воспользоваться комбинацией горячих клавиш:
- Для запуска новой вкладки нажмите одновременно на клавиатуре кнопки Ctrl + T.
- И далее выполняйте необходимые действия: переходите по сохраненным закладкам, часто посещаемым сайтам, которые отображаются на табло или ищите интересные ресурсы с помощью адресной строки.
Через меню
Довольно не очевидный способ открыть новую вкладку — через контекстное меню. Развернуть его можно кликнув по кнопке «бургер», (иконка в виде трех полос). При нажатии на неё появится небольшое окно с перечнем категорий и параметров, где вы можете перейти в системные разделы браузера, выполнять различные действия и изменять настройки обозревателя.
- Нажмите на «бургер» в правом верхнем углу и в выпадающем списке выберите «Дополнительно».
- Здесь откроется ещё одно всплывающее меню, выберите первый пункт «Новая вкладка».
Новая страница может быть запущена в обычном режиме и в «Режиме инкогнито», если вы выберите в контекстном меню соответствующий пункт. Приватный режим позволяет выполнять многие действия на сайтах, при этом вы будете защищены от слежки и история просмотров не сохранится в браузере.
Как в Яндекс Браузер сохранить пароли при переустановке
Сначала посмотрим, как переустановить Яндекс браузер и сохранить пароли. В подобной ситуации, нам не требуется ничего больше заранее сохранять из других данных нашего обозревателя интернета.
Мы заново установим «чистый» браузер, на компьютере будет выполнена переустановка Яндекс Браузера с сохранением паролей. Этим способом можно перенести пароли из старого браузера в установленный браузер на этом компьютере, или перенести пароли в Yandex Browser на другом ПК.
Выполните следующие действия:
- Перед удалением браузера, включите на компьютере отображение скрытых папок в Windows, для доступа к профилю пользователя, который находится в скрытой папке «AppData».
- Пройдите по пути:
C:\Пользователи\Имя_ пользователя\AppData\Local\Yandex\YandexBrowser\User Data\Default
- Из папки «Default» скопируйте и сохраните в удобном месте файлы с именами: «Ya Login Data» (Login Data) и «Ya Login Data-journal» (Login Data-journal).
- Удалите браузер с компьютера средствами операционной системы или при помощи одной из этих программ.
- Скачайте установщик, а затем выполните установку программы Яндекс.Браузер на ПК.
- После открытия приложения, закройте окно Яндекс Браузера.
- Пройдите по пути (если пароли переносятся на другой компьютер, включите там отображение скрытых папок):
C:\Пользователи\Имя_ пользователя\AppData\Local\Yandex\YandexBrowser\User Data\Default
- Скопируйте в папку «Default» ранее сохраненные файлы: «Ya Login Data» (Login Data) и «Ya Login Data-journal» (Login Data-journal), с заменой файлов в папке назначения.
- Снова запустите браузер, и убедитесь, что пароли в Яндекс браузере были сохранены при переустановке программы.
Не забудьте отключить отображение скрытых папок в Windows.
Как переустановить Яндекс Браузер сохранив закладки
Переустановка Яндекса браузера с сохранением закладок поможет пользователю сохранить доступ к определенным сайтам в интернете, сразу после переустановки нового браузера. Закладки браузера можно перенести на другой компьютер или в другой браузер.
В программу встроен инструмент для экспорта или импорта закладок из других браузеров, а не только для Яндекс Браузера.
Сначала мы сохраним закладки на компьютере перед установкой браузера:
- Нажмите на кнопку «Настройки Яндекс.Браузера».
- В контекстном меню нажмите на пункт «Закладки».
- В следующем меню выберите «Диспетчер закладок» (вызывается клавишами «Ctrl» + «Shift» + «O»).
- Откроется раздел настроек «Закладки» во вкладке «Панель закладок».
- Нажмите на кнопку в виде трех вертикальных точек, в открывшемся меню выберите параметр «Экспорт закладок в файл HTML».
- В открывшемся окне Проводника сохраните файл с именем «bookmarks_дата создания» в удобном месте.
Теперь можно удалить Яндекс Браузер с ПК.
После новой установки Яндекс Браузера или установки программы на другом компьютере, выполните следующие шаги:
- Пройдите авторизацию в браузере, а затем войдите в «Диспетчер закладок».
- Нажмите на кнопку с тремя точками, а в контекстном меню выберите пункт «Импорт закладок из файла HTML».
- Выберите в окне Проводника файл с именем «bookmarks_дата создания» (если устанавливаете браузер на другом компьютере, предварительно перенесите файл закладок на этот ПК), нажмите на кнопку «Открыть».
Закладки перенесены в установленный браузер.
Добавляем новую страницу
Вопросом, как сделать вкладку в Яндекс задаются многие неопытные пользователи. Сделать это можно различными способами. В зависимости от предпочтений пользователь сам решает как ему удобнее выполнять это действие.
По умолчанию после установки и при запуске браузера у вас открывается отображается стартовая страница:
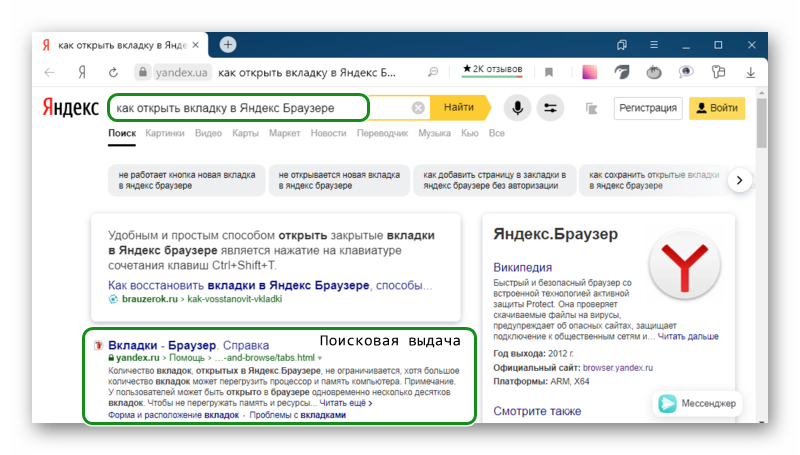
Панель закладок
Ещё один способ — открыть новую страницу можно, если нажать на круглую кнопку справа от открытого сайта. На экране появится главная Яндекс.Браузера, где для перехода на искомый сайт введите его адрес в умную строку или просто напишите ключевой запрос.
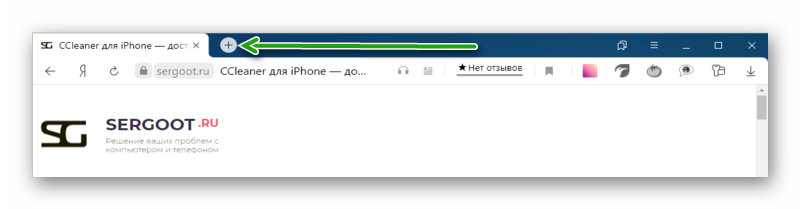
Если в браузере не открыто ни одного интернет-ресурса, а вместо этого отображается стартовая страница, то кнопки с плюсом на панели не будет.
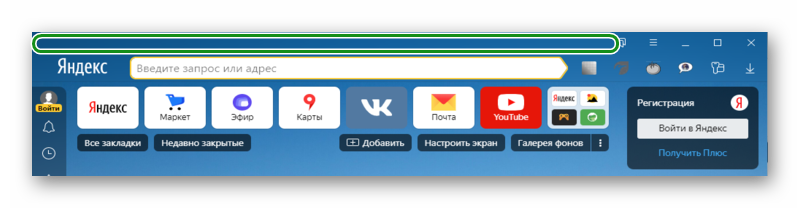
Как переустановить Яндекс Браузер без потери данных
Существует еще один способ сохранить все настройки браузера. Пользователь может вручную сохранить, а затем восстановить профиль пользователя со всеми параметрами программы.
Необходимо действовать следующим образом:
- Включите на компьютере отображение скрытых папок и файлов в Windows.
- Пройдите по пути:
C:\Пользователи\Имя_пользователя\AppData\Local\Yandex\YandexBrowser
- Скопируйте папку «User Data» в удобное место.
Если в браузере имеется несколько профилей, а вам нужно скопировать только один профиль, откройте папку «User Data» скопируйте папку с именем «Profile_ номер профиля».
- Удалите Яндекс Браузер.
- Установите браузер на этом компьютере или любом другом ПК.
- Снова пройдите по пути:
C:\Пользователи\Имя_пользователя\AppData\Local\Yandex\YandexBrowser
- Переместите содержимое из ранее скопированной папки «User Data» в папку «User Data» установленного браузера, с заменой файлов.
В случае сохранения папки «Profile_ номер профиля», скопируйте содержимое этой папки в папку «User Data» в другом браузере.
После запуска программы, на компьютере откроется Яндекс Браузер со всеми параметрами: паролями, закладками и всеми другими данными профиля пользователя.
Как переустановить Яндекс Браузер без потери данных
Существует еще один способ сохранить все настройки браузера. Пользователь может вручную сохранить, а затем восстановить профиль пользователя со всеми параметрами программы.
Необходимо действовать следующим образом:
- Включите на компьютере отображение скрытых папок и файлов в Windows.
- Пройдите по пути:
C:ПользователиИмя_ пользователяAppDataLocalYandexYandexBrowser
- Скопируйте папку «User Data» в удобное место.
Если в браузере имеется несколько профилей, а вам нужно скопировать только один профиль, откройте папку «User Data» скопируйте папку с именем «Profile_ номер профиля».
- Удалите Яндекс Браузер.
- Установите браузер на этом компьютере или любом другом ПК.
- Снова пройдите по пути:
C:ПользователиИмя_ пользователяAppDataLocalYandexYandexBrowser
- Переместите содержимое из ранее скопированной папки «User Data» в папку «User Data» установленного браузера, с заменой файлов.
В случае сохранения папки «Profile_ номер профиля», скопируйте содержимое этой папки в папку «User Data» в другом браузере.
После запуска программы, на компьютере откроется Яндекс Браузер со всеми параметрами: паролями, закладками и всеми другими данными профиля пользователя.
Настройка Дзен в Яндекс браузере
Есть несколько способов изменить выдачу Дзен в Яндекс браузере (работают и в приложениях Дзен): поставить лайк, подписаться, открыть новость и то же самое, только с негативной стороны: дизлайк, отписаться от канала.
Как изменить Дзен ленту под себя в Яндекс браузере:
Ставить лайки и дизлайки новостям. Таким образом быстрее всего настроить персональную ленту новостей в Яндекс браузере. Нужно лишь не полениться и проставить хотя бы около 10 лайков и такое же количество дизлайков. Подходящих статей в Дзен резко станет больше;
- Посещать страницы. Обычный переход по новости – это позитивный сигнал для повышения рейтинга новостного канала и всей тематики. Тем не менее, если быстро открыть и закрыть страницу, это никак не скажется на позициях ресурса. Периодически рейтинг подобных новостей даже падает. Искусственный интеллект распознаёт быстрое закрытие за случайный переход или обман пользователя неподходящим заголовком и понижает позиции новости;
- Подписаться или отписаться от канала – ещё один эффективный способ настроить новостную ленту в Яндекс браузере. Проще всего добавить ресурс прямо в сервисе рекомендаций под страницей Табло. С определённой периодичностью здесь отображается блок «Отметьте интересные источники». Чтобы исключить отдельный источник из ленты, нужно перейти на сайт Дзен и убрать выделение с непонравившихся каналов.
Как просматривать Дзен на телефоне
Для начала нужно установить Яндекс.Браузер на свое мобильное устройство и открыть его. Больше не нужно ничего нажимать, мобильная версия веб-обозревателя сразу предложит материалы с популярных каналов.
Настраивается лента так же, как на компьютере. Но не спешите выставлять оценки, сначала я рекомендую поработать в браузере и дать возможность программе подобрать рекомендации. Также вы можете синхронизировать свой аккаунт со всеми устройствами, чтобы видеть одну и ту же информацию на ПК, ноутбуке, планшете и в телефоне.
В любое время вы можете поставить теме “Лайк” или “Дизлайк”, чтобы увеличить или уменьшить количество подобных публикаций. Также, нажав на 3 точки в правом углу анонса, можно быстро заблокировать канал, пожаловаться на контент или подписаться.
































