Подавление @everyone
Несмотря на то, что вы, возможно, запретили использование упоминания @everyone определенными ролями, вполне вероятно, что вы будете получать раздражающие уведомления всякий раз, когда кто-то пытается его использовать. Вы можете разрешить это на тот случай, если кто-то упомянет о чем-то стоящем, но вы также можете полностью отключить это.
Чтобы подавить @everyone для каждого сервера:
- Нажмите на имя вашего сервера и на этот раз выберите Настройки уведомлений.
- В окне «Настройки уведомлений сервера» убедитесь, что опция «only @mentions» заполнена.
- Чуть дальше, включите опцию «suppress @everyone and @here».
- Нажмите кнопку Готово.
Принимая это решение, вам не нужно подтверждать его кнопкой сохранения. Это автоматически. Подобно любому другому решению, которое я обсуждал, если вы захотите вернуться к предыдущим настройкам, просто отключите его.
Вот и ты. Ни один @everyone не упоминает и не уведомляет, когда кто-то пытается использовать его. Вы также отключили уведомления для @ здесь. В то время как @everyone упоминает, что все пользователи сервера обращаются напрямую, независимо от того, включены они или отключены, @here ориентирован только на тех, кто в данный момент находится в сети. Это может быть таким же раздражающим, как @everyone, так что вы на самом деле убиваете только двух зайцев одним выстрелом.
</ol></ol>
Дискорд – платформа, принцип работы которой основан на объединения людей в зависимости от выбранного интереса. Темы могут отличаться, но большинство участников предпочитают объединяться по принципу выбора одной игры. Функционал программы включает опции и инструменты, которые помогают искать собеседников в зависимости от выбранной тематики. Пользователи могут создавать каналы, и приглашать пользователей, чтобы отправлять сообщения, или совершать звонки.
Клиенты программы могут организовывать видеоконференции, или делиться медиафайлами. Когда пользователь создает канал, возникает много обязанностей, которые необходимо выполнять для развития комнаты. Если создатель группы не способен выполнять операции, то можно испробовать вариант с распределение ролей между участниками группы.
Как передать право владения учетной записью Discord?
Если вы решили навсегда деактивировать свою учетную запись, вам необходимо понимать, что делать со своими серверами. Было бы стыдно закрыть процветающий форум, не говоря уже о роспуске сплоченного сообщества.
К счастью, ваше наследие Discord может жить даже после того, как вы удалите свою учетную запись. Все, что вам нужно сделать, это передать право собственности новому администратору.
Платформа позволяет передавать ключи пользователю по вашему выбору, если они являются частью сервера. Это может быть друг или активный член сообщества.
Выбирайте внимательно, потому что с этого момента этот человек будет иметь полный контроль над форумом. Если они слишком небрежно относятся к своим административным обязанностям, они могут свести на нет всю вашу тяжелую работу.
После того, как вы выбрали надежного преемника, вот что вам следует сделать:
- Откройте сервер, который хотите передать другому администратору.
- Щелкните имя сервера и выберите «Настройки сервера» в меню параметров.
- Прокрутите вниз до раздела «Управление пользователями» и откройте категорию «Участники».
- Просмотрите список участников и найдите человека, которого хотите новым администратором. Наведите курсор на свое имя пользователя и нажмите на три вертикальные точки справа.
- В раскрывающемся меню выберите «Передать право собственности».
Статус и региональные тэги
У нас есть приветственный портал, приступаем к сортировке! В нашем случае мы сосредоточимся на нескольких разных ролях, которые совпадают с сообществом, ориентированным на eSports. Вы можете заменить их так, как Вам нравится:
Игроки — Все, кто хочет поиграть и обсудить это на нашем сервере
Капитаны команд — Игроки, которые несут ответственность за команду из 2-5 человек (включая себя)
Менеджеры — Команда администраторов, которая сосредоточена на планировании графиков (практики), наборе игроков и создании сетей. Как правило, хотя и не исключительно, менеджеры не являются игроками. Мы можем предоставить кому-либо, исполняющему обе роли соответствующие разрешения. Поскольку Менеджеры выше, чем Игроки по иерархии, цвет и позиционирование в списке ролей будет соответствовать роли Менеджеры.
Создатели Контента — пользователи, которые сосредотачиваются на возможностях игрового процесса, который можно разделить с другими игроками с помощью таких средств, как стриминг, создание видео YouTube и подкасты.
Модераторы — местные представители власти, подотчетные администраторам. Они имеют полномочия содержать текстовые и голосовые каналы в чистоте и без спама. Модераторы будут иметь возможность удалять и выдворять участников, управлять каналами и сообщениями, а также перемещать участников из голосовых каналов.
Администраторы — главные боссы, которые отвечают за поддержание и модерацию сервера, занимаясь всеми остальными ролями, чтобы сообщество было веселым, свежим и интересным. Они будут иметь все те же права, что и Модераторы, но поскольку мы так им доверяем, мы дадим им разрешение на управление ролями, которое предоставляет им возможность редактировать любую часть Сервера.
Мы раскрасим эти тэги, потому что они иерархически структурированы. Будет удобно и легко определить, кто есть кто на основании цвета присвоенной роли. Эксклюзивные теги будут скрыты, так что цвет не имеет большого значения. Мы разделим регионы на две части: NA и EU.
Порядок ролей в списке ролей не имеет особого значения до тех пор, пока региональные теги находятся ниже тегов роли, каждый член будет иметь свой цвет, и поскольку онлайн-список отражает только тех, кто находится на канале, игроки NA и EU будут допущены только к своим соответствующим региональным каналам, но все еще смогут общаться в общем канале на межрегиональные темы.
Приветственный портал? Готово. Сортировка и маркировка ролей? Готово. Что дальше? У нас есть здание, у нас есть люди, — настало время создать несколько комнат! В нашем случае мы начнем с создания 3 комнат: Тренировочная, Свободный набор, и ПУГи (PUG сокращенно от Pick up group, или же случайные игроки). Мы удвоим количество комнат для NA и EU , добавив суммарно 6 комнат.
Настроить это будет весьма просто, используя всего пару трюков.
Во-первых, мы отключим @everyone от чтения сообщений. Мы не хотим, чтобы какие-либо каналы были видны до того, как пользователь будет отсортирован:
Этот первый шаг предотвратит несанкционированный просмотр канала кем-то, кто еще не был отсортирован.
Следующий шаг предоставляет права только участникам из соответствующего региона, разрешенных внутри текстового чата. Как показано тут:
Подавление @everyone
Несмотря на то, что вы, возможно, запретили использование упоминания @everyone определенными ролями, вполне вероятно, что вы будете получать раздражающие уведомления всякий раз, когда кто-то пытается его использовать. Вы можете разрешить это на тот случай, если кто-то упомянет о чем-то стоящем, но вы также можете полностью отключить это.
Чтобы подавить @everyone для каждого сервера:
- Нажмите на имя вашего сервера и на этот раз выберите Настройки уведомлений.
- В окне «Настройки уведомлений сервера» убедитесь, что опция «only @mentions» заполнена.
- Чуть дальше, включите опцию «suppress @everyone and @here».
- Нажмите кнопку Готово.
Принимая это решение, вам не нужно подтверждать его кнопкой сохранения. Это автоматически. Подобно любому другому решению, которое я обсуждал, если вы захотите вернуться к предыдущим настройкам, просто отключите его.
Вот и ты. Ни один @everyone не упоминает и не уведомляет, когда кто-то пытается использовать его. Вы также отключили уведомления для @ здесь. В то время как @everyone упоминает, что все пользователи сервера обращаются напрямую, независимо от того, включены они или отключены, @here ориентирован только на тех, кто в данный момент находится в сети. Это может быть таким же раздражающим, как @everyone, так что вы на самом деле убиваете только двух зайцев одним выстрелом.
Почему нельзя удалить Discord
Хотя это может быть полезная программа, мы, возможно, решили удалить Discord с нашего ПК . Хотя может показаться, что мы полностью устранили его, правда в том, что файлы и папки могут быть скрыты в местах, которые могут быть нам неизвестны. И дело в том, что, хотя мы исключили программное обеспечение из списка программ, правда в том, что в его папках и ключах реестра могут быть остатки.
Вот почему недостаточно просто удалить его с помощью инструментов конфигурации или панели управления, но мы также должны вручную удалить его папку кеша и его ключ реестра. Мы можем сделать все это с помощью различных инструментов, которые Microsoft операционная система предоставляет нам доступ. Точно так же можно использовать сторонние приложения, отвечающие за полное удаление любой установленной нами программы, даже самой непослушной, без каких-либо следов.
Какие настройки ролей в Discord не стоит давать другим пользователям
В своей программе Discord вы являетесь администратором или суперпользователем. Если вы создаёте свой канал, куда пригласили уже много друзей, вам нужно будет внимательно изучить права. Которые присваиваются роли или целому каналу. Сейчас мы рассмотрим, какие из них не нужно давать обычным посетителям вашего чата. Если вы забыли, то для начала нужно выбрать созданную роль.
После этого устанавливайте для неё права:
- « Банить участника », « Выгнать участника » — здесь всё понятно. У пользователей с этими правами появится возможность удалять других из чата. Его нельзя давать обычным участникам;
- « Администратор » — главный на сервере. Это право даётся только самым близким людям, которым вы доверяете;
- « Управление сервером » — также, как и «Администратор», это право нельзя давать каждому. С ним можно изменять настройки сервера или его расположение;
- « Управление ролями » — пользователи с этим правом смогут создавать или изменять текущие роли. Даётся только модераторам и другим доверенным личностям;
- « Создать приглашение », « Изменить никнейм » — в них нет ничего опасного. Они присваиваются бывалым участникам;
- « Управлять эмодзи », « Читать сообщения », « Отправлять сообщения » — эти права должны быть доступны каждому участнику, который придерживается правил;
- « Управлять сообщениями » — правом обычно обладают доверенные участники;
- « Встраивать ссылки », « Прикреплять историю », « Прикреплять файлы » — на ваше усмотрение. Если вы не хотите видеть в своём Дискорде ссылки на другие сайты, возможно рекламные — выключите их для простых пользователей;
- « Подключиться », « Говорить » — можно включить для активных участников;
- « Отключить участников » и прочие отключения достаточно опасны, так как каждый сможет нарушать работу вашего чата;
- « Режим активации по голосу » оставьте включенным.
Как выключить отображение игры?
Сервис автоматически сканирует запущенные приложения и выводит их название рядом с никнеймом пользователя. Происходит так с играми для компьютера и консоли XBOX. В параметрах можно настроить, какие игры будут транслироваться в статус и на главную страницу, изменить их названия, а также полностью отключить такой вид оповещения.
С компьютера
В браузерной версии отсутствует необходимая вкладка настроек, поэтому скрыть этот параметр можно только через десктопный клиент. Для этого нужно открыть приложение и перейти в настройки:
Нажать на иконку шестеренки рядом с именем пользователя.
- Перейти в пункт «Игровая активность».
- Отключить опцию с помощью рычажка.
Вверху этой вкладки показывается последняя открытая программа: ее можно убрать из списка «Добавленные» и, таким образом, ее название не будет показываться друзьям. После отключения трансляции в статус Дискорд все равно будет определять открытые программы. Однако другие пользователи не смогут видеть запущенные вами игры, ни в статусе, ни на основной вкладке.
На мобильном устройстве
Дискорд для Андроида не умеет «захватывать» открытые приложения. Поэтому на смартфоне нельзя добавить отображение игровой активности пользователя, только настроить трансляцию запущенных программ с ПК или ноутбука.
- Запустите Discord.
- Перейдите в настройки (три точки в верхнем левом углу).
- Найдите необходимую вкладку.
- Отключите функцию «Отображать в статусе игру, в которую вы сейчас играете».
Вместо трансляции названия открытой игры можно установить пользовательский статус. Сделать это можно в параметрах профиля: кликните по соответствующему пункту, нажмите «Set custom status», затем введите желаемую надпись.
Способ 1: Включение «Невидимки»
«Невидимка» – особый статус в Дискорде, который позволяет вам не отображаться в сети, но при этом использовать все доступные функции данного мессенджера. Конечно, при этом другие юзеры не будут видеть вашу игровую активность. Используйте этот вариант, если хотите отключить отображение игр только на определенное время, а затем снова вернуть настройки по умолчанию.
-
Нажмите по значку со своей аватаркой внизу, чтобы вызвать меню управления пользовательскими статусами.
-
В списке отыщите «Невидимый». Если не знаете, как работает эта функция, прочитайте ее описание, хоть я выше и рассказал все необходимое.
-
После активации вы будете перемещены в статус «Не в сети», но при этом можете отправлять сообщения, подключаться к трансляциям и выполнять привычные действия. Можете играть в любую игру и не беспокоиться о том, что она отобразится в статусе игровой активности.
После того как вы поиграете и захотите снова отображаться в сети, вызовите то же самое меню управления пользовательскими статусами и переведите текущий статус в необходимое положение.
Комьюнити теперь в Телеграм
Подпишитесь и будьте в курсе последних IT-новостей
Подписаться
Как отключить номер телефона от Discord?
Платформа автоматически деактивирует учетные записи, которые не связаны с действующим номером телефона. Мы рассмотрим причины этого более подробно, а пока предположим, что это запрограммировано.
Как уже упоминалось, есть два пути решения этой проблемы. Если вы действительно настроены отключить свой частный номер от платформы, вы можете просто удалить свою учетную запись. Таким образом, все ваши данные будут навсегда удалены из Discord, и вам не придется беспокоиться о неправильном использовании. Другое решение — заменить цифры другим номером телефона.
Программы для Windows, мобильные приложения, игры — ВСЁ БЕСПЛАТНО, в нашем закрытом телеграмм канале — Подписывайтесь:)
К счастью, оба метода довольно просты. Читайте подробный анализ.
Удаление аккаунта
Интерфейс более или менее идентичен для всех версий, и то же самое верно для функций. Конечно, вам не нужно загружать Discord, чтобы иметь возможность удалить свою учетную запись. Вместо этого вы можете использовать веб-приложение. Однако при желании выполните следующие действия:
- Запустите приложение или войдите в свою учетную запись в своем любимом браузере.
- Найдите маленький значок шестеренки для «Настройки». Щелкните, чтобы открыть меню параметров.
- Выберите «Моя учетная запись» из списка, затем нажмите «Удалить учетную запись».
- Прокрутите экран вниз и нажмите «Удалить учетную запись».
Замена телефонного номера
Discord не требует, чтобы вы привязывали свой личный номер к вашей учетной записи. как таковой . Вы также можете подключить свой рабочий телефон или случайный номер, который вы почти не используете, пока он активен.
Тем не менее, если вы хотите заменить текущие цифры в своей учетной записи, это совсем не проблема. Просто выполните следующие простые шаги:
- Откройте приложение Discord или войдите в систему через браузер.
- Щелкните значок «Настройки» в виде маленькой шестеренки.
- В раскрывающемся списке выберите «Моя учетная запись».
- Найдите поле с вашим номером телефона и удалите его. Введите альтернативные цифры.
- Подождите несколько секунд, чтобы получить текстовое сообщение с кодом подтверждения. Скопируйте цифры в буфер обмена. Иногда Discord автоматически вводит код и завершает процесс.
- Вставьте проверочный код в соответствующее поле, чтобы заменить старый номер.
Это не только очень простой метод, но и может пригодиться при смене поставщика услуг.
Как сменить название отображаемой игры?
В настройках Дискорда можно добавить любую игру или программу. Чтобы это сделать, необходимо открыть пункт «Игровая активность» и на время отключить трансляцию в статус:
- Выбрать необходимое приложение.
- Приложение появится в списке «Добавленные игры».
При соблюдении этих действий серый прямоугольник вверху окна станет зеленым, и на нем отобразится желаемое название.
Перед этими действиями необходимо запустить программу. Дискорд предлагает добавлять игры только из списка уже запущенных приложений. Указывать место расположения .exe файлов, как, например, требует Steam, не нужно.
Важно! Данный способ не работает с играми, скачанными из Steam, Epic Games и других магазинов. Discord не позволяет менять их название, так как они официально подтверждены
Можно добавить любое приложение, в том числе и браузер, а затем переименовать его. Таким способом можно получить смешной статус формата «играет в игру *любой текст*». Такая надпись под ником будет показана в списках друзей, а также в списках участников сервера.
-
Bestdvr программа для просмотра на компьютере
-
Показ слайдов группа команд характерная не только для powerpoint
-
1с получать форму объекта отчета возможно только для конкретного отчета
-
Укажите приемы создания гипертекста в документе word
- Программа для скачивания видео с ютуба на компьютер бесплатно торрент
Отключить сервер @everyone
Чтобы отключить @everyone для каждого канала на сервере Discord, вам необходимо войти в меню «Настройки сервера». Попасть туда:
- Щелкните левой кнопкой мыши имя сервера и выберите «Настройки сервера» в списке параметров.
- Перейдите вниз к вкладке «Роли» в меню слева.
- Выделите @everyone из раздела Роли / Члены.
- В окне «Роли» перейдите к разделу «Разрешения для текста» и отключите параметр «Упоминать всех».
- Вы увидите всплывающее окно в нижней части экрана, как и при просмотре одного канала. Чтобы подтвердить свой выбор отключить @everyone для сервера, нажмите кнопку Сохранить изменения. Если вы хотите снова включить эту опцию, вернитесь и включите ее снова. Это всегда будет доступно.
Аналогичным образом, если у вас есть другие роли, для которых вы хотите отключить @everyone, выделите соответствующую роль в списке Роли / Участники и переключайте их все по одной до тех пор, пока они не будут выполнены.
Вариант 1: Программа для ПК
Огромное количество аудитории Discord пользуется данным мессенджером на компьютере, загрузив для этого фирменное приложение. Поэтому сначала разберем примеры того, как происходит удаление сообщений и всей переписки в этой программе. Выберите один из предложенных далее вариантов, отталкиваясь от собственных потребностей, и выполните его.
Закрытие переписки с пользователем
Если беседа с определенным юзером уже завершена и в хранении всех диалога надобность отсутствует, можно закрыть его, удалив из списка личных сообщений. Учитывайте, что предыдущая история снова будет видна, если этот пользователь или вы ему отправите новое сообщение, используя для этого другие средства, например быстрый переход к общению через канал на сервере.
- Для реализации поставленной задачи на панели слева нажмите по первому значку, перейдя тем самым в список диалогов.
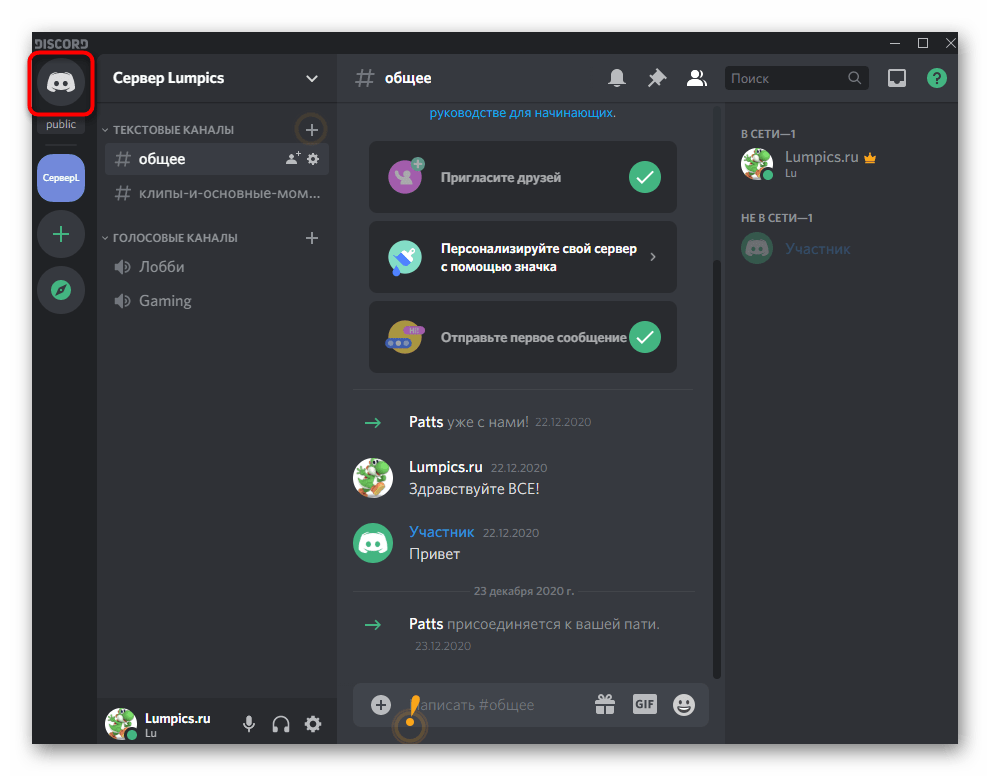
Найдите там переписку с необходимым человеком, наведите на нее курсор и нажмите по появившейся кнопке в виде крестика.
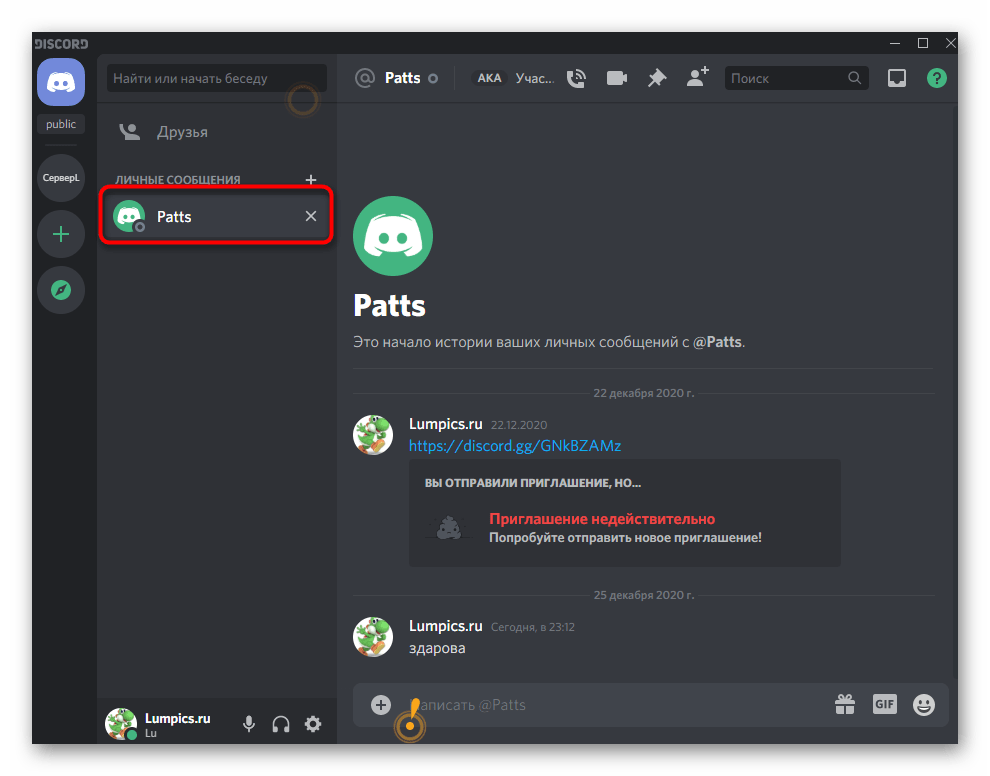
Никаких предупреждений или уведомлений не появится и текущая беседа сразу будет закрыта. Как уже было сказано, восстановится она при отправке нового сообщения.
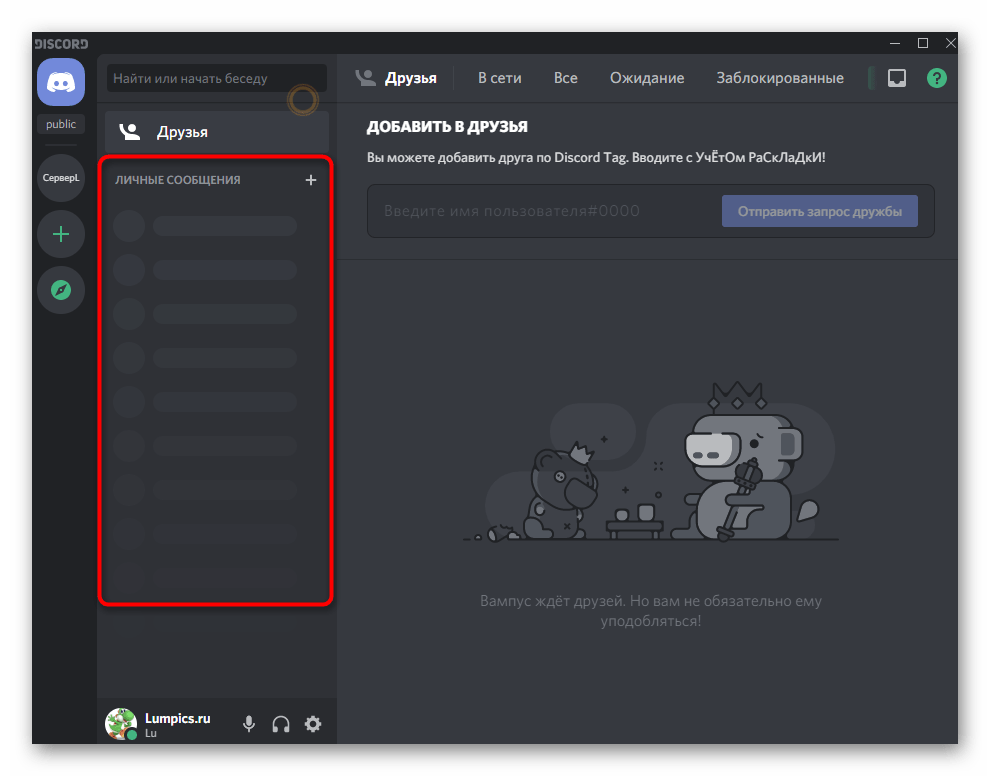
Поочередное удаление сообщений в личной переписке
Стандартная функциональность Дискорда не позволяет безвозвратно очистить личную переписку от всех сообщений сразу, поэтому их придется чистить поочередно, выбирая и стирая каждую реплику. Да, это займет некоторое время, но при этом восстановить сообщение уже никак не получится.
- Перейдите к списку диалогов и выберите нужный так, как это было показано выше.
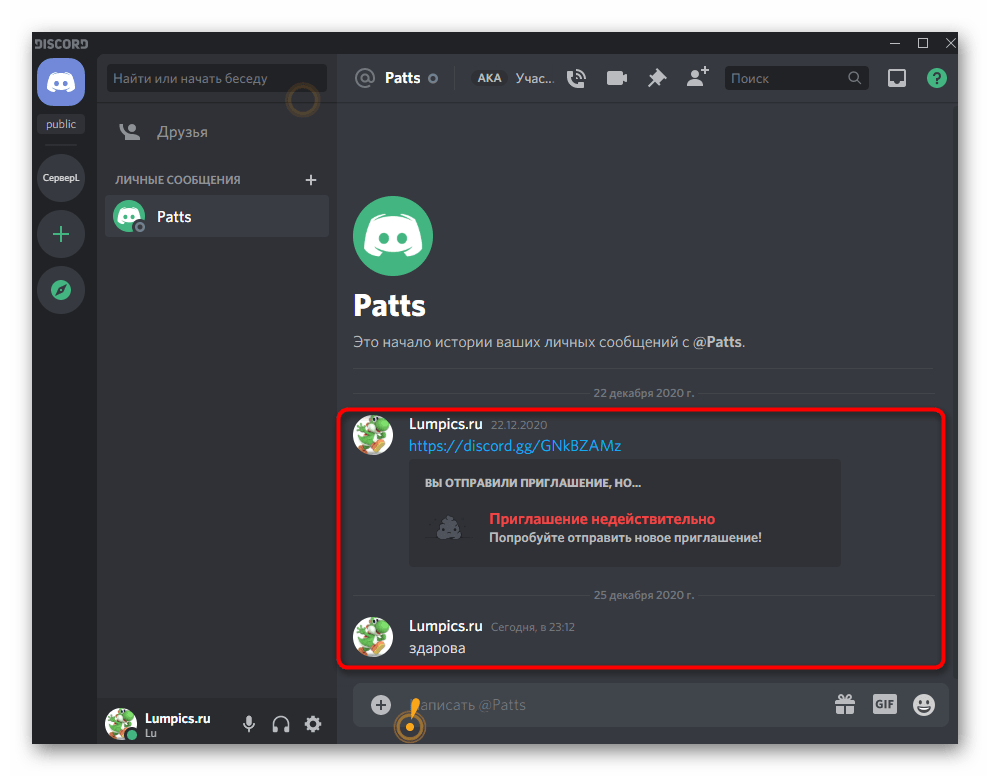
Наведите курсор на одну из реплик и нажмите по появившемуся значку с тремя точками.
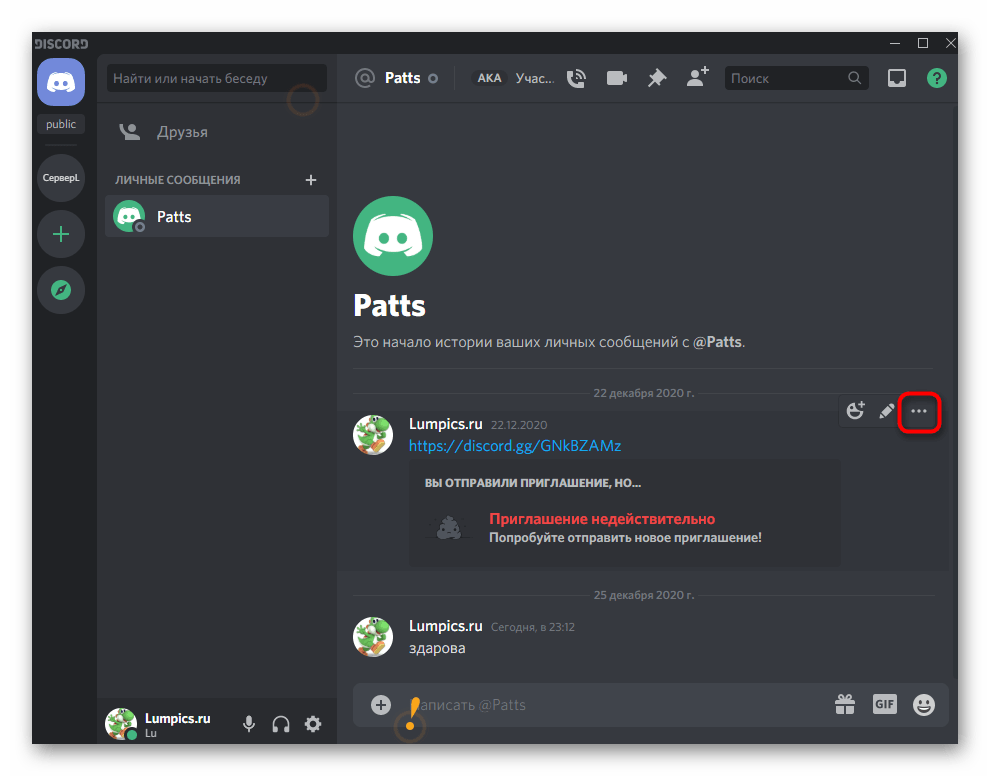
Отобразится контекстное меню действий, где необходимо выбрать пункт «Удалить сообщение».
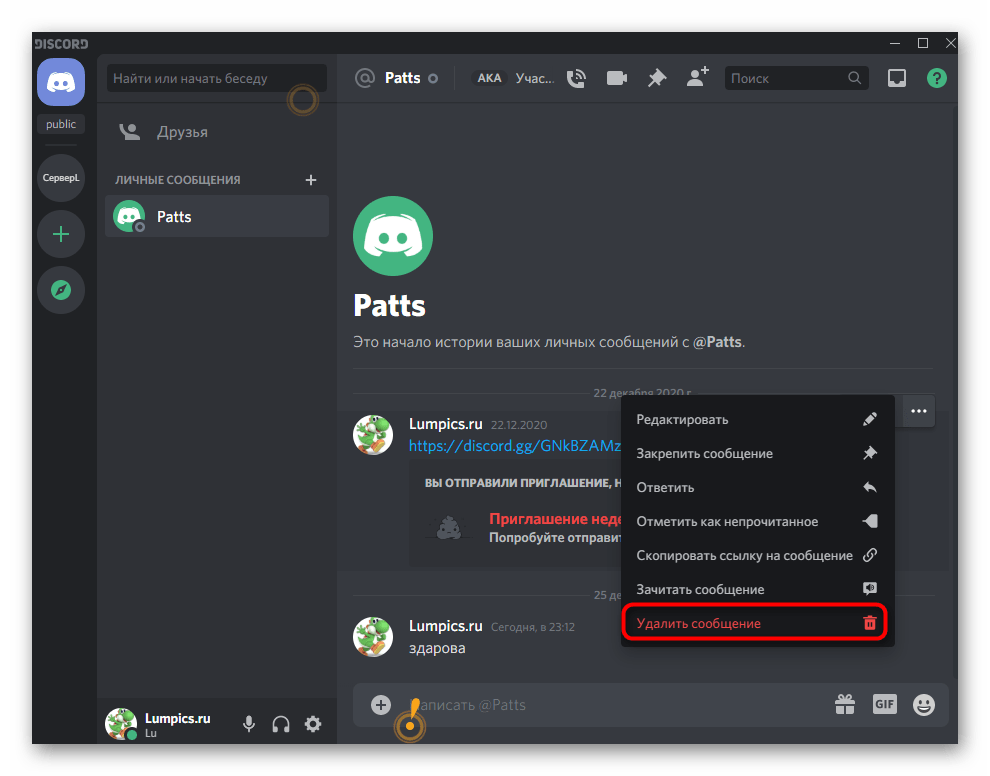
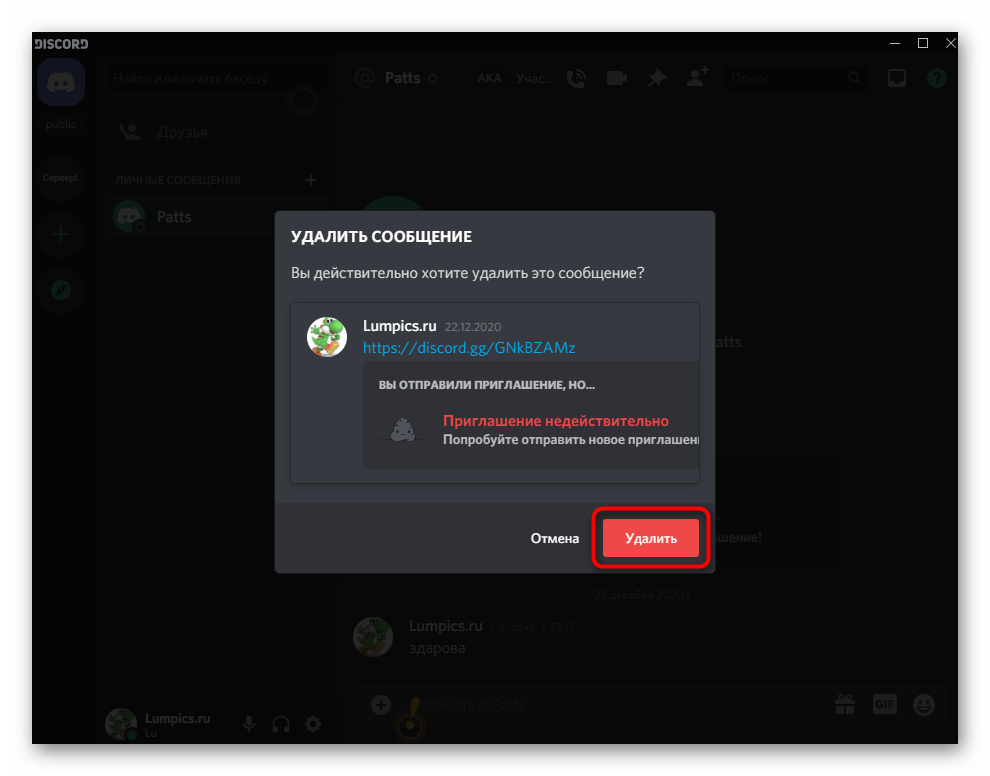
Сделайте то же самое со всеми остальными сообщениями, чтобы избавиться от всех них и иметь чистую переписку с данным юзером или вообще потом закрыть ее так, как это было продемонстрировано в предыдущей инструкции.
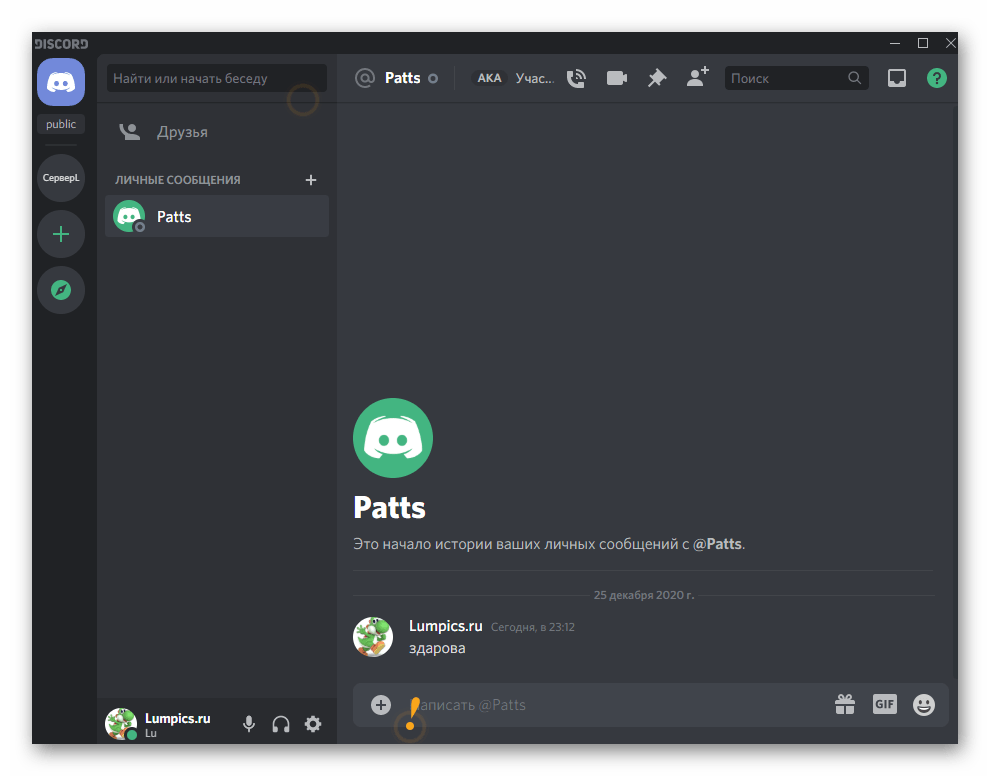
Если вдруг вы захотите избавиться от своих сообщений на каком-либо сервере в текстовом канале, выполните те же самые действия, поочередно удалив каждую реплику. Если она еще не была прочитана другими пользователями, никто ее больше и не увидит.
Добавление пользователя в список заблокированных
Одна из рекомендаций разработчиков по поводу очистки чатов — блокировка надоедливого юзера. Мы советуем комбинировать этот метод с первой инструкцией, заблокировав учетную запись и удалив ЛС одновременно, что позволит не допустить ситуации, когда все сообщения будут восстановлены.
- Для блокировки вы можете найти пользователя на сервере или перейти в переписку с ним.
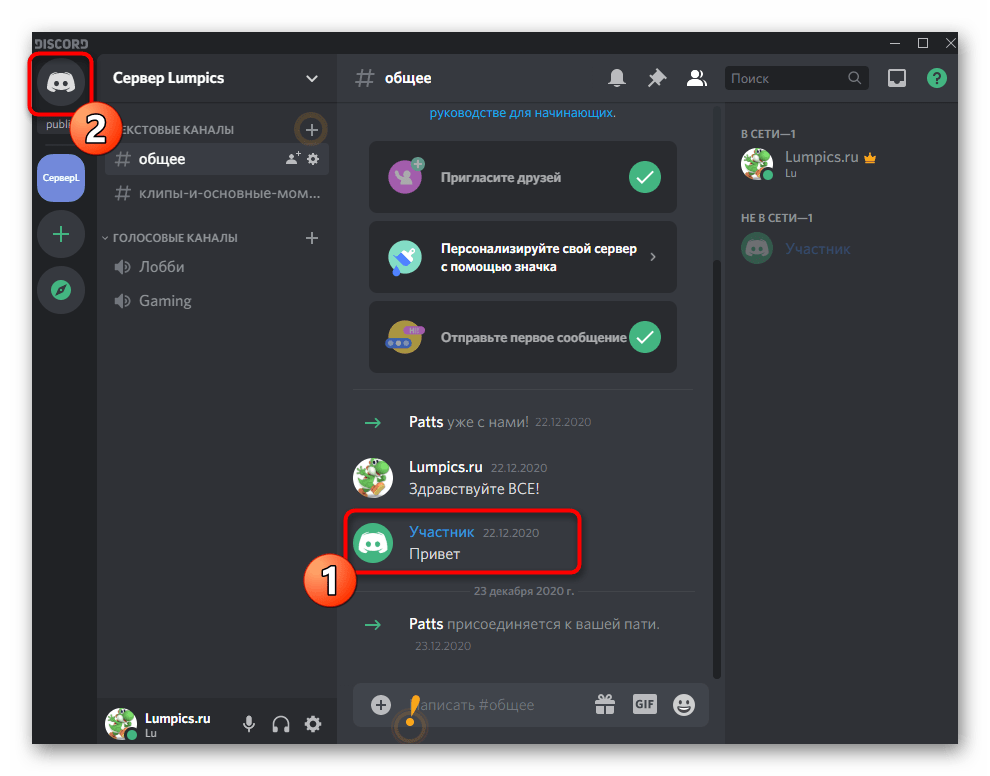
Найдите его в списке и кликните правой кнопкой мыши для вызова меню с функциями или же нажмите левую, отобразив основную информацию об учетной записи.
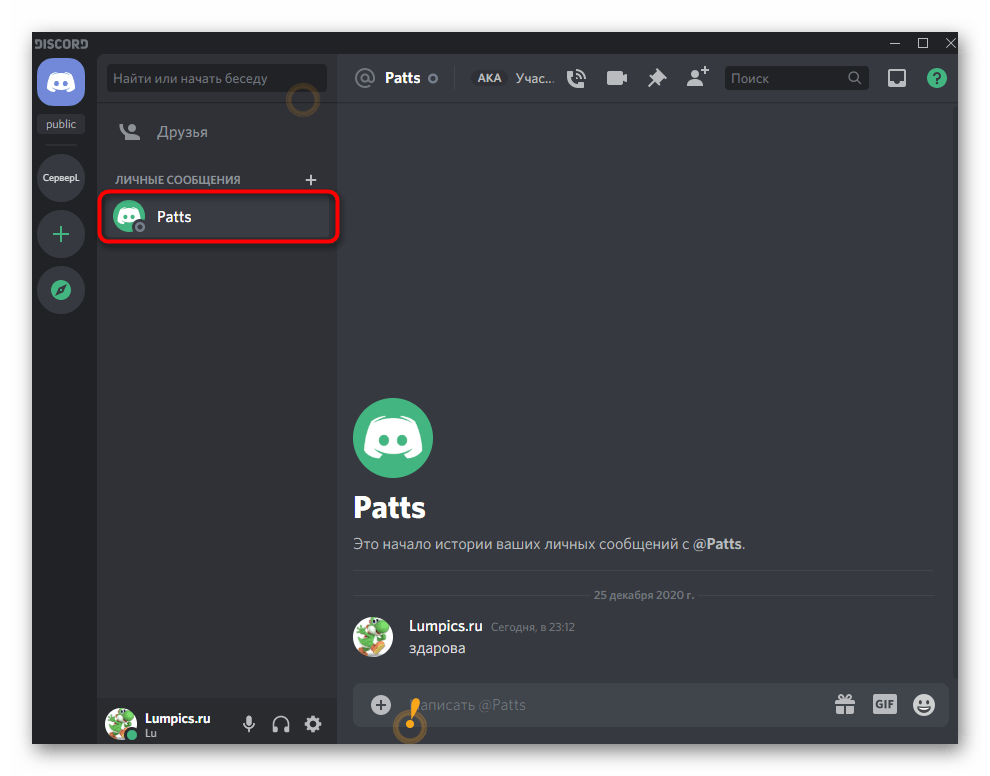
Щелкните по значку в виде трех точек для появления дополнительных действий.
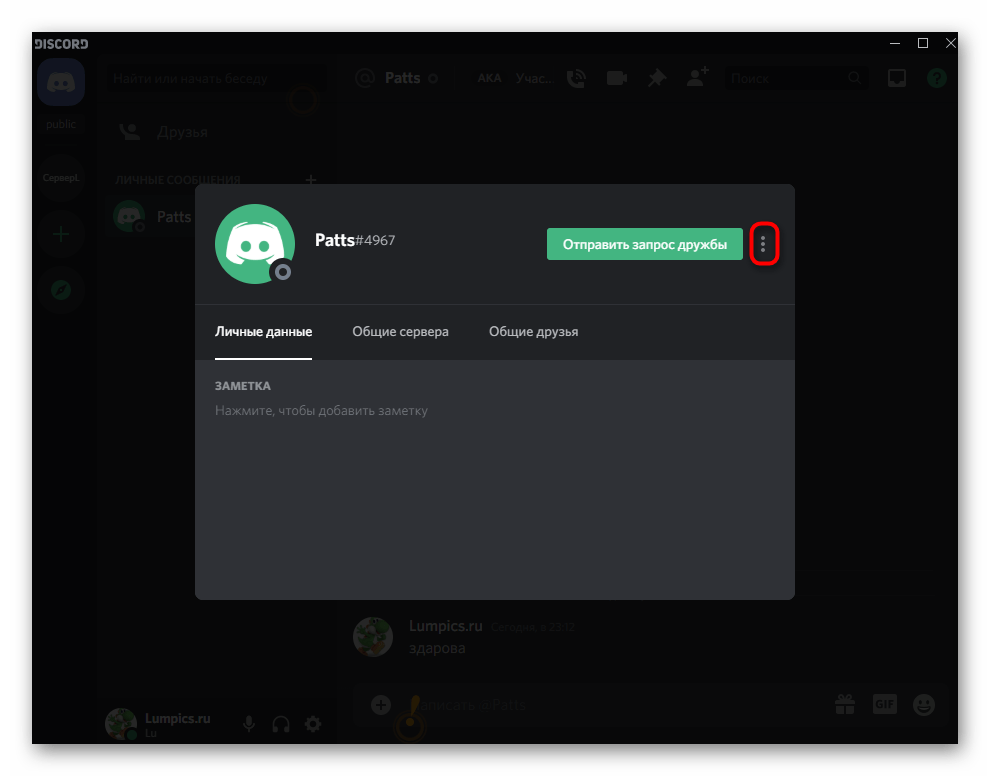
Выберите вариант «Заблокировать».
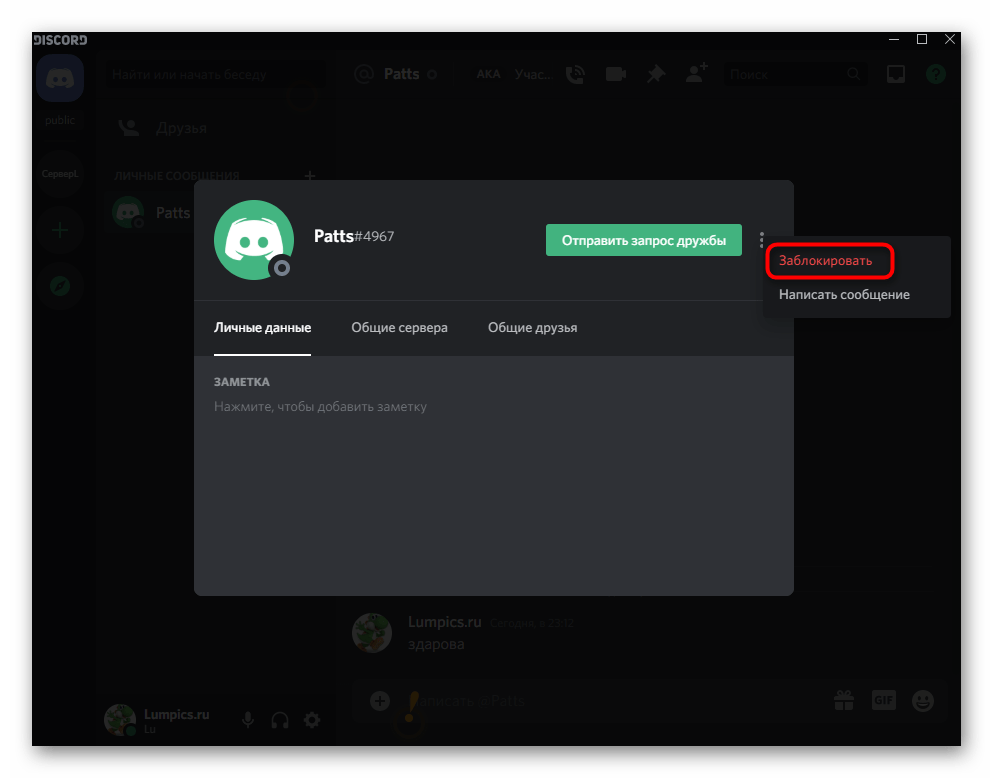
Вы будете уведомлены о том, что юзер добавлен в черный список, а значит, можно закрыть с ним переписку и быть уверенным в том, что она никогда не восстановится (если только вы не отправите сообщение первым).
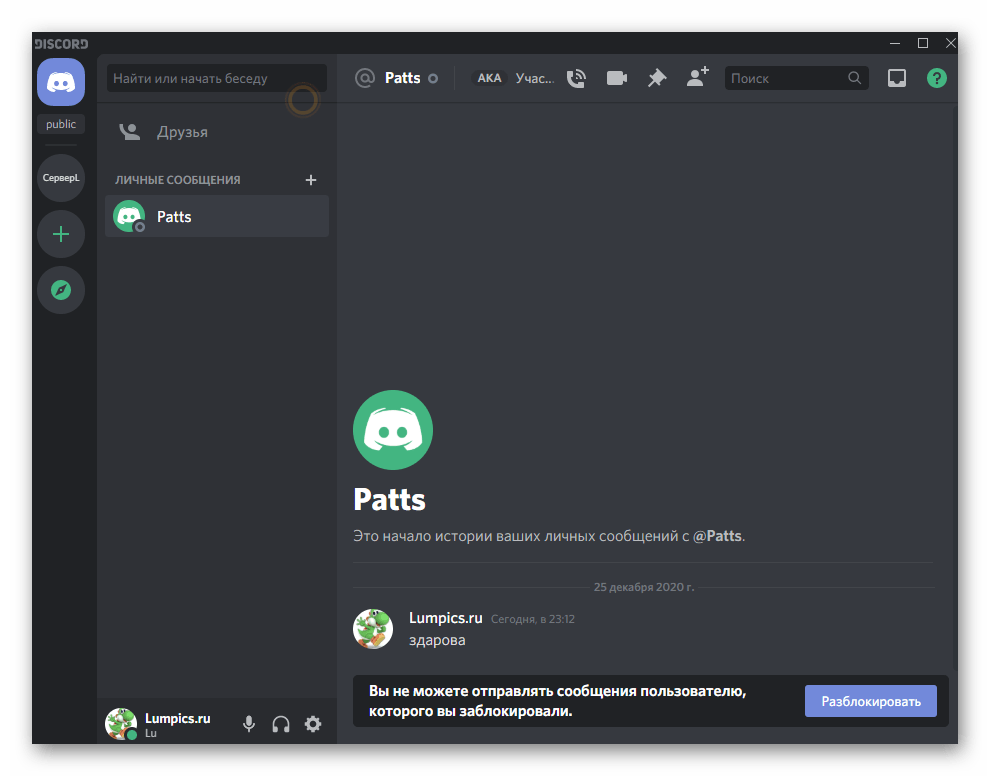
Если действия осуществляются на сервере со стороны его администрации или создателя, возможна блокировка пользователя на неопределенный период времени с автоматическим удалением сообщений, оставленных за последние сутки или семь дней. Вызовите окно бана так же, как это было показано выше, но уже на сервере, введите причину блокировки и выберите вариант удаления переписки.
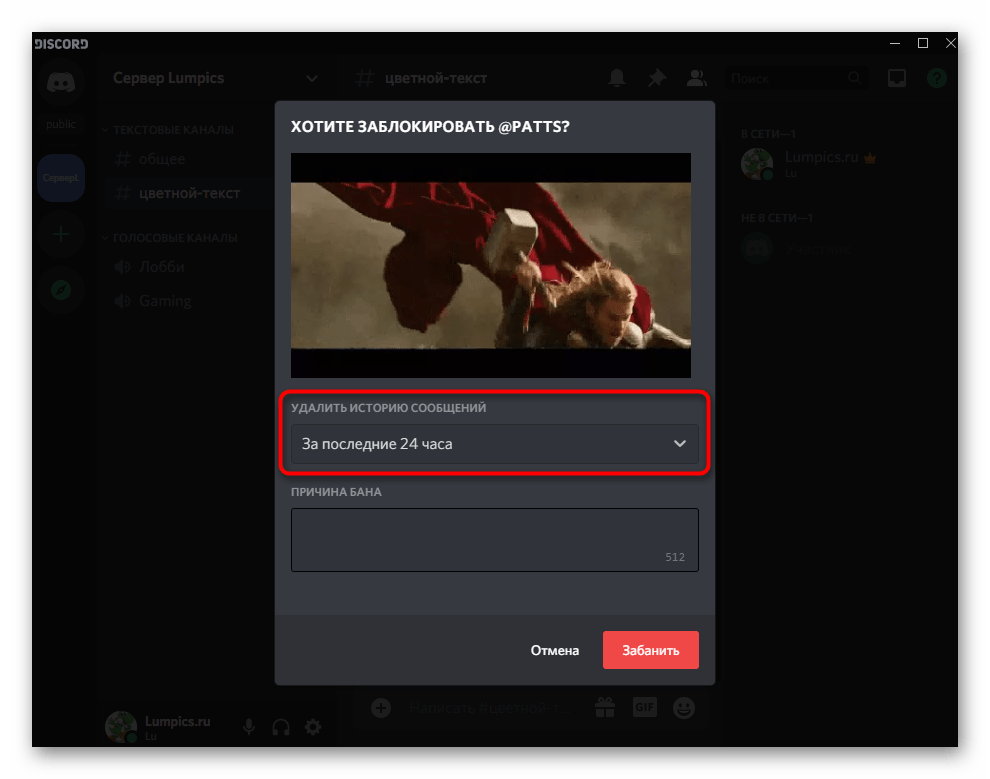
Другие юзеры увидят, что сообщения были заблокированы, и больше не смогут ознакомиться с их содержимым.
Удаление текстового канала
Завершающий способ — удаление текстового канала для очистки всего флуда, который там расплодился за время его существования. Подходит этот вариант только в том случае, если вы являетесь не просто участником сервера, а создали его и сам текстовый канал уже не нужен, то есть в любой момент можно создать новый и использовать его для этих же целей.
- Выберите необходимый сервер, нажав по его значку на панели слева.
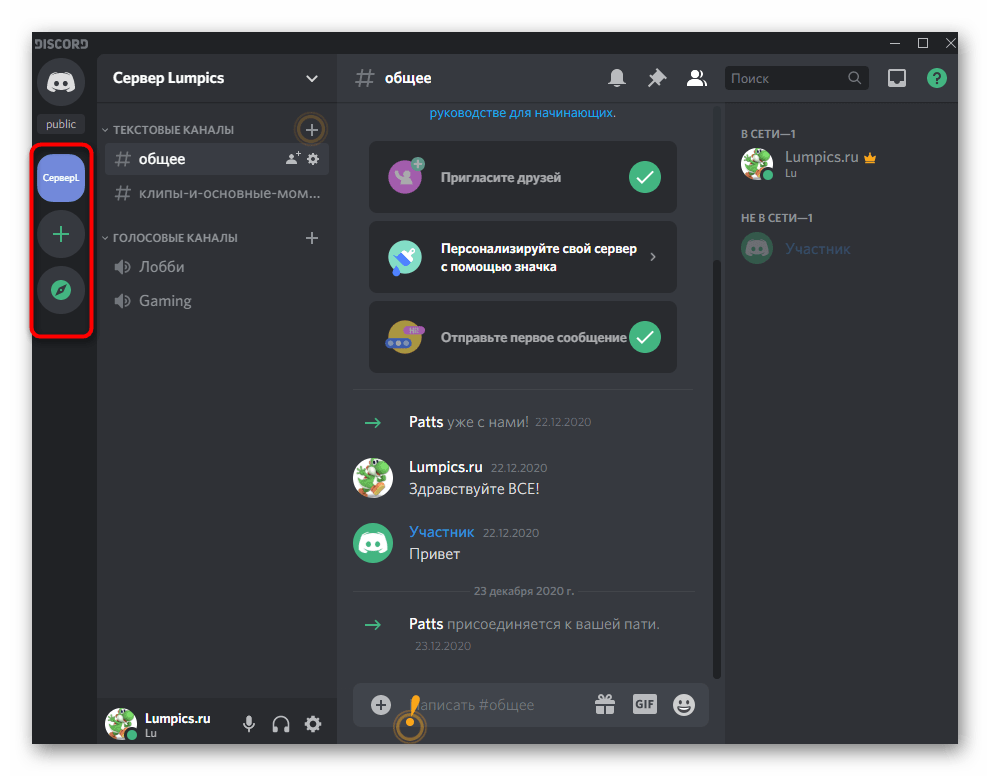
Щелкните правой кнопкой мыши по каналу или перейдите в его настройки.
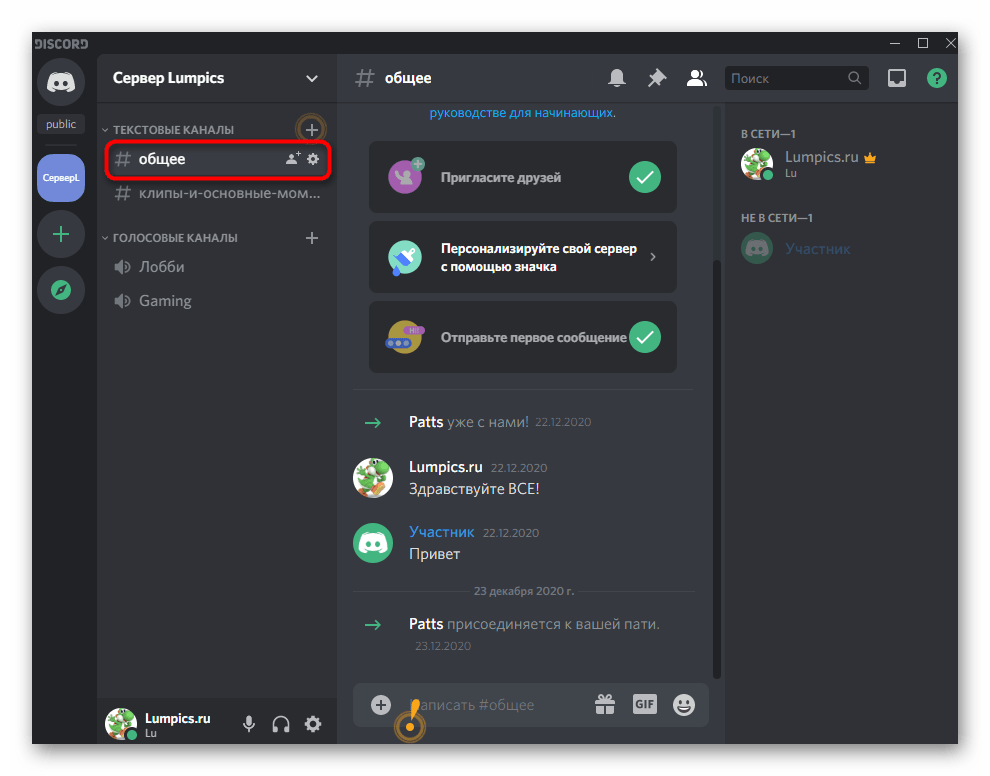
В контекстном меню вас интересует последний пункт — «Удалить канал».
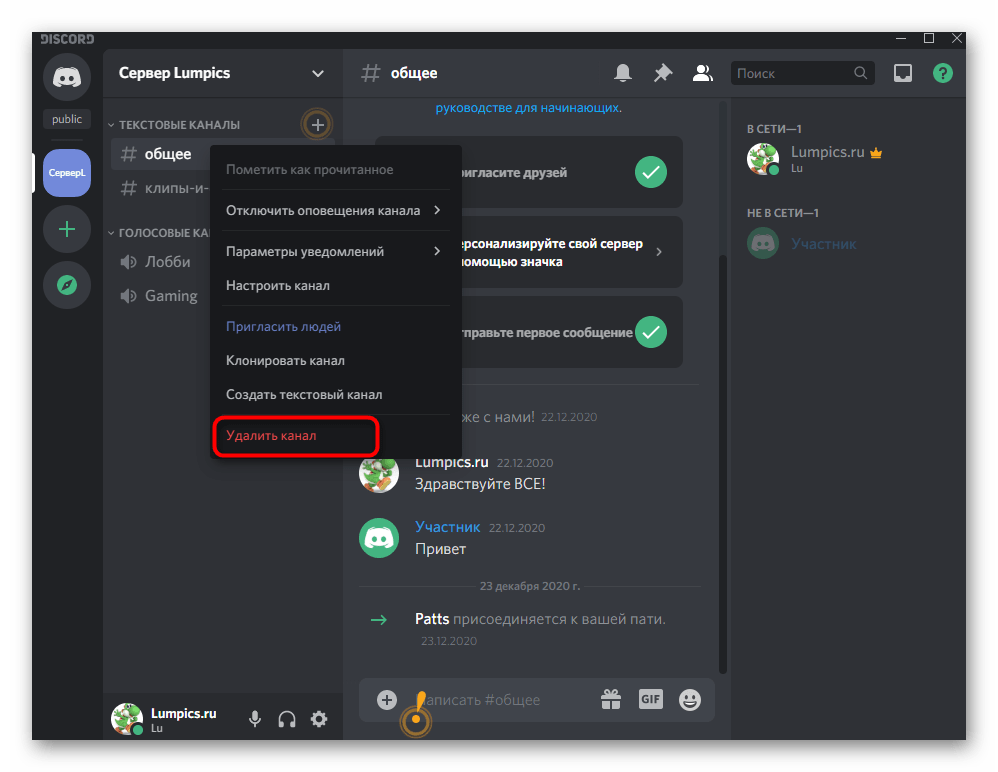
Подтвердите удаление, согласившись с информацией о том, что это действие не может быть отменено.
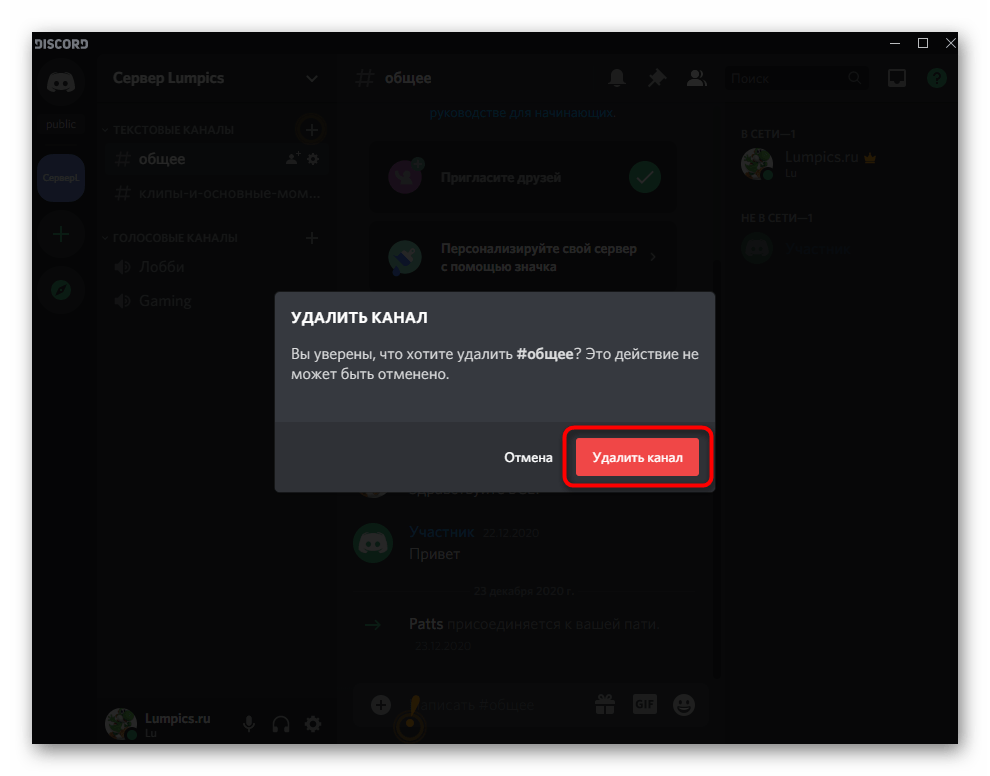
Теперь вы можете выбрать один из приведенных выше способов или комбинировать их для удаления как отдельных сообщений, так и полной переписки в Дискорде. При этом учитывайте, что многие из этих действий необратимы.
Роли в Дискорде
Как и во многих других программах подобного рода, в Discord имеется возможность присвоения определенных прав конкретным пользователям в рамках одной группы (сервера). Здесь же они называются ролями, которые определяют полномочия участников комнаты. По умолчанию, каждый посетитель сервера, кроме его создателя, получает минимальные права. Именно у администратора имеются соответствующие привилегии.
Как добавить роль в Discord
Неопытные пользователи очень часто сталкиваются с трудностями при распределении полномочий между участниками комнаты. В связи с этим стоит рассмотреть задачу, как дать роль в Дискорде. Для назначения конкретного участника сервера необходимо следовать следующему алгоритму действий:
- Зайти в свою учетную запись Discord.
- Открыть нужный сервер и перейти к его настройкам.
- В представленном списке найти раздел «Роли».
- Для добавления новой группы лиц необходимо нажать иконку плюса, а затем указать ее название.
- Вам останется лишь определиться с правами, которые вы хотите предоставить определенному пользователю.
С помощью вышеописанной инструкции также можно выполнить следующие манипуляции в Дискорде:
- Изменить имеющиеся роли для конкретного участника сервера.
- Дать определенному пользователю полные права администратора.
Полный набор прав управления сервером доступен лишь пользователям, обладающим правами администратора. Стоит отметить, что участники сервера, обладающие данными полномочиями, не смогут исключить из комнаты главного администратора, которым является создатель сервера.
Что касается удаления предоставленных прав, то удалить роли пользователей с помощью имеющихся опций в программе на данный момент невозможно. Если вы хотите лишить предоставленных прав пользователя, то вам потребуется исключить его с сервера и заново пригласить. Путем выполнения этой несложной процедуры вы лишите пользователя всех дополнительных привилегий.
Как распределить роли на одном канале
Функционал Дискорда позволяет распределять роли не только на всем сервере, но и в пределах одного канала. Если вы хотите распределить роли, которые будут действовать в пределах одного диалога, то вам нужно выполнить следующий ряд манипуляций.
- Опять откройте настройки сервера.
- Перейдите в раздел «Участники».
- Выберите пользователя и укажите его полномочия.
- Подтвердите выполненные изменения.
Другие возможности
Набор возможностей главного администратора позволяет ему не только присваивать и редактировать права участников беседы, но и выполнять ряд других процедур администрирования.
Например, поменять никнейм любого участника беседы, заблокировать и разблокировать пользователя, осуществить демонстрацию экрана через «режим стримера» и т.д.
Мобильные Discord Уведомления
Подобные опции можно найти в мобильной версии Discord. Это можно сделать, выполнив следующие действия:
Чтобы отключить сервер
Указанные параметры будут такими же, как параметры, доступные для настольной версии.
Чтобы отключить канал
Альтернативный способ отключения канала
- Находясь в канале, проведите пальцем влево, пока не получите список участников.
- Нажмите на значок колокольчика.
- Выберите время отключения канала или выберите «Настройки уведомлений».
Это даст вам возможность отключить системные уведомления, которые будут останавливать всплывающие окна, когда Discord неактивен. Вы также можете отключить уведомления в приложении, чтобы отключить уведомления, даже если Discord включен.
Отключить канал @everyone
Как и в случае с большинством вещей на Discord, отключение @everyone только для одного канала невероятно просто. Для начала вам нужно войти в Discord и на сервере, на котором вы хотите отключить @mention.
Если у вас все готово:
- Щелкните правой кнопкой мыши название канала, чтобы открыть всплывающее меню. Обязательно выберите канал, для которого вы хотите отключить упоминание @everyone. Это также должен быть канал только для чтения, так как @everyone недоступен для голосовых каналов.
- В этом меню можно выбрать «Изменить канал».
- В левом меню перейдите на вкладку «Разрешения».
- В главном окне из списка ролей / участников обязательно выделите @everyone.
- Прокрутите список вниз, пока не найдете раздел «Разрешения для текста». Отключите параметр «Упоминать всех», нажав на красную «X». В любой момент, когда вы захотите включить его, вы включите его, нажав вместо этого зеленую галочку.
- После выбора переключателя в нижней части экрана появится диалоговое окно. Если вы удовлетворены своим решением, нажмите кнопку «Сохранить изменения» для подтверждения.
Если вы хотите отключить @everyone для каких-либо дополнительных ролей, вам нужно будет повторить эту процедуру, убедившись, что вместо этого выделены эти конкретные роли / участники.
Восстановление
Пароль к учетной записи устанавливается вместе с логином при регистрации в программе при первом запуске или на сайте. Он позволяет пользоваться аккаунтом. Стоит отметить, что одной учетной записи достаточно, чтобы пользоваться различными версиями приложения. Соответственно, используя одну комбинацию логину и пароля можно зайти в Discord с ПК, смартфона или же через браузер.
Что делать, если вы забыли пароль? Его можно легко восстановить. Для этого достаточно обладать доступом к адресу электронной почты, который был указан при регистрации. Восстановить пароль и вновь вернуть возможность использовать Discord получится без каких-либо проблем. Это же будет актуально для инструкции, как сменить пароль в Дискорде.
- Если вы авторизированы в системе, то вам нужно выйти из нее. Для того чтобы отключиться от текущей учетной записи, необходимо зайти в настройки пользователя и нажать на кнопку «Выйти»
, которая расположена в конце списка. - После этого, перед вами откроется диалоговое окно авторизации. Для начала процесса восстановления пароля, вам потребуется ввести логин, он же адрес электронной почты, который был указан в процессе регистрации.
- После этого необходимо нажать на кнопку «Забыли пароль?»
. - Далее, на вашу почту придет сообщение с дальнейшими инструкциями и ссылкой для восстановления утерянного пароля. Обычно сообщение доставляется мгновенно, однако в частных случаях это может занять несколько минут.
- Отправленное письмо содержит ссылку для сброса пароля, по которой необходимо перейти.
- Вы автоматически будете переадресованы на страницу сброса пароля, где вам потребуется придумать новый пароль и подтвердить его.
- После этого достаточно нажать кнопку «ОК»
, и вы сможете снова зайти в свой аккаунт.
Как можно понять, если вы забыли пароль от Discord,
то вы без проблем сможете его восстановить, с помощью вышеописанной инструкции.


































