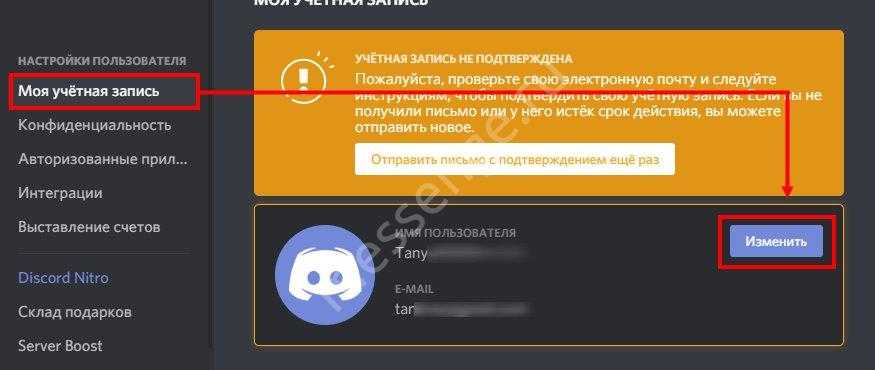Админка через смартфон
Выдать админку в Дискорде можно и при помощи смартфона или планшета. Процесс на этих устройствах имеет свои особенности. Вначале создаем должность управляющего.
- Справа от названия сервера нажмите на изображение вертикального троеточия.
- Выберите команду «Настройка сервера».
- Тапните по пункту «Роли».
- Чтобы добавить новую роль, необходимо нажать на знак «+», находящийся внизу справа.
- Напишите название роли и выберите её цвет.
- В графе «Администратор» поставьте галочку.
- Сохраните изменения.
Итак, должность администратора создана. Теперь назначьте её доверенному лицу. Для этого вернитесь к разделу «Настройки сервера» и проделайте 3 шага.
- Тапните на графу «Участники».
- Справа от имени пользователя нажмите на вертикальное троеточие.
- Напротив роли администратора поставьте галочку.
Теперь выбранный пользователь сможем осуществлять действия по администрированию.
САМОЕ ВАЖНО! Для облегчения управления сервером в Дискорде, модератор имеет возможность делиться полномочиями с другими пользователями. Модератор может сделать админом на своем сервере любого из членов группы. Инструкции из статьи помогут сделать это быстро и просто как на компьютере, так и при помощи телефона
Не забывайте – админ обладает большой властью, поэтому тщательно обдумайте кандидатуры перед назначением
Инструкции из статьи помогут сделать это быстро и просто как на компьютере, так и при помощи телефона. Не забывайте – админ обладает большой властью, поэтому тщательно обдумайте кандидатуры перед назначением.
Как в Steam поменять логин, ник, имя аккаунта?
Как в Excel посчитать сумму Кто озвучивает Алису Яндекс
29 Апрель 2019
Опытные пользователи используют сервис Стим для приобретения и загрузки игровых приложений и обновле…
Опытные пользователи используют сервис Стим для приобретения и загрузки игровых приложений и обновлений. Возникают ситуации, когда геймер хочет в Steam сменить имя аккаунта, т.е. логин. Согласно информации из технической поддержки в Steam изменить имя аккаунта невозможно. Логин задается один раз. Изменить имя пользователя нельзя, но поменять ник, электронную почту и пароль возможно.
Как в Steam поменять ник?
Прежде всего, нужно разобраться в вопросах: «Как в Стиме поменять ник?» и « Какая разница между логином и ником?». Имя необходимо для аутентификации в Steam и совершения платежных операций. Логин не известен иным игрокам и пользователям сервиса. Изменять имя аккаунта не представляется возможным (кроме обходных путей).
Никнейм (или сетевое имя) отображается в игровом процессе и сообществе. Пользователь изменяет никнейм по мере необходимости или по желанию.
Для изменения никнейма пользователь:
- активирует Steam на устройстве;
- выбирает вкладку «Друзья»;
- кликает на строку «Сменить ник»;
- в открывшемся окне вводит в поле «Псевдоним» новую информацию взамен старого никнейма;
- подтверждает действие через нажатие на «Ок».
После изменения настроек в играх, сообществах появится новое сетевое имя.
Как в Steam сменить логин?
Существуют обходные пути, как в Стиме поменять логин. Это сложное мероприятие потребует создания нового аккаунта и прикрепления всей информации к старому имени пользователя. Чтобы изучение вопроса, как в Стиме сменить логин, было успешным, необходимо выполнить шаги алгоритма.
- Выйти из активированного аккаунта сервиса. Перейти в меню Steam и выбрать «Сменить пользователя».
- После появления окна «Вход в Steam» нажать «Создать новый аккаунт».
- Подтвердить согласие после прочтения соглашения подписчика Steam.
- Ввести новое имя пользователя и пароль.
- Подтвердить информацию через нажатие на «Далее».
- После ввода e-mail подтвердить действие.
- В появившемся окне изучить введенные сведения (для распечатки информации активировать пиктограмму принтера).
- Подтвердить действие через нажатие на «Далее».
- После появления окна нажать на «Готово».
- Войти в созданный профиль.
- Подтвердить информацию о правильно введенном адресе электронной почты через нажатие на «Да».
- После появления окна с подтверждением e-mail прочесть условия использования адреса, нажать «Далее».
- Кликнуть на «Готово».
- Перейти в сервис электронной почты, найти пришедшее письмо и кликнуть ссылку для подтверждения адреса электронной почты.
К новому аккаунту следует прикрепить библиотеку игр из старого:
- перейти на вкладку «Steam»;
- выбрать «Настройки»;
- перейти к строке «Семья», активировать вкладку «Family Library Sharing»;
- кликнуть на «Авторизовать этот компьютер»;
- установить переключатели на строке «Поделиться библиотекой…», в таблице «Делиться/ Подходящие аккаунты»;
- перезапустить сервис;
- кликнуть по нику;
- выбрать «Профиль» – «Редактировать профиль»;
- ввести старую информацию, принадлежащую старому логину;
- добавить друзей из старого профиля посредством отсылки уведомлений о дружбе.
Подобный способ изменения имя аккаунта разработан только в 2016 году. Семейный доступ до 2021 года был доступен в режиме бета-тестирования.
Примечание: Обходной путь для изменения логина обладает существенным недостатком. Если профиль неактивен и в библиотеке находится множество игр, мошенники могут заинтересоваться подобным аккаунтом. Для обеспечения защиты профиля пользователь устанавливает двухфазную аутентификацию.
Оцените материал
Что такое абзацы Инстаграме
Для красивого оформления записей пользователи используют абзацы. Набирая текст через встроенный интерфейс сервиса, новички даже не подозревают, что он съедет с большей вероятностью. Посты получаются нечитаемыми. Текст портится из-за того, что пользователи по привычке используют клавишу Enter для переноса строк.
Существуют определенные правила Инстаграма, позволяющие делить описания на строки. Например, вставляется невидимый текст, разделяющий абзацы на большие расстояния. Если после знака препинания в конце строки находится пробел, то автоматически отправленный текст объединяется в единое полотно. Части могут кончаться и на смайликах, но обязательно соблюдается правило отсутствия пробелов после. Для гарантированного разбития на составные части пользуйтесь скрытыми пробелами. В таком случае будьте уверены, что труды не будут потеряны.
Пустой символ скопировать можно будет далее. Еще один удобный способ деления текстовой части – использование сторонних текстовых редакторов. В отдельном приложении набирается сообщение, после копируется и вставляется под пост. Вставляя заготовки в Инстаграм, сохраните внесенные изменения.
Изменение цвета ника
Изменение цвета ника реализовывается путем проведения следующих манипуляций:
- После входа в систему Discord заходим в настройки сервера. Вход в данное меню появляется, когда кликаем по знаку +, находящемуся в верхней строке.
- Дальше кликаем по вкладке Роли.
- Условно делим это окно на 2 части – в левой отображаются роли, созданные пользователем, в правой – перечень функций, которые можно применить к этим ролям.
- После этого нам потребуется создать роль. Кликаем по небольшому плюсику справа от названия вкладки.
- Сразу после этого система добавит новую роль вашему аккаунту.
- Напротив, в поле Название роли вписываем имя.
- После этого можно задавать цвет новой роли, отметив галочкой соответствующий оттенок.
Останется только сохранить изменения, нажав соответствующую кнопку, и вуаля, цвет роли изменен.
https://youtube.com/watch?v=25UuQNj6RCw
Способы сделать ник или роль невидимой
Программа ограничивает некоторые действия, связанные с изменением внешнего вида никнейма. Однако, есть несколько рабочих способов изменить цвет роли или имени в Дискорде:
- Никнейм можно сделать прозрачным, прибегнув к устаревшей версии программы.
- Установить специальный символ в поле для имени.
- Изменить цвет текста.
Желающие сделать свой никнейм невидимым пользователи могут воспользоваться одним из этих способов. Они не занимают много времени и не требуют специальных знаний. Изменить цвет ника в дискорде можно как с помощью компьютера, так и на мобильном устройстве.
Использование старой версии программы
Если пользователь давно не обновлял Дискорд, то он может воспользоваться данным методом — старые версии Дискорда позволяли оставить незаполненное имя.
Если у пользователя установлена вторая версия программы, то он может сделать невидимым имя в дискорде, выполнив следующий алгоритм действий:
- Пройти регистрацию в Дискорде.
- Дойти до поля с именем.
- Перевести в это поле курсор и зажать клавишу ALT.
- Удерживать ALT, ввести 255 в секцию для цифр.
- Появится специальный символ, делающий никнейм невидимым.
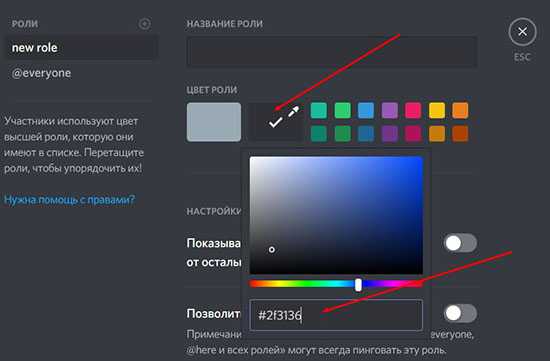
Старые версии программы имели этот баг, позволяющий сделать никнейм невидимым для других пользователей. На новых версиях программы этот способ не работает.
С помощью специального символа
Невидимый символ для дискорда является самым простым и быстрым способом сделать никнейм в дискорде невидимым для других пользователей.
Алгоритм действий для данного способа:
- Пройти процесс регистрации в дискорде и дойти до того этапа, когда появится поле для ввода имени.
- Затем в поле вместо имени пользователя нужно ввести данный знак, убрав скобки
- Ввести пароль и нажать «сохранить».
Данный знак делает надпись невидимой, и пользователь получает желаемый никнейм. Большинство игроков предпочитают именно этот способ за то, что он позволяет сделать невидимый ник за несколько секунд.
Изменение цвета текста
Несколько более сложным способом является изменение цвета никнейма. Если все действия выполнить правильно, то заливка шрифта никнейма станет прозрачной и невидимой на фоне дискорда.
Порядок действий чтобы сделать сделать невидимую роль в дискорде:
- Войти в Дискорд.
- Нажать правой кнопкой на сервер и выбрать раздел с настройками.
- Открыть категорию «Роли».
- Выбрать нужную роль.
- Выбрать раздел «Редактирование цвета».
- Откроется окно с различными регулировками цвета роли.
- В специальном поле поиска цвета нужно ввести #2f3136.
- Сохранить внесенные изменения.
Вернувшись на страницу, поле увидит, что рядом с аватаркой его профиля нет никакого никнейма. Данный способ не удаляет никнейм и не скрывает его, а делает шрифт прозрачным, сливающимся с фоном.
Вариант 1: Программа для ПК
Пользователи десктопной версии Discord имеют больше путей в плане создания невидимого ника, поскольку обладают всеми необходимыми возможностями, чтобы задействовать специальный символ или особенности предыдущих версий программы. Мы разберем каждый способ отдельно, а вам останется только подобрать оптимальный.
Способ 1: Добавление пробела (для старых версий Discord)
Если вы используете версию Дискорда хотя бы годичной давности и не собираетесь обновляться, у вас есть возможность редактирования ника путем добавления пробела вместо других символов. Следовательно, такое имя сохранится, поскольку поле не является пустым, но отображаться ничего не будет. Соответствующие коррективы вносятся следующим образом:
- Перейдите на сервер, где хотите поменять ник, или откройте настройки профиля для изменения имени учетной записи. Найдите себя в списке участников и кликните правой кнопкой мыши для появления контекстного меню.
- В нем вас интересует пункт «Изменить никнейм», по которому и кликните.
- Активируйте поле для ввода нового имени и поставьте там пробел.
- На следующем скриншоте видно, что при выделении с зажатой левой кнопкой мыши этот пробел отображается — значит, поле не пустое.
- Сохраните изменения и перейдите к проверке данного метода. Если сохранение не удалось, в используемой версии эту «фишку» пофиксили и придется прибегнуть к одому из следующих способов.
Способ 2: Использование специального символа
Есть специальный символ, который не отображается после сохранения ника из-за особенностей кодировки. Его можно использовать даже в последней версии Дискорда и, скорее всего, можно будет делать это и в будущем. От вас потребуется выполнить всего пару простых шагов:
- Снова откройте меню для изменения ника, где активируйте поле ввода.
- Скопируйте символ и следом вставьте его в поле, после чего сохраните изменения.
- Вернитесь к списку участников сервера, чтобы проверить действенность выполненной операции.
- Учитывайте, что при отправке сообщения в чате небольшой фрагмент символа все же попадает в поле зрения.
- Дополнительно уточним, что просто так очистить поле с ником от этого символа не получится, поэтому используйте кнопку «Сбросить Никнейм».
Способ 3: Изменение цвета роли
Из названия этого метода уже понятно, что подойдет он только юзерам, обладающим привилегиями на сервере, чтобы изменять настройки любой роли. Им может являться создатель или администратор, который через настройки выполняет соответствующие изменения.
- Нажмите по названию своего сервера, открывая тем самым его меню.
- В нем кликните «Настройки сервера».
- Перейдите к разделу «Роли», щелкнув по этой строке на панели слева.
- Выберите роль, которую хотите редактировать, или же создайте новую.
- Придется использовать пользовательский цвет, чтобы подобрать идеальный.
- После отображения палитры вставьте код , который соответствует фону списка участников на сервере.
- Примените изменения и перейдите в раздел «Участники».
- Добавьте роль пользователю, для которого желаете сделать невидимый ник.
- Найдите ее в появившемся списке, учитывая, что название роли уже сливается с фоном.
- Вернитесь к списку участников и убедитесь в том, что ник действительно не отображается.
- Если говорить о колонке отправки сообщений, данный оттенок не совсем подходит, поэтому вам следует выбрать — где вы хотите сделать ник невидимым. Если же интересует скрытие имени именно в чате, придется заменить код на , и тогда ник будет виден в списке участников, но не отобразится в чате.
- При использовании светлой темы все эти настройки теряют актуальность, поэтому необходимо внести другие изменения. Задайте цвет роли полностью белый (), если хотите, чтобы его не было видно в чате при отправке сообщений.
- Сохраните изменения, вернитесь к серверу и проверьте результат выполненных действий.
- Для скрытия ника из списка участников понадобится использовать код цвета . Он немного отличается от белого, поэтому в чате ник все же можно разглядеть.
Рассмотренные выше настройки влияют на отображение ника в чате и в списке участников для всех юзеров, кто установил темную или светлую тему, применив для этого стандартные настройки мессенджера. Параметры будут неактуальны при установке сторонних тем вами или другими пользователями Дискорда, что нужно учитывать во время их редактирования.
Оформление канала Дискорд: инструкция
Перед использованием Discord-канала его необходимо оформить. Рассмотрим главные этапы.
Название
Для начала создайте канал Дискорда и придумайте запоминающееся имя. Для этого:
жмите на символ плюса возле надписи текстовые или голосовые каналы;
- укажите название;
- сделайте выбор, будет ли Дискорд-канал общедоступным или приватным (переведите тумблер в нужную сторону);
- кликните на кнопку создания.
На этом этапе важно красиво оформить название, добавив в него цифры и буквы. К примеру, сделайте нечто такое — 777Bond777. Дополнительно рекомендуется добавить аватар (как это реализовать, рассмотрено ниже)
Старайтесь не использовать хаотичный набор символов, которые трудно запомнить
Дополнительно рекомендуется добавить аватар (как это реализовать, рассмотрено ниже). Старайтесь не использовать хаотичный набор символов, которые трудно запомнить.
Создание и оформление категории
Для удобства создайте категории. Это удобно, когда на сервере множество каналов. Для оформления раздела на Дискорд пройдите такие шаги:
- кликните на пустом пространстве под названием Discord-канала правкой кнопкой мышки;
- выберите пункт Создать категорию;
- укажите ее название;
- задайте приватность, если это необходимо;
- подтвердите создание.
В дальнейшем для создания канала Дискорд в категории жмите на плюс возле ее имени и проделайте те шаги, что указаны выше.
Для настройки категории жмите на ее название правой кнопкой мышки и выберите раздел Редактировать…Здесь доступны следующие опции:
- в режим Обзор можно назвать категорию, где будут размещаться каналы;
- раздел Права доступа предусмотрен для выставления прав для определенных ролей.
На последнем этапе можно сразу добавить роли и участников путем нажатия на кнопку плюса возле надписи Роли/Участники. Далее устанавливаются правила касательно приглашения, управления каналом и правами, управления вебхуками, отправкой сообщений и т. д.
Интеграция
При желании можно оформить группу и сразу интегрировать ее с другими сервисами для стриминга. Алгоритм действий такой:
- Войдите в пользовательские настройки (иконка шестеренки возле имени пользователя).
- Выберите раздел Интеграции.
- Авторизуйтесь в профиле Гугл.
- Синхронизируйте аккаунт с Ютуб.
- Создайте канал для стриминга.
Зрителям необходимо синхронизироваться с аккаунтом по Ютуб, получить доступ к каналу Дискорд и присоединиться к нему. По похожему принципу настройке и другие параметры.
Настройка
Один из этапов оформления — задания базовых параметров. Для этого необходимо знать, как настроить канал в Дискорде. Сделайте такие шаги:
- Жмите правой кнопкой мышки на название канала.
- Войдите в раздел Настроить…
- В секции Обзор установите базовые элементы оформления — название и описание. Здесь же задается ограничение на количество сообщений от пользователей за определенный промежуток времени. Также ставится ограничение по факту достижения совершеннолетия, ведь в NSFW-каналах нет фильтра нежелательного контента.
- Права доступа. Здесь действует тот же принцип, что рассмотрен выше. Можно задавать роли и основные права.
- Приглашения. В этой части легко создать ссылку для приглашения в Дискорд других пользователей.
- Вебхуки. Подразумевает отправку автоматических сообщений и обновлений в текстовый канал сервера.
Иконки
Для придания яркости при оформлении канала Дискорд рекомендуется использовать иконки. Добавление такой картинки делает Discord-канал более оригинальным. Пройдите такие шаги:
Кроме указанного выше сервиса, используйте и другие площадки с иконками. Главное, чтобы в них была предусмотрена опция копирования.
Аватар
При желании можно задать или сменить аву в своем нике. Для этого сделайте следующее:
- Войдите в приложение и перейдите в пользовательские настройки (шестеренка возле ника).
- Войдите в раздел Моя учетная запись.
- Жмите на кнопку Изменить.
- Кликните на значок аватарки и выберите изображение на ПК.
- Жмите Открыть.
В Дискорде доступно оформление и самого сервера. Для добавления аватара сделайте такие шаги:
- Жмите правой кнопкой мышки на имя сервера слева.
- Выберите раздел Настройки сервера.
- Перейдите в Обзор.
- Жмите на иконку и выберите интересующее изображение.
Такое способ оформления позволяет выделить сервер и личный аккаунт, сделать его более заметным при общении в канале.
Вариант 1: Программа для ПК
Под понятие «ник» в Discord можно отнести как никнейм на сервере, так и имя пользователя, указываемое при регистрации учетной записи. Поговорим об изменении обоих этих имен и затронем тему смены ника со стороны администрации на сервере, ведь это может быть полезно для устранения ненадлежащих имен или при назначении ролей на сервере.
Смена своего ника на сервере
На многих серверах по умолчанию включена возможность самостоятельной смены ника участниками, которым присвоены самые разные роли. Эта настройка позволяет изменить имя исключительно на выбранном сервере, поэтому при переходе в личные сообщения любой другой юзер увидит ваше истинное имя пользователя.
- Для начала переключитесь на необходимый сервер и откройте список юзеров, чтобы найти себя.
- Используйте поиск, если перечень слишком длинный или вы попросту не видите своего имени. После этого щелкните правой кнопкой мыши по своей аватарке.
- Появится контекстное меню, через которое выберите пункт «Изменить никнейм».
- В новой форме введите имя для замены и подтвердите действие, нажав на «Сохранить».
- Если вдруг понадобится убрать ник и оставить стандартное имя учетной записи, щелкните по надписи «Сбросить Никнейм».
Вернитесь к списку членов сервера или откройте любой канал, где ранее оставляли сообщение, чтобы узнать свой текущий ник. Теперь при упоминании (@) другие участники должны будут вводить новое имя во время обращения к вам.
Изменение имени учетной записи
В Дискорде есть возможность смены имени учетной записи неограниченное количество раз, что позволит в любой момент присвоить себе новый глобальный никнейм, распространяющийся на все серверы (если там не задан другой) и который виден при общении в личной переписке.
- Для ввода нового имени справа от значков управления звуком нажмите по шестеренке для открытия настроек профиля.
- Вы сразу же окажетесь в разделе «Моя учетная запись», где в блоке «Имя пользователя» нажмите «Изменить».
- Введите новое имя юзера, отталкиваясь от своих потребностей.
- Подтвердите изменение путем ввода текущего пароля от аккаунта.
- Вернитесь к предыдущему меню настроек и убедитесь в том, что изменение вступило в силу.
- Смена тега доступна исключительно тем юзерам, кто приобрел подписку Nitro. Ознакомиться с ней можно, нажав по знаку вопроса при изменении имени пользователя.
- Произойдет переход в раздел, где представлены все возможности Nitro. Ознакомьтесь с ними и решите, хотите ли вы приобрести эту версию не только ради настройки тега, но и для других уникальных функций.
Смена ника участника сервера
Если вы обладаете правами администратора на сервере, являетесь его создателем или же вам присвоена роль с определенными привилегиями, появляется возможность самостоятельно изменить ник любого юзера:
- Откройте список с членами сервера и отыщите там нужную учетную запись, после чего кликните по ней правой кнопкой мыши.
- В появившемся контекстном меню нажмите по строке «Изменить никнейм».
- Ознакомьтесь с уведомлением от разработчиков и введите новое имя для данного пользователя, с которым он будет отображаться на сервере.
- После клика по «Сохранить» вернитесь к списку участников и удостоверьтесь, что действие вступило в силу.
Вкратце расскажем о другом варианте, который подойдет администраторам серверов с огромной загруженностью, когда так просто отыскать пользователя не получается или необходимо сменить ники по ролям.
- Для этого нажмите по названию сервера, чтобы отобразить его меню.
- Перейдите в «Настройки сервера».
- Из списка с разделами выберите «Участники».
- Используйте сортировку по ролям или поиск для отображения интересующих учетных записей. Для выбора одной из них сделайте клик ПКМ.
- В меню действий вам нужен пункт «Изменить никнейм».
- Введите его точно так же, как это уже было показано выше, а затем сохраните настройки.
Запрет на смену ника для роли
Обычно на серверах используются разные роли, присваиваемые группам пользователей. Для каждой из них есть свои привилегии и ограничения, среди которых находится и запрет на самостоятельную смену ника, а сделать это может только администратор или создатель сервера. Включение этого ограничения в настройках роли выполняется так:
- Снова откройте меню настроек сервера и перейдите в «Роли».
- Нажмите по тому статусу, для которого хотите внести ограничения.
- Найдите в списке общих прав параметр «Изменить никнейм» и деактивируйте его.
Сделать это нужно для всех ролей, которые не должны самостоятельно изменять ник. Не забудьте дополнительно удостовериться в том, что все роли присвоены необходимым юзерам, иначе ограничение действовать не будет.
Красивые и крутые ники для голосового чата
Для более серьезных пользователей программы необходимы соответствующие ники. Они должны подчеркивать статус его владельца. Вы также можете воспользоваться символами, чтобы украсить свое имя.
Сейчас мы рассмотрим примеры красивых ников для чата Дискорд:
- Inferno;
- Black Coffee;
- BloodBlade;
- RedTiger;
- Dead_Moroz;
- Paradise_Lost;
- Paradox;
- Sharp_Mind;
- Steel_Track.
Выбирать подходящий никнейм для своего профиля можно и самостоятельно. Учитывайте все факторы при его создании. Если Дискорд используется для определенной игры, вы можете включить в состав имени её аббревиатуру. Например, для популярной игры World Of Tanks можно в начало ника вставить WOT_Quezie. Или после инициалов игры добавить свое настоящее имя. Для облегчения задачи придумывания имени есть много специализированных сервисов. Это своего рода генераторы ников. Они позволяют мгновенно предоставлять вам набор вариантов.