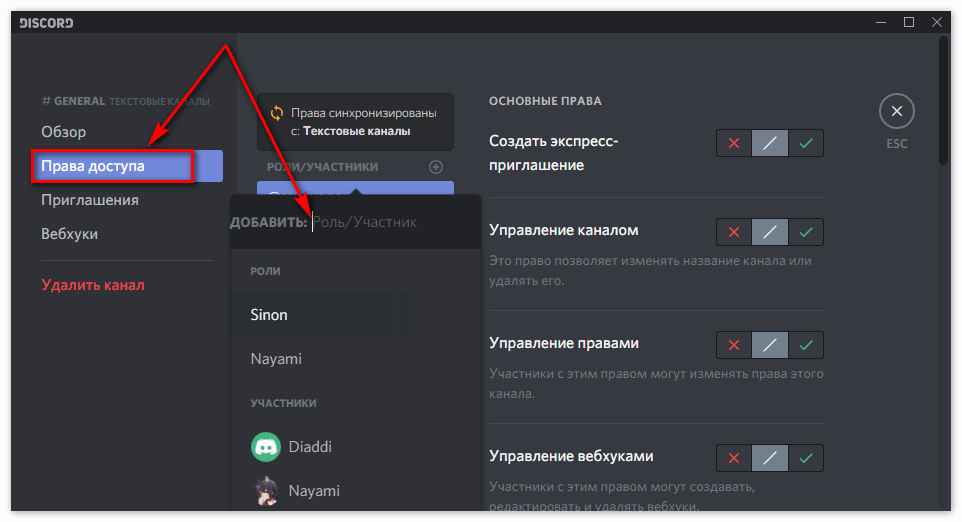Создаем сервер для работы команды
Если ваша компания решилась пользоваться Дискордом, то ниже мы рассказываем, как создать и настроить собственный сервер для работы команды.
Discord: как создать сервер
Если вы пользуетесь Дискордом давно и ни разу не создавали сервер, самое время научиться. Создается собственный сервер довольно просто, специальных знаний не требуется:
Сразу после создания появляются 2 возможности – текстовый и голосовой канал, но пока займемся обустройством сервера.
Discord: настройка сервера для команды
Чтобы команда могла слаженно работать в рамках Дискорда, можно быстро настроить созданный сервер так:
Открыть настройки. В левом верхнем углу кликнуть на сервер, внутри всплывающего меню найти «Настройки».
Дискорд предлагает массу возможностей в настройках
Найти роли. Когда откроется меню по настройкам всего сервера, открываем «Роли».
Забрать права. В «Правах по умолчанию» забрать все роли у @everyone – кликнуть на роль, в открывшемся меню кликнуть «сбросить права» и сохранить изменения. Если вас не пугает, что все люди на сервере смогут читать каналы на сервере, можно не сбрасывать настройки.
Сбросить настройки роли @everyone очень просто – кликнуть по кнопке
Создать необходимые роли. Кликнуть на «Создание ролей» в основном поле настроек. Дать роли имя и права доступа – что сможет делать человек, которому выдали роль. Например, просматривать каналы, раздавать и забирать роли, создавать приглашения и все остальное. Обязательно сохранить изменения.
Роли работают, как конструктор – что им присвоят, то и будет доступно пользователю с этой ролью
Готово. Можно приглашать команду и присваивать им роли.
Роли в Дискорде
Как и во многих других программах подобного рода, в Discord имеется возможность присвоения определенных прав конкретным пользователям в рамках одной группы (сервера). Здесь же они называются ролями, которые определяют полномочия участников комнаты. По умолчанию, каждый посетитель сервера, кроме его создателя, получает минимальные права. Именно у администратора имеются соответствующие привилегии.
Как добавить роль в Discord
Неопытные пользователи очень часто сталкиваются с трудностями при распределении полномочий между участниками комнаты. В связи с этим стоит рассмотреть задачу, как дать роль в Дискорде. Для назначения конкретного участника сервера необходимо следовать следующему алгоритму действий:
- Зайти в свою учетную запись Discord.
- Открыть нужный сервер и перейти к его настройкам.
- В представленном списке найти раздел «Роли».
- Для добавления новой группы лиц необходимо нажать иконку плюса, а затем указать ее название.
- Вам останется лишь определиться с правами, которые вы хотите предоставить определенному пользователю.
С помощью вышеописанной инструкции также можно выполнить следующие манипуляции в Дискорде:
- Изменить имеющиеся роли для конкретного участника сервера.
- Дать определенному пользователю полные права администратора.
Полный набор прав управления сервером доступен лишь пользователям, обладающим правами администратора. Стоит отметить, что участники сервера, обладающие данными полномочиями, не смогут исключить из комнаты главного администратора, которым является создатель сервера.
Что касается удаления предоставленных прав, то удалить роли пользователей с помощью имеющихся опций в программе на данный момент невозможно. Если вы хотите лишить предоставленных прав пользователя, то вам потребуется исключить его с сервера и заново пригласить. Путем выполнения этой несложной процедуры вы лишите пользователя всех дополнительных привилегий.
Как распределить роли на одном канале
Функционал Дискорда позволяет распределять роли не только на всем сервере, но и в пределах одного канала. Если вы хотите распределить роли, которые будут действовать в пределах одного диалога, то вам нужно выполнить следующий ряд манипуляций.
- Опять откройте настройки сервера.
- Перейдите в раздел «Участники».
- Выберите пользователя и укажите его полномочия.
- Подтвердите выполненные изменения.
Другие возможности
Набор возможностей главного администратора позволяет ему не только присваивать и редактировать права участников беседы, но и выполнять ряд других процедур администрирования.
Например, поменять никнейм любого участника беседы, заблокировать и разблокировать пользователя, осуществить демонстрацию экрана через «режим стримера» и т.д.
Пользовательские роли в Discord
Система ролей в приложении Discord работает на основе тех же принципов, что и многие другие мессенджеры. В их основе лежит распределение прав доступа для пользователей, участвующих в голосовых или текстовых чатах. Именно они определяют, какой функционал в беседе сможет иметь тот или иной участник.
При этом необходимо учесть, что система автоматически присваивает участникам права, которые в дальнейшем создатель канала имеет право редактировать. Естественно, что все присоединившиеся к беседе лица обладают минимальным набором доступных прав, ограничивающим возможности внесения ими изменений в диалог. В программе предусматривается наличие системы цветового выделения ролей, что упрощает визуальную идентификацию в процессе использования программы.
Управление правами на канале в Дискорд
Каналы в Discord являются категориями сервера. Их может быть много. И каждому могут назначаться свои права. Это станет очень удобно, когда вы немного освоитесь с этой программой. И будете часто ею пользоваться. Роли в отдельном канале могут быть настроены независимо от сервера.
- Выберите свой канал ПКМ и нажмите «Настройки канала»;
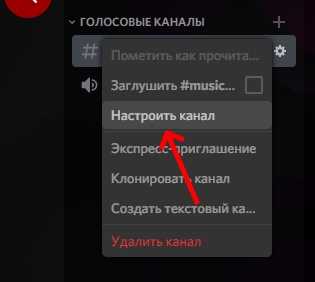 Настройки канала в Дискорде
Настройки канала в Дискорде
Слева выберите в меню «Права доступа»;
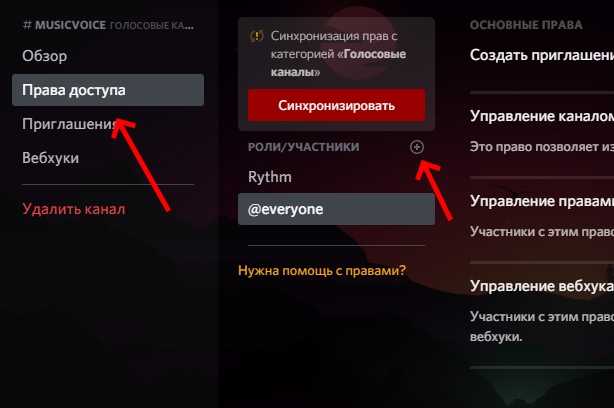 Настройка прав доступа для канала Дискорд
Настройка прав доступа для канала Дискорд
В строке «Роли/участники» нажмите на крестик, чтобы добавить участника;
В списке укажите нужного пользователя;
Справа в окне выберите соответствующие параметры для этого участника. Нажав на крестик, вы запретите ему право, галочка — разрешение;
Активация/деактивация прав участника Дискорд
Такие же параметры доступны отдельно для всех созданных вами ролей.
Вам остаётся определиться с правами и присвоить их категории людей. А также настроить роли.
Что это такое
Discord – это специализированный мессенджер, созданный для общения во время игрового процесса. Данная программа позволяет бесплатно обмениваться информацией между пользователями.
HypeSquad – это сообщество, участники которого занимаются вопросами, связанными с поддержкой и развитием мессенджера. Чтобы вступить в данное объединение, необходимо оставить заявку на сайте разработчика и получить одобрение со стороны администрации.
Участие в сообществе дает игрокам ряд преимуществ:
- рассылка новостей о проводимых конкурсах;
- значок, который символизирует принадлежность к дому;
- возможность принять участие в соревнованиях и получения приза;
- доступ к секретному тематическому каналу.
В зависимости от уровня, который пользователь достиг в HypeSquad, администратор раздает различные подарки и предоставляет преференции. После регистрации на сайте разработчика можно получить все ответы на вопросы, связанные с функционированием сообщества.
Изменить настройки вашего сервера
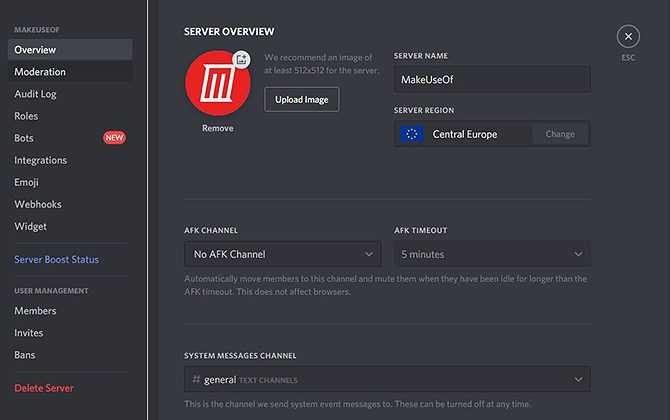
Есть некоторые вещи, которые вы хотите изменить, прежде чем начать использовать свой сервер. Чтобы изменить настройки сервера, найдите его имя в левом верхнем углу. Рядом со стрелкой вниз. Нажмите на эту стрелку, чтобы вызвать меню сервера.
Теперь выберите Настройки сервера в меню. Это приведет вас к обзору , где вы можете изменить имя, регион или значок сервера.
На этой странице есть еще две настройки: канал AFK и канал системных сообщений . Канал AFK — это то место, куда отправляются пользователи, если они были активны в течение определенного периода времени. Вам, вероятно, это не нужно, если у вас не очень занятый сервер, поэтому оставьте настройку на No AFK Channel . Канал системных сообщений — это канал по умолчанию, куда отправляются новые пользователи и куда отправляются системные сообщения. Вы можете оставить это по умолчанию, #general канал, или настроить новый канал для системных сообщений.
Добавление роли на сервере и прав на канале
Выше мы рассмотрели, как сделать роли для Дискорда, чтобы распределить обязанности разных участников.
Чтобы добавить Discord-роль на сервере, сделайте такие шаги
- найдите список собеседников;
- выберите нужного и кликните на Плюс;
- в списке выберите необходимый вариант;
- убедитесь, что ник окрасился нужным цветом (тем, что выбран в настройках).
Благодаря этой особенности, можно сразу увидеть, у кого имеются особые разрешения.
В дальнейшем можно настроить права для пользователей на канале вне зависимости от сервера. Для этого сделайте такие шаги:
- войдите в канал Дискорда;
- перейдите в настройки (жмите на шестеренку);
- кликните на пункт Права доступа;
- найдите пункт роли/участники;
- жмите на плюс, чтобы добавить участников;
- выберите нужного пользователя;
- в перечне поставьте отметку для предоставления человеку определенных возможностей.
Таким способом можно установить разрешение для всех имеющихся ролей, задать базовые права и параметры для текстовых каналов.
Где найти настройки ролей сервера в Дискорд
Программой Discord можно пользоваться как через веб-браузер, так и при помощи приложения или клиента. Интерфейс у мессенджера везде одинаковый . Поэтому вы можете найти настройки так:
- Выберите ПКМ иконку вашего сервера;
- Укажите курсором мыши строку «Настройки сервера» и справа в дополнительном окне выберите «Роли»;
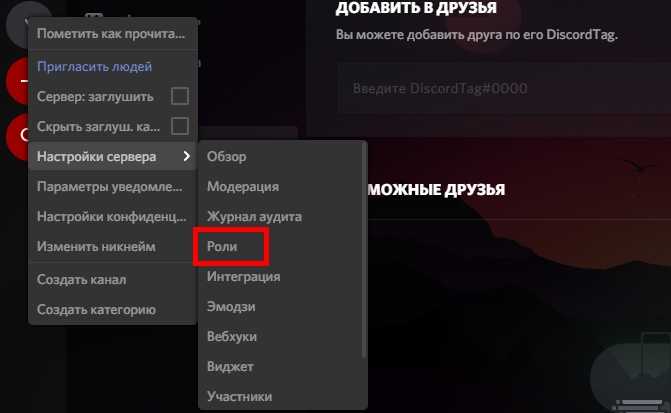 Настройки сервера в Дискорд
Настройки сервера в Дискорд
Именно здесь мы можем настраивать определённые права другим пользователям в Дискорде.
Если в вашем клиенте есть добавленные боты, то вы не сможете устанавливать для них настройки , так как они уже имеют все соответствующие параметры. При попытке изменить настройки для бота, все пункты станут недоступными. Даже если вы только настраиваете программу и в ней нет добавленных пользователей, в этом разделе настроек есть шаблон. Выберите его, если хотите попробовать применить параметры и увидеть, что из этого получиться.
Первая строка этого раздела нужна для того, чтобы вы смогли дать имя роли. В случае с шаблоном имя изменить нельзя. Но для пользователей вы сможете это сделать. Нас также предупреждает сообщение о том, чтобы мы были повнимательнее с настройками. Если вы откроете, например, другому пользователю доступ к настройке ролей, то это может привести к необратимым последствиям. Он сможет открыть доступ к большинству функций другим пользователям. И тогда ваш чат превратится в хаос.
Управление и удаление ролей Discord с течением времени
Теперь, когда вы знаете, как добавлять роли в Discord, вы можете обнаружить, что ваше отношение к ролям со временем меняется. Вы можете обнаружить, что определенная роль используется слишком часто, имеет слишком широкие разрешения для определенных пользователей или просто готова к удалению.
Все это нормальная часть управления сервером Discord, особенно по мере его роста. К счастью, управлять ролями таким образом так же просто, как и создавать их. Просто вернитесь к настройкам своих ролей, выполнив шаги, описанные выше, и измените их разрешения. Вы также можете добавить новые роли, чтобы лучше организовать работу ролей на вашем сервере Discord.
Чтобы удалить роль, которая вам больше не нужна, вернитесь в меню «Настройки сервера» -> «Роли», кликните роль правой кнопкой мыши и выберите «Удалить».
Управление ролями в канале
В случаях, когда требуется провести распределение ролей непосредственно в канале, требуется выполнить следующие действия:
- Из списка доступных каналов выбрать интересующий;
- После этого через меню настроек необходимо перейти к разделу управления полномочиями;
- Далее из списка предложенных вариантов необходимо установить доступ или запрещение отдельных функциональных возможностей;
- Последним этапом является присвоение выбранных полномочий конкретному участнику. Для этого требуется нажать на «+» в средней колонке, после чего выбрать человека. В случае, если не производить привязку созданных прав для конкретного участника, то они будут предоставлены всем пользователям, подключенным к конкретной беседе.
Что касается удаления роли, то она в приложении невозможна. В качестве вариантов можно провести полное удаление пользователя или войти в роль и изменить набор прав и возможностей, предлагаемых для нее. Не исключено, что позднее разработчики приложения доработают программу и позволят проводить удаление роли конкретного участника.
Как установить роль в Дискорде?
Если пользователь желает создать роль на собственном сервере, понадобится перейти в список с его настройками. Уже после этого понадобится воспользоваться разделом, отвечающим за роли, обратиться к плюсу, создать новый и установить параметры. Изначально роль будет называться New Role. Ее название может быть изменено так, как нужно администратору или участнику площадки. Вариантов много и никто не может ограничивать пользователей в их создании.
В большинстве сценариев, предусмотренных в игре, название роли должно подтверждать личность человека, его характер или предпочтения как в музыкальном, так и других планов. На данный момент предусмотрено несколько опций, что могут быть использованы при создании ролей:
- Создание роли самостоятельно, используя творчество.
- Создание роли, копируя ее с чужого сервера.
- Создание роли с помощью генераторов, создающих случайное сочетание нескольких слов.
Такие варианты — буквально все, что может быть использовано для получения роли. Сейчас стоит переходить к лучшим идеям, которые только могут быть найдены в интернете.
Создание и настройка роли администратора в Discord
Давайте начнем как раз с подготовки роли администратора и дальнейшего назначения на нее определенных участников сервера
Обратите внимание, что в этом случае пользователь получит практически полный набор прав, сможет удалять других участников, управлять каналами и сообщениями. Учитывайте это и доверяйте такие роли исключительно тем, в ком вы уверены
-
Сначала создадим целевую роль, что осуществляется буквально в несколько кликов. Для этого разверните меню управления сервером, кликнув по его названию на верхней панели.
-
В появившемся списке найдите пункт «Настройки сервера» и нажмите по нему для перехода в соответствующее меню.
-
Среди разделов вас интересует тот, что называется «Роли».
-
Вы увидите определенное количество созданных ролей на сервере. Для создания новой нажмите на кнопку с соответствующим названием.
-
Задайте имя для роли администратора, чтобы ее можно было отличить от другой, а также укажите цвет и выберите иконку, если в этом есть необходимость.
-
Далее переключитесь на вкладку «Права доступа», чтобы как раз и предоставить администратору соответствующие права.
-
Опуститесь по списку с правами и найдите раздел «Расширенные права». В нем вы увидите переключатель «Администратор» – активируйте его. По сути, только с его помощью и можно решить поставленную задачу. Вы будете уведомлены о том, что администратор обойдет все ограничения и получит полный набор разрешений для управления участниками и каналами.
-
Если вас интересуют только конкретные права, присущие администратору, используйте поиск по разрешениям и исследуйте список, чтобы активировать требуемые.
Обращу ваше внимание на то, что роль администратора может быть настроена точно так же, как и остальные роли на сервере, но с более обширным списком прав. Например, вы можете ограничить средства для управления участниками, если считаете, что доверенному админу этого делать не стоит
Если вы не используете переключатель «Администратор», вы не ограничены в параметрах и можете задавать любые разрешения, которые посчитаете нужными.
По сути, сама роль уже готова, но еще ни один участник на нее не назначен, соответственно, и администраторов пока нет. Для исправления этой ситуации не выходите из меню с настройками, а следуйте инструкции далее.
-
Перейдите на вкладку настройки роли с названием «Управлять участниками».
-
Вы увидите полный список участников сервера, а также сможете использовать поиск, если понадобится найти конкретное имя. Слева от каждого юзера есть блок для установки галочки. Если галочка стоит, значит, участник назначен на эту роль. Вы можете добавить неограниченное количество администраторов на один сервер.
-
Перед выходом обязательно нажмите кнопку «Добавить» и подтвердите сохранение изменений, чтобы новые настройки роли вступили в силу.
-
Эту роль вы будете видеть в списке со всеми остальными и сможете управлять ею в любой момент, назначая новых администраторов и снимая старых, добавляя или ограничивая определенные права.
Только что вы увидели как общий процесс создания роли на сервере, так и некоторые детали, связанные непосредственно с правами администратора. Все это должно помочь вам определиться с подходящими настройками и назначить пользователей для управления сообществом. Еще раз повторюсь – подходите к этой задаче ответственно и назначайте админами только проверенных людей.
Комьюнити теперь в Телеграм
Подпишитесь и будьте в курсе последних IT-новостей
Подписаться
Какие настройки ролей в Discord не стоит давать другим пользователям
В своей программе Discord вы являетесь администратором или суперпользователем. Если вы создаёте свой канал, куда пригласили уже много друзей, вам нужно будет внимательно изучить права. Которые присваиваются роли или целому каналу. Сейчас мы рассмотрим, какие из них не нужно давать обычным посетителям вашего чата. Если вы забыли, то для начала нужно выбрать созданную роль.
После этого устанавливайте для неё права:
- « Банить участника », « Выгнать участника » — здесь всё понятно. У пользователей с этими правами появится возможность удалять других из чата. Его нельзя давать обычным участникам;
- « Администратор » — главный на сервере. Это право даётся только самым близким людям, которым вы доверяете;
- « Управление сервером » — также, как и «Администратор», это право нельзя давать каждому. С ним можно изменять настройки сервера или его расположение;
- « Управление ролями » — пользователи с этим правом смогут создавать или изменять текущие роли. Даётся только модераторам и другим доверенным личностям;
- « Создать приглашение », « Изменить никнейм » — в них нет ничего опасного. Они присваиваются бывалым участникам;
- « Управлять эмодзи », « Читать сообщения », « Отправлять сообщения » — эти права должны быть доступны каждому участнику, который придерживается правил;
- « Управлять сообщениями » — правом обычно обладают доверенные участники;
- « Встраивать ссылки », « Прикреплять историю », « Прикреплять файлы » — на ваше усмотрение. Если вы не хотите видеть в своём Дискорде ссылки на другие сайты, возможно рекламные — выключите их для простых пользователей;
- « Подключиться », « Говорить » — можно включить для активных участников;
- « Отключить участников » и прочие отключения достаточно опасны, так как каждый сможет нарушать работу вашего чата;
- « Режим активации по голосу » оставьте включенным.
Обзор и требования
Мы будем делать все наше кодирование через Repl.it веб-IDE и хостинг нашего бота с Repl.it кроме того, вам не нужно будет устанавливать какое-либо дополнительное программное обеспечение на свой компьютер. Для этого урока вам нужно будет создать учетную запись Discord (если она у вас уже есть, вы можете пропустить это). Инструкции о том, как это сделать, приведены в следующем разделе.
В этом уроке мы рассмотрим:
- Создание приложения и пользователя бота в вашей учетной записи Discord
- Создание сервера на Discord
- Добавление нашего бота на наш сервер Discord
Давайте сначала пройдем через эти шаги администратора, а затем перейдем к самой интересной части кодирования нашего бота.
Создание бота в Discord и получение токена
Вы можете зарегистрироваться на бесплатную учетную запись на странице регистрации Discord и загрузить одно из своих настольных или мобильных приложений с домашней страницы Discord . Вы также можете использовать Discord в браузере.
Как только у вас появится учетная запись, вы захотите создать приложение Discord. Посетите страницу разработчика Discord и нажмите кнопку “Новое приложение”, как показано на рисунке ниже.
Заполните имя своего бота и выберите “Создать”.
Первое, что нужно сделать на следующей странице, – это отметить свой идентификатор клиента, который вам понадобится для добавления бота на сервер. Вы можете вернуться позже и получить его с этой страницы или скопировать его куда-нибудь, где вы можете легко найти его позже.
Вы также можете переименовать приложение и предоставить описание своего бота в этот момент и нажать “Сохранить изменения”.
Теперь вы создали приложение Discord. Следующим шагом является добавление бота в это приложение, поэтому перейдите на вкладку “Бот” с помощью меню слева и нажмите кнопку “Добавить бота”, как указано ниже. Нажмите “Да, сделайте это”, когда Discord спросит, уверены ли вы в том, чтобы оживить нового бота.
Последнее, что нам понадобится от нашего бота, – это Токен. Любой, у кого есть токен бота, может доказать, что он принадлежит ему, поэтому вам нужно быть осторожным, чтобы не поделиться этим с кем-либо. Вы можете получить токен, нажав “Нажмите, чтобы открыть токен”, или скопировать его в буфер обмена, не видя его, нажав “Копировать”.
Обратите внимание на свой токен или скопируйте его в буфер обмена, так как в ближайшее время нам нужно будет добавить его в наш код
Создание сервера Раздора
Если у вас нет сервера Discord для добавления бота, вы можете создать его, либо открыв приложение Discord для рабочего стола, которое вы загрузили ранее, либо вернувшись на домашнюю страницу Discord в вашем браузере. Нажмите значок”+”, обозначенный восклицательным знаком, как показано ниже, чтобы создать сервер.
Нажмите “Создать сервер” на следующем экране, а затем укажите имя сервера. Как только сервер будет запущен и запущен, вы сможете пообщаться с самим собой или пригласить друзей пообщаться с вами. Скоро мы также пригласим нашего бота пообщаться с нами.
Добавление бота Discord на сервер Discord
Наш бот Discord на данном этапе все еще является просто оболочкой, поскольку мы не написали никакого кода, чтобы позволить ему что-либо делать, но давайте все равно добавим его на наш сервер Discord. Чтобы добавить немного на ваш сервер, вам понадобится идентификатор клиента со страницы “Общая информация”, которую мы рассматривали ранее, когда создавали наше приложение Replbot (т. Е. идентификатор клиента, а не секретный токен бота).
Создайте URL-адрес, который выглядит следующим образом, но в конце используйте свой идентификатор клиента вместо моего:
Создайте URL-адрес, который выглядит следующим образом, но в конце используйте свой идентификатор клиента вместо моего:
Перейдите по URL-адресу, созданному в вашем веб-браузере, и вы увидите страницу, похожую на следующую, где вы можете выбрать, на какой сервер добавить своего бота.
Выберите сервер, который мы создали на предыдущем шаге, и нажмите кнопку “авторизовать”. После завершения капчи вы должны получить уведомление о разногласиях в приложении, сообщающее вам, что ваш бот присоединился к вашему серверу.
Теперь мы можем перейти к самой веселой части создания мозга для нашего бота!
Как установить роль в Дискорде?
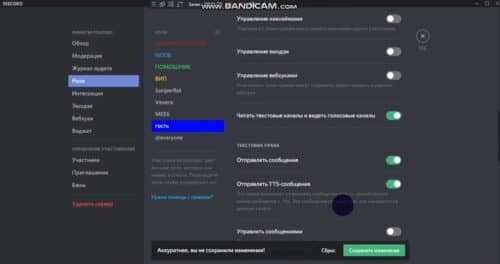
Для создания роли в Дискорде, пользователю понадобится открыть настройки сервера. После этого придется перейти в раздел, отвечающий за роли. Нажимая на плюс в правом верхнем углу, нужно выбрать один из предложенных ролей. Появляется роль с названием New Role. Нужно начать ее редактировать так, как захочется, начиная от названия, цвета, а заканчивая возможностями.
Рекомендуется создавать только те роли, которые помогают идентифицировать пользователя каким-то образом, например, по характеру, особенностям и иным вещам.
На данный момент времени есть несколько способов, которые могут быть использованы для создания роли:
- Придумать оригинальную роль самостоятельно.
- Скопировать уже готовую роль, с другого сервера.
- Использовать генераторы, создающие случайные роли.
Это наиболее предпочтительные варианты, которые могут быть использованы для создания роли. Рекомендуется выбрать один из них, а затем перейти к генерации нужного варианта. Далее также будут разобраны идеи, которые могут быть использованы в процессе создания.