Почему не приходит смс или письмо
Иногда завершить регистрацию аккаунта в Дискорде не получается, потому что не приходит письмо со ссылкой для подтверждения. Что же можно сделать?
- Обновите страницу почтового ящика.
- Загляните в папку «Спам» — вдруг почтовый сервис ошибочно переместил туда нужное письмо?

- Проверьте соединение с интернетом. Вдруг он выключен, поэтому вы не видите в почте нового письма.
- Отключите VPN.
- Перезапустите или смените браузер.
- Очистите кэш браузера. Обновите почтовое приложение или очистите его кэш.
- Проверьте в Дискорде правильность указанного почтового адреса.
Пора узнать, почему не устанавливается Дискорд и что делать.
Аналогичная проблема — не приходит смс-код для привязки номера телефона к аккаунту. Попробуйте следующие способы устранить её!
- Проверьте, правильный ли вы номер указали. Введите его заново внимательно, для этого вернитесь в окно привязки телефона.
- Проверьте качество мобильной связи. Если вы находитесь на последнем этаже небоскрёба, наоборот в низине или перемещаетесь между населёнными пунктами, у вас может не быть связи. И вы не получите смс, пока не она не появится.
- Очистите приложение для приёма сообщений. Если оно забито, вы не будете видеть новые письма.
- Убедитесь, что ваша сим-карта активна.
Разобрались, как подтвердить электронную почту и номер телефона в Дискорде и как решить возможные проблемы!
Как узнать дату регистрации канала в Telegram
Что делать, если нужно узнать, когда был создан канал или группа в Telegram? В этом случае можно воспользоваться двумя способами:
- С помощью встроенного календаря перейти к первому сообщению. Так можно узнать дату и время создания переписки.
- Воспользоваться чат-ботом и посмотреть всю информацию.
Чтобы увидеть дату регистрации беседы без использования ботов, придется найти самое первое сообщение. Если переписка небольшая, проблем не возникнет, а если в беседе несколько миллионов СМС, листать их придется долго. Разберемся, как найти самое первое СМС с помощью календаря:
- Перейдите в группу или канал, нажмите на три точки сверху.
- Выберите «Поиск».
- Тапните по календарю, он появится в строке ниже.
- Выберите год, который доступен самым первым. Пролистайте крутилку с месяцами, по ней будет понятно время создания аккаунта, недоступные месяца будет исчезать.
- Нажмите на клавишу для перехода к дате.
- Переписка откроется в самом ее верху, на экране будет видно время регистрации.
Так можно найти время создания любого канала, даже если вступили в него недавно. Все сообщения сохраняются в облаке и доступны для чтения в любое время.
Второй вариант, как посмотреть дату создания группы в Telegram – воспользоваться уже рассмотренным выше ботом. Этот способ сработает, если у беседы есть никнейм. Если его нет, используйте первый вариант и определите время регистрации с помощью поиска по дате.
Как создать систему проверки на Discord

Создание системы проверки в Discord — простой, но трудоемкий процесс. Поэтому внимательно следуйте приведенным ниже инструкциям.
Прежде всего, создайте текстовый канал , где процесс проверки будет проходить в Discord. Теперь щелкните канал правой кнопкой мыши и выберите Изменить канал .. Оттуда перейдите в Разрешения и дайте @ всем разрешение на Просмотр канала и сохранение изменений. Теперь перейдите в Настройки сервера и выберите Роли , а затем нажмите Разрешения по умолчанию . Теперь для роли @everyone отключите все разрешения , кроме чтения истории сообщений .. Те, кто не прошел проверку, не смогут видеть все серверные каналы, за исключением канала проверки . Теперь вам нужно будет создать сообщение о том, что Rules и Правила сервера и настройте роль реакции в канале проверки для системы проверки на вашем сервере Discord. Мы уже рассматривали тему Роли реакции в Discord в наших предыдущих статьях, поэтому я предлагаю сначала проверить это.
После того, как вы настроили роли и в сообщении «Роль реакции» установите разрешения, которые должна иметь каждая роль на вашем сервере. Перед этим убедитесь, что роль проверки , которую вы создали на своем сервере, имеет разрешение на просмотр всех каналов на вашем сервере Discord. При желании вы можете скрыть разрешение на просмотр канала проверки, поскольку пользователь уже прошел проверку.
Настройка страницы проверки членства и страница экрана приветствия
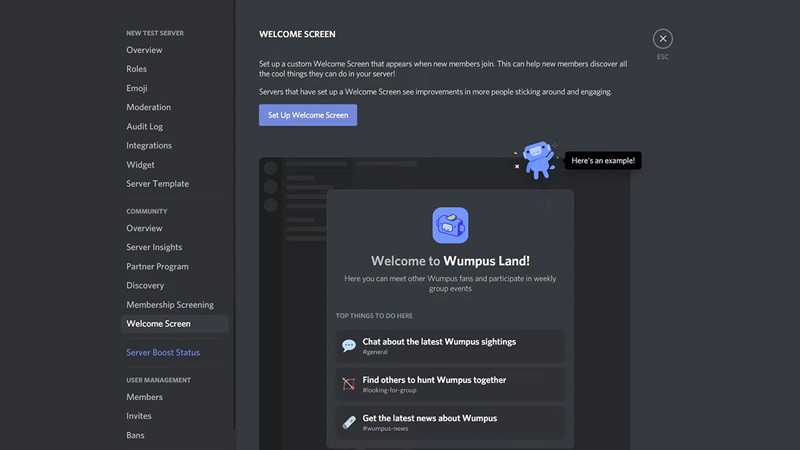
Теперь мы собираемся настроить страницу проверки членства . Для этого перейдите в Настройки сервера и нажмите Включить сообщество . Откроется страница со всем, что касается создания и ведения сообщества в Discord. Нажмите на экране кнопку Начать и следуйте инструкциям. После завершения этого процесса появится вкладка сообщества .в настройках сервера . Под ним будет опция Проверка членства . Нажмите на нее и выберите кнопку Настроить проверку членства . Теперь следуйте инструкциям, и вы сможете настроить проверку членства для своего сервера Discord.
Другой вариант, который вы можете применить для своего сервера, — это экран приветствия . На вкладке Сообщество в Настройках сервера вы найдете Экран приветствия . Опять же, у него будет свой собственный набор инструкций, и после их выполнения вы сможете создать экран приветствия. Этот шаг завершит настройку системы проверки на вашем сервере Discord.
Это все, что касается установки системы проверки Discord на вашем сервере. Надеюсь, это гайд помогло вам проверить новые учетные записи, которые присоединяются к вашему серверу Discord. Вы также можете ознакомиться с нашими руководствами, такими как Пасхальные яйца Discord .
Что делать, если нет доступа к аутентификатору
При отсутствии доступа к авторизации пользователям рекомендуется придерживаться следующей последовательности действий:
На начальном этапе пользователю требуется удостовериться в том, что он находится в одном из зарегистрированных личных кабинетов – вне зависимости от того, в браузерной версии либо установленной клиентской программе. В нем требуется ознакомиться с запасным ключом, зная при этом стандартный пароль.
- После этого требуется на персональном компьютере отыскать файл с названием discord_backup_codes.txt. В нем содержится исчерпывающая информация.
- Рекомендуется записать данные, чтобы избежать последствий.
В качестве второго вопроса, который напрямую связан с дополнительной аутентификацией – порядок отключения функции. Для этого разработчики предлагают следующую последовательность действий: Осуществляется запуск программного обеспечения на персональном компьютере.
После предварительной авторизации необходимо выполнить переход в раздел внесения настроек нажатием на графическое изображение шестеренки, которая расположена возле ника пользователя.
- На следующем этапе требуется нажать на подкатегорию «Моя учетная запись».
- Далее осуществляется отключение функции двухфакторной аутентификации.
После этого указывается уникальный специализированный код, состоящий из 6 цифр
Обратите внимание, допускается ввод одного из 8-значных запасных ключей
Необходимо помнить, запасной код должен быть указан без ввода дефисов и пробела. В случае допущения ошибок, отображается сообщение об ошибке. После деактивации рассматриваемой функции, допускается повторное включение в любое время суток. Последовательность действий представлена выше.
Как узнать свой тег Дискорд?
На форумах и сайтах по интересам любители общения в Сети часто спрашивают, как узнать Discord ID. В зависимости от ситуации эти данные можно использовать для поиска сервера, пользователя или даже сообщения. Ниже рассмотрим, где найти эту информацию, можно ли ее поменять, и если да, то каким способом. Также рассмотрим ошибку, связанную с частым изменением тега.
Что такое Дискорд ID
Для начала разберемся с определением Discord ID, что это такое, и для чего нужно. Простыми словами, ID — это идентификатор или уникальный номер, по которому можно найти интересующую информацию. В программе Дискорд обозначение присваивается для сообщений, участников чата и самого сервера. Принцип уточнения информации во всех случаях индивидуален. Такие же идентификаторы применяются в Скайпе, Телеграме и других площадках.
Как узнать ID и тег
Перед получением информации о Дискорд теге, разберитесь с его назначением. Это четыре цифры, которые автоматически подбираются системой и устанавливаются возле имени.
Как узнать тег имени
Для уточнения тега никнейма сделайте следующее:
- Войдите в программу Discord.
- Создайте канал или войдите в уже существующий.
- Найдите внизу свой ник.
- Копируйте четыре цифры после решетки (#)
Имя под рукой информацию, как узнать свой тег Дискорд, вы в любой момент можете получить необходимые сведения и передать их другому пользователю. Сложней обстоит ситуация, когда необходимо узнать сведения об ID.
Как узнать ID сервера
Для получения информации для сервера Discord воспользуйтесь настройками. Алгоритм такой:
- Войдите в приложение или браузерную версию Discord.
- Жмите на интересующий Дискорд-сервер.
- Кликните по названию правой кнопкой мышки.
- Дойдите до пункта Настройки сервера и перейдите в категорию Виджет.
- Найдите строчку ID сервера и жмите кнопку Copy.
Полученные данные можно разместить на сайте, форуме или лично отправить другому пользователю.
Как узнать персональный ID
Чтобы узнать персональный ID Discord, воспользуйтесь специальным кодом. Проделайте такие шаги:
- Создайте канал или войдите в уже существующий.
- Откройте окно чата и введите в нем @Свой ник. Вместо слова «Свой ник» укажите имя в Discord латинскими буквами.
- Жмите на ввод. Система сразу выдает необходимую комбинацию.
Как узнать ID канала личных сообщений
Бывают ситуации, когда необходимо найти ID канала Discord. Для этого сделайте такие шаги:
- Войдите на сайт discordapp.com.
- Жмите на кнопку Открыть Discord.
- Введите то же имя, которое используется в приложении.
- Откройте личное сообщение, идентификатор которого необходимо узнать.
Обратите внимание на URL и последние 18 символов. Именно эта информация вас интересует
Копируйте ее, передайте другому пользователю, если это необходимо, или сохраните в отдельном документе.
Как поменять тэг
Отметим, что идентификатор сервера, личного сообщения и ника изменить не получится. А вот с тэгом, который стоит после имени и #, ситуация проще. Встроенных инструментов для этого не предусмотрено, но можно воспользоваться обходным путем.
Алгоритм действий такой:
- Скачайте бот UnbelievaBoat по приведенной выше ссылке.
- Пригласите его на сервер.
- Войдите в любой чат и введите команду !discrim.
- Получите сообщение от бота.
- Перейдите по указанной ссылке.
- Найдите свой ник в тексте и поменяйте его на тот, который вы хотите увидеть.
С помощью бота можно с легкостью изменить набор цифр после решетки на что-то более оригинальное, к примеру, #0007, #0001, #7777 или любое другое.
Что делать, если пришло сообщение «Вы слишком часто меняете свой Discord тег»
Пользователи Дискорд иногда жалуются, что в случае смены имени или тэга система «ругается» и выдает следующую ошибку — Вы слишком часто меняете свой Discord тег. В такой ситуации имеется два пути:
- Подождать несколько дней и попробовать внести изменения снова.
- Написать в службу поддержки портала и поинтересоваться, в чем причины возникшей ошибки.
При определении способа, как узнать ID Discord, обратите внимание, для чего именно необходимо уточнить информацию — сервера, имени или сообщения. В каждом из случаев инструкция отличается
Особый подход применяется к тэгу Дискорд, который, в отличие от ID, можно менять. Но делать это слишком часто не рекомендуется из-за риска появления указанной выше ошибки.
Как зарегистрироваться в Discord в России и что делать дальше
Процесс загрузки и подключения не сложнее, чем при установке того же Телеграма. Разберем коротко основные шаги.
Также можно открыть приложение прямо в браузере – если интернет быстрый и стабильный, можно поступить и так. Пройдем по пути работы с браузером.
Стандартный выбор – установить или открыть прямо в браузере
Вводим имя пользователя и кликаем на стрелочку. Имя должно быть уникальным, иначе система не пустит дальше.
Подтверждаем, что являемся человеком, а не ботом. Иногда приходится не только галочку ставить, но и разгадывать шарады приложения – выбирать мотоциклы, автобусы или пешеходные полосы. Пока ничего необычного, стандартная установка. Указываем свой возраст, проходим дальше.
Несовершеннолетним зарегистрироваться будет проблематично
Система сразу же предлагает создать свой сервер самому или собрать его по шаблону. Ниже – форма для вступления в сервер для тех, у кого есть приглашение. Можно кликнуть, если уже есть ссылка на сервер, где пользователя ждут.
Можно подготовить сервер для обучения сотрудников или создать местное сообщество – все в ваших руках
Выберем шаблон «Художники и авторы», просто из интереса. Дискорд предлагает определиться, для кого будет предназначен сервер – для коллектива или для узкого круга друзей. Если пока сами не знаете, можно временно пропустить этот вопрос. Я вот пока не определилась и вопрос пропустила.
При создании сервера стоит ознакомиться и с правилами, если не планируете ничего криминального – можете не читать. Это общее руководство, ничего необычного
Персонализируем сервер и выбираем нужные функции Discord. Указываем для него название и картинку. По умолчанию название создается автоматически при добавлении никнейма пользователя. Кликаем на «Продолжить» – и готово, сервер создан. Кликаем на «Покажите мне мой сервер».
Все возможности появились по левому краю, можно начинать изучать
Появится сообщение – для завершения регистрации нужно указать электронную почту и пароль. Все, дальше можно настраивать под себя, пользоваться на свое усмотрение, находить чаты и сервера, общаться в них.
Еще один способ зайти в Дискорд, если приложение уже есть на мобильном телефоне или другом устройстве, – сканировать QR-код.
Если отсканировать код, ничего вводить не придется, все загрузится автоматически
Когда аккаунт заработает на компьютере, на мобильное устройство тоже придет сообщение:
Если не разрешить, то аккаунт из приложения на ПК вылетит
Настройка группы
Чтобы организовать группу в Дискорде, не нужно создавать чат, рассылать ссылки-приглашения. Достаточно добавить участников в список друзей. Затем нажать кнопку отправки сообщения и выбрать контакты из списка (это и будут участники группы). Но не более 10. Таким образом настраивается закрытый чат для указанных пользователей. Исключить из группы собеседника может только модератор.
Создавайте настройки в Discord для своих задач. Разработчики предоставляют множество возможностей. Профиль мессенджера позволяет создавать виртуальные клубы поклонников игр, платформу для стримов, частные комнаты для дружеского общения и отдыха. Какой получится у вас Дискорд? Всё зависит от настроек и оформления.
Просмотр и настройка события
Теперь давайте посмотрим на то, как обычный пользователь видит, что на сервере появилось событие, а также то, как изменить уже существующее событие (если вы владелец, администратор или имеете соответствующую роль) или посмотреть количество записавшихся участников.
В списке каналов появится строка «1 событие». Цифра будет меняться в зависимости от того, сколько создано предстоящих мероприятий. Нажмите по этой строке для открытия соответствующего меню.
Вы видите основные данные о событии, его описание, место проведения и добавленную обложку. Все события отображаются в качестве плиток и расположены в соответствии с датой проведения
Обратите внимание на счетчик справа: он показывает количество интересующихся участников.
Каждый может поделиться событием или нажать кнопку «Интересует», чтобы другие пользователи видели примерное количество будущих участников и тех, кто как минимум заинтересован в предстоящем мероприятии.
Распространение информации о событии происходит путем копирования и отправки ссылки или через окно «Пригласить друзей на событие», через которое можно массово разослать приглашение всем друзьям.
В дополнительном меню обычному юзеру доступно всего несколько опций: добавление в календарь, отправка жалобы и копирование ссылки. Пользователи с соответствующими правами могут редактировать, начать событие или вовсе отменить его.
Отмечу, что добавление в календарь осуществляется одним из четырех методов, что указаны на скриншоте ниже.
Разработчики добавили практически все требуемое для событий, обеспечили хороший внешний вид плиток и реализовали необходимые настройки. Вам остается только использовать эту функцию для своих целей, добавив тем самым еще больше интерактива на сервер.
Как узнать дату регистрации аккаунта в Инстаграм
- Открываем свой профиль в правом нижнем углу.
- Раскрываем меню сверху.
- Переходим в «Настройки» снизу.
- Открываем раздел «Безопасность» .
- Касаемся «Доступ к данным» .
- В самом начале можно посмотреть дату регистрации .
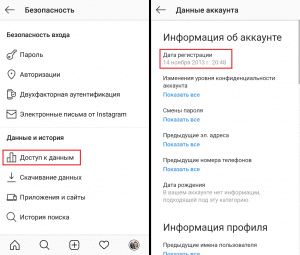
- Открываем профиль пользователя.
- Касаемся в правом верхнем углу.
- Смотрим информацию об аккаунте.
- В поле «Дата регистрации» можно узнать, когда была создана страница.
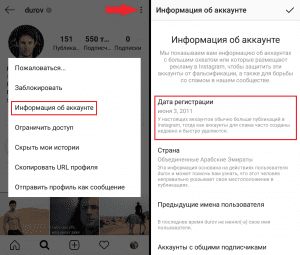
- Посмотреть информацию об аккаунте можно только у популярных аккаунтов (и кто продвигается в рекламе);
- Также здесь присутствует другая полезная информация (страна, предыдущие имена, общие подписчики, реклама конкурентов).
К сожалению, другого способа узнать, когда был создан профиль не существует.
В аккаунте обычного пользователя посмотреть информацию о нём не получится.
Если интересно, можете посмотреть сколько времени проводите в Инстаграм (см. в статье).
Восстановление профиля по номеру телефона
Если учетная запись не привязана к электронной почте , то можно восстановить дискорд по номеру телефона . Сделать это можно при двух условиях : 1 . Номер должен быть привязан к аккаунту . 2 . Пользователь имеет доступ к номеру .
В том случае , если код не пришел , нужно подождать указанное время и запросить код снова . После удачного ввода кода , пользователь войдет в систему . Восстановить дискорд можно быстрее , чем кажется . Войдя в свой аккаунт , необходимо сменить пароль и привязать другой адрес электронной почты ( к которой есть доступ ). Если инструкция будет выполнена верно , то не будет необходимости вновь восстанавливать пароль .
Чтобы быть уверенным его можно записать в заметки на устройство , и защитить паролем .
Как зарегистрироваться в Discord
Создание учетной записи через сайт
Следующим этапом требуется ознакомиться с тем, как создаются сервера и сконструировать собственный.
После этого следует перейти в настройки пользователя (нажав на шестерню в нижней левой части экрана) и нажать на «Включить двухфакторную аутентификацию». Это поможет снизить риск взлома в несколько раз.
Как можно понять, зарегистрироваться в дискорд на ПК не составляет никакой сложности. С этими действиями справится даже ребёнок. Но как обстоят дела с онлайн регистрацией через телефон?
Создание учетной записи через мобильное приложение.
Для начала следует установить Discord на свой смартфон через Google Play или App Store. Открыв его, необходимо кликнуть на «Зарегистрироваться».
Теперь можно пообщаться в голосовом канале во время игры, создать клуб или сервер, присоединиться к существующему игровому сообществу или общаться с другом в Discord.
Чтобы включить двухфакторную аутентификацию в приложении, необходимо:
- Нажимаем на «лого» вверху и заходим в шестеренку снизу.
- Заходим в «Моя уётная запись».
- Нажимаем «ВКЛЮИТЬ ДВУХФАКТОРНУЮ АУТЕНТЕФИКАЦИЮ».Дальше следуем инструкции на экране.
Discord позволяет зарегистрироваться буквально в «3 клика», что существенно снижает затраты времени. Этим Дискорд отличается от других мессенджеров.
- https://discordgid.ru/data-registratsii-akkaunta/
- https://discordik.ru/instrukcii/kak-uznat-datu-registracii-v-diskorde/
- https://discord-ru.site/instruktsii/registratsiya.html
В заключение
Мы полностью разобрали по косточкам Дискорд – как в нем регистрироваться и зачем он нужен, как он поможет в бизнесе и для чего нужны роли. Здесь все организовано необычно и на первый взгляд странно, но работает шикарно, если привыкнуть:
- Дискорд вполне можно использовать даже как стандартный мессенджер для сотрудников компании;
- работает почти на всех устройствах и браузерах, понадобится минимум системных требований;
- уведомления в Дискорде отражаются ярко, только если пользователя упомянули лично, во всех остальных случаях непрочитанные сообщения отражаются не слишком заметно;
- Дискорд можно использовать совершенно бесплатно;
- можно найти сервера для общения, где всем будет уютно, или создать собственный сервер — это займет несколько минут и не требует специальных знаний;
- от уволившегося сотрудника можно избавиться, просто забрав у него роли, из чатов выгонять не придется;
- во время звонков в Дискорде можно транслировать свой экран или его часть, включать видео;
- можно добавить ботов, которые будут заниматься модерированием каналов.
Мой вывод – в работе стоит хотя бы попробовать использовать, в приложении действительно классно, а как оно организовывает работу офиса! Используйте Дискорд и публикуйте там (и не только там) посты с помощью SMMplanner
































