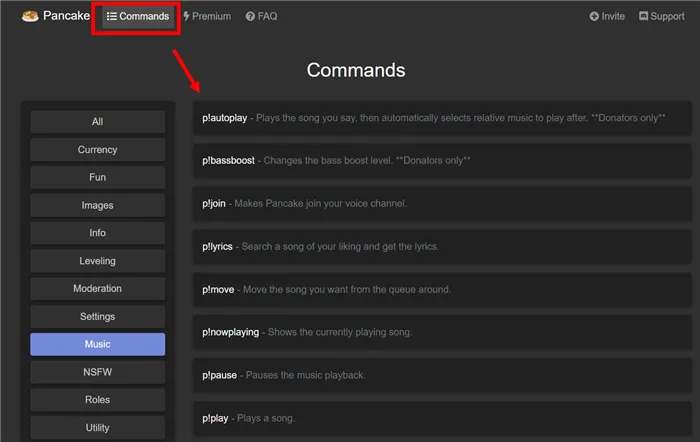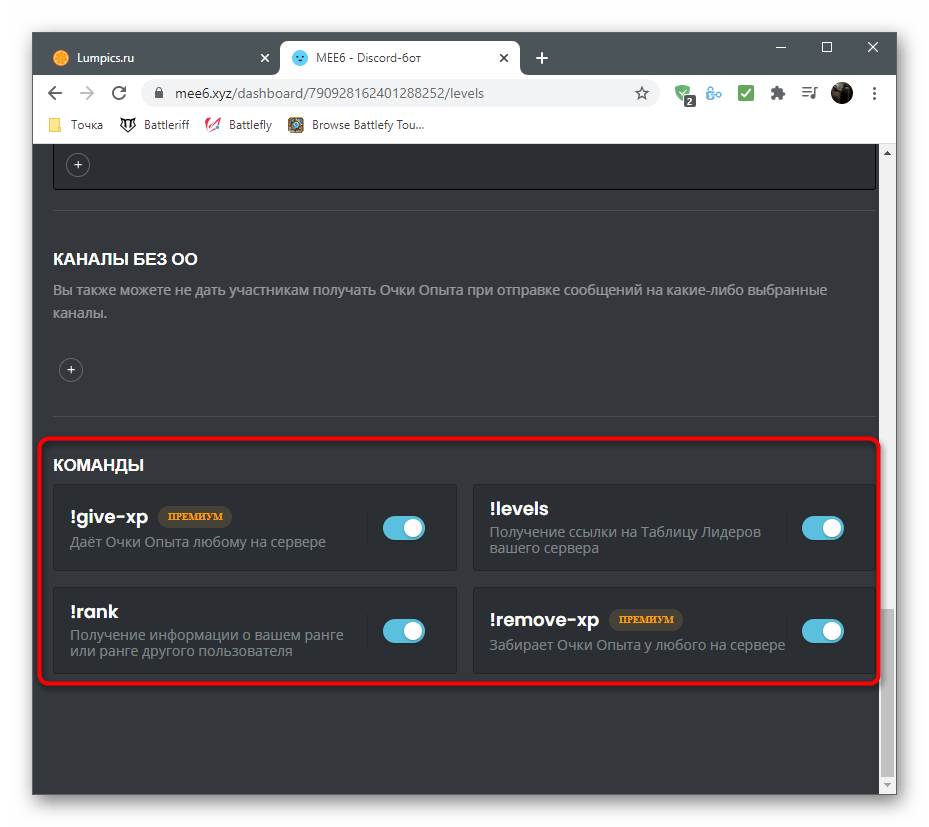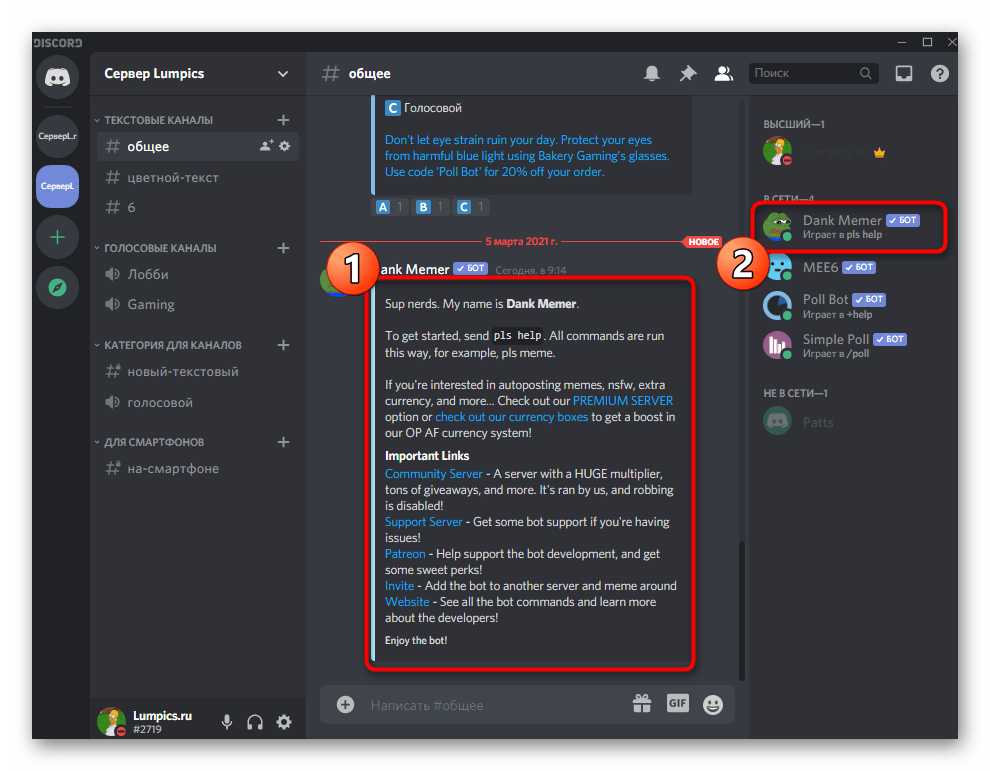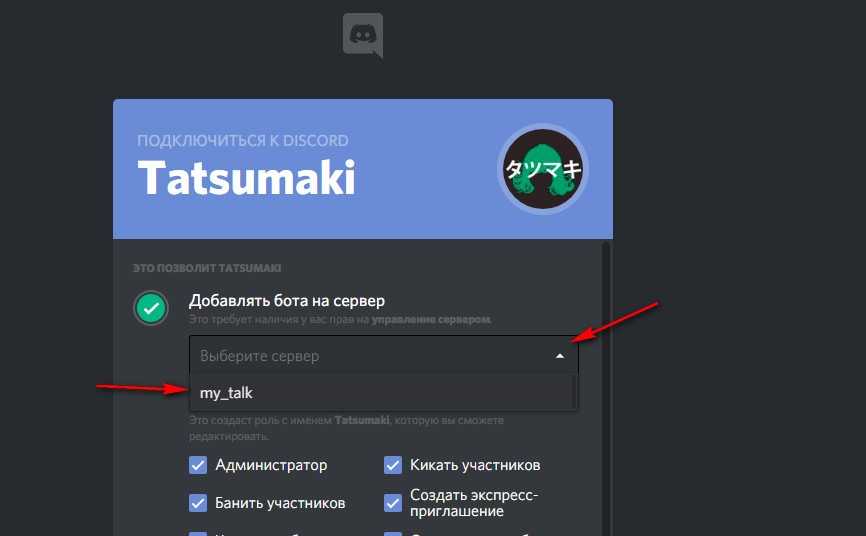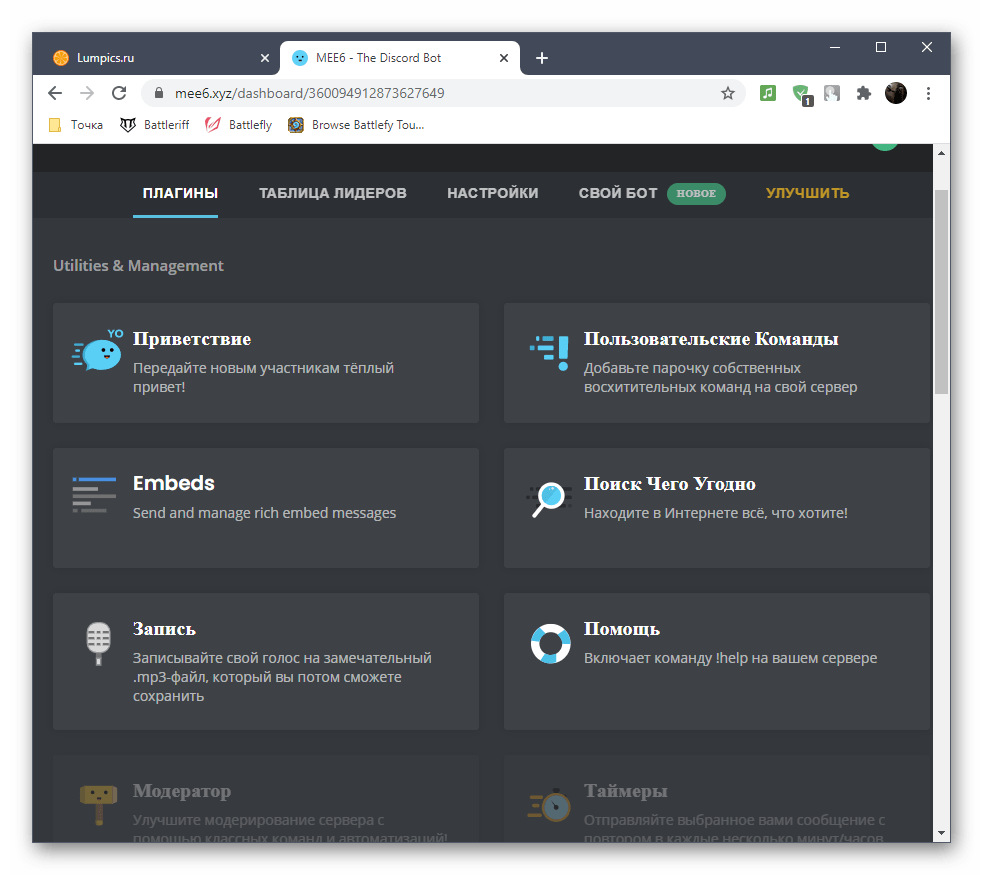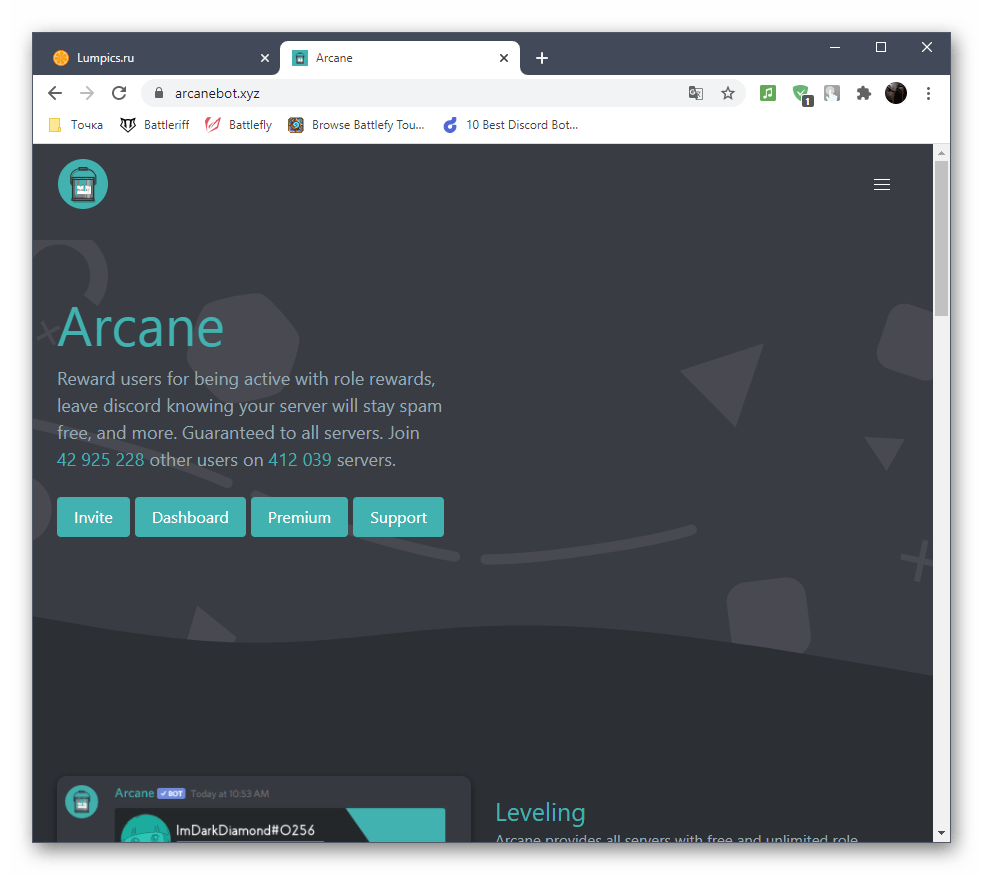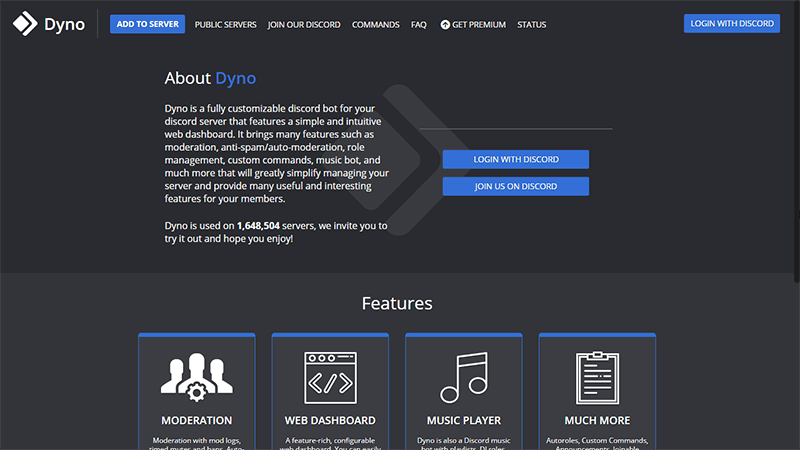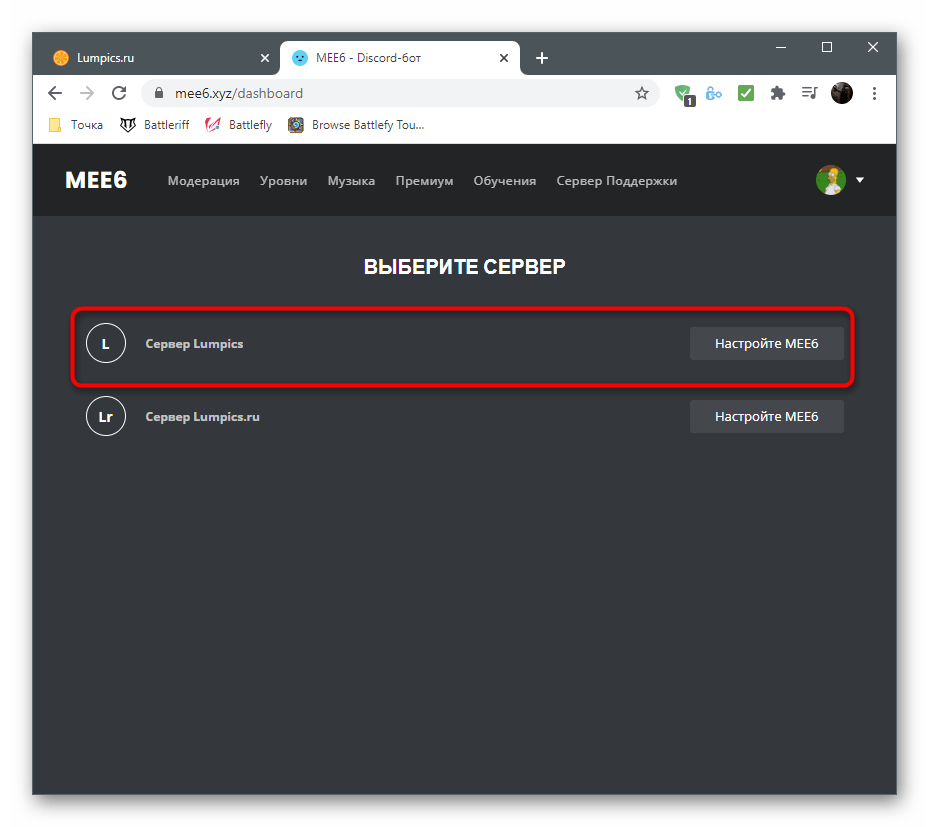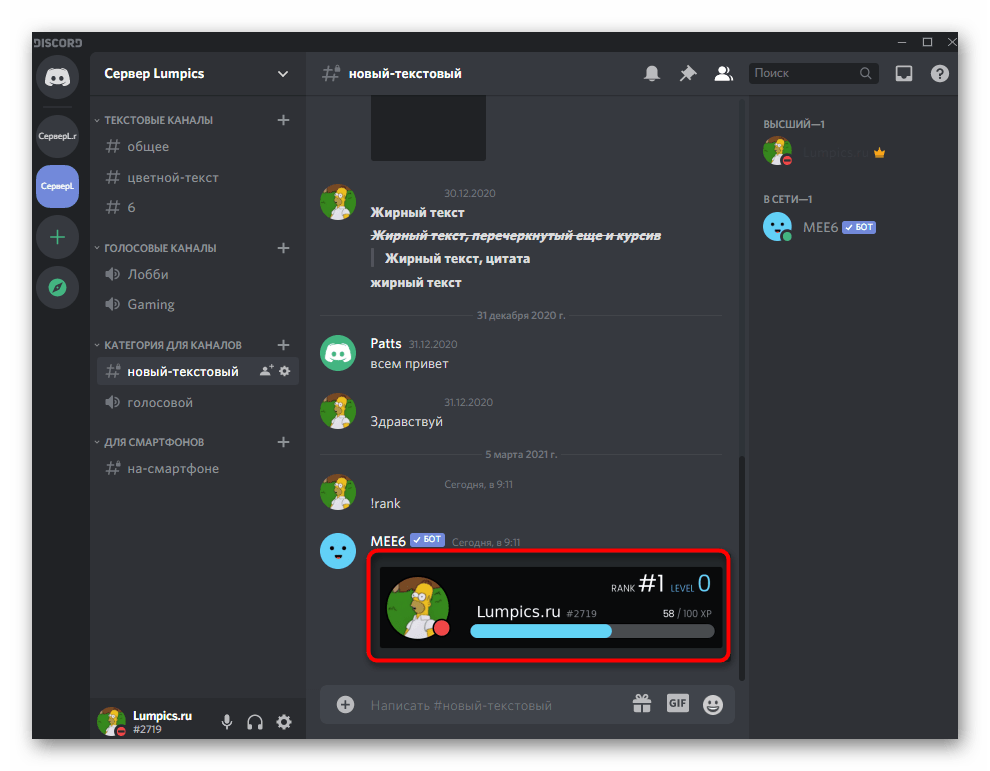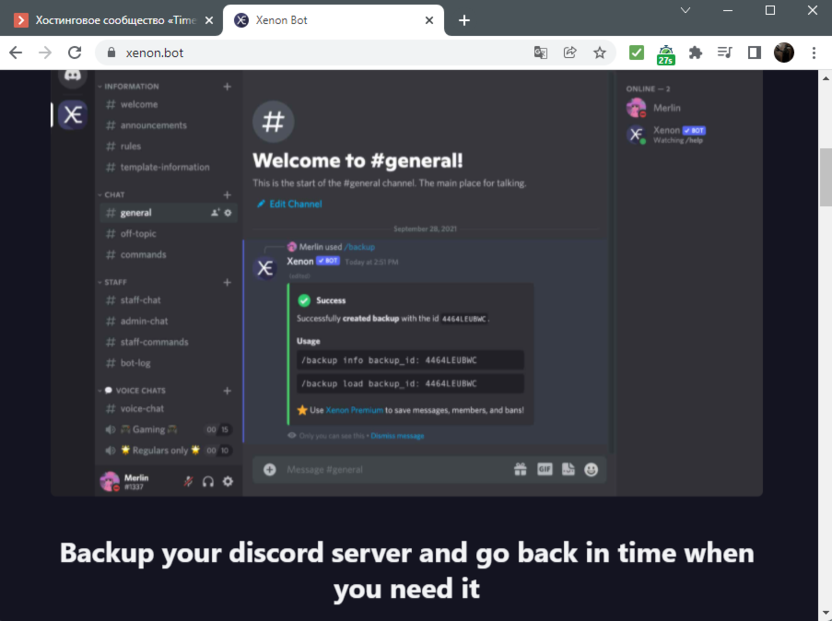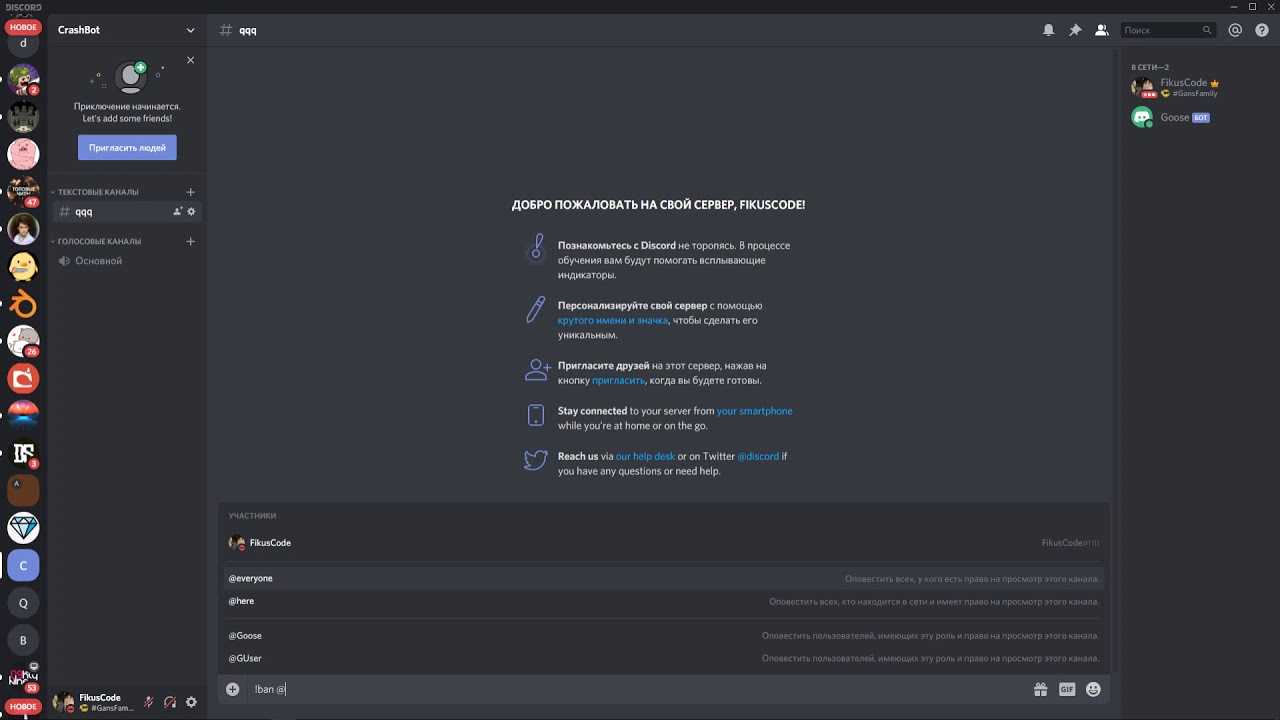Как добавить бота Vexera в Дискорд
Бот Vexera доступен для загрузки по адресу https://vexera.io/. Есть одно маленькое препятствие для тех, кто не знаком с английским. Потому как сайт не имеет русской локализации. Но это не мешает вам перейти по адресу, используя браузер Google Chrome. В котором есть функция перевода всей страницы. Установить бота можно и не зная английского, но вам всё равно придется открыть сайт в Хроме, чтобы ознакомиться с командами Vexera.
Приступим к его установке для Discord:
- Откройте ссылку на бота, которая находится выше;
- Выберите кнопку «Add to your server Discord» или «Добавить на свой сервер»;
- Сайт перенесёт вас на страницу сайта Дискорд, где вам нужно авторизоваться (если вы ещё этого не сделали);
- Затем откроется окно, где нам предлагают добавить бота на сервер.
- Выберите в окне имя своего сервера и нажмите внизу кнопку «Авторизовать»;
- Выберите правильные варианты в капче. Всё, мы только что добавили бота. Независимо от того, как вы используете Дискорд (в браузере или клиенте), выберите вверху слева иконку и название вашего канала. И вы увидите, что бот добавлен.
Теперь вам нужно научиться «общаться» с ботом. Для этого откройте в браузере ссылку с музыкальными командами боту: https://vexera.io/commands. С помощью такого личного помощника вы сможете создавать собственные плейлисты и воспроизводить их при помощи команд в любое время. Музыку можно добавлять из YouTube, Twitch, Vimeo, Soundcloud. Присоединитесь к голосовому чату, где есть Vexera и напишите в чате с ботом команду «+play и ссылку на музыку/название композиции».
Зачем нужны боты для Дискорда
Ботами сейчас никого не удивишь, их создают и используют, чтобы было проще выполнять однотипные и рутинные задачи в мессенджерах и соцсетях. Боты популярны не только в Дискорде, а также во ВКонтакте, Телеграме, Вайбере и много где еще.
Итак, вы решили, что пора запустить парочку полезных ботов для сервера Дискорда, но пока не знаете, с каких начать. Большинство ботов упростят работу с приложением, помогут сэкономить время и повысить эффективность управления сервером.
В Дискорде с помощью бота можно поприветствовать нового участника канала или удалить его, если он использует стоп-слова и нарушает правила канала.
А еще боты в Дискорде могут, например:
- искать и воспроизводить музыку, собирая ее в плейлисты;
- проводить голосования и опросы;
- распределять роли;
- модерировать серверы;
- переводить текст;
- удалять сообщения из чатов;
- награждать активных пользователей и выдавать роли за достижение уровней.
Преимущества и недостатки
VoiceMaster предлагает уникальную возможность создания своего закрытого канала общения. Никто против вашей воли не сможет туда попасть. В командах бота есть сугубо административные, позволяющие изгонять, блокировать навязчивых «гостей».
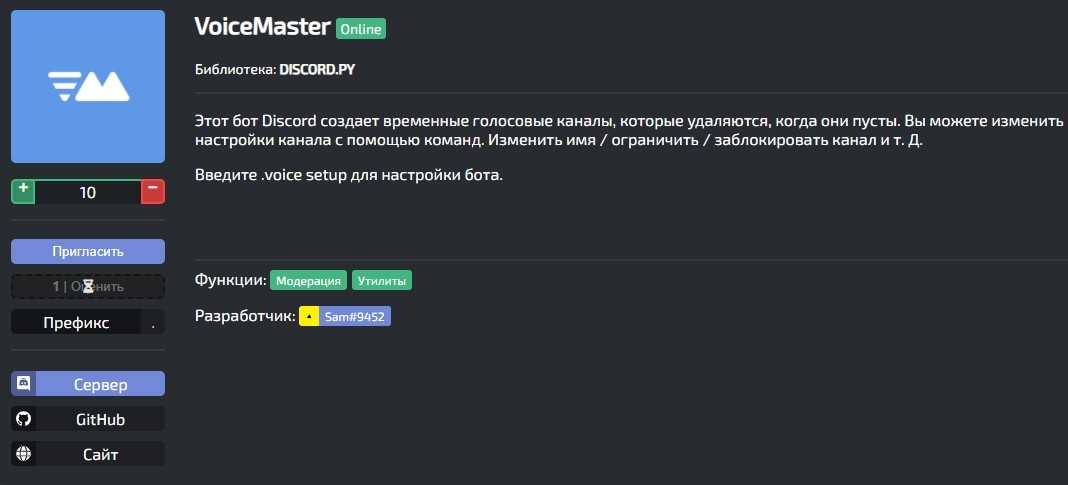
Аналогов у бота нет, в этом его явное преимущество. Но данное достоинство одновременно является и недостатком: при желании не получится найти альтернативу. Еще один жирный минус касается платной подписки: оплата в фунтах стерлингах, да еще и от 3,99 в месяц. Это больше, чем стандартная квота у других разработчиков.
Поэтому на сайте ботов Дискорда разброс оценок бота велик, от 1 «звездочки» до 5. Также многие пользователи ссылаются на значительные задержки в отклике VoiceMaster при обращении. При этом создатель не оставляет без внимания комментарии, старается отреагировать ни них.
Удаление
После создания сервера, владелец может начинать приглашать в группу новых участников. Сделать это можно напрямую (добавив кого-то из списка контактов) или опубликовав быструю ссылку с экспресс приглашением на стороннем ресурсе, в другом сервере (если это не запрещено правилами).
Как удалить группу:
- Откройте нужную комнату и перейдите в ее параметры. Для этого кликните левой кнопкой мыши по значку в виде стрелки и в контекстном меню выберите «Настройки сервера».
- Пролистайте список до самого низа и нажмите по красной надписи «Удалить».
- Подтвердите действие. Для этого укажите точно название текущей группы.
Если вы хотите покинуть группу, но предоставить другим участником право общения, то выполните следующие действия:
- В настройках перейдите на вкладку «Участники».
- Выберите пользователя, которому хотите доверить управление и нажмите по его никнейму правой кнопкой мыши.
- В выпадающем списке отметьте «Передать права».
- Закройте настройки и правой кнопкой мыши кликните по значку сервера, с которого хотите уйти.
- В контекстном меню выберите «Покинуть».
Группа пропадет из списка доступных. Вы не можете отправлять сообщения, использовать голосовые каналы. Даже получить доступ к истории переписки. Чтобы вернуться на него, попросите участников прислать вам приглашение.
С помощью приложения Дискорд можно не только заходить для общения на сервера, в том числе и русские Discord сервера, созданные другими геймерами, но и самостоятельно создать группу для обмена сообщениями. Процесс добавления новой группы достаточно прост, ниже приведены подробные инструкции, которые помогут пользователю добавить свой сервер.
Бот для воспроизведения музыки
Если мы не хотим использовать Spotify, мы также можем выбрать разных ботов, с помощью которых мы можем воспроизводить музыку на нашем сервере.
FreBoat
Если мы хотим добавить музыку к нашим звонкам с помощью Discord, мы должны настроить бота с именем FredBoat . Для этого мы должны нажать на эта ссылка на ваш сайт и нажмите на Кнопка «Пригласить на сервер».
На следующем экране мы должны выбрать сервер Discord, к которому мы хотим его добавить, и нажать на фиолетовый Кнопка авторизации.
Далее ставим галочку на я человек .
Теперь возвращаемся в Discord и нажимаем на голосовой канал. Далее нам нужно только указать FredBoat, какую песню мы хотим, чтобы бот играл, с помощью команды:
Например, мы можем сказать ему, чтобы он воспроизвел YouTube видео о том, что это будет:
В отличие от поиска по определенному URL-адресу, мы также можем искать название песни, набрав «название песни». Воспроизведение можно остановить, набрав «стоп». Кроме того, можно использовать команды, чтобы позволить другим участникам нашего канала проголосовать за пропуск воспроизводимой в данный момент песни.
Вексера
Этот бот позволяет пользователям Discord добавлять песни на свой музыкальный канал сервера Discord. Он имеет такие функции, как добавление песен в список воспроизведения, добавление списков с таких платформ, как YouTube или Spotify, с помощью простых команд. Он имеет множество функций, аналогичных музыкальным проигрывателям, таких как пауза, возобновление, воспроизведение, постановка в очередь, возврат назад, удаление, пропуск в случайном порядке… и все это с нашего сервера Discord.
Для начала мы должны получить доступ к веб-сайту Vexera . Здесь мы должны нажать на ссылку «Добавить на свой сервер Discord» а затем мы должны войти в нашу учетную запись Discord.
Далее появляется экран, где мы должны выберите дискорд-сервер к которому мы хотим добавить Vexera и нажимаем «Продолжить».
Как только сервер, на который мы хотим добавить Vexera Bot, выбран, он запросит у нас разрешение на доступ . У нас автоматически будет доступ администратора, или снимите флажок, если мы не хотим, чтобы бот имел полный доступ к нашему серверу. Наконец, мы нажимаем кнопку «Авторизовать».
Теперь нам нужно только нажать на кнопку «Я человек» на следующем экране.
Теперь возвращаемся в Discord и нажимаем на голосовой канал. Далее нам нужно только указать Vexera, какую песню мы хотим, чтобы бот играл, с помощью команды:
Например, мы можем сказать ему воспроизвести видео на YouTube следующим образом:
Мы можем найти полный список поддерживаемых команд, нажав на эта ссылка на сайт разработчика .
Аяна
Еще один важный бот для прослушивания музыки на нашем сервере Discord — это Ayana. С его помощью мы можем воспроизводить все виды музыки и контента с таких платформ, как YouTube (с поиском), SoundCloud, Twitchи т. д. Для начала просто получить доступ к официальному сайту Айаны и нажмите на «Приглашать» кнопку.
Позже мы должны выберите дискорд-сервер к которому мы хотим его связать и нажимаем «Продолжить».
На новом экране появляются все разрешения, которые мы можем предоставить боту, и при необходимости мы можем снять галочки с тех, которые мы не хотим предоставлять, и нажать на кнопку «Авторизовать» кнопку.
Наконец, остается только нажать на кнопку Я человек кнопку.
При этом мы уже добавили его в Discord. Теперь мы можем сказать Аяне, какую песню мы хотим, чтобы бот играл, с помощью команды:
Например, мы можем сказать ему воспроизвести видео на YouTube следующим образом:
Если мы хотим узнать весь список команд Бота, мы можем узнать, нажав на эта ссылка на свой веб-сайт .
Установка на свой сервер
Процесс установки можно найти на официальном сайте бота https://voicemaster.xyz/にアクセスすることから始まります. Кнопка «Пригласить бота» находится чуть выше главной страницы. Вам не нужно искать его — он находится прямо на главной странице. Нажмите , и вы автоматически попадете в меню аутентификации Discord.
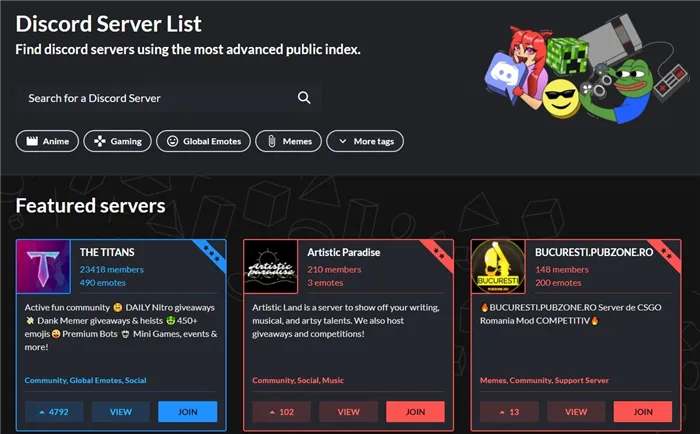
Выполните стандартную процедуру — введите свое имя пользователя и пароль. После того как система обработает данные, робот автоматически подключается к серверу. Его установка не представляет сложности, она очень проста. Чтобы расширить список используемых функций, можно приобрести платный пакет за 3, 3,99 или 6969,99 в месяц за неограниченное количество.
Как создать
Прежде чем создать свой канал в Дискорде, нужно пройтись по определению! Не все пользователи понимают, как работает мессенджер и что представляют собой определенные функции.
Разберемся!
В иерархии Дискорда представлено несколько точек, высшей из них является сервер. Это своеобразное сообщество по интересам: вы создаете серверы для отдельных игр или групп людей – для учебной переписки/общению внутри семьи/для дружеского круга.
А внутри каждого сервера можно выделить несколько «комнат». Здесь и кроется ответ на вопрос, как создать канал в Дискорд! Они представляют собой чаты для ограниченного числа людей, позволяют общаться внутри замкнутой группы. Если сравнивать с привычными мессенджерами – это отдельные групповые чаты.
С определением закончили! Пройдемся по видам, всего их два:
- Текстовый. Общение ведется классическим путем, по переписке;
- Голосовой. Участники разговаривают через микрофон (не запись сообщений, а онлайн-общение).
Попробуем создать голосовой канал в Discord или сделать текстовую группу? Следуйте инструкции:
- Откройте мессенджер;
- На панели слева найдите нужный сервер и жмите на аватар;
- Кликните по стрелке, расположенной рядом с названием и выберите пункт «Создать»;
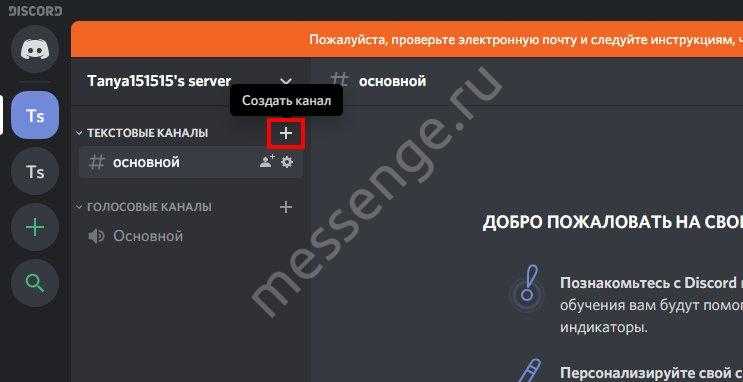
- Или найдите иконку в виде плюсика;
- Откроется небольшое меню – поставьте галочку напротив нужного типа (голосовой/текстовый);
- Задайте название в специальном поле;
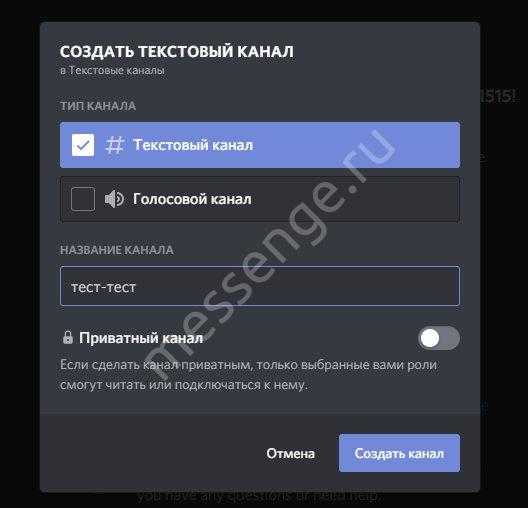
Кликните на кнопку «Создать».
Вы увидите, что новая группа появилась в меню Дискорда слева – посмотрите в соответствующем разделе.
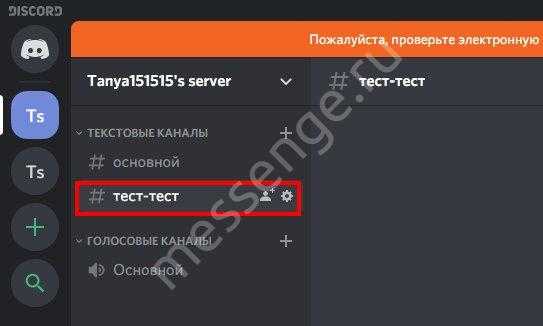
Многих интересует возможность создать приватный канал в Дискорде: подключаться и читать смогут только выделенные роли. Давайте попробуем!
- Вернемся к процессу создания – дпод названием группы есть иконка с замочком;
- Найдите тумблер напротив кнопки «Приватный» и активируйте его;
- Появится меню «Кто может получить доступ»;
- Из списка доступных ролей выберите нужные и включите тумблеры напротив каждой;
- Нажмите на кнопку создания.
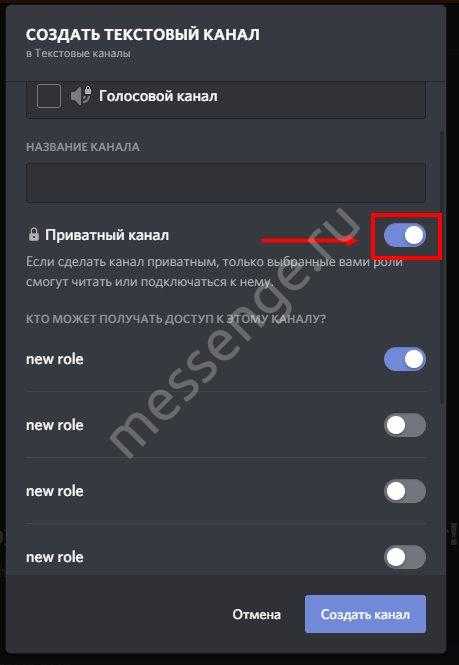
Готово! Вы смогли сделать невидимый канал в Дискорде для избранных. Количество подобных групп не ограничено.
Первый этап завершен – пора поговорить о том, как настраивать группу. Вы еще многого не знаете!
Голосовалки для ПК
По сути, в задумке разработчиков не было места для обычных голосований. По крайней мере, с помощью встроенного функционала голосования нельзя использовать в том представлении, как, например, Telegram или Google Forms. Неужели в таком случае придется прочитывать мнение каждого пользователя, выраженное отдельным сообщением? К счастью, креативные пользователи нашли некоторые решения.

С помощью эмодзи
Пожалуй, это самый забавный способ. Но он получил неплохую популярность среди обитателей сервиса, так как не требует установки дополнительных модулей и приложений. Как вы уже могли догадаться, варианты ответов в голосовании шифруются смайликами. Для реализации такого метода необходимо выполнить следующие действия:
- Откройте Discord. Лучше сделать это через Desktop-клиент или через веб-приложение. Для мобильных телефонов инструкция представлена немного ниже.
- Откройте нужный чат на сервере.
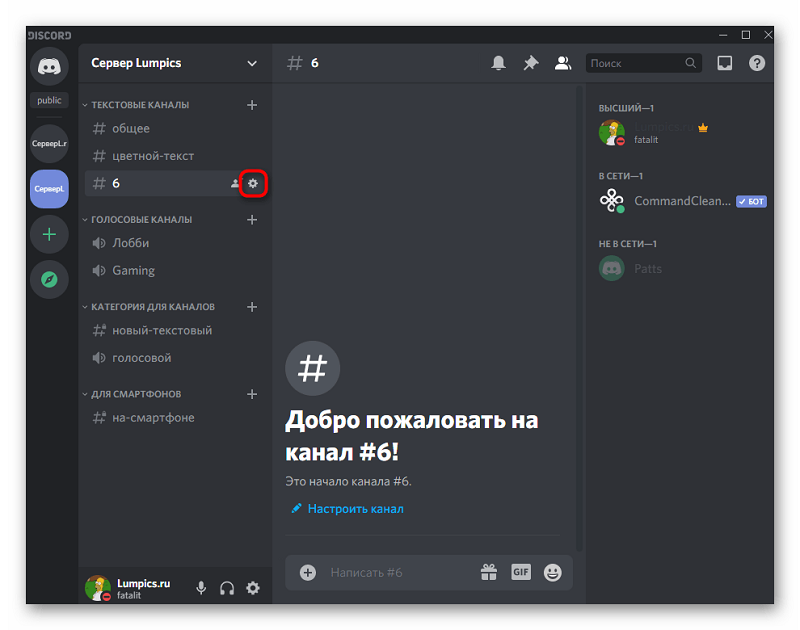
- В текстовом поле введите тему для опроса, а после дайте расшифровку для смайликов. Например, «бешеный» смайлик будет означать какое-то веселое мероприятие, а смайлик двух людей – это мероприятия, направленные на тимбилдинг. Впрочем, это зависит от тематики канала и сервера в общем.
- Отправьте сообщение. После наведите на него курсором.
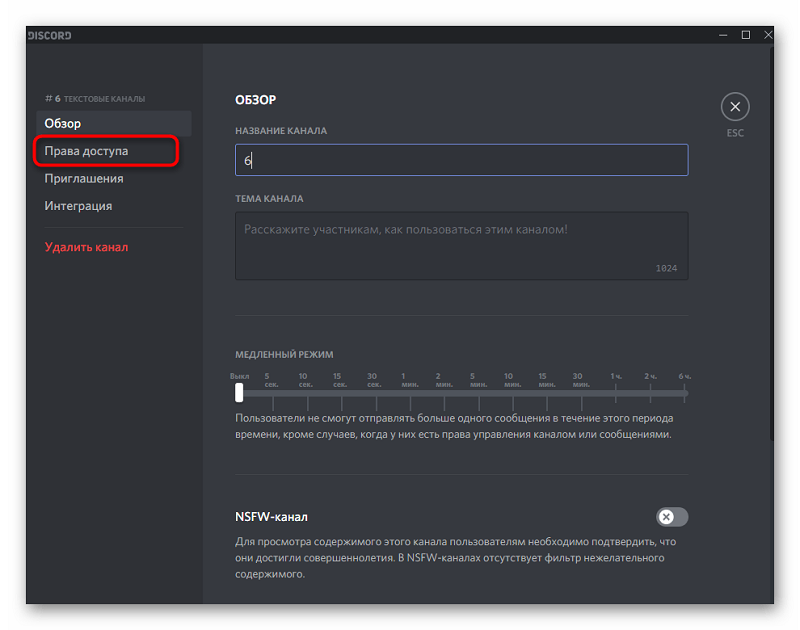
Появится значок смайлика с плюсом. Кликните по нему.
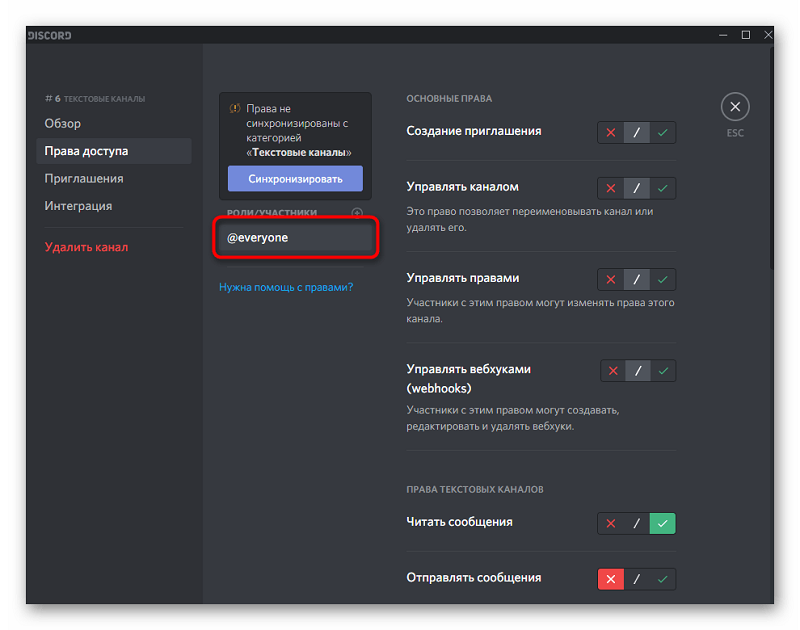
Выберите из представленного списка нужные «реакции».
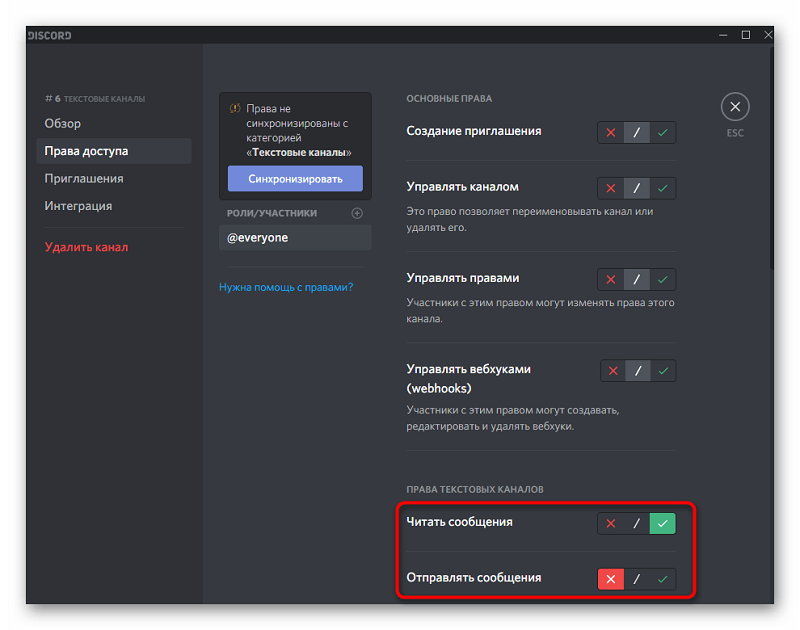
Готово. Примечательно, что один пользователь может создать несколько реакций разного типа, но более одной реакции одного типа. То есть дважды смайл с черными очками установить не получится. Это весьма полезно, ведь тогда никто не сможет накрутить голоса.
У этого способа есть и существенные недостатки:
остальные участники могут «подкинуть» еще смайлов;
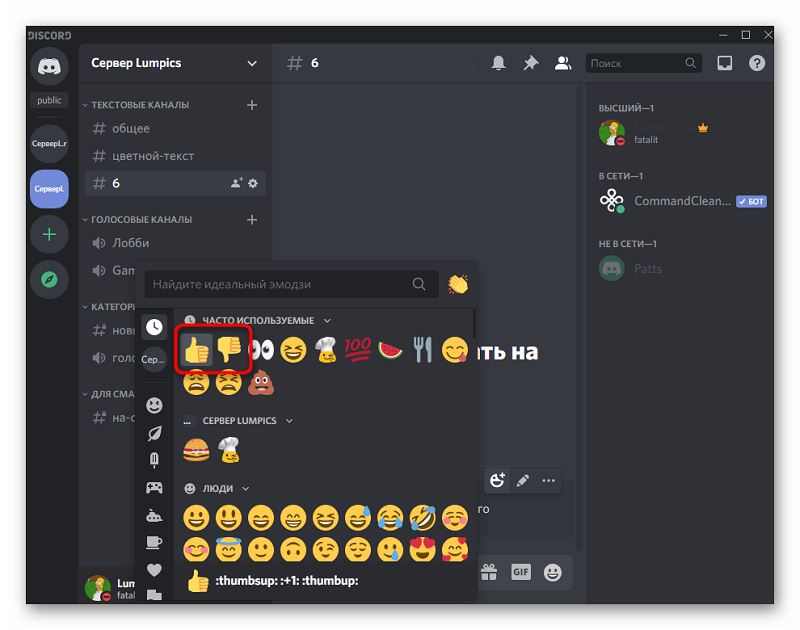
трудно получить статистику. Например, в некоторых сервисах сразу указывается процентное соотношение, а где-то – целый график.
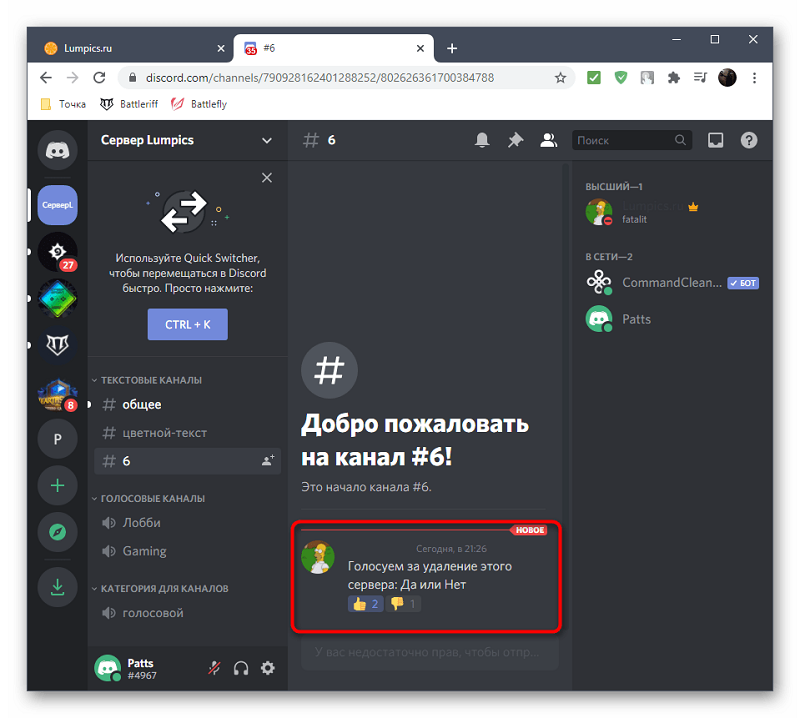
В любом случае, никому не придется париться с дополнительной настройкой – все действия выполняются в два клика.
Simple Poll
Если быть дотошным, то можно выявить и другой явный недостаток: необходимость постоянно добавлять отдельные смайлики. Еще после каждого нажатия окно выбора скрывается (это решается зажатием клавиши «Shift»). Отсутствие опросов, как и другие недостатки сервиса, решаются специальными ботами. Предлагаем в этом случае использовать Simple Poll bot.
Для добавления бота необходимо выполнить следующие действия:
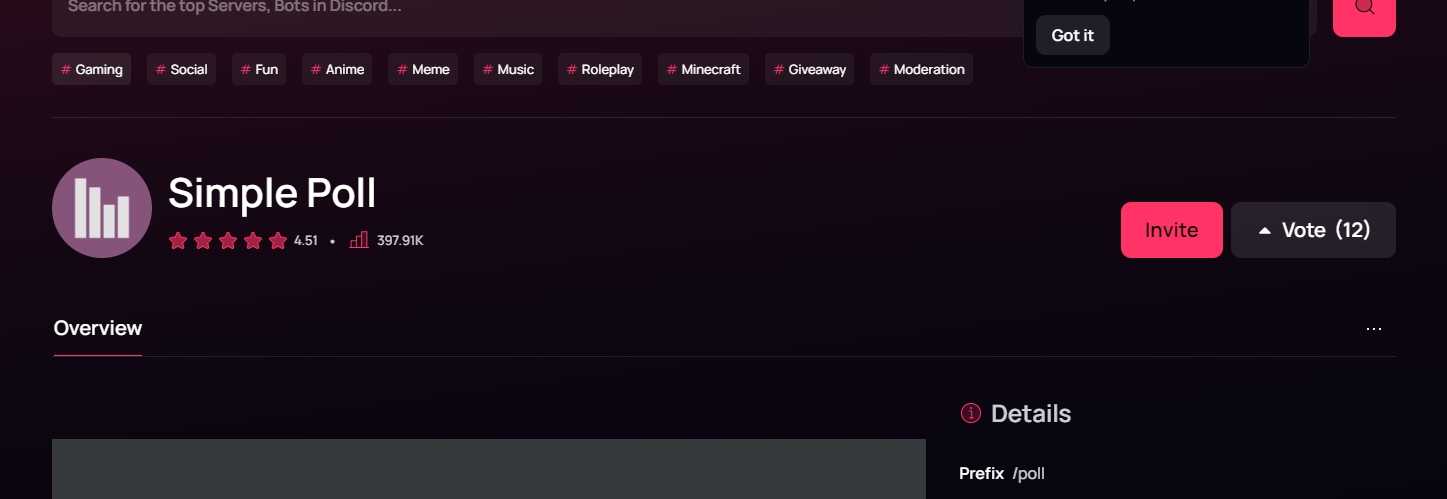
Нажмите на кнопку «Invite». Откроется Дискорд, а точнее – окно авторизации.
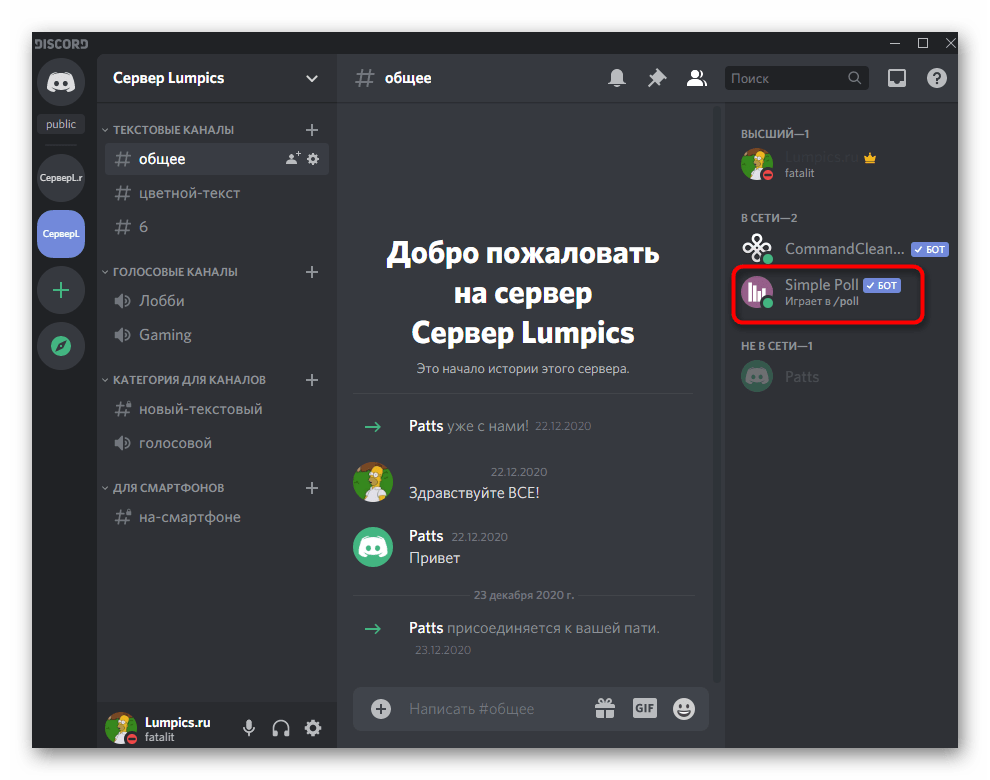
Введите логин и пароль.
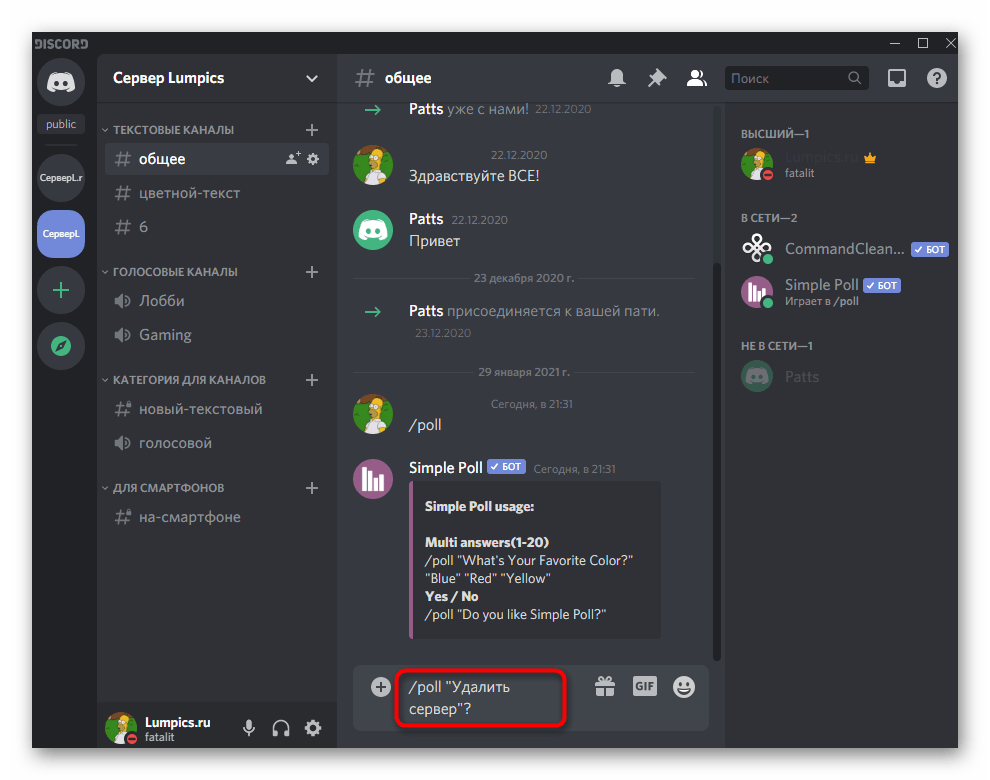
- Выберите сервер, куда добавить бота. Для этого вы должны иметь привилегии владельца.
- Предоставьте полный доступ к управлению. Для этого поставьте галочки напротив всех разрешений.
Готово. Теперь осталось запустить бота. Ну, точнее обратиться к нему. Для этого введите команду «/poll «Название опроса», «вариант 1», «вариант 2»… «вариант 8»». Если не указывать варианты, то будет стандартный выбор «да/нет».
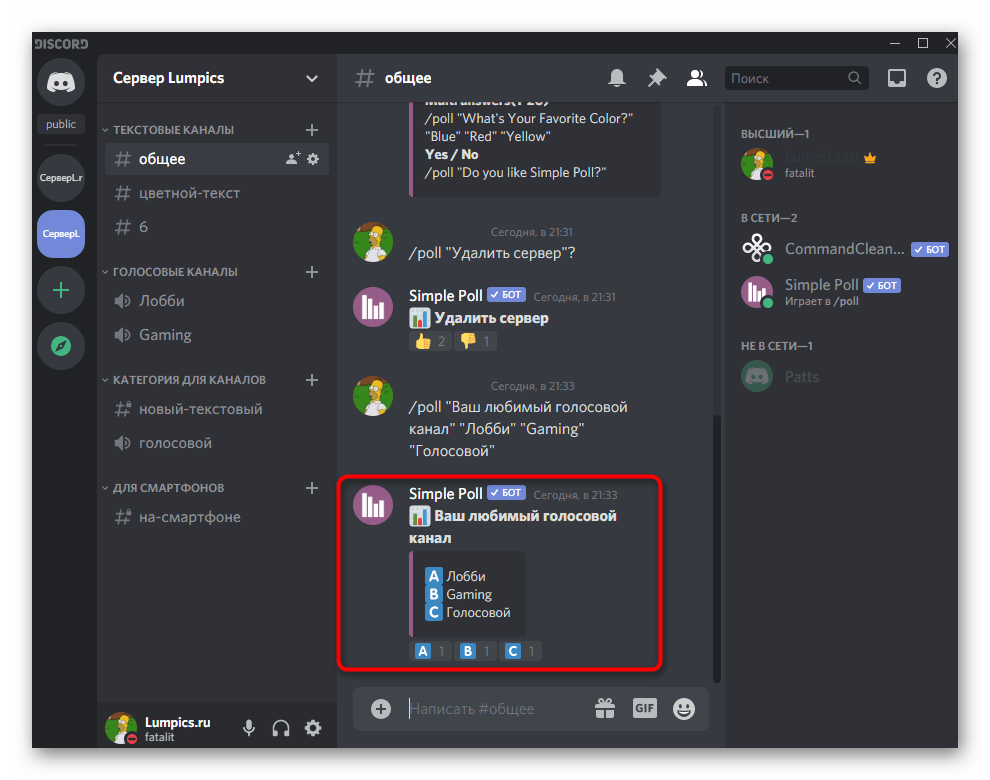
Poll Bot
По сути, можно ограничиться и ботом выше. Его функционала достаточно для выполнения всех поставленных задач. Однако, чтобы добавить разнообразие, предлагаем и другую альтернативу – Poll Bot. Скачать его можно с официального сайта. Алгоритм тот же:
Нажмите кнопку «Invite».
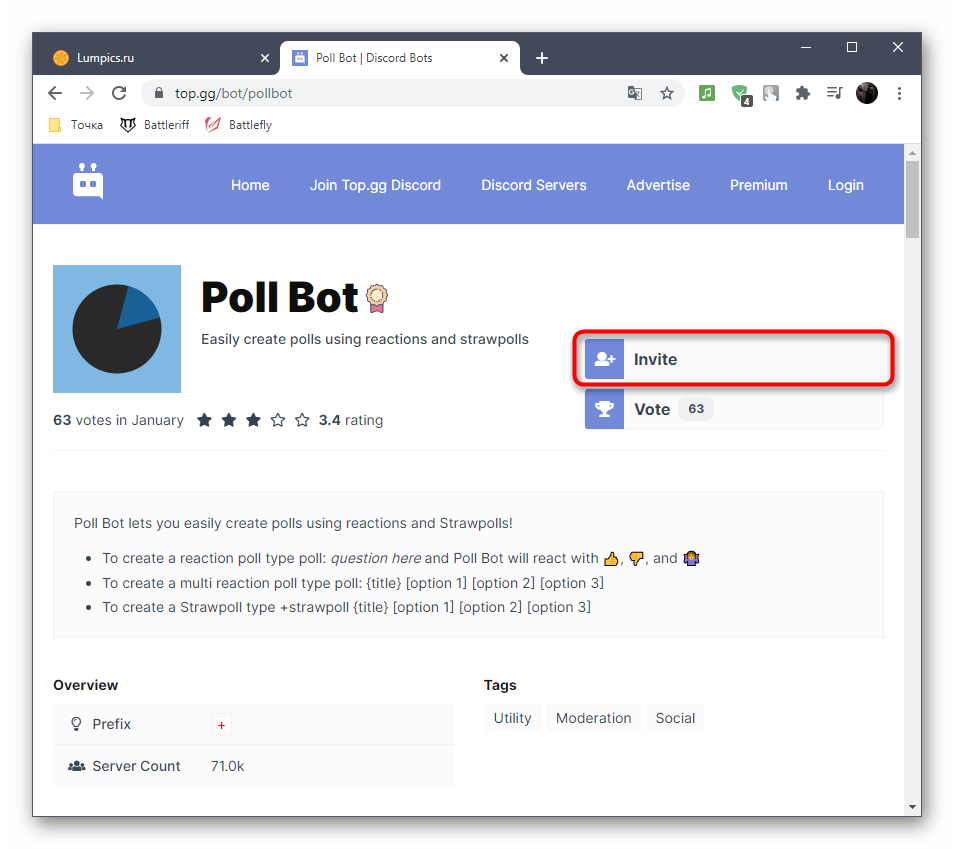
Авторизуйтесь и пройдите все этапы подключения.
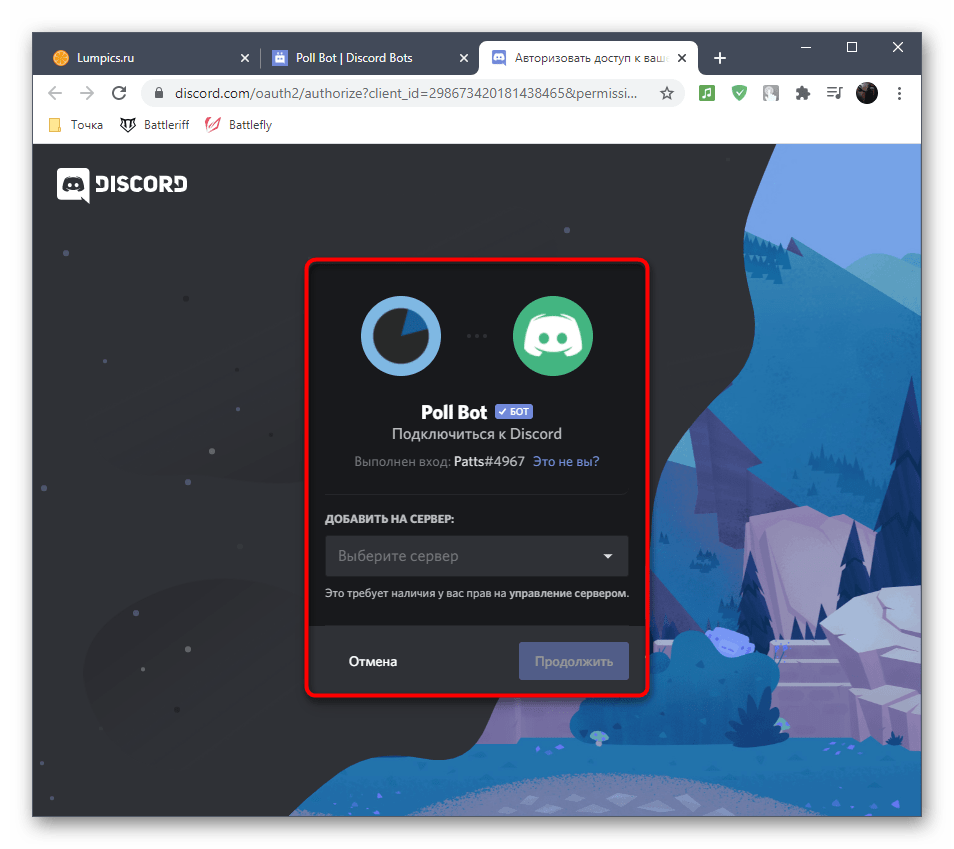
Выберите сервер.
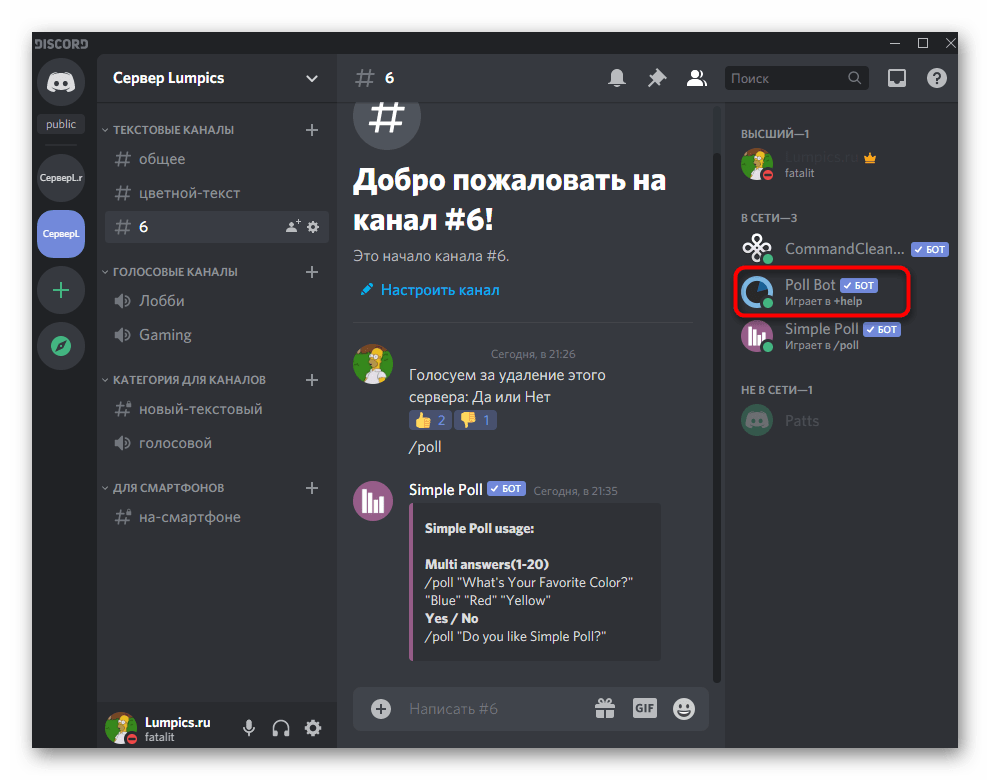
Теперь к командам. Чтобы получить справку по командам, достаточно ввести команду «+help». Для создания опроса вводим команду «+poll текст сообщения». Примечательно, что это сообщение отправится от вашего имени, а к нему будут «привязаны» три реакции: «да», «нет», «не знаю». Для добавления вариантов укажите их в квадратных скобках. Пример: {вопрос} .
Онлайн-сервисы
Этот способ не особо полюбился юзерам, так как подразумевает переход по внешней ссылке. Суть заключается в том, что вы создаете тест или опрос на внешнем сервисе, а после кидаете на него ссылку в канал. Ниже представлены удобные сервисы для создания тестов и анкет:
- Google forms;
- Onlinetestpad (больше учебные тесты);
- QUIZLET;
- KAHOOT! – сервис, работающий в режиме викторины;
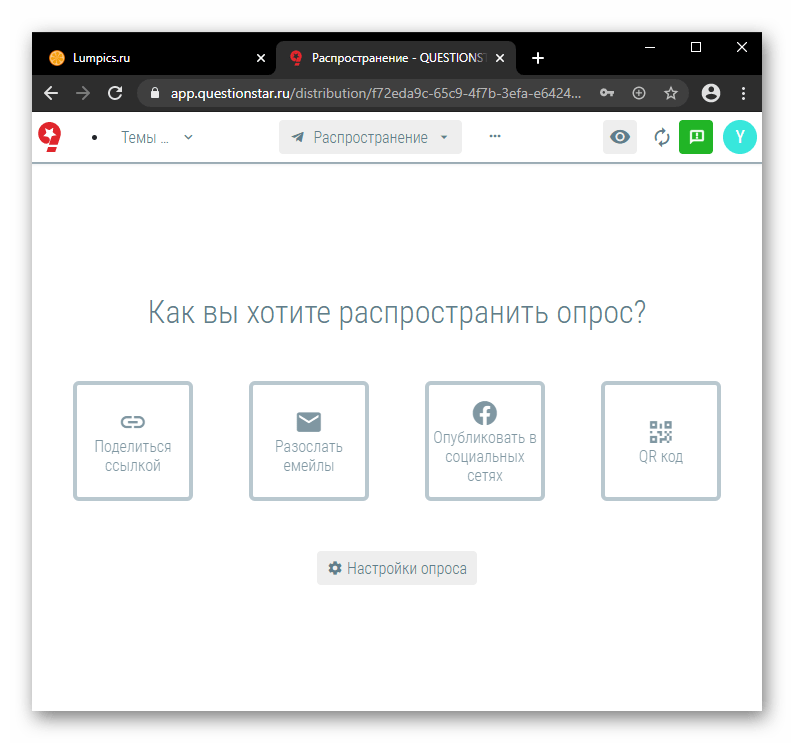
Из перечисленного устроить опрос без выбора правильного ответа помогут только Гугл-формы.
Как добавить готового бота в Discord
Если вы обладаете навыками программирования, создание собственного бота может оказаться довольно увлекательным занятием. Но поскольку большинство пользователей весьма далеки от программирования, этот путь не для них. Тем более, что вряд ли имеет смысл создавать то, что уже имеется в готовом виде, причём в избытке.
Главное условие для добавления бота на сервер Discord – найти сайт с хорошей коллекцией ботов. Таких сегодня существует немало, в качестве примера можно привести достаточно популярный ресурс – https://top.gg/
Сама процедура установки не отличается повышенной сложностью:
- заходим на указанный сайт;
- если ищем конкретный бот, вводим его название в поисковой консоли;
- можно пойти по второму пути, используя навигационное меню, в котором все боты разбиты по категориям: самые популярные, музыкального направления, добавленные недавно, отсортированные по тегам;
- если выбор уже сделан, можно переходить непосредственно к установке. Для этого прямо на сайте необходимо кликнуть по кнопке «Invite» (пригласить);
- а можно перейти на страницу бота – там будет больше информации о его возможностях и функционале, и нажать по такой же кнопке там;
- чтобы установить бота на Discord, в открывшемся конфигурационном окне необходимо выбрать сервер, на котором установлен чат, и выставить те права, которые вы ему делегируете, когда он будет установлен на сервер и начнёт работать;
- после ввода и выставления базовых настроек понравившегося бота можно переходить к завершающему этапу – нажать кнопку «Авторизовать»;
- после этого останется пройти стандартную проверку на робота. Не улыбайтесь, вдруг бота намеревается использовать другой бот? В последнем случае попахивает войной машин.
Как видим, подключение бота – дело нехитрое. Не сложнее, чем инсталляция программ. Напоследок отметим, что самой востребованной категорией на сегодня считаются надстройки, позволяющие проигрывать музыку. Мы рекомендуем поставить музыкального бота Rhythm, который в сообществе Discord пользуется заслуженной репутацией одного из лучших. В числе достоинств дополнения к чату – потоковое проигрывание аудиотреков, причем из разных источников. Поддерживаются сервисы Soundcloud, Twitch, можно слушать музыку непосредственно из YouTube.
Фишкой бота Rhythm является уникальная способность извлекать отдельные треки из плейлистов и самостоятельно в автоматическом режиме формировать новый список, как только старый окажется пустым. Добавление песен осуществляется разными способами. Например, указанием прямой ссылки на источник воспроизведения. А можно воспользоваться поиском, и тогда вам нужно будет выбрать нужную песню из списка, составленного из наиболее полно коррелирующих с вашим запросом.
Список команд для работы с ботом небольшой, а их синтаксис несложен, так что вы вряд ли испытаете затруднения при использовании этих директив даже на начальном этапе эксплуатации бота.
Ещё одной «фишкой» Rhythm можно назвать способность показывать пользователю текст воспроизводимой в данный момент песни, что оценят любители подпевать. При желании можно попытаться отыскать текст любой песни, лишь бы вы знали полное правильное название и исполнителя.
Напоследок отметим, что бот предлагает администраторам серверов обширный перечень настроек, оптимизирующих его работу. Все они доступны на модульной панели. Ознакомиться со списком основных команд, предназначенных для управления приложением, можно на официальном сайте Rhythm.
СОВЕТ. Бот разрабатывался для работы преимущественно в голосовых каналах. Если вам нужно иметь расширение с такими же функциями для текстового канала, нужно искать другого бота.
Настройка бота и отключение
Настройка бота производится следующим образом: в основной текстовый канал нужно написать команду «.voice setup», таким образом бот создает категорию, где он создает уже свой голосовой канал-переходник, при подключении к которому будет создаваться другой временный канал, удаляющийся после того, как последний находящийся в нем пользователь отключится от него. В чат отправится уведомление о создании этой категории.
Вы можете изменить ее название, для этого нужно кликнуть по ней правой кнопкой мыши и в открывшемся контекстном меню выбрать кнопку “Редактировать категорию”.
Название голосового канала-переходника меняется таким же образом. Назовем его “Создать комнату”. После того, как вы настроили все категории и каналы-переходники, нажмите на нужный вам канал-переходник и вас сразу же подключит к вашему личному голосовому каналу, который вы так же сможете настроить.
- Настроить его производится либо при помощи команд, либо точно так же, как и канал-переходник.
- Чтобы ограничить количество пользователей в вашем голосовом канале, нужно ввести в текстовый канал команду “.voice limit *число*”.
- Чтобы изменить название канала, введите следующую команду: “.voice name *желаемое название*.
Для запрета/разрешения конкретному пользователю подключаться к вашему каналу необходимо написать команду “.voice permit(разрешить)/reject(запретить) *@имя пользователя*”.
Настройка канала вручную: кликаем по каналу правой кнопкой мыши и в открывшемся меню нажимаем “Настроить канал”. Далее, вы сможете ограничить количество участников в вашем канале и поменять его название. Название придется менять каждый раз, как канал будет создаваться заново
Отключать бота необязательно, можно просто удалить категорию, которую он создал и все входящие в неё каналы.
Xenon
Завершает список лучших ботов для администрирования в Discord еще один полезный инструмент, который будет актуален для больших серверов с огромным количеством комнат и ежедневным обновлением контента. К сожалению, без такого бота вы не сможете сохранить текущее состояние сервера в своем профиле или в облаке Дискорда. Есть только вариант постоянного клонирования, но это даже не костыль – он не позволяет в полной мере получить резервную копию проекта. Xenon добавляет автоматический настраиваемый бэкап, который обезопасит ваш сервер от взломов или случайного удаления информации.
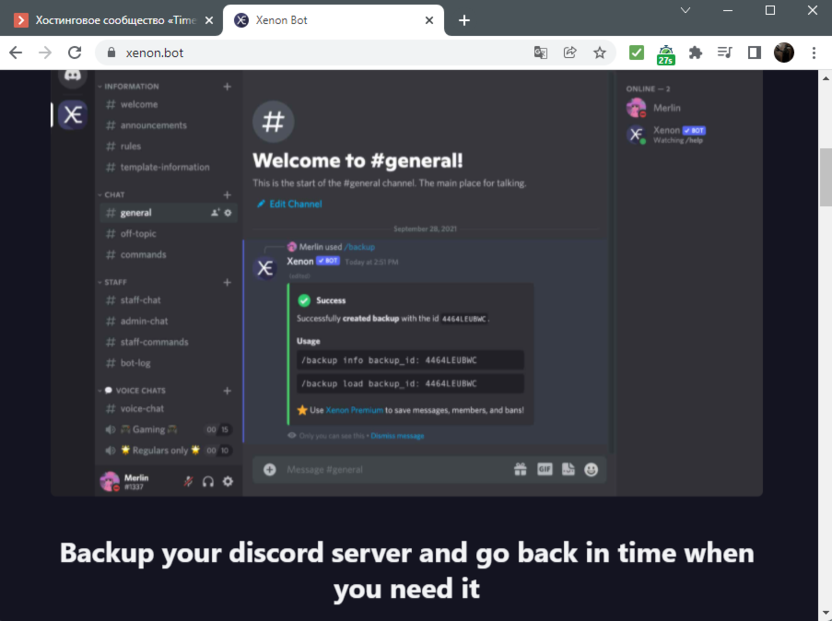
После добавления Xenon на сервер вы самостоятельно выбираете дату автоматического резервного копирования или запускаете его только тогда, когда это будет нужно именно вам. Соответственно, управление всеми этими процессами осуществляется при помощи встроенных команд. Резервная копия хранит в себе следующие данные:
-
настройки сервера;
-
роли;
-
сообщения;
-
данные участников;
-
список каналов.
Данный бот расширяет возможности и в плане клонирования. Вы можете подключить Xenon на два разных сервера, создать резервную копию одного и перенести ее на второй, обновив тем самым список ролей и настройки, что будет полезно тем юзерам, кто занимается администрированием сразу нескольких проектов.
На сайте разработчиков Xenon вы найдете ссылку на добавление бота и ответы на самые популярные вопросы, которые помогут разобраться в управлении, если вдруг у вас возникнут трудности.
Я постарался сформировать список из самых полезных ботов для администрирования сервера в Discord, рассказав не только о многофункциональных инструментах, но и уделив внимание узконаправленным продуктам. У вас нет никаких ограничений в плане установки сразу нескольких ботов на свой сервер, поэтому используйте их тогда, когда посчитаете нужным
Как добавить Discord Bots
Много вопросов о том, как добавить бота в Diskord и что с ним делать дальше. Общий алгоритм для этого следующий
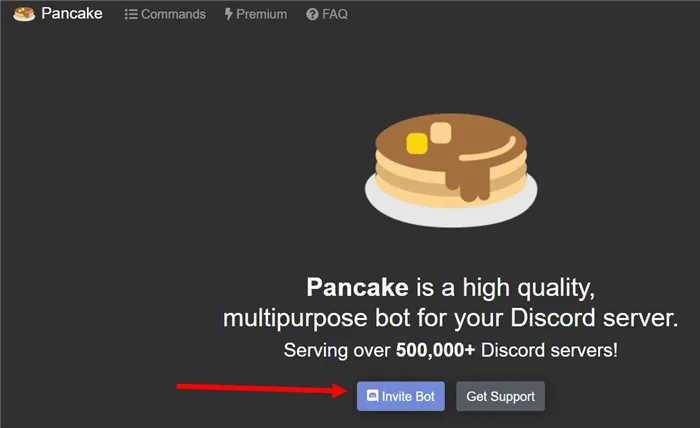
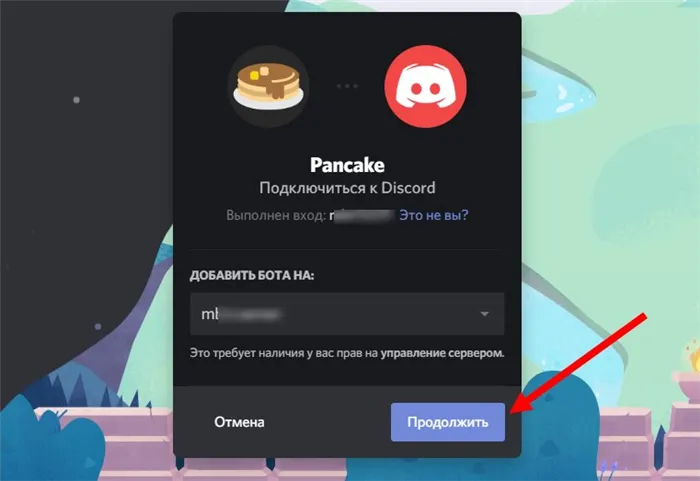
- Выберите сервер. Перед добавлением бота в Discord определите сервер, на котором будет работать бот. Если необходимо, создайте новый.
- Определите разрешения, которые будет иметь ваше приложение.
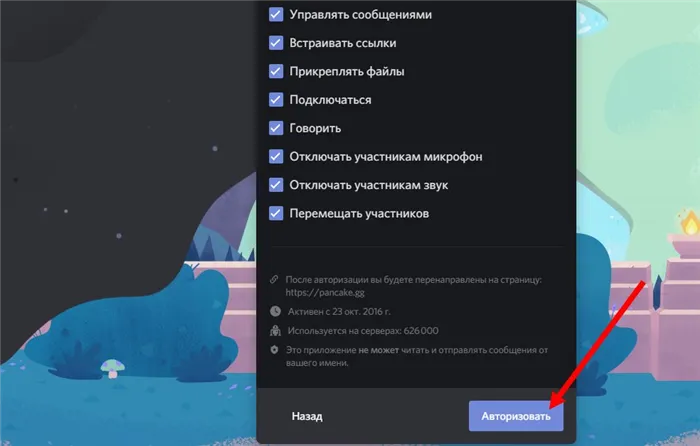
- Одобрите бота Discord и назначьте ему роль. Последний пункт является необязательным.
- Создайте канал для робота Discord (необязательно). Это полезно, если вы хотите отдавать команды или предоставлять административный доступ определенным пользователям (например, администраторам, модераторам).
Далее необходимо выяснить, как настроить бота в Discord. Для этого войдите на сервер, к которому был добавлен сервер, найдите в списке «поддельного» пользователя и щелкните правой кнопкой мыши. Обычно появляется меню, с помощью которого можно настроить необходимые параметры.
Вот некоторые из них: mee6 — может выполнять функции модератора, искать информацию в Интернете и воспроизводить музыку.
- mee6 — может выступать в роли модератора, искать информацию в Интернете и играть музыку.
- Vexera — это музыкальный помощник.
- fredboat — это также музыкальный помощник с доступом к высококачественной музыке.
- juniperbot- имеет множество функций: музыкальный плеер, напоминание, рейтинг, модерация и
- неверующий — зарабатывать деньги, умеренность, the
- Ритм-бот — музыка,.
- Блинчик — конечно, смотрите его описание, и
- Duno — разработан для выполнения сложных задач.
- Probot — умеренность и варианты развлечений, the
- Круглосуточное радио.