Как исправить ошибку принтера 0x800706B9
Выполните любой из этих методов, чтобы проверить, решает ли он проблему с ошибкой принтера 0x800706B9.
- Перезапустите службу диспетчера очереди печати Windows 10
- Запустите средство устранения неполадок принтера
- Обновите драйвер принтера
- Исправьте информацию о зависимости для службы диспетчера очереди печати
Часто также помогает простая перезагрузка компьютера. Обязательно попробуйте это.
1]Перезапустите службу диспетчера очереди печати Windows 10
Помните, как мы предлагаем перезапускать систему каждый раз, когда что-то идет не так? Что ж, Windows предлагает систему буферизации, которая может перестать работать или иногда работать со сбоями по неизвестным причинам. Именно по этой причине имеет смысл перезапустить диспетчер очереди печати Windows 10, прежде чем переходить к следующим шагам по устранению неполадок. Теперь давайте остановим и перезапустим службу диспетчера очереди печати.
- Введите Services.msc в строке «Выполнить» (Win + R) и нажмите клавишу Enter.
- Найдите службу диспетчера очереди печати справа.
- Дважды щелкните по нему, чтобы открыть свойства, и нажмите кнопку «Стоп».
- Сделав это, откройте следующий путь в проводнике
%windir%System32spoolprinters
- При появлении запроса нажмите «Продолжить».
- Удалите содержимое папки принтеров
- Вернитесь к службам диспетчера очереди печати и на этот раз выберите «Пуск».
Если к этому моменту неисправна служба диспетчера очереди печати, ошибка принтера 0x800706B9 должна быть исправлена. Если нет, вы можете перейти к следующему шагу устранения неполадок.
Читать: Служба диспетчера очереди печати не запущена.
2]Запустите средство устранения неполадок принтера
Средство устранения неполадок принтера — это инструмент, предназначенный для устранения распространенных проблем, связанных с принтером. Перед запуском средства устранения неполадок убедитесь, что принтер подключен и включен. Выполните следующие действия, чтобы устранить неполадки с принтером.
- Откройте настройки Windows 10 (Win + I)
- Перейдите в Обновление и безопасность> Устранение неполадок.
- Выберите параметр «Принтер» и нажмите кнопку «Запустить средство устранения неполадок».
Вкратце, этот метод устранит проблемы с программным обеспечением или определенные проблемы, из-за которых рабочие места задерживаются.
Читать: Ошибка службы диспетчера очереди печати 1068, не удалось запустить службу или группу зависимостей.
3]Обновите драйвер принтера
В крайнем случае обновите драйвер принтера. Windows, возможно, установила общий драйвер, и вы можете установить специальный драйвер OEM. Если он у вас уже есть, имеет смысл узнать, доступен ли обновленный драйвер.
- Откройте диспетчер устройств, используя WIn + X, а затем клавишу M
- В списке устройств разверните очередь принтера.
- Щелкните правой кнопкой мыши принтер, вызывающий проблему, и выберите «Обновить драйвер».
- Он запустит процесс обновления Windows и попытается найти новый драйвер.
- Если вы загрузили драйвер с веб-сайта OEM, вы можете установить его, используя вариант, который отображается здесь.
Читать: Как восстановить диспетчер очереди печати в Windows 10.
4]Исправьте информацию о зависимости для службы диспетчера очереди печати.
Откройте командную строку или PowerShell с правами администратора. Выполните следующую команду, чтобы исправить зависимости диспетчера очереди печати.
CMD /K SC CONFIG SPOOLER DEPEND= RPCSS
Служба RPCSS — это диспетчер управления службами для серверов COM и DCOM. Он выполняет запросы на активацию объектов, разрешения экспортеров объектов и распределенную сборку мусора для серверов COM и DCOM. Если эта служба остановлена или отключена, программы, использующие COM или DCOM, не будут работать должным образом.
Вы также можете добиться того же с помощью редактора реестра.
- Введите Regedit в командной строке и введите Regedit.
- Нажмите клавишу Enter, чтобы открыть редактор реестра.
- Перейдите по следующему пути
HKEY_LOCAL_MACHINESYSTEMCurrentControlSetServicesSpooler
- На правой панели дважды щелкните значение DependOnService.
- Удалите существующие данные и введите RPCSS.
Вы можете увидеть HTTP вместе с ним, который вы можете удалить и просто оставить RPCSS.
Надеюсь, что за публикацией было легко следить, и вы смогли исправить ошибку принтера 0x800706B9.
Как перезапустить службы печати Windows через оснастку службы
Открываем-Пуск-Панель управления-Администрирование-Службы
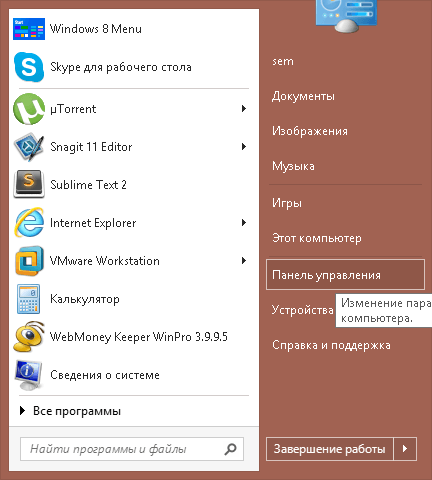
Перезапуск службы печати в Windows -02
Перезапуск службы печати в Windows -03
Перезапуск службы печати в Windows -04
либо нажимаем win+R и пишем services.msc и жмем enter. У вас откроется оснастка Службы.
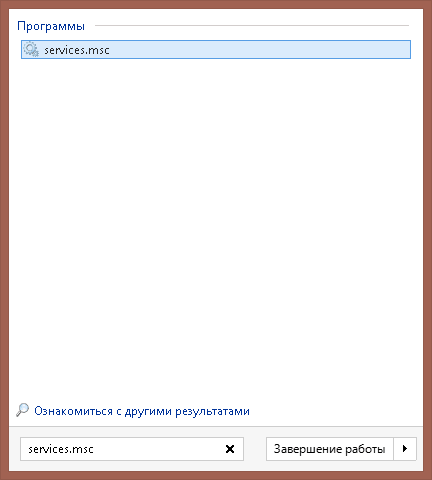
Перезапуск службы печати в Windows -05
Находим нашу с вами службу, а именно Диспетчер печати, видим, что статус у нее сейчас Выполняется.
Перезапуск службы печати в Windows -06
Щелкаем правым кликом и из контекстного меню выбираем Перезапустить.
Перезапуск службы печати в Windows -07
Служба быстро перезапустится и ваш принтер начнет снова печатать.
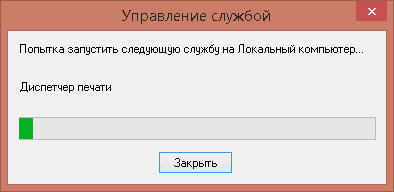
Перезапуск службы печати в Windows -08
Локальная подсистема печати не выполняется: как исправить ошибку?
вы можете столкнуться с ошибкой «Подсистема локальной печати не запущена» как при попытке подключить новый принтер, при открытии настроек уже настроенного локального принтера, так и при отправке документа на печать. Эта ошибка может появиться как в Windows 10, так и в Win 7 или 8.1.
Текст сообщения об ошибке может незначительно отличаться в зависимости от действия, которое вы пытаетесь выполнить с объектами в подсистеме печати. Например:
Windows не может подключиться к принтеру.
Подсистема локальной печати не запущена. Перезагрузите подсистему или перезагрузите компьютер.
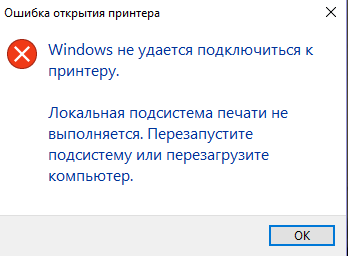
В английской версии Windows ошибка может выглядеть так:
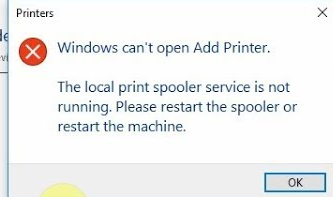
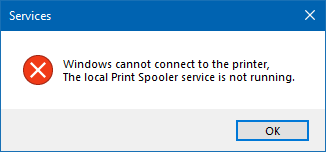
Прежде всего, вам нужно проверить, работает ли диспетчер очереди печати. Если служба печати отключена, может возникнуть ошибка 0x000006ba.
- Для этого откройте Консоль управления службами (services.msc);
- В списке служб найдите службу диспетчера очереди печати);
- Убедитесь, что служба запущена (статус — «Выполняется») и что тип запуска — «Автоматический»;
- Перезапустите службу;
- Если служба не запущена, измените тип запуска службы и запустите ее;
- На вкладке «Зависимости» убедитесь, что служба диспетчера очереди печати зависит от служб удаленного управления процедурами (RPC) и службы HTTP (служба HTTP). Чтобы служба печати работала правильно, эти службы должны быть запущены. Если зависимости не настроены, вы можете восстановить их с помощью команды: sc config spooler depends = RPCSS
Вы также можете проверить состояние службы печати из командной строки, выполнив команду:
диспетчер очереди запросов sc
В этом примере вы можете видеть, что служба запущена (Выполняется).
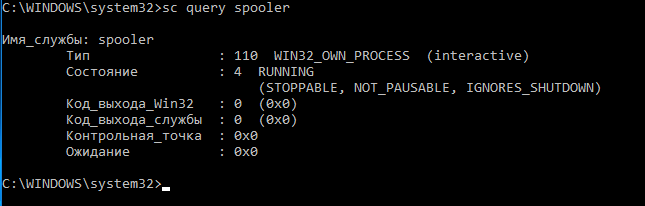
Если служба диспетчера печати отсутствует или не запускается, попробуйте очистить очередь печати и удалить файлы в папке C: windowssystem32spoolPrinters (при остановленной службе печати). Затем проверьте, включен ли компонент печати Windows:
- Перейдите в Панель управления -> Все элементы панели управления -> Программы и компоненты -> Включение или отключение компонентов Windows
- В списке компонентов найдите раздел «Услуги печати и документации»;
- Убедитесь, что включены следующие службы: Клиент печати через Интернет, Служба печати LPD и Факсы и сканирование Windows;
- Вы можете попробовать переустановить компоненты: отключить их, сохранить изменения, а затем снова включить.
Если вы видите ошибку «Локальная подсистема печати не работает» при попытке подключить сетевой принтер, совместно используемый другим компьютером, попробуйте подключить сетевой принтер через локальный порт (используя адрес принтера в формате PCName1HP2000 в качестве имени порта). Процедура подключения сетевого принтера через локальный порт подробно описана в статье Печать на сетевой принтер в Windows 10 из-под XP.
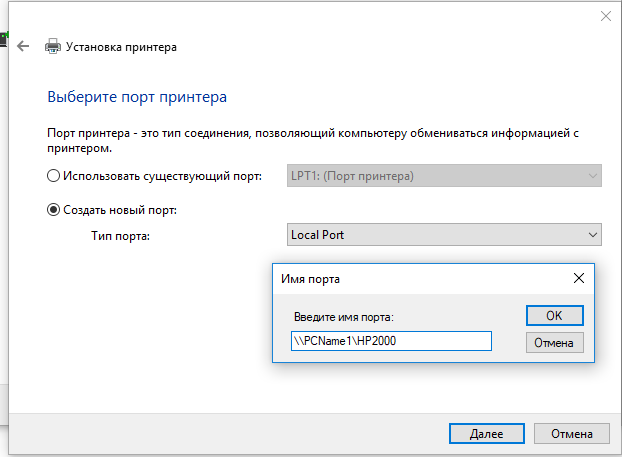
Если ничего не помогает, запустите Мастер исправления печати: Параметры -> Обновления и безопасность -> Принтер (средство устранения неполадок печати) -> Запустить средство устранения неполадок.
Как работает подсистема печати?
В процедуре печати документа выделяется серия шагов, которые представляют собой наборы процессов отдельных компонентов подсистемы.
— клиентские процессы, — процессы диспетчера очереди печати;
— Процессы печати.
Нас интересуют первые два набора процессов, поскольку обсуждаемая ошибка не на уровне принтера.
Когда пользователь, сформировав задание, отправляет его на обработку, графическое приложение вызывает функции низкоуровневой библиотеки GDI.
Эта библиотека отвечает за правильное отображение графических элементов документа. GDI, в свою очередь, вызывает процедуры драйвера принтера для печати документа.
Эта библиотека не используется, если процесс инициируется из приложения WPF, затем запускается печать XPS.
В обоих случаях дальнейшая обработка задания передается клиентской стороне диспетчера очереди печати. Диспетчер представляет собой многокомпонентную систему клиент-серверной архитектуры.
Драйвер winspool.drv действует как клиент. Сюда отправляется работа пользователя.
Функции драйвера через механизм удаленного вызова процедур (RPC) используют сервер spoolsv.exe в процессе обработки задания, которое, в свою очередь, направляет локальный маршрутизатор печати, который, в свою очередь, подключает к работе другие службы.
совершенно очевидно, что проблема недоступного диспетчера возникает при передаче задания на клиентский уровень диспетчера очереди печати или при обращении драйвера клиента к стороне сервера — службе диспетчера очереди печати, которая по какой-то причине не запустилась или неудачно может начаться.
вызовы службы RPC, скорее всего, завершатся ошибкой.
Переустановка принтера и его драйверов
Самый кардинальный вариант решения ошибки 0x000006ba — это полная переустановка принтера и его драйверов. Сначала Вам следует определить, какой из двух вариантов используется у Вас. Далее действуйте согласной предложенным инструкциям ниже для каждого из способов подключения.
Локальный
- Удалим старое устройство печати из системы.
- Отключаем принтер от компьютера или ноутбука.
- Заходим через панель управления в раздел с принтерами и удаляем наш аппарат оттуда.
- В диспетчере устройств делаем то же самое.
- В окне сервера печати (Windows+R, а затем вводим «printerui /s») находим соответствующий пакет драйверов и удаляем их.
- Перезагружаем ПК.
- Подключаем устройство печати и ждем автоматической установки и копирования новых файлов его программного обеспечения в систему.
- Если принтер не появился в списке, то производим установку вручную.
Сетевой
- Выполните все действия из инструкции выше до пункта под номером 6.
- Дальше заходим в панель управления, а оттуда в раздел принтеров и нажимаем кнопку «Добавить» или «Установить» (в зависимости от версии «Виндовс»).
- Выбираем установку локального устройства.
- На этом шаге создаем новый порт, по которому в дальнейшем будет происходить подключение.
- Следуйте указаниям и командам мастера установки.
- Завершите процесс до конца.
- Перезагрузите «комп».
Windows не удалось подключится к принтеру. Локальная подсистема печати не выполняется
Inforkomp.com.ua > Принтеры > Windows не удалось подключится к принтеру. Локальная подсистема печати не выполняется
: Октябрь 4, 2015. Автором: Игорь
И снова здравствуйте, друзья! Как и в предыдущей статье, сейчас мы снова поговорим о настройке принтера и МФУ. Если быть точнее, речь пойдёт не о самой настройке, а ошибке: «Windows не удалось подключится к принтеру.
Локальная подсистема печати не выполняется», с которой я встретился буквально вчера, пытаясь подключить принтер к персональному компьютеру.
Конечно же, с подобной ошибкой я встречался и ранее, но идея о написание статьи c её решением, пришла только сейчас.
Давайте, как обычно сначала рассмотрим, что могло вызвать появление сообщения в котором указывается, что Windows не удалось подключится к принтеру.
В принципе по словам: «локальная подсистема печати не выполняется», ясно то, что в данный момент мы имеем неисправность в работе службы диспетчера печати.
Как определить точно ли служба, виновна в появление ошибки и восстановить её работоспособность, я покажу чуть ниже.
Второй причинной, по которой Windows не может подключится к принтеру, является засорение папки и реестра spool`a, который отвечает за очередь печати.
Читая далее, вы сможете определить действительно ли проблема заключалась в спуле, и в случае положительного ответа, узнаете как его можно очистить.
Так что, если вы столкнулись с ошибкой «Локальная подсистема печати не выполняется», тогда давайте рассмотрим по очереди каждый вариант, который помог бы нам помочь подключить принтер вне зависимости сетевой он или локальный.
«Локальная подсистема печати не выполняется», включаем службу
Локальная подсистема, представляет из себя службу «Диспетчер печати», которая находится в настройках администрирования компьютера. Поэтому, если мы видим, что она не выполняется, значит она попросту отключена либо пользователем, либо сторонней программой или вирусом.
Для её включения заходим по пути «Панель управления»»- «Администрирование» — «Службы».
Хочу заметить сразу, что не локальные, а просто службы, акцентирую на это внимание потому, что все пользователи постоянно почему-то заходят именно туда, хотя я всегда им озвучиваю просто слово службы. Так вот, в списке, спускаемся в низ до тех пока не попадём на «Диспетчер печати» (в Windows XP это Диспетчер очереди печати)
Найдя заходим в неё с помощью двойного клика
Так вот, в списке, спускаемся в низ до тех пока не попадём на «Диспетчер печати» (в Windows XP это Диспетчер очереди печати). Найдя заходим в неё с помощью двойного клика.
В появившихся параметрах, в пункте состояние, должно стоять «Автоматически», если это не так, тогда меняем его на соответствующее значение.
Далее чуть ниже, должна быть активна только кнопка «Отключить», если опять же это не так, а вместо нее рабочей кнопкой является «Запустить», тогда нажимаем по ней и закрываем окно применив все настройки.
Если дело было действительно только в службе, в таком случае должно все работать отлично, в ином случае, служба через мгновение отключится, означая то, что проблема Локальная подсистема печати не выполняется», не решилась и что пора переходить к следующему пункту.
Подключение сетевого принтера при ошибке «Windows не удалось подключится к принтеру»
Что делать если при попытке подключить сетевой принтер появляются ошибке о невыполнение локальной подсистемы печати? Итак, разобравшись с первым пунктом, а именно запустив службу, ситуация не исправилась и зайдя на сетевой компьютер вы всё равно не можете подключится к сетевому принтеру? Что ж, тогда переходим к альтернативному варианту.
Альтернативой является подключение устройства по «Local Port», в котором нужно всего лишь прописать путь к сетевому принтеру. Давайте перейдём к наглядному примеру как это делается.
Зайдя, через панель управления в «Принтеры и устройства», клацаем по кнопке «Установка принтера».
Теперь в отобразившемся меню выбираем «Добавление локального принтера».
Создаем новый порт, выбрав с предлагаемого меню, тип порта: «Local Port».
Теперь, учитывая все заглавные буквы и символы прописываем путь к принтеру (Пример: \\vitaliy\HP LaserJet 1020).
Дальше, выбираем драйвер подключаемого устройства и в последующих окнах несколько раз клацаем далее.
Обычно после подключения таким образом, все начинает работать как нив чём не бывало, при этом не выкидывая сообщение о том, что Windows не удалось подключится к принтеру или о том, что локальная служба печати не выполняется.
Проверка компьютера на активность вирусных программ
Первым делом, конечно, необходимо полностью проверить свой ПК на вирусное ПО, так как в противном случае, при наличии потенциально опасных файлов, все последующие шаги по решению образовавшейся проблемы могут уйти на нет. Ниже мы подготовили полезные ссылки на тему антивирусов по материалам, которые имеются на нашем сайте:
- Антивирус McAfee
- Антивирус Comodo Internet Security
- Антивирус Dr. Web
- Список лучших антивирусов для Windows 8
Выбрав себе подходящий, установите антивирусную программу, просканируйте компьютер и удалите все вирусы, если таковые имеются. После всего этого проверьте, перестал ли отключаться диспетчер печати. Если нет, то переходите к следующему шагу.
Постоянно отваливается Диспетчер печати
ПК1 — W7x64 лицензия ПК2 — W7x32 лицензия Canon LBP6020 — лет 5 ему. —————————————— Принтак подключен к ПК1, всё встало без нареканий и проблем (дрова с оф сайта LBP6020_6020B_R151_V110_W64_RU) Локально печать идет без проблем. Рядом (в непосредственной близости) стоит ПК2. На него, как сетевой принтер, установлен расшареный и с заранее установленными дровами для x32 этот самый Canon 6020. Всё встало без проблем. (Естественно на ПК1 все разрешения сделаны) Проблема: (проявилась с неделю как)
При печати какого либо документа на ПК2 печать идет, но в событиях системы Диспетчер печати упал. Поставил перезапуск службы, но это не решает проблемы — тупо ошибок стало просто очень много. Если печатать 1 лист — не критично, печать происходит, с события прилетела ошибка падения диспетчера и служба опять запустилась. Но, если печать от 2-х и более листов, первый лист печатает, служба падает, 2-3 лист пропадает, служба поднялась, 4 лист печатает и т.д. На ПК1 и ПК2 ничего необычного из ПО не стоит. NOD32 Smart Security — лицензия. Проблем с сетью нет (проверено сто раз) Попытки установить сетевой принтер как локальный (через Local port) приводит к ошибке Отказано в доступе (ХЗ почему). Просто Отказано в доступе и ОК. В каком доступе? К какому ресурсу? Не известно. —————————————— Т.к. принтер расположен между ПК1 и ПК2 выполнил подключение с точностью на оборот. Теперь Диспетчер печати падает на ПК2. Принтер подключен толстым 1.8 м кабелем (менял для проверки) ОС чистые (Drweb cureit с LifeCD и сам NOD32 не выявил подозрений)
Понимаю, что проблема в совместимости дров. Предположительно после обнов ОС (вынужден был обновить весь парк из-за этого майского вирусняка). 1) Откатиться — смысла не имеет. 2) Выкинуть принтак!? А кто нить делал так у себя? 3) Заменить принтак? — замены нет, покупать новый, значит признать свою некомпетентность по выявлению и решению проблемы. Не хочется дискредитировать себя. 4) Установить более ранние дрова? — что то я не нашел архивных версий. 5) Переустановить ОС? — значит убрать проблему, но не выяснить источник проблемы. И в сл. раз а5 переустанавливать!?
Рекомендации в тырнете практически все однотипны, попробовал многое. Ну не помогает. возможно не все пробовал и не так пробовал. Посоветуйте, что еще можно предпринять?
Решение ошибки «Windows не удается подключиться к принтеру»
Есть несколько способов решить ошибку «Windows не удается подключиться к принтеру», отличающихся в зависимости от причины возникновения проблемы. Ошибка появляется как при локальном подключении принтера к персональному компьютеру, так и при использовании терминальной фермы.
Терминальная ферма — популярное решение для средних и крупных компаний, когда приложения и устройства работают на сервере, а пользователи подключаются к ним для работы.
Вне зависимости от способа использования принтера, при попытке отправить файл на печать, может высвечиваться одна из вариаций ошибки подключения к устройству.
Особо беспокоиться не стоит, поскольку решение проблемы обычно занимает не более нескольких минут.
Причины ошибки и способы решения
Основными причинами появления ошибки являются: нарушение работы службы диспетчера печати, изменение доступов администраторами системы (актуально для корпоративных компьютеров), физические проблемы с принтером. Ошибку также могут вызывать слетевшие драйвера, вирусная активность или изменение папки spool или библиотек, необходимых для работы с принтерами.
Вернуть принтер к работе достаточно просто. Но для начала следует убедиться, что проблема не вызвана банальными вещами:
- Если на корпоративном компьютере перестало работать подключение к принтеру по причине «Отказано в доступе», стоит убедиться в наличии прав на доступ к устройству. Разграничение прав на корпоративных устройствах обычно идет по крупным группам пользователей, и какие-либо изменения могли затронуть проблемный компьютер. Для решения ситуации следует обратиться к корпоративному системному администратору.
- Не помешает проверить компьютер на вирусы, а также запустить командную строку, ввести sfc /scannow и нажать Enter для диагностики всей системы. Это действие позволит Windows восстановить нужные библиотеки и системные файлы, если они были повреждены из-за вирусной активности или по иной причине.
- Следует убедиться в отсутствии физических проблем с принтером, компьютером и сетью, из-за которых подключение к устройству может отсутствовать.
Ошибка «Windows не удается подключиться к принтеру» имеет дополнительные коды и уведомления, что иногда позволяет разобраться в причине:
- Локальная подсистема печати не выполняется.
- Отказано в доступе.
- Коды ошибки: 0x00000006, 0x00000002, 0x0000000a, 0x00000057, 0x0000007e, 0x00004005, 0x000003eb, 0x000005b3, 0x0000003eb.
На большое количество системных кодов ошибок можно не обращать внимания. Большинство проблем, вызывающих данную ошибку подключения к принтеру, решаются одними и теми же действиями.
Что делать, если ничего не помогает
В небольшом проценте случаев бывает, что все указанные способы решения не помогают избавиться от появления ошибки. Для этих случаев есть еще несколько советов и ссылок, которые могут помочь разобраться в ситуации самостоятельно и избежать обращения за помощью к специалистам или в сервис.
Что еще можно сделать:
- Проверить наличие на компьютере файла spoolsv.exe. Его можно найти в строке поиска в меню «Пуск», либо в соответствующей папке в windows/system32. Просканировать файл на наличие вредоносного кода на сайте www.virustotal.com.
- Заменить файл spoolsv.exe или всю папку spool с другого компьютера с такой же версией Windows. Это часто помогает, когда ошибка появляется при попытке добавления нового принтера, в процессе установки драйверов.
- Если появляется ошибка диспетчера очереди печати или локального обработчика печати, нужно убедиться в наличии файла \Windows \System32 \spool \prtprocs \w32x86 \winprint.dll. Эта динамическая библиотека необходима для корректной работы диспетчера печати.
- Если появляется ошибка «Локальная подсистема печати не выполняется. Перезапустите подсистему или перезагрузите компьютер», но при этом служба «Диспетчер очереди печати» работает нормально, можно попробовать перезагрузить (отключить/включить) службу. После переустановки драйверов и перезагрузки службы нужно перезагрузить компьютер.
- Попробовать воспользоваться советами от Microsoft, связанными с диагностикой и исправлением проблем с принтерами. Страница справки находится на сайте http://support.microsoft.com/mats/.
Если все действия не помогают, следует вернуться к идее отката системы к точке восстановления.
Перед этим нужно сохранить все важные данные, которые изменялись с момента последнего момента архивации.
После восстановления системы все равно следует диагностировать причину появления ошибки, чтобы вскоре с ней не пришлось столкнуться снова.
Устранение неполадок принтера
Если не уверены в том, что вызывает ошибку, выполните поочередно следующие шаги:
Прежде всего запустите средство устранения неполадок. Этот инструмент позволит перезагрузить принтер и драйверы и проверить наличие ошибок. Прежде чем продолжить включите принтер.
Откройте раздел устранения неполадок, командой помощью команды ms-settings:troubleshoot, запущенной из окна «Выполнить» (Win + R).
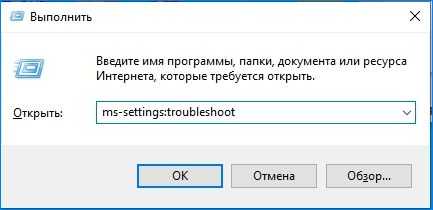
В правой части кликните на вкладку Принтер и запустите средство устранения неисправностей. Если в результате начального сканирования была обнаружена ошибка, кликните на «Применить это исправление».
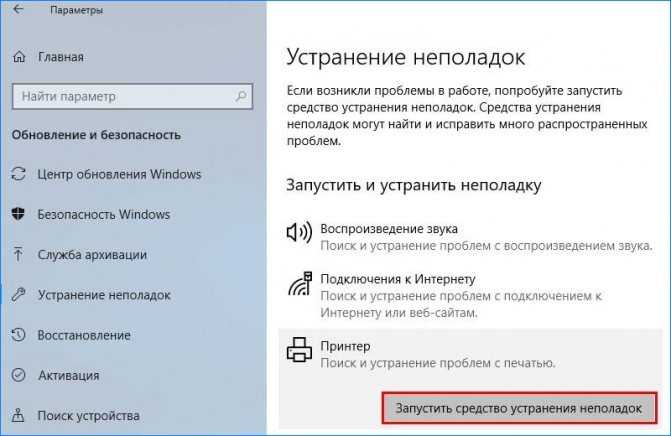
После завершения перезагрузите службу и очистите очередь печати как указано в предыдущем способе.
Затем перезапустите принтер. Иногда этого решения достаточно, чтобы устранить проблему. Если есть какие-либо задания в очереди, которые не могут быть удалены, перезапуск должен очистить их. Выключите питание принтера, отсоедините его от компьютера, затем снова подключите и включите. Теперь попробуйте распечатать документ. Чаще всего это должно решить ошибку печати.
Проверьте наличие бумаги. Часто возникают проблемы с захватом бумаги во входном лотке. Особенно, когда используете МФУ, другая функция могла «зафиксировать» лист для своей операции.
Способы решения
Самая распространенная причина сбоя печати под кодом 000006 (ошибка 0x000006ba) – отключение ответственной службы, поэтому первым делом проверяем данную вероятность, а затем переходим к другим.
Проверяем «Диспетчер печати»
- Следуем пути: «Пуск» – «Панель управления» – «Система и безопасность».
- Меняем тип просмотра на «Крупные значки» и переходим в пункт «Администрирование» – «Службы».
- Теперь перед нами длинный список различных компонентов, среди которых нам нужно отыскать «Диспетчер печати».
- Напротив него должно быть написано «Работает». Если нет, дважды щелкните по наименованию службы и укажите автоматический тип запуска.
- Закройте окошко и в левой колонке кликните «Запустить».
- Подождите, пока компонент заработает, и вернитесь к печати.
Обычно для Windows 10 этих мер достаточно, чтобы нормализовать процесс выведения данных на бумагу.
Сканирование на вирусы
Нередко помехой для печати служат вирусы. Для эффективной очистки войдите в систему в «Безопасном режиме»:
Перезагрузите компьютер и до появления заставки успейте нажать F8 или другие клавиши: F1, Del, F2, F10, Tab, Reset (их выбор зависит не от того, какая у вас Windows: 8, 10, 7 или ХР, а исключительно от типа BIOS) и подождите, пока загрузится BIOS.
Выберите «Безопасный режим» – вы получите доступ к основным функциям управления
Запустите антивирус (обратите внимание, что некоторые из них работают только в стандартном режиме) и проверьте все файлы.. Можно также скачать антивирусную утилиту и запустить сканирование с флешки. Можно также скачать антивирусную утилиту и запустить сканирование с флешки
Можно также скачать антивирусную утилиту и запустить сканирование с флешки.
Чистка очереди печати
Обычный способ
- Откройте «Панель управления» (в «Виндовс» 10 лучше действовать не через «Параметры», а через «Классическое приложение») и вкладку «Устройства и принтеры».
- Выберите подключенный принтер и кликните по его значку вспомогательной кнопкой мыши.
- Здесь нужно нажать «Просмотр очереди печати».
- Кликните крайний раздел «Принтер» и укажите «Очистить очередь».
Принудительная очистка
Если в ответ на попытку очистить реестр печати появляется сообщение о невозможности выполнить операцию, придется прибегнуть к другому способу.
- Снова найдите принтер в списке устройств, щелкните по названию основной кнопкой мыши и вверху отыщите вкладку «Свойства сервера печати» – «Дополнительные параметры» – «Папка очереди печати».
- В строке должен быть указан путь: Cwindowssystem32spoolPrinters. Если поле пустует, кликните «Изменить дополнительные параметры» и впишите значение.
- Теперь закройте «Панель управления», нажмите Win+R.
- В строку «Выполнить» пишем: cmd и жмем «Энтер».
- После открытия командной строки (окно с черным полем) задайте для выполнения: net stop spooler.
- Затем по очереди:
- del %systemroot%system32spoolprinters*.shd /F /S /Q
- del %systemroot%system32spoolprinters*.spl /F /S /Q
- net start spooler.
Перезагрузите компьютер и попробуйте распечатать какой-нибудь документ, чтобы убедиться, что все работает нормально.
Восстановление системы
Стоит также проверить состояние системных файлов. Для этого:
- Вызовите «Командную строку» (выше написано, как это делается).
- Задайте команду: С/Windows/System32/sfc /scannow.
Теперь ОС продиагностирует и исправит неполадки самостоятельно.
Переустановка принтера
- Отключите принтер от компьютера и из сети.
- Войдите в «Панель управления» – «Устройства и принтеры».
- Выделите принтер и нажмите вверху «Удалить устройство».
- Если у вас Windows 10, то перезапустите систему и подключите принтер к компьютеру заново.
Для «Виндовс» более ранних версий, нужно скачивать драйвера с сайта той фирмы, чье имя носит ваше оборудование, и устанавливать их:
- Извлеките файлы из архива и сохраните их где-нибудь под рукой, чтобы точно помнить путь.
- Откройте «Этот компьютер» – «Свойства системы» – «Диспетчер устройств».
- Найдите свой принтер, кликните правой кнопкой по его названию и выберите «Обновить драйвер» – «Поиск в компьютере» – распакованные файлы.
Перед началом печати лучше перезагрузить ОС.
Использование утилит для исправления
Изменить состояние принтера и диагностировать, устранить другие возможные неисправности позволяет фирменный и сторонний софт. Программы помогут не только обнаружить проблемы, перевести принтер со статусов «Недоступен» и «Отключен» в режим готовности, но и отслеживать различные показатели, выполнять профилактику. Например, возможен контроль уровня чернил, программное очищение механизмов, выравнивание печатающих головок и много других полезных функций.
Компании предоставляют свой фирменный софт:
- HP – HP Print and Scan Doctor;
- Canon – Canon My Print.
Есть также бесплатный общедоступный аналог от мирового гиганта Microsoft – Fix It Centre. Файл лежит на серверах компании, поэтому скачивать в приоритете нужно с официального сайта.
Восстановление файлов
Если структура системных файлов на вашем компьютере нарушена, это может вызывать различные ошибки, в том числе и ошибку печати. Для решения проблемы вам нужно будет провести некоторые манипуляции в «Командной строке». Просто следуйте дальнейшей инструкции:
- Откройте перечень всех программ с помощью меню «Пуск».
В меню «Пуск» открываем «Все программы»
- Откройте системную папку «Стандартные».
Открываем системную папку «Стандартные»
- Найдите в этой папке «Командную строку», затем щёлкните по ней правой клавишей мыши и нажмите на «Запуск от имени администратора». Если запускать консоль без администраторских полномочий, то её функционал будет значительно урезан.
Запускаем «Командную строку»
- С помощью «Командной строки» вы можете проверить целостность файлов вашей ОС. Для этого введите команду «sfc /scannow и активируйте её нажатием на клавишу «Enter».
Проверяем целостность файлов вашей ОС с помощью команды
- Начнётся сканирование. Оно может занять достаточно много времени, так что запаситесь терпением. Данная команда проведёт не только сканирование, но и устранение проблем, связанных с отсутствием или повреждением системных файлов.
Проводится сканирование и устранение проблем, связанных с отсутствием или повреждением системных файлов
Примечание! Во время процедуры не закрывайте «Командную строку» – если вам нужно воспользоваться другими программами, то просто сверните её.
Если после окончания процедуры ошибка перестала вас беспокоить, то ваша миссия выполнена. Если даже это не помогло, то причина, вероятнее всего, заключается в наличии вредоносных файлов на вашем компьютере.














![Локальная подсистема печати не выполняется windows 10 – решения проблемы [2019]](http://tophallclub.ru/wp-content/uploads/0/4/b/04b9b8fcaecced6da1bb5ef8d4333cb7.png)



![Локальная подсистема печати не выполняется windows 10 – решения проблемы [2020]](http://tophallclub.ru/wp-content/uploads/c/7/e/c7e00cb07b5b7f3c79f393810d6d7b79.jpeg)















