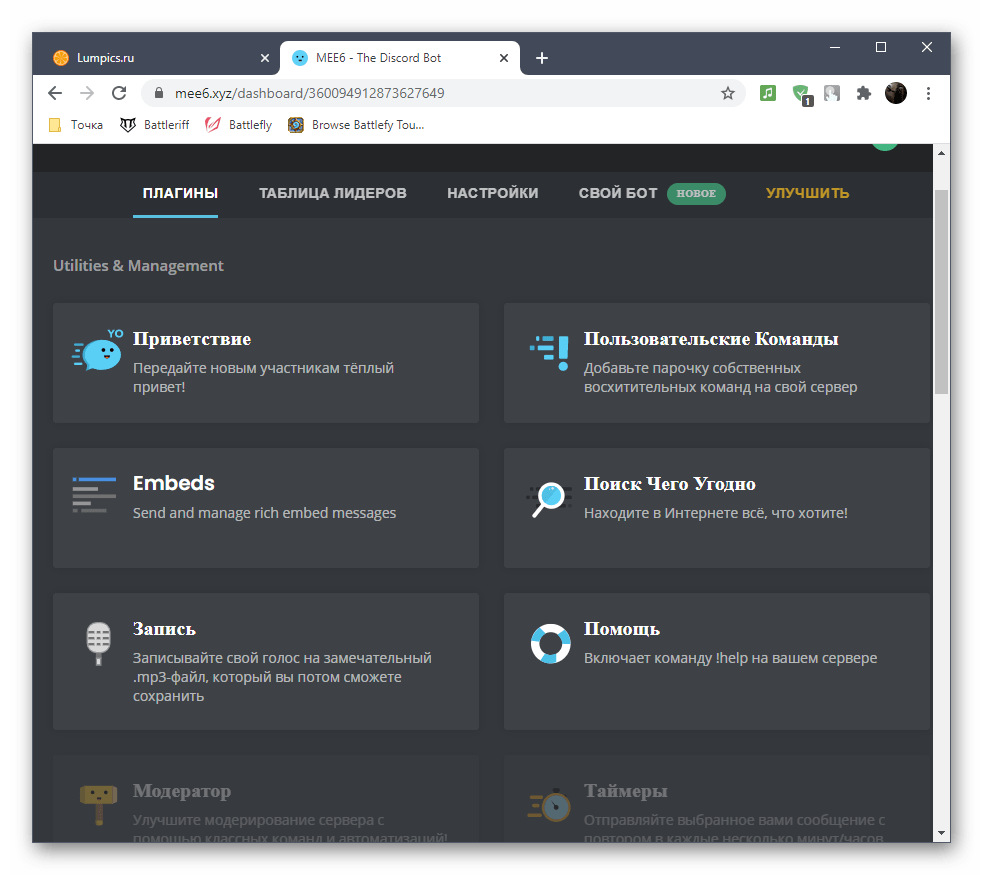Где я могу найти ботов Discord для добавления?
Если у вас есть знания в области программирования, вы можете создать своего собственного бота Discord. Это продвинуто, поэтому давайте сосредоточимся на поиске уже существующих ботов.
На этих сайтах вы можете просматривать ботов Discord по их функциям и популярности. Вы можете узнать больше о боте, а затем нажать «Пригласить / присоединиться / добавить», чтобы установить бота на свой сервер – процесс, который мы опишем более подробно ниже.
Если вам нужно больше вдохновения, ознакомьтесь с нашим руководством по лучшим ботам Discord, которое поможет вам создать организованный сервер .
Настраиваем
Вернёмся в Discord на ПК.
На ПК
Вы находитесь в окне настройки роли. Во вкладке «Показать» находятся параметры, которые визуально выделят эту группу пользователей.
- Введите имя группы. Название роли для Дискорда может быть любым.
- Выберите цвет для группы. Если не подходят предлагаемые, жмите на пипетку, чтобы выбрать любой другой цвет.
- Загрузите значок (аватарку) для создаваемого сегмента. Эта возможность откроется только после того, как вы оплатите буст сервера.
- Также можно переключить два тумблера — показ этой группы участников отдельно от остальных и разрешение упоминать её всем.
Переходим в следующую вкладку — «Права доступа». Нетрудно догадаться, что это самый важный момент в настройке — это то, что будет разрешено пользователям, входящим в сегмент. Прав здесь действительно много! Для удобства они разделены на блоки, давайте пройдёмся по этим блокам.
Основные права сервера. Сюда входит то, что можно делать с самим сообществом, — управлять каналами, стикерами, вебхуками, а также просматривать журнал аудита. Хотели узнать, как выдать другому пользователю роль в Дискорде? Вы должны как раз обладать основными правами сервера!
Права участников. Здесь вы найдёте возможности, связанные с участниками сервера, — исключать, банить или заглушать пользователей в сообществе, менять их никнеймы.
Права текстового канала: чтение истории, отправка и удаление сообщений, прикрепление файлов и ссылок и много-многое другое.
- Права голосового канала. Эти параметры установят, можно ли этой группе участников подключаться к каналу, говорить в нём, демонстрировать экран, отключать микрофон или динамик другим участникам.
- В блоке Права доступа к событиям вы найдёте только один тумблер — разрешение создавать, редактировать или отменять события.
- В блоке Расширенные права тоже только один, но очень важный тумблер. Он даёт права администратора — то есть, все вышеперечисленные возможности.
Хотите настроить определённую возможность, но не хочется искать её в большом списке? Воспользуйтесь строкой поиска наверху! А если хотите отключить все доступы, нажмите на синюю ссылку «Сбросить».
Кстати, после настройки всех доступов вы можете вернуться в первую вкладку, опуститься в самый низ и нажат на кнопку «Просмотр сервера». Так вы сможете проверить, все ли доступы настроены правильно.
Давайте теперь добавим в сегмент участников!
Для этого перейдите во вкладку «Управлять участниками».
Жмите на синюю кнопку «Добавить».
В открывшемся окне выберите пользователей и снова жмите на кнопку «Добавить».
Здесь совсем нет ничего сложного, так ведь? Теперь посмотрим, как нюансы есть в настройке ролей в мобильном приложении.
На смартфоне
Если вы вернётесь в мобильное приложение в окно настройки группы пользователей, которую мы создавали по инструкции выше, то увидите, что здесь доступны те же самые параметры.
Сложность возникает только с тем, как дать роль в Дискорде со смартфона. Во окне настройки роли вы этого сделать не сможете. Показываем, где и как выполняется это действие!
Вернитесь в «Настройки сервера».
Перейдите во вкладку «Участники».
В строку поиска наверху введите имя пользователя, которому хотите назначить роль.
- Тапните по трём точкам рядом с ним.
- Выберите вариант из списка.
Да, в мобильном приложении группа назначается каждому участнику по отдельности, так как добавить в роль в Discord сразу нескольких пользователей можно только с компьютера.
С теми, кто дочитал статью до конца, мы хотим поделиться бонусной информацией — лайфхаком, который поможет вам выделиться и удивить других пользователей.
Способ #1
Чтобы сделать админом в Дискорде одного из участников группы, модератору вначале необходимо создать роль администратора. Это делается за 9 шагов: 1. Запустить Discord.
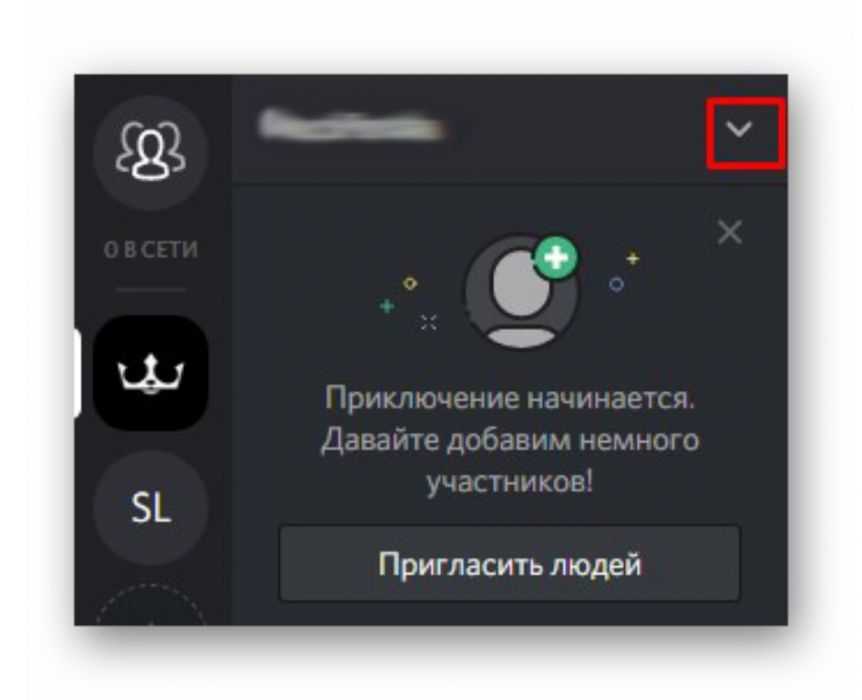
2. Нажать на изображение треугольника, расположенного рядом с названием сервера.
3. Выбрать графу «Настройки сервера».
4. В столбике слева перейти во вкладку «Роли».
5. В появившемся меню нажать на изображение плюса в кружочке. Это кнопка означает команду создания новой должности.
6. Вписать название роли, скажем, «Админ».
7. Выбрать цвет, которым будет выделен управляющий.
8. В графе «Администратор» перевести ползунок в активное состояние.
9. Обязательно нажмите «Сохранить изменения».
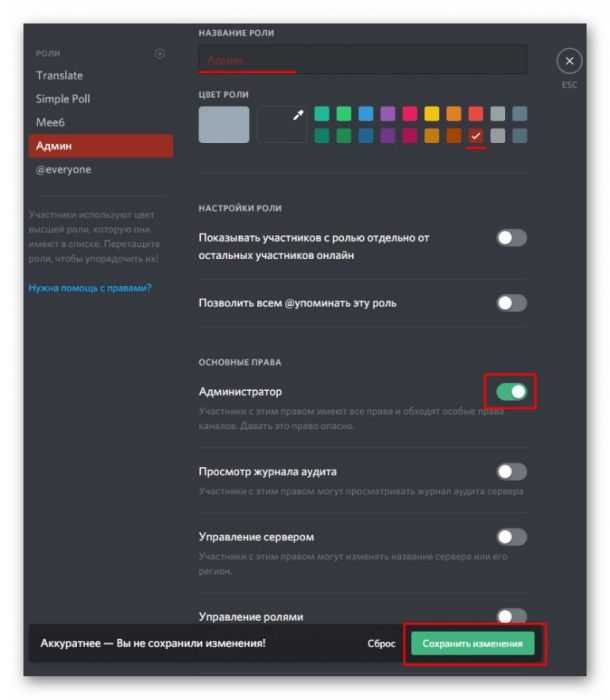
Можно сделать так, чтобы админ отображался отдельно от остальных членов группы. Для этого во время создания должности, необходимо в настройке роли включить функцию «Показывать участников с ролью отдельно от остальных участников онлайн». В итоге строка с профилем управляющего группой будет находиться выше остальных пользователей.
После создания управляющей должности, необходимо присвоить её одному из пользователей. Для этого необходимо:
- Войти в настройки сервера.
- Выбрать пункт «Участники».
- Справа от имени пользователя, которому хотите дать админку, нажмите на знак «+».
- Из списка ролей выберите «Админ».
Юзер, получивший админку, будет помогать модератору в администрировании. Никакого подтверждения или согласия с его стороны не требуется. В любой момент модератор может снять участника с назначенной должности.
Одновременно могут быть назначены несколько админов. В число которых может входить скачанный бот – виртуальный помощник, помогающий в работе с Discord.
Где найти настройки ролей сервера в Дискорд
Программой Discord можно пользоваться как через веб-браузер, так и при помощи приложения или клиента. Интерфейс у мессенджера везде одинаковый. Поэтому вы можете найти настройки так:
- Выберите ПКМ иконку вашего сервера;
- Укажите курсором мыши строку «Настройки сервера» и справа в дополнительном окне выберите «Роли»;
- Именно здесь мы можем настраивать определённые права другим пользователям в Дискорде.
Если в вашем клиенте есть добавленные боты, то вы не сможете устанавливать для них настройки, так как они уже имеют все соответствующие параметры. При попытке изменить настройки для бота, все пункты станут недоступными. Даже если вы только настраиваете программу и в ней нет добавленных пользователей, в этом разделе настроек есть шаблон. Выберите его, если хотите попробовать применить параметры и увидеть, что из этого получиться.
Первая строка этого раздела нужна для того, чтобы вы смогли дать имя роли. В случае с шаблоном имя изменить нельзя. Но для пользователей вы сможете это сделать. Нас также предупреждает сообщение о том, чтобы мы были повнимательнее с настройками. Если вы откроете, например, другому пользователю доступ к настройке ролей, то это может привести к необратимым последствиям. Он сможет открыть доступ к большинству функций другим пользователям. И тогда ваш чат превратится в хаос.
Что умеет делать Carl bot
Согласно функциональному охвату Carl бота, этот исполнитель относится к сегменту роботов-модераторов. Применяется бот для автоматизации контроля над сервером дискорда.
| Функциональные разделы | Выполняемые действия |
| Управление ролями | Автоматическое назначение ролей пользователям, присоединяющихся к серверу организатора встречи, а также переназначение ролей при выходе и повторном входе. Отложенные автороли для удержания участников в канале. |
| Роли Реакции. Большое количество ролей (до 250). Много режимов: временный, уникальный, с верификацией и другие. Возможность применения любых эмодзи. Черный и белый список ролей. | |
| Автоматическая модерация | При помощи опций automod бот автоматически отсеивает нарушителей, удаляет оставленные ими сообщения. Установка временного или постоянного автобана за спам, оскорбительные сообщения, размещение ссылок и т.д. |
| Система разрешений | Назначение собственных правил в разрезе команд. Управление командами на веб — сайте. Редактирование глобальных настроек. |
| Логирование | Отслеживание пользовательских действий согласно заданной иерархией ролей в создаваемых ботом протоколах. Чтобы спамом не засорялись логи, Carl bot игнорирует префиксы и каналы участников, за счет чего отсеиваются сообщения спам-ботов. Логи сохраняются в разрезе каналов |
| Кастомные команды | Для создания команд доступно множество переменных (id автора, тема канала, цвет роли, количество участников и другие). Возможность делиться командами. |
| Сообщения пользователям каналов | Автоматическая отправка приветственных, предупреждающих текстов при входе, выходе и бане. |
| Правый борт | Робот создает и поддерживает настроенную иерархию размещения постов пользователей. Автоматизация сбора предложений, опросов и голосований |
Прочие возможности
Discord также допускает другие административные процедуры. Например, как мне изменить свой ник в Discord? Для этого в настройках сервера можно выбрать раздел «Управление пользователями», здесь вы найдете пункт «Участники». В этом случае справа откроется список всех участников разговора. Вам нужно будет навести курсор на трехточечное изображение рядом с вашим именем пользователя, затем выбрать «Изменить имя» и ввести новое в открывшемся диалоговом окне. Теперь, как повторно активировать пользователя в Discord. Все это делается в одном разделе. Однако теперь вам нужно будет выбрать пункт «Заблокированные участники». В правой части окна вы увидите список людей, внесенных в Черный список.
Выберите желаемое имя и нажмите «Разблокировать». Что касается того, как создать комнату в Discord, это просто. Для этого просто щелкните значок «Плюс» в левой части окна программы. Это создает сервер. А чтобы добавить канал, вам нужно нажать на элементы «Добавить текстовый канал» или «Добавить голосовой канал». Также будет полезно узнать, как создать приватный канал в Discord. Это означает, что никто из участников не сможет отправлять приглашения присоединиться, за исключением администратора. Для этого достаточно ограничить всех участников канала ролями. Если вы знаете, как добавить роль в Discord, вы можете значительно расширить возможности администрирования сервера.
Как добавить роль пользователю
Разрешения могут быть настроены на уровне сервера, а также на уровне канала. Таким образом, все допуски для каждого геймера складываются из всех назначенных ролей. Причём определённые полномочия, данные на уровне сервера, утрачивают силу при ограничениях для каналов, тогда как настройки на уровне чата будут работать и в том случае, когда недоступны для сервера.
Начинающие пользователи не знают, как создать роль и давать другим различные полномочия в Discord
На самом деле в выполнении процедуры нет ничего сложного, однако предоставлять расширенные полномочия следует с осторожностью, в особенности, если речь идёт об администраторе, который наделяется всеми возможными разрешениями. Админа не могут исключить из беседы или поменять ему должность даже люди с аналогичными правами
Рассмотрим, как можно добавить роль в Дискорде, чтобы затем её можно было присвоить определённым людям:
- заходим в приложение, создаём канал и добавляем участников;
- выбираем правой кнопкой мыши нужный сервер и переходим к его настройкам;
- из списка доступных настроек выбираем «Роли»;
- жмём на кнопку в виде значка «+» в верхней части;
- указываем название должности, выбираем цвет и добавляем права, которыми будет обладать пользователь;
- сохраняем внесённые изменения;
- здесь же путём перемещения тумблера в активное положение можно задать и некоторые дополнительные настройки – возможность показа собеседников с должностью отдельно от остальных и позволить всем упоминать её;
- с момента создания можно наделить этой ролью выбранного юзера, для чего потребуется выделить его имя, затем нажатием на «+» развернуть перечень, где применить название должности.
Для удобства работы лучше создать сразу несколько наборов полномочий, чтобы затем предоставлять их разным людям.
Одному юзеру может быть назначено несколько ролей.
Названия
В Discord возможно поставить разные имена для ролей с учётом полномочий, которые может получить человек. Стандартные наименования:
- Основатель – создатель сервера, отображающийся в списке участвующих со значком короны;
- Совладелец – юзер с аналогичными правами, но функция удаления сервера, как основателю, ему недоступна;
- Администратор – контролирующий работу сервера;
- Модератор – пользователь, обладающий правами блокировать собеседников, менять их никнеймы, делать кики. Полномочия модератора не такие глобальные как у админа, но всё же шире, чем у обычных участников.
В качестве названий в Discord можно выбирать любые наименования, в том числе нестандартные, при этом во избежание путаницы важно, чтобы они отображали иерархию. Создателю сервера не нужно создавать для себя роли и настраивать разрешения, все функции находятся в полном его распоряжении
Создателю сервера не нужно создавать для себя роли и настраивать разрешения, все функции находятся в полном его распоряжении.
Цвета
Для ролей можно выбирать разные цветовые решения из палитры или с использованием кода. Выбор параметра выполняется в настройках путём применения определённого цвета, а как сделать роль в Дискорде, мы рассмотрели выше. Если ни один из представленных цветов не подошёл, потребуется нажать на поле с пипеткой рядом с ними и выбрать необходимый вариант в палитре, здесь же доступен выбор кода оттенка.
Если требуется, чтобы буквы в имени светились разными цветами, следует добавить бота к себе на сервер:
Если действия не дали результата и возникла ошибка, следует ввести команду !запуск или снова повторить все шаги. Бота всегда можно отключить командой !остановить.
Настройка бота и отключение
После подключения виртуального робота исполнителя к дискорду автоматически открывается панель для установки подходящей настройки. Укажите сервер, куда намерены переустановить собственного бота. Немного погодя мессенджер сообщит, что бот установлен и находится на сервере.
Во избежание неприятностей в дальнейшем при настройке боту необходимо позволить управление ролями, разрешить другие действия по личному усмотрению. Настроить карл бота в дискорде следует с использование плагинов и модулей. Поэтому для этих случаев используется dashboard.
Сведения об этом пользователи найдут на официальной странице дискорд либо после отправки запроса по чату. Преимущества:
Меню находится в открытом доступе для всех участников.
Появляется статистика, все достижения пользователей и их ранги.
Можно предварительно отключать и подключать специальные модули, особенно при трансляции музыки.
Открывается доступ к важной информации.
Пользоваться Dashboard пользователи смогут только после регистрации в дискорд.
Что такое Карл Бот?
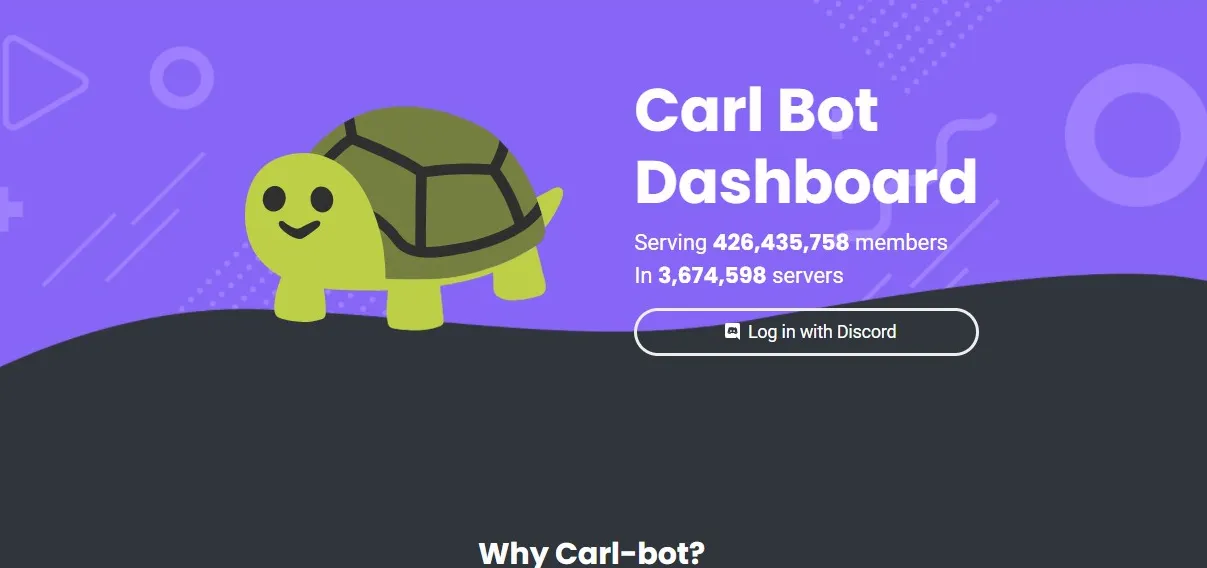
Carl Bot — это цифровой мастер на все руки, которого вы добавляете на свой сервер Discord, чтобы выполнять за вас второстепенные задачи.
Например, вы хотите оставлять сообщение каждый раз, когда кто-то входит или выходит. Или вы хотите оставить за собой право блокировать участников.
Вы можете сделать и то, и другое с помощью Carl Bot.
По сути, бот позволяет вам предварительно настраивать приветственные сообщения, назначать роли выбранным участникам, давать настраиваемые команды, регистрировать действия и выполнять множество других полезных действий.
Другими словами, Carl Bot может сэкономить ваше время.
Как маркетолог, вы можете использовать это приложение для автоматической настройки базовых задачи, поэтому у вас остается время лелеять свои выводы.
Теперь Carl Bot может быть немного продвинутее, чем их другие базовые боты, такие как Dyno. Тем не менее, он предлагает некоторые невероятные функции автоматизации, которые вам определенно понравятся.
Я собираюсь поделиться пятью из его основных функций, чтобы вы начали.
Как создать
Во-первых, давайте посмотрим, как добавить роль Discord, чтобы назначить ее другим участникам в будущем. Сразу замечаем, что при создании на нем сервера доступна только одна опция: @all. Определяет разрешения, доступные для всех людей на сервере (даже если нет других ролей Discord).
Алгоритм действий следующий:
- Войдите в Discord, создайте канал и добавьте участников. Не выполнив этот шаг, вам не нужно назначать права.
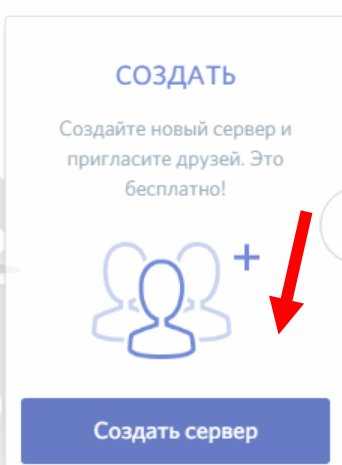
- Щелкните правой кнопкой мыши интересующий сервер.
- Перейдите в раздел «Настройки сервера» и выберите «Роли» из раскрывающегося списка.
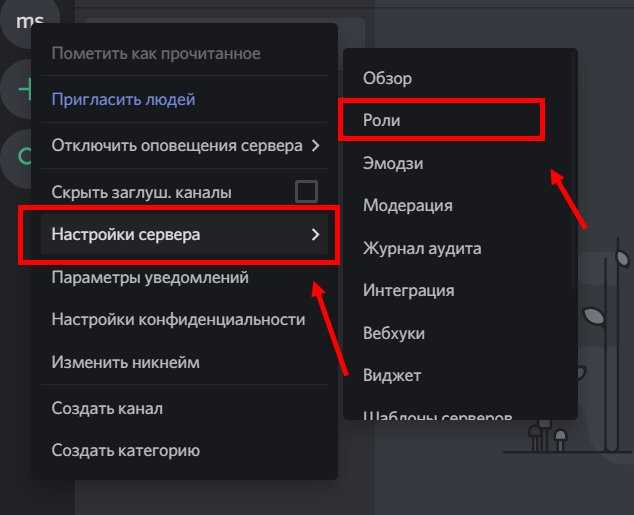
- Нажмите кнопку с верхним символом.
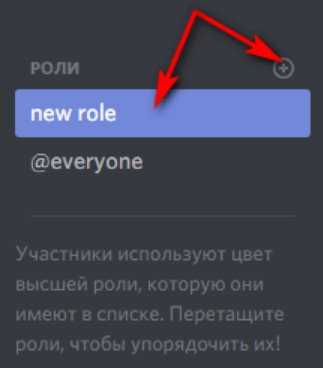
- Введите имя, например, Админ.
- Выбери цвет.
- Добавьте параметры, которые будут у нового пользователя.
- Сохраните изменения.
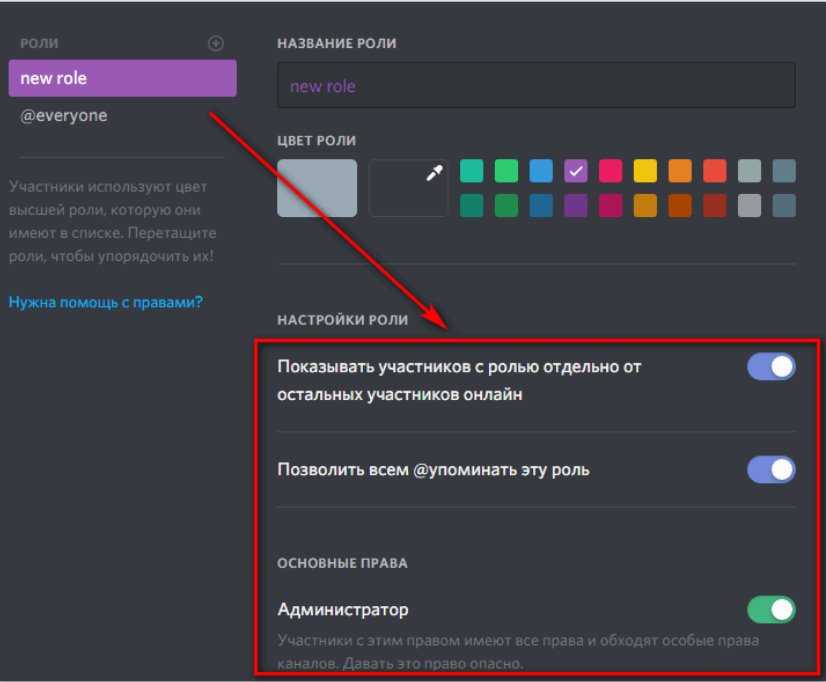
Discord Управление ролями
Теперь пришло время управлять ролями в Discord.
Как редактировать роли в Discord?
Просто перейдите в Настройки сервера Discord и выберите Роли . Затем нажмите на роль, которую хотите изменить, и внесите изменения. Наконец, нажмите « Сохранить изменения» .
Как удалить роли в Discord?
Чтобы удалить роль в Discord, просто перейдите в « Настройки сервера» и выберите « Роли» в левом меню. Затем наведите указатель мыши на целевую роль и щелкните появившиеся три точки справа от имени роли. наконец, нажмите « Удалить» во всплывающем окне.
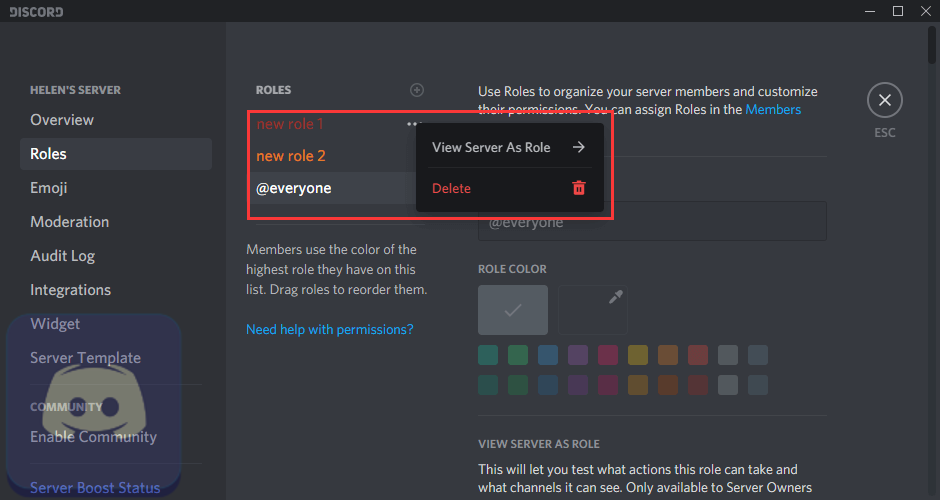
Или вы можете нажать на роль, которую хотите удалить, в настройках ролей , прокрутить вниз в правом разделе до самого конца и нажать кнопку « Удалить » .
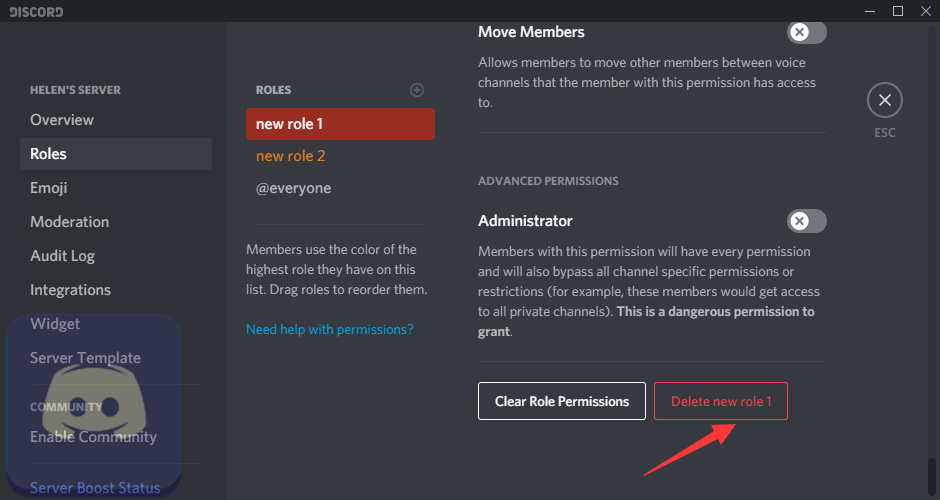
Как распределить роли в Discord?
Когда вы успешно создаете некоторые роли на своем сервере, вам может потребоваться назначить их участникам сервера. Руководства ниже.
Способ 1. Назначьте роль из панели участников
- Щелкните участника, которому вы хотите назначить роль, на правой панели участников на вашем сервере.
- Щелкните значок добавления «+» во всплывающем окне.
- Выберите роль для участника.
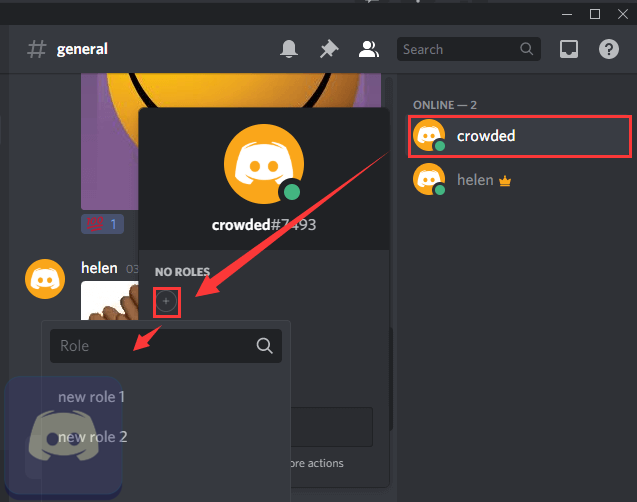
Вы также можете быстро добавить роли участнику, щелкнув правой кнопкой мыши его имя пользователя и выбрав Роли . Затем выберите для него одну созданную роль.
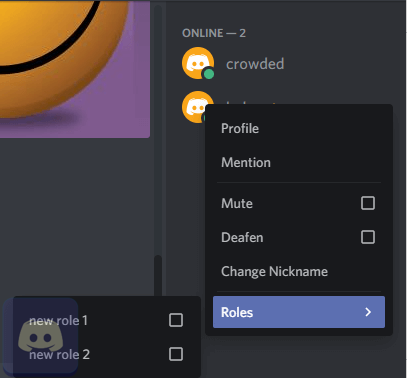
Способ 2. Назначьте роль в настройках участника сервера
Перейдите в Настройки сервера> Участники . В правой области щелкните значок «+» целевого участника и добавьте ему роли. Или наведите курсор на человека, нажмите на три точки, выберите « Роли» и выберите роли для назначения.
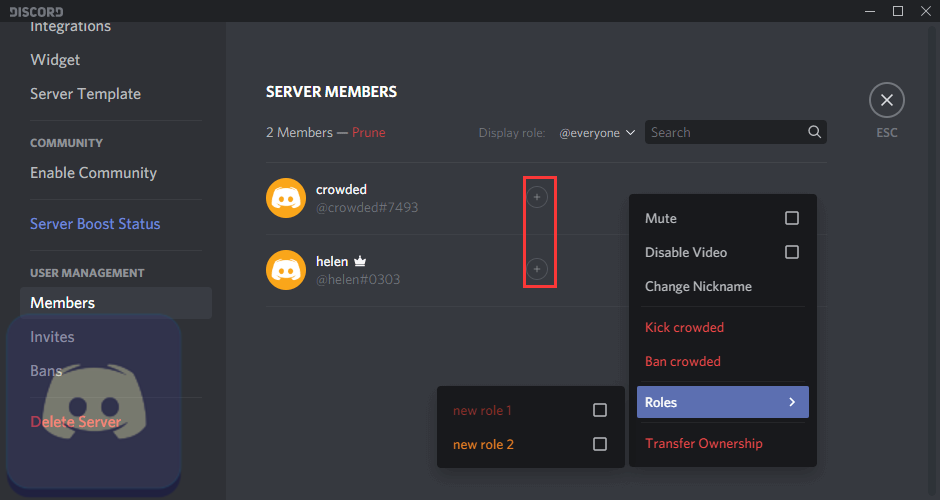
Как удалить роль с участника?
Если вы находитесь в настройках участника сервера, просто наведите указатель мыши на имя целевой роли участника и щелкните значок крестика «×». Или щелкните три точки на члене, выберите « Роли» и снимите флажок с целевой роли.
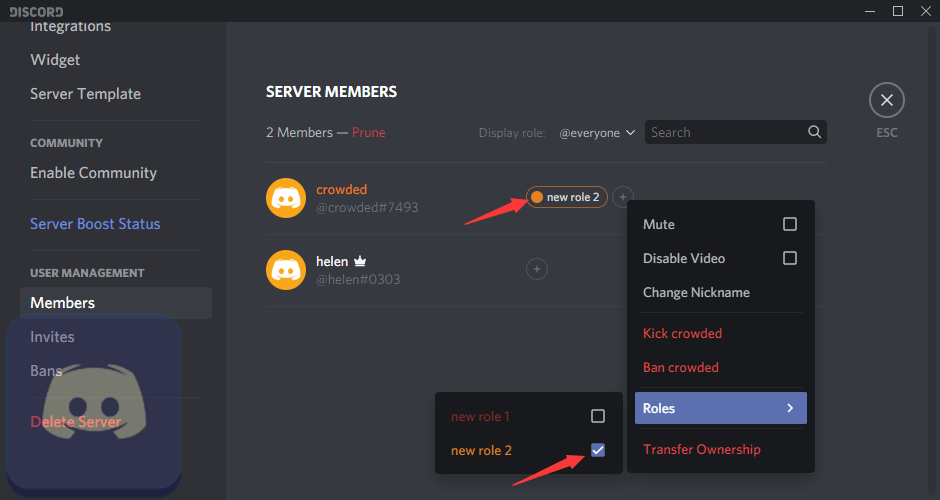
Как удалить роли в Discord
В этом процессе создания и редактирования ролей, если вы обнаружите, что вам больше не нужна или не нужна роль на вашем сервере, вы также можете удалить их. Однако будьте осторожны с этим, поскольку вы не можете вернуть удаленную роль Discord, кроме как создать совершенно новую.
Вот как удалить роль сервера Discord.
- Перейдите в Настройки сервера> Роли.
- В списке всех созданных ролей найдите ту, которую хотите удалить. Щелкните значок многоточия справа, а затем выберите Удалить.
- Появится всплывающее окно, подтверждающее, хотите ли вы удалить роль, и предупреждение о том, что удаление роли нельзя отменить. Если вы по-прежнему хотите удалить роль, выберите ОК.
- Роль должна быть удалена из списка и больше не доступна на сервере.
После удаления роли все, кому изначально была назначена эта роль, больше не будут иметь ее, но по-прежнему будут частью роли @everyone.
Если вы удалите роль, которой предоставлено множество разрешений, например роль администратора, если вы являетесь владельцем сервера, у вас все равно останутся полные возможности администратора. Однако все остальные, кого вы назначили администратором, потеряют свои разрешения, если роль будет удалена. Так что имейте это в виду, избавляясь от ролей.
Как управлять ролями в Дискорде?
Итак, как добавить роль в Discord, для этого потребуются:
- Загрузите саму программу Discord на свое устройство;
- В меню программ выберите пункт «Настройки сервера»;
- Здесь следует выбрать раздел «Роли». В этом случае в левой части окна вы увидите список всех участников разговора, подключенных к серверу, а справа — инструменты для назначения разрешений;
- Чтобы добавить новую роль, вам теперь нужно будет щелкнуть значок «Плюс» вверху окна»;
- Роль будет добавлена, но теперь вам нужно будет найти для нее имя, а также определить, какие права будет иметь человек с этой ролью;
- Когда роль будет создана, ее нужно будет назначить участнику. Для этого достаточно выбрать имя пользователя, нажать на знак плюса и выбрать название той или иной роли из выпадающего списка.
Наивысшие права даны администратору. Кстати, другие админы тоже не смогут исключить его из разговора или изменить его роль. Итак, прежде чем отдать админку в Discord конкретному пользователю, стоит подумать, справится ли он со своими обязанностями.
Если вам нужно распределить роли по определенному каналу, то для этого:
- Выбран нужный разговор, в который вы хотите внести изменения.
- Чуть ниже названия группы находится список чатов. Вам нужно навести курсор на нужный чат и нажать на значок шестеренки.
- Чтобы определить полномочия, вам нужно будет перейти на соответствующую вкладку в новом окне.
- Теперь вам нужно отметить элементы, которые вы хотите разрешить или запретить.
- Наконец, нажав на знак плюса в среднем столбце, вам нужно выбрать пользователя, к которому вы хотите применить указанные параметры. В случае, если права не были назначены какому-либо конкретному участнику, изменения коснутся всех пользователей этого чата.
Что касается того, как убрать роль разногласия, то, к сожалению, стандартными средствами сделать это пока невозможно. Вы сможете удалить только самого участника, у которого есть определенная роль, или изменить все данные для роли. Не исключено, что эта функция появится в будущем, при следующем обновлении программы.
Настраиваем сервер
Теперь научим сервер понимать, как работать с нашей программой. Для этого в корне сайта находим файл и добавляем в него такую строчку:
Если у вас такого файла нет — создайте его и не забудьте про точку в самом начале названия.
Последнее, что осталось сделать, — настроить права доступа у файла с программой. Находим её среди файлов хостинга и выставляем права 755 или rwxrwxr-x:
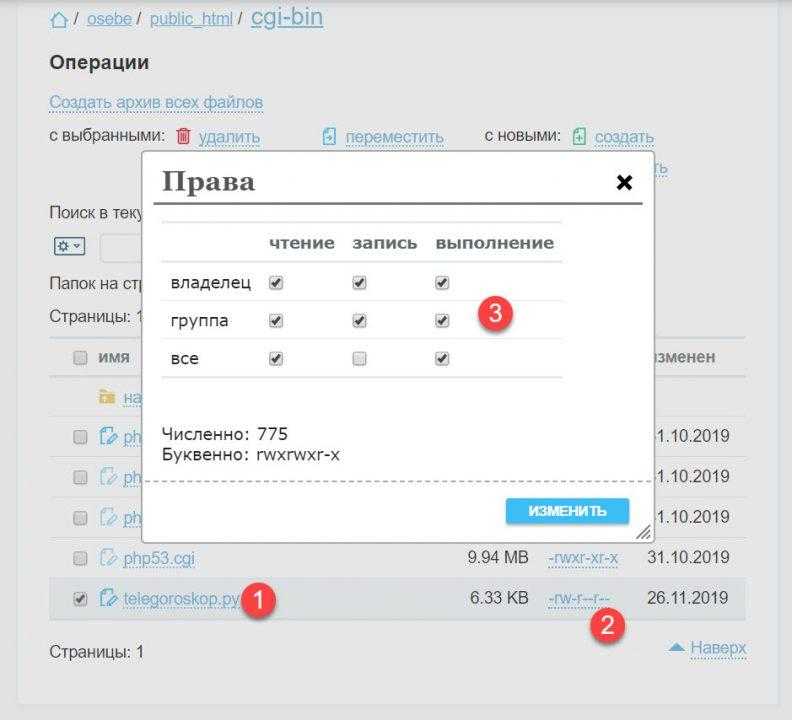
Теперь с помощью Putty снова подключаемся к серверу и настраиваем рабочее окружение. Это как будто виртуальная песочница, где мы сможем ставить нужные модули для Python, чтобы не мешать остальным пользователям сервера.
Всё, что мы будем делать дальше, относится к хостингу SpaceWeb. Если у вас другой хостинг, то, возможно, часть команд вам не пригодится и Python будет работать напрямую. У нас так не работает, поэтому делаем виртуальное окружение.
В SSH-терминале пишем по очереди такие команды (вместо .thecode можно написать название каталога, которое вам по душе):
Эти две команды создадут виртуальное пространство для запуска Python-файлов.
Теперь установим Python-модуль для работы с Телеграмом:
Когда установка закончится, пишем такую команду:
/home/t/thecode/osebe/ — это наш путь к папке cgi-bin, а у вас он будет другим. Поменяйте путь на свой и запускайте.
Чтобы программа продолжала работать после того, как мы закроем SSH-клиент, в самом начале пишем команду .
Результат проекта — бот @TheCode_Baboolya_bot.
Каким образом присвоить параметры участнику чата
Чтобы добавить роль в Дискорде определённому участнику, вам нужно сначала создать эту роль.
Для этого нужно снова вернуться в настройки, как мы это уже только что делали:
- Теперь выберите вверху возле первой строки «Роли» крестик;
- Ниже появится новая роль и название по умолчанию «New Role»;
- Справа в окошке с этим же именем (New Role) выделите его и напишите имя роли, которое вы придумали;
- Ниже выберите цвет, в который будет окрашен шрифт. И обязательно ознакомьтесь с разрешениями, которые вы даёте новому рангу. При необходимости передвиньте влево ползунок, чтобы лишить некоторых возможностей пользователя. Или наоборот — добавьте новых прав;
- В самом низу нажмите кнопку «Сохранить роль»;
- Теперь поднимите окно выше и найдите слева в меню пункт «Участники»;
- Нажмите его и возле определённого пользователя нажмите на крестик в кружке;
- Во всплывающем списке появятся роли, которые вы только что создали. Выберите одну из них.
Этим способом можно присвоить параметры каждому участнику в Discord текстового или голосового чата. Каждому из них можно добавлять больше одной роли. При этом будьте внимательны и следите за разрешениями, которые сопутствуют этим именам. Вы также легко можете лишить кого-нибудь ранга, который сами присвоили.
Удалите роль у учасника
Для этого наведите курсор мыши на имя роли. На нём появится небольшой крестик. Его нужно нажать, и участник останется без соответствующих прав.