Как создать группу в Дискорде?
Создание группы в Дискорде на компьютере:
- Для начала добавьте друзей и дождитесь подтверждения с их стороны.
- Откройте список друзей и нажмите кнопку «DM новой группы» в правом верхнем углу экрана.
- Введите название и параметры группы.
- При нажатии на кнопку появится окно выбора друзей, которых вы можете добавить в недавно созданную группу DM.
- Вы можете прокручивать список, чтобы найти своих любимых друзей, или искать их имена в окне поиска.
- Установите галочки напротив нужных имен и подтвердите.
*Имейте в виду, что групповые DM имеют ограничение в 10 пользователей.
Discord — это бесплатная программа для общения. Имеет стильный дизайн, не нагружает процессор, в отличие от того же Скайпа и других аналогичных программ для связи. Отличное качество звука при общении благодаря функциям эхоподавления и шумоподавления. Собеседник слышит только вас, а не ваших соседей, новости по телевизору и мяукающего кота. Разработчики постоянно улучшают программу, добавляют новые возможности. Доступен для Windows, IOS, Андроид и Linux. Дизайн программы для различных платформ может отличаться, но основной набор функций остается неизменным для всех устройств. Программа достаточно новая и ещё многие пользователи не знают, как пользоваться Дискордом.
Пошаговая инструкция по скачиванию чужой авы
Чтобы пользователям скачать аватарку с Дискорда, требуется соблюдать определенную последовательность действий
Обратите внимание, инструкция зависит от используемого устройства, что подтверждается многочисленными отзывами
С компьютера
Если пользователям требуется сохранить аватарку из Дискорда на персональном компьютере либо ноутбуке, работающему под управлением ОС Linux, требуется открыть директиву :
/.config/discord/Cache и не предпринимать каких-либо дополнительных действий
Обратите внимание, папка включает в себя все необходимые файлы мультимедиа, которые были получены либо отправлены через программное обеспечение, включая фотографии
Чтобы пользователям скачать аватарку человека в Дискорде при использовании стационарного компьютера, последовательность действий включает в себя следующие этапы:
Изначально требуется открыть профиль интересующего пользователя, у которого есть фотография в учетной записи. Для этого необходимо нажать на функцию «Просмотр профиля», которая расположена возле изображения.
С помощью сочетания горячих клавиш Ctrl + Shift+I необходимо инициировать запуск нового диалогового окна inspect
Обратите внимание, при использовании программного обеспечения в установленном по умолчанию браузере, рекомендуется нажать правой кнопкой мыши на интересующий элемент. После этого требуется нажать на клавишу, которая находится в левом верхнем углу панели управления (зачастую отображается в виде небольшого квадрата)
Далее осуществляется выделение интересующего профиля.
На следующем этапе предстоит выполнить копирование, после чего представить url в форме inspect, после чего скопировать в адресную строку используемого по умолчанию браузера
Обратите внимание, могут возникать некоторые сложности, которые выражаются в виде неполного копирования. Чтобы исключить возникновение негативных последствий, рекомендуется перепроверять точность получаемой информации путем копирования
В завершении пользователь получает на используемом устройстве интересующую картинку. Сразу после этого ее можно сохранить на любом носителе для последующего использования. К сведению: пользователи, которые приняли решение заменить персональную фотографию в профиле, должны помнить о том, что предыдущая картинка сохраняется в соответствующей папке.
С телефона
В случае использования мобильного телефона либо планшета, последовательность действий является стандартной. Единственное отличие заключается в отсутствии возможности использовать горячие клавиши. Как следствие это влечет определенные недостатки в виде увеличения времени проведения процедуры.
Как исправить размытое изображение профиля в Discord
Чтобы исправить размытое изображение профиля в Discord, вам необходимо войти в Discord в браузере, таком как Safari или Chrome.
Затем загрузите изображение своего профиля в настройках «Профиль пользователя».
После того, как вы загрузите изображение профиля в настольную версию Discord, оно больше не будет размытым.
Когда вы меняете свой pfp в мобильном приложении Discord, он может получиться размытым.
Это из-за сбоя в мобильном приложении Discord.
Следовательно, вам нужно вместо этого изменить свой pfp в настольной версии Discord.
Если вы используете мобильное устройство, вам сначала нужно открыть браузер. как Safari или Chrome.
Затем вам нужно перейти на discord.com/login.
Не заходите на discord.com, так как вы не сможете войти в Discord.
Только discord.com/login URL-адрес позволяет вам войти в Discord в вашем браузере.
После входа в Discord в вашем браузере, смена аватара не получится размытой.
Вот как исправить размытое изображение профиля в Discord:
1. Войдите в Discord в своем браузере.
Во-первых, вам нужно открыть браузер как Safari или Chrome если вы используете мобильное устройство.
Затем перейдите в Google и найдите «discordapp.com».
Затем нажмите на результат поиска с таким описанием: «Информация для этой страницы недоступна».
В качестве альтернативы вы можете посетите эту ссылку: discord.com/login чтобы перейти на страницу входа в Discord.
Не посещайте веб-сайт Discord, так как вы не сможете войти в Discord там.
Если вы посетите веб-сайт Discord, там будет кнопка, предлагающая вам загрузить Discord из App Store или Google Play Store.
С помощью discordapp.com/login ссылку, вы сможете войти в Discord в вашем браузере.
Вы не сможете этого сделать, если посетите discord.com.
Во-первых, введите свой адрес электронной почты или номер телефона в поле «Электронная почта или номер телефона».
Затем введите свой пароль в поле «Пароль».
Наконец, нажмите «Войти», чтобы войти в Discord в своем браузере.
2. Загрузите изображение своего профиля.
После того, как вы войдете в Discord в своем браузере, вы попадете на домашнюю страницу Discord.
Пользовательский интерфейс не реагирует, поэтому вам, возможно, придется уменьшить чтобы увидеть все на странице.
Если вы используете iPhone, нажмите значок «AA» на верхней панели навигации.
Затем нажмите на маленький значок «A», чтобы уменьшить масштаб страницы, пока не достигнете «50%».
Уменьшив масштаб страницы, вы сможете увидеть все на экране.
Далее вам нужно перейти в настройки.
Чтобы перейти в настройки, нажмите на значок шестеренки рядом с изображением вашего профиля в Discord.
После того, как вы нажмете на значок шестеренки, вы попадете в настройку «Моя учетная запись».
На левой боковой панели вы увидите несколько настроек.
Сюда входят «Моя учетная запись», «Профиль пользователя», «Конфиденциальность и безопасность» и многое другое.
Нажмите на «Профиль пользователя» , чтобы перейти к настройкам профиля пользователя.
Когда вы войдете в настройки профиля пользователя, вы увидите кнопку «Сменить аватар».
Нажмите «Сменить аватар» , чтобы изменить изображение вашего профиля в Discord.
После того, как вы нажмете «Сменить аватар», откроется меню навигации.
Меню содержит 3 пункта, включая «Библиотека фотографий», «Сделать фото» и «Обзор».
Нажмите на «Библиотека фотографий» , чтобы открыть свою фото-библиотеку.
3. Измените изображение своего профиля.
После того, как вы нажмете «Библиотека фотографий», откроется ваша библиотека фотографий.
Теперь вам нужно перейти к изображению профиля, которое вы хотите загрузить.
Найдя изображение профиля, которое хотите загрузить, нажмите на него, чтобы выбрать.
Потом, нажмите «Добавить» чтобы загрузить его в Discord.
После того, как вы нажмете «Добавить», вы попадете на страницу редактирования.
На странице редактирования вы сможете редактировать изображение своего профиля.
Когда вы закончите редактировать изображение своего профиля, нажмите «Применить».
Если вы хотите пропустить процесс редактирования, также нажмите «Применить».
После того, как вы нажмете «Применить», ваше изображение профиля Discord будет изменено.
Теперь, когда вы изменили свой Discord pfp в браузере, он не получится размытым.
Вы успешно узнали, как исправить размытое изображение профиля / аватара в Discord!
Как сохранить аватарку другого пользователя в Дискорде
Чтобы сохранить картинку профиля Дискорд, необходимо перейти в профиль пользователя и открыть консоль разработчика.
В ссылке на картинку профиля вы увидите метку “size=128”. Метка “size=128” означает, что изображение имеет размер 128 на 128 пикселей. Вы можете изменить номер метки на нужный вам размер. Кроме того, можно изменить тип файла изображения. Это можно сделать, изменив метку “webp” на “png”.
После того как вы отредактировали тип файла и размер изображения профиля, вы можете щелкнуть его правой кнопкой мыши и сохранить на своем компьютере.
1. Перейдите к изображению профиля и откройте консоль разработчика
Сначала откройте настольную версию Discord и войдите в свою учетную запись. Не используйте мобильную версию Discord, так как там вы не сможете открыть консоль разработчика.
Как только вы окажетесь в Дискорде, вам нужно перейти к изображению профиля. Для этого перейдите на сервер, где находится пользователь. Затем найдите пользователя на правой боковой панели сервера и нажмите на его профиль. Затем нажмите на изображение профиля, чтобы развернуть его. После нажатия на изображение профиля пользователя его профиль будет развернут.
Теперь вы увидите увеличенную версию фотографии профиля и его баннер. Следующим шагом будет открытие консоли разработчика. Для этого нажмите “CTRL + SHIFT + I” на клавиатуре. Это откроет консоль разработчика в Discord.
Консоль разработчика позволяет просматривать HTML-код различных элементов. В дальнейшем вам нужно будет использовать ее для проверки HTML-кода изображения профиля пользователя. Нажмите на значок в верхней левой части консоли. Вот описание значка: “Выберите элемент на странице, чтобы проверить его”.
2. Скопируйте ссылку на изображение профиля
После нажатия на значок в верхней левой части консоли вы сможете осматривать элементы. При наведении курсора на элемент вы увидите его HTML-код. Сначала наведите курсор на фотографию профиля пользователя. Затем нажмите на изображение профиля пользователя, чтобы просмотреть его.
Это покажет HTML-код элемента на консоли разработчика. HTML-код элемента будет иметь серый фон. Теперь, когда вы нашли HTML-код изображения профиля, вам нужно его расширить. Сначала нажмите на стрелку, чтобы развернуть подразделение. Затем нужно развернуть код, пока не появится ссылка. В большинстве случаев вам нужно нажать на стрелки 4 раза, чтобы добраться до ссылки. Дважды щелкните ссылку на теге img.
Затем нажмите CTRL + C, чтобы скопировать ссылку. Ссылка, которую вы только что скопировали, – это ссылка на фотографию профиля.
3. Отредактируйте тип файла и размер изображения профиля
Теперь, когда вы скопировали ссылку на фотографию профиля, вам нужно перейти на нее в браузере. Сначала откройте браузер, например Microsoft Edge или Chrome. Затем вставьте ссылку на фотографию профиля в поле URL браузера и найдите ее. После поиска ссылки вы увидите фотографию профиля. В ссылке вы увидите тип файла изображения. Чтобы сохранить картинку профиля на компьютере, необходимо убедиться, что тип файла – “png” или “jpg”.Если тип файла в ссылке – “webp”, вам нужно изменить его на “png”.
4. Сохраните изображение профиля
После того как вы отредактировали тип файла и размер изображения профиля, его можно сохранить на компьютере. Во-первых, щелкните правой кнопкой мыши изображение профиля. Откроется навигационное меню, содержащее несколько опций. Среди них “Открыть изображение в новой вкладке”, “Сохранить изображение как”, “Копировать изображение” и другие. Нажмите на “Сохранить изображение как”, чтобы выбрать, куда сохранить картинку профиля.
После нажатия на кнопку “Сохранить изображение как” откроется проводник файлов. Сначала перейдите в папку, в которую вы хотите сохранить изображение профиля. Как только вы перейдете в папку, вам нужно будет назвать файл. Пример названия файла: “discord-profile-picture”.
И наконец, нажмите “Сохранить”, чтобы сохранить картинку профиля Discord на свой компьютер. Теперь вы сможете установить свой аватар в Discord.
Это все о сохранении аватарки в Дискорде. Заходите в наш специальный раздел по Дискорду, чтобы прочитать другие советы и секреты по этому приложению!
Где искать авы?
Этот вопрос сбивает с толку небезопасных пользователей. На самом деле поиск изображений может быть проблемой. Не беда: на помощь приходят интернет-ресурсы. Более опытные могут сами создать изображение, используя существующие шаблоны, даже создать гифку.
Чаще всего аватарки используют сайты https://avatarko.ru/kartinki или http://avatarmaker.ru/. Подборка готовых тем просто потрясающая. Что ж, никто не запрещает вам искать на других ресурсах. Если вы решили создать аватар самостоятельно, для этого вам потребуется соответствующее программное обеспечение (Photoshop), навыки работы в редакторе. Также не забывайте о требованиях Discord:
- размер — 128X128 пикселей;
- иметь действующую учетную запись;
- формат: jpg, bmp, png, gif.
Условия несложные, их легко выполнить. Не забывайте, что администрация негативно относится к тем, кто любит слишком часто менять аватарки. Из-за этого могут возникнуть проблемы при использовании мессенджера Discord.

На персональном компьютере
2. Пройти регистрацию, скачать клиента для конкретной операционной системы.
3. Установить клиент дискорд для рабочего стола, запустить.
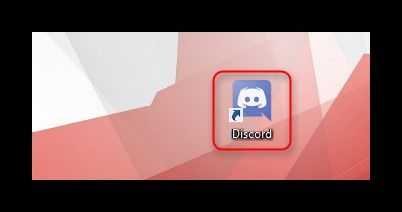
4. Ввести персональные данные и войти.
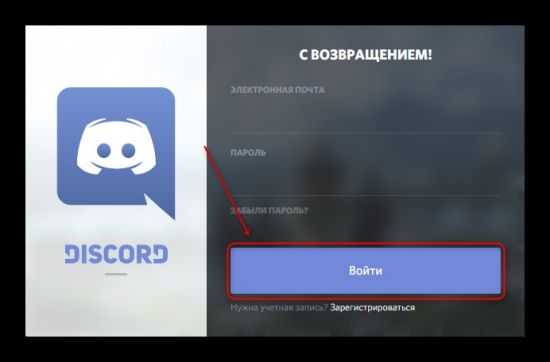
5. Если нет аккаунта, пройти регистрацию.
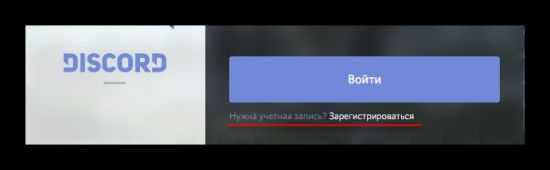
6. После входа в профиль открывается меню. В левом нижнем углу нужно перейти в настройки.
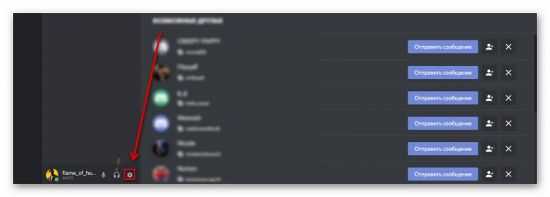
7. Далее выбрать свою учетную запись.
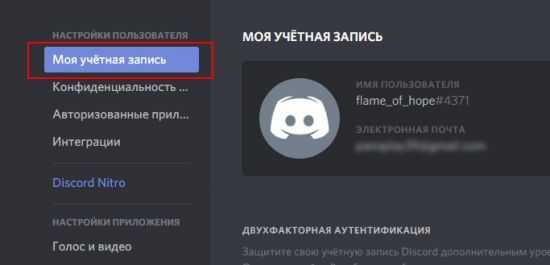
8. Нажать иконку «Изменить».
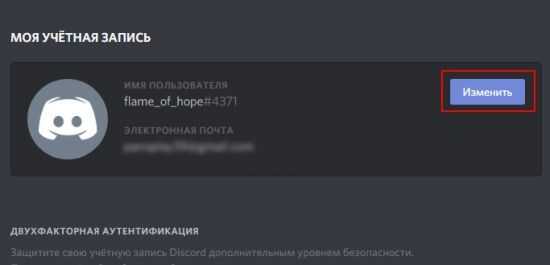
9. Выбрать иконку аватар и перейти к выбору картинки, которая будет установлена в профиле.
10. Находим понравившийся аватар
Неважно, где он расположен, необходимо указать путь до него
11. Выбираем изображение, нажимаем иконку «Открыть»
12. Смотрим полученные изменения и сохраняем.
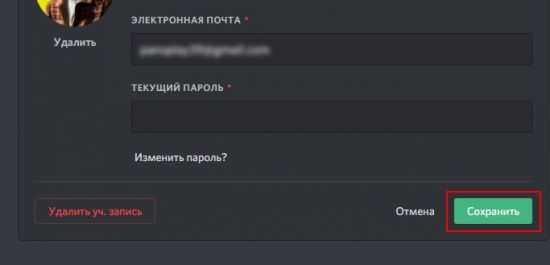
Сохранение изображения профиля с помощью бота Discord.
Еще один способ сохранить чью-то аватарку — использовать бота Discord. Есть много ботов, которые предоставляют функцию аватара. В этом методе мы будем использовать бот Dyno, чтобы продемонстрировать идею получения изображения профиля любого пользователя. По умолчанию изображение, которое вы откроете через бота, будет размером 256 пикселей.
Примечание. Если вы используете на своем сервере любого другого бота, убедитесь, что у него есть функция поиска аватара. Команду для этого конкретного бота можно найти на их сайте.
Некоторые другие известные боты Discord, которые вы можете использовать для получения изображений профиля, — это Dank Memer Bot, Kashima Bot, Ayana Bot, Tatsu Bot, Yggdrasil Bot, Mudae Bot и YAGPDB Bot.
Настраиваем программу
Дискорд имеет очень гибкую возможность калибровки всех аспектов функционирования. Поэтому в приведенной инструкции будет представлена только общая рекомендация. Для достижения более гладкой работы, рекомендуется уделить пару часов своего времени для более деликатной шлифовки каждого раздела.
Чтобы открыть опции, с любой вкладки, нажмите на – Шестеренку, которая расположена в панели быстрого доступа.

В вашем распоряжении будет семнадцать пунктов. Из них только четырнадцать основных, один для контроля обновлений, ещё один для платной подписки, и последний – выход.
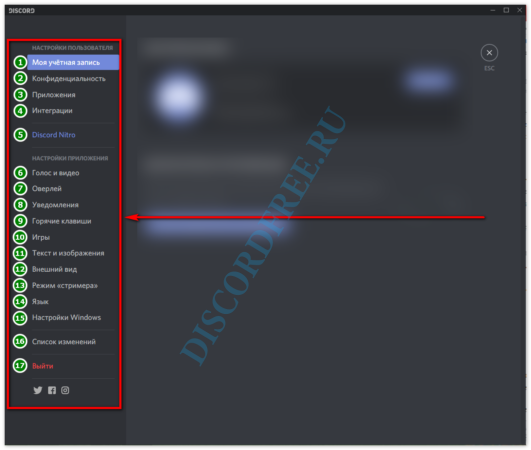
Значение каждого пункта:
- Учетная запись пользователя.В данном разделе у вас есть возможность подключить дополнительный уровень защиты – Двух факторная аутентификация (на практике применяется очень редко). А так же с помощью кнопки – Изменить, можно откорректировать указанные ранее данные. Например, поменялась электронная почта, или вы решили изменить имя аккаунта.Чтобы подтвердить изменения потребуется указать действующий пароль от аккаунта и нажать сохранить.
- Конфиденциальность.Тут скрыты фильтры сообщений. Вы можете отключить, или ужесточить проверку личных сообщений. В зависимости от заданного критерия будет производиться удаление (или нет) спама, цензурной лексики и прочего материала с области клубнички.
- Приложение.Все дополнительные модели, которые устанавливаются в мессенджер, можно проверить тут. Только программы, игры отображаются в десятом пункте.
- Интеграции.Синхронизация с учетными записями разных игровых платформ, социальных сетей и игр.
- Discord Nitro (платная подписка).Это VIP статус, который приобретается по подписке на месяц или год. Обязательно с привилегиями, увеличен допустимый размер отправляемых файлов, смайлы без ограничений, конференция в 60 FPS. А самым веселыми возможностями выступает установка анимированного аватара, и изменение специального тега возле имени на любой другой (все бонусы действуют только на протяжении подписки).
- Голос и видео.Можно задать предварительный уровень громкости голоса собеседника, а так же свой микрофон. Выбрать активацию по голосу или через начатие кнопки.
- Оверлей.Пригодиться только тем, кто занимается стримами или видео конференциями. На экране отображает аватарку и имена тех, кто говорит.
- Уведомления.Оповещение о происходящем на всех серверах, в которые вы вступили.
- Горячие клавиши.Для определенных действий можно задать специальные сочетания клавиш.
- Игры.Все установленные и доступные игры на вашем компьютере или телефоне отображаются тут. Во время игры, в вашем статусе добавляется строчка – Играет в … (название игры).
- Текст и изображение.Можно задать авто воспроизведение смайлов, гиф и других форматов всех файлов которыми можно обмениваться через чаты.
- Внешний вид.Можно изменить тему с Темной на Светлую. Так же задать размер отображаемых элементов интерфейса и размер шрифта для текстовых сообщений.
- Режим стримера.Дополнительные меры по настройке стрим площадки. Поможет скрыть личные данные, которые могут высветиться при покупке игрового золота во время трансляции.
- Язык.Изменения касаются только интерфейса. Выбранный язык загружается сразу, без перезагрузки мессенджера.
- Настройка Windows.Автозапуск программы с включением компьютера.
- Список изменений.Окно запускается отдельным окошком. Есть информация о более старых обновлениях, и подробным описанием про исправленные ошибки и добавленные функции.
- Выйти.Выход с программы. Иметься ввиду полное закрытие, при этом учетная запись сохраняется. При повторном запуске авторизация не потребуется.
В меру популярности мессенджера, очень сложно поднять свой сервер, если нет друзей. Чтобы они появились, их следует найти на похожих серверах.
Как пользоваться Дискордом на телефоне
Дискордом с телефона пользоваться также удобно, как и в десктопной версии. На телефон Discord можно скачать и установить с Google Play или App Store. Устанавливаем приложение на смартфон и проходим авторизацию. Если у вас ещё нет своего профиля, то регистрируемся. Профиль нужно активировать через письмо, которое придет на почту. Подтверждение адреса электронной почты обязательное условие для сохранения имени и дискриминатора — это четыре цифры с решеткой после вашего имени. А также доступ к серверам, к которым вы присоединились.
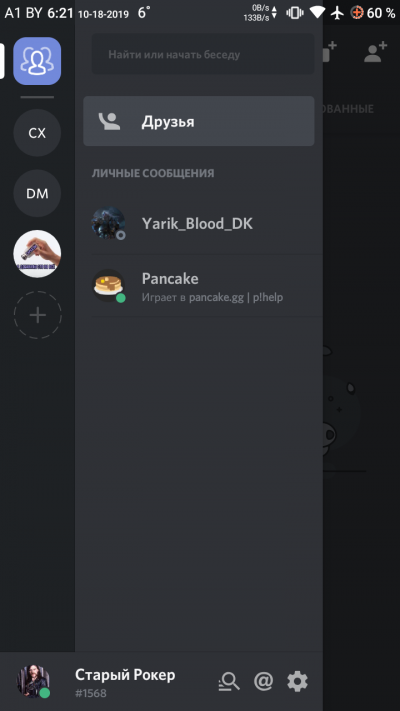
Дальше откроется рабочее окно программы. Кнопка бургер в левом верхнем углу отрывает сервера, на которых вы зарегистрированы, а также список каналов конкретного сервера. Свайпом влево закрываем это меню. Свайп от правого края влево открывает список участников канала. Все функции идентичны десктопной версии. Приложение работает шустро, не нагружает систему.
Загрузите и сохраните изображение профиля пользователей в Discord
Чтобы просмотреть аватар, просто нажмите на него, чтобы лучше рассмотреть. Однако будет очевидно, что это изображение слишком маленькое, но не только это, Discord вообще не позволяет пользователям загружать фотографии профиля. Итак, как мы можем обойти эту досадную проблему? Да, есть способы, и, к счастью для вас, мы, конечно же, собирались обсудить, как в полной мере использовать их для своей выгоды.
- Откройте приложение Discord
- Запустите профиль вашего друга в Discord
- Откройте область Inspect Element через Discord
- Скопируйте URL-адрес изображения и откройте его в веб-браузере.
- Сохраните аватар
- Используйте бота Dyno для сохранения аватаров
Давайте поговорим об этом более подробно.
1]Откройте приложение Discord
Первый шаг, который нужно сделать здесь, — это открыть приложение Discord на компьютере с Windows 10 или вы можете открыть его через свой любимый веб-браузер
Это важно не потому, что все работает одинаково, по крайней мере, по большей части
2]Запустите профиль вашего друга в Discord.
Программы для Windows, мобильные приложения, игры — ВСЁ БЕСПЛАТНО, в нашем закрытом телеграмм канале — Подписывайтесь:)
Хорошо, поэтому после запуска Discord вы должны продолжить и открыть профиль человека с аватаром, который вы хотите сохранить на своем компьютере. Сделайте это, щелкнув значок «Профиль», а затем сразу же выбрав «Просмотреть профиль».
3]Откройте область Inspect Element через Discord.
Вам нужно будет запустить раздел Inspect Element в приложении Discord, а затем выполнить несколько шагов, чтобы добраться туда, куда вы хотите.
Хорошо, поэтому после открытия профиля предпочитаемого друга нажмите CTRL + SHIFT + I, и сразу же в правой части приложения появится окно «Проверить элемент».
4]Скопируйте URL-адрес изображения и откройте его в веб-браузере.
Когда появится раздел Inspect Element, щелкните значок, который выглядит как маленькая стрелка. Оттуда выберите изображение профиля, затем найдите URL-адрес изображения. Сделайте это, развернув значение Class, чтобы найти URL-адрес.
Скопируйте URL-адрес, вставьте его в веб-браузер и нажмите клавишу Enter, чтобы загрузить.
5]Сохраните аватар
Чтобы сохранить изображение, щелкните его правой кнопкой мыши и выберите «Сохранить изображение как», и на этом все.
6]Используйте бот Dyno для сохранения аватаров.
Для этого вы должны сначала убедиться, что бот Dyno добавлен на ваш сервер.
Наконец, используйте команду? Avatar username, и сразу же появится изображение профиля пользователя.
Затем нажмите кнопку «Открыть оригинал», чтобы он открылся в веб-браузере, а затем сохраните его на своем компьютере оттуда.
ЧИТАЙТЕ: не удалось обновить Discord; Застрял в цикле повторной попытки.
.
Программы для Windows, мобильные приложения, игры — ВСЁ БЕСПЛАТНО, в нашем закрытом телеграмм канале — Подписывайтесь:)
Минимум об аватарках
Под аватаркой понимается небольшая картинка или фотография, устанавливаемая в профиле пользования в соцсетях и на других сайтах, видимая для других участников. Аватарка может нести в себе определенную смысловую нагрузку или отражать настроение и интересы человека, но может и не иметь никакого значения, просто являясь картинкой, понравившейся пользователю.
Сегодня никто не заставляет клиентов обязательном порядке загружать на страницу личное фото, поэтому выбирать можно совершенно любые фото и рисунки. Не предусматривает никаких ограничений по выбору аватара для своих пользователей и сервис Discord.
Установка аватарки на профиль
Однако каждый хочет иметь красивый и неповторимый аватар одновременно. Но не все могут знать, как сменить аватар в Discord. Ведь там по умолчанию установлен немного жутко выглядящий геймпад…
Итак, для смены аватара в профиле вам потребуется:
- Запустить Discord на определенном устройстве;
- Зайдите в настройки пользователя — просто нажав на изображение шестеренки внизу окна — рядом с именем пользователя;
- Справа появится поле для редактирования и внесения всевозможных изменений в настройки программы;
- Вам необходимо выбрать первый пункт в левой части окна — «Моя учетная запись»;
- Теперь справа — там, где появилась информация о пользователе — нужно нажать на большую синюю кнопку «Изменить»;
- Будет доступно несколько пунктов для изменения информации вашего профиля. Включая ava. Вам нужно будет нажать на его логотип и выбрать файл на вашем компьютере для установки аватара;
- Нажмите зеленую кнопку «Сохранить».
Перед вставкой фотографии в Discord следует иметь в виду, что минимально возможный размер фотографии должен быть 128 x 128 пикселей. В противном случае система просто откажется от установки образа.
Какие лимиты существуют?
А как часто можно менять аватарку в Дискорде, есть ли определенные лимиты? Строгих правил в этом вопросе нет – ничего не сказано в гайдах службы поддержки, никакого официального ограничения не существует. Тем не менее, злоупотреблять возможностью персонализировать профиль не стоит.
Если вы увидели сообщение «Вы слишком часто меняете свой аватар» в Дискорде, просто немного подождите. Значит, вы переборщили с загрузкой изображений и сделали это минимум три раза за час. Такого лучше избегать!
Попробуйте уже сейчас разобраться, как изменить аватарку в Дискорде – уверены, у вас есть парочка картинок, которые давно хотелось использовать в профиле! Поэкспериментируйте и выберите самый классный вариант, чтобы нравилось вам и всем друзьям.

































